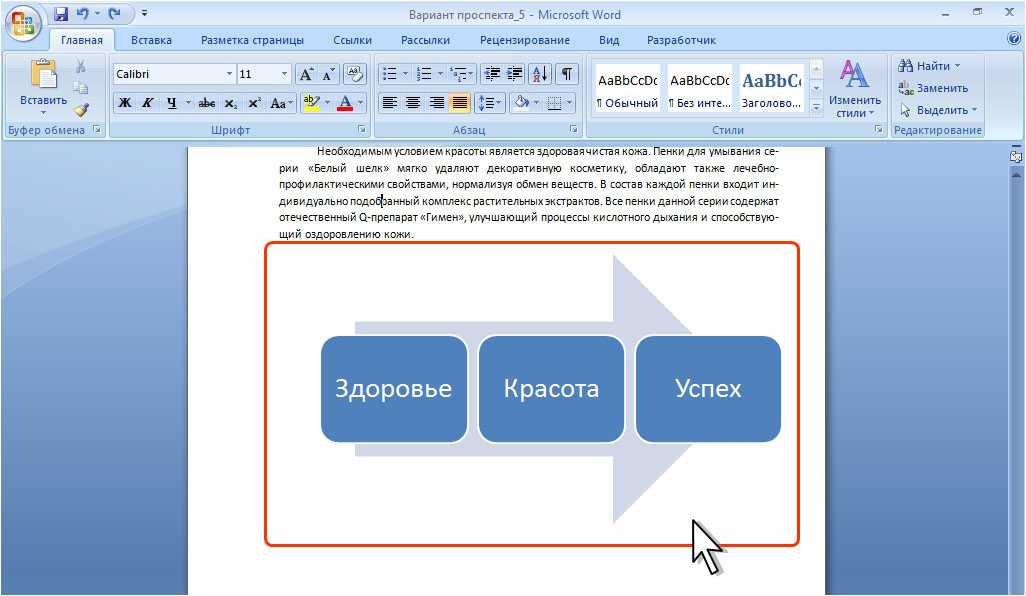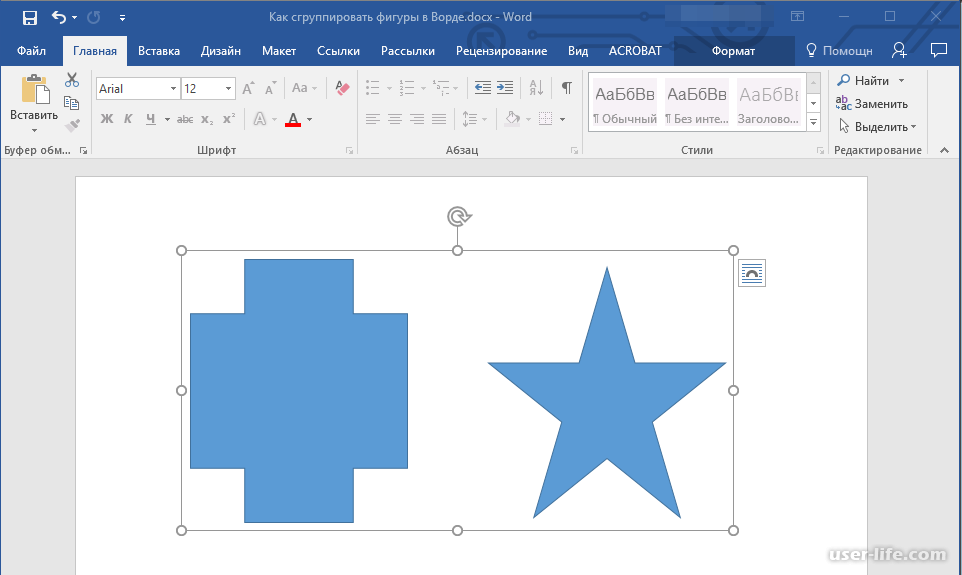Как правильно вставлять фигуры в документе Word 2010 — Microsoft Office для женщин
Иллюстрации в Word
Диаграммы•Фигуры 16278Следующий тип иллюстраций в программе Microsoft Word, с которым нам предстоит познакомиться, называется фигурами. Они могут существенно облегчить работу с документом, когда нужно нарисовать какую-нибудь геометрическую фигуру. Данная группа объектов в предыдущих версиях офисного пакета Microsoft Office была незаменимым помощником для иллюстрирования различных процессов и рисования схем.
Сейчас же львиную долю схем можно проиллюстрировать с помощью объектов SmartArt, о которых речь пойдет далее. Однако фигуры по-прежнему актуальны в тех случаях, когда нельзя подобрать подходящий шаблон для иллюстрации процесса или схемы. Другой очевидной особенностью фигуры является то, что этот объект является рисунком и пользователь в любой момент может полностью перерисовать его внешний вид.
Давайте научимся вставлять фигуру в содержимое документа. Нажмите кнопку Фигуры (Shapes) на вкладке Вставка
Нажмите кнопку Фигуры (Shapes) на вкладке Вставка
Рис. 7.11. Контекстное меню кнопки Фигуры
Формы фигуры изображены непосредственно в контекстном меню, так что заранее можно понять, какой геометрической формы будет вставляемая фигура. Подробнее изучим группы предложенных пользователю фигур.
- Последние использованные фигуры (Recently used Shapes) — предоставляет собой список из нескольких фигур, наиболее часто используемых пользователем при работе с программой Microsoft Word. Если вы до этого не использовали функцию вставки фигур, по умолчанию там будут расположены фигуры, по мнению аналитиков компании Microsoft, наиболее востребованные пользователями офисного пакета.
- Линии (Lines) — их можно использовать в документе в любом виде. На выбор инструментарий программы Microsoft Word предлагает линии простые, с возможными изгибами, лучи и двунаправленные отрезки.

- Прямоугольники (Rectangles) — в эту группу попали прямоугольники с различными вариантами закругления углов и наклона сторон.
- Основные фигуры (Basic Shapes) — предлагает пользователю различные геометрические фигуры, предназначенные для широкого спектра задач.
- Фигурные стрелки (Block Arrows). Эта группа фигур содержит всевозможные варианты стрелок. Такие фигуры удобно использовать для рисования блок-схем.
- Фигуры для формул (Equation Shapes) содержат основные математические знаки, которые помогут сформировать математические формулы.
- Блок-схема (Flowchart). Эта группа фигур представляет собой отличный набор для составления блок-схем. Данная группа содержит только сами блоки, предназначенные для ввода текста, однако в совокупности с фигурными стрелками и линиями можно нарисовать отличные схемы.
- Звезды и ленты (Stars and Banners). Эта группа фигур рассчитана прежде всего не на иллюстрирование рабочих моментов, а скорее на украшение текстовых документов.

- Последняя группа Выноски (Callouts) предназначена для оформления текста, вынесенного за пределы обычного текста, например комментариев, диалогов.
Для вставки любой фигуры достаточно щелкнуть по ней мышью в контекстном меню. Фигура появится в том месте, где был установлен текстовый курсор (рис. 7.12).
Рис. 7.12. Вставленная в текст фигура
Кроме того, вместе со вставкой фигуры появится дополнительная вкладка ленты — Средства рисования (Drawing Tools). Эта вкладка содержит основные инструменты для работы с фигурами. Перемещение фигуры по пространству документа проводится аналогично перемещению изображений. Достаточно выделить нужную фигуру щелчком мыши по ней, а затем, установив курсор на фигуре и удерживая кнопку мыши, переместить фигуру в требуемую позицию документа. При этом указатель изменит свой вид. После того как фигура окажется в нужном месте, надо отпустить левую кнопку мыши для сохранения изменений.
23.03.2013Как сделать рисунок в Ворде?
В любом текстовом документе может понадобиться какая то иллюстрация.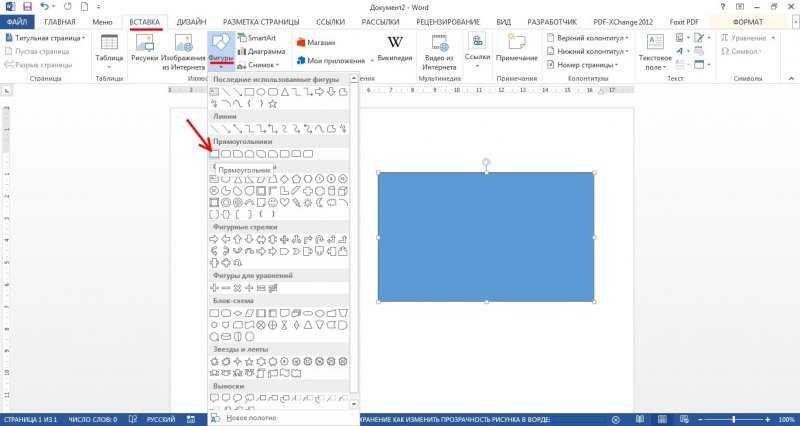 В обычном текстовом редакторе, например, в блокноте, это сделать невозможно, а вот вставить рисунок в Ворд довольно просто, и более того, его можно нарисовать, используя внутренние инструменты. Далее мы рассмотрим, как сделать рисунок в Ворде используя вставки различных фигур и обычной кривой линии.
В обычном текстовом редакторе, например, в блокноте, это сделать невозможно, а вот вставить рисунок в Ворд довольно просто, и более того, его можно нарисовать, используя внутренние инструменты. Далее мы рассмотрим, как сделать рисунок в Ворде используя вставки различных фигур и обычной кривой линии.
Чтобы сделать рисунок в Ворде, достаточно выбрать необходимую фигуру в меню, и расположить ее на листе растянув до необходимого размера. А если эта фигура линия, то просто нарисовать необходимый рисунок, причем любую нарисованную фигуру в Ворде можно редактировать.
Для рисования в Ворде необходимо перейти на вкладку «Вставка», на которой нас интересует область «Иллюстрация». Там находится необходимый нам пункт «Фигуры», нажав на который можно выбрать необходимый объект для рисования. В списке имеется довольно большой выбор фигур. После выбора любой из них курсор заменяется черным крестиком. Необходимо нажать левой кнопкой мыши на листе и не отпуская ее передвигать мышку, пока выбранная фигура не станет необходимого размера.
Фигуры в Ворде
Нарисованные фигуры в Ворде
При выборе любой фигуры появляется дополнительная закладка «Средства рисования», в которой можно будет выбрать еще фигуры для рисования или выбрав необходимый пункт меню приступить к редактированию уже нарисованной фигуры. Кроме цвета линий, заливки и прочего, можно также изменить узлы фигуры, полностью ее преобразив. Для этого необходимо выбрать пункт «Начать изменение узлов».
Изменение узлов нарисованной фигуры в Ворде
Измененные узлы фигуры в Ворде
Также при рисовании можно создать специальное полотно для рисования, выбрав в фигурах пункт «Новое полотно». При этом создается некая область, в которой можно составлять рисунок из различных объектов, при этом благодаря этой области рисунок будет считаться одним целым автоматически без необходимости группировки фигур.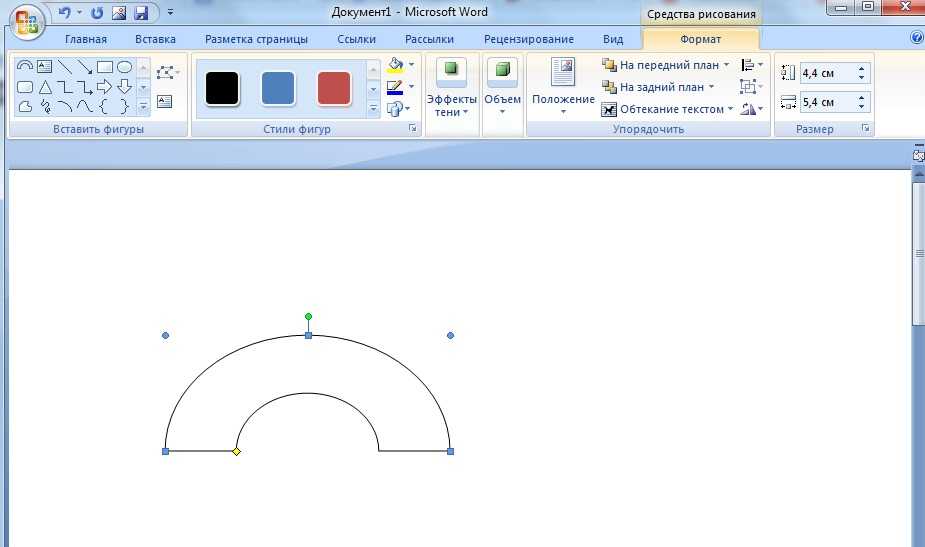
Полотно для рисования в ворде
Также статьи на сайте chajnikam.ru связанные с программой Word:
Как в Ворде развернуть текст?
Как поставить сноску в Ворде?
Как перевести документ Word в Pdf?
Кaк Pdf перевести в Word?
Найти:
Интернет
Общение в Интернете
Компьютер
Обработка видео
Обработка фотографий
Работа с VirtualDub
Работа с PDF
Microsoft Word
Microsoft Excel
AutoCAD
Видео уроки
Создание сайта
Hi Tech
Разное
Обучающие материалы
Покупки на AliExpress
Покупки на GearBest
Мобильные телефоны
Содержание
Как добавить пользовательскую фигуру в Microsoft Word 365
- org/ListItem»> Home
- MS Office
Microsoft Word имеет небольшую библиотеку фигур, которые можно вставлять в документ. Этих форм обычно достаточно, если вы создаете блок-схемы процесса в документе. На самом деле, они умны и группируются вместе, так что ваш документ и рабочий процесс выглядят презентабельно и не возникает проблем с выравниванием.
Формы имеют собственные предустановки, которые позволяют применять заливку цветом, контур, тень, свечение и другие эффекты. Их может быть ограниченное количество, но как функция они отлично подходят для отображения идей и процессов.
Пользовательская фигура в Microsoft Word
Файл изображения
Пользовательская форма будет вставлена как файл изображения. Форма в идеале должна быть изображением SVG с надлежащей прозрачностью, где это необходимо.
 Попробуйте несколько разных инструментов, чтобы увидеть, какой из них дает наилучшие результаты.
Попробуйте несколько разных инструментов, чтобы увидеть, какой из них дает наилучшие результаты.Создать пользовательскую форму
Когда у вас есть изображение, которое вы собираетесь использовать в качестве пользовательской фигуры, вы можете превратить его в фигуру.
- Откройте документ Microsoft Word , в который вы хотите вставить пользовательскую фигуру.
- Перейдите на вкладку Вставка на ленте и выберите Изображение>Это устройство .
- Выберите изображение и вставьте его в документ.
- Выберите изображение в документе и перейдите к Вкладка Формат графики на ленте.
- На вкладке Формат графики выберите «Преобразовать в форму» .
Настройка форм
После преобразования изображения в фигуру к нему можно применить стили. Стили предустановлены в Microsoft Word, но в этих предустановках есть много того, что вы можете настроить, например, цвет.
Чтобы применить стиль,
- Выберите фигуру , чтобы вокруг нее появилась рамка.
- Перейдите на вкладку Формат формы .
- Выберите стиль в поле «Стили формы» элементов управления. Используйте раскрывающиеся списки рядом со стилями, чтобы изменить цвета, используемые в фигуре.
Заключение
Пользовательская фигура доступна только в документе, в который она вставлена. Если вы поделитесь документом с кем-либо, они смогут увидеть фигуру, а также скопировать и вставить ее в другой документ Word как фигуру. вместо изображения. Если вы откроете новый/другой документ в Word, пользовательская фигура не появится в списке фигур, и вам придется создавать ее заново.
Все изображения можно преобразовать в фигуры, но не все они будут хорошо выглядеть. Изображение без прозрачности — плохой выбор.
1 комментарий
Как вставить изображение в фигуру в Word
 Фигуры в Microsoft Office — это готовые фигуры, которые Office предлагает пользователям использовать в своих документах, например круги, квадраты и стрелки. В этом уроке мы объясним, как:
Фигуры в Microsoft Office — это готовые фигуры, которые Office предлагает пользователям использовать в своих документах, например круги, квадраты и стрелки. В этом уроке мы объясним, как:- Вставка изображений в форму.
- Обрезать изображение внутри фигуры.
- Обрезать изображение по форме.
Открыть Microsoft Word
Перейти на вкладку Вставка в группе Иллюстрация , выбрать Фигуры .
В раскрывающемся списке Shapes выберите овал или любую другую желаемую форму.
Теперь нарисуйте фигуру в документе.
Чтобы увеличить фигуру, перетащите точки на концах фигуры.
Когда фигура будет нарисована в документе, появится вкладка
Формат фигуры .Перейдите на вкладку Формат фигуры .
На вкладке Shape Format в группе Shape Styles выберите инструмент Shape Fill .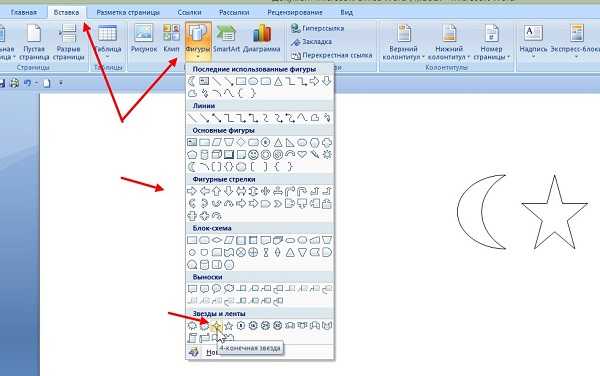
В раскрывающемся списке Заливка фигуры выберите Изображение .
Появится диалоговое окно Вставить изображение .
Выбрать из файла .
При выборе Из файла появится окно Вставить изображение , выберите нужный файл изображения и нажмите Вставить .
Картинка вставляется в форму.
Обрезать изображение внутри фигуры
Щелкните фигуру, содержащую изображение.
Перейдите на вкладку Формат изображения в группе Размер и нажмите Обрезать .
В раскрывающемся списке Обрезка выберите Урожай .
В конце изображения вы увидите указатели для обрезки изображения.
Обрезать изображение по форме
Перейдите на вкладку Вставка и щелкните Изображения в группе Иллюстрация .
В раскрывающемся списке Изображение щелкните Это устройство .