Как включить режим рецензирования Word 2007?
Как включить режим рецензирования Word 2007?
Включение исправлений
- На вкладке «Рецензию» перейдите к вкладке «Отслеживание».
- В списке «Отслеживание изменений» сделайте следующее: Чтобы отслеживать только изменения, внесенные в документ, выберите «Только мои». Чтобы отслеживать изменения в документе, внесенные всеми пользователями, выберите «Для всех».
Как выйти из режима рецензирования Word 2007?
Если вы работаете в редакторе Word 2007, то перейдите на вкладку Рецензирование. В группе команд Изменения нажмите кнопку Принять и выберите из открывшегося подменю команду Применить все изменения в документе.
Как внести исправления в документ Ворд?
Включаем режим правки в Word
- Перейдите на закладку «Рецензирование».
- Нажмите на кнопку «Исправления».
Как изменить имя рецензента в ворде?
Чтобы изменить автора отслеживаемых изменений, откройте файл word\document. xml в текстовом редакторе. Автор каждой вставки и удаления задается w:author атрибутом соответствующего или элемента. Измените его на любой другой, сохраните файл обратно в ZIP-архив и переименуйте файл обратно filename.
xml в текстовом редакторе. Автор каждой вставки и удаления задается w:author атрибутом соответствующего или элемента. Измените его на любой другой, сохраните файл обратно в ZIP-архив и переименуйте файл обратно filename.
Как в ворде показать все исправления?
Включите функцию «Исправления«, чтобы отобразить все изменения в документе, а также — функцию «Показать исправления«, чтобы увидеть все интересующие типы исправлений. Чтобы отслеживать изменения, на вкладке Рецензирование нажмите кнопку Исправления. Внесите в документ необходимые правки, и они будут записаны в Word.
Как в ворде убрать отображение записанных изменений?
Существующие записанные изменения можно временно скрыть, выбрав пункт «Без исправлений» в поле «Переход в режим рецензирования». Это позволяет просмотреть, как будет выглядеть окончательная версия документа, однако при повторном открытии документа изменения снова отобразятся.
Как убрать зачеркнутый текст в ворде?
На вкладке Главная нажмите кнопку вызова диалогового окна Шрифт, а затем откройте вкладку Шрифт. Установите флажок Двойное зачеркивание. Чтобы удалить двойное зачеркивание, выделите текст, а затем на вкладке Главная в группе Шрифт дважды нажмите кнопку Зачеркнутый.
Установите флажок Двойное зачеркивание. Чтобы удалить двойное зачеркивание, выделите текст, а затем на вкладке Главная в группе Шрифт дважды нажмите кнопку Зачеркнутый.
Как работать в режиме редактирования в ворде?
Грубо говоря, это хорошая возможность указать на ошибки, не исправляя их при этом.
- Урок: Как в Ворде добавлять и изменять сноски
- Откройте документ, в котором нужно включить режим правки, и перейдите во вкладку “Рецензирование”.
- Нажмите на кнопку “Исправления”, расположенную в группе “Запись исправлений”.
Как работать в режиме правки в ворде?
Включаем режим правки в Microsoft Word
- Откройте документ, в котором нужно включить режим правки, и перейдите во вкладку “Рецензирование”. …
- Нажмите на кнопку “Исправления”, расположенную в группе “Запись исправлений”.
- Теперь можно приступить к редактированию (исправлению) текста в документе.

Как редактировать документ в режиме правок?
Чтобы начать редактировать документ в режиме исправления (правки) необходимо:
- В открытом документе выбрать закладку «Рецензирование» и нажать кнопку «Исправления»
- После начала редактирования документа, в местах, где документ корректировался, появятся цветовые поля.
Как в Google Docs включить режим правки?
На компьютере откройте страницу docs.google.com, а затем – нужный документ.
- Выделите текст.На полях справа появится кнопка. Выберите вариант «Предложить правки» .
- На панели инструментов должен появится пункт «Советовать» . Если этого не произошло, выполните следующие действия:
Как сделать картинку фоном в гугл документе?
Все, что вам нужно сделать в файле Docs, – это выбрать Вставить -> Рисунок -> + Создать. Оттуда нажмите кнопку «Добавить изображение» и выберите файл изображения, который хотите использовать в качестве фона. Затем при необходимости измените прозрачность изображения, щелкнув значок карандаша и выбрав «Прозрачный».
Затем при необходимости измените прозрачность изображения, щелкнув значок карандаша и выбрав «Прозрачный».
Как перевернуть текст в ячейке Google Docs?
Изменение текста с горизонтального на вертикальный на листах Перейдите на панель инструментов и выберите Формат> Поворот текста . Выберите Повернуть вверх . Вы также можете использовать функцию «Повернуть вниз», чтобы изменить ориентацию букв на обратную.
Как сделать красную строку в гугл докс?
- Откройте файл в Google Документах на компьютере.
- Выделите абзац.
- Нажмите Формат Границы и линии.
- Задайте нужные настройки в открывшемся окне.
- Чтобы удалить границы или цвет, нажмите Сбросить.
- После изменения параметров выберите Применить.
Как в гугл таблицах сделать абзац?
Откройте файл в приложении Google Документы на устройстве Android. Дважды нажмите на ту часть документа, которую хотите отредактировать. Абзац. Измените межстрочный интервал: нажимайте на стрелки, чтобы выбрать нужное значение.
Как сделать абзацный отступ в гугл докс?
Вы можете использовать маркер Left Indent, если вы хотите сделать отступ для всех строк любых выделенных абзацев от левого поля. Выделите абзацы и перетащите маркер «Отступ слева» вправо. На этот раз все строки абзацев смещены вправо.
Как сделать абзац в гугл таблице?
Иногда при заполнении ячейки текстом, возникает необходимость ввести символы с новой строки. Однако, когда мы нажимаем Enter, то Excel воспринимает это как окончание ввода данных и переводит курсор к следующей ячейке. Для того, чтобы сделать абзац в ячейке Excel, нужно нажать ALT+Enter.
Как сделать чтобы текст не выходил за ячейку Гугл таблицы?
Уменьшение размера шрифта по размеру ячейки
- Выделите нужные ячейки.
- Щелкните их правой кнопкой мыши и выберите пункт Формат ячеек.
- В диалоговом окне Форматирование ячеек установите флажок Автоподбор ширины. Данные в ячейке уменьшаются в соответствии с шириной столбца.

Как в гугл таблице в одной ячейке написать несколько строк?
Как изменять данные в ячейках
- Откройте файл в Google Таблицах.
- Нажмите на пустую ячейку. Если в ячейке содержатся данные, нажмите на нее два раза.
- Введите данные.
- Если нужно перенести текст в ячейке на новую строку, нажмите ⌘ + Ввод на Mac или Ctrl + Ввод на Windows.
- Когда закончите, нажмите Ввод.
Как в Excel в ячейке нажать Enter?
В ячейке щелкните место, где нужно ввести разрыв строки, и нажмите ALT+ВВОД.
Как в ячейке Эксель перенести текст?
Щелкни правой кнопкой мыши ячейку, в которой нужно использовать перенос текста, и выбери пункт Формат ячеек. На вкладке Выравнивание установи флажок Переносить по словам и нажми кнопку ОК. Да, текст переносится по словам.
Каким образом вводится в ячейку текст число формула?
Для этого откройте окно «Формат ячеек» CTRL+1. На вкладке «Число» выберите из списка «Числовые формат» опцию «Текстовый» и нажмите ОК. Теперь можно вводить любые числа как текст без апострофа.
На вкладке «Число» выберите из списка «Числовые формат» опцию «Текстовый» и нажмите ОК. Теперь можно вводить любые числа как текст без апострофа.
Как сделать перенос по словам в таблице?
Перенос текста по словам в отдельной ячейке. Нажмите таблицу, нажмите ячейку, удерживая клавишу Control, затем выберите «Переносить по словам» в контекстном меню. Если перенос текста по словам включен, отображается флажок. Чтобы отменить перенос текста, снимите флажок «Переносить по словам».
Как в ворде перенести текст в таблице?
Выделите текст, который вы хотите преобразовать, а затем щелкните Вставка > Таблица > Преобразовать в таблицу. В окне Текст в таблицу задайте параметры. В разделе Размер таблицы убедитесь в том, что указанные числа соответствуют требуемому количеству столбцов и строк.
Как в ворде сделать перенос слов в таблице?
Для этого откройте нужный документ, затем перейдите на вкладку «Разметка страницы» и кликните по кнопочке «Расстановка переносов» . Выберите из меню «Ручная» . Откроется диалоговое окно. В нем, слово в тексте, которое нужно перенести, будет разбито по слогам.
Выберите из меню «Ручная» . Откроется диалоговое окно. В нем, слово в тексте, которое нужно перенести, будет разбито по слогам.
При работе с примечаниями не включать режим исправлений. — Информатика, информационные технологии
Что такое рецензирование?
Для совместной работы над одним документом нескольких пользователей, например, дипломника и руководителя диплома; автора, редактора и рецензента над диссертацией или книгой; разработка и обсуждение текстов договоров и прочих документов, а также просто для собственных напоминаний и замечаний при написании сложного документа в Word предусмотрен РЕЖИМ РЕЦЕНЗИРОВАНИЯ.
Рецензирование позволяет внести в документ каждому пользователю свои ИСПРАВЛЕНИЯ, ПРИМЕЧАНИЯ. Все изменения остаются выделенными пока не будут приняты или отклонены, причем Word фиксирует, какие замечания сделаны каждым из пользователей. Учитывая, что обмен документом производится по электронной почте, все участники могут подробно ознакомиться с документом, внести свои изменения и видеть замечания других.
Такая технология сокращает число личных встреч при разработке и обсуждении документа, повышает качество проработки документа, уменьшает сроки работы.
Внесение исправлений
Приступая к рецензированию документа, нужно подготовиться: выбрать какие виды исправлений отображать и способ их отображения: на полях страницы или в тексте, затем включить режим исправлений.
После этого документ можно редактировать обычными средствами, т. е. вставлять или удалять текст, изменять форматирование отдельных фрагментов, но при этом все изменения будут отображаться визуально:
- фрагмент текста с изменениями помечаются слева вертикальной линией;
- вновь введенный текст подчеркивается и представляется другим цветом;
- удаленный текст зачеркивается и помечается другим цветом;
- при изменении форматирования в выноске сообщается об изменениях.
<p>ВЫБОР ВИДОВ ОТОБРАЖАЕМЫХ ИСПРАВЛЕНИЙ:
Word 2007: закладка Рецензирование_ группа Отслеживание_ кнопка Показать исправления.
Word 2010: закладка Рецензирование_ группа Запись исправлений_ кнопка Показать исправления.
Обычно помечаются все виды исправлений и список рецензентов.
ВЫБОР СПОСОБА ОТОБРАЖЕНИЯ ИСПРАВЛЕНИЙ В ДОКУМЕНТЕ– эта настройка позволит удобно разместить в документе исправления и примечания:
Word 2007: закладка Рецензирование_ группа Отслеживание_ кнопка Выноски.
Word 2010: закладка Рецензирование_ группа Запись исправлений_ кнопка Показать исправления_ команда Выноски, далее выбрать нужное.
- Показывать исправления в выносках– примечания и исправления отображаются в виде выносок на полях страницы;
- Показывать все исправления в тексте – все исправления и примечания отображаются непосредственно в тексте;
- Показывать только примечания и форматирование в выносках — в выносках отображаются только примечания и форматирование документа.
ВКЛЮЧЕНИЕ РЕЖИМА ИСПРАВЛЕНИЙ:
Word 2007: закладка Рецензирование_ группа Отслеживание_ кнопка Исправления
Word 2010: закладка Рецензирование_ группа Запись исправлений_ кнопка Исправления
ЗАВЕРШЕНИЕ ИСПРАВЛЕНИЙ:щелкнуть по кнопке, которая включила режим.
Практические задания
1. Создать документ, назвать Рецензия_фамилия.doc, сохранить в своей папке.
2. Скопировать предисловие и первую главу из файла Архитекторы_2007. docх
3. Выбрать виды отображаемых исправлений: пометьте все виды исправлений.
4. Выбрать способ отображения исправлений, например, Показывать исправления в выносках;
5. ВКЛЮЧИТЬ РЕЖИМ ИСПРАВЛЕНИЙ и внести следующие исправления:
- удалить заголовок к тексту Архитекторы компьютерного мира
- заменить в предисловии во втором абзаце слова В настоящее время на Сейчас
- исправить в предисловии кавычки у слов – “computer science” (заменить кавычки «лапки» “ “ (в латыни) на «елочки» «» (в русском))
- выделить красным цветом на первой странице слова: Блез Паскаль
- выделить полужирным шрифтом на первой странице фразу: Паскаль больше всего известен как создатель первого калькулятора.
- выделить полужирным шрифтом на второй странице фразу: Лейбницу принадлежит идея об использовании двоичной системы счисления в вычислительных машинах;
- выделить полужирным шрифтом на второй странице абзац:По найденным материалам в начале 60-х годов ученые Тюбингенского университета построили действующую модель машины Шиккарда.
 Машина автоматически выполняла сложение, вычитание, умножение и деление.
Машина автоматически выполняла сложение, вычитание, умножение и деление. - исправьте на третьей странице дату В 1949 году на В 1849 году
- вставьте на третьей странице в конце параграфа о Джордже Буле предложение Это позволило ему посвятить больше времени второй работе «Законы мышления».
- выделить полужирным шрифтом на третьей странице фразу: Герман Холлерит является основоположником счетно-перфорационной техники, непосредственной предшественницы современных компьютеров.
- выделить полужирным шрифтом на пятой странице слова: Шеннон определил основную единицу количества информации, названную потом битом,
- ЗАВЕРШИТЬ РЕЖИМ ИСПРАВЛЕНИЙ.
Примечания
Примечания помогают прокомментировать отдельные фрагменты текста, исправления, так пользователь может сделать напоминания для себя.
Примечания в документе могут быть сделаны разными пользователями (например, диплом просматривается руководителем и рецензентами, договор просматривают юристы и договаривающиеся стороны) и желательно точно знать, кто внес те или иные исправления и замечания.
Рекомендуется, прежде чем добавлять свои примечания, уточнить имя пользователя, чтобы оно отображалось в каждом примечании. Поскольку вы не единственный рецензент документа, эта настройка обязательна. В примечании будет отображаться инициалы пользователя и порядковый номер примечания.
ЗАДАТЬ ЛИЧНЫЕ ДАННЫЕ ПОЛЬЗОВАТЕЛЯ, РЕЦЕНЗИРУЮЩЕГО ДОКУМЕНТ:
Word 2007: закладка Рецензирование_ группа Отслеживание_ кнопка Исправления _командаСменить пользователя …;
- диалоговое окноПараметры Word _категория Основные _выбрать Личная настройка Microsoft Office;
- набрать Имя пользователя:…. и Инициалы …,нажатьОК.(например, Имя — Иванов, Инициалы: Ив). После этого все примечания будут сопровождаться заданными инициалами, поэтому они должны быть краткими, но узнаваемыми.
Word 2010: закладка Рецензирование_ группа Запись исправлений_ кнопка Исправления _командаСменить пользователя;
- диалоговое окноПараметры Word _категория Общие _ в Основных параметрах для работы Wordвыбрать Личная настройка Microsoft Office;
- набрать Имя пользователя:….
 и Инициалы …,нажатьОК,(например, Имя — Иванов, Инициалы: Иван). После этого примечания будут сопровождаться заданными инициалами;
и Инициалы …,нажатьОК,(например, Имя — Иванов, Инициалы: Иван). После этого примечания будут сопровождаться заданными инициалами;
ДОБАВИТЬ ПРИМЕЧАНИЕ:
Word 2007, Word 2010:
- установить курсор на слово, к которому делается примечание, если примечание к фрагменту текста – выделить его;
- закладка Рецензирование_группа Примечания_кнопка Создать примечание;
- в раскрывшемся окне ввести текст примечания, по завершении клавиша Esc или щелкнуть мышкой вне примечания;
- текст, к которому добавлено примечание, будет выделен контрастным цветом.
При работе с примечаниями НЕ ВКЛЮЧАТЬ режим исправлений.
Практические задания
1. Уточнить личные данные пользователя (если они уже не установлены), в качестве имени использовать свою фамилию, и на ее основе инициалы.
2. На второй странице, в абзаце, посвященному Вильгельму Шиккарду, сделать примечание непосредственно к его имени: Подробнее рассказать о Шиккарде.
3. На третьей странице в параграфе о Германе Холлерите сделать примечание (в любом месте): Найти код Холлерита
Работа с исправлениями
Получив по электронной почте от руководителя, соавтора или оппонента отрецензированный документ, можно:
- просмотреть и оставить все без изменений для дальнейшего обсуждения при встрече;
- просмотреть и добавить свои замечания (не забыть задать личные данные) и отправить документ следующему участнику;
- ПРИНЯТЬисправления, после чего они войдут в документ, и ничем не будут отличаться от основного текста;
- ОТКЛОНИТЬ исправления, документ примет первоначальный вид;
- УДАЛИТЬпримечания.

Для удобства просмотра рекомендуется вызвать ПАНЕЛЬ РЕЦЕНЗИРОВАНИЯ(горизонтальную или вертикальную), где в отдельном окне отображаются все исправления и примечания документа в хронологическом порядке, а также указано, где проводились изменения: тексте, колонтитулах, сносках. Если на панели рецензирования выбрать одно из изменений, в окне Word появится соответствующее место документа. Настройка выполняется:
ПАНЕЛЬ РЕЦЕНЗИРОВАНИЯвызывается:
Word 2007: закладка Рецензирование_ группа Отслеживание_ кнопка Область проверки.
Word 2010: закладка Рецензирование_ группа Запись исправлений_ кнопка Область проверки.
ПРИНЯТЬ или ОТКЛОНИТЬ исправления:
Word 2007: закладка Рецензирование_ группа Изменения_ кнопки Принять (Отклонить).
Word 2010: закладка Рецензирование_ группа Запись исправлений_ кнопки Принять (Отклонить).
Здесь же имеются кнопки для перехода к последующему (предыдущему) изменению. Исправления можно принимать (отклонять) поштучно или сразу во всем документе.
Практические задания
1. Вызвать вертикальную ПАНЕЛЬ РЕЦЕНЗИРОВАНИЯ, просмотреть изменения.
2. Принять исправление на первой странице, в котором предлагалось удалить заголовок Архитекторы компьютерного мира;
3. Принять замену в предисловии во втором абзаце слов В настоящее время на Сейчас
4. На третьей странице принять исправление даты В 1949 году на В 1849 году
5. Остальные изменения не трогать. Добавить в начале документа, к заголовку примечание ДОКУМЕНТ ПРОСМОТРЕН,дата просмотра, инициалы указываются автоматически.
Статьи к прочтению:
- Присвоение категорий конфиденциальности ресурсам
- Признаков компьютерной зависимости у ребенка – как узнать, что ребенок зависим от компьютера?
Исправления и примечания в текстовом редакторе MS Word 2007 (видеоурок 8)
Похожие статьи:
Режимы работы с документами 1 страница
В MS Word существуют несколько режимов работы с документами: обычный режим, режим Web-документа, режим разметки и режим структуры документа.
 Обычный…
Обычный…Совместная работа над документом
Для облегчения просмотра документов в сети Microsoft Word предоставляет пользователю возможность сделать и просмотреть записи исправлений и примечания в…
Как включить редактирование в Word?
Microsoft Word — это программа, которую многие из нас выбирают, когда дело доходит до создания и редактирования документов. Пишите ли вы курсовую работу, создаете брошюру или начинаете запись в блоге, Word — наиболее распространенный выбор для редактирования текста. Но что, если вы хотите разрешить редактирование в Word? Вот как.
Сначала откройте документ, который вы хотите отредактировать. Для этого нажмите «Файл» > «Открыть» и выберите документ на своем компьютере. Когда документ открыт, убедитесь, что вы находитесь в режиме редактирования, выбрав «Просмотр» > «Режим редактирования». Это позволит вам вносить изменения в документ по мере необходимости.
Затем поищите такие инструменты, как проверка орфографии или грамматики, чтобы перед публикацией убедиться в отсутствии ошибок в документе.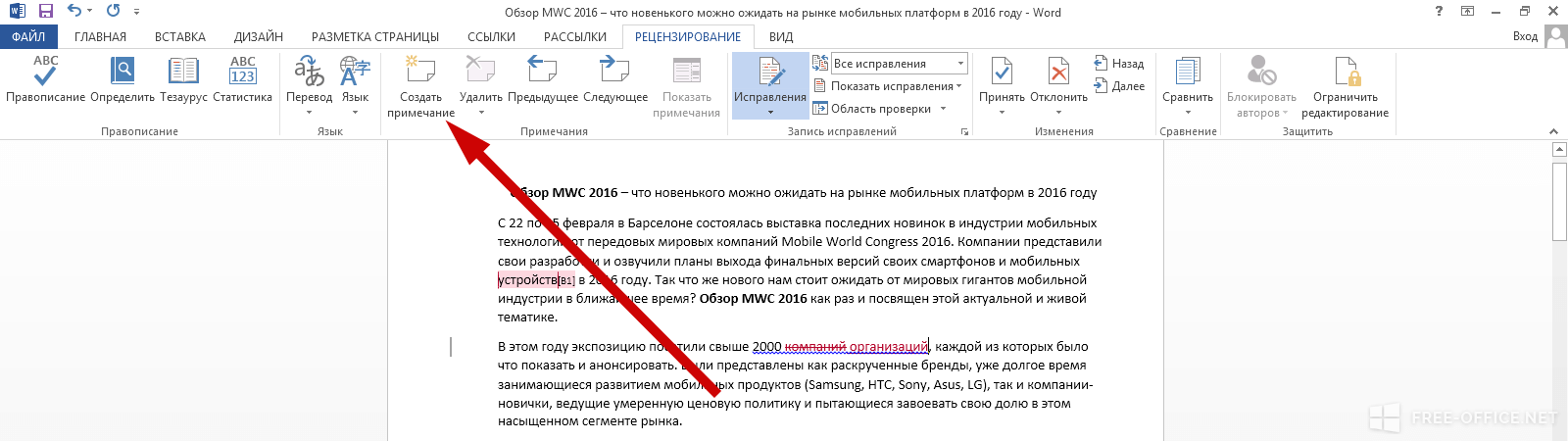 Вы можете найти эти инструменты в меню «Инструменты» > «Правописание» в верхней строке меню Word. Это поможет гарантировать, что ваш документ будет выглядеть профессионально и безупречно, когда его просматривают другие.
Вы можете найти эти инструменты в меню «Инструменты» > «Правописание» в верхней строке меню Word. Это поможет гарантировать, что ваш документ будет выглядеть профессионально и безупречно, когда его просматривают другие.
Когда вы закончите редактирование документа и будете им довольны, сохраните его, нажав «Файл» > «Сохранить как», а затем выбрав место, где вы хотите сохранить его на своем компьютере или другом устройстве.
Наконец, если вы хотите поделиться своим отредактированным документом Word с кем-то еще, есть несколько способов сделать это в зависимости от того, как они предпочитают получать документы: отправить им копию по электронной почте непосредственно из Word; сохранить его в виде файла PDF и отправить им ссылку; или загрузить приложение, такое как Google Docs, которое позволяет нескольким пользователям одновременно работать с документами в Интернете.
Почему я не могу включить редактирование в Word?
Если вы не можете разрешить редактирование документа Word, возможно, он защищен паролем. Если вы не хотите вводить пароль каждый раз при доступе к документу, вам необходимо отключить защиту документа и удалить пароль.
Если вы не хотите вводить пароль каждый раз при доступе к документу, вам необходимо отключить защиту документа и удалить пароль.
Как разблокировать документ Word, который заблокирован для редактирования?
Если у вас есть документ Word, который заблокирован для редактирования, вы можете выполнить несколько шагов, чтобы разблокировать его. Во-первых, вы можете попробовать открыть документ в другой программе, например Adobe Acrobat или Microsoft WordPad. Если это не сработает, вы можете попробовать открыть документ в текстовом редакторе, таком как Notepad++. Наконец, если ничего не помогает, вы можете связаться с человеком, который заблокировал документ, и попросить у него пароль.
Как удалить только для чтения?
Существует несколько способов удалить атрибут «только для чтения» из файлов:
-Откройте проводник Windows и перейдите к файлу, который вы хотите отредактировать.
— Щелкните правой кнопкой мыши имя файла и выберите «Свойства».
-Выберите вкладку «Общие» и снимите флажок «Только для чтения», чтобы удалить атрибут только для чтения, или установите флажок, чтобы установить его.
-Нажмите «ОК», чтобы сохранить изменения.
Как разблокировать документ Word только для чтения?
Если у вас есть документ Word, помеченный как доступный только для чтения, вы можете разблокировать его, выполнив следующие действия:
1. Нажмите кнопку Microsoft Office.
2. Щелкните Инструменты.
3. Щелкните Общие параметры.
4. Снимите флажок Рекомендуется только для чтения.
5. Нажмите OK.
6. Сохраните документ. Возможно, вам придется сохранить его как другое имя файла, если вы уже назвали документ.
Почему мой Microsoft Word заблокирован?
«Выбор заблокирован» Ошибка обычно возникает из-за неактивированной версии Office или из-за того, что документ каким-либо образом защищен или ограничен, что препятствует редактированию. Чтобы это исправить, вам потребуется активировать Office или снять ограничения с документа.
Как сделать все документы Word редактируемыми?
Все документы Word доступны для редактирования по умолчанию. Чтобы сделать документ недоступным для редактирования, выберите параметр «Ограничить редактирование» на вкладке «Разработчик».
Чтобы сделать документ недоступным для редактирования, выберите параметр «Ограничить редактирование» на вкладке «Разработчик».
Почему мой документ Word внезапно становится доступным только для чтения?
Существует несколько причин, по которым ваш документ Word может внезапно стать доступным только для чтения. Одной из причин может быть то, что свойства файла установлены только для чтения. Вы можете проверить свойства файла, щелкнув файл правой кнопкой мыши и выбрав «Свойства». Если отмечен атрибут «Только для чтения», вы можете снять его и нажать «ОК». Другая причина может заключаться в том, что документ сохранен в месте, не имеющем прав на запись, например на сетевом диске или на компакт-диске, доступном только для чтения. В этом случае вам нужно будет сохранить документ в другом месте, где есть права на запись.
Как отключить только внутреннее использование в Word?
Если вы используете Word в профессиональных целях, важно убедиться, что ваш документ не имеет пометок только для внутреннего использования. Чтобы отключить этот параметр, выполните следующие действия:
Чтобы отключить этот параметр, выполните следующие действия:
1. Откройте документ в Word.
2. Щелкните вкладку «Файл» в верхней части экрана.
3. Выберите «Информация» на левой боковой панели.
4. Нажмите кнопку «Проверить наличие проблем», затем выберите «Проверить документ».
5. Откроется новое окно; нажмите «Удалить все» рядом с «Свойства документа и личная информация».
6. Нажмите «ОК», чтобы сохранить изменения и закрыть окно.
Как изменить файл с режима «только для чтения» на режим редактирования?
Существует несколько способов изменить файл с режима «только для чтения» на режим редактирования. Один из способов — удалить атрибут «только для чтения» в свойствах файла. Щелкните файл правой кнопкой мыши и выберите «Свойства». Снимите флажок «Только для чтения» и нажмите «ОК».
Почему мой Microsoft Word заблокирован и не позволяет мне печатать?
Существует несколько причин, по которым ваш Microsoft Word может быть заблокирован и не позволяет вам печатать. Одной из причин может быть то, что клавиша «Num Lock» была включена по ошибке. Чтобы проверить это, найдите клавишу «Num Lock», которая часто является той же кнопкой, что и «F11» на клавиатуре. Нажмите клавишу и попробуйте ввести. Текст должен появиться на вашем экране.
Одной из причин может быть то, что клавиша «Num Lock» была включена по ошибке. Чтобы проверить это, найдите клавишу «Num Lock», которая часто является той же кнопкой, что и «F11» на клавиатуре. Нажмите клавишу и попробуйте ввести. Текст должен появиться на вашем экране.
Другая причина может заключаться в том, что у вас нет прав на редактирование документа. Если вы пытаетесь отредактировать документ, созданный кем-то другим, вам нужно будет сохранить документ как копию, чтобы внести изменения.
Если у вас по-прежнему возникают проблемы, возможно, стоит попробовать перезагрузить Microsoft Word или даже компьютер. Иногда программы могут зависать, и для решения проблемы требуется перезагрузка.
Включить ограничение на редактирование в Microsoft Word
Как включить редактирование — английский язык
Ampherreal
#1
В документе указано, что он был создан в более ранней версии Word. Включите возможность редактирования, нажав кнопку вверху страницы. Кнопки нет и не могу найти где включить редактирование.
Для уточнения: я нашел «Режим редактирования» в меню «Правка» благодаря LeroyG. Это уже было проверено, но я забыл включить, что в сообщении также говорится, что после нажатия «Включить редактирование» нажмите «Включить контент». Любая идея, как мне это сделать?
1 Нравится
LeroyG
#2
@Amphereal,
Меню Редактировать — Режим редактирования (или Ctrl+Shift+M ).
РЕДАКТИРОВАТЬ: есть ли кнопка, как на следующем изображении? Edit Document button. png
png
Если вы хотите добавить дополнительную информацию, вы можете отредактировать свой вопрос или прокомментировать ответ. Не используйте Ответ для комментариев.
Если ответ решил ваш вопрос, отметьте кружок слева.
ЭрнестАл
#3
Включить Содержимое звучит так, будто запуск макроса заблокирован. Вы можете проверить макрос на наличие вредоносного содержимого, прежде чем включать его, Tools | Макросы | Редактировать макросы . Если он создан вами или вы знаете, что он делает, вы можете перейти к Tools | Опции | в диалоговом окне под LibreOffice щелкните Security , затем нажмите кнопку с надписью Macro Security… и выберите Medium .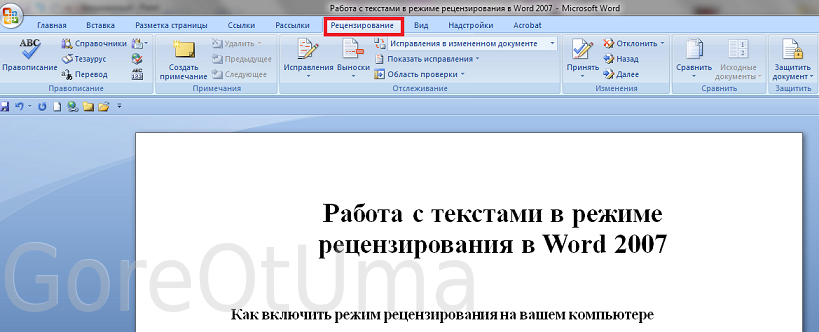

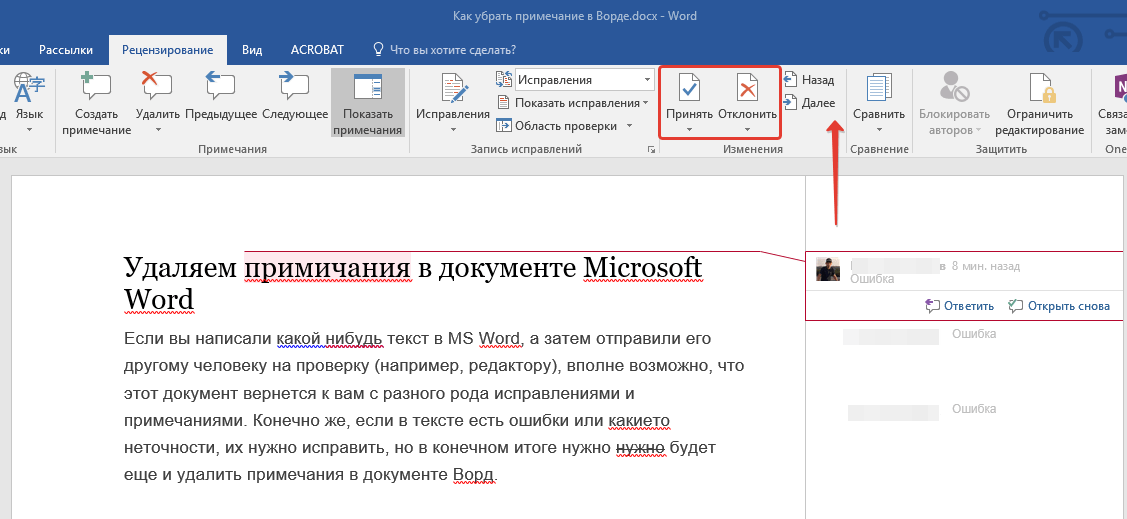
 Машина автоматически выполняла сложение, вычитание, умножение и деление.
Машина автоматически выполняла сложение, вычитание, умножение и деление. и Инициалы …,нажатьОК,(например, Имя — Иванов, Инициалы: Иван). После этого примечания будут сопровождаться заданными инициалами;
и Инициалы …,нажатьОК,(например, Имя — Иванов, Инициалы: Иван). После этого примечания будут сопровождаться заданными инициалами;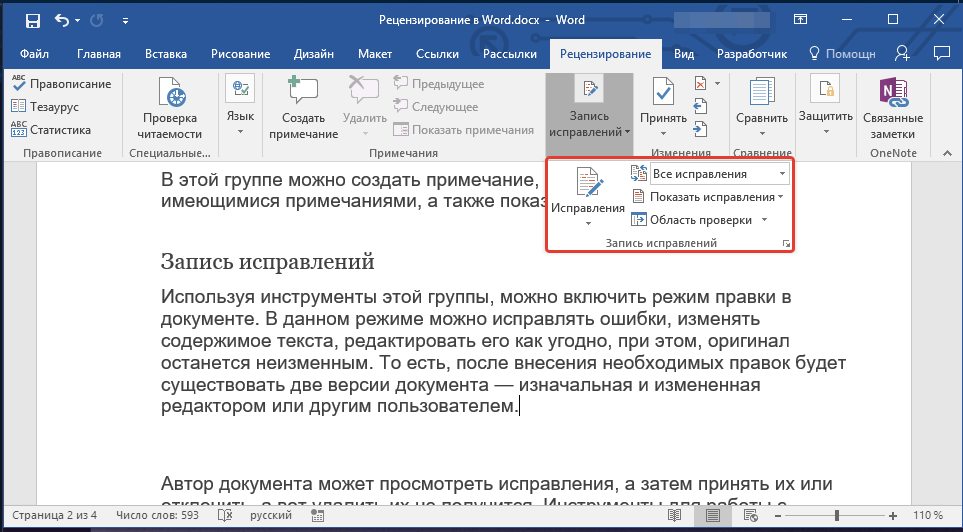
 Обычный…
Обычный…