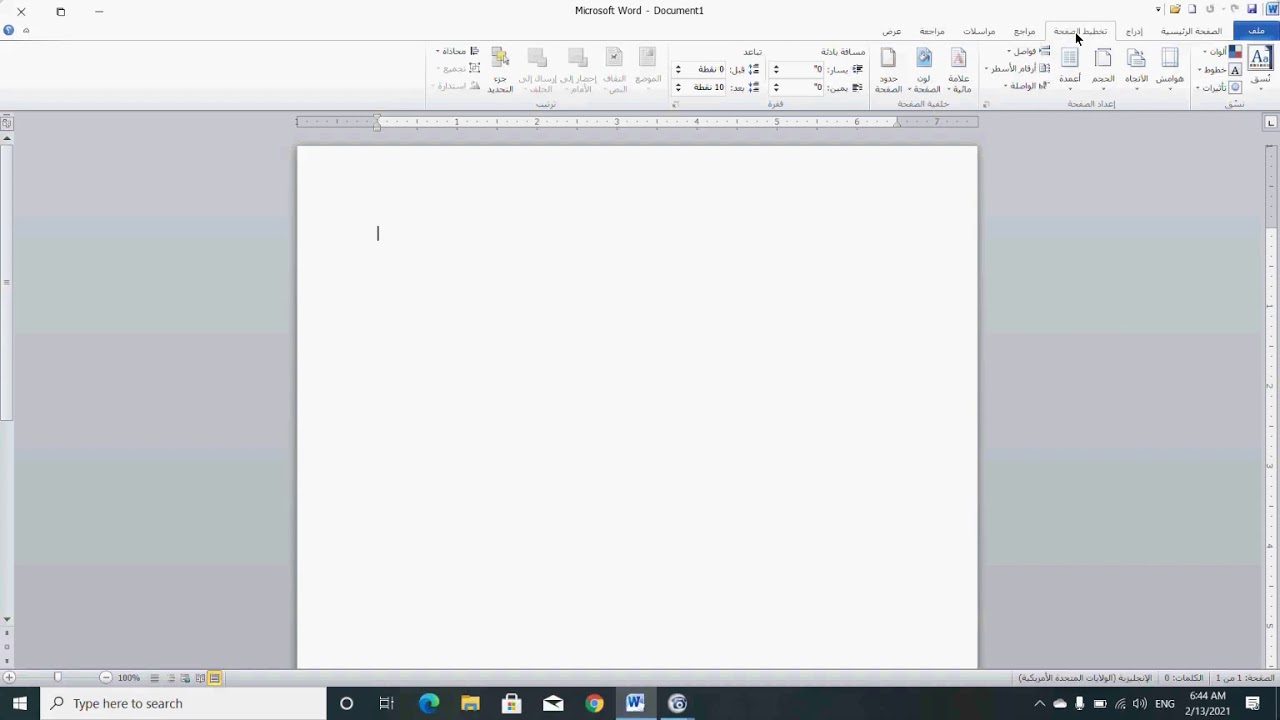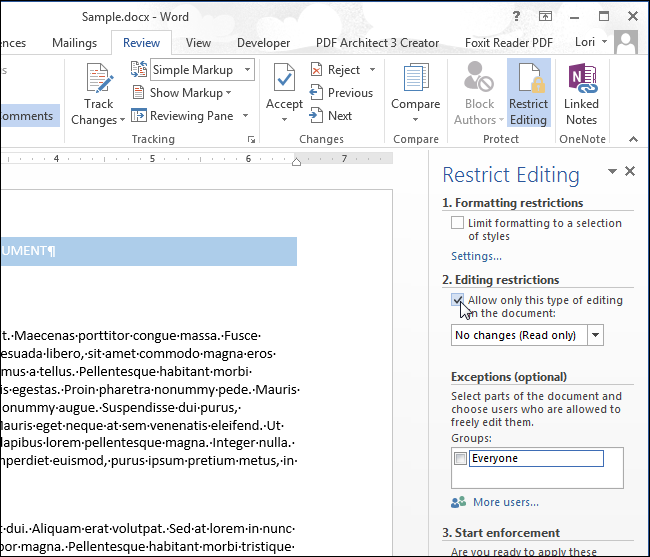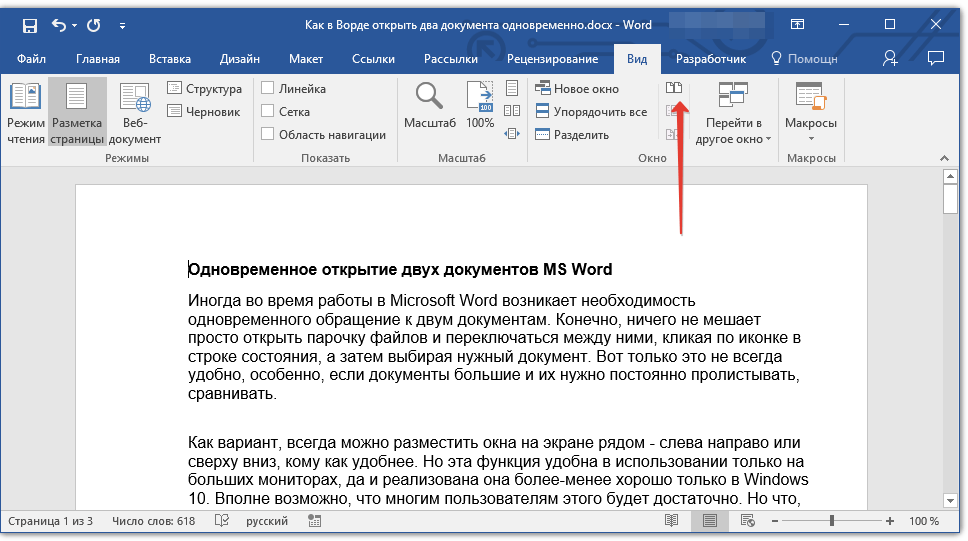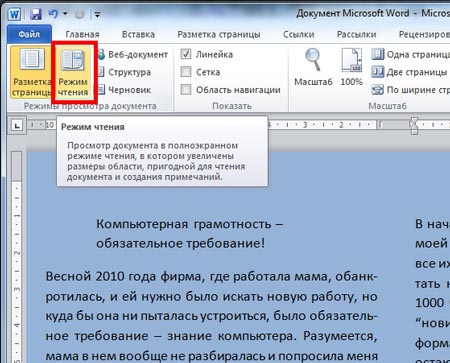Чтение документов в Word — Служба поддержки Майкрософт
Распространенные средства чтения встроены прямо в Word: страницы в документе, добавление при комментариев, определение и перевод слов, копирование и выделение текста, а также другие удобные средства чтения. Вы можете включить или отключить полноэкранный режим на ленте.
Если вы читаете текст, а не вводите или редактируете его, нажмите Вид > Режим чтения, чтобы скрыть средства и меню для ввода текста и освободить больше пространства для самих страниц. Режим чтения автоматически подстраивается под макет страницы на вашем устройстве, используя колонки и увеличенный размер шрифта, которые можно изменять.
Чтобы выйти из режима чтения, нажмите Вид > Редактировать документ.
Помимо элементов управления чтением, которые вы используете регулярно, вы можете увеличивать и увеличивать изображения и другие объекты, развернуть или свернуть разделы или просмотреть внедренные видео.
Чтение документа
Выберите Вид > Режим чтения, чтобы включить разметку «Режим чтения».
Переворачивайте страницы, нажимая стрелки перехода по краям экрана.
-
Дважды нажмите таблицу, диаграмму или изображение, чтобы приблизить этот объект и просмотреть его во весь экран.
org/ListItem»>
Нажмите за пределами объекта, чтобы вернуться к уменьшенному масштабу и продолжить чтение.
-
Если документ содержит примечания, на полях будет отображаться соответствующий маркер. Нажмите его, чтобы прочитать примечание. Чтобы просмотреть все примечания, нажмите Вид > Показать примечания.
-
Чтобы добавить свои примечания, выделите содержимое и щелкните его правой кнопкой мыши, а затем выберите команду
Совет: С помощью других параметров списка «Вид» можно открыть область навигации, изменить ширину колонок и цвет фона, а также переключиться с колонок на традиционную разметку.

Выделите и щелкните правой кнопкой мыши текст, который нужно скопировать, и нажмите Копировать.
Щелкните правой кнопкой мыши текст, который вы хотите перевести или для которого нужно найти определение, и сделайте одно из следующего:
Выделите и щелкните правой кнопкой мыши текст, нажмите Выделить и выберите нужный цвет.
Свернуть или развернуть части документа можно простым нажатием. Когда вы наводите указатель на заголовок, появляется стрелка для развертывания или свертывания. (На сенсорных устройствах эти стрелки отображаются всегда.)
Открыв документ, вы можете продолжить его просмотр с места, на котором остановились.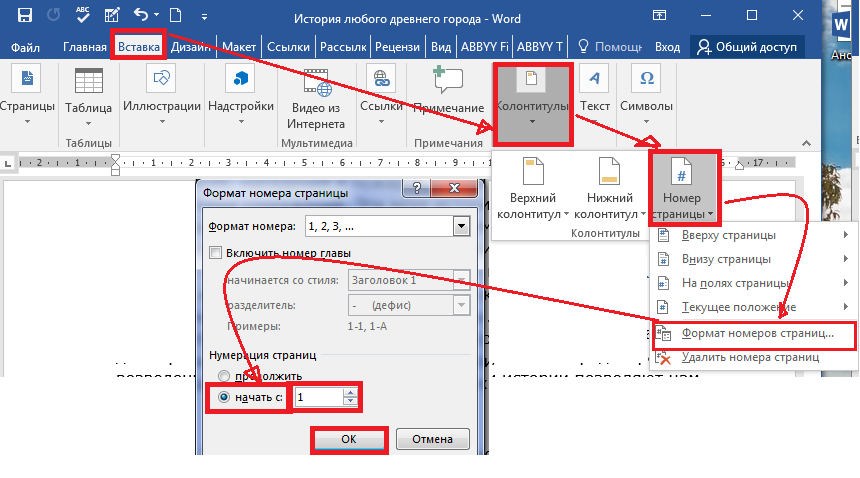 Word запоминает это положение, даже если в прошлый раз документ был открыт на другом компьютере.
Word запоминает это положение, даже если в прошлый раз документ был открыт на другом компьютере.
Полноэкранный режим чтения оптимизирован для чтения документа на экране компьютера. В полноэкранных режимах чтения также можно увидеть документ так, как он будет отображаться на печатной странице.
Для перемещения между страницами документа можно использовать следующие параметры:
-
Щелкните стрелки в нижних углах страниц.
-
Нажмите клавиши PAGE DOWN, PAGE UP или ПРОБЕЛ и BACKSPACE.
org/ListItem»>
Щелкните стрелки навигации в центре верхней части экрана.
Совет: Нажмите кнопку Параметрыпросмотра и выберите показать две страницы , чтобы просмотреть по две страницы или экраны одновременно.
Перемещение на один экран за одно на
-
Нажмите кнопку Параметрыпросмотра и выберите показать две страницы , чтобы просмотреть по две страницы или экраны одновременно.
-
Для перемещения по экрану нажимая клавиши CTRL+СТРЕЛКА ВПРАВО или CTRL+СТРЕЛКА ВЛЕВО.

Нажмите кнопку Параметрыпросмотра и сделайте одно из следующих действий:
-
Сначала убедитесь, что параметр Показать печатную страницу в области Параметры просмотра не выбран. Чтобы увеличить размер текста, нажмите кнопку Увеличить размер текста. Чтобы отобразить больше текста на экране, нажмите кнопку Уменьшить размер текста.
-
Чтобы страница отображалась при печати, нажмите кнопку Показать печатную страницу.
-
Чтобы одновременно отобразить две страницы, щелкните Показать две страницы .

Переход к экрану
-
Чтобы перейти к первому или последнему экрану документа, нажмите home или END.
-
Чтобы перейти к определенному экрану, введите его номер и нажмите ввод.
Переход к разделу документа
С помощью вкладки
- org/ListItem»>
-
Выполните одно из указанных ниже действий.
-
Чтобы перейти к любому заголовку в документе, откройте вкладку Просмотр заголовков в документе и щелкните любой заголовок. Этот параметр недоступен, если в документе не определены заголовки.
-
Чтобы перейти на определенную страницу, откройте вкладку Просмотр страниц документа и щелкните эскиз этой страницы.

-
Если области навигации не видно, щелкните Страница x из x в верхней центральной части экрана, выберите Перейти на страницу , а затем щелкните Области навигации.
К началу страницы
-
В заголовке заголовка щелкните стрелку рядом с кнопкой
-
Выберите нужный цвет выделения.
-
Выделим текст или рисунок, который нужно выделить.
- org/ListItem»>
-
Чтобы изменить цвет выделения, щелкните стрелку рядом с кнопкой Цвет выделения текста ивыберите нужный цвет.
Чтобы отключить выделение, щелкните Цвет выделениятекста и выберите остановить выделение илинажмите клавишу ESC.
Отслеживание изменений в документе
-
Чтобы разрешить ввод текста в документе, нажмите кнопку Параметрыпросмотра и выберите вариант Разрешить ввод.

-
Еще раз нажмите кнопку Параметры просмотра, найдите пункт Отслеживатьизменения и нажмите кнопку Отслеживать изменения.
-
Внесите требуемые изменения.
К началу страницы
Поиск и замена слова или фразы
-
Нажмите кнопкуИнструменты и выберитенайти .

-
В поле Найти введите текст, который вы хотите найти, как в любом другом представлении Microsoft Word.
-
Если вы хотите заменить текст, который вы нашли в документе, другим текстом, перейдите на вкладку Заменить, а затем в поле Заменить на введите текст замены.
Примечание: Чтобы использовать функцию«Заменить», нажмите кнопку Параметрыпросмотра и выберите вариант Разрешить ввод.
- org/ListItem»>
-
Нажмите кнопкуИнструменты и выберите ссылку Исследования.
Примечание: Чтобы выбрать определенный тип исследовательского материала, например словарь, словарь перевода,encyclopedia или тезаурус, выберите службу исследования в области задач Исследования.
Вы можете выбрать слово или фразу в документе.
К началу страницы
Полноэкранный режим чтения оптимизирован для чтения документа на экране компьютера. В полноэкранных режимах чтения также можно увидеть документ так, как он будет отображаться на печатной странице.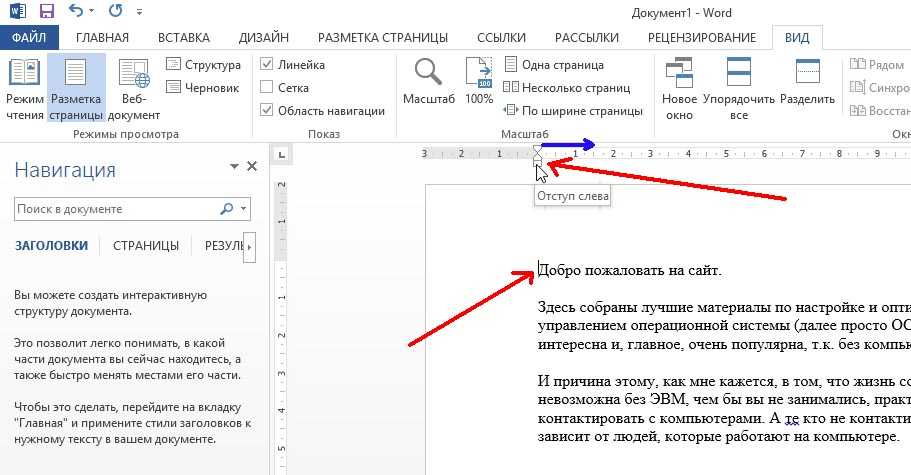
Чтение документа
Для перемещения между страницами документа можно использовать следующие параметры:
-
Щелкните стрелки в нижних углах страниц.
-
Нажмите клавиши PAGE DOWN, PAGE UP или ПРОБЕЛ и BACKSPACE.
-
Щелкните стрелки навигации в центре верхней части экрана.
Совет: Нажмите кнопку Параметрыпросмотра и выберите показать две страницы , чтобы просмотреть по две страницы или экраны одновременно.

К началу страницы
-
Нажмите кнопку Параметрыпросмотра и выберите показать две страницы , чтобы просмотреть по две страницы или экраны одновременно.
-
Для перемещения по экрану нажимая клавиши CTRL+СТРЕЛКА ВПРАВО или CTRL+СТРЕЛКА ВЛЕВО.
К началу страницы
Нажмите кнопку Параметрыпросмотра и сделайте одно из следующих действий:
- org/ListItem»>
-
Чтобы отобразить больше текста на экране, нажмите кнопку Уменьшить размер текста.
-
Чтобы страница отображалась при печати, нажмите кнопку Показать печатную страницу.
-
Чтобы одновременно отобразить две страницы, щелкните Показать две страницы .
Чтобы увеличить размер текста, нажмите кнопку Увеличить размер текста.
К началу страницы
- org/ListItem»>
-
Чтобы перейти к определенному экрану, введите его номер и нажмите ввод.
Чтобы перейти к первому или последнему экрану документа, нажмите home или END.
К началу страницы
С помощью области «Карта документа» или «Эскизы» можно найти раздел документа, к который вы хотите перейти.
-
Если карта документа или области Эскизы не видны, выберите Перейти к странице или разделу в документе в верхней центральной части экрана, а затем щелкните Карта документа или Эскизы .

-
Выполните одно из указанных ниже действий.
-
Чтобы перейти к любому заголовку в документе, щелкните его в области Карта документа.
-
Чтобы перейти к определенной странице, щелкните ее эскиз.
-
К началу страницы
В полноэкранных режимах чтения можно выделить содержимое, отслеживать изменения, добавлять комментарии и просматривать изменения.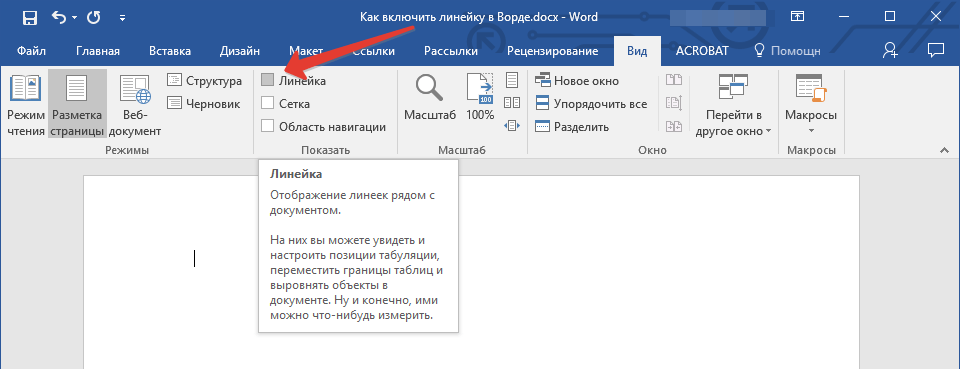
Выделение содержимого, которое вы хотите запомнить
-
Щелкните Средства чтенияи выберите цвет выделения текста.
-
Выделим текст или рисунок, который нужно выделить.
-
Чтобы отключить выделение, щелкните Средства чтения ,выберите Цвет выделения текста инажмите кнопку Остановить выделение илинажмите клавишу ESC.
org/ListItem»>
Чтобы изменить цвет выделения, щелкните Средства чтения ,щелкните стрелку рядом с кнопкой Цвет выделения текста ивыберите нужный цвет.
Отслеживание изменений в документе
-
Чтобы разрешить ввод текста в документе, нажмите кнопку Параметрыпросмотра и выберите вариант Разрешить ввод.
-
Еще раз нажмите кнопку Параметры просмотра, найдите пункт Отслеживатьизменения и нажмите кнопку Отслеживать изменения.
org/ListItem»>
Внесите необходимые изменения.
Добавление примечаний
К началу страницы
-
Нажмите кнопку Средства чтенияи выберите найти .
-
В поле Найти введите текст, который вы хотите найти, как в любом другом представлении Microsoft Office Word.
org/ListItem»>
Если вы хотите заменить текст, который вы нашли в документе, другим текстом, перейдите на вкладку Заменить, а затем в поле Заменить на введите текст замены.
К началу страницы
-
Вы можете выбрать слово или фразу в документе.
-
Щелкните Средства чтения, а затем щелкните Ссылки.
Примечание: Чтобы выбрать определенный тип исследовательского материала, например словарь, словарь перевода,encyclopedia или тезаурус, выберите службу исследования в области задач Исследования.

К началу страницы
К началу страницы
Отключить, включить режим чтения в Word 2016/2013
Изменения внешнего вида и макета будут немедленно видны всем, кто видит новую версию Word. Новая программа обработки текстов Microsoft Word 2016/2013 выглядит намного лучше старой версии. Поскольку это не окончательная версия любимого текстового редактора Microsoft, что мы могли бы сделать в этот момент, мы попытаемся адаптироваться к новым функциям. Одна из возможностей, которую мы рассмотрим сегодня, — «Режим чтения» Microsoft Word.
Функция режима чтения в Word
Word 2013 в какой-то степени поддерживает пользовательский интерфейс Metro с новыми функциями.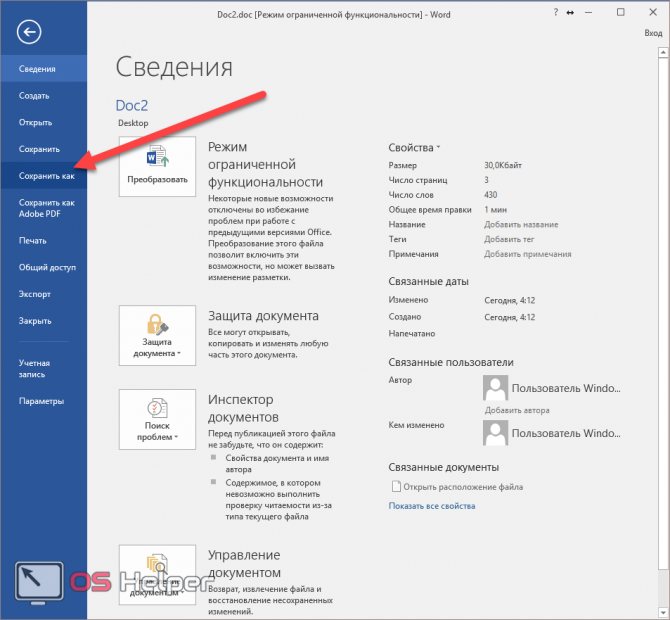 И одна такая новая функция — это доступность нового режима чтения. «Режим чтения» звучит довольно необычно, не так ли? Большинство людей распознают приложение Office как текстовый редактор или как инструмент для создания документов, но не как приложение для чтения. Но как только эти документы будут написаны и распространены, они будут прочитаны. Учитывая эту информацию, команда разработчиков Word хотела сосредоточиться на создании обновленного, современного опыта чтения для нового Word; который оптимизирован для времени, когда пользователь сосредоточен на потреблении, а не на создании контента. Функция «Режим чтения» предназначена для изменения этого параметра.
И одна такая новая функция — это доступность нового режима чтения. «Режим чтения» звучит довольно необычно, не так ли? Большинство людей распознают приложение Office как текстовый редактор или как инструмент для создания документов, но не как приложение для чтения. Но как только эти документы будут написаны и распространены, они будут прочитаны. Учитывая эту информацию, команда разработчиков Word хотела сосредоточиться на создании обновленного, современного опыта чтения для нового Word; который оптимизирован для времени, когда пользователь сосредоточен на потреблении, а не на создании контента. Функция «Режим чтения» предназначена для изменения этого параметра.
Когда вы открываете любой документ Word в режиме чтения, вы увидите, что документ преобразуется в интерактивный цифровой журнал. При этом он удаляет все панели инструментов и вкладки из интерфейса и предоставляет только основные инструменты для чтения.
Включить режим чтения
Если вы хотите включить или переключиться в режим чтения в Word 2013, сделайте следующее:
Откройте документ в Word и найдите и нажмите на значок «Режим чтения» внизу, чтобы активировать режим чтения.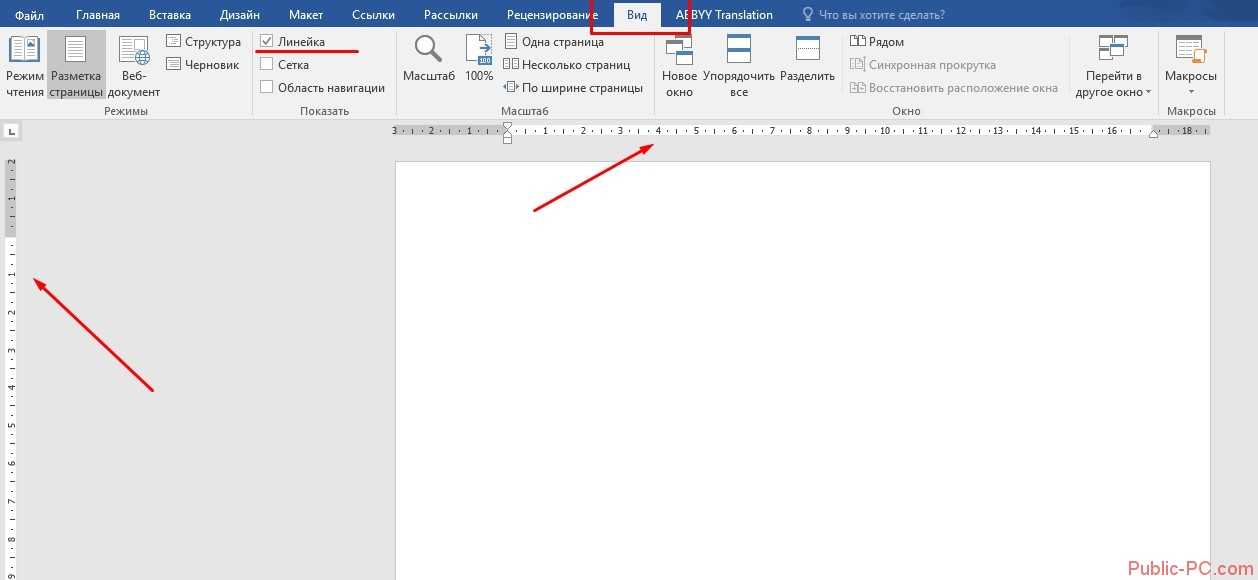 Значок присутствует чуть ниже вашего документа. Посмотрите скриншот ниже!
Значок присутствует чуть ниже вашего документа. Посмотрите скриншот ниже!
После того, как вы щелкните по нему, ваш документ будет отображаться в макете столбцов. Вы увидите стрелки режима чтения, отображаемые как на правой, так и на левой стороне. Это обеспечивает легкую навигацию.
Если вы хотите, вы можете установить ширину столбца, щелкнув опцию меню «Вид» и выбрав «Ширина столбца». Кроме того, для настройки макета страницы, цвета и т. Д. Существуют другие инструменты.
Параметр цвета режима чтения позволяет вам выбрать цвет, который вы хотели бы прочитать в своем документе. Существует три варианта выбора (например, None, Sepia, Inverse)
Вы можете выбрать тот, который задает цвет вашего документа в режиме чтения.
Если ваш Документ содержит какие-либо комментарии, их можно также прочитать в режиме чтения. Чтобы прочитать их в режиме чтения, просто выберите пункт меню «Показать комментарии» в меню «Вид».
Затем комментарии могут читаться вместе с документом.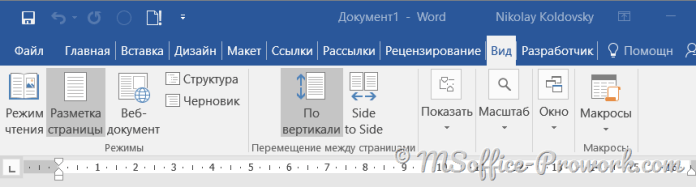
Режим чтения перерабатывает документ на ограничения устройства, на котором вы «Чтение, гарантирующее, что чтение чувствует себя комфортно на 7-дюймовом экране как 24-дюймовый, — набор столбцов соответствует экрану, который прокручивается слева направо. Он автоматически создает эти столбцы на основе трех настраиваемых пользователем настроек: предпочтение ширины столбца, размер текста и размер окна.
Попробуйте режим чтения в Microsoft Office и сообщите нам об этом.
Чтение документов в Word — поддержка Microsoft
Обычные инструменты для чтения встроены прямо в Word: листайте документ, добавляйте комментарии, определяйте и переводите слова, копируйте или выделяйте текст, а также другие удобные инструменты для чтения. Вы можете включить или выключить полноэкранный режим на ленте.
Если вы читаете документ, а не пишете или редактируете его, нажмите или коснитесь Просмотр > Режим чтения , чтобы скрыть инструменты письма и меню и оставить больше места для самих страниц. Режим чтения автоматически адаптирует макет страницы к вашему устройству, используя столбцы и более крупные размеры шрифта, которые вы можете настроить.
Режим чтения автоматически адаптирует макет страницы к вашему устройству, используя столбцы и более крупные размеры шрифта, которые вы можете настроить.
Чтобы выйти из режима чтения, нажмите или коснитесь View > Edit Document .
В дополнение к элементам управления чтением, которые вы регулярно используете, вы можете увеличивать и уменьшать масштаб изображений и других объектов, разворачивать или сворачивать разделы или просматривать встроенные видео. Настройте столбцы, цвет страницы и макет. Откройте панель навигации, чтобы быстро перемещаться по документу.
Чтение
Нажмите Просмотр > Режим чтения , чтобы переключиться на макет режима чтения.
Нажмите или коснитесь стрелок по краям экрана, чтобы перевернуть страницу.
Дважды щелкните или дважды коснитесь, чтобы увеличить масштаб и заполнить таблицы, диаграммы и изображения в документе на весь экран.
Щелкните или коснитесь объекта, чтобы уменьшить масштаб и продолжить чтение.
Если в документе есть комментарии, вы увидите подсказку комментария на полях. Нажмите на нее, чтобы прочитать этот комментарий.
 Чтобы просмотреть все комментарии, щелкните Просмотр > Показать комментарии .
Чтобы просмотреть все комментарии, щелкните Просмотр > Показать комментарии .Чтобы добавить собственные комментарии, выберите контент, который вы хотите прокомментировать, и щелкните его правой кнопкой мыши, затем щелкните Новый комментарий и введите появившееся всплывающее окно комментария.
Совет: Другие параметры в списке просмотра открывают панель навигации, изменяют ширину столбца или цвет фона и переключаются со столбцов на обычный макет.
Выберите и щелкните правой кнопкой мыши текст, который хотите скопировать, и щелкните Копировать .
Щелкните правой кнопкой мыши текст, который хотите перевести или определить, и выполните одно из следующих действий:
- org/ListItem»>
В Word 2013 нажмите Перевести или Определить .
В Word 2016 нажмите Перевести или Интеллектуальный поиск .
Выберите и щелкните правой кнопкой мыши текст, щелкните Выделите и выберите нужный цвет.
Сворачивайте или разворачивайте части документа одним щелчком или касанием. Стрелка развертывания/свертывания появляется, когда вы делаете паузу рядом с заголовком. (Если вы используете сенсорное устройство, они всегда видны.)
Снова откройте документ и продолжайте читать с того места, на котором остановились. Word запоминает, где вы были, даже когда вы повторно открываете онлайн-документ с другого компьютера.
Word запоминает, где вы были, даже когда вы повторно открываете онлайн-документ с другого компьютера.
Полноэкранный режим чтения оптимизирован для чтения документа на экране компьютера. В полноэкранном режиме чтения у вас также есть возможность просмотреть документ так, как он будет выглядеть на печатной странице.
Вы можете использовать любой из следующих вариантов для перехода от страницы к странице в документе:
Щелкайте по стрелкам в нижних углах страниц.
Нажмите PAGE DOWN и PAGE UP или ПРОБЕЛ и BACKSPACE на клавиатуре.
org/ListItem»>
Щелкайте по стрелкам навигации вверху в центре экрана.
Совет: Нажмите Параметры просмотра , а затем нажмите Показать две страницы для одновременного просмотра двух страниц или экранов.
Перемещение на один экран за раз
Щелкните Параметры просмотра , а затем щелкните Показать две страницы для одновременного просмотра двух страниц или экранов.
Нажмите CTRL+СТРЕЛКА ВПРАВО или CTRL+СТРЕЛКА ВЛЕВО, чтобы перемещаться на один экран за раз.

Щелкните Параметры просмотра и выполните одно из следующих действий:
Во-первых, убедитесь, что параметр Показать напечатанную страницу в разделе Параметры просмотра не выбран. Чтобы отобразить текст в большем размере, нажмите Увеличить размер текста . Чтобы отобразить больше текста на экране, нажмите Уменьшить размер текста .
Чтобы отобразить страницу так, как она будет выглядеть при печати, нажмите Показать напечатанную страницу .
Чтобы отобразить две страницы одновременно, нажмите Показать две страницы .

Перейти к экрану
Чтобы перейти к первому или последнему экрану документа, нажмите HOME или END.
Чтобы перейти к определенному экрану, введите номер экрана и нажмите клавишу ВВОД.
Перейти к разделу документа
Вы можете использовать вкладку Просмотр страниц в документе в области навигации, чтобы найти раздел документа, к которому вы хотите перейти.
- org/ListItem»>
Выполните одно из следующих действий:
Чтобы перейти к любому заголовку в документе, щелкните вкладку Просмотрите заголовки в документе и щелкните любой заголовок. Этот параметр недоступен, если в вашем документе не определены заголовки.
Чтобы перейти к определенной странице, щелкните вкладку Просмотрите страницы в документе , а затем щелкните миниатюру этой страницы.

Если панель навигации не отображается, щелкните Страница x из x в верхней центральной части экрана, щелкните Перейдите на страницу и щелкните Панель навигации .
Верх страницы
В строке заголовка щелкните стрелку рядом с Цвет выделения текста .
Щелкните цвет выделения, который хотите использовать.
Выберите текст или рисунок, который хотите выделить.
- org/ListItem»>
Чтобы изменить цвет маркера, щелкните стрелку рядом с Цвет выделения текста и выберите нужный цвет.
Чтобы отключить выделение, щелкните Цвет выделения текста , а затем щелкните Остановить выделение или нажмите ESC.
Отслеживание изменений в документе
Чтобы разрешить ввод текста в документе, щелкните Параметры просмотра , а затем щелкните Разрешить ввод .
org/ListItem»>Внесите необходимые изменения.
Щелкните View Options еще раз, выберите Track Changes , а затем щелкните Track Changes .
Верх страницы
Найти или заменить слово или фразу
Нажмите Инструменты , а затем щелкните Найти .
org/ListItem»>Если вы хотите заменить текст, найденный в документе, другим текстом, нажмите кнопку Заменить вкладку , а затем в поле Заменить на введите текст замены.
Примечание. Чтобы использовать Заменить , необходимо нажать Параметры просмотра , а затем нажать Разрешить ввод .
В поле Найти введите текст, который вы хотите найти, точно так же, как в любом другом представлении Microsoft Word.
Выберите слово или фразу в документе.

Щелкните Инструменты , а затем щелкните Исследования .
Примечание. Чтобы выбрать исследовательский материал определенного типа – например, словарь, словарь переводов, энциклопедию или тезаурус – выберите исследовательскую службу на панели задач Research .
Верх страницы
Полноэкранный режим чтения оптимизирован для чтения документа на экране компьютера. В полноэкранном режиме чтения у вас также есть возможность просмотреть документ так, как он будет выглядеть на печатной странице.
Прочитать документ
Вы можете использовать любой из следующих вариантов для перехода от страницы к странице в документе:
- org/ListItem»>
Нажмите PAGE DOWN и PAGE UP или ПРОБЕЛ и BACKSPACE на клавиатуре.
Щелкайте по стрелкам навигации вверху в центре экрана.
Совет: Нажмите Параметры просмотра , а затем нажмите Показать две страницы для одновременного просмотра двух страниц или экранов.
Щелкайте по стрелкам в нижних углах страниц.
Верх страницы
- org/ListItem»>
Нажмите CTRL+СТРЕЛКА ВПРАВО или CTRL+СТРЕЛКА ВЛЕВО, чтобы перемещаться на один экран за раз.
Щелкните Параметры просмотра , а затем щелкните Показать две страницы для одновременного просмотра двух страниц или экранов.
Верх страницы
Щелкните Параметры просмотра и выполните одно из следующих действий:
Чтобы увеличить размер текста, нажмите Увеличить размер текста .
org/ListItem»>Чтобы отобразить страницу так, как она будет выглядеть при печати, нажмите Показать напечатанную страницу .
Чтобы отобразить две страницы одновременно, нажмите Показать две страницы .
Чтобы отобразить больше текста на экране, нажмите Уменьшить размер текста .
Верх страницы
Чтобы перейти к первому или последнему экрану документа, нажмите HOME или END.

Чтобы перейти к определенному экрану, введите номер экрана и нажмите клавишу ВВОД.
Верх страницы
Вы можете использовать карту документа или панель эскизов, чтобы найти раздел документа, к которому вы хотите перейти.
Если карта документа или область эскизов не отображаются, щелкните Перейти к странице или разделу документа в верхней центральной части экрана, а затем щелкните Карта документа или Эскизы .
org/ListItem»>Чтобы перейти к любому заголовку в документе, щелкните этот заголовок на карте документа.
Чтобы перейти на определенную страницу, щелкните эскиз этой страницы.
Выполните одно из следующих действий:
Верх страницы
В полноэкранном режиме чтения вы можете выделять контент, отслеживать изменения, добавлять комментарии и просматривать изменения.
Выделите контент, который вы хотите запомнить
Щелкните Средства чтения , а затем щелкните Цвет выделения текста .
Выберите текст или рисунок, который хотите выделить.
Чтобы отключить выделение, щелкните Средства чтения , щелкните Цвет выделения текста , а затем щелкните Остановить выделение или нажмите ESC.
Чтобы изменить цвет маркера, нажмите Инструменты для чтения , щелкните стрелку рядом с Цвет выделения текста , а затем выберите нужный цвет.

Отслеживание изменений в документе
Чтобы разрешить ввод текста в документе, щелкните Параметры просмотра , а затем щелкните Разрешить ввод .
Нажмите View Options еще раз, выберите Отслеживание изменений , а затем щелкните Отслеживание изменений .
Внесите необходимые изменения.
Добавить комментарий
Верх страницы
Щелкните Средства чтения , а затем щелкните Найдите .
В поле Найти введите текст, который вы хотите найти, точно так же, как в любом другом представлении в Microsoft Office Word.
Если вы хотите заменить текст, найденный в документе, другим текстом, нажмите кнопку Заменить вкладку , а затем в поле Заменить на введите текст замены.
Верх страницы
Выберите слово или фразу в документе.
Щелкните Инструменты для чтения , а затем щелкните Исследования .
Примечание. Чтобы выбрать исследовательский материал определенного типа – например, словарь, словарь переводов, энциклопедию или тезаурус – выберите исследовательскую службу на панели задач Research .
Верх страницы
Верх страницы
Как включить и использовать режим чтения в Microsoft Word
.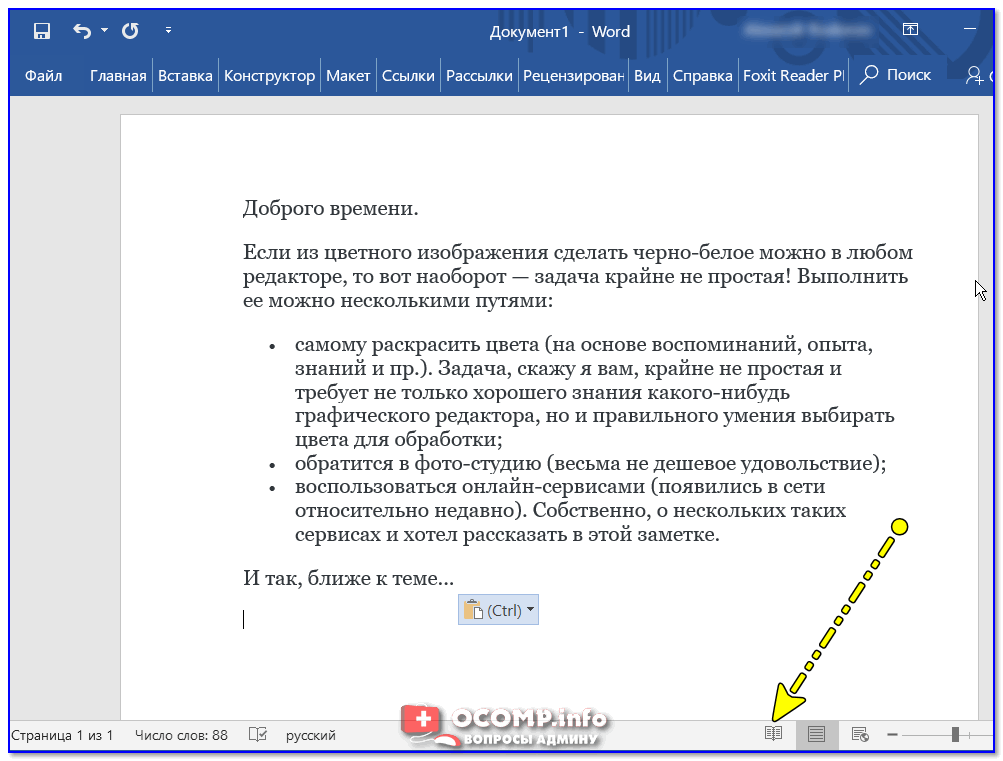 Большинство людей воспринимают приложение Office как текстовый редактор или инструмент для создания документов, но не как приложение для чтения. Но как только эти документы написаны и опубликованы, они прочитаны. Имея в виду эту информацию, команда инженеров Word решила сосредоточиться на создании обновленного, современного интерфейса чтения для нового Word, оптимизированного для тех случаев, когда пользователь сосредоточен на потреблении, а не на создании содержимого. Функция «Режим чтения» призвана изменить это.
Большинство людей воспринимают приложение Office как текстовый редактор или инструмент для создания документов, но не как приложение для чтения. Но как только эти документы написаны и опубликованы, они прочитаны. Имея в виду эту информацию, команда инженеров Word решила сосредоточиться на создании обновленного, современного интерфейса чтения для нового Word, оптимизированного для тех случаев, когда пользователь сосредоточен на потреблении, а не на создании содержимого. Функция «Режим чтения» призвана изменить это.
Когда вы открываете любой документ Word в режиме чтения, вы увидите, что документ превращается в интерактивный цифровой журнал . При этом он удаляет все панели инструментов и вкладки из интерфейса и предоставляет только основные инструменты для чтения.
Если вы хотите включить или переключиться в режим чтения в Word 2013, сделайте следующее:
Откройте документ в Word, найдите и щелкните значок «Режим чтения» внизу, чтобы активировать режим чтения.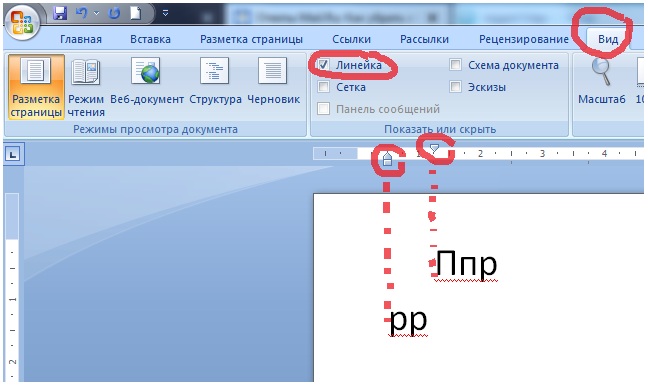 Значок присутствует прямо под вашим документом. Посмотрите на скриншот ниже!
Значок присутствует прямо под вашим документом. Посмотрите на скриншот ниже!
После того, как вы нажмете на нее, ваш документ будет отображаться в столбцах. Вы заметите, что стрелки режима чтения отображаются как справа, так и слева. Это сделано для удобства навигации.
При желании вы можете установить ширину столбца, щелкнув пункт меню «Вид» и выбрав «Ширина столбца». Помимо этого, существуют и другие инструменты для настройки макета страницы, цвета и т. д.
Параметр «Цвет» в режиме чтения позволяет вам выбрать цвет, в котором вы хотели бы прочитать документ. Предлагается три варианта (Нет , Сепия, Инверсия)
Вы можете выбрать цвет документа в режиме чтения.
Если ваш документ содержит какие-либо комментарии, их также можно прочитать в режиме чтения. Чтобы прочитать их в режиме чтения, просто выберите пункт меню «Показать комментарии» в пункте меню «Вид».
Комментарии могут быть прочитаны рядом с документом.




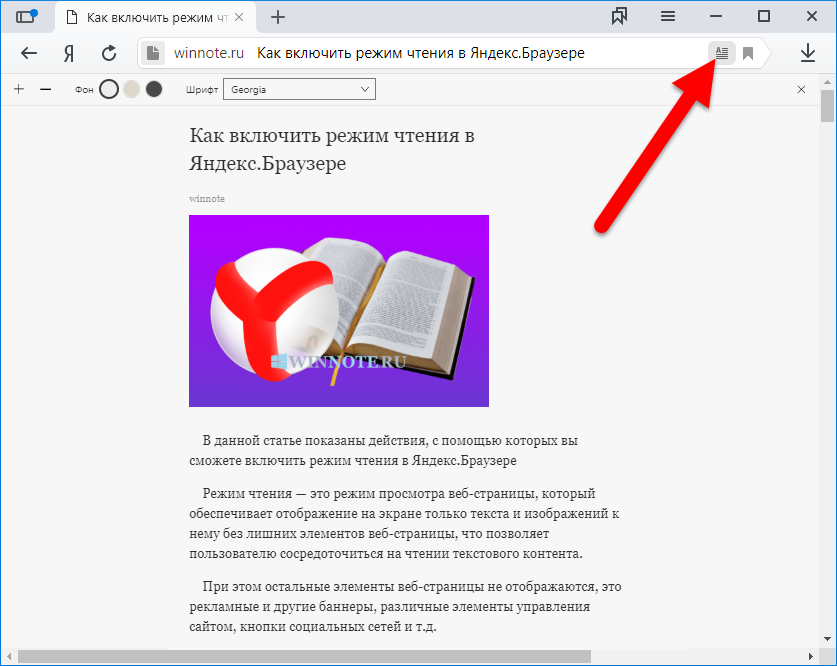

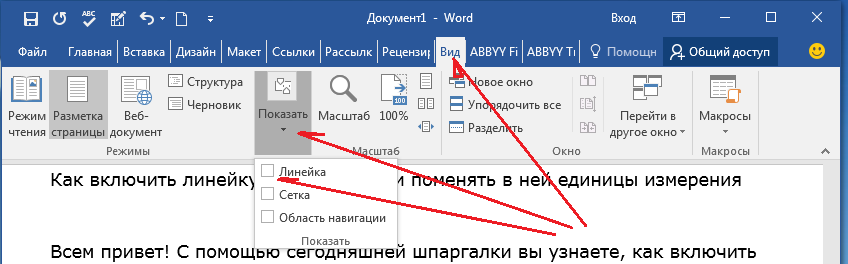

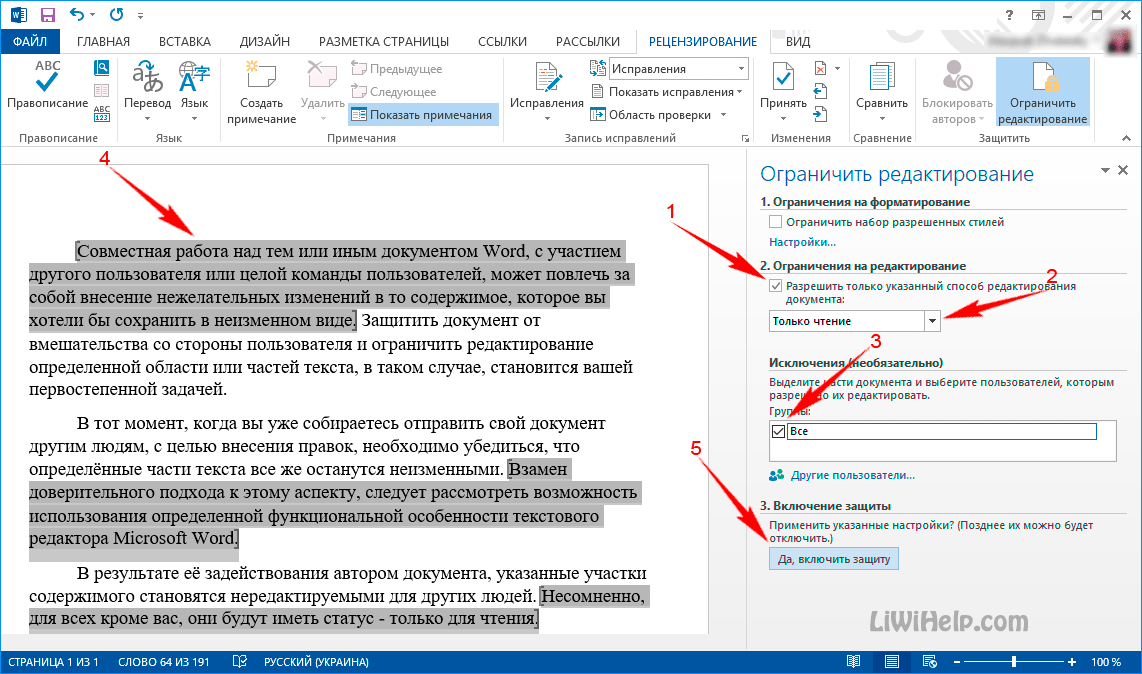
 Чтобы просмотреть все комментарии, щелкните Просмотр > Показать комментарии .
Чтобы просмотреть все комментарии, щелкните Просмотр > Показать комментарии .