Включение или отключение макросов в файлах Microsoft 365
Excel для Microsoft 365 Word для Microsoft 365 Outlook для Microsoft 365 PowerPoint для Microsoft 365 Access для Microsoft 365 Excel 2021 Word 2021 Outlook 2021 PowerPoint 2021 Access 2021 Microsoft Visio профессиональный 2021 Microsoft Visio стандартный 2021 Excel 2019 Word 2019 Outlook 2019 PowerPoint 2019 Access 2019 Visio профессиональный 2019 Visio стандартный 2019 Excel 2016 Word 2016 Outlook 2016 PowerPoint 2016 Access 2016 Visio профессиональный 2016 Visio стандартный 2016 Excel 2013 Word 2013 Outlook 2013 PowerPoint 2013 Access 2013 Visio профессиональный 2013 Visio 2013 Excel 2010 Word 2010 Outlook 2010 PowerPoint 2010 Access 2010 Visio премиум 2010 Visio 2010 Visio стандартный 2010 Excel Starter 2010 Еще…Меньше
Макрос — это ряд команд, которые можно использовать для автоматизации повторяющейся задачи и могут выполняться при выполнении задачи. Макросы служат для автоматизации часто выполняемых задач, что позволяет сэкономить время за счет сокращения объема работы с клавиатурой и мышью.
Однако некоторые макросы могут представлять угрозу безопасности. Макросы часто используются злоумышленниками для тихой установки вредоносных программ, таких как вирус, на компьютере или в сети организации.
Предупреждение: Никогда не включайте макросы в файле Microsoft 365, если вы не знаете, что делают эти макросы. Непредвиденные макросы могут представлять значительную угрозу безопасности. Для просмотра или изменения файла не нужно включать макросы; только в том случае, если вам нужны функциональные возможности, предоставляемые макросом. Дополнительные сведения см. в статье Защита от макровирусов.
Сведения о создании макросов см. в статье Краткое руководство: создание макроса.
Сведения об использовании макросов на компьютере под управлением Windows S см. в статье Блокировка подозрительных макросов в Office на Windows 10 S.
Изменение параметров макросов в центре управления безопасностью
Параметры макросов доступны в центре управления безопасностью. Однако если устройство управляется вашей работой или учебным заведением, системный администратор может запретить кому-либо изменять параметры.
Однако если устройство управляется вашей работой или учебным заведением, системный администратор может запретить кому-либо изменять параметры.
Важно: При изменении параметров макросов в центре управления безопасностью они изменяются только для программы Microsoft 365, которую вы сейчас используете. Параметры макросов не изменяются для всех программ Microsoft 365.
-
Откройте вкладку Файл.
-
-
Затем выберите пункты Центр управления безопасностью и Параметры центра управления безопасностью.

-
В центре управления безопасностью щелкните элемент Параметры макросов.
-
Выберите нужный вариант, а затем нажмите кнопку ОК.
Примечание: Варианты немного отличаются в Excel, мы будем называть их, как мы идем.
-
Отключить все макросы без уведомления. Этот параметр отключает макросы и связанные с ними оповещения безопасности.
В Excel этот параметр — Отключить макросы VBA без уведомления и применяется только к макросам VBA.
- org/ListItem»>
Отключить все макросы с уведомлением. Этот параметр отключает макросы без отключения оповещений системы безопасности, которые будут появляться при необходимости. Так вы можете включать макросы, когда это требуется.
В Excel этот параметр — Отключить макросы VBA с уведомлением , и он применяется только к макросам VBA.
Отключить все макросы кроме макросов с цифровой подписью Макросы отключены, а при наличии неподписанных макросов отображаются оповещения системы безопасности. Однако если макрос имеет цифровую подпись доверенного издателя, макрос просто выполняется. Если макрос подписан издателем, которому вы еще не доверяли, вы получите возможность включить подписанный макрос и доверять издателю.
В Excel этот параметр — Отключить макросы VBA, кроме макросов с цифровой подписью , и он применяется только к макросам VBA.

-
Включить все макросы (не рекомендуется, может выполняться потенциально опасный код)
Все макросы выполняются без подтверждения. Этот параметр делает компьютер уязвимым для вредоносного кода.В Excel этот параметр — Включить макросы VBA (не рекомендуется, может выполняться потенциально опасный код) и применяется только к макросам VBA.
-
Excel также установлен флажок Включить макросыExcel 4.0 при включении макросов VBA. Если установить этот флажок, все приведенные выше параметры для макросов VBA также будут применяться к макросам Excel 4.0 (XLM).
Если этот флажок не установлен, макросы XLM отключены без уведомления.
- org/ListItem»>
Доверять доступ к объектной модели проектов VBA
Примечание: В Microsoft Publisher и Microsoft Access параметр Доверять доступ к объектной модели проектов VBA отсутствует.
См. также
Изменение параметров безопасности макросов в Excel
Как вредоносная программа может заразить компьютер
Как включить макросы в Word
Как включить макросы в Word
- Нажмите кнопку Microsoft Office , а затем — кнопку Параметры Word.

- Выберите Центр управления безопасностью, затем — Параметры центра управления безопасностью, а затем — Параметры макросов.
- Выберите нужные параметры.
- Отключить все макросы без уведомления Данный параметр следует выбирать при отсутствии доверия к макросам. В результате в документах отключаются все макросы и связанные с ними оповещения системы безопасности. Макросы без цифровой подписи, но полученные из достоверных источников, можно переместить в надежное расположение. Макросы в документах из надежного расположения могут запускаться без проверки системой безопасности центра управления безопасностью.
- Отключить все макросы с уведомлением Данный параметр установлен по умолчанию. Выберите этот параметр, если нужно отключить макросы, но при их наличии необходимо получать предупреждения системы безопасности.
 Это позволит включать макросы только в случаях, когда это требуется.
Это позволит включать макросы только в случаях, когда это требуется. - Отключить все макросы кроме макросов с цифровой подписью Данный параметр идентичен параметру Отключить все макросы с уведомлением за исключением того, что при наличии цифровой подписи надежного разработчика макрос запускается только в случае, если данный разработчик занесен в список доверенных издателей. Если разработчик не занесен в список доверенных издателей, последует предупреждение. Таким образом, можно выбирать нужный вариант: включить макрос, содержащий цифровую подпись, или занести разработчика в список доверенных издателей. Все макросы, не содержащие цифровой подписи, отключаются без уведомления.
- Включить все макросы (не рекомендуется, возможен запуск опасной программы) Данный параметр разрешает выполнение всех макросов. Компьютер становится уязвимым для потенциально опасных программ, поэтому использовать данный параметр не рекомендуется.
- Доверять доступ к объектной модели проектов VBA.
 Этот параметр предназначен для разработчиков и позволяет явно заблокировать или разрешить программный доступ к объектной модели VBA от любого клиента автоматизации. Другими словами, он позволяет защитить код, созданный для автоматизации программ Office и программного управления средой Microsoft Visual Basic для приложений (VBA) и объектной моделью. Этот параметр можно установить для отдельного пользователя или приложения. По умолчанию доступ запрещен. Этот параметр безопасности затрудняет несанкционированным программам создание самореплицирующегося кода, который может причинить вред системе пользователя. Чтобы любой клиент автоматизации смог получить доступ к объектной модели VBA, пользователь, выполняющий код, должен явным образом предоставить доступ. Чтобы включить доступ, установите флажок.
Этот параметр предназначен для разработчиков и позволяет явно заблокировать или разрешить программный доступ к объектной модели VBA от любого клиента автоматизации. Другими словами, он позволяет защитить код, созданный для автоматизации программ Office и программного управления средой Microsoft Visual Basic для приложений (VBA) и объектной моделью. Этот параметр можно установить для отдельного пользователя или приложения. По умолчанию доступ запрещен. Этот параметр безопасности затрудняет несанкционированным программам создание самореплицирующегося кода, который может причинить вред системе пользователя. Чтобы любой клиент автоматизации смог получить доступ к объектной модели VBA, пользователь, выполняющий код, должен явным образом предоставить доступ. Чтобы включить доступ, установите флажок.
- Отключить все макросы без уведомления Данный параметр следует выбирать при отсутствии доверия к макросам. В результате в документах отключаются все макросы и связанные с ними оповещения системы безопасности. Макросы без цифровой подписи, но полученные из достоверных источников, можно переместить в надежное расположение. Макросы в документах из надежного расположения могут запускаться без проверки системой безопасности центра управления безопасностью.
СОВЕТ : Диалоговое окно с параметрами безопасности макросов можно открыть с вкладки Разработчик на ленте, которая является частью пользовательского интерфейса Microsoft Office Fluent. Если вкладка Разработчик недоступна, нажмите кнопку Microsoft Office , а затем — кнопку Параметры Word. Выберите категорию Основные и установите флажок Показывать вкладку «Разработчик» на ленте.
Если вкладка Разработчик недоступна, нажмите кнопку Microsoft Office , а затем — кнопку Параметры Word. Выберите категорию Основные и установите флажок Показывать вкладку «Разработчик» на ленте.
Подписываемся на канал, ставим лайки, даём деньги.
Включить или отключить макросы в файлах Microsoft 365
Excel для Microsoft 365 Word для Microsoft 365 Outlook для Microsoft 365 PowerPoint для Microsoft 365 Access для Microsoft 365 Excel 2021 Word 2021 Outlook 2021 PowerPoint 2021 Access 2021 Visio Professional 2021 Visio Standard 2021 Excel 2019 Word 2019 Outlook 2019 PowerPoint 2019 Access 2019 Visio Professional 2019 Visio Standard 2016 Excel 2016 Word 2016 Outlook 2016 PowerPoint 2016 Access 2016 Visio Professional 2016 Visio 2016 Excel 2013 Word 2013 Outlook 2013 PowerPoint 2013 Access 2013 Visio Professional 2013 Visio 2013 Excel 2010 Word 2010 Outlook 2010 PowerPoint 2010 Visio Premium 2010 Visio 2010 Visio Visio 2010 Standard 2010 Excel Starter 2010 Больше. ..Меньше
..Меньше
Макрос — это набор команд, которые можно использовать для автоматизации повторяющейся задачи и запускать, когда вам необходимо выполнить задачу. Макросы автоматизируют часто используемые задачи, чтобы сэкономить время на нажатия клавиш и действия мыши.
Однако некоторые макросы могут представлять угрозу безопасности. Макросы часто используются людьми со злым умыслом для незаметной установки вредоносных программ, например вирусов, на ваш компьютер или в сеть вашей организации.
Предупреждение: Никогда не включайте макросы в файле Microsoft 365, если вы не уверены, что эти макросы делают. Неожиданные макросы могут представлять значительную угрозу безопасности . Вам не нужно включать макросы для просмотра или редактирования файла; только если вам нужна функциональность, предоставляемая макросом. Дополнительные сведения см. в разделе Защитите себя от макровирусов.
Если вам нужна информация о создании макросов, см. Краткое руководство: создание макроса.
Краткое руководство: создание макроса.
Если вам нужна информация об использовании макросов на компьютере под управлением Windows S, см. Блокировка подозрительных макросов в Office в Windows 10 S.
Изменить настройки макроса в Центре управления безопасностью
Параметры макроса находятся в Центре управления безопасностью. Однако если ваше устройство управляется вашей работой или учебным заведением, системный администратор может запретить кому-либо изменять настройки.
Важно: Когда вы изменяете параметры макроса в Центре управления безопасностью, они изменяются только для программы Microsoft 365, которую вы используете в данный момент. Параметры макроса не изменяются для всех ваших программ Microsoft 365.
Перейдите на вкладку Файл .

Щелкните Опции .
Щелкните Центр управления безопасностью , а затем щелкните Параметры центра управления безопасностью .
В Центре управления безопасностью щелкните Параметры макроса .
Сделайте нужный выбор, затем нажмите OK .
Примечание. Параметры в Excel немного отличаются, мы будем называть их по ходу дела.
- org/ListItem»>
Отключить все макросы без уведомления Макросы и оповещения системы безопасности о макросах отключены.
В Excel этот параметр равен Отключить макросы VBA без уведомления и применяется только к макросам VBA.
Отключить все макросы с уведомлением Макросы отключены, но при их наличии появляются предупреждения системы безопасности. Включайте макросы в каждом конкретном случае.
В Excel этот параметр – . Отключить макросы VBA с уведомлением . Он применяется только к макросам VBA.
Отключить все макросы, кроме макросов с цифровой подписью Макросы отключены, и при наличии неподписанных макросов появляются предупреждения системы безопасности.
 Однако если макрос имеет цифровую подпись доверенного издателя, макрос просто запускается. Если макрос подписан издателем, которому вы еще не доверяете, вам предоставляется возможность включить подписанный макрос и доверять издателю.
Однако если макрос имеет цифровую подпись доверенного издателя, макрос просто запускается. Если макрос подписан издателем, которому вы еще не доверяете, вам предоставляется возможность включить подписанный макрос и доверять издателю.В Excel этот параметр равен 9.0009 Отключить макросы VBA, кроме макросов с цифровой подписью , и это относится только к макросам VBA.
Включить все макросы (не рекомендуется, может выполняться потенциально опасный код) Все макросы запускаются без подтверждения. Этот параметр делает ваш компьютер уязвимым для вредоносного кода.
В Excel этот параметр равен Включить макросы VBA (не рекомендуется, может выполняться потенциально опасный код) и применяется только к макросам VBA.
- org/ListItem»>
В Excel также есть флажок Включить макросы Excel 4.0, когда макросы VBA включены . Если установить этот флажок, все вышеуказанные настройки для макросов VBA также будут применяться к макросам Excel 4.0 (XLM).
Если этот флажок не установлен, макросы XLM отключаются без уведомления.
Доверенный доступ к объектной модели проекта VBA Запретить или разрешить программный доступ к объектной модели Visual Basic для приложений (VBA) из клиента автоматизации. Этот параметр безопасности предназначен для кода, написанного для автоматизации программы Microsoft 365 и управления средой VBA и объектной моделью. Это настройка для каждого пользователя и приложения, и по умолчанию доступ запрещен, что препятствует созданию неавторизованными программами вредоносного самовоспроизводящегося кода.
 Чтобы клиенты автоматизации могли получить доступ к объектной модели VBA, пользователь, запускающий код, должен предоставить доступ. Чтобы включить доступ, установите флажок.
Чтобы клиенты автоматизации могли получить доступ к объектной модели VBA, пользователь, запускающий код, должен предоставить доступ. Чтобы включить доступ, установите флажок.Примечание. Microsoft Publisher и Microsoft Access не имеют доступа Trust к объекту модели проекта VBA .
См. также
Изменить параметры безопасности макросов в Excel
Как вредоносное ПО может заразить ваш компьютер
Настройка макроса QuickSave и отключение защищенного просмотра
Макрос MerusCase QuickSave позволяет быстро и легко вносить изменения в любые документы Word в MerusCase. Просто загрузите документ, внесите необходимые изменения в его содержимое и нажмите кнопку «Быстрое сохранение», чтобы загрузить документ обратно в ваше дело.
Включение макросов в Microsoft Word 2016 и Microsoft Word 2013
Перейдите на вкладку Файл .

Щелкните Опции .
Щелкните Центр управления безопасностью , а затем щелкните Параметры центра управления безопасностью .
В Центре управления безопасностью щелкните Параметры макроса .
Выберите параметр с надписью «Включить все макросы» .
Щелкните OK .
Включение макросов в Microsoft Word 2010 и Microsoft Word 2007
Нажмите кнопку Microsoft Office .
Щелкните Параметры доступа .
Щелкните Центр управления безопасностью , а затем щелкните Параметры центра управления безопасностью .
В Центре управления безопасностью щелкните Параметры макроса .

Выберите параметр с надписью «Включить все макросы» .
Нажмите ОК .
Включение макросов в Word для Mac 2011
В меню Word щелкните Настройки .
В разделе Личные настройки щелкните Безопасность .
Снимите флажок с надписью «Предупреждать перед открытием файла, содержащего макросы» .
Макросы в Word 2016 для Mac
Word для Mac 2016 (версия, включенная в Office365 для Mac) в настоящее время не поддерживает сторонние макросы. Это означает, что, как бы нам этого ни хотелось, в этой версии Word нет возможности включить макрос быстрого сохранения. Однако обратите внимание на нашу надстройку «Сохранить в Merus» для Microsoft Office, которая совместима с Word 2016 для Mac.
Файлы из Интернета часто помещаются в «Защищенный просмотр» по умолчанию в Word. Используя «Защищенный просмотр», вы можете прочитать файл и просмотреть его содержимое, но вы уменьшите возможность редактирования документа или его работы с внешними системами, такими как MerusCase.
Выход из режима защищенного просмотра для редактирования, сохранения или печати
Для редактирования, сохранения или печати документа, который был открыт в режиме «Защищенный просмотр», вы можете: —
На желтой панели сообщений, которая появляется при первом открытии, нажмите «Включить редактирование».
Если панели сообщений больше нет или она красная, нажмите «Файл», затем «Все равно изменить».
Изменение моих настроек «Защищенный просмотр»
Чтобы «Защищенный просмотр» не стал проблемой, вы можете изменить настройки, чтобы уменьшить частоту использования «Защищенного просмотра» по умолчанию, или отключить все это вместе.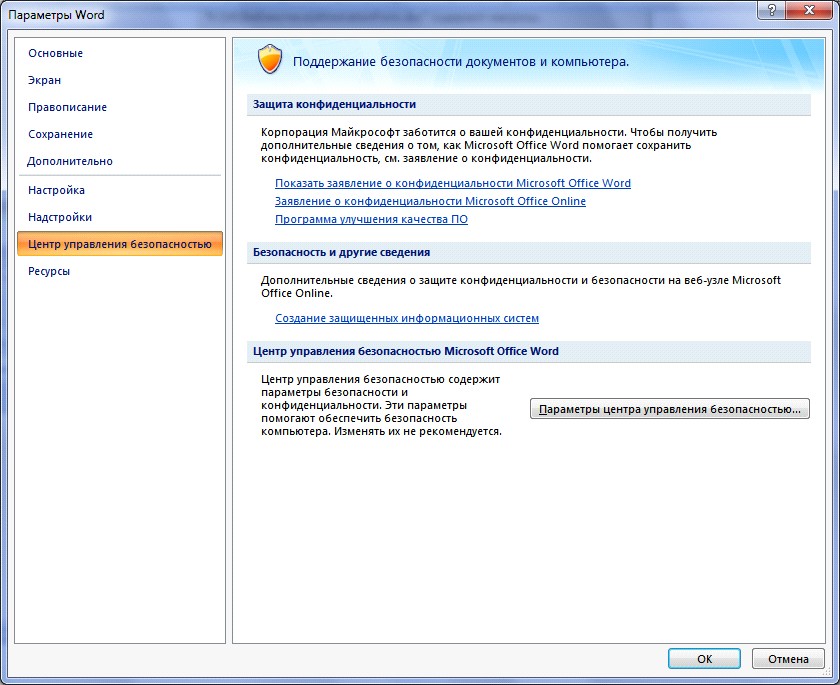



 Это позволит включать макросы только в случаях, когда это требуется.
Это позволит включать макросы только в случаях, когда это требуется. Этот параметр предназначен для разработчиков и позволяет явно заблокировать или разрешить программный доступ к объектной модели VBA от любого клиента автоматизации. Другими словами, он позволяет защитить код, созданный для автоматизации программ Office и программного управления средой Microsoft Visual Basic для приложений (VBA) и объектной моделью. Этот параметр можно установить для отдельного пользователя или приложения. По умолчанию доступ запрещен. Этот параметр безопасности затрудняет несанкционированным программам создание самореплицирующегося кода, который может причинить вред системе пользователя. Чтобы любой клиент автоматизации смог получить доступ к объектной модели VBA, пользователь, выполняющий код, должен явным образом предоставить доступ. Чтобы включить доступ, установите флажок.
Этот параметр предназначен для разработчиков и позволяет явно заблокировать или разрешить программный доступ к объектной модели VBA от любого клиента автоматизации. Другими словами, он позволяет защитить код, созданный для автоматизации программ Office и программного управления средой Microsoft Visual Basic для приложений (VBA) и объектной моделью. Этот параметр можно установить для отдельного пользователя или приложения. По умолчанию доступ запрещен. Этот параметр безопасности затрудняет несанкционированным программам создание самореплицирующегося кода, который может причинить вред системе пользователя. Чтобы любой клиент автоматизации смог получить доступ к объектной модели VBA, пользователь, выполняющий код, должен явным образом предоставить доступ. Чтобы включить доступ, установите флажок.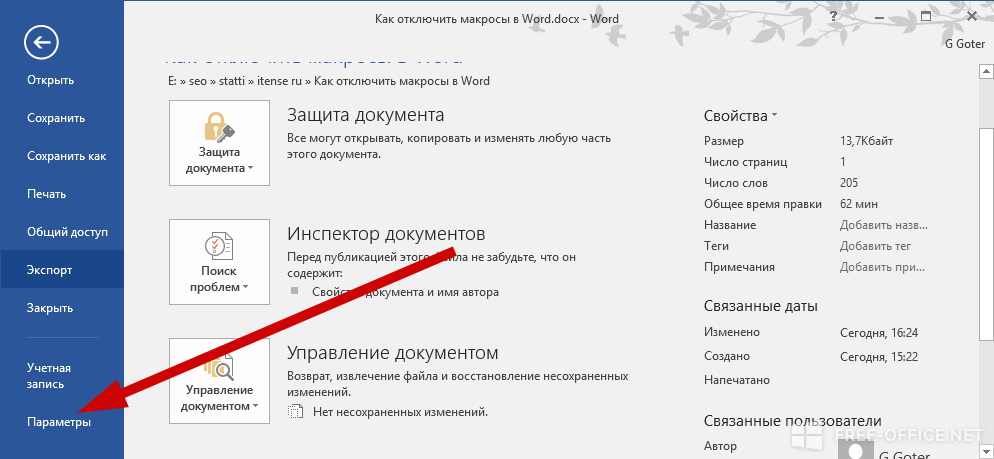
 Однако если макрос имеет цифровую подпись доверенного издателя, макрос просто запускается. Если макрос подписан издателем, которому вы еще не доверяете, вам предоставляется возможность включить подписанный макрос и доверять издателю.
Однако если макрос имеет цифровую подпись доверенного издателя, макрос просто запускается. Если макрос подписан издателем, которому вы еще не доверяете, вам предоставляется возможность включить подписанный макрос и доверять издателю.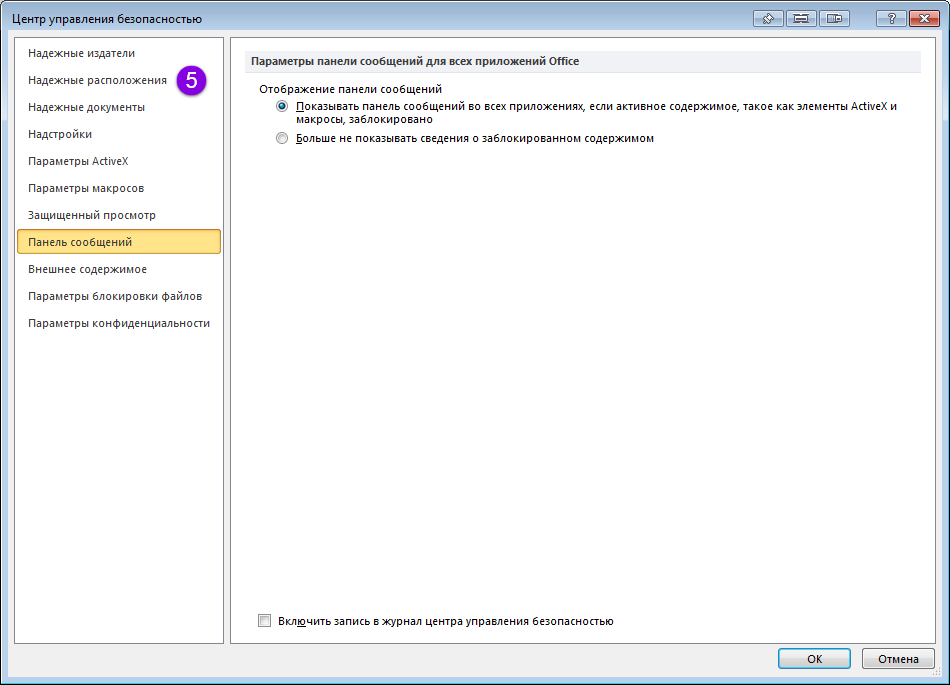 Чтобы клиенты автоматизации могли получить доступ к объектной модели VBA, пользователь, запускающий код, должен предоставить доступ. Чтобы включить доступ, установите флажок.
Чтобы клиенты автоматизации могли получить доступ к объектной модели VBA, пользователь, запускающий код, должен предоставить доступ. Чтобы включить доступ, установите флажок.
