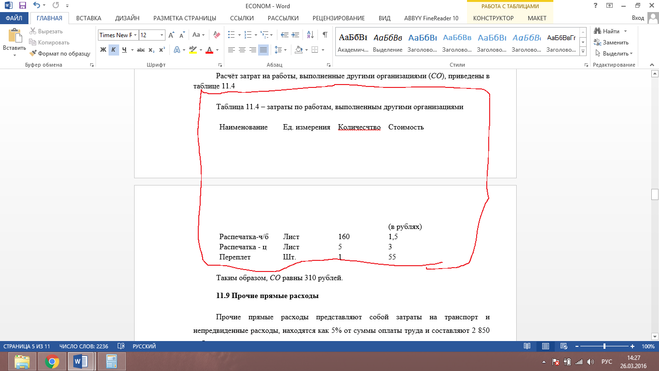В ворде пропала строка состояния как вернуть. Перемещаем панель задач с помощью свойств
Была у меня в Word 2007 строка состояния. Удобная. Расположена внизу экрана. Показывает количество страниц в документе, номер текущей страницы документа, масштаб документа и еще целый ряд параметров документа (рис. 1, кликните по рисунку для увеличения):
Рис. 1 Строка состояния в Word 2007
Ее, строку состояния, даже настраивать можно. Для этого в свободном месте строки состояния нужно щелкнуть правой кнопкой мыши и появится контекстное меню (рис. 2). Ставим или убираем галочку возле интересующего параметра и тем самым выполняются настройки строки состояния в Word 2007.
Рис. 2 Настройка строки состояния в Word 2007
И вдруг – нет строки состояния. Как корова языком слизнула. Что случилось? Что произошло? Куда и на что нажала? Не понятно.
Пробую восстановить. Сохраняю документ, с которым работала. Закрываю Word. Запускаю Word снова, открываю документ. Строка состояния, увы, не появилась.
Перебираю всевозможные настройки Word 2007. Например, ищу в верхнем меню «Вид», но там ничего нет о строке состояния. Когда она была на своем месте, я ее как-то и не замечала. И вот эта полезная строка исчезла…
Попробуем проверить самый простой вариант.
Строка состояния Word закрыта Панелью задач
Если в Windows 7 или в Windows 8.1 через Панель задач проглядывает строка состояния Word или даже не проглядывает, в любом случае сначала попробуем простой вариант.
1) Нужно открепить Панель задач, подробнее . Затем следует перенести Панель задач влево или вправо на экране. Тогда внизу экрана будет все видно, в том числе, возможно, будет видна строка состояния Word. Если не видно, значит, ее действительно нет.
2) В правом верхнем углу окна Word есть 3 кнопки:
Рис. 3 Кнопки в правом верхнем углу в окне Word
Надо нажать на кнопку “Свернуть в окно” (2 на рис. 3), чтобы у окна Word появилась граница.
3) Затем нужно подвести курсор мыши к границе окна Word и поднять окно вверх, чтобы уменьшить его снизу.
4) Вернуть Панель задач вниз, закрепить ее.
5) В правом верхнем углу Word кликнуть по кнопке 2 на рис. 3 и развернуть окно на весь экран. Убедиться визуально, что строка состояния Word теперь видна и она находится на месте.
Если этот вариант не подошел, перейдем к более сложному варианту.
Дистрибутив Word
Вариант посерьезнее – это дистрибутив (установочная программа) Word 2007 в составе дистрибутива MS Office 2007. Вставляю диск с дистрибутивом MS Office 2007. Нахожу на нем дистрибутив Word 2007. Первое желание – полностью удалить Word 2007 из компьютера, а потом заново установить его с дистрибутива.
Но потом решаю попробовать установить Word 2007 поверх установленной программы, не удаляя ее из списка установленных программ. Потому что если не получится установка поверх работающего программного обеспечения, то я всегда успею удалить старую программу и затем установить ее заново.
Итак, запускаю программу установки Word 2007. Двойной щелчок левой кнопкой мыши по соответствующей иконке в окне на диске и … Менее чем на 1 секунду появляется окно установки Word 2007, в котором успеваю прочитать надпись «Производится настройка параметров Word 2007». Даже не успела сделать, чтобы показать это наглядно. Затем окно исчезает и больше ничего не происходит. Вообще ничего не происходит.
Даже не успела сделать, чтобы показать это наглядно. Затем окно исчезает и больше ничего не происходит. Вообще ничего не происходит.
Тогда решаюсь снова запустить Word 2007. И вижу на привычном месте долгожданную строку состояния. Вот, как оказывается, все просто! Разработчики Word 2007 все предусмотрели. И даже эту необычную ситуацию исчезновения строки состояния.
Но до сих пор мне не понятно, как из всего многообразия настроек Word 2007, они решили, что мне нужно восстановить именно строку состояния. Хоть бы вопрос задали в процессе восстановления параметров, например, какая настройка Вам нужна. Вероятно, в этом случае все делается « ». То есть, разработчики Word 2007 сами приняли решение по поводу того, что именно нужно пользователю, не задавая ему «лишних» вопросов. Мелочь, но приятно! Меньше секунды, и все опять работает привычным образом.
Зря ругают компанию Microsoft за якобы плохое качество программных продуктов и слабую ориентацию на пользователей. Замечательное качество и наилучшая ориентации на потребителя – пользователь еще ничего не сказал, а они уже все сделали и, главное, что сделали именно то, что нужно пользователю.
В этой статье мы расскажем Вам, как переместить панель задач вниз экрана и вернуть ее на прежнее место в ОС Windows. Иногда возникают ситуации, когда ребенок или Вы сами случайно ее перемещаете. Из-за этого она может оказаться слева, справа или вообще сверху. И Вы сразу задаетесь вопросом, а как же вернуть панель задач на место?
Перемещаем панель задач с помощью свойств
Рассмотрим несколько вариантов того, как можно открыть окно необходимых нам настроек.
Когда выполните любое из трех действий выше, откроется окно со свойствами. Вам нужно выбрать пункт — Положение панели задач , ниже которого Вы увидите текущее расположение.
А при нажатии на него, появится выбор из таких положений:
- Снизу
- Слева
- Справа
- Сверху
Выберите положение «Снизу», затем кликните «Применить» и «OK», чтобы панель переместилась на место.
Поставьте флажок к пункту «закрепить панель задач», чтобы в будущем обезопасить себя от случайного перемещения.
Перемещение с помощью мышки
Как раз таки неосторожные нажатия мышкой, являются частой причиной перемещения панели задач в разные места рабочего стола. Давайте, мы переместим ее вниз экрана с помощью мышки и вернем на свое место по умолчанию.
Для начала необходимо снять отметку с надписи «Закрепить панель задач», для этого нажмите правой кнопкой мыши на пустом месте панели задач. Если закрепления нет, Вы увидите точечные полосы по краям (правая показана на скриншоте).
Теперь удержите на свободном месте панели задач левую кнопку мышки и перетаскивайте ее к нижнему краю дисплея до тех пор, пока она окажется внизу. В каком месте отпустите кнопку мыши, в таком она и окажется.
Ну вот пожалуй и все, мы ознакомили Вас с двумя наиболее распространенными методами как переместить панель задач вниз экрана Windows и таким образом вернуть ее на стандартное место. Использование этих двух методов более удобное и легкое, но Вы выбирайте какой метод вам нравиться….
Строка меню обычно включает в себя такие пункты, как – Файл, Вид, Правка и т.д. Как вернуть строку меню в Mozilla Firefox? Если вдруг в Mozilla пропало меню с пунктами(Правка, Вид, Файл), то скорее всего данная панелька была случайно или нет скрыта. Включен full экран браузера или повреждения файла сохранений настроек.
Действия
1. Зайдите в Меню
2. Кликаем на Изменить
3. В появившемся меню выберите Показ — Скрытие панелей
4. Выбрать Панель меню и выйдите из настроек соответствующей кнопкой
5. Есть еще функция показа меню в более раннем стиле и активируется оно клавишей ALT.
6. Если Mozilla в поло экранном режиме, то жмите Меню и полноэкранный режим(Full Screan)
Поврежденный файл сохранения настроек
1. Если ничего из выше описанного не помогло, значит у вас поврежден файл настроек, как вернуть строку меню в этом случае?: Заходим в меню
2. Ищем кнопку со значком вопросительного знака
3. Из выскочившего меню справки выбираем информацию решения проблем
4.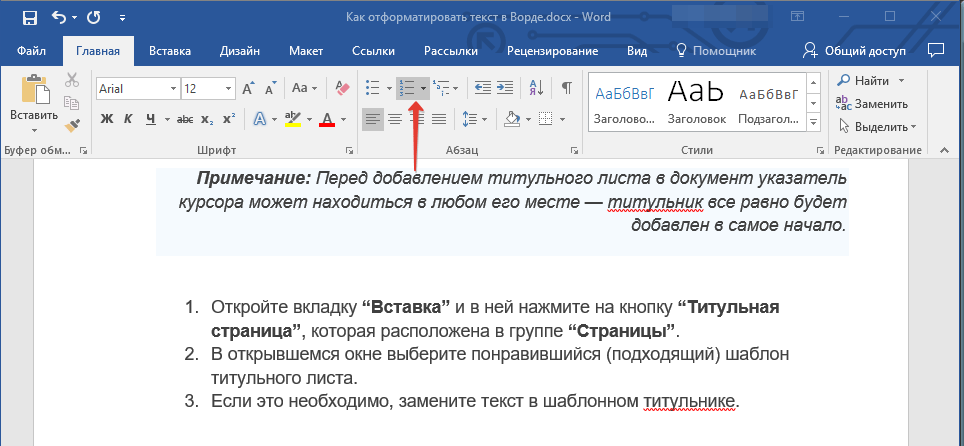 И кликайте на кнопку с надписью Сбросить Mozilla firefox
И кликайте на кнопку с надписью Сбросить Mozilla firefox
Не переживайте за свои закладки и историю — они сохранятся(будут перекинуты в файл)
Восстанавливаем строку меню в XP
При открытии окон не видно строку меню(панель инструментов, вид и т.д.)
1. Нажмите f11 — эта кнопка отвечает за полноэкранный режим открытия окон
2. Нажав на нее правой кнопкой мыши вы сможете добавлять панель инструментов(Меню, Стандарт кнопок)
3. Или прожимаем ALT+V, после чего откроется менюшка Вид, где и устанавливаем Меню и стандарт кнопки
Если не помогает, то сделайте следующее:
1. Проверьте обновления антивируса
2. Зайдите в компьютер другим пользователем
3. ctrl+alt+del прожмите и в открывшемся диспетчере задач завершите задачу explorer.exe, после нажмите пуск, выполнить, напишите в окошечке для ввода explorer.exe и нажмите выполнить
4. Воспользуйтесь программой toolbar repair.
Строка меню в Opera
Вверху слева главная кнопка, она раскроет список в котором надо будет выбрать Показ Меню или перезагрузить ее.
В Google Chrome
Восстановить старую строку поможет расширение Proper Menubar. Оно также добавит остальные сервисы
Урок покажет, как переместить панель задач вниз экрана и вернуть ее на прежнее место в ОС Windows. Бывают ситуации, когда Вы сами или другой пользователь неаккуратными действиями, случайно ее перемещаете. Из-за этого она может оказаться слева, справа (сбоку) или вообще сверху. И тут сразу рождается вопрос, а как же вернуть панель задач на место?
Перемещаем с помощью свойств панели задач
Свойства можно открыть такими действиями:
1. Щелкните правой кнопкой на свободном (пустом) месте панели задач и нажмите «свойства».
2. Кликните правой кнопкой на кнопку «пуск» и в меню выберите «свойства».
3. Нажмите «пуск» введите «панель задач», затем выберите строку в соответствии с картинкой.
Когда выполните 1 из 3 действий выше, перед вами выскочит окошко со свойствами. Обратитесь к пункту «положение панели задач », ниже которого Вы увидите текущее расположение (в моем случае «справа»).
- Снизу
- Слева
- Справа
- Сверху
Выберите положение «снизу», затем кликните «применить» и «OK», чтобы панель переместилась на место.
Примечание: поставьте флажок к надписи «закрепить панель задач», чтобы в будущем обезопасить себя от случайного перемещения.
Перемещение с помощью мышки
Именно, неосторожные движения мышкой являются частой причиной перемещения панели задач вбок или вверх. Такими же действиями, мы переместим ее вниз экрана и вернем на свое место по умолчанию.
Для начала снимите отметку с надписи «закрепить панель задач », либо в окне свойств, либо в меню, которое вызывается кликом правой кнопкой на пустом (свободном) месте панели. Если закрепления нет, Вы увидите точечные полосы по краям (правая показана на скриншоте).
Теперь зажмите на свободном (пустом) месте панели задач левую кнопку и перетаскивайте к нижнему краю дисплея до тех пор, пока она не окажется внизу. Поводите мышкой по внутреннему периметру дисплея и понаблюдайте. В каком месте отпустите кнопку, в таком она и окажется.
Поводите мышкой по внутреннему периметру дисплея и понаблюдайте. В каком месте отпустите кнопку, в таком она и окажется.
Как вернуть панель задач на место через реестр
Переместить панель задач вниз экрана и во все стороны можно и через реестр Windows. Я не буду объяснять, что менять, создавать в реестре, так как приготовил готовые варианты.
Иначе, Вам бы пришлось переходить по длинному пути, создавать или править в разделе «StuckRects2» двоичный параметр «Settings», в котором надо вводить длинное численно-символьное значение.
Вернуть строку состояния
Как вернуть Панель задач? Самый главный инструмент Windows – это Панель задач. Без нее многие функции Виндовс будут просто невозможны. Зная комбинации клавиш клавиатуры можно обойтись и без нее, но на это способны далеко не все. Если Панель задач не закреплена, то вы даже не заметите, как она может оказаться вверху, или сбоку Рабочего стола. Одним абсолютно все равно, где она находиться, а других это просто выводит из себя.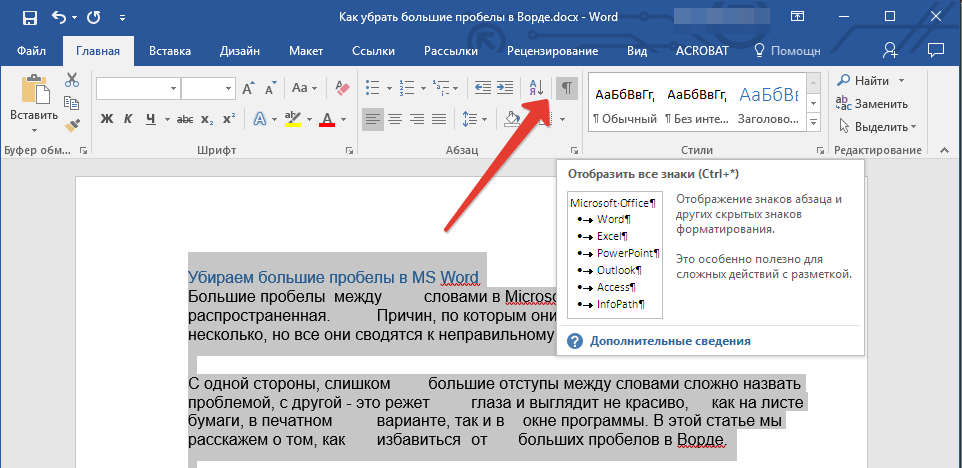 Если экран монитора достаточно большой, то такое перемещение Панели задач иногда даже удобно, а если она закрывает какие-то необходимые кнопки или ссылки, то лучше ее все-таки вернуть на место. Этим мы сейчас и займемся.
Если экран монитора достаточно большой, то такое перемещение Панели задач иногда даже удобно, а если она закрывает какие-то необходимые кнопки или ссылки, то лучше ее все-таки вернуть на место. Этим мы сейчас и займемся.
Изначально Панель задач находится в самом низу Рабочего стола. Она может быть закрепленной или плавающей. Все зависит от того, как вы ее настроили. Мне больше нравиться плавающая панель. Она появляется только тогда, когда я навожу курсор мыши на самый низ экрана, а остальное время ее не видно.
Если вы Панель задач оказалась у вас наверху, справа или слева,то проверьте не закреплена ли она на новом месте. Для этого щелкните правой кнопкой мыши по свободному месту на Панели задач и выпадающем меню снимите галочку с записи Закрепить панель задач .
Теперь щелкните левой кнопкой мыши по свободному месту этой Панели, и не отпуская кнопки переместите курсор в самый низ рабочего стола. Теперь можете кнопку мыши отпустить, и ваша панель опять на своем законном месте.
Чтобы Панель задач больше не пропадала и не перемещалась без вашего ведома, опять щелкните правой кнопкой мыши по свободному месту и в выпадающем меню установите галочку на пункте Закрепить панель задач .
Строка состояния размещается в нижней части окна и несет в основном информационные функции, хотя некоторые программы размещают на ней и элементы управления. В зависимости от особенностей конкретного программного продукта, строка состояния может либо постоянно присутствовать в окне в обязательном порядке, либо включаться и отключаться по желанию пользователя. Ниже приведены способы включения отображения этой панели для нескольких наиболее распространенных программ.
Инструкция
 Затем в открывшемся окне следует перейти на вкладку «Вид» и поставить отметку в строке с надписью «Строка состояния» в секции «Показывать». Начиная с версии Word 2007, отображение этой панели не может включаться или отключаться в настройках программы, хотя существует возможность делать это программными методами — с помощью макросов.
Затем в открывшемся окне следует перейти на вкладку «Вид» и поставить отметку в строке с надписью «Строка состояния» в секции «Показывать». Начиная с версии Word 2007, отображение этой панели не может включаться или отключаться в настройках программы, хотя существует возможность делать это программными методами — с помощью макросов.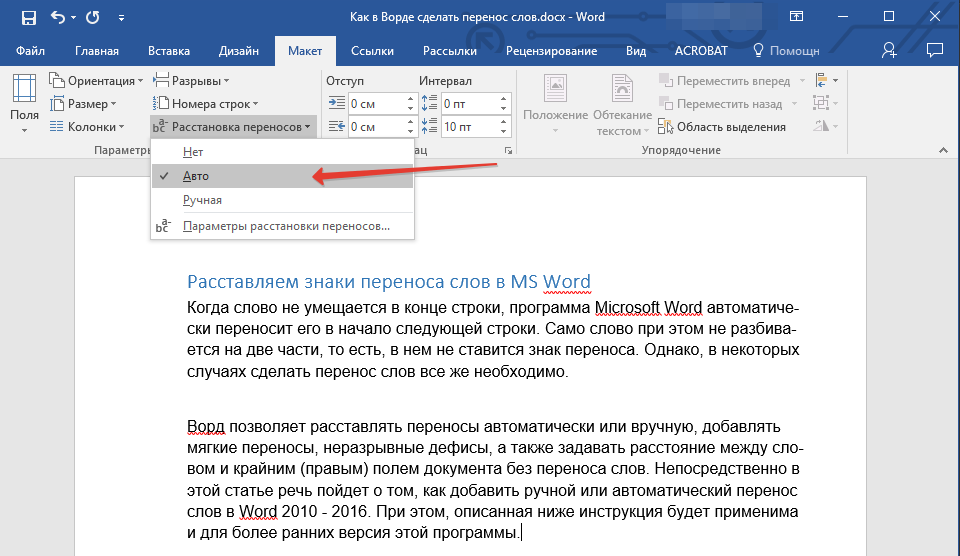 В открывшемся окне поставьте отметку в чекбоксе «Панель состояния» и нажмите кнопку «OK».
В открывшемся окне поставьте отметку в чекбоксе «Панель состояния» и нажмите кнопку «OK».Инструкция
В стандартном менеджере файлов ОС Windows Проводнике для включения отображения строки состояния надо раскрыть в меню раздел «Вид» и поставить отметку напротив пункта, который так и называется — «Строка состояния».
В текстовом процессоре Microsoft Office Word версий более ранних, чем Word 2007, для включения этой панели нужно раскрыть в меню раздел «Сервис» и выбрать пункт «Параметры».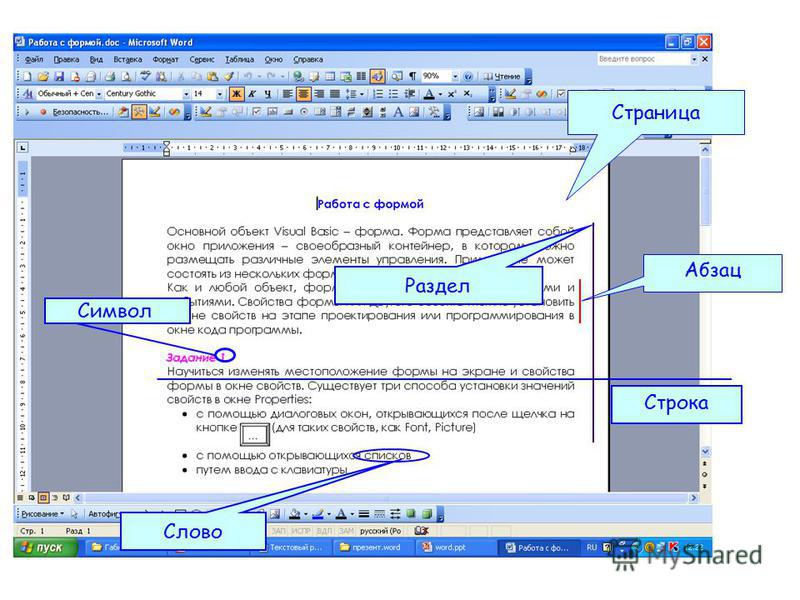 Затем в открывшемся окне следует перейти на вкладку «Вид» и поставить отметку в строке с надписью «Строка состояния» в секции «Показывать». Начиная с версии Word 2007, отображение этой панели не может включаться или отключаться в настройках программы, хотя существует возможность это программными методами — с помощью макросов.
Затем в открывшемся окне следует перейти на вкладку «Вид» и поставить отметку в строке с надписью «Строка состояния» в секции «Показывать». Начиная с версии Word 2007, отображение этой панели не может включаться или отключаться в настройках программы, хотя существует возможность это программными методами — с помощью макросов.
В интернет-обозревателе Internet Explorer, чтобы включить отображение строки состояния достаточно щелкнуть правой кнопкой мыши свободное от пунктов меню пространство в верхней части окна и поставить в контекстном меню отметку напротив пункта «Строка состояния». Этот же пункт продублирован и в разделе «Вид» меню обозревателя.
Перемещение незакрепленной панели инструментов осуществляется простым переносом панели: зацепите левой кнопкой мыши заголовок панели и перетащите на любое удобное вам место. При перемещении панелей, их можно менять местами, в зависимости от их надобности. При желании можно выстроить значки нескольких панелей в одну линию, выставив рядом несколько панелей и отредактировав значки, которые вы будете использовать.
Для удаления или добавления значков с панели инструментов необходимо нажать на значок маленького треугольника. В открывшемся меню выберите пункт «Добавить и удалить кнопки», затем нажмите пункт с названием редактируемой панели и снимите отметки с некоторых элементов, которыми вы не пользуетесь. Проделайте эту операцию для всех панелей, которые есть в вашем текстовом редакторе.
Для совмещения значков в одну панель нажмите на значок маленького треугольника. В открывшемся меню выберите пункт «Отображать кнопки на одной строке», все значки выстроятся в одну линейку.
Панель задач — это полоса, размещенная вдоль нижнего (по умолчанию) края рабочего стола, на которую помещена кнопка «Пуск», открывающая главное меню. Кроме того, на ней находятся трей (область уведомлений) и системные часы, а в средней части отображаются значки открытых программ. Пользователь имеет возможность добавлять на эту панель другие стандартные или свои собственные секции-панели. Не всегда размещение всех этих элементов на горизонтальной полосе в нижней части экрана является оптимальным вариантом, поэтому ОС Windows дает возможность перемещать панель задач.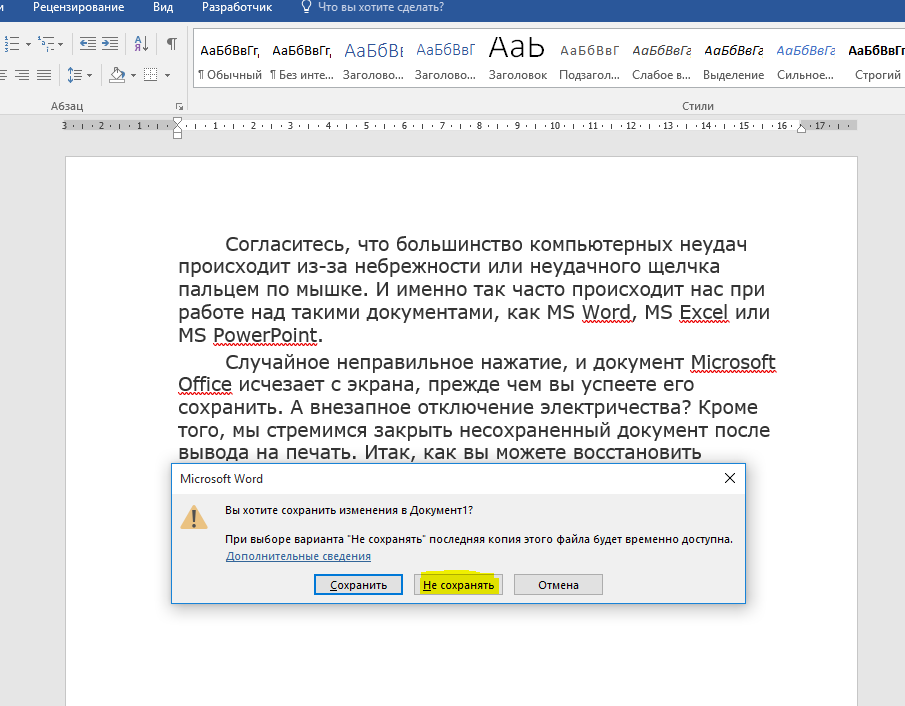
Инструкция
Снимите отметку, запрещающую перемещение панели задач. Для этого надо щелкнуть ее правой кнопкой мыши в месте, свободном от любых значков. В выпавшем контекстном меню за фиксацию пространственной ориентации панели отвечает пункт «Закрепить панель задач» — если напротив него выставлена отметка, то щелкните эту строку.
Наведите курсор мыши на свободное пространство на панели, нажмите левую кнопку и, не отпуская ее, переместите курсор к нужному краю рабочего стола. Перемещения панели вы не увидите, пока курсор не окажется на достаточно малом расстоянии от края экрана, а затем она появится на новом месте мгновенно.
Измените ширину панели задач таким образом, чтобы использовать с максимальной пользой ее новую ориентацию. Например, после перемещения к левому или правому краям экрана читать надписи на кнопках панели будет неудобно, так как они станут слишком узкими, поэтому есть смысл сделать полосу панели более широкой. Для этого надо навести курсор на ее границу и когда указатель поменяет форму и станет двунаправленной стрелкой, нажать левую кнопку и переместить границу на достаточное расстояние в направлении центра экрана.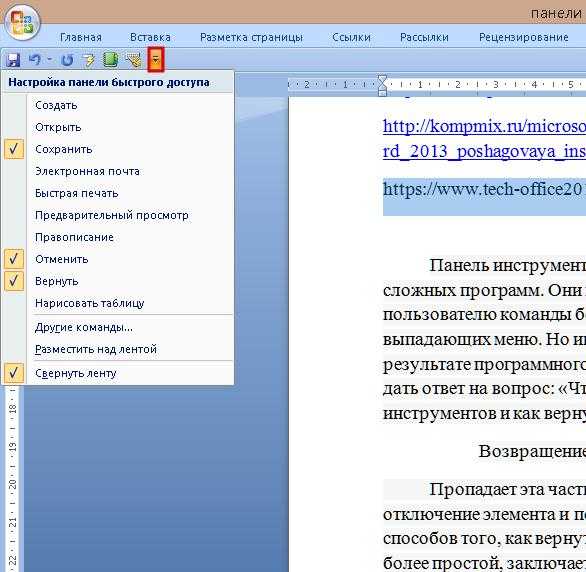
Воспользуйтесь функцией графического интерфейса операционной системы, которая позволяет скрывать панель задач — это поможет освободить пространство для окон программ, если ширина панели стала уж слишком большой. Включить этот механизм можно, щелкнув пустое пространство на панели задач правой кнопкой и выбрав в контекстном меню пункт «Свойства». Откроется дополнительное окно, где в поле «Автоматически скрывать панель задач» нужно выставить отметку, а затем нажать кнопку «OK». После этого панель будет выплывать из за края экрана только если вы подведете курсор мыши вплотную к этому краю.
Зафиксируйте положение панели в новом месте, закончив настройку его внешнего вида. Этот шаг не обязателен, но может уберечь от случайного перемещения панели задач. Щелкнув ее правой кнопкой мыши, выберите в контекстном меню пункт «Закрепить панель задач».
Видео по теме
Если ваш сайт долгое время занимал первые строчки рейтинга поисковиков и начал терять свои позиции – значит, пора принимать срочные меры по возврату утраченных позиций. Для этого потребуется срочно провести меры, направленные на оптимизацию сайта и его «видимость» в сети.
Для этого потребуется срочно провести меры, направленные на оптимизацию сайта и его «видимость» в сети.
Вам понадобится
- Потребуется:
- — разработать план поднятия рейтинга;
- — компания, предлагающая услуги оптимизации.
Инструкция
Для начала определите, какое место в данное время занимает ваш ресурс в рейтинге поисковых машин. Для этого введите ключевое слово/слова в поисковую строку и запустите поиск. Если ваш ресурс рассчитан главным образом на русскоязычную аудиторию — воспользуйтесь Яндексом, если вы работаете по всему миру – добавьте и Google. Через несколько секунд вам станет понятно положение вещей – если ваш сайт виден на первой странице – это хороший результат, если он находится на более низком месте – принимайтесь за работу.
Начните с изучения сайтов ваших конкурентов. Выберите те, которые находятся на пяти первых строчках рейтинга, и тщательно проштудируйте их: как они привлекают посетителей, как занимаются продвижением, каков их дизайн, услуги, сервисы – все это необходимо просмотреть и принять на вооружение тактические моменты.
Пользуйтесь преимуществами популярных досок объявлений, форумов, блогов – регулярно размещайте на этих площадках информацию о своем сайте, делайте промоакции.
То же самое относится и к сайтам социальных сетей – их посещаемость уже просто , что также является для вас положительным моментом. Создайте на таком сайте группу по имени своего ресурса, и делайте постоянные рассылки – оповещения о новых поступлениях, акциях, новостях, событиях. Приглашайте посетить ваш сайт, для тех, кто придет с этого ресурса, предлагайте скидки, сюрпризы, презенты – делайте все, чтобы народ захотел прийти в вашу площадку.
Выберите несколько сайтов с высокой посещаемостью и договоритесь об обмене ссылками и баннерами. Таких сайтов должно быть не много – максимум три-четыре, они могут быть схожей с вашим сайтом тематики, но не должны являться прямыми конкурентами. Если ваши сайты будут дополнять друг другу – это будет самый удачный вариант. Например, сайт женской одежды может поставить на своих страницах баннер раскрученного сайта женского -клуба и так далее.
После проведенной работы проверьте еще раз, какое теперь место занимает ваш сайт в рейтинге поисковиков. Снова введите ключевые слова в поисковую строку и запустите поиск. Если вы работали старательно и упорно – наверняка ваш ресурс переместился на поискового рейтинга.
Обратите внимание
Помните, что хороший результат нужно поддерживать, высокий рейтинг не будет держаться сам по себе.
Полезный совет
Вы можете проделать эту работу сами или поручить ее компании, которая профессионально занимается оптимизацией сайтов и будет нести ответственность за результат.
Источники:
- Как раскрутить интернет-магазин
Чаще всего панель с кнопкой пуск располагается внизу экрана. Но а что, если переместить ее в другое место? Вдруг это будет удобнее, и смотреться будет интереснее. Как это сделать?
Инструкция
Выберите расположение панели задач. Вы можете оставить ее на прежнем месте или же переместить подобно тому, как схожая панель располагается в других операционных системах, таких, как Linux и Apple Mac OS, т. е. по верхнему, правому или левому краями экрана. Вы также можете скрывать панель пуск. Она будет появляться только тогда, когда вы наведете курсор мышки в место ее расположения. Итак, для выполнения любой задачи, нужно иметь четко сформулированную цель. Если вы определились, то приступите к ее реализации. Если нет, то просто начните пробовать перемещать панель в другие места — вдруг понимание придет в процессе действий.
е. по верхнему, правому или левому краями экрана. Вы также можете скрывать панель пуск. Она будет появляться только тогда, когда вы наведете курсор мышки в место ее расположения. Итак, для выполнения любой задачи, нужно иметь четко сформулированную цель. Если вы определились, то приступите к ее реализации. Если нет, то просто начните пробовать перемещать панель в другие места — вдруг понимание придет в процессе действий.
Кликните правой кнопкой мыши по любому свободному участку панели задач. Перед вами появится меню. Выберите в нем пункт «Свойства». Кликните по нему один раз левой кнопкой мыши. После этого вы увидите другое меню, которое появится на экране. Оно будет называться «Свойства панели задач и меню «Пуск»». Один раз кликните по вкладке «Панель задач». Если эта вкладка уже активна, то кликать по ней уже не нужно. Здесь вы увидите различные свойства панели задач. В данном случае вас интересуют «Положение панели задач на экране» и «Закрепить панель задач».
Снимите флажок около пункта «Закрепить панель задач», если он установлен. Выберите один из четырех вариантов. Переместить панель пуск можно вниз, вверх, в правую или в левую часть экрана. Один раз кликните левой кнопкой мыши по стрелке, которая располагается рядом с указанием теперешнего положения панели задач.
Выберите один из четырех вариантов. Переместить панель пуск можно вниз, вверх, в правую или в левую часть экрана. Один раз кликните левой кнопкой мыши по стрелке, которая располагается рядом с указанием теперешнего положения панели задач.
Выберите один из вышеупомянутых четырех вариантов. После этого поставьте флажок около пункта «Закрепить панель задач», чтобы она больше никуда не перемещалась без вашего согласия. Затем нажмите кнопку «Применить». Панель задач переместится. Посмотрите, устраивает ли вас этот вариант. Если нет, проделайте вышеописанные действия снова, пока не будет достигнут желаемый результат.
Источники:
- как переместить экран
«Рабочий стол» — это область на экране монитора, которую пользователь видит при загрузке операционной системы. Именно с рабочего стола начинается любая работа на компьютере. У данной области свой вид: в основной части экрана пользователь видит такие компоненты, как «Мой компьютер», «Корзина», в нижней части находится «Панель задач» и кнопка «Пуск». Панель с меню «Пуск» можно настроить по собственному вкусу, например, разместить ее в другом месте или просто скрыть.
Панель с меню «Пуск» можно настроить по собственному вкусу, например, разместить ее в другом месте или просто скрыть.
Инструкция
Чтобы опустить меню «Пуск», по-другому говоря, скрыть «Панель задач», вызовите окно «Свойства панели задач и меню Пуск». Для этого через меню «Пуск» откройте «Панель управления». В категории «Оформление и темы» кликните по значку «Панель задач и меню Пуск» левой кнопкой мыши — откроется нужное диалоговое окно. Данное окно можно вызвать и другим способом: кликните правой кнопкой мыши по «Панели задач», в выпадающем меню выберите пункт «Свойства».
В открывшемся окне перейдите на вкладку «Панель задач». В разделе «Оформление панели задач» установите маркер напротив строки «Автоматически скрывать панель задач». В поле схемы вы увидите, что вместо миниатюры «Панели задач» теперь ничего не отображается. Нажмите на кнопку «Применить» и закройте окно «Свойства панели задач и меню Пуск», нажав на кнопку ОК или на значок Х в правом верхнем углу окна.
С данными настройками «Панель задач» с меню «Пуск» будут скрываться за областью экрана все время до тех пор, пока вы не подведете курсор мыши к нижнему краю экрана или не нажмете на клавиатуре клавишу Windows (клавиша с изображением флага). Чтобы отображение меню «Пуск», повторите действия, описанные выше, и снимите маркер с поля «Автоматически скрывать панель задач». Примените новые настройки.
Чтобы разместить «Панель задач» у любого края экрана, кликните по панели правой кнопкой мыши и снимите в выпадающем меню маркер со строки «Закрепить панель задач». Установите курсор мыши на панели и, удерживая нажатой левую кнопку мыши, переместите «Панель задач» к удобному для вас краю экрана. Снова вызовите выпадающее меню панели и установите маркер на строке «Закрепить панель задач».
Видео по теме
В большинстве программ, где предусмотрена возможность работы с теми или иными объектами (текстом, графикой, моделями), пользователь может расположить инструменты наиболее удобным для себя образом. Принцип настройки интерфейса в большинстве приложений схож.
Принцип настройки интерфейса в большинстве приложений схож.
Инструкция
Для начала определитесь, с какими именно инструментами вы будете работать. Чтобы различные панели не занимали слишком много места и не уменьшали рабочую область, лучше сделать активными лишь те панели инструментов, которыми вы будете пользоваться чаще всего.
Если в программе нет возможности выбрать инструменты кликом правой кнопки мыши, вберите в верхней строке меню пункт «Вид» или «Окно» и настройте отображение нужных панелей инструментов с помощью выпадающего меню или отдельно открываемого диалогового окна.
После того как нужные инструменты будут выбраны, расположите их вокруг рабочей области таким образом, чтобы обеспечить себе удобство в их использовании. Большую часть панелей инструментов можно перемещать с помощью мыши.
Подведите курсор к левому или правому верхнему краю панели инструментов, кликните по нему левой кнопкой мыши и, удерживая нажатой эту кнопку, перетащите панель в нужное вам место. Когда панель будет находиться там, где вам надо, отпустите левую кнопку мыши. Иногда при выполнении данного действия вид курсора меняется на значок с пересекающимися стрелками.
Когда панель будет находиться там, где вам надо, отпустите левую кнопку мыши. Иногда при выполнении данного действия вид курсора меняется на значок с пересекающимися стрелками.
Если не удается перетащить панель инструментов с помощью одних только кнопок мыши, нажмите и удерживайте на клавиатуре клавишу Shift. Альтернативный вариант – клавиши Ctrl и Alt или одно из сочетаний двух названных клавиш (например, Alt и Shift, Ctrl и Shift). При этом перемещайте панель инструментов тем же способом, который описан выше. Когда панель будет на месте, отпустите клавишу и кнопку мыши.
Иногда бывает, что панель с места. В данном случае это означает одно из двух: либо в программе ее перемещение невозможно, либо панель просто закреплена. Во втором случае попробуйте найти на панели значок, не относящийся к инструментам (например, в виде канцелярской кнопки или гвоздика) и кликните по нему левой кнопкой мыши. После этого перемещайте панель обычным способом.
Панель задач в операционных системах семейства Windows выполняет роль многофункционального дополнения.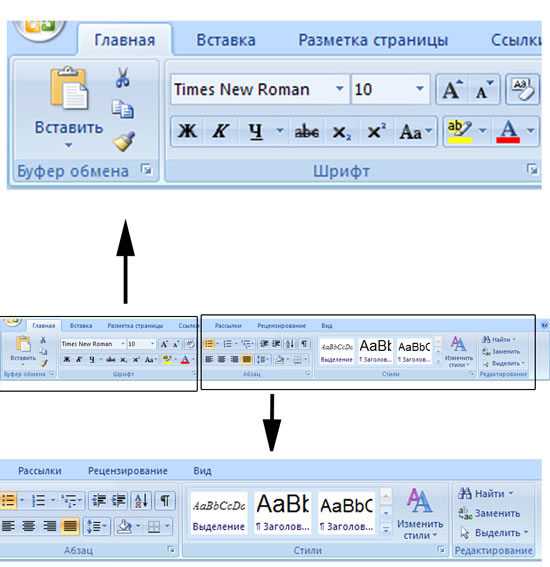 С ее помощью можно осуществить быстрый запуск приложения, узнать текущую дату и время, получить доступ к важным разделам системы. Иногда эта панель требует перемещения.
С ее помощью можно осуществить быстрый запуск приложения, узнать текущую дату и время, получить доступ к важным разделам системы. Иногда эта панель требует перемещения.
Иногда пользователи сталкиваются с тем, что пропала панель задач . Ни тебе в меню «Пуск» зайти, ни запущенные программы посмотреть… В общем, сплошное неудобство. Как вернуть панель задач на место?
Если пропала панель задач, не спешите паниковать и делать откат системы или переустанавливать ОС: возможно, не все так плохо, как кажется. Если на рабочем столе отсутствует только панель задач, а все ярлыки и гаджеты на месте, скорее всего, панель задач просто скрыта .
Чтобы снова отобразить панель задач , нужно навести курсор мыши на то место, где она была (стандартное расположение — в нижней части экрана). Если панель задач не показывается, подведите курсор к верхней части экрана и к боковым сторонам: возможно, панель просто была перемещена. Курсор нужно подвигать к самому краю экрана.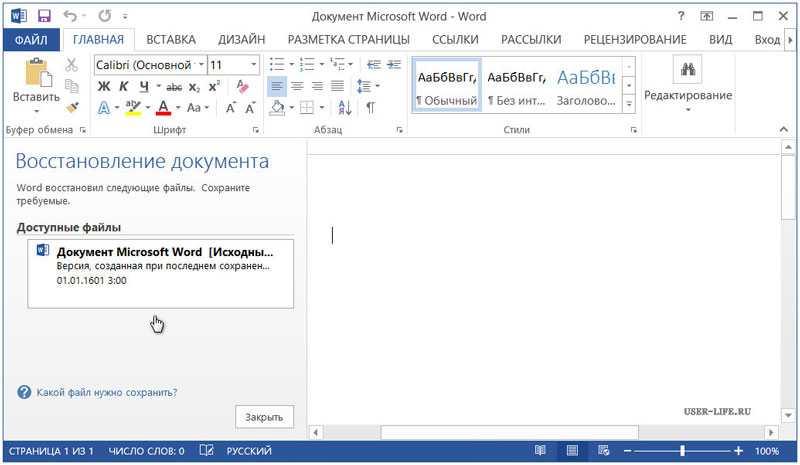
Как сделать так, чтобы панель задач больше не пропадала? Для этого нужно отключить скрытие панели задач . Чтобы это сделать, зайдите в Панель управления (Пуск — Панель управления) и выберите пункт «Панель задач и меню «Пуск». Как вариант можно кликнуть правой кнопкой по панели задач и выбрать пункт «Свойства». В открывшемся окне снимите флажок напротив пункта «Автоматически скрывать панель задач» и нажмите ОК.
Если пропала панель задач при запуске Windows XP, возможно, виной тому повреждение параметров учетной записи пользователя . «Симптомы» этой проблемы — не отображающаяся при входе в систему панель задач и невозможность открыть меню «Пуск» комбинацией клавиш Ctrl+Escape. При этом если зайти в Windows в , панель задач отображается.
Есть несколько способов решения этой проблемы :
- Запустить Windows в режиме «чистой» загрузки с минимальным набором драйверов — возможно, загружаемый определенной программой драйвер и есть причина того, что пропала панель задач (обычно такую проблему вызывают драйвера видеоадаптеров).
 Если это так, нужно просто удалить проблемные драйвера.
Если это так, нужно просто удалить проблемные драйвера. - Войти в систему под учетной записью администратора и создать новую учетную запись пользователя взамен поврежденной.
- Если предыдущие способы не помогли, выполните восстановление системы. При этом все поврежденные файлы Windows заменятся на нормальные, а ваши личные файлы и установленные программы останутся нетронутыми.
Если у вас не просто пропала панель задач, но и не загрузился рабочий стол (иконки, гаджеты и т. п.), это значит, что не смог выполниться процесс explorer.exe . Способы решения этой проблемы мы уже описывали в статье « », но на всякий случай повторим основные моменты.
Для начала запустите диспетчер задач , используя комбинацию клавиш Ctrl+Alt+Delete или Ctrl+Shift+Escape. В меню «Файл» выберите пункт «Новая задача (Выполнить…)», введите explorer.exe, нажмите ОК. Рабочий стол должен вернуться на место вместе с панелью задач.
После этого обязательно нужно просканировать систему на наличие вирусов , а также проверить реестр на наличие ключей HKEY_LOCAL_MACHINE\SOFTWARE\Microsoft\WindowsNT\CurrentVersion\Image File Execution Options\explorer.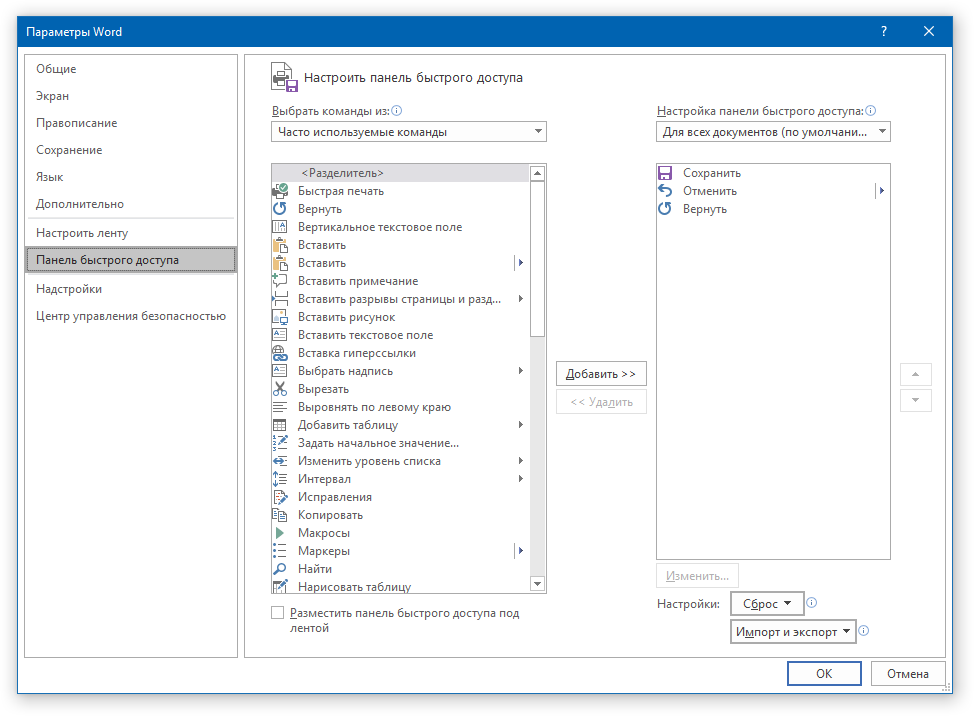 exe и HKEY_LOCAL_MACHINE\SOFTWARE\Microsoft\WindowsNT\CurrentVersion\Image File Execution Options\iexplorer.exe . Если эти ключи присутствуют — удалите их.
exe и HKEY_LOCAL_MACHINE\SOFTWARE\Microsoft\WindowsNT\CurrentVersion\Image File Execution Options\iexplorer.exe . Если эти ключи присутствуют — удалите их.
Итак, если у вас пропала панель задач, стоит заподозрить три основные причины :
- кто-то включил автоматическое скрытие панели задач;
- учетная запись пользователя в Windows XP была повреждена;
- не выполнился процесс explorer.exe, скорее всего — из-за вируса.
Если не помогают «мягкие» способы борьбы с проблемой (создание новой учетной записи, удаление дефектных драйверов, очистка системы от вирусов), все равно не стоит спешить переустанавливать систему. Лучше попробуйте восстановить систему , сделав откат до одной из созданных , тогда вам не придется переустанавливать все программы.
Строка меню обычно включает в себя такие пункты, как – Файл, Вид, Правка и т.д. Как вернуть строку меню в Mozilla Firefox? Если вдруг в Mozilla пропало меню с пунктами(Правка, Вид, Файл), то скорее всего данная панелька была случайно или нет скрыта. Включен full экран браузера или повреждения файла сохранений настроек.
Включен full экран браузера или повреждения файла сохранений настроек.
Действия
1. Зайдите в Меню
2. Кликаем на Изменить
3. В появившемся меню выберите Показ — Скрытие панелей
4. Выбрать Панель меню и выйдите из настроек соответствующей кнопкой
5. Есть еще функция показа меню в более раннем стиле и активируется оно клавишей ALT.
6. Если Mozilla в поло экранном режиме, то жмите Меню и полноэкранный режим(Full Screan)
Поврежденный файл сохранения настроек
1. Если ничего из выше описанного не помогло, значит у вас поврежден файл настроек, как вернуть строку меню в этом случае?: Заходим в меню
2. Ищем кнопку со значком вопросительного знака
3. Из выскочившего меню справки выбираем информацию решения проблем
4. И кликайте на кнопку с надписью Сбросить Mozilla firefox
Не переживайте за свои закладки и историю — они сохранятся(будут перекинуты в файл)
Восстанавливаем строку меню в XP
При открытии окон не видно строку меню(панель инструментов, вид и т. д.)
д.)
1. Нажмите f11 — эта кнопка отвечает за полноэкранный режим открытия окон
2. Нажав на нее правой кнопкой мыши вы сможете добавлять панель инструментов(Меню, Стандарт кнопок)
3. Или прожимаем ALT+V, после чего откроется менюшка Вид, где и устанавливаем Меню и стандарт кнопки
Если не помогает, то сделайте следующее:
1. Проверьте обновления антивируса
2. Зайдите в компьютер другим пользователем
3. ctrl+alt+del прожмите и в открывшемся диспетчере задач завершите задачу explorer.exe, после нажмите пуск, выполнить, напишите в окошечке для ввода explorer.exe и нажмите выполнить
4. Воспользуйтесь программой toolbar repair.
Строка меню в Opera
Вверху слева главная кнопка, она раскроет список в котором надо будет выбрать Показ Меню или перезагрузить ее.
В Google Chrome
Восстановить старую строку поможет расширение Proper Menubar. Оно также добавит остальные сервисы
Управление отображением строки состояния (Microsoft Word)
Автор Allen Wyatt (последнее обновление 8 августа 2020 г.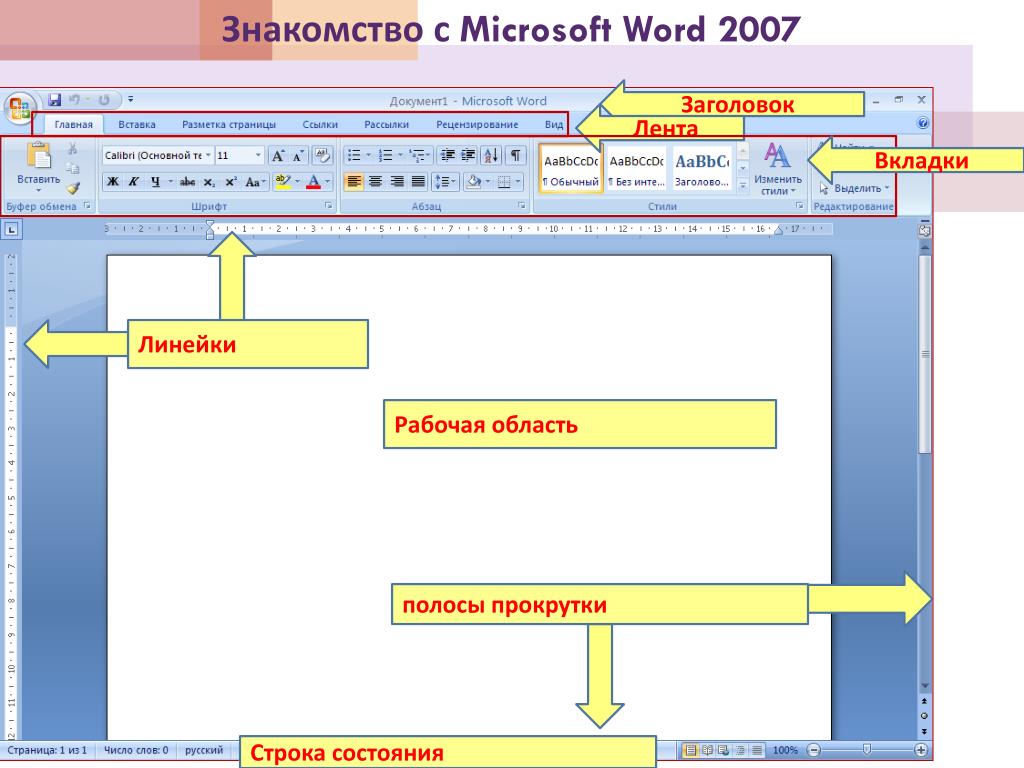 )
)
Этот совет относится к Word 97, 2000, 2002 и 2003
Строка состояния — это область в нижней части окна Word, который указывает информацию о текущем документе. Он отображает информацию о том, на какой странице вы находитесь, а также номер вашей строки на странице и номер символа в строке. Он также показывает информацию о том, какие переключатели редактирования вы включили. Если вам нужно больше места для просмотра документа или вам не нужна информация, предоставляемая строкой состояния, вы можете отключить ее. Чтобы управлять отображением строки состояния, выполните следующие действия, если вы используете версию Word до Word 2007:
- Выберите «Параметры» в меню «Инструменты». Word отображает диалоговое окно «Параметры».
- Убедитесь, что выбрана вкладка «Вид». (См. рис. 1.)
- Установите флажок в строке состояния. Если в чекбоксе стоит галочка, то будет отображаться строка состояния; отсутствие галочки означает, что этого не будет.

- Нажмите OK.
Рис. 1. Вкладка «Вид» диалогового окна «Параметры».
WordTips — ваш источник недорогого обучения работе с Microsoft Word. (Microsoft Word — самая популярная в мире программа для обработки текстов.) Этот совет (1202) относится к Microsoft Word 97, 2000, 2002 и 2003. всемирно признанный автор. Он является президентом Sharon Parq Associates, компании, предоставляющей компьютерные и издательские услуги. Узнать больше об Аллене…
Делайте больше за меньшее время! Готовы ли вы использовать все возможности Word 2013 для создания профессиональных документов? В этом всеобъемлющем руководстве вы научитесь навыкам и методам эффективного создания документов, необходимых для вашей профессиональной и личной жизни. Ознакомьтесь с Word 2013 Подробно сегодня!
Подписаться
БЕСПЛАТНАЯ УСЛУГА: Получайте подобные советы каждую неделю в WordTips, бесплатном информационном бюллетене по продуктивности. Введите свой адрес и нажмите «Подписаться».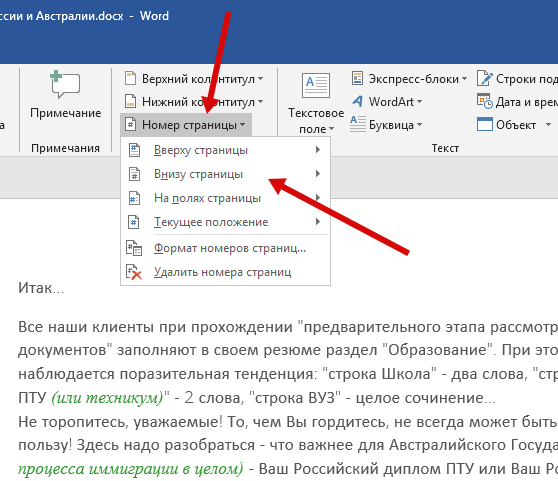
Просмотр последнего информационного бюллетеня.
(Ваш адрес электронной почты никому никогда не передается.)
Комментарии
Этот сайт
Есть версия Word, которая использует интерфейс меню (Word 97, Word 2000, Word 2002 или Word 2003)? Этот сайт для вас! Если вы использовать более позднюю версию Word, посетите наш сайт WordTips посвящен ленточному интерфейсу.
Видео
Посетите канал WordTips на YouTube
Подпишитесь
БЕСПЛАТНАЯ УСЛУГА: Получайте подобные советы каждую неделю в WordTips8, бесплатном информационном бюллетене 9002. Введите свой адрес и нажмите «Подписаться».
(Ваш адрес электронной почты никому и никогда не передается.)
Просмотр самого последнего информационного бюллетеня.
Ссылки и обмен
- Часто задаваемые вопросы о WordTips
- Вопросы или комментарии
- Отличные идеи брендинга
- Бесплатные календари
Copyright © 2022 Sharon Parq Associates, Inc.
Как настроить и использовать строку состояния в приложениях Microsoft Office
Воспользуйтесь преимуществами строки состояния Microsoft Office в таких приложениях, как Word, Excel и PowerPoint. Это позволяет вам видеть детали и решать задачи быстро.
Сколько раз вы проверяете количество слов в Word, задаетесь вопросом, включен ли Caps Lock при использовании Excel, или вам нужно добавить примечания к слайду в PowerPoint? Возможно, вы этого не понимаете, но у вас есть очень простой способ видеть и выполнять действия в этих приложениях Microsoft с помощью строки состояния.
Строка состояния — это самый удобный инструмент, который отображает информацию, обеспечивает быстрый доступ к действиям и полностью настраивается. Если эта изящная часть Office является новой для вас, мы здесь, чтобы помочь! Вот как использовать строку состояния в приложениях Microsoft Office.
Где находится строка состояния
Строка состояния расположена в нижней части каждого приложения Office. И это касается не только Word, Excel и PowerPoint. Вы также будете использовать его в таких приложениях, как Outlook и Access, а также в Windows и Mac. В настоящее время исключением является использование нового Outlook для Mac, выпущенного осенью 2020 г.
И это касается не только Word, Excel и PowerPoint. Вы также будете использовать его в таких приложениях, как Outlook и Access, а также в Windows и Mac. В настоящее время исключением является использование нового Outlook для Mac, выпущенного осенью 2020 г.
Независимо от того, какую тему или фон вы используете для своего приложения, строка состояния отображается в виде сплошной полосы в нижней части окна приложения. Единственный раз, когда вы не увидите строку состояния, это если вы используете режим фокусировки или автоматически скрываете ленту.
Что можно делать с помощью строки состояния
Как уже упоминалось, вы можете отображать информацию и выполнять действия с помощью строки состояния. Таким образом, в зависимости от того, как вы его настроите, вы можете очень быстро выполнять задачи, которые в противном случае потребовали бы перехода на ленту или в меню.
Каждое приложение предлагает собственный набор параметров для строки состояния. Некоторые из них одинаковы, например, Zoom и Zoom Slider. В то время как другие основаны на цели приложения. Например, вы можете просмотреть номера страниц в Word, сумму ячеек в Excel и количество непрочитанных писем в Outlook.
В то время как другие основаны на цели приложения. Например, вы можете просмотреть номера страниц в Word, сумму ячеек в Excel и количество непрочитанных писем в Outlook.
Как настроить строку состояния
Когда вы посмотрите в нижнюю часть окна приложения на строку состояния, вы, вероятно, увидите, что некоторые элементы уже отображаются. Хорошим примером является ползунок масштабирования на правом слайде, который позволяет увеличивать и уменьшать масштаб представления приложения.
Чтобы просмотреть все параметры строки состояния этого приложения, просто щелкните правой кнопкой мыши строку , и отобразится список.
Все, что вы видите в списке с галочкой, включено для этой строки состояния. Нажмите, чтобы проверить параметры в списке, добавить их в строку состояния и снять флажки с тех, которые вы не хотите удалять. Строка состояния немедленно обновляется.
Однако некоторые элементы, которые вы добавляете из списка, могут не отображаться до тех пор, пока они вам не понадобятся. Например, вы можете добавить «Среднее» и «Сумма» в строку состояния Excel, но вы не увидите их на панели. Это может быть связано с тем, что у вас нет данных, выбранных в вашей электронной таблице. Как только Excel распознает применимые данные, например, когда вы выбираете ячейки, вы увидите, что эти параметры отображаются в строке состояния.
Например, вы можете добавить «Среднее» и «Сумма» в строку состояния Excel, но вы не увидите их на панели. Это может быть связано с тем, что у вас нет данных, выбранных в вашей электронной таблице. Как только Excel распознает применимые данные, например, когда вы выбираете ячейки, вы увидите, что эти параметры отображаются в строке состояния.
Многие элементы, которые вы можете добавить в строку состояния, превращаются в кнопки с действиями. Хорошим примером является использование строки состояния в Word. Если вы включите такие функции, как проверка орфографии, отслеживание изменений и представление «Фокус», вы можете использовать эти инструменты, нажав соответствующую кнопку в строке состояния. Вы можете сказать, была ли нажата кнопка, потому что она потемнеет.
Также обратите внимание, что если вы измените размер окна приложения Office, строка состояния может оказаться недостаточно широкой для отображения всех необходимых параметров. Поэтому, если вы предпочитаете использовать очень маленькое окно, вы можете настроить строку состояния, чтобы использовать параметры, которые вам действительно нужны.
 Если это так, нужно просто удалить проблемные драйвера.
Если это так, нужно просто удалить проблемные драйвера.