Как пронумеровать страницы в Word – быстрый способ
В этом уроке я покажу, как пронумеровать страницы в Ворде. Мы научимся не только добавлять номера, но и настраивать их.
Как сделать нумерацию
- В верхней части программы откройте раздел «Вставка».
- Щелкните по пункту «Номер страницы» и выберите подходящий вариант расположения: вверху, внизу или на полях.
Сразу после этого откроется меню колонтитулов. Если всё устраивает, просто закрываем его, нажав на значок крестика в верхней правой части окна программы (во вкладке «Конструктор»).
Вот и всё! Теперь все страницы пронумерованы. И если в документе что-то изменится и это отразится на их количестве, то Ворд автоматически всё исправит.
На заметку. Все настройки доступны в специальной вкладке «Конструктор». Изначально ее в программе нет, но она появляется, если щелкнуть два раза левой кнопкой мыши по нужному колонтитулу (полю).
Со второй страницы
Довольно часто первый лист в документе должен быть титульным. По правилам он не нумеруется. Некоторые люди поступают так: создают отдельный документ, где есть только этот лист, и создают еще один файл с основным содержимым. Так, конечно, можно делать, но не очень-то удобно. Гораздо проще настроить определенным образом нумерацию — чтобы она начиналась со второй страницы.
По правилам он не нумеруется. Некоторые люди поступают так: создают отдельный документ, где есть только этот лист, и создают еще один файл с основным содержимым. Так, конечно, можно делать, но не очень-то удобно. Гораздо проще настроить определенным образом нумерацию — чтобы она начиналась со второй страницы.
Способ 1
- Переходим в раздел «Вставка» вверху программы.
- Нажимаем на и выбираем вариант расположения.
- Щелкаем по «Нижний колонтитул» или «Верхний колонтитул» в зависимости от того, где у вас стоят цифры. И в списке выбираем «Изменить верхний/нижний колонтитул».
Далее открывается новая вкладка «Конструктор», где нужно щелкнуть по пункту «Особый колонтитул», чтобы там появилась птичка. После чего нажимаем на кнопку «Закрыть окно» справа.
Способ 2
Во вкладке «Макет» или «Разметка» нажимаем на маленькую кнопку со стрелкой в нижней части, там, где «Параметры».
Откроется небольшое окошко, где нужно открыть вкладку «Источник бумаги» и там поставить птичку на пункт «первой страницы». Ну, и, конечно, нажать «ОК», чтобы изменения вступили в силу.
Ну, и, конечно, нажать «ОК», чтобы изменения вступили в силу.
Как настроить
Бывает, нужно сделать так, чтобы листы были пронумерованы не с цифры 1, а с какой-то другой. Например, с 2 или 3. Настроить это очень просто: в разделе «Вставка» щелкаем по кнопке и из списка выбираем «Формат».
Появляется маленькое окошко. Внизу печатаем ту цифры, с которой нужно начать.
В примере эта цифра 2, но может быть любое другое значение: 3, 5, 7 и т.д.
Нестандартные решения
Бывает, нужно сделать так, чтобы внутри документа у какого-то листа (или нескольких) не было номера. Например, чтобы добавить туда график, таблицу или рекламный буклет. Или необходимо как-то иначе настроить нумерацию. Например, чтобы не было цифры не только на первой, но и на втором, и на третьем листе.
Настроить это можно, но придется повозиться. Хотя, честно говоря, это только объяснять долго — делается же это весьма быстро.
1. Сначала убираем цифры, если они уже проставлены.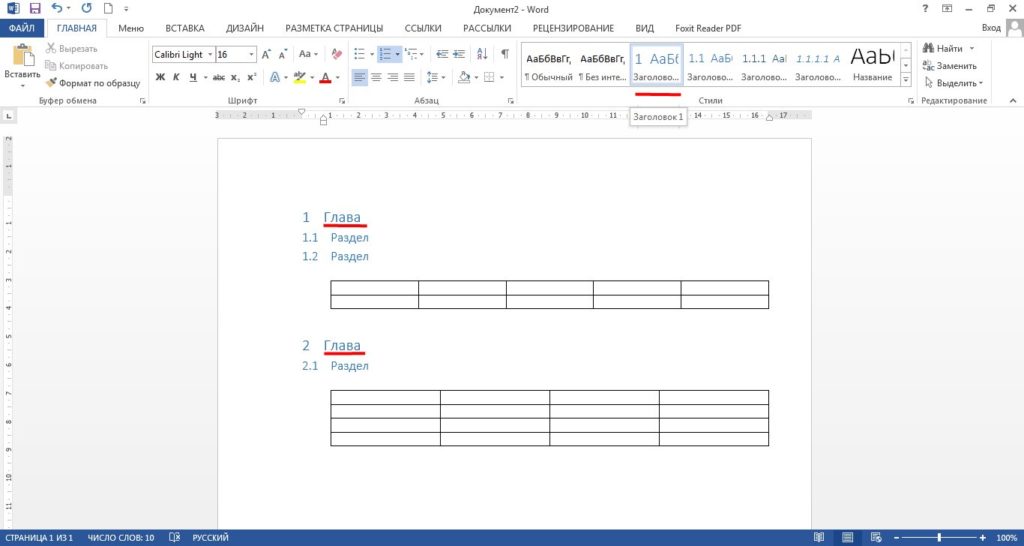 Для этого переходим во «Вставку», щелкаем по и выбираем «Удалить».
Для этого переходим во «Вставку», щелкаем по и выбираем «Удалить».
2. Далее щелкаем мышкой в том месте, откуда должна начинаться нумерация. Например, если мне нужно, чтобы две первые страницы документа были без цифры, значит, ставлю мигающий курсор в самое начало третьего листа.
3. Переходим во вкладку «Макет» или «Разметка», щелкаем по «Разрывы» и из списка выбираем пункт «Следующая».
4. Далее щелкаем два раза мышкой по тому месту, где должна быть цифра (в верхней или нижней части листа). Появится примерно такая надпись: Нижний колонтитул –Раздел 2-
5. В верхней части программы будет вкладка «Конструктор» и там будет выделена оранжевым цветом кнопка «Как в предыдущем разделе». Вот на нее нужно нажать, чтобы она стала неактивна. И еще если установлена птичка на пункте «Особый колонтитул для первой страницы», то её нужно убрать.
6. А теперь вставляем нумерацию. Для этого можно просто нажать на специальную кнопку в «Конструкторе».
7. Когда всё готово, нажимаем «Закрыть окно».
Как удалить
Делается это точно так же, как и при добавлении нумерации: через раздел «Вставка» и пункт .
Автор: Илья Кривошеев
Поставить многоточие в содержании Word: 3 способа
Всем привет! В сегодняшнем уроке, я расскажу вам, как правильно поставить многоточие в содержании Word, автоматически добавить нумерацию, и сделать так, чтобы все это автоматом обновлялось при изменении контента в документе. Я описал 3 простых способа. Советую ознакомиться с каждым из представленных вариантов. Если в процессе чтения возникнут какие-то вопросы – смело пишем в комментариях. Поехали!
Содержание
- Способ 1: Автоматически с помощью специального инструмента
- Способ 2: С помощью таблицы
- Способ 3: Ручное создание
- Задать вопрос автору статьи
Способ 1: Автоматически с помощью специального инструмента
Поставить точки в содержании в Ворд документе можно с помощью специального инструмента. Он автоматически просканирует документ, выявит все уровни заголовков и создаст свое оглавление. Давайте я покажу на конкретном примере.
Он автоматически просканирует документ, выявит все уровни заголовков и создаст свое оглавление. Давайте я покажу на конкретном примере.
- Представим себе, что у нас есть большой текст с большим количеством глав. В первую очередь с помощью «Enter» отбейте один лист под будущее содержание. Или вы можете воспользоваться разрывом страницы на вкладке «Вставка». Далее установите текстовый курсор в начало этого листа, там, где будет располагаться будущее оглавление.
- Теперь сверху перейдите на вкладку «Ссылки». И нажмите по стрелочке, указывающей вниз рядом с кнопкой «Оглавление». Теперь выбираем «Автособираемое оглавление 1».
- Появится вот такое вот автоматически созданное обновление со всеми точками, а также со страницами глав.
А что делать, если никакого оглавления нет? Это может быть только в том случае, если вы неправильно использовали заголовки в документе. Очень важно использовать встроенные заголовки Word. Давайте я покажу вам, как правильно их использовать. Перейдите на вкладку «Главная».
Давайте я покажу вам, как правильно их использовать. Перейдите на вкладку «Главная».
Теперь посмотрите в раздел «Стили». Там должны быть 4 заголовка:
- Заголовок 1 уровня
- Заголовок 2 уровня
- Заголовок 3 уровня
- И т.д.
Вот их и нужно использовать для того, чтобы программа автоматически понимала где начинается и заканчивается глава. Вам нужно изменить заголовки и установить их по стандарту Microsoft Word. Все делается просто – выделяем заголовок, кликнув по нему левой кнопкой мыши.
А после этого выбираем заголовок нужного уровня. Как только вы проделаете это со всем документом, уже создаем содержание, как мы это делали в самом начале.
Давайте посмотрим, как можно настроить и изменить стиль содержания. Опять заходим в «Ссылки» – «Оглавление». Вы можете выбрать вариант «Ручного оглавления» – если оно будет распечатано в отдельном документе.
Далее вам придется заполнять название глав, а также страницы вручную – для этого выделяем уровень главы и вводим название с клавиатуры. Я понимаю, что это не очень удобно, но данный вариант тоже нужно знать.
Я понимаю, что это не очень удобно, но данный вариант тоже нужно знать.
Там же в стилях содержания зайдите в «Настраиваемое оглавление». Смотрите, тут можно изменить стиль отрисовки. Например, поменять точки на прерывистую пунктирную линию или даже сплошную линию.
Есть несколько уже встроенных форматов: классический, изысканный, затейливый, современный, формальный и простой. Может выбрать тот, который вам нравится больше. Если вам нужно больше уровней заголовков, то можно установить число ниже.
И еще один интересный момент – весь текст в содержании можно менять таким же образом, как в любом месте документа. То есть вы можете изменить стиль, цвет, размер шрифта – все это делается на вкладке «Главная».
Скорее всего после оглавления вам придется вставить «Разрыв страницы» – обычным переносом с помощью «Enter» это делать не стоит. Во-первых, у вас будет постоянно смещаться текст при добавлении новых глав. Во-вторых, данный способ не очень удобен, если оглавление маленькое. В-третьих, это не очень правильно с точки зрения правильного построения документа в Ворд.
В-третьих, это не очень правильно с точки зрения правильного построения документа в Ворд.
Если вы все же выбрали настраиваемое оглавление, то его можно будет постоянно обновлять. Например, вы дописали еще несколько глав. Чтобы добавить их в оглавление и обновить его нужно выделить содержание, которое мы создали. Далее в левом верхнем углу находим кнопку «Обновить таблицу» и нажимаем по ней. Далее вылезет окошко – выбираем «Обновить целиком» и кликаем по кнопке «ОК».
Теперь вы знаете, как правильно выровнять содержание в Ворде с точками и проставить номера страниц. Плюс этого способа в том, что вам практически ничего не нужно делать, а оглавление легко и просто обновляется с помощью двух кликов.
Способ 2: С помощью таблицы
Давайте посмотрим, как еще можно в содержании проставить номера страниц ровно и с точками. Мы воспользуемся стандартной таблицей с невидимыми гранями. Способ немного странный, но упомянуть его нужно, чтобы вы понимали логику самой программы и могли ею пользоваться для своих целей.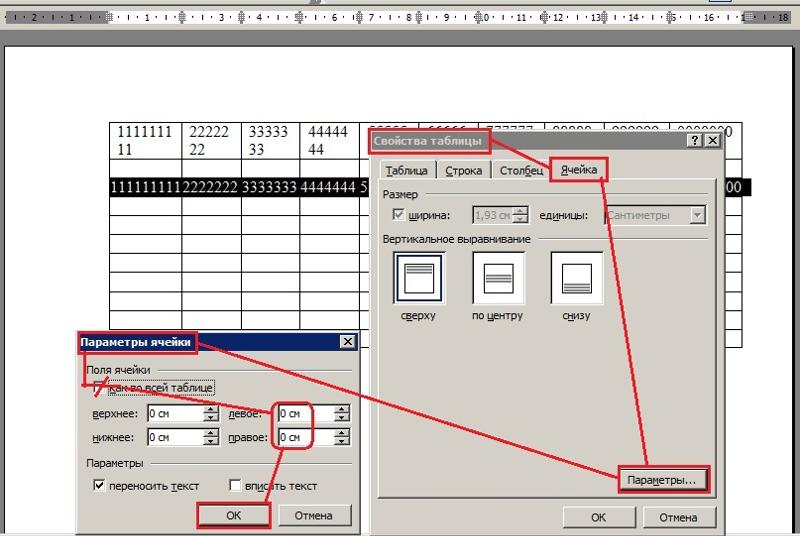
- Покажу на примере трех глав. Для этого создам таблицу (вкладка «Таблица») с двумя столбцами и тремя строчками.
Читайте также – как правильно создавать таблицы в Word.
- Вписываем название в первый столбец, а во второй номера страниц.
- Теперь заполняем остальное содержимое точками с помощью клавиатуры.
- Выделите табличку, нажав по крестику в левом верхнем углу.
- Зайдите в раздел «Конструктор».
- В «Обрамлении» установите настройку – «Нет границ».
- У вас должно получиться что-то вроде такого.
Выглядит, конечно, неплохо, но вот у данного способа есть один существенный недостаток. Вам придется самостоятельно создавать новые главы, а также изменять номера страниц, если у вас изменится содержимое документа, или все поплывет от форматирования. Для того чтобы создать новую строку таблицы, установите курсор в самый конец последней строки последнего столбца – после конечной цифры. Далее просто жмем «Enter». Теперь вам останется ввести название главы, нарисовать точки и указать номер страницы.
Для того чтобы создать новую строку таблицы, установите курсор в самый конец последней строки последнего столбца – после конечной цифры. Далее просто жмем «Enter». Теперь вам останется ввести название главы, нарисовать точки и указать номер страницы.
Способ 3: Ручное создание
Еще один способ поставить многоточие в содержании Word и добавить нумерацию страниц оглавления – это вручную все напечатать с клавиатуры. Рассказывать про данный вариант я подробно не буду, так как это бессмысленно. Суть в том, что вы каждый из символов в содержании печатаете вручную. То есть сначала пишем название главы, далее многоточие и в конце номер оглавления. В конце переходим на следующую строчку с помощью «Enter» и начинаем все с самого начала. Очень неудобный и самый долгий способ, но про него тоже стоит помнить.
На этом все, дорогие читатели портала WiFiGid.RU. Если у вас еще остались какие-то нерешенные вопросы, или вы заметили какую-то ошибку, у вас есть дополнение по этой теме – пишите в комментариях. Мы рады всем и стараемся помочь каждому.
Мы рады всем и стараемся помочь каждому.
Как обновить все номера рисунков в Microsoft Word
Быстрое обновление и перенумерация рисунков в документе Word
by Avantix Learning Team | Обновлено 13 мая 2021 г.
Применимо к: Microsoft ® Word ® 2010, 2013, 2016, 2019 или 365 (Windows)
Если вы вставили номера рисунков для изображений или рисунков в документ Microsoft Word, вы можете обновите их по всему документу, и нумерация рисунков будет автоматически изменена. Это полезно, если вы переместили или вставили новые изображения. Чтобы перенумеровать рисунки, названия и номера рисунков должны быть вставлены в качестве подписей (используя вкладку «Ссылки» на ленте). Поскольку подписи являются полями, их можно обновить за пару шагов.
Рекомендуемая статья: Как вставить встроенные и настраиваемые поля в Microsoft Word
Обновление номеров рисунков в документе Word
Чтобы обновить все номера рисунков (поля подписей) в документе Word:
- Нажмите тело документа Word.

- Нажмите Ctrl + A, чтобы выбрать все.
- Нажмите F9 (некоторым пользователям может потребоваться нажать Fn + F9).
Вы можете вставлять подписи к рисункам и подписи к таблицам. Если вы выберете все и обновите, подписи к рисункам и таблицам будут перенумерованы, если изображения или таблицы были перемещены.
Подпишитесь, чтобы получать больше статей, подобных этой
Была ли эта статья полезной для вас? Если вы хотите получать новые статьи, присоединяйтесь к нашему списку адресов электронной почты.
Дополнительные ресурсы
Как вставить перекрестные ссылки в Word
Как вставить водяной знак в Word (например, ЧЕРНОВИК)
Как сделать верхний или нижний индекс в Word (с помощью ярлыков)
5 способов вставить или ввести квадрат Корневой символ в Word (√)
Как создать оглавление в Word (вставка, форматирование и обновление оглавления)
Связанные курсы
Microsoft Word: средний/продвинутый
Microsoft Excel: средний/продвинутый
Microsoft PowerPoint: средний/продвинутый
Microsoft Word: мастер-класс по длинным документам
Microsoft Word: стили, шаблоны и оглавление
Microsoft Word: разработка динамических документов Word с использованием полей
ПОСМОТРЕТЬ ДОПОЛНИТЕЛЬНЫЕ КУРСЫ >
Наши курсы под руководством инструктора проводятся в формате виртуального класса или в нашем центре Торонто по адресу 18 King Street East, Suite 1400, Toronto, Ontario, Canada ( некоторые очные курсы также могут проводиться в другом месте в центре Торонто).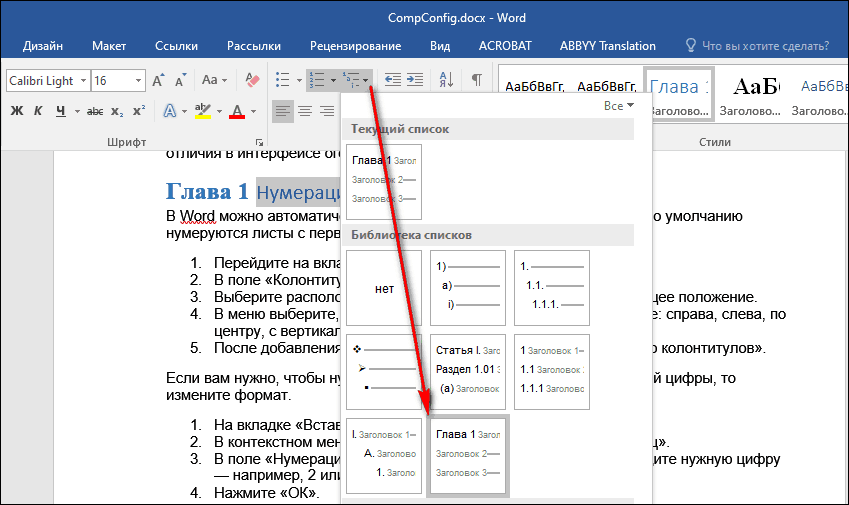 Свяжитесь с нами по адресу [email protected], если вы хотите организовать индивидуальный виртуальный класс под руководством инструктора или обучение на месте в удобное для вас время.
Свяжитесь с нами по адресу [email protected], если вы хотите организовать индивидуальный виртуальный класс под руководством инструктора или обучение на месте в удобное для вас время.
Copyright 2022 Avantix ® Обучение
Вам также может понравиться
Microsoft Word автоматически отслеживает статистику ваших документов. Эти статистические данные отображаются в свойствах Word и включают имя файла, каталог, шаблон, автора, время редактирования, дату последней печати и пользователя, который последним изменил документ.
Если вы часто вставляете таблицы в Word, вы можете создать шаблон таблицы, чтобы сэкономить время. Имейте в виду, что на таблицы влияют темы, стили и стили таблиц, поэтому, если кажется, что вставляемый шаблон таблицы меняет форматирование, текущий документ может иметь форматирование, отличное от исходного документа, когда шаблон таблицы был сохранен. Шаблон таблицы сохраняется как стандартный блок и отображается в Quick Tables.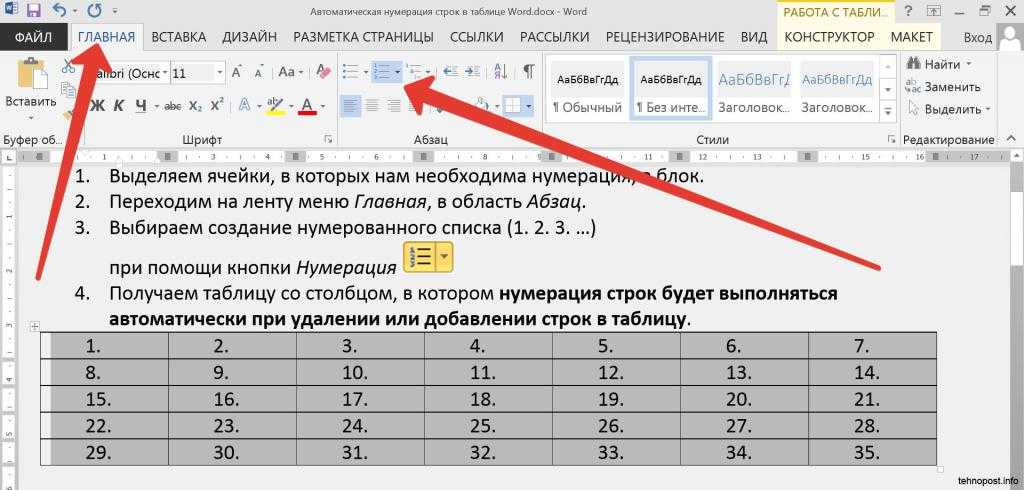
В Word можно удалить страницу в середине или в конце документа, используя несколько стратегий. Вы можете удалить пустые страницы или страницы, содержащие текст и другое содержимое. Пустые страницы могут быть вызваны ненужными принудительными возвратами (слишком многократным нажатием Enter), ручными разрывами страниц, разрывами разделов, форматированием абзацев и таблицами, поэтому вам нужно будет определить, что вызывает пустую страницу, чтобы удалить ее.
ДОПОЛНИТЕЛЬНЫЕ СТАТЬИ >
Microsoft, логотип Microsoft, Microsoft Office и связанные приложения Microsoft и логотипы являются зарегистрированными товарными знаками корпорации Microsoft в Канаде, США и других странах. Все остальные товарные знаки являются собственностью зарегистрированных владельцев.
Avantix Learning | 18 King Street East, Suite 1400, Торонто, Онтарио, Канада M5C 1C4 | Свяжитесь с нами по адресу [email protected]
Нумерация страниц и оглавление с использованием MS Word – Руководство по написанию технического отчета
Правильная нумерация страниц и полезное оглавление являются важными характеристиками профессионально представленного технического отчета.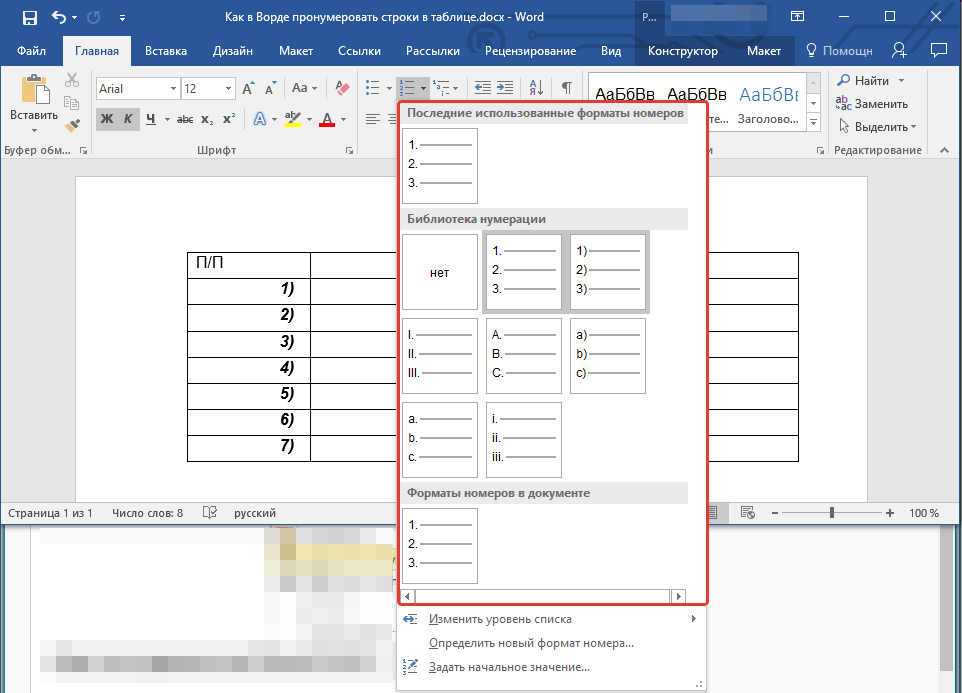 Приведенные здесь указания относятся к Microsoft Word, но они довольно распространены и универсальны.
Приведенные здесь указания относятся к Microsoft Word, но они довольно распространены и универсальны.
НУМЕРАЦИЯ СТРАНИЦ
Ключ к правильной нумерации страниц находится в верхних и нижних колонтитулах документа. Чтобы вставить автоматическую нумерацию страниц, установите курсор в первую позицию, чтобы иметь возможность редактировать верхний или нижний колонтитул. Это можно сделать из меню «Вставка», где вы можете выбрать «Редактировать заголовок» из раскрывающегося меню, отображаемого при нажатии на «Заголовок». Если вы хотите поместить номер страницы в нижний колонтитул, инструкции идентичны, за исключением того, что вы хотите редактировать нижний колонтитул, а не верхний колонтитул. Оказавшись в верхнем (или нижнем колонтитуле), нажмите «Номера страниц», чтобы просмотреть раскрывающееся меню, в котором представлены различные варианты нумерации страниц. Выберите вариант, который вам подходит, и документ автоматически вставит эти номера страниц на все страницы.
Хотя большинство учащихся знают, как добавить автоматический номер страницы в верхний или нижний колонтитул документа, немногие знают, как управлять тем, как это выглядит во всем документе.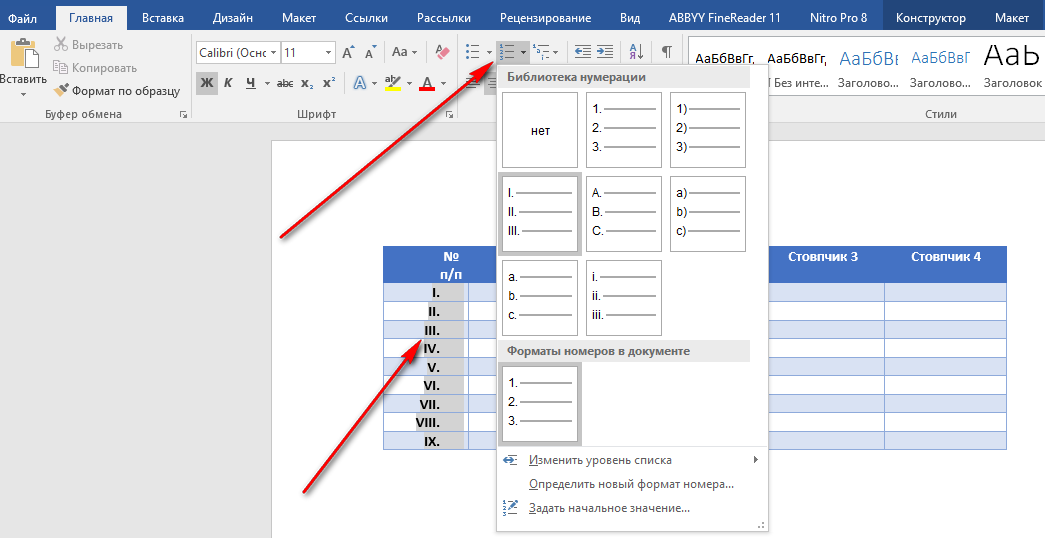
- Поместите точку вставки в конце страницы прямо перед введением.
- Перейдите на вкладку «Разметка страницы».
- Нажмите стрелку вниз рядом с «Разрывы» в разделе «Параметры страницы» на вкладке «Макет страницы».
- Затем нажмите «Следующая страница» в разделе «Разрывы разделов». Это создаст новый раздел, начиная со следующей страницы.
- Введите верхний и нижний колонтитулы этого нового раздела и нажмите «Ссылка на предыдущий», если он уже выбран. Удаление ссылки на предыдущие верхние и нижние колонтитулы означает, что вы можете создавать верхние и нижние колонтитулы в этом новом разделе, которые не связаны с предыдущим разделом. В этом случае вам ничего не нужно в верхнем или нижнем колонтитуле для титульного листа и страницы оглавления, но вы хотите вставить автоматический номер страницы в верхний или нижний колонтитул нового раздела.

ОГЛАВЛЕНИЕ
Чтобы создать автоматизированное оглавление, необходимо использовать «Стили» для выбора стиля заголовков разделов отчета, таких как «Введение» и «Основные сведения». Если вы этого не сделали, еще не поздно. Просто перейдите к каждому заголовку, выберите эту строку и выберите уровень заголовка в разделе «Стили» на вкладке «Главная». Если вам нравится внешний вид ваших заголовков, вы можете изменить стиль заголовка на этот вид, щелкнув правой кнопкой мыши заголовок, щелкнув «Стили», а затем выберите вариант «Обновить заголовок «#», чтобы он соответствовал этому выбору».
После того, как всем вашим заголовкам будет присвоен уровень заголовка, перейдите на страницу, на которую вы хотите вставить оглавление, щелкните вкладку «Ссылки», затем нажмите «Вставить оглавление…». Word автоматически создаст таблицу. Если вам нужно обновить номера страниц из-за правок, просто щелкните правой кнопкой мыши на оглавлении и выберите «Обновить поле». Вы можете обновить всю таблицу или только номера страниц.

