Как убрать отступы между абзацами в ворде
Работая в текстовом редакторе Ворд, очень часто появляются ненужные пустые промежутки между частями текста, которые портят внешний вид. Если нужно уменьшить или вовсе убрать интервал между абзацами следует воспользоваться кнопкой «Интервал». Ниже рассмотрим все способы более подробно.
Удаление интервалов
Чтобы удалить пустой пробел после абзаца нужно выполнить следующие действия. Выделите нужный фрагмент текста двойным нажатием или весь текст комбинацией клавиш «Ctrl+A». Откройте вкладку «Главная» отыщите кнопку «Интервал» в области «Абзац». Кликните по ней и выберите соответствующий вариант «Удалить интервал после абзаца».
В случае, когда необходимо убрать пустой промежуток перед абзацем нужно выбрать «Удалить интервал перед абзацем». Соответственно, изначально выделив нужную часть текста.
Изменение расстояния между абзацами
Когда расстояние между абзацами большое, можно легко его сократить, и наоборот увеличить.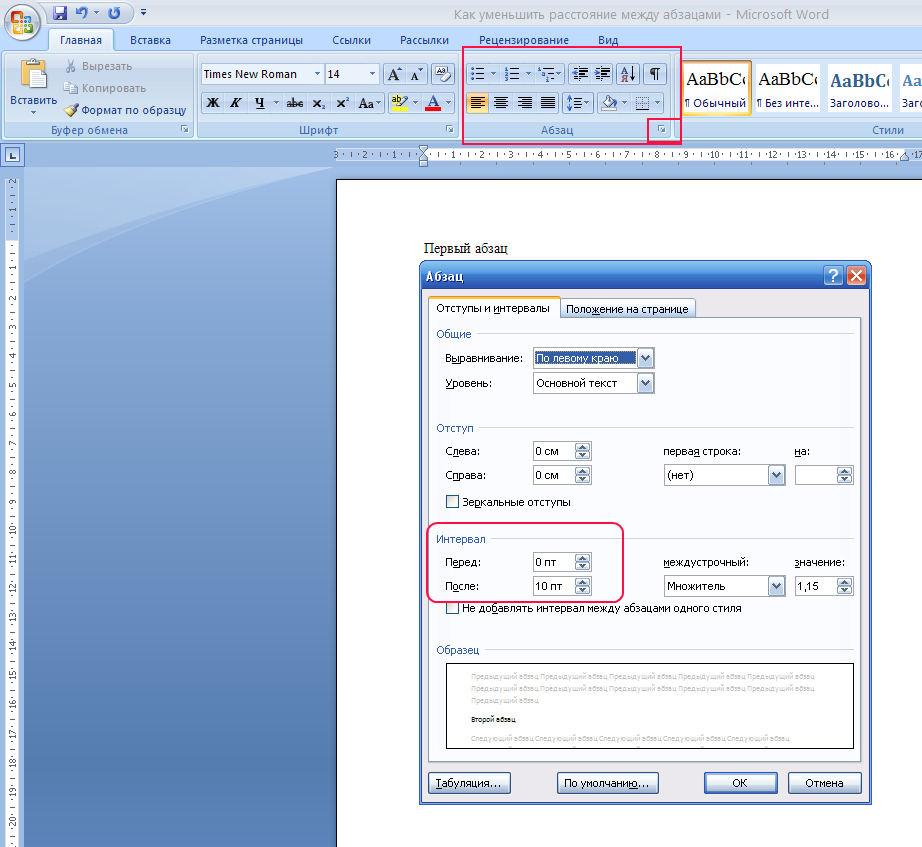
В новом окне в подразделе «Интервал» задайте нужные значения в полях «Перед» и «После». Сократить размеры отступа поможет маленькое значение в графе «После», если наличие отступа необходимо после абзаца.
В подразделе «Образец» можно наблюдать вносимые изменения. Меняя значения в пунктах «Перед» и «После» можно как увеличивать расстояние между абзацами, так и уменьшать.
Примечание. Вызвать диалоговое окно «Абзац» можно нажав правой кнопкой мыши и из списка выбрать «Абзац». Изначально соответственно выделить необходимый фрагмент в тексте.
Установка интервала между абзацами
Благодаря, более расширенным настройкам, можно установить разрывы между абзацами разных видов и задать определённые значения для отступов. Для этого необходимо повторить следующие шаги:
- Выделить нужную часть текста;
- Открыть вкладку «Главная», нажать по кнопке «Изменить стили»;
- В выпадающем окне наведите курсором мыши на «Интервал между абзацами»;
- Плавно перейдите на новое всплывающее окно «Встроенные» и выберите нужный вид отступа.

Учтите, что в каждом представленном варианте интервалов между абзацами есть встроенные значения междустрочного интервала.
Для расширенной настройки перейдите по строчке «Пользовательские интервалы для абзаца».
В окне «Управление стилями» откройте раздел «По умолчанию», задайте точные значения в подразделе «Интервал» и «Положение абзаца». Сохраните изменения нажав по кнопке «Ок».
В данном материале мы расскажем, как убрать пробелы между абзацами в «Ворде». При работе с тестовым документом немаловажную роль играет верное форматирование. Читать идеально скомпонованную и структурированную статью приятно. Абзац – это часть форматирования. Большие отступы портят внешний вид документа.
Большие отступы портят внешний вид документа.
Причина
Прежде чем перейти к практическому решению вопроса о том, как уменьшить расстояние между абзацами в «Ворде», скажем несколько слов о связанной с этим явлением теме. Порой причиной разрывов становится невнимательность и небрежность пользователя. Он может дважды использовать клавишу ENTER, вместо одного раза. В результате возникает два абзаца. Сейчас мы рассмотрим именно этот случай. Давайте подробно изучим, как в «Ворде» убрать пробелы между абзацами, если их причина заключается в двойном нажатии клавиши ENTER.
Конечно, визуально увидеть, где допущена подобная неточность, сложно, для этого следует активировать специальную функцию в текстовом редакторе. Для начала нам необходимо визуализировать символы. Делается это посредством соответствующей кнопки, которая находится на панели. В результате все непечатаемые знаки отобразятся в статье. Нас интересует абзац. Его знак совпадает с пиктограммой на кнопке, которая была нами использована – «¶».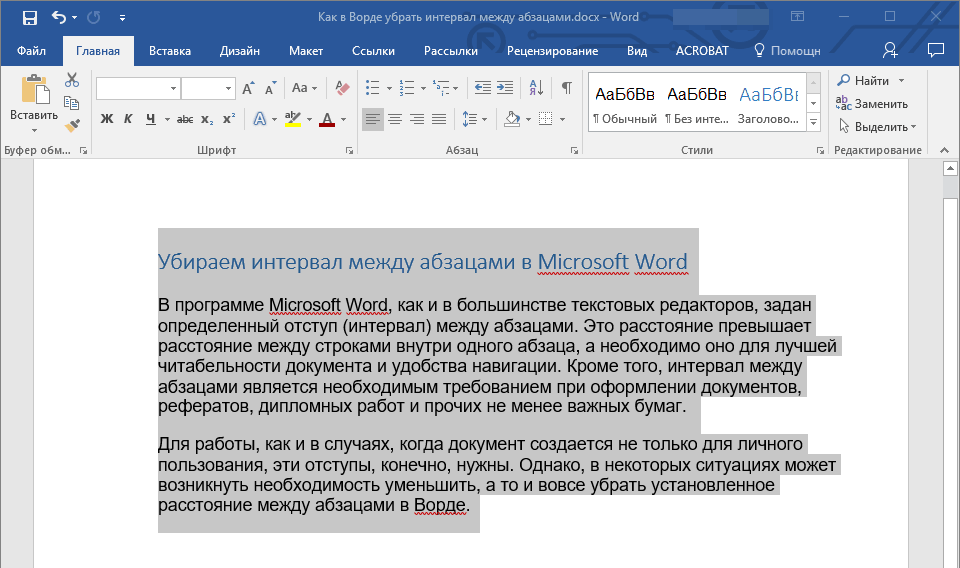 Теперь просматриваем весь текст в поиске двойных абзацев. Обнаружив такие элементы, удаляем один из них.
Теперь просматриваем весь текст в поиске двойных абзацев. Обнаружив такие элементы, удаляем один из них.
Применение стилей
Теперь обсудим вопрос о том, как в «Ворде» убрать пробелы между абзацами, если они появились из-за неверного форматирования. Разберем наиболее простой способ. Внесем изменения в стиль текста. Соответствующая функция была добавлена в версию текстового редактора «2007». Она сохранилась и в более поздних изданиях. Итак, перейдем к практическим действиям. Выделяем текст. При внесении изменений во все написанное используем сочетание клавиш CTRL + A.
Итак, выделяем нужный фрагмент. Переходим к вкладке «Главная». Здесь нас интересует область «Стили». Их можно листать при помощи стрелочки, расположенной по центру. Также легко можно открыть полный список, используя самую нижнюю строку. Наводим курсор на определенный стиль. После его применения изменится сам текст. Остается только выбрать наиболее оптимальный вариант.
Особые настройки
Теперь рассмотрим, как в «Ворде» убрать пробелы между абзацами, если подходящий стиль отыскать не удалось. В данном случае потребуется полная настройка. Мы будем использовать специальное меню «Абзац». Изначально его необходимо открыть. Для этого выбираем соответствующую кнопку, расположенную на панели инструментов. Она находится на вкладке «Главная». В настройках нас интересует первый раздел «Отступы и интервалы». Параметров здесь множество, но нам необходим только один. Он называется «Интервал». Задаем необходимые значения в соответствующих двух счетчиках. Указываем «0», если необходимо убрать промежуток полностью. После указания всех параметров нажимаем кнопку «ОК», чтобы их применить.
В данном случае потребуется полная настройка. Мы будем использовать специальное меню «Абзац». Изначально его необходимо открыть. Для этого выбираем соответствующую кнопку, расположенную на панели инструментов. Она находится на вкладке «Главная». В настройках нас интересует первый раздел «Отступы и интервалы». Параметров здесь множество, но нам необходим только один. Он называется «Интервал». Задаем необходимые значения в соответствующих двух счетчиках. Указываем «0», если необходимо убрать промежуток полностью. После указания всех параметров нажимаем кнопку «ОК», чтобы их применить.
Другие варианты
Теперь рассмотрим, как в «Ворде» убрать пробелы между абзацами в несколько кликов мыши. Предыдущие методы позволяют осуществить наиболее гибкую настройку. Сейчас мы уберем интервалы полностью. Для этого находим на панели инструментов нужную кнопку. Находится она во вкладке «Главная».
Наша задача — в выпадающем меню отыскать строку «Удалить интервал после абзаца». Есть и еще один способ решения поставленной задачи. Он касается более новых версий программы. Нам понадобится вкладка «Разметка страницы». В ней отыскиваем область «Абзац». Теперь находим «Интервал». Именно эта функция задает расстояние между абзацами. Указываем значение «0», чтобы убрать пробелы полностью. Можно скорректировать расстояние, вручную задав параметры.
Есть и еще один способ решения поставленной задачи. Он касается более новых версий программы. Нам понадобится вкладка «Разметка страницы». В ней отыскиваем область «Абзац». Теперь находим «Интервал». Именно эта функция задает расстояние между абзацами. Указываем значение «0», чтобы убрать пробелы полностью. Можно скорректировать расстояние, вручную задав параметры.
Чтобы документ, набранный в программе Microsoft Office Word, выглядел аккуратно, часто приходится убирать лишние интервалы между абзацами. Сделать это очень просто.
Как избавиться от лишних пробелов между абзацами в Ворде
Текстовый процессор Word, разработанный компанией Microsoft, стал стандартом программы для редактирования документов. Если текст, с которым вы работаете в Ворде, разбит на абзацы, то после них могут появиться ненужные интервалы. Убрать их нетрудно.
Способ 1: убираем интервал в диалоговом окне «Абзац»
Наиболее частая причина появления нежелательных отступов — форматирование абзаца, при котором после него (или перед ним) настроен интервал.
- Если вы хотите удалить отступы сразу после нескольких абзацев, выделите их и нажмите на выделение правой кнопкой мыши. Если такой абзац один — просто нажмите на него правой кнопкой.
- Найдите в контекстном меню пункт «Абзац…». Кликните по нему.
- На вкладке «Отступы и интервалы», в разделе «Интервал» найдите поле «После». Введите в него желаемый размер отступа в пунктах (один пункт — это чуть менее 0,4 мм). Если вы хотите совсем избавиться от отступа, введите .
Интервал может быть настроен и перед абзацем. Чтобы избавиться от него, нажмите на абзац, стоящий после лишнего отступа, правой кнопкой мыши, выберите в меню пункт «Абзац» и введите в поле «Перед». Если вы не хотите обнулять размер интервала, введите в поле «Перед» его желаемую высоту в пунктах.
Способ 2: удаляем пустые строчки
К появлению интервала могут привести пустые строки — одна или больше. Они могли появиться, например, если вместо одного нажатия кнопки «Enter» для создания нового абзаца было сделано несколько.
Они могли появиться, например, если вместо одного нажатия кнопки «Enter» для создания нового абзаца было сделано несколько.
- Установите курсор — черную мерцающую вертикальную полоску — в самое начало абзаца, находящегося после лишнего отступа, щелчком левой кнопки мыши.
- Нажмите на клавиатуре кнопку со стрелкой, направленной вверх. Если курсор оказался в начале предыдущего абзаца — пустых строчек нет. Воспользуйтесь способом 1.
Заключение
Форматирование текста в процессоре Word складывается из большого количества мелких, простых операций. Удаление отступов между абзацами — одна из них. Большие пробелы портят внешний вид набранного в Ворде документа. Но убрать их можно очень быстро.
Как уменьшить расстояние между абзацами в word
Как уменьшить или увеличить интервал между абзацами в Word 2010 с помощью многофункционального модуля «Изменить стили»
Word
Очень может быть, что кто-то из нас задаётся вопросом: «Неужели в таком серьёзном и мощном текстовом редакторе, каким является Word, нет готовых текстовых шаблонов с помощью которых, можно было бы одним щелчком кнопки мыши расположить текст на листе так-то и так-то, и с такими-то интервалами между строк и между абзацами? Ещё щелчок, — и вновь произошли изменения?» Да, нечто подобное имеет место быть.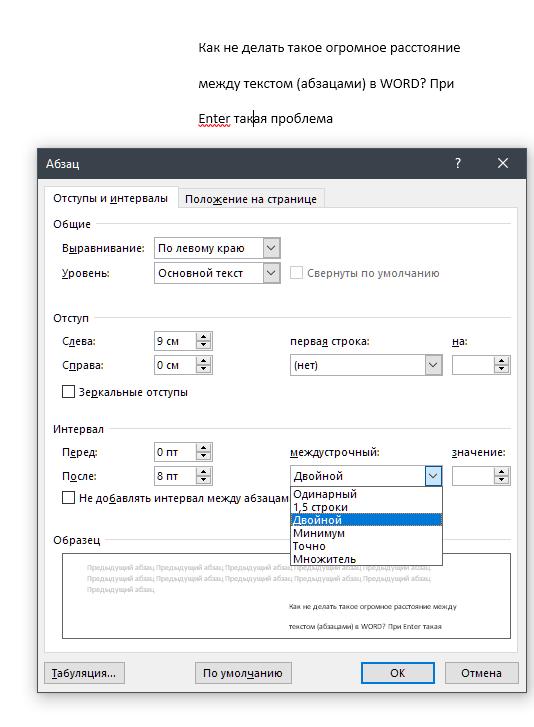
Для того чтобы нам с этим самым, о чём мы задумались познакомиться, нужно обратиться к вкладке «Главная» верхнего меню.
Если мы относимся к тем, кто открывает вкладки меню, делая щелчки мышкой по их названиям, то для разнообразия можем использовать и другую технику открытия этих самых вкладок.
Всё что нам нужно сделать для этого, так это навести курсор-стрелку мышки на серое поле ленты вкладок и, не обращая никакого внимания на то, что курсор-стрелка попал на значок какой-то опции, просто покрутить колёсико мышки.
И «побежит» лента словно конвейер, меняя вкладки одну за другой.
Итак, вкладка «Главная» открыта, и мы направляем своё внимание на её раздел под названием «Стили»:
У правого края этого раздела находится модуль, содержащий разнообразные опции и команды. Называется модуль «Изменить стили». Можем назвать его и подразделом.
Давайте откроем его обычным щелчком мышки по стрелочке рядом с названием подраздела и посмотрим, что он содержит:
В открывшемся перечне опций мы зрительно находим второй пункт снизу (сверху — 4-й по порядку), поименованный «Интервалы между абзацами»:
Этот пункт нам сейчас и нужен. Не будем сопротивляться своему желанию узнать, что он скрывает, и наведём на него курсор мышки. Пункт выделится и перед нашими глазами появится всплывающее окно, содержащее встроенные шаблоны:
Не будем сопротивляться своему желанию узнать, что он скрывает, и наведём на него курсор мышки. Пункт выделится и перед нашими глазами появится всплывающее окно, содержащее встроенные шаблоны:
Не нажимая кнопок мышки для применения выбранного шаблона к введённому тексту, а просто двигаясь внутри окошка, перемещая курсор-стрелку с одного шаблона на другой, мы имеем возможность наблюдать за изменениями написанного текста и на подходящем шаблоне остановить мышку, нажав левую кнопку.
На примере текста и шаблона поименованного «Двойной» посмотрим, насколько эти встроенные шаблоны нам помогут в настоящем, пригодятся в будущем или будут определены нами как бесполезные из-за своих определённых настроек интервалов, не подходящих большинству текстов, которые мы вводим или редактируем.
В примере я использую шаблон «Двойной» по причине наиболее заметного изменения интервалов между абзацами.
Так выглядит текст, для изменения интервалов между абзацами которого, мы собираемся использовать шаблон «Двойной»:
Давайте установим курсор ввода текста перед первым символом заголовка текста, то есть буквой «К» (Как настроить интервал…).
Сделав уже известные нам несколько шагов в направлении всплывающего окна с шаблонами, мы задерживаем курсор мышки на шаблоне с названием «Двойной», но щелчок левой кнопкой мышки делать не спешим.
Такая задержка применения шаблона к тексту, позволит нам дождаться появления другого всплывающего информационного окошка, содержащего значения интервалов:
Если влияние на текст, выбранного шаблона нас устраивает и более того, совпадает полностью с нашим желанием видеть текст именно таким, то тогда мы с глубоким чувством удовлетворения жмём левую кнопку мышки, подтверждая изменения.
Предположим, что мы так и сделали. Теперь посмотрим внимательно на обновлённый, ну, или иначе говоря, отредактированный текст:
Невооружённым взглядом видно, что вместе с увеличением интервалов между абзацами произошло значительное увеличение междустрочного интервала, который мы увеличивать и не собирались. Такое нежелательное изменение возьмём на галочку. Та же самая картина будет, если мы воспользуемся любым другим из предлагаемых шаблонов.
Та же самая картина будет, если мы воспользуемся любым другим из предлагаемых шаблонов.
А какие же будут изменения, если мы для увеличения или уменьшения интервалов между абзацами, выделим только эти несколько абзацев, говоря тем самым программе, что только к ним мы и хотим применить настройки интервала шаблона.
Выделим два абзаца текста для применения шаблона, поименованного «Двойной»:
И вновь пройдём уже известный путь и, оказавшись в нужном окошке, наведём курсор-стрелку мышки на шаблон «Двойной»:
Мы видим, что изменениям подвергся весь текст, включая и заголовок. Всё без изменений, как и в первом примере. Избирательного редактирования интервала между выбранными абзацами не произошло. Так-так, запомним.
А давайте представим, что закончив ввод текста и посмотрев на плоды своего труда, то есть на введённый текст, нам стало понятно, — такие междустрочные интервалы и интервалы между абзацами ну никуда не годятся:
И подумалось нам в этот момент о встроенных шаблонах, и обратились мы к известному окошку.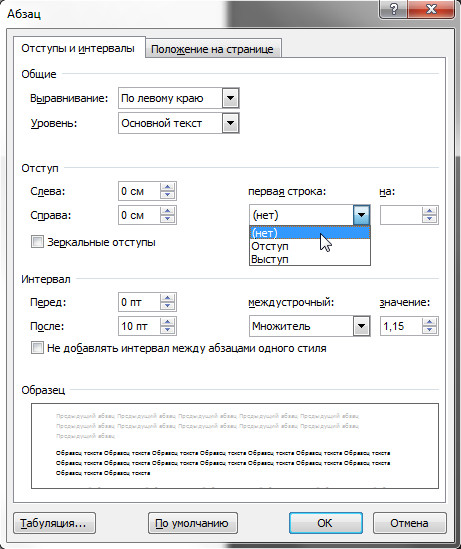 Перемещая курсор-стрелку мышки с одного шаблона на другой, мы остановили его на шаблоне поименованном «Открытый» и щелчком левой кнопкой мышки, утвердили свой выбор:
Перемещая курсор-стрелку мышки с одного шаблона на другой, мы остановили его на шаблоне поименованном «Открытый» и щелчком левой кнопкой мышки, утвердили свой выбор:
В тех случаях, когда мы имеем дело с текстами, в которых междустрочный интервал одного или нескольких абзацев отличается от остальных и, к тому же, интервалы между одними абзацами меньше (больше), чем интервалы между другими абзацами, то в таких случаях, изменение интервалов с применением шаблонов будет частичным.
Источник: http://pmweb.ru/kak-umenshit-ili-uvelichit-interval-mezhdu-abzatsami-v-word-2010-s-pomoshchyu-mnogofunktsionalnogo-modulya-izmenit-stili
Как изменить интервал между абзацами в Ворде
Работая в текстовом редакторе Ворд, очень часто появляются ненужные пустые промежутки между частями текста, которые портят внешний вид. Если нужно уменьшить или вовсе убрать интервал между абзацами следует воспользоваться кнопкой «Интервал». Ниже рассмотрим все способы более подробно.
Удаление интервалов
Чтобы удалить пустой пробел после абзаца нужно выполнить следующие действия.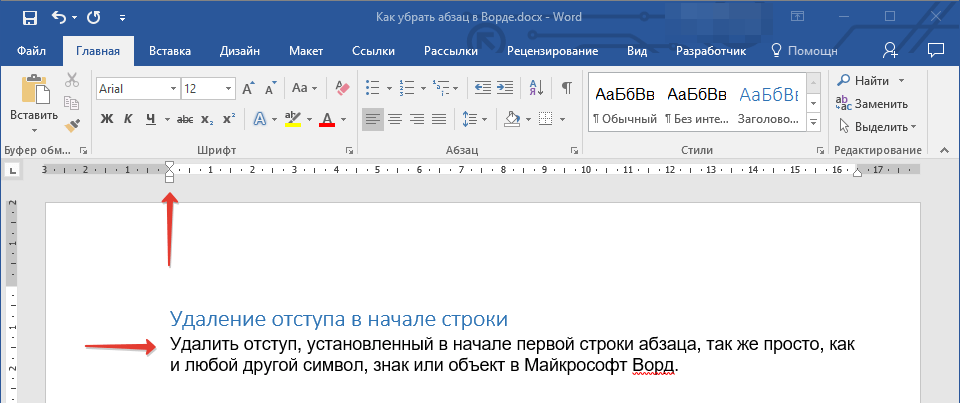 Выделите нужный фрагмент текста двойным нажатием или весь текст комбинацией клавиш «Ctrl+A». Откройте вкладку «Главная» отыщите кнопку «Интервал» в области «Абзац». Кликните по ней и выберите соответствующий вариант «Удалить интервал после абзаца».
Выделите нужный фрагмент текста двойным нажатием или весь текст комбинацией клавиш «Ctrl+A». Откройте вкладку «Главная» отыщите кнопку «Интервал» в области «Абзац». Кликните по ней и выберите соответствующий вариант «Удалить интервал после абзаца».
В случае, когда необходимо убрать пустой промежуток перед абзацем нужно выбрать «Удалить интервал перед абзацем». Соответственно, изначально выделив нужную часть текста.
Изменение расстояния между абзацами
Когда расстояние между абзацами большое, можно легко его сократить, и наоборот увеличить. Окно «Абзац» поможет сделать нужные настройки. Выделите текст и откройте окно «Абзац», нажав по кнопке-стрелочке в области «Абзац» в главной вкладке.
В новом окне в подразделе «Интервал» задайте нужные значения в полях «Перед» и «После». Сократить размеры отступа поможет маленькое значение в графе «После», если наличие отступа необходимо после абзаца.
В подразделе «Образец» можно наблюдать вносимые изменения.
Меняя значения в пунктах «Перед» и «После» можно как увеличивать расстояние между абзацами, так и уменьшать.
Примечание. Вызвать диалоговое окно «Абзац» можно нажав правой кнопкой мыши и из списка выбрать «Абзац». Изначально соответственно выделить необходимый фрагмент в тексте.
Установка интервала между абзацами
Благодаря, более расширенным настройкам, можно установить разрывы между абзацами разных видов и задать определённые значения для отступов. Для этого необходимо повторить следующие шаги:
- Выделить нужную часть текста;
- Открыть вкладку «Главная», нажать по кнопке «Изменить стили»;
- В выпадающем окне наведите курсором мыши на «Интервал между абзацами»;
- Плавно перейдите на новое всплывающее окно «Встроенные» и выберите нужный вид отступа.
Учтите, что в каждом представленном варианте интервалов между абзацами есть встроенные значения междустрочного интервала.
com/embed/WMDMfwOiVWQ?feature=oembed» frameborder=»0″ allow=»autoplay; encrypted-media» allowfullscreen=»»/>
Для расширенной настройки перейдите по строчке «Пользовательские интервалы для абзаца».
В окне «Управление стилями» откройте раздел «По умолчанию», задайте точные значения в подразделе «Интервал» и «Положение абзаца». Сохраните изменения нажав по кнопке «Ок».
Источник: https://kakvworde.ru/izmenit-interval-mezhdu-abzacami
Расстояние между строками и интервал между абзацами
Сегодня мы поговорим о настройках визуального восприятия текста, а точнее о том, как настроить расстояние между строками и интервал между абзацами.
В последнее время очень часто стал применяться способ печати текста без красной строки, но с увеличенными интервалами между абзацами. Кто-то придерживается этой формы, кто-то нет. В текстовом редакторе Microsoft Office Word по умолчанию расстояние между абзацами больше, чем расстояние между строками внутри абзаца.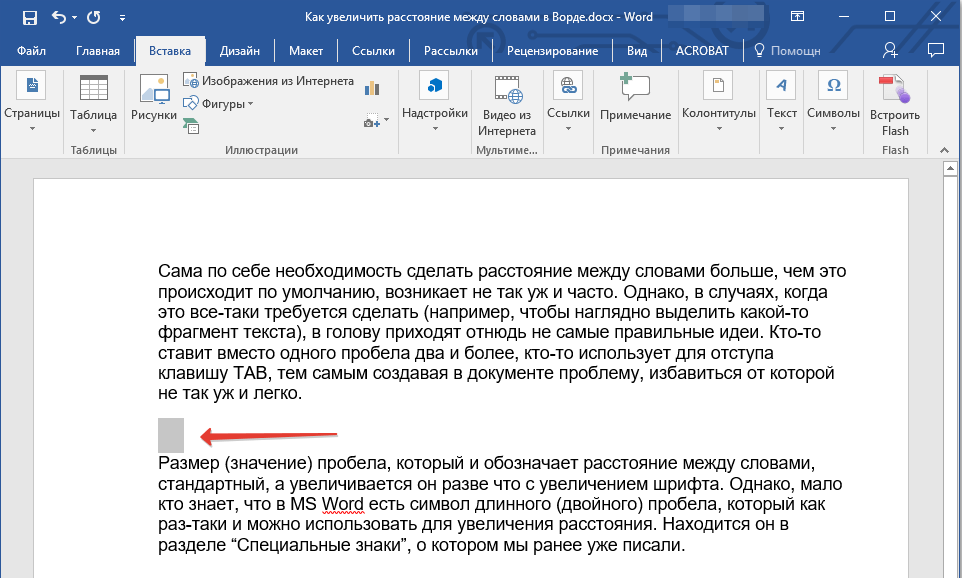
Следует помнить, что изменение интервалов в тексте существенно изменяет его восприятие. Т.е.
, текст не должен быть «тяжелым» (излишне маленькое расстояние) и не должен казаться слишком «разреженным» (слишком большие междустрочные расстояния и интервалы между абзацами). Выбирайте максимально удобные для чтения значения.
И, не забывайте, что чем большие интервалы вы делаете, тем больше страниц будет занимать текст. Это приходится учитывать, если вы планируете впоследствии распечатку документа на принтере.
Расстояние между строками.
Для того, чтобы изменить расстояние между строками, нам понадобится кнопочка, которая расположена на вкладке Главная, в группе Абзац.
Перед тем, как воспользоваться ею, проверьте, чтобы указатель мышки находился в том абзаце, в котором вы хотите изменить междустрочное расстояние. Другими словами, кликните левой кнопкой мыши в любое место абзаца, в котором хотите сделать расстояние между строчками уже или шире.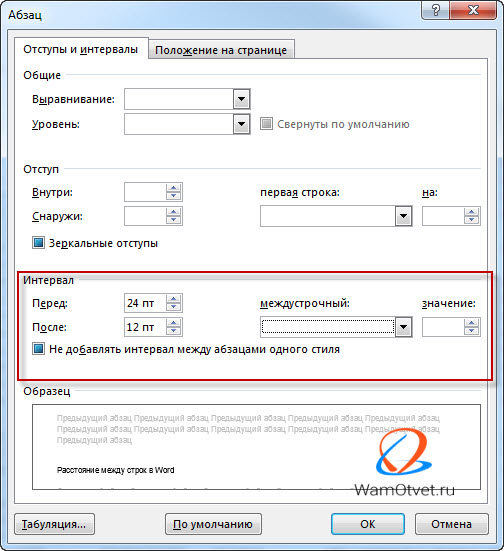
Появится окно, в котором расстояние, которое установлено на данный момент, будет выделено галочкой. (См. рис. 23.5). Просто щелкните мышкой напротив другого значения (большего или меньшего), посмотрите на результат и выберите максимально комфортное для восприятия значение.
Если нужно увеличить или уменьшить расстояние между строками во всём тексте, выделите весь текст (это можно сделать, нажав одновременно горячие клавиши Ctrl+A). И после этого проделайте вышеописанное.
Интервал между абзацами
Осталось посмотреть, как мы можем изменить расстояние между абзацами. В этом нам поможет та же кнопочка. Просто выбираем нужную строку Удалить интервал перед абзацем или Удалить интервал после абзаца и смотрим результат.
Обязательно обратите внимание на то, что речь идет об изменении интервала, относящегося к абзацу, в котором находится указатель мышки.
При выделении всего текста (Ctrl+A), интервал между абзацами изменится во всём выделенном тексте.
А на сегодня всё.
Комментируйте.
Источник: http://komponauka.ru/microsoft-word/rasstoyanie-mezhdu-strokami-i-interval-mezhdu-abzacami/
Как уменьшить расстояние между строками в Ворде
Уменьшение расстояние между строк в текстовом редакторе Ворд требуется практически каждому второму пользователю.
Для чего это нужно? В первую очередь, чтобы уменьшить объем написанного текста, сделать его более аккуратным и привлекательным на вид.
В нашей статье мы расскажем, как уменьшить расстояние между строками в Ворде, применяя несколько простых и доступных способов. Здесь же вы найдете способ, как изменить интервал между строк в Ворде, используемом на компьютерах Mac.
Расстояние между строк в Ворде принято называть междустрочным интервалом. Программа Ворд предусматривает, что он может быть различным по своему размеру. Поэтому сегодня мы узнаем, как его можно изменить, сделать не только меньше, но и больше.
Как уменьшить расстояние между строками в Ворде 2007 года?
Первый способ – очень прост.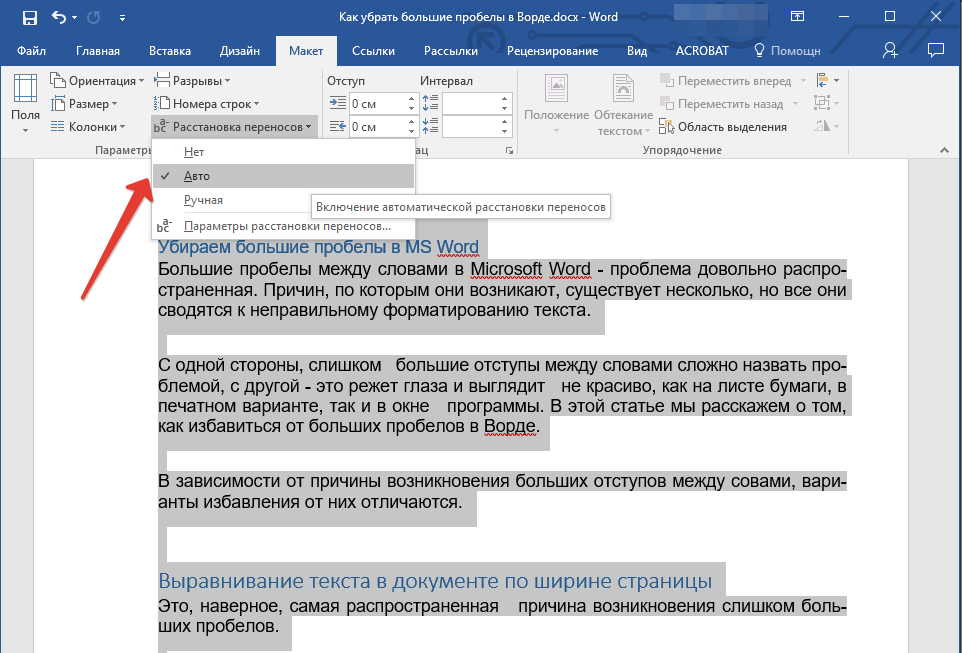 Чтобы изменить междустрочный интервал для начала требуется выделить нужный абзац, либо весь текст при помощи выделения мышкой или нажатия комбинации клавиш Ctrl+A. Когда весь текст будет выделен – находим на панели инструментов значок «Междустрочный интервал», выглядит он следующим образом:
Чтобы изменить междустрочный интервал для начала требуется выделить нужный абзац, либо весь текст при помощи выделения мышкой или нажатия комбинации клавиш Ctrl+A. Когда весь текст будет выделен – находим на панели инструментов значок «Междустрочный интервал», выглядит он следующим образом:
Как вы заметили, в этом пункте предлагается несколько вариантов междустрочных интервалов. Также пользователь может указать свой размер расстояния между строками в Ворде, для этого он должен нажать на пункт «Другие варианты междустрочных интервалов». Обращаясь к данному способу, интервал между строк можно не только уменьшить, но и увеличить.
Как уменьшить расстояние между строками в Word: способ № 2?
Способ, о котором сейчас пойдет речь, позволяет внести изменения в отдельных абзацах текста. Делается это через контекстное меню. Как это сделать?
- Для начала выделяем абзац, где нужно изменить междустрочный интервал.
- Далее – жмем правой кнопкой мышки и выбираем пункт «Абзац».

- На экране появится окно, где пользователь сможет самостоятельно задать значение расстояния между строками в Вордовском документе.
Уменьшаем интервал между строк в Word 2003
В данном разделе мы разберем способ, как уменьшить расстояние между строками в Ворде. Здесь тоже нет ничего сложного.
Мы также выделяем нужный абзац или весь текст (опять же используя прокрутку или комбинацию двух клавиш), а затем находим раздел «Абзац», но уже в разделе «Формат», который расположен на панели инструментов. Здесь пользователь также сможет самостоятельно задать размер междустрочного интервала. После – необходимо нажать кнопку ОК.
Способ для Mac
В данном разделе мы рассмотрим способы, как уменьшить междустрочный интервал в Ворде, используемом на компьютерах Mac.
Первый способ актуален для тех, кто предпочитает в работе программу Ворд 2011 года.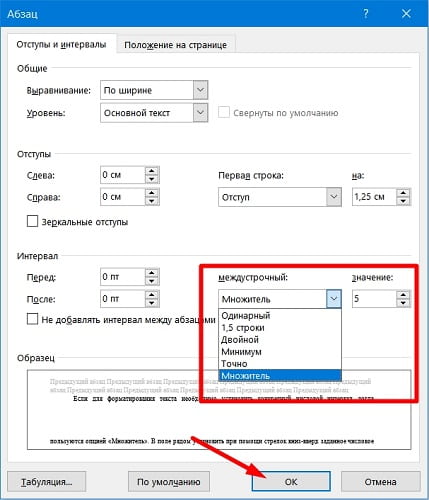 Итак, как изменить расстояние между строк? Выделяем абзац, который нужно изменить.
Итак, как изменить расстояние между строк? Выделяем абзац, который нужно изменить.
Далее на панели инструментов, на вкладке «Главная» находим значок «Междустрочного интервала» и задаем нужный нам размер.
Кстати, если вы захотите поменять интервал между абзацами, то их необходимо выделить, а затем во вкладке «Главная»- «Абзац» выбрать пункт «Другие варианты междустрочных интервалов». Все, что нужно это выбрать нужный размер интервала между абзацами в графах «Перед» и «После».
Если же вы предпочитаете работать в более новой версии текстового редактора, например 2016 года. То второй способ изменение междустрочного интервала – подойдет для вас.
Первое что нужно сделать – это зайти во вкладку «Дизайн». Затем пользователь должен выбрать пункт под названием «Интервал между абзацами».
Программа предложит на выбор несколько вариантов: «сжатый», «узкий», «открытый», «свободный» и т.д.
Кстати, в Ворде для Mac можно использовать и вышеописанные способы, которые используют пункт «Междустрочный интервал».
Алгоритм действий практически ничем не отличается. Пользователь выделяет нужный абзац или весь текст, а затем нажимает на значок и выбирает необходимый размер интервала, размещенного между строк.
Кстати, если вы создаете новый документ, то настроить интервалы между строк и абзацев можно настроить в шаблоне Нормал. Если задать все необходимые параметры, то документы будут создаваться именно с ними. Здесь можно задать как параметр для междустрочного интервала, так и изменить размер интервалов между абзацами в созданном вордовском документе.
В данной статье мы рассмотрели несколько способов, как уменьшить расстояние между строками в Ворде, различных версий и используемых в различных операционных системах. Как вы уже поняли, в этом нет ничего сложного, достаточно просто четко следовать алгоритму действий. Только тогда – результат вас не разочарует, а сам процесс – не доставит никаких хлопот и трудностей.
Вам понравилась статья?
Наши авторы уже более 10 лет пишут для студентов курсовые, дипломы, контрольные и другие виды учебных работ и они отлично в них разбираются.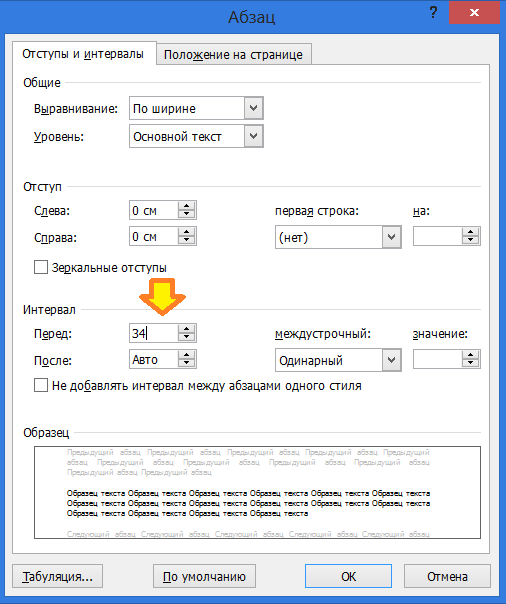 Если Вам тоже надо выполнить курсовую работу, то оформляйте заказ и мы оценим его в течение 10 минут!Заказать работу Узнать цену
Если Вам тоже надо выполнить курсовую работу, то оформляйте заказ и мы оценим его в течение 10 минут!Заказать работу Узнать цену
Источник: http://ru.solverbook.com/stati/kursovye-raboty/kak-umenshit-rasstoyanie-mezhdu-strokami-v-vorde/
Подробно о том, как в «Ворде» убрать пробелы между абзацами :
В данном материале мы расскажем, как убрать пробелы между абзацами в «Ворде». При работе с тестовым документом немаловажную роль играет верное форматирование. Читать идеально скомпонованную и структурированную статью приятно. Абзац – это часть форматирования. Большие отступы портят внешний вид документа.
Причина
Прежде чем перейти к практическому решению вопроса о том, как уменьшить расстояние между абзацами в «Ворде», скажем несколько слов о связанной с этим явлением теме. Порой причиной разрывов становится невнимательность и небрежность пользователя.
Он может дважды использовать клавишу ENTER, вместо одного раза. В результате возникает два абзаца. Сейчас мы рассмотрим именно этот случай.
Давайте подробно изучим, как в «Ворде» убрать пробелы между абзацами, если их причина заключается в двойном нажатии клавиши ENTER.
Конечно, визуально увидеть, где допущена подобная неточность, сложно, для этого следует активировать специальную функцию в текстовом редакторе. Для начала нам необходимо визуализировать символы.
Делается это посредством соответствующей кнопки, которая находится на панели. В результате все непечатаемые знаки отобразятся в статье. Нас интересует абзац. Его знак совпадает с пиктограммой на кнопке, которая была нами использована – «¶».
Теперь просматриваем весь текст в поиске двойных абзацев. Обнаружив такие элементы, удаляем один из них.
Применение стилей
Теперь обсудим вопрос о том, как в «Ворде» убрать пробелы между абзацами, если они появились из-за неверного форматирования. Разберем наиболее простой способ. Внесем изменения в стиль текста.
Соответствующая функция была добавлена в версию текстового редактора «2007». Она сохранилась и в более поздних изданиях. Итак, перейдем к практическим действиям. Выделяем текст.
При внесении изменений во все написанное используем сочетание клавиш CTRL + A.
Итак, выделяем нужный фрагмент. Переходим к вкладке «Главная». Здесь нас интересует область «Стили». Их можно листать при помощи стрелочки, расположенной по центру. Также легко можно открыть полный список, используя самую нижнюю строку. Наводим курсор на определенный стиль. После его применения изменится сам текст. Остается только выбрать наиболее оптимальный вариант.
Особые настройки
Теперь рассмотрим, как в «Ворде» убрать пробелы между абзацами, если подходящий стиль отыскать не удалось. В данном случае потребуется полная настройка. Мы будем использовать специальное меню «Абзац». Изначально его необходимо открыть. Для этого выбираем соответствующую кнопку, расположенную на панели инструментов.
Она находится на вкладке «Главная». В настройках нас интересует первый раздел «Отступы и интервалы». Параметров здесь множество, но нам необходим только один. Он называется «Интервал». Задаем необходимые значения в соответствующих двух счетчиках. Указываем «0», если необходимо убрать промежуток полностью.
После указания всех параметров нажимаем кнопку «ОК», чтобы их применить.
Другие варианты
Теперь рассмотрим, как в «Ворде» убрать пробелы между абзацами в несколько кликов мыши. Предыдущие методы позволяют осуществить наиболее гибкую настройку. Сейчас мы уберем интервалы полностью. Для этого находим на панели инструментов нужную кнопку. Находится она во вкладке «Главная».
Наша задача — в выпадающем меню отыскать строку «Удалить интервал после абзаца». Есть и еще один способ решения поставленной задачи. Он касается более новых версий программы. Нам понадобится вкладка «Разметка страницы».
В ней отыскиваем область «Абзац». Теперь находим «Интервал». Именно эта функция задает расстояние между абзацами. Указываем значение «0», чтобы убрать пробелы полностью.
Можно скорректировать расстояние, вручную задав параметры.
Источник: https://www.syl.ru/article/313373/podrobno-o-tom-kak-v-vorde-ubrat-probelyi-mejdu-abzatsami
Убираем интервал между абзацами в Ворде – настройка текста, отступы
Текстовый редактор Microsoft Word – самая популярная программа в мире для редактирования документов.
С помощью Word пользователи могут создавать объёмные документы с разнообразным содержимым, куда помимо текста могут входить изображения, фигуры или ссылки.
Сам же текст, в свою очередь, обладает множеством параметров, и может быть выровнен или настроен так, как того требует конкретный документ.
С каждой новой версией Ворд в программе появляются новые функции и настройки. Люди, перешедшие с версии 2003 года на версию 2007 или выше, смогли заметить, что программа теперь иначе проставляет отступы между абзацами, делая их больше.
Убрать интервал между абзацами в Ворде и сделать его таким, какой он был раньше можно, изменив всего одну настройку.
Также можно настраивать размер отступов между конкретными строками и изучить команды клавиатуры, которые позволяют ставить именно тот отступ, который нужен в данной ситуации.
Быстрая навигация по статье
Стили
Так, в Word 2007 появились наборы стилей для документов, благодаря которым в один клик можно настроить внешний вид всего текста и его отдельных частей, заголовков и списков. Изменениям подлежит не только текст, но и способ формирования отступов. Чтобы изменить стиль документа на старый, потребуется:
- Открыть программу Microsoft Word.
- Загрузить нужный документ.
- Перейти на вкладку «Главная», если открыта другая вкладка.
- Найти блок «Стили».
- Нажать на кнопку «Изменить стили».
- Выбрать из выпадающего списка пункт «Набор стилей», а затем «Word 2003».
При наведении курсора мыши на тот или иной стиль пользователь сразу будет видеть, какие изменения вносит данная настройка. Каждый выбранный стиль впоследствии можно изменить по своему желанию, поменяв, например, шрифт или его цвет.
Другие способы
Также пользователю нужно знать о других способах изменения вида отступа между абзацами. Например, можно использовать кнопку Enter не для создания нового абзаца, а для простого переноса курсора на новую строку. Для этого требуется
вместе с названной кнопкой нажать одновременно «Shift», после чего курсор будет перенесён на строку ниже, но сам разрыв между строками проставлен не будет.
В дополнение к этому можно изменить размер отступов в настройках абзаца, для чего потребуется выделить нужный фрагмент текста или выбрать содержимое документа полностью, а затем перейти на вкладку «Главная» -> «Абзац». В данном окне можно найти кнопку «Междустрочный интервал», которая изменяет расстояние между строками в выбранном фрагменте текста на заданное значение.
В том случае, если какой-либо фрагмент документа уже отформатирован так, как нужно, то можно перенести настройки текста в другой фрагмент документа, даже не зная, какие именно настройки применялись для создания стиля.
Для этого потребуется выделить первую часть текста, которая выглядит так, как нужно, а затем нажать на кнопки Ctrl + Shift +Q.
Курсор мыши сменится на иконку выделения, после чего можно выбрать второй фрагмент текста, и все настройки форматирования будут применены к нему.
Поделитесь этой статьёй с друзьями в соц. сетях:
Источник: http://podskajem.com/ubiraem-interval-mezhdu-abzatsami-v-vorde/
Иллюстрированный самоучитель по Microsoft Word 2003
Некоторые пользователи зачастую дважды нажимают Enter после завершения абзаца. Это такая же дурная привычка, как двойной пробел после точки – атавизм, совершенно бессмысленный в эпоху современных текстовых процессоров.
Если вы хотите, чтобы расстояние между абзацами было побольше, следует всего лишь приказать Word добавить в текст такое «пространства» (т.е. выполнить то, что вы сами проделывали со своими чересчур краткими рефератами: пошире поля, покрупнее буквы… Ну и, конечно, побольше расстояние между абзацами). В Word эта проблема решается следующим образом.
- Установите курсор в любой части абзаца, выше или ниже которой вы хотите добавить пустое пространство (можно выделить несколько абзацев, если необходимо увеличить промежуток между ними).
Увеличить пустое пространство можно и выше, и ниже абзаца.
- Выберите команду Формат › Абзац.
Появится диалоговое окно Абзац, показанное на рис. 12.2.
Активизируйте вкладку Отступы и интервалы. Если вы не можете ее найти, щелкните на ее ярлыке или нажмите комбинацию клавиш ALT + I.
Теперь вам предстоит сосредоточиться на той области вкладки, которая называется Отступы и интервалы.
- Чтобы увеличить промежуток перед абзацем, введите выбранное вами значение в поле Перед.
- Чтобы увеличить промежуток после абзаца, введите необходимое значение в поле После.
- Щелкните на кнопке ОК.
Ваш абзац (или абзацы, если вы выделили несколько абзацев) изменит свой облик.
Лично я чаще всего пользуюсь кнопками со стрелками, направленными вверх и вниз. Например, чтобы увеличить пробел после каждого абзаца (как бы два раза нажать Enter), я возле поля После дважды щелкаю на кнопке со стрелкой, направленной вверх. Значение 12 ПТ означает, что абзацы будут отделены пустым пространством, шириной примерно в одну строку.
- Хотите увидеть, как будет выглядеть текст с другим интервалом между абзацами? Обратите внимание на расположенную в нижней части диалогового окна Абзац область Образец.
- Ширина интервала задается для текущего шрифта. Например, если строки текста введены шрифтом 12 пунктов, то и интервал в 12 пунктов должен быть задан для этого шрифта. Если вы измените шрифт, то и интервал может стать другим. Поэтому сначала определите шрифт и только после этого – интервал между абзацами.
- Итак, какое поле вы изменили: Перед или После? Мой вам совет: меняйте значение в поле После, увеличивая тем самым расстояние между текущим абзацем и следующим. Поле Перед я использую редко.
- Увеличение интервала перед или после абзаца не вводит двойной интервал в текст абзаца. Говоря точнее, изменение расстояния между абзацами никак не влияет на межстрочный интервал.
Что такое пт?
Пространство, которое устанавливает Word между абзацами, измеряется в пунктах. Это придумали полиграфисты. (В пунктах измеряется также размер шрифта – помните?).
Если вы уже сталкивались с понятием размер шрифта (читайте главу 11, «Форматирование символов, шрифтов и текста»), то уже имеете представление о пунктах, хотя в списке Размер диалогового окна Шрифт аббревиатура пт не использовалась.
В одном дюйме – 72 пункта. Если вы работаете с 12-пунктовым шрифтом и установили промежуток между абзацами в 12 пунктов, тп думается как раз одна пустая строка между абзацами; следовательно, 6 пунктов (6 пт) – это полстроки.
Поля, в которых вводятся значения в пунктах, снабжены «колесиками» прокрутки. Щелкая на стрелках, направленных вверх или вниз, вы увеличиваете или уменьшаете межстрочный интервал с шагом в 6 пунктов. Если } необходимо задать иное значение, введите его вручную непосредственно в поле. (Правда, лично мне всегда хватало интервалов в 6.12 и 18 пт.)
Источник: http://samoychiteli.ru/document19468.html
Как изменить интервал между абзацами в Ворде, сделав всего 5 кликов мышкой?
Приветствую на просторах блога Workip! В Ворде многие операции делаются весьма просто, нужно лишь знать, куда нажимать. С этим текстовым редактором я познакомился очень давно. Прошли годы. Как и многих пользователей у меня возникал вопрос об уменьшении интервала между абзацами. Знаете, как его сделать?
Сегодня рассмотрим, как изменить интервал между абзацами в Ворд на конкретном примере. Его можно поменять в большую, меньшую сторону или удалить всего за 5 кликов мышкой. Как? Давайте смотреть на конкретном примере.
Пример смены интервала между абзацами
Итак, для начала создам новый документ в Ворде и впишу произвольный текст. Для достижения цели потребуется сделать всего 5 действий:
- Выделяем текст, который требуется обработать.
- По выделенному фрагменту кликаем правой кнопкой мыши.
- В появившемся меню выбираем «абзац».
- В открывшемся окне изменяем значение отступ перед или после абзаца. Также интервал можно убрать совсем, установив соответствующую галочку.
- Подтверждаем изменения.
На четвертом пункте остановлюсь чуть подробнее. Как выглядит исходный набор слов вы видели выше. Теперь для наглядности установлю значения отступа после абзаца не 10, а 50 пт.
Теперь давайте посмотрим, что произойдет, если интервал между абзацами в Ворд удалить совсем. Как уже рассказывал выше, убрать его можно очень быстро. Нужно лишь поставить галочку в нужном месте.
Как видите, ничего сложного нет. Всё делается относительно быстро. Напоследок хотел задать один вопрос.
Спрашиваю, так как специфика моей работы связана с компьютерами и ко мне периодически с вопросом вида: «Вадим! У меня на компьютере случилось то-то, можно ли восстановить данные? Они очень нужны!».
На самом деле в некоторых случаях можно, но не всегда все файлы восстанавливаются и процесс может затянуться. Иногда неделями можно возиться с одним жестким диском.
А представьте, если на нем будут рабочие файлы, которые нужны уже сегодня или завтра. Что делать?
Чтобы не попадать в неприятные ситуации такого рода, лучше заблаговременно позаботиться о резервном копировании. Тема достаточно интересная. В поисках действительно полезной информации для своих читателей нашел отличный курс, посвященный резервному копированию.
На этом статью завершу. Информация была полезна? С нетерпением жду ваших комментариев.
Кстати, у вас в интернете уже есть источники пассивного или активного дохода? Способов для их формирования бывает множество. Собственно, их описание входит в основные тематики этого блога. При желании можете посмотреть опубликованные материалы. Хотите знать больше? Подписывайтесь. До новых «встреч» на просторах Workip.
data-matched-content-rows-num=»4,2″ data-matched-content-columns-num=»1,3″
Источник: http://workip.ru/stati/kak-izmenit-interval-mezhdu-abzacami.html
Как уменьшить расстояние между строчками в ворде
Когда вы печатаете текст, то хотите видеть нормальное расстояние между строками. Не маленькое, но такое, какое вы привыкли видеть в книжках.
Если это не так, часто пользователи впадают в панику, так как не знают, как уменьшить расстояние между строчками в ворде. Из-за этого документ, который они набирают, может не соответствовать заданному стандарту — например, если это курсовая или дипломная работа, для которой преподаватель установил свои стандарты набора.
Итак, откройте документ, в котором вам необходимо произвести эту операцию. Вверху вы видите несколько вкладок (да, меню в 2007 версии оформлено иначе, чем в 2003).
Перейдите на вкладку «Главная», найдите группу «Стили» и щёлкните по кнопке «Изменить стили».
Поэкспериментируйте с различными наборами стилей, наблюдая в окне динамического просмотра, как меняется при этом междустрочный интервал.
Если речь идёт только о части документа, то всё гораздо проще. Выделите эту часть, вызовите контекстное меню и выберите «Абзац». Измените междустрочный интервал согласно вашим требованиям в соответствующей секции.
Альтернативно можете на вкладке «Главная» в группе «Абзац» щёлкнуть по кнопке «Междустрочный интервал».
Если вы интересуетесь, как уменьшить расстояние между словами в ворде, то всё ещё проще. Откройте диалог поиска и замены. Там, где нужно указать значение для поиска, укажите два пробела (два раза нажмите пробел).
Значение для замены — один пробел. Щёлкайте по кнопке «Заменить всё». Если вдруг между словами не 2 а больше пробелов, повторите операцию до тех пор, пока Word не скажет вам, что больше заменять нечего.
Если вы активировали отображение непечатаемых знаков и выяснилось, что причиной больших пробелов являются знаки табуляции, скопируйте один из знаков и вставьте его в значение для поиска. Значением для замены оставьте тот же пробел.
Источник: https://4rev.ru/advices/1488-kak-umenshit-rasstoyanie-mezhdu-strochkami-v-vorde.html
Как уменьшить межстрочный интервал в Word
Иногда бывает так, что документ сложен для восприятия. Это может быть обусловлено различными факторами, например, непривычный шрифт, маленький или же наоборот слишком большой размер шрифта, даже межстрочный интервал. Последний, кстати, играет довольно значимую роль, и его не стоит недооценивать.
Междустрочный интервал позволяет настроить расстояние между строчками в тексте, а также интервал, добавляемый перед абзацами и после них.
В этой статье мне хотелось бы более детально рассмотреть ситуацию, в каких ситуациях уместно изменять такое расстояние, как уменьшить межстрочный интервал в ворде или как его увеличить, причем сделать это либо перед началом ввода текста, либо после его написания.
Как изменить междустрочный интервал перед началом работы
Начну я, пожалуй, с того, что поясню, как настроить интервал между строчками перед началом работы, когда текст еще не написан. Для этого чтобы это сделать, выполните следующие действия:
- Кликните правой кнопкой мыши в любой области чистого листа.
- В контекстном меню выберите строчку «Абзац», нажав на нее левой кнопкой мышки.
- В появившемся новом окне обратите внимание на блок под названием «Интервал».
- Там есть строчка «Междустрочный» и стрелочка с вариантами выбора. Вам нужно выбрать нужный вариант, после чего нажать «ОК», чтобы применить данное действие. Если поставите еще галочку в соседней вкладке напротив “Автоматический перенос слов”, то вы дополнительно еще и уберете все переносы в тексте, что также улучшить восприятие текста.
Обычно для наиболее комфортного отображения текста выбирают «Полуторный» междустрочный интервал, однако стоит принять во внимание тот факт, что с подобным интервалом текст на странице будет занимать больше места, ведь строчки значительно расширятся.
Как изменить междустрочный интервал в написанном тексте
Конечно, не всегда нужно выполнить изменения перед началом работы, возможно, появится желание или необходимость сделать это уже после написания текста. Для начала выделите текст, с которым вам предстоит работать.
Это можно сделать несколькими способами, например, с помощью горячих кнопок [Ctrl]+A на клавиатуре. Теперь кликните правой мышиной кнопкой по выделенной зоне, выберите «Абзац» в контекстном меню.
Далее повторите весь алгоритм действий, изложенный в предыдущем пункте.
Кстати, существует еще один способ попасть в настройки междустрочного интервала. На панели инструментов Word есть блок «Абзац» во вкладке «Главная». Там найдите небольшую кнопку «Междустрочный интервал», после нажатия на которую выпадут различные вариации быстрой смены интервала. Также можно кликнуть на строчку «Другие варианты междустрочных интервалов» и выбрать другие настройки.
Таким образом, руководствуясь данной инструкцией, вы в любой момент можете уменьшить междустрочный интервал или увеличить его. Никаких особых действий предпринимать для этого не надо, несколько кликов – и расстояние между строчками выставлено такое, с которым вам комфортно.
Видео в помощь
Источник: https://userologia.ru/kak-umenshit-mezhstrochnyj-interval-v-word.html
Как изменить межстрочный интервал в Word (Ворде): уменьшить расстояние, сделать полуторным
WindowsTen » Инструкции » Изменение межстрочного интервала в Word
24 Мар, 2016 в 15:47 Автор: Арчил
Привлекательность текстового редактора Word заключается в большом количестве функций форматирования, которые доступны пользователю. Еще с первых версий данный редактор отличался внушительным числом соответствующих опций, что сделало его популярным среди пользователей во всем мире.
В этой статье мы расскажем, как изменить межстрочный интервал в Word. Эта функция полезна тем, кто имеет дело с оформлением сложных текстов.
Способы выставления интервала
Нужно сразу отметить две вещи: во-первых, от версии к версии стандартный междустрочный отступ может изменяться, а, во-вторых, его настройка может производиться либо для всего документа в целом, либо для отдельной его части. Поэтому первое, что необходимо сделать – отметить редактируемую зону документа выделением.
Обратите внимание! Изменение междустрочного интервала продемонстрируем на примере Word 2013.
Для части документа это можно сделать клавишами управления курсора или мышью, а выделить весь документ еще проще — достаточно использовать клавиатурную комбинацию Ctrl+A. При этом цвет фона выделенного текста станет инверсным.
Вопрос о том, как уменьшить расстояние между абзацами в Word не имеет однозначного ответа. Для удобства пользователя предусмотрено несколько способов решения этой задачи:
- С помощью панели инструментов «Главная».
- Обратившись на вкладку «Разметка страницы».
- Настроив размер по умолчанию.
- Используя клавиатурные комбинации.
Панель инструментов «Главная»
На панели «Главная» имеется кнопка с изображением горизонтальных полосок и пары стрелочек – это и есть нужная нам кнопка «Интервал».
Ее нажатие приводит к появлению выпадающей панели, на которой можно выбрать один из типичных размеров или же (при помощи опции «Другие варианты междустрочных интервалов») — настроить собственный.
Совет! В Word можно работать с вертикальным текстом. Как это сделать читайте на странице.
Разметка страницы
Еще один способ того, как уменьшить или увеличить расстояние между строчками в Word состоит в обращении к вкладке «Разметка страницы» (Page Layout). Там вы обнаружите стрелку справа от слова «Абзац».
Нажатие этой стрелки открывает доступ к окну настроек, среди которых имеется и регулятор междустрочного отступа.
Размер по умолчанию
В этом же окне наличествует кнопка «По умолчанию». Ее нажатие приводит к сохранению выбранных вами установок в программе.
Чтобы понять, как убрать расстояние между абзацами в Word можно обратиться к этой же вкладке «Разметка страницы» – на панели «Абзац» имеется парочка регуляторов.
Совет! Если выделить нужные абзацы и установить значение интервала в ноль, то пространство между абзацами исчезнет.
Указав значения «До» и «После» — можно варьировать межабзацные расстояния произвольным образом.
Клавиатурные комбинации
Чтобы быстро изменить межстрочный интервал в Word, не обращаясь к «мышке», предусмотрено несколько полезных клавиатурных комбинаций:
- CTRL+1 — устанавливает одинарный междустрочный интервал в тексте.
- CTRL+2 — увеличивает отступ до двойного.
Вот, собственно и все основные способы работы с междустрочным интервалом в Word. Если у вас остался вопрос по работе с Word, напишите нам. Вместе мы постараемся быстро в нем разобраться.
Хороший сайт? Может подписаться?
Рассылка новостей из мира IT, полезных компьютерных трюков, интересных и познавательных статей. Всем подписчикам бесплатная компьютерная помощь.
Источник: https://windowsten.ru/izmenenie-mezhstrochnogo-intervala-word/
Как в ворде уменьшить расстояние между строками за несколько шагов?
При работе с текстовыми документами большого объема может возникать много мелких помарок, которые затем портят внешний вид текста. Чтобы это исправить, может потребоваться узнать, как уменьшить расстояние между строк. Это неложная процедура, выполнить которую в ворд 2007 и 2010 сможет даже человек, мало разбирающийся в форматировании текста.
Способы удаления интервалов
Сначала посмотрите, не установлен ли между строчками лишний символ абзаца. Чтобы проверить это, есть два варианта: визуальный или программный.
- С первым все понятно – вам нужно просто посмотреть, нет ли где лишнего абзаца;
- В случае с программным вариантом подразумевается использование встроенной функции Ворда. Она может показать знаки, которые в обычном тексте не видны. О ней поговорим подробнее.
Функция неотображаемых символов
Неодинаковые интервалы между строками и абзацами лучше всего удалять с использованием данного средства диагностики. Это ускоряет время редактирования текста в ворде 2007 и ворде 2010.
Чтобы найти интервалы, на панели управления на вкладке «Главная» найдите раздел «Абзац». Затем нажмите кнопку с таким значком «¶». Это значок отображаемых символов.
Активировав функцию, вы увидите, как между пробелами появилась точка. Будут видны и другие символы, в том числе знаки абзаца. Это очень полезная опция.
Она не меняет текст в печатном формате, зато позволяет более тщательно изучить текст перед отправкой на печать.
Если расстояние между строк слишком большое, возможно, между ними стоят интервалы. Откройте вкладку «Главная» и в меню «Стили» установите значение «Без интервалов». Если данная опция не видна, значит, она не отображается на панели задач. Чтобы ее открыть, щелкните по кнопке со стрелкой и выберите необходимый пункт.
Если необходимо уменьшить расстояние между строками в середине абзаца, выделите необходимый фрагмент. Чтобы сделать это, не обязательно использовать левую клавишу мыши, как многие привыкли.
Достаточно удерживать клавишу «Shift» и передвигать курсор стрелками «вправо»/«влево».
Если необходимо выделить весь текст, на вкладке «Главная» откройте меню «Редактирование» и щелкните по кнопке «Выделить все».
Выделив необходимый фрагмент на вкладке «Разметка страницы», выберите пункт с маленьким значком стрелки. Можно сделать по-другому: кликнуть правой клавишей мышки по тексту и из открывшегося меню выбрать раздел «Абзац» (это можно сделать в любой из версий ворда: 2003, 2007, 2010).
Появится окно, в котором перейдите в пункт «Отступы и интервалы». В пункте «Интервал» укажите нужный тип интервала (одинарный, минимум).
Можно также выбрать режим «множитель» или «точно», тогда необходимо будет указать значение. Для ввода значения используйте функциональные кнопки «вверх»/ «вниз» прямо в окне или введите его с помощью клавиатуры.
Для применения настроек нажмите «ОК». Теперь расстояние между строками будет везде одинаковым.
Описание интервалов
При работе с межстрочным интервалом в ворде 2007 и 2010 вам могут пригодиться следующие знания:
- «Одинарный» интервал аналогичен самому большому шрифту, который был использован в выделенном фрагменте текста;
- «Полуторный» – это расстояние, которое превосходит предыдущий интервал в полтора раза;
- «Двойной» – соответственно, превышает показатели одинарного интервала в 2 раза. То есть, размер шрифта будет в два раза больше, чем максимальный шрифт в выделенном фрагменте;
- «Минимум» – это минимальное значение. В интервале остается столько места, чтобы в нем могла поместиться буква, соответствующая шрифту в тексте;
- «Точно» – вы можете сами настроить значение интервала;
- «Множитель» – данное расстояние пропорционально определенному коэффициенту. В соответствии с ним интервал будет уменьшаться или увеличиваться. Например, если вы задали множитель 1,4, то расстояние между строк увеличится на 40%.
Удаление интервалов между строк в ворде 2007 и 2010 – рутиная процедура, выполнить которую может даже человек, только что установивший Ворд на свой компьютер. Используя настройку интервалов, вы быстро отредактируете документ в соответствии со своими потребностями. А при помощи функции неотображаемых символов вы сможете уменьшить расстояния между строк.
Источник: http://comp-genius.ru/sovety/332-kak-v-vorde-umenshit-rasstoyanie-mezhdu-strokami-za-neskolko-shagov.html
выравнивание по ширине, знаки разделения, убираем большие пробелы во всём документе, настройка автоматического исправления
При скачивании документов из интернета и последующем их открытии в текстовом редакторе Microsoft Office Word зачастую возникают разного рода проблемы с форматированием текста, одна из которых – слишком большие промежутки между словами, буквами или строками.
Интервалы между словами
Сталкиваясь с проблемой чересчур крупных интервалов между отдельными словами, в первую очередь необходимо выяснить причину данной ситуации, после чего – устранить ее.
Причина 1: выравнивание по ширине
Настройку выравнивания текста в редакторе MS Word можно осуществить тремя способами: по левому краю, по центру, по правому краю и по ширине.
В случае, если установлено выравнивание по ширине, программа будет растягивать текст в строках таким образом, чтобы положение первого символа в первом слове первой строки документа находилось ровно над положением первого символа первого слова второй строки, и так до конца документа (точно так же, по аналогии, последние символы).
Все это может привести к образованию непривычно больших расстояний между словами, причем зачастую непостоянных. Если ваша проблема вызвана именно этим, установите другое выравнивание (например, по левому краю), нажав Ctrl+L, либо соответствующую кнопку, показанную на скриншоте (располагающуюся в разделе «Абзац» пункта «Главная»).
Причина 2: знаки разделения
Распространены случаи, когда в качестве знаков разделения слов в документе вместо стандартного пробела используются другие символы, например, знаки табуляции. Размер этих символов зачастую отличается от пробела, из-за чего и возникают слишком большие промежутки между словами.
Проверить, какие знаки используются для разделения слов, можно одновременно нажав кнопки Ctrl+*, или же специальную кнопку раздела «Абзац» вкладки «Главная».
Включение данного режима отобразит все непечатные символы в документе, а обычный пробел в этом случае будет отображаться в виде маленькой точки посреди строки. Если же у вас видны другие символы между словами, например, горизонтальные стрелки, знаки градуса (полый кружок вверху строки) и проч., значит проблема именно в этом.
Исправить данную ситуацию во всем документе можно достаточно просто, использовав стандартные инструменты MS Word. Для начала нажмите сочетание клавиш Ctrl+H (или щелкните по кнопке «Заменить» в разделе «Редактирование» вкладки «Главная».
Скопируйте в буфер обмена (выделением и последующим нажатием Ctrl+C или же ПКМ — Копировать) символ, который необходимо заменить на пробел, и вставьте в поле «Найти».
Важно: не отключайте режим отображения непечатных символов, копировать надо именно «градус», «стрелку» и т.д. В поле «Заменить на» просто напечатайте пробел с клавиатуры и нажмите кнопку «Заменить все».
После этого знак, введенный в поле «Найти», будет заменен на простой пробел по всему документу.
Помимо неправильных знаков разделения, может выясниться, что между словами просто стоит два пробела (это будет видно по двум точкам в режиме отображения непечатных символов). В таком случае проделайте точно такие же действия с инструментом «Найти и заменить», только в поле «Найти» скопируйте (или напечатайте) два пробела.
Интервалы между знаками
Если в форматировании документа изменены настройки интервалов между отдельными символами, текст будет отображаться некорректно. Существует несколько причин данной проблемы и, соответственно, несколько решений.
Причина 1: разреженный/уплотненный интервал
В MS Word можно настроить дополнительный параметр интервала между всеми символами. Для этого сначала необходимо выделить текст, к которому будут применяться изменения, а затем нажать Ctrl+D, или же на маленькую стрелочку в разделе «Шрифт» вкладки «Главная».
В появившемся окне выберите вкладку «Дополнительно», где сможете увидеть настройку «Интервал». Существует 3 варианта: обычный, разреженный и уплотненный. Для стандартного интервала между символами следует выбрать вариант «обычный». В нижней части этого же окна вы сможете увидеть образец того, как будет выглядеть текст с уплотненным или разреженным интервалом.
Причина 2: кернинг
Нетипичное расстояние между символами текста может быть также обусловлено включенной настройкой кернинга знаков. Под кернингом понимают регулирование интервала между двумя знаками.
Проверить эту настройку можно в том же окне, которое рассматривалось в прошлом пункте: «Главная» – «Шрифт» – «Дополнительно», или же Ctrl+D. Если стоит галочка перед соответствующей надписью – снимите ее.
Причина 3: масштабирование
Кроме всего вышеперечисленного, некорректное отображение текста может быть вызвано включенным масштабированием текста по горизонтали, из-за чего символы сжимаются или растягиваются.
Все в той же вкладке «Дополнительно» окна «Шрифт» (Ctrl+D) найдите параметр «Масштаб» и убедитесь, что установлено значение 100%. Снизу, в окне «Образец» можно также наблюдать возможные варианты отображения текста.
Интервалы между строками
Еще одним важным параметром форматирования документа является межстрочный интервал. Для его настройки выделите нужный текст, нажмите на кнопку «Интервал» в категории «Абзац» вкладки «Главная» и выберите числовое значение необходимого интервала. Кроме того, здесь можно включить/выключить автодобавление интервала до или после абзаца.
Если же нужного вам значения в списке нет, нажмите на «Другие варианты межстрочных интервалов…». Откроется окно «Абзац», где вы сможете точно настроить все параметры интервалов между строками.
Таким образом, проделав все вышеуказанные манипуляции, можно с легкостью навести порядок в форматировании любого документа, имеющего проблемы с расстояниями между словами или символами.
Источник: http://CompDude.ru/how-reduce-interval-between-words-in-msword/
Как удалить отступы между словами в ворде. Уменьшение расстояния между словами в Word. По одной стороне
Главная-Работа с текстом-Как удалить отступы между словами в ворде. Уменьшение расстояния между словами в Word. По одной стороне.
Иногда в результате неудачного применения команд форматирования или после конвертации текстов из одного стандарта в другой интервалы между словами становятся слишком большими или неравномерными. Этот дефект значительно портит общее впечатление от текстового документа и нуждается в исправлении. Сделать это можно с использованием возможностей самого текстового процессора.
Интерполяция слов иногда будет выглядеть слишком открытой, особенно если шрифт предназначен для текстовых настроек. Кроме того, интервал слов часто выглядит неравномерным из-за различной формы символов, окружающих пространство. Лучшим способом настройки интервала слов в типе отображения является использование функции кернинга.
Этот ярлык меняет все интервалы слов равномерно с шагом в десять единиц, поэтому вам может потребоваться вернуться и точно настроить тип отображения, используя функцию кернинга.
Когда вы разрабатываете свой документ и принимаете решения по форматированию, вам нужно будет рассмотреть интервал между строками и абзацами.
Вы можете увеличить интервал, чтобы улучшить читаемость или уменьшить его, чтобы больше текста на странице.
Инструкция
Если интервал между словами требуется убрать самым радикальным образом, то есть уменьшить его до нуля, то это означает необходимость убрать из текста знаки, разъединяющие слова — пробелы. Сделать это можно с помощью диалога поиска и замены.
Обычно для вызова этого диалогового окна предназначено сочетание горячих клавиш ctrl + r либо ctrl + h. Введите в поле «Найти» пробел, а поле «Заменить на» оставьте пустым.
После этого нажмите кнопку «Заменить все» и текстовый редактор уничтожит интервалы между словами.
Межстрочный интервал — это промежуток между каждой строкой в абзаце. На приведенных ниже изображениях вы можете сравнить различные типы межстрочного интервала. Слева направо эти изображения показывают интервал между линиями по умолчанию, один интервал и двойной интервал.
Убираем большие пробелы во всём документе
Если интервалы имеют неодинаковые размеры, то причина может быть в том, что к тексту применена команда форматирования «по ширине». Это означает, что текстовый редактор перемещает слова в строке таким образом, чтобы крайняя правая позиция была занята последней буквой последнего слова. Для этого ему приходится увеличивать интервалы между некоторыми словами. Чтобы отменить такое выравнивание в текстовом процессоре Microsoft Word, нажмите сначала сочетание клавиш ctrl + a, а затем ctrl + l.
Точно: когда вы выбираете эту опцию, интервал между линиями измеряется в точках, точно так же, как и размеры шрифта. Например, если вы используете 12-точечный текст, вы можете использовать 15-точечный интервал.
По меньшей мере: как и опция «Точно», этот параметр позволяет вам выбирать, сколько точек промежутка вы хотите. Однако, если у вас разные размеры Текст в той же строке, интервал будет расширяться, чтобы соответствовать большему тексту.
Несколько: эта опция позволяет вам ввести количество строк интервала, которое вы хотите. Например, выбрав «Множественный» и изменив интервал на 2, текст будет немного больше Чем однострочный текст.
Если вы хотите, чтобы линии были ближе друг к другу, вы можете выбрать меньшее значение, например 9. Как правило, расстояние должно быть немного больше размера шрифта.
. Установка интервала между строками и точностью до 15 точек.
Иногда в результате конвертаций документа из одного формата в другой (например, скопированный в окне браузера текст вставлен в окно документа Word) промежутки между словами в некоторых фрагментах текста оказываются заполнены знаками табуляции вместо знаков пробела. Такие интервалы выглядят чрезмерно большими и неодинаковыми.
Для приведения интервалов в норму следует заменить знаки табуляции знаками пробела. Сделать это можно, например, так: сначала напечатайте один знак табуляции, выделите его и вырежьте (ctrl + x). Затем откройте диалог поиска и замены (ctrl + r или ctrl + h), вставьте содержимое буфера обмена (знак табуляции) в поле «Найти», а в поле «Заменить на» введите пробел.
Затем нажмите кнопку «Заменить все».
Как просто
- Другие новости по теме:
- Очень часто при переносе текста с web-страницы в документ MS Word и применении выравнивания по ширине мы обнаруживаем, что текст деформировался – слова расползлись по строке, между ними образовались огромные пробелы. Это зачастую неудобно, особенно если скопированные цитаты необходимы вам для
- Одним из способов решения проблемы удаления лишних пробелов между словами или перед знаками препинания может стать создание макросов, реализуемое стандартными средствами приложения Microsoft Word, и позволяющее автоматизировать решение задачи. Спонсор размещения P&G Статьи по теме «Как убрать
Настройка интервалов до и после абзацев. Когда вы пропустите слово на мобильном устройстве или в программе обработки текстов, программное обеспечение может «автокорректировать» вашу ошибку. Это может привести к некоторым смешным ошибкам, таким как следующее.
Существуют различные методы исправления орфографических ошибок, но большинство из них связано с понятием расстояния между словами. Учитывая последовательность букв, вы можете определить число, которое описывает, как «закрыть» строку для других слов.
Строка, которая набирается, называется ключевым словом. Слова в словаре называются словами запроса. Если ключевое слово отсутствует в словаре, вы можете перечислить слова запроса, близкие к ключевому слову.
Часто ключевое слово — это неправильное произношение одного из слов в этом списке.
Изменение стандартного межбуквенного интервала в тексте может понадобиться для фиксации внимания на его отдельных участках. Чтобы изменить интервал между буквами в ворде, нужно выполнить приводимую последовательность действий.
Корректировка интервала
Чтобы увеличить расстояние между буквами, следует выбрать «Разреженный».
Каждой операции — удалению, вставке, транспозиции и т.д. присваивается определенная стоимость. Слова являются статистическими, статистическими и садистскими. Слова удовлетворяют, а субботу не входят в список предложенных слов.
Например, стоимость преобразования садизма в статистику отличается от стоимости преобразования статистики в садистскую, поскольку обратные операции имеют разные затраты.
Например, стоимость вставки письма отличается от стоимости удаления буквы.
Отрегулируйте интервал слов в стилях абзаца
Эти слова близки к ключевому слову. Когда вы делаете целую книгу, вы, конечно, не можете полагаться на ярлык; Вам нужно определить интервал слов как часть стиля абзаца. К счастью, это не сложно. Хорошо; Настройки Обоснования применяются ко всему тексту, даже влево. Вот как вы можете настроить панель «Обоснование» диалогового окна «Стиль абзаца».
По умолчанию можно расширить межбуквенное расстояние на 1 пункт, равный 0,35 мм. Для удобства пользователя в нижней части приведён образец, показывающий, как будет в этом случае выглядеть текст. Очевидно, что пользователь может изменить значение в 1 пункт, с помощью маленьких треугольников добавляя или убавляя интервал на 0,1 пт. Другой вариант – непосредственно ввести в поле размера интервала нужное значение и щёлкнуть OK. Можно ввести сколь угодно большое расстояние.
На приведенном ниже изображении показаны настройки по умолчанию, затем применяется широкоформатный стиль. Конечно, но в диалоговом окне это может быть сложно.
В зависимости от характеристик текста в документе вы можете заметить, что обоснование абзаца может не дать наилучших результатов. Возможно, вам придется внести коррективы, чтобы получить более красивый текст.
Есть много вариантов, которые вы можете попробовать, и вы должны ознакомиться со всеми из них, чтобы вы могли попробовать их в своем тексте.
Первое руководство — проверить свой текст; могут быть некоторые вещи, которые вы можете сделать с ним, чтобы обеспечить более чистый поток через абзац.
Эти силовые слова обрабатывают смежные слова как единый элемент, тем самым вызывая неудобные корректировки конца строки. Включение переносов или переносов вручную на линиях нарушения аналогично снижает риск неловких разрывов строк.
Большим шрифтам нужны более длинные линии для поддержания плавного интервала; меньшие шрифты могут позволить сократить короткие строки.
- Убедитесь, что у вас нет лишних трудностей или сложных дефисов.
- Выберите размер шрифта, подходящий для длины строки, или наоборот.
С текстом в форме вы можете начать фактическое форматирование.
Чтобы уменьшить интервал, надо выбрать «Сжатый».
Пользователь может сократить межбуквенный интервал аналогично предыдущему случаю – по умолчанию на 1 пт, или установив желаемое значение. Как видно по образцу, в данном случае уплотнение текста отрицательно сказалось на его читабельности.
Если это не обеспечивает лучшего интервала, выберите 90% из раскрывающегося списка.
Эти корректировки обычно настолько незначительны, что читатели не замечают, но эффект на поток текста может быть драматичным, особенно в длинных абзацах. Это изменит способ обработки, но только для текущего документа.
Если вы хотите внести одинаковые изменения в другие шаблоны или другие документы, вам нужно будет загрузить их и выполнить настройку.
Если у вас есть много документов, которые могут потребоваться для изменения, вы можете создать макрос, который изменит настройку выравнивания. Минди хотела бы уменьшить пространство, которое появляется между последней строкой текста на странице и общим текстом, который появляется в нижнем колонтитуле ее страницы.
Рассмотренное выше изменение межбуквенного интервала проходит для всех букв выделенного текста одинаково.
В текстовом редакторе Word есть возможность изменить межбуквенный интервал более тонко, учитывая особенности начертания соседних букв.
При включённой функции кернинга Word выбирает оптимальный интервал между парами символов автоматически, в зависимости от особенностей шрифта. Цель кернинга – повысить визуальную привлекательность текста.
Первый параметр — это фактическое значение поля страницы. Этот параметр определяет поля для основного текста текста на каждой странице вашего документа. На вкладке «Поля» диалогового окна «Параметры страницы». Обратите внимание на настройки в области «Поля», особенно на настройку «Нижний». Здесь вы устанавливаете нижнее поле для страницы.
Теперь отобразите вкладку «Макет» диалогового окна. Рисунок Вкладка «Макет» диалогового окна «Параметры страницы». Настройка, на которую вы хотите обратить внимание, — это настройка нижнего колонтитула.
Обратите внимание, что этот параметр указывает, как далеко нижний колонтитул должен появиться с нижнего края печатной страницы. Таким образом, настройка в 5 дюймов означает, что нижний колонтитул появится на полдюйма от нижней части страницы.
Параметр фактически показывает, где будет отображаться базовая линия нижней строки в нижнем колонтитуле.
Внимательное сравнение двух последних скриншотов – до и после кернинга, позволяет в этом убедиться. Кернинг преимущественно применяется в текстах с крупным шрифтом – заголовках и логотипах.
По большей части это две настройки: Внизу на вкладке «Поля»и «Нижний колонтитул»на вкладке «Макет», которые вместе определяют расстояние между текстом тела и текстом нижнего колонтитула. Вы хотите убедиться, что вы не накладываете «нижние и нижние колонтитулы». Например, вы бы не хотели указывать нижнюю настройку в размере 75 дюймов и настройку нижнего колонтитула 8 дюймов.
Изменение интервала между знаками
Существует четыре параметра, которые могут применяться к параграфам, которые влияют на то, что происходит с параграфами внизу страницы. Вы хотите обратить внимание на вкладку «Линия и страницы». Рисунок Вкладка «Линия» и «Разрывы страницы» диалогового окна «Абзац».
Источник: https://applelavka.ru/how-to-remove-indents-between-words-in-a-word-reducing-the-distance-between-words-in-word/
Убираем большой пробел между словами в Ворде — сменить выравнивание или шрифт
Текстовый редактор Microsoft Office Word обладает широкими возможностями по форматированию текста — встроенные средства программы позволяют менять свойства шрифта, его размер, цвет и наклон, настраивать отступы между словами и строками, а также добавлять в документ таблицы, изображения и ссылки.
Microsoft Word позволяет выравнивать текст по краям, центру или ширине страницы. В некоторых случаях, при использовании средств форматирования, между словами появляется большой отступ, мешающий визуальному восприятию текста. Убрать большой пробел между словами в Ворде можно, изменив настройки форматирования и более подробно разобравшись в них.
Выравнивание текста
Большой отступ между словами чаще всего появляется при использовании выравнивания текста по ширине. Чтобы сменить тип выравнивания текста необходимо:
- Запустить редактор Microsoft Word;
- Открыть нужный документ;
- Выделить весь текст, используя комбинацию клавиш «Ctrl» + «A» или на вкладке «Главная» в правой части панели инструментов выбрать пункт «Выделить» -> «Выделить всё»;
- В разделе «Абзац» вкладки «Главная» выровнять текст по левому краю, используя соответствующую кнопку;
- Снять выделение со всего текста кликом левой кнопки мыши по любой области экрана;
- Отредактировать отдельные части документа, выровняв по центру заголовки и сделав отступы там, где это нужно.
Настройки шрифта
Большой отступ между словами и отдельными символами может возникнуть из-за особенностей используемого шрифта и его настроек. Для того чтобы сменить шрифт и отступ между символами, необходимо:
- Открыть нужный документ в программе Microsoft Word;
- Выделить текст командой «Ctrl» + «A» или с помощью функции «Выделить» в правой части вкладки «Главная»;
- В разделе «Шрифт» выбрать один из стандартных шрифтов Windows, например «Calibri» или «Segoe UI». Следует проигнорировать этот пункт и перейти к следующему в том случае, если использовать другой шрифт в документе недопустимо;
- Щелкнуть по кнопке в нижнем правом углу блока «Шрифт»;
- Перейти на вкладку «Интервал» в открывшемся окне;
- Установить параметр «Интервал» в значение «Обычный» или «Уплотнённый» для уменьшения отступа между символами.
Источник: http://podskajem.com/ubiraem-bolshojj-probel-mezhdu-slovami-v-vorde/
Иллюстрированный самоучитель по Microsoft Word 2003
Некоторые пользователи зачастую дважды нажимают Enter после завершения абзаца. Это такая же дурная привычка, как двойной пробел после точки – атавизм, совершенно бессмысленный в эпоху современных текстовых процессоров.
Если вы хотите, чтобы расстояние между абзацами было побольше, следует всего лишь приказать Word добавить в текст такое «пространства» (т.е. выполнить то, что вы сами проделывали со своими чересчур краткими рефератами: пошире поля, покрупнее буквы… Ну и, конечно, побольше расстояние между абзацами). В Word эта проблема решается следующим образом.
- Установите курсор в любой части абзаца, выше или ниже которой вы хотите добавить пустое пространство (можно выделить несколько абзацев, если необходимо увеличить промежуток между ними). Увеличить пустое пространство можно и выше, и ниже абзаца.
- Выберите команду Формат › Абзац. Появится диалоговое окно Абзац, показанное на рис. 12.2. Активизируйте вкладку Отступы и интервалы. Если вы не можете ее найти, щелкните на ее ярлыке или нажмите комбинацию клавиш ALT + I. Теперь вам предстоит сосредоточиться на той области вкладки, которая называется Отступы и интервалы.
- Чтобы увеличить промежуток перед абзацем, введите выбранное вами значение в поле Перед.
- Чтобы увеличить промежуток после абзаца, введите необходимое значение в поле После.
- Щелкните на кнопке ОК.
Ваш абзац (или абзацы, если вы выделили несколько абзацев) изменит свой облик.
Лично я чаще всего пользуюсь кнопками со стрелками, направленными вверх и вниз. Например, чтобы увеличить пробел после каждого абзаца (как бы два раза нажать Enter), я возле поля После дважды щелкаю на кнопке со стрелкой, направленной вверх. Значение 12 ПТ означает, что абзацы будут отделены пустым пространством, шириной примерно в одну строку.
- Хотите увидеть, как будет выглядеть текст с другим интервалом между абзацами? Обратите внимание на расположенную в нижней части диалогового окна Абзац область Образец.
- Ширина интервала задается для текущего шрифта. Например, если строки текста введены шрифтом 12 пунктов, то и интервал в 12 пунктов должен быть задан для этого шрифта. Если вы измените шрифт, то и интервал может стать другим. Поэтому сначала определите шрифт и только после этого – интервал между абзацами.
- Итак, какое поле вы изменили: Перед или После? Мой вам совет: меняйте значение в поле После, увеличивая тем самым расстояние между текущим абзацем и следующим. Поле Перед я использую редко.
- Увеличение интервала перед или после абзаца не вводит двойной интервал в текст абзаца. Говоря точнее, изменение расстояния между абзацами никак не влияет на межстрочный интервал.
Что такое пт?
Пространство, которое устанавливает Word между абзацами, измеряется в пунктах. Это придумали полиграфисты. (В пунктах измеряется также размер шрифта – помните?).
Если вы уже сталкивались с понятием размер шрифта (читайте главу 11, «Форматирование символов, шрифтов и текста»), то уже имеете представление о пунктах, хотя в списке Размер диалогового окна Шрифт аббревиатура пт не использовалась.
В одном дюйме – 72 пункта. Если вы работаете с 12-пунктовым шрифтом и установили промежуток между абзацами в 12 пунктов, тп думается как раз одна пустая строка между абзацами; следовательно, 6 пунктов (6 пт) – это полстроки.
Поля, в которых вводятся значения в пунктах, снабжены «колесиками» прокрутки. Щелкая на стрелках, направленных вверх или вниз, вы увеличиваете или уменьшаете межстрочный интервал с шагом в 6 пунктов. Если } необходимо задать иное значение, введите его вручную непосредственно в поле. (Правда, лично мне всегда хватало интервалов в 6.12 и 18 пт.)
Источник: http://samoychiteli.ru/document19468.html
PowerPoint 2016: отступы и межстрочный интервал
Урок 14: Отступы и межстрочный интервал
/ ru / powerpoint2016 / lists / content /
Введение
Отступы и междустрочный интервал — две важные функции, которые можно использовать для изменения способа отображения текста на слайде. Отступы можно использовать для создания многоуровневых списков или для визуального разделения абзацев друг от друга. Межстрочный интервал можно отрегулировать, чтобы улучшить читаемость или уместить больше строк на слайде.
Дополнительно: Загрузите нашу практическую презентацию.
Посмотрите видео ниже, чтобы узнать больше об использовании отступов и межстрочного интервала.
Для отступа текста:
Отступ помогает отформатировать макет текста, чтобы он выглядел более организованным на слайде. Самый быстрый способ сделать отступ — использовать клавишу Tab . Альтернативный метод — использовать одну из команд Indent . С помощью этих команд вы можете увеличить или уменьшить отступ.
- Чтобы сделать отступ с помощью клавиши Tab : Поместите точку вставки в самое начало строки, для которой требуется отступ, затем нажмите клавишу Tab .
- Для отступа с помощью команд «Отступ» : Поместите точку вставки в самое начало строки, для которой нужно сделать отступ. На вкладке Home выберите команду Increase List Level .
Чтобы уменьшить отступ, выберите нужную строку, затем нажмите Shift + Tab или команду Уменьшить уровень списка .
Списки отступов и абзацы
Отступ даст разные результаты в зависимости от того, работаете ли вы со списком или абзацем.
- Абзац : Отступ первой строки абзаца с помощью клавиши Tab создает отступ первой строки . Это помогает отделить абзацы друг от друга, как в примерах выше.
- Список : При отступе строки списка создается многоуровневый список .Это означает, что строка с отступом — это подтема строки над ней. Многоуровневые списки полезны, если вы хотите создать схему или иерархию .
После того, как вы создали многоуровневый список, вы можете выбрать различных стилей маркеров для разных уровней списка, чтобы они еще больше выделялись. Прочтите наш урок о списках, чтобы узнать, как это сделать.
Отступы тонкой настройки
Иногда может потребоваться точная настройка отступов в презентациях.Вы можете сделать это, отрегулировав маркеров отступа на R uler . По умолчанию линейка скрыта, поэтому сначала нужно, чтобы отобразил линейку.
Чтобы показать Правителя:
- Выберите вкладку View на ленте .
- В группе Показать установите флажок рядом с Линейка . Появится линейка.
Маркеры отпечатков
Маркеры отступа расположены слева от горизонтальной линейки и обеспечивают несколько вариантов отступа.
- Маркер отступа первой строки : Регулирует первую строку абзаца
- Висячий маркер отступа : Регулирует каждую строку абзаца , кроме первой строки
- Левый маркер отступа : Перемещает на и одновременно маркеры отступа первой строки и выступающие отступы, с отступом всех строк в абзаце
Для отступа с помощью маркеров отступа:
Абзацы | Письменный совет
Что такое абзац?
Абзац — это серия связанных предложений, развивающих центральную идею, называемую темой .Попробуйте думать о абзацах с точки зрения тематического единства: абзац — это предложение или группа предложений, которые поддерживают одну центральную, единую идею. Абзацы добавляют по одной идее к вашим более широким аргументам.
Как мне объединить мои идеи в абзаце?
Вероятно, наиболее эффективный способ добиться единства абзаца — это выразить центральную идею абзаца в тематическом предложении .
Тематические предложения аналогичны мини-тезисам .Как и в тезисе, в тематическом предложении есть конкретная основная мысль. В то время как тезис — это основная мысль эссе, тематическое предложение — это основная мысль абзаца. Подобно тезису, тематическое предложение выполняет объединяющую функцию. Но одно только тезисное утверждение или тематическое предложение не гарантирует единства. Эссе является единым, если все абзацы относятся к тезису, тогда как абзац является единым, если все предложения относятся к тематическому предложению. Примечание: Не во всех абзацах нужны тематические предложения.В частности, открывающий и закрывающий абзацы, которые выполняют различные функции, нежели основной абзац, обычно не содержат тематических предложений.
В академическом письме тематическое предложение почти всегда лучше всего работает в начале абзаца, чтобы читатель знал, чего ожидать:
Принятие Twitter политиками и журналистами было одной из его наиболее заметных особенностей в последние годы: для обеих групп использование Twitter становится почти обязательным.
—Пол Бернал, «Защита ответственного твита»
В этом тематическом предложении прогнозируется центральная идея или основной смысл абзаца: «политики» и «журналисты» полагаются на Twitter.Остальная часть абзаца будет посвящена этим двум группам пользователей Twitter, тем самым выполняя обещание, данное тематическим предложением. Избегая нерелевантной информации, не имеющей отношения к теме предложения, вы можете составить единый абзац.
Как мне развить свои идеи в абзаце?
Часто основной абзац демонстрирует и развивает ваше тематическое предложение посредством упорядоченного, логического развития идей. Существует ряд полезных техник для расширения тематических предложений и развития ваших идей в абзаце. Иллюстрация в абзаце подтверждает общее утверждение с помощью примеров, подробностей или соответствующих цитат (с вашими комментариями).
В мире Гарри судьба действует не только через силы и объекты, такие как пророчества, Распределяющая шляпа, жезлы и Кубок огня, но и через людей. Неоднократно другие персонажи решали за него будущее Гарри, лишая его свободы и выбора. Например, до его одиннадцатого дня рождения Дурсли контролируют жизнь Гарри, скрывая от него знания о его прошлом и понимание его личности (Sorcerer’s 49).В Гарри Поттер и Тайная комната , Добби неоднократно берет на себя контроль над событиями, перехватывая письма Рона и Гермионы в течение лета; заперев барьер на платформе 93⁄4, из-за чего Гарри пропустил Хогвартс-экспресс; и послав бладжер за Гарри в матче по квиддичу, сломав ему запястье. И снова, в Гарри Поттер и узник Азкабана , многие взрослые заступаются, пытаясь защитить Гарри от предполагаемой опасности, как замечает Снейп: «Все, начиная с министра магии и ниже, пытались уберечь знаменитого Гарри Поттера от Сириуса Блэка. »(284).Все эти персонажи, как исполнители судьбы, неосознанно ведут Гарри к его судьбе, пытаясь контролировать или направлять его жизнь, в то время как сами контролируются и направляются судьбой.
— Джулия Понд, «История исключительного: судьба и свобода воли в сериале о Гарри Поттере»
Пункт определения делает именно то, что вы ожидаете: он определяет термин, часто проводя различия между термином и другими родственными терминами. Определение, которое вы даете, часто зависит от вашей предметной области.Старайтесь избегать поверхностных словарных определений, которые не дают содержательной информации для вашего анализа.
Наша типология построена на трех измерениях: внутренняя сторона, типы участников и степень эффективного сопротивления. Для нашего исследования гражданская война — это любой вооруженный конфликт, который включает в себя (а) военные действия внутри метрополии, (б) активное участие национального правительства и (в) эффективное сопротивление с обеих сторон. С помощью этих критериев мы отличаем гражданские войны от других типов внутренних насильственных конфликтов.
—Мелвин Смолл и Дж. Дэвид Сингер, Прибегают к оружию: международные и гражданские войны, 1816–1980 гг.
Параграф анализа или классификации развивает тему, выделяя ее составные части и обсуждая каждую из этих частей отдельно.
Политику приватизации следует рассматривать как ответ на несколько различных факторов давления. Во-первых, приватизация — это реакция государства на внутренние силы, такие как обострение финансовых проблем (O’Connor, 1973).Он предоставляет средства уменьшения фискальной ответственности государства за счет поощрения развития частных альтернатив, которые, по крайней мере теоретически, не используют финансовые резервы государства. Во-вторых, поощрение деятельности частного сектора является ответом на давление, исходящее «вне» государственного аппарата. К ним относятся требования людей, которые считают крупную государственную бюрократию неэффективной и расточительной, требования деловых кругов, утверждающих, что они могут преодолеть эту неэффективность, и давление со стороны групп клиентов, которые стремятся уменьшить свою зависимость от государства всеобщего благосостояния за счет большего контроля над государством. услуги, от которых они зависят.Ясно, что такое разнообразие призывов к приватизации означает, что это не процесс с единообразным исходом; соответственно существует большое разнообразие форм приватизации.
— Взято из законов Гленды, «Приватизация и местное государство всеобщего благосостояния»
Сравнение или контрастный параграф сосредотачивается на ключевом сходстве или различии, например, между двумя источниками, позициями или идеями. Решите, следует ли иметь дело только с сходствами или только с различиями, или охватить и то, и другое.Также имейте в виду, что одно сравнение может быть разбито на два отдельных абзаца. Как показывает следующее тематическое предложение, вы должны с самого начала разъяснить читателям свое намерение.
Данные из промышленно развитых стран показывают, что по сравнению с мужчинами пожилого возраста пожилые женщины чаще страдают функциональными нарушениями и ограничениями активности, имеют более длительный период нетрудоспособности и пропорционально проводят больше оставшихся лет жизни нетрудоспособными.
—Кэтрин М.Юнт, «Различия в инвалидности среди пожилых женщин в Египте и Тунисе»
Квалификационный параграф признает, что то, что вы ранее утверждали, не является абсолютно верным или всегда применимо.
Это исследование было предварительным исследованием изменений ценностей старшеклассников из-за террористической атаки на США.Основными ограничениями этого исследования было то, что студенты были из Калифорнии и могли не представлять всех учеников старших классов в США.S. Кроме того, это исследование нельзя было считать по-настоящему продольным из-за проблем с конфиденциальностью, которые помешали исследователям идентифицировать всех студентов, которые отправили опросы до атаки. Кроме того, в прошлом году закончили выпускной класс, и в школу поступил гораздо больший класс первокурсников. Эти проблемы сделали образцы не только похожими, но и разными по своему составу. Исследователи будут проводить периодические исследования, чтобы выяснить, являются ли эти изменения ценностей постоянными и продолжаются ли они во взрослой жизни.Мы не знаем, произойдут ли какие-либо изменения в их ценностях по мере их взросления, и мы продолжим изучать их ценности в наших продольных исследованиях воздействия террористических атак 11 сентября.
— Эдвард Ф. Мерфи и др., «Влияние 11 сентября на ценности подростков»
Параграф процесса включает простое пошаговое описание. Описание процесса часто следует в хронологической последовательности.
Вкратце, процесс мумификации можно резюмировать следующим образом: извлечение, стерилизация, обезвоживание, отдушка, печать, бирка и запас.Все было совершено церемонно и с должным уважением к мертвому телу. Внутренние органы были извлечены через разрез длиной около 10 дюймов, обычно сделанный на левой стороне живота. Через этот разрез было удалено все «плавающее» содержимое брюшной полости, а именно желудок, печень, селезенка и кишечник, но почки остались на месте. Затем диафрагма была разрезана и грудное содержимое удалено через разрез брюшной полости. Сердце, которое считалось центром эмоций и седалищем совести, осталось на месте.Древние египтяне, похоже, не придавали значения мозгу, который удаляли через решетчатую кость. После этих экстракций начался медленный процесс стерилизации и обезвоживания тела, осуществляемый путем осмоса сухим натроном. Повторная стерилизация полостей, ароматизация, закрытие разреза и обертывание тела льняной тканью и пчелиным воском завершили процесс. Расплавленная смола использовалась для герметизации тела и его обертки, создавая барьер против насекомых и анаэробов.
— По материалам Мохамеда Э. Салема и Гарабеда Экнояна «Почка в древнеегипетской медицине: где она находится?»
Очень часто один абзац создается комбинацией методов .
Определение
Анализ / Классификация
Иллюстрация
Знаменитость «известна тем, что она хорошо известна» (Boorstin, 1961, стр. 57), независимо от того, происходит ли это возвышение из сферы развлечений, медицины, науки, политики, религии, спорта или тесной связи с другими знаменитостями.Следовательно, «слава» — это психологическое понятие, родственное теории объектных отношений, и оно многогранно по своему охвату. Психологическое исследование знаменитостей и известности обычно следует трем направлениям. Во-первых, есть интерес к характеристикам, которые отличают выдающихся людей со значительными навыками или интеллектом от населения в целом (Albert, 1996; Simonton, 1999). В других исследованиях изучается, как знаменитость влияет на общественное мнение, такое как поведение потребителей (Till & Shimp, 1998; Tripp, Jensen, & Carlson, 1994).Наконец, прославление имеет психологические последствия. Например, Шаллер (1997) обнаружил, что в некоторых случаях слава приводит к хроническому самосознанию и, возможно, к саморазрушающему поведению. Это важный аспект изучения славы и знаменитостей, учитывая, что другие исследования связывают депрессивный невроз с чрезмерной идентификацией с социальными ролями и нормами, чувством зависимости от других, проблемами с самооценкой и невыполненными желаниями любви и принятия (Frommer et al. др., 1995). В самом деле, Джайлз (2000) описал несколько проблем, с которыми сталкиваются знаменитости, включая одиночество, завязывание новых настоящих друзей и потерю конфиденциальности.
— Линн Э. Маккатчеон и др., «Концептуализация и измерение поклонения знаменитостям»
Как сделать так, чтобы мои идеи обтекали в абзаце?
«Поток» — это слово, используемое для описания перехода абзаца от идеи к идее. Это движение происходит как внутри абзаца, так и между абзацами. Лучшая общая стратегия для улучшения потока в абзаце — показать соединений . Разнообразные простые методы могут помочь вам прояснить эти связи и тем самым передать предполагаемую логику. Помогает преднамеренное повторение ключевых слов. Подтверждение фокуса вашего анализа путем повторения ключевых слов или синонимов для ключевых слов усиливает общую последовательность абзаца. В следующем примере повторение ключевых слов «канадец», «нация» и «общение» позволяет четко прописать текст в абзаце.
Возможно, неудивительно, что Маршалл Маклюэн, самый влиятельный эксперт по коммуникациям двадцатого века, был канадцем .Как нация , мы были заняты налаживанием коммуникационных каналов среди редкого, широко распространенного населения. Старая однодолларовая банкнота Canadian с линией телефонных столбов, уходящей к далекому горизонту, иллюстрирует эту озабоченность. Год за годом мы стремимся поддерживать национальную систему радио- и телевещания перед лицом иностранной конкуренции. Мы активно выходим на международный рынок высоких технологий с нашим телекоммуникационным оборудованием .
—Марго Норти, Impact: Руководство по деловому общению
Хотя преднамеренное повторение ключевого слова — полезный инструмент, обычно вам следует избегать повторения всей идеи. В частности, избегайте окончания абзаца тем, что вы подчеркнули в тематическом предложении. Такое повторение останавливает или мешает развитию идей, а также логическому переходу к следующему абзацу. Стратегическое использование местоимений , таких как , , , и , этот позволяет сосредоточить внимание на идеях, заявленных в начале абзаца, при условии, что они четко связаны с конкретными существительными.В следующем примере антецедент подчеркнут, а соответствующее местоимение выделено жирным шрифтом.
Минуа завершил свой обзор, предположив, что старость была чем-то, «что в раннем средневековье определенно не касалось » (1989: 155). Это отсутствие заботы было вызвано не отсутствием стариков, ибо Минуа считал, что «когда они дожили до 20 лет, мужчины [sic]. . . можно ожидать, что мы проживем столько же, сколько и мы »(1989: 149).Скорее, он, предположил, стариков, «играли лишь незначительную социальную роль и зависели от заботы своих семей» — в действительности они были маргинализованы обществом того времени (1989: 149).
— Крис Жиллард, «Старость в темные века»
Специализированные связывающие слова также могут быть мощным инструментом для объединения идей. Но не просто добавляйте их в предложения — используйте их для поддержки своей логики.
Чтобы обозначить подкрепление идей :
| также | другими словами | дополнительно |
| например | кроме того | важнее |
Сигнализировать об изменении идей :
| но | с другой стороны | однако |
| вместо | еще | в отличие от |
| хотя | тем не менее | несмотря на [что-то] |
Сигнализировать вывод :
| таким образом | следовательно | в конечном итоге |
| в заключение | наконец | так [неофициально] |
Какой длины должен быть абзац?
Абзацы различаются по длине в зависимости от потребностей абзаца.Обычно абзацы находятся от одной трети до двух третей страницы с двойным интервалом.
Серия длинных абзацев может сделать прозу плотной и неприятной для чтения. Проверьте любой абзац, который является страницей или более, чтобы увидеть, будет ли он лучше работать как два или более абзаца. Разбейте его в логическом месте (например, там, где ваш фокус смещается) и посмотрите, нужно ли вам создавать новые тематические предложения, чтобы сделать переход ясным.
Также обратите внимание на короткие абзацы, состоящие из двух или трех предложений.Из-за них академическое письмо кажется бессвязным или скудным. Попробуйте объединить короткие абзацы с предыдущим или следующим абзацем, если они относятся к одной теме. Короткие абзацы также могут потребовать доработки. Убедитесь, что ничего важного не пропущено.
В абзацах // Лаборатория письма Purdue
Эта страница предоставлена вам OWL в Университете Пердью. При печати этой страницы вы должны включить полное юридическое уведомление.
Авторские права © 1995-2018, Лаборатория письма и СОВ при Университете Пердью и Пердью. Все права защищены. Этот материал нельзя публиковать, воспроизводить, транслировать, переписывать или распространять без разрешения. Использование этого сайта означает принятие наших условий добросовестного использования.
По абзацам
Резюме:
Цель данного раздаточного материала — дать базовые инструкции и советы по созданию понятных и последовательных абзацев.
Что такое абзац?
Абзац — это набор связанных предложений, относящихся к одной теме. Умение писать хорошие абзацы поможет вам, как писателю, не сбиться с пути на этапах составления и редактирования. Хорошее разбиение на абзацы также очень помогает вашим читателям следить за написанным. У вас могут быть фантастические идеи, но если эти идеи не будут представлены организованно, вы потеряете своих читателей (и не сможете достичь своих целей в письменной форме).
Основное правило: держите одну идею в одном абзаце
Основное практическое правило разбиения на абзацы — использовать одну идею в одном абзаце.Если вы начинаете переходить к новой идее, она принадлежит новому абзацу. Есть несколько простых способов узнать, обсуждаете ли вы ту же тему или новую. У вас может быть одна идея и несколько подтверждающих доказательств в одном абзаце. В одном абзаце также может быть несколько пунктов, если они относятся к общей теме абзаца. Если отдельные пункты начинают становиться длинными, то, возможно, нужно уточнить каждую из них и поместить их в отдельные абзацы.
Элементы абзаца
Чтобы быть максимально эффективным, абзац должен содержать каждое из следующего: Единство, Согласованность, Тематическое предложение, и Адекватное развитие. Как вы увидите, все эти черты частично совпадают. Использование и адаптация их к вашим индивидуальным целям поможет вам построить эффективные абзацы.
Единство
Весь абзац должен быть сосредоточен на одном фокусе. Если он начинается с одного акцента или основного пункта обсуждения, он не должен заканчиваться другим или отклоняться от других идей.
Когерентность
Согласованность — это свойство, которое делает абзац легко понятным для читателя. Вы можете помочь создать последовательность в своих абзацах, создав логические и вербальные мосты.
Логические мосты
- Одна и та же идея темы переносится из предложения в предложение
- Последовательные предложения могут быть построены в параллельной форме
Вербальные мосты
- Ключевые слова могут повторяться в нескольких предложениях
- Синонимы слова могут повторяться в нескольких предложениях
- Местоимения могут относиться к существительным в предыдущих предложениях
- Переходные слова могут использоваться для связи идей из разных предложений
Тематическое предложение
Тематическое предложение — это предложение, которое в общем указывает, с какой идеей или тезисом идет речь в абзаце.Хотя не во всех абзацах есть четко очерченные тематические предложения, и несмотря на то, что тематические предложения могут встречаться в любом месте абзаца (как первое предложение, последнее предложение или где-то посередине), простой способ убедиться, что ваш читатель все понимает тема абзаца — поместить ваше тематическое предложение в начале абзаца. (Это хорошее общее правило для менее опытных писателей, хотя это не единственный способ сделать это). Независимо от того, включаете ли вы явное тематическое предложение или нет, вы сможете легко резюмировать, о чем идет речь.
Адекватное развитие
Тема (которая вводится предложением темы) должна быть обсуждена полностью и адекватно. Опять же, это варьируется от абзаца к абзацу, в зависимости от цели автора, но авторам следует опасаться абзацев, в которых всего два или три предложения. Можно поспорить, что абзац не полностью проработан, если он такой короткий.
Некоторые методы, чтобы убедиться, что ваш абзац хорошо проработан:
- Примеры использования и иллюстрации
- Приведите данные (факты, статистика, доказательства, подробности и др.)
- Изучите свидетельские показания (что говорят другие люди, например, цитаты и пересказы)
- Используйте анекдот или историю
- Определите термины в пункте
- Сравните и сопоставьте
- Оценить причины и причины
- Исследовать эффекты и последствия
- Проанализировать тему
- Опишите тему
- Предложите хронологию события (отрезки времени)
Как мне узнать, когда начинать новый абзац?
Вам следует начинать новый абзац, когда:
- Когда вы начинаете новую идею или точку. Новые идеи всегда должны начинаться с новых абзацев. Если у вас есть расширенная идея, охватывающая несколько абзацев, каждая новая точка в этой идее должна иметь свой собственный абзац.
- Для сопоставления информации или идей. Отдельные абзацы могут служить для противопоставления сторон в дебатах, различных моментов в споре или любого другого различия.
- Когда вашим читателям нужна пауза. Разрывы между абзацами служат для ваших читателей как короткие «перерывы» — добавление их сделает ваш текст более читаемым.Вы создадите разрыв, если абзац станет слишком длинным или материал будет сложным.
- Когда вы заканчиваете свое введение или начинаете свое заключение. Ваш вводный и заключительный материал всегда должен быть в новом абзаце. Многие введения и выводы состоят из нескольких абзацев в зависимости от их содержания, длины и цели автора.
Переходы и указатели
Два очень важных элемента разбиения на абзацы — это указатели и переходы.Указатели — это внутренние средства помощи читателям; они обычно состоят из нескольких предложений или параграфа, в которых излагается, о чем идет речь в статье и где она будет развиваться.
Переходы — это обычно одно или несколько предложений, которые «переходят» от одной идеи к другой. Переходы можно использовать в конце большинства абзацев, чтобы помочь абзацам переходить один в другой.
IELTS Line Graph Model Answer
Этот модельный линейный график для IELTS оценивается в балл 9.Типовой ответ ниже предназначен для академической работы IELTS по написанию задания 1. Используйте этот образец письма в качестве шаблона для структуры, ключевых функций и языка для любого линейного графика IELTS. Ниже приведены несколько советов, которые помогут вам понять, как описывать этот тип графика.
Пример задания линейного графика IELTS
На графике ниже показано потребление 3 спредов с 1981 по 2007 год.
Источник: График выше создан не IELTS Liz.Источник неизвестен.
IELTS Line Graph Answer
На линейном графике показано количество трех видов спредов (маргарин, спреды с низким содержанием жира и спреды с пониженным содержанием жира и масло), которые потреблялись за 26 лет с 1981 по 2007 год. Единицы измерения измеряются в граммах.
В целом потребление маргарина и сливочного масла снизилось за указанный период, а потребление обезжиренных спредов и спредов с пониженным содержанием жира увеличилось. В начале периода самым популярным спредом было сливочное масло, которое с 1991 по 2001 год было заменено маргарином, и после этого спреды с пониженным содержанием жира и пониженным содержанием жира стали наиболее широко используемыми спредами в последние годы.
Что касается количества используемого масла, оно начиналось с 140 граммов, а затем достигло пика в 160 граммов в 1986 году, а в прошлом году резко упало до 50 граммов. Аналогичным образом, в первый год было съедено примерно 90 граммов маргарина, после чего эта цифра немного колебалась и упала до минимального значения в 40 граммов в 2007 году.
С другой стороны, потребление низкожирных и уменьшенных спредов началось только в 1996 году с примерно 10 граммов. Эта цифра, которая через 5 лет достигла отметки чуть более 80 граммов, в последние годы немного снизилась до примерно 70 граммов в 2007 году.
Советы по построению линейных графиков
- Перефразируйте информацию линейного графика для вашего введения.
- Включите основные тенденции и любые другие ключевые особенности в общее заявление.
- Убедитесь, что в каждом предложении основного абзаца есть числа и даты, подтверждающие его.
- Посмотрите видеоурок ниже, чтобы узнать, как написать сложное предложение для линейного графического отчета IELTS.
- Практика !! Щелкните здесь: Практика линейных графиков, чтобы получить выборку образцов линейных графиков для практики письма для подготовки к письменному заданию 1.
Рекомендуемые учебные пособия
…………………………………… ..
………………………………
Подпишитесь, чтобы получать новые сообщения по электронной почте
.
 Меняя значения в пунктах «Перед» и «После» можно как увеличивать расстояние между абзацами, так и уменьшать.
Меняя значения в пунктах «Перед» и «После» можно как увеличивать расстояние между абзацами, так и уменьшать.
 Алгоритм действий практически ничем не отличается. Пользователь выделяет нужный абзац или весь текст, а затем нажимает на значок и выбирает необходимый размер интервала, размещенного между строк.
Алгоритм действий практически ничем не отличается. Пользователь выделяет нужный абзац или весь текст, а затем нажимает на значок и выбирает необходимый размер интервала, размещенного между строк.