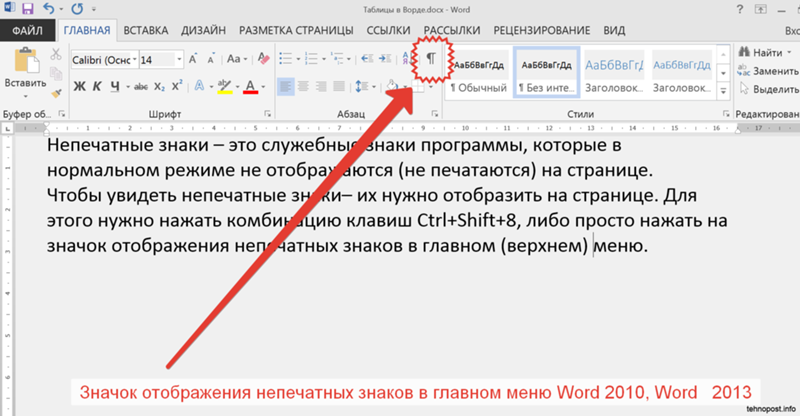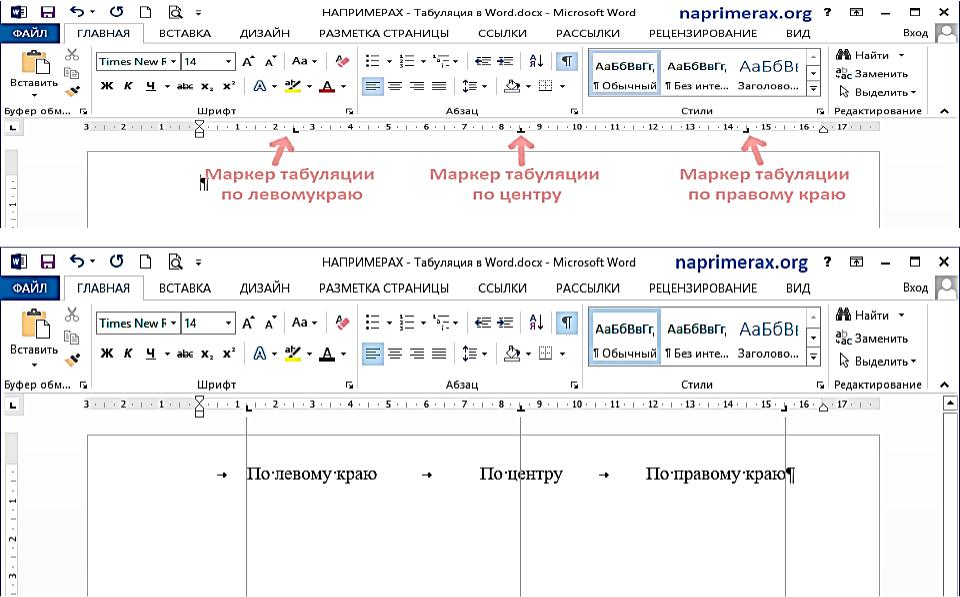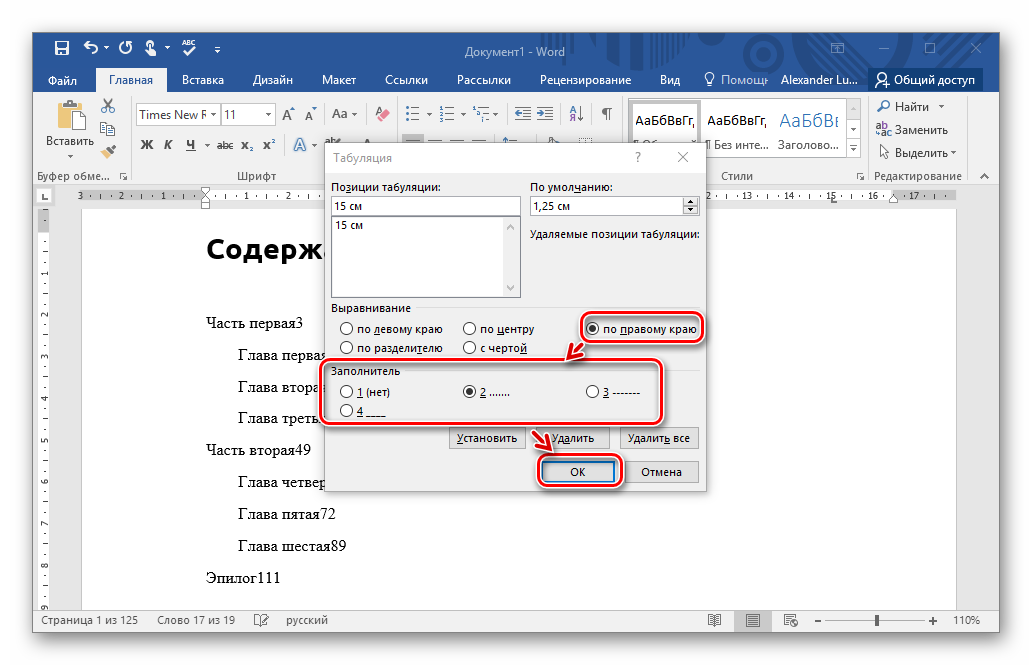пробелы, табуляция и многое другое
Текстовый файл с данными, обычно поступающими из экспорта CSV, может содержать нежелательные элементы, такие как пробелы или табуляции, которые необходимо удалить из файла, чтобы его можно было обработать.
Эту операцию можно выполнить либо с помощью встроенного в Windows приложения «Блокнот», либо с помощью отличного Notepad ++, который является моим любимым решением для редактирования многих файлов, поскольку он позволяет управлять текстовыми файлами с помощью вкладок и предоставляет отличные функции раскраски текста.
Как правило, в большинстве приложений вы можете удалить пробелы с помощью функции поиска и замены, обычно доступной с помощью сочетания клавиш CTRL + H.
Но давайте подробно рассмотрим, как выполнять эту операцию в разных случаях: в Блокноте удалите пробелы в одном тексте, удалите пробелы в листе Excel или всей книге, в Microsoft Word замените двойные пробелы на одиночные пробелы, в Notepad ++ удалите пробелы в выделенном тексте или группа документов и многое другое, все на примере экспорта в CSV схожих вопросов, заданных с сайта alsoasked. com!
com!
Удалить пробелы в документе
- Удалить WhiteSpace в Блокноте
- Excel: удалить пробелы
- Notepad ++: удалить пробелы в текстовом документе
- Удалить пробелы в документе Word
Самым простым решением для выполнения этой операции с любым текстом является выполнение операции Notepad ++ по удалению пробелов в этом программном обеспечении для редактирования текста, так как это очень быстро и хорошо оптимизировано. Однако удалить пробелы можно практически в любой программе, которая управляет текстом.
Также спрашивали: Блокнот удаляет пробелы вопросы
Удалить WhiteSpace в Блокноте
Используя приложение Windows10 Notepad, удалить все пробелы из файла данных может быть довольно просто с помощью функции замены CTRL + H.
Как убрать пробелы в блокноте? Используйте вариант замены CTRL + H
Все, что вам нужно сделать, это открыть новое окно Блокнота, вставить текст или открыть существующий файл, содержащий текст.
Используйте комбинацию клавиш CTRL + H, чтобы открыть форму замены, введите пробел в поле «Найти» и убедитесь, что поле «Заменить на» остается пустым.
Нажмите кнопку «Заменить все», чтобы начать заменять все пробелы в файле ничем, что практически означает, что вы удалите все пробелы, оставшиеся в тексте.
Все пробелы удалены из текста в приложении «Блокнот»Excel: удалить пробелы
Операция по удалению места в Excel также проста, как использование функции поиска и замены, доступной с помощью сочетания клавиш CTRL + H.
Как убрать пробел в Excel? Используйте CTRL + H вариант поиска и замены
Появится поле Microsoft Excel «Найти и заменить», в котором вы можете заполнить поле «Найти что» пробелом, который нужно заменить, а поле «Заменить на» — пустой строкой, чтобы удалить лишние пробелы в Excel с помощью функции «Заменить все».
После нажатия кнопки «Заменить все» программа удалит пустые места в листе Excel, который в данный момент открыт, а подтверждающее сообщение сообщит вам, сколько замен было выполнено в целом.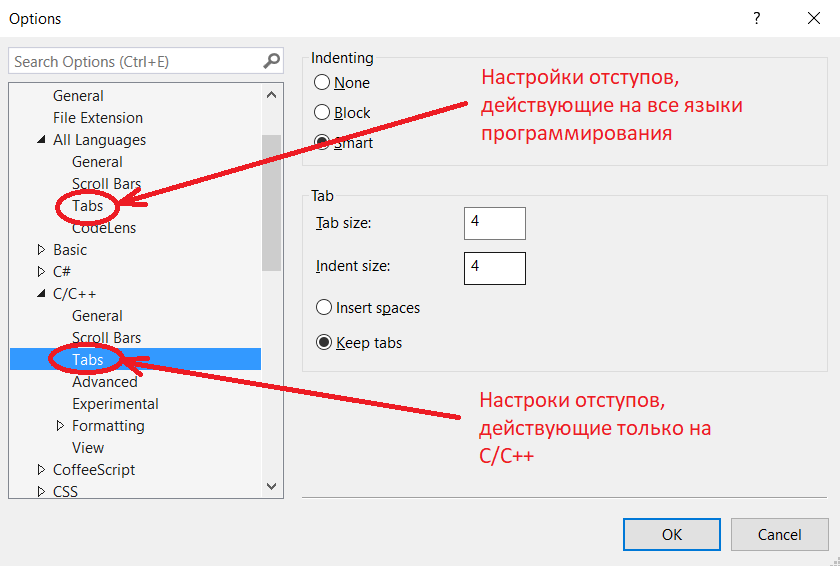
По умолчанию операция поиска и замены применяется только к текущему активному листу. Отображая дополнительные параметры, вы можете изменить область поиска пробелов и заменить всю книгу, изменив значение «Внутри» с листа на книгу.
Подтверждение успешного удаления пробелов в операции ExcelФлажок «Перенести» означает, что операция поиска и замены начнется снова в начале файла и выполнит операцию до текущей позиции курсора, если ваш курсор находится не в начале файла.
В противном случае операция поиска и замены будет выполняться от текущей позиции курсора только до конца файла, таким образом не удаляя пробелы во всем файле Блокнота, а только от текущей позиции до конца файла.
Notepad ++: удалить пробелы в текстовом документе
Используя любую версию программного обеспечения Notepad ++, вы сможете легко выполнить расширенную операцию удаления пробелов в блокноте, которая может применяться к любому тексту, файлу, выделенному тексту или группе файлов, всего несколькими щелчками мыши.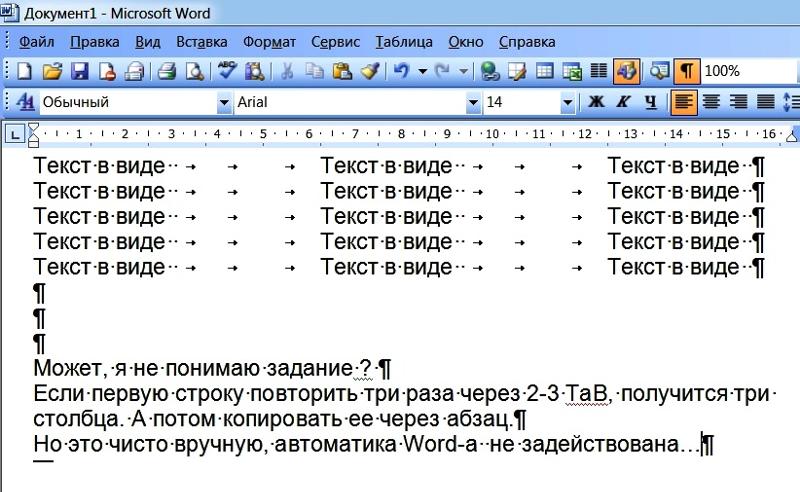
Как удалить пробелы в Notepad ++? Откройте поле замены с помощью сочетания клавиш CTRL + H
Если вы еще не сделали этого, начните с загрузки и установки последней версии замечательного приложения Notepad ++ бесплатно с их веб-сайта:
Notepad ++ скачать бесплатно
Затем либо откройте файл как текст, в котором вы хотите удалить пробелы или другие нежелательные символы, и перейдите в поле «Заменить» с помощью сочетания клавиш CTRL + H.
В окне «Заменить» введите пробел в поле «Найти» и убедитесь, что поле «Заменить на» остается пустым.
Затем вы можете выполнить расширенный Notepad ++ для удаления пробелов или другую операцию с символами:
- Замените следующее вхождение пробела в целевом отображаемом тексте, нажав кнопку «Заменить»,
- Замените все пробелы в целевом видимом текстовом файле, нажав кнопку «Заменить все»,
- Заменить только следующее или все вхождения в выделенном тексте, установив флажок «В выделенном» и выбрав функцию «Заменить» или «Заменить все»,
- Удалите пробелы во всех файлах Notepad ++, открытых в данный момент, нажав кнопку «Заменить все во всех открытых документах» — будьте осторожны, эту мощную операцию можно выполнить по ошибке, если вы нажмете эту кнопку вместо другой!
- Замените пробелы только от текущей позиции курсора до конца текста, сняв отметку с опции «Обтекать», что позволяет в противном случае применить операцию ко всему файлу.

После выбора операции, которая лучше всего работает в вашей ситуации, количество успешных операций удаления пробелов будет отображаться в поле состояния окна поиска и замены.
В тексте Notepad ++ удалены все пробелыИдем дальше: используйте NotePad ++ для замены табуляции пробелами
В Notepad ++ можно выполнить замену вкладок пробелами таким образом: выберите вкладку с помощью мыши в тексте и скопируйте ее.
Затем откройте окно поиска и замены с помощью комбинации клавиш CTRL-H и вставьте вкладку, чтобы заменить ее пробелами в поле поиска, и введите пробел в поле замены.
Операция копирования и вставки необходима для копирования одной из вкладок для замены пробелов в Notepad ++, потому что, если вы попытаетесь ввести табуляцию, программа интерпретирует ее как сочетание клавиш для выделения следующего доступного поля в форме поиска. Поэтому, чтобы использовать Notepad ++ для замены табуляции пробелами, просто скопируйте табуляцию из текста и вставьте ее в поле поиска!
Использование Notepad ++ для замены табуляции пробеламиУдалить пробелы в документе Word
Удаление пробелов в документе Word или, точнее, замена двойных пробелов одним пробелом также может быть выполнено в Microsoft Word одним щелчком мыши.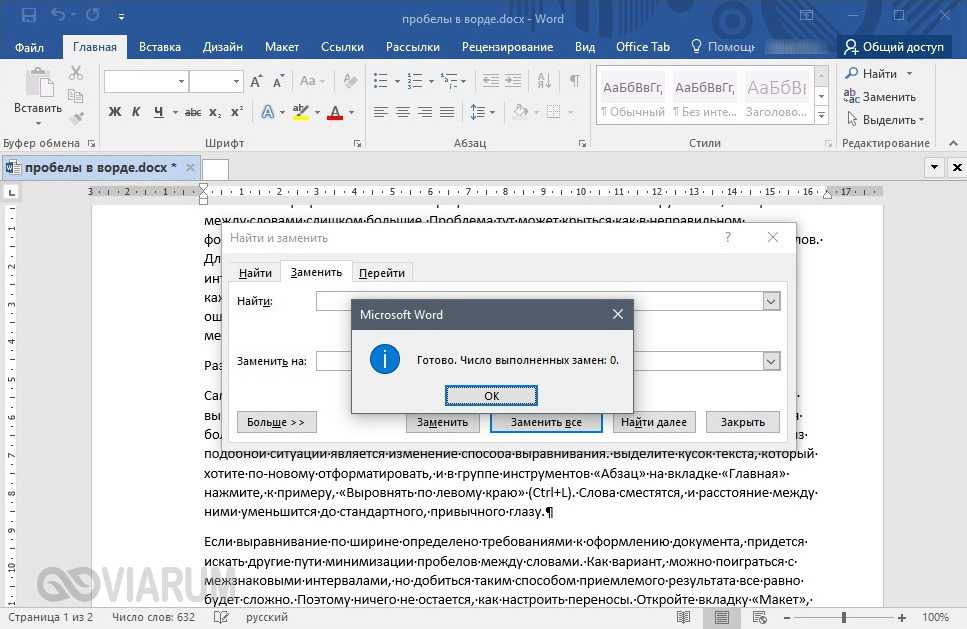
Как убрать пробелы в Word? Используйте поле поиска и замены с помощью сочетания клавиш CTRL + H
Начните с открытия формы поиска и замены с помощью сочетания клавиш CTRL + H.
Затем введите в поле «найти, что» текст, который вы хотите найти, например двойной пробел, и введите в поле «Заменить на» текст, которым вы хотите заменить поиск, например одиночный пробел.
Затем просто нажмите кнопку «Заменить все», чтобы выполнить операцию поиска и замены всего текста в текущем открытом документе.
После операции замены будет отображено окно подтверждения с количеством замененных вхождений.
Пробелы удалены из документа WordВывод: удалите строку из любого текста
Вы даже можете пойти дальше, заменив любой символ или текст в документе пустой строкой символов — таким образом удалив символы из документов Notepad ++, открытых файлов, вставленного текста или выделенного текста!
Самым мощным инструментом для этой операции является замечательная программа Notepad ++, так как вы сможете выполнить операцию с выделением или группой файлов одним щелчком мыши.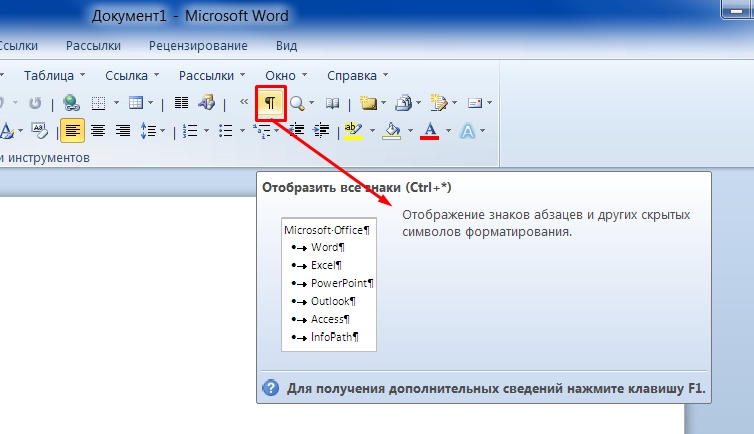
Однако вы можете заменить любой текст в любых документах таким образом и использовать поле поиска и замены CTRL + H, чтобы удалить пробелы, избавиться от табуляций или, например, заменить двойные пробелы одинарными пробелами, тем самым исправляя ошибки в тексте внутри один клик!
Таблицы заменены пробелами в текстовом файлеЧасто задаваемые вопросы и ответы об удалении пробелов в Блокноте
- Как мне удалить блокнот по умолчанию?
- Измените ассоциацию файлов Windows10 для приложения Notepad, например, чтобы переключить его на отличный Notepad ++.
- Как изменить масштаб по умолчанию в блокноте?
- Используйте просмотр функций меню и масштабирование для увеличения или уменьшения масштаба.
- Какой шрифт используется в блокноте?
- В Блокноте используется шрифт «Lucida Console».
- Что означают цвета в Notepad ++ сравнить?
- Красный цвет в Notepad ++ compare означает, что строка отсутствует в другом файле, а зеленый цвет означает, что строка была добавлена в файл.

- Как заменить в блокноте?
- Заменить в Блокноте с помощью сочетания клавиш CTRL + H.
- Что такое символ LF в блокноте?
- Символ LF в Блокноте — это разрыв строки.
- Какой символ новой строки в блокноте?
- Символ новой строки в Блокноте — \ n.
- Как удалить Notepad ++?
- Вы можете удалить Notepad ++ с помощью приложения Windows10 «Установка и удаление программ».
- Как мне отсортировать в блокноте?
- Вам нужно скопировать и вставить текст из Блокнота, чтобы отсортировать его. Вы можете сортировать в Notepad ++, используя функции упорядочивания списка плагина TextFX Tools.
- Как выровнять текст в Notepad ++?
- Вы можете выровнять текст в Notepad ++, выделив текст для выравнивания и используя клавишу Tab на клавиатуре для выравнивания по правому краю и сочетание клавиш Shift + Tab для выравнивания выделенного текста по левому краю.
- Как удалить неотмеченные строки в Notepad ++?
- Используйте функцию поиска в меню, создания закладок, удаления отмеченных строк.

- Как заменить текст в Блокноте?
- Замените текст в Блокноте, используя функцию поиска и замены, доступную с помощью сочетания клавиш CTRL + H.
- Как мне найти Блокнот?
- Блокнот можно найти с помощью функции поиска Windows в левом нижнем углу экрана, справа от логотипа Windows.
- Как удалить текст после Notepad ++?
- Удалите определенный текст после заданной позиции символа в Notepad ++, выполнив поиск и заменив его с помощью CTRL + H в выделении, выделив текст после заданного символа и введя текст для удаления в поле поиска.
- Как мне перейти с Wordpad на Блокнот?
- Чтобы перейти с WordPad на Notepad, сохраните файл в Wordpad, закройте программу и откройте файл в Notepad. Если вы хотите, чтобы файлы по умолчанию открывались в Блокноте, подумайте об изменении ассоциации файлов.
10 лучших программных шрифтов
Представляем расширенную поддержку окончаний строк в Блокноте
Как я могу удалить завершающую новую строку?
Часто Задаваемые Вопросы
- Как удалить пространства в блокноте ++?
- Перейдите в поле «Заменить», используя сочетание клавиатуры Ctrl+H.
 Затем введите место в поле «Найти» и убедитесь, что поле «Заменить» остается пустым. Затем вы можете выполнить расширенную работу пробела Notepad ++ или другую работу символов.
Затем введите место в поле «Найти» и убедитесь, что поле «Заменить» остается пустым. Затем вы можете выполнить расширенную работу пробела Notepad ++ или другую работу символов.
Блокнот Удалить пробелы, удалить пробел в Excel, поиск и замена, найти и заменить, Блокнот ++ удалить пробелы
Зачистка текста
182756 28.01.2014 Скачать пример
Зачастую текст, который достается нам для работы в ячейках листа Microsoft Excel далек от совершенства. Если он был введен другими пользователями (или выгружен из какой-нибудь корпоративной БД или ERP-системы) не совсем корректно, то он легко может содержать:
- лишние пробелы перед, после или между словами (для красоты!)
- ненужные символы («г.» перед названием города)
- невидимые непечатаемые символы (неразрывный пробел, оставшийся после копирования из Word или «кривой» выгрузки из 1С, переносы строк, табуляция)
- апострофы (текстовый префикс – спецсимвол, задающий текстовый формат у ячейки)
Давайте рассмотрим способы избавления от такого «мусора».
Замена
«Старый, но не устаревший» трюк. Выделяем зачищаемый диапазон ячеек и используем инструмент Заменить с вкладки Главная – Найти и выделить (Home – Find & Select – Replace) или жмем сочетание клавиш Ctrl+H.
Изначально это окно было задумано для оптовой замены одного текста на другой по принципу «найди Маша – замени на Петя», но мы его, в данном случае, можем использовать его и для удаления лишнего текста. Например, в первую строку вводим «г.» (без кавычек!), а во вторую не вводим ничего и жмем кнопку Заменить все (Replace All). Excel удалит все символы «г.» перед названиями городов:
Только не забудьте предварительно выделить нужный диапазон ячеек, иначе замена произойдет на всем листе!
Удаление пробелов
Если из текста нужно удалить вообще все пробелы (например они стоят как тысячные разделители внутри больших чисел), то можно использовать ту же замену: нажать Ctrl+H, в первую строку ввести пробел, во вторую ничего не вводить и нажать кнопку Заменить все (Replace All).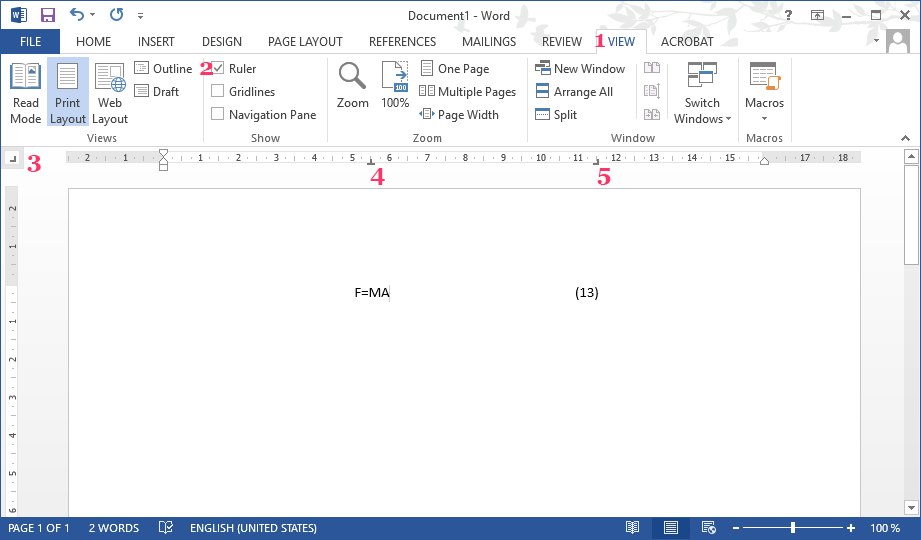
Однако, часто возникает ситуация, когда удалить надо не все подряд пробелы, а только лишние – иначе все слова слипнутся друг с другом. В арсенале Excel есть специальная функция для этого – СЖПРОБЕЛЫ (TRIM) из категории Текстовые. Она удаляет из текста все пробелы, кроме одиночных пробелов между словами, т.е. мы получим на выходе как раз то, что нужно:
Удаление непечатаемых символов
В некоторых случаях, однако, функция СЖПРОБЕЛЫ (TRIM) может не помочь. Иногда то, что выглядит как пробел – на самом деле пробелом не является, а представляет собой невидимый спецсимвол (неразрывный пробел, перенос строки, табуляцию и т.д.). У таких символов внутренний символьный код отличается от кода пробела (32), поэтому функция
Вариантов решения два:
- Аккуратно выделить мышью эти спецсимволы в тексте, скопировать их (Ctrl+C) и вставить (Ctrl+V) в первую строку в окне замены (Ctrl+H).
 Затем нажать кнопку Заменить все (Replace All) для удаления.
Затем нажать кнопку Заменить все (Replace All) для удаления. - Использовать функцию ПЕЧСИМВ (CLEAN). Эта функция работает аналогично функции СЖПРОБЕЛЫ, но удаляет из текста не пробелы, а непечатаемые знаки. К сожалению, она тоже способна справится не со всеми спецсимволами, но большинство из них с ее помощью можно убрать.
Функция ПОДСТАВИТЬ
Замену одних символов на другие можно реализовать и с помощью формул. Для этого в категории Текстовые в Excel есть функция ПОДСТАВИТЬ (SUBSTITUTE). У нее три обязательных аргумента:
- Текст в котором производим замену
- Старый текст – тот, который заменяем
- Новый текст – тот, на который заменяем
С ее помощью можно легко избавиться от ошибок (замена «а» на «о»), лишних пробелов (замена их на пустую строку «»), убрать из чисел лишние разделители (не забудьте умножить потом результат на 1, чтобы текст стал числом):
Удаление апострофов в начале ячеек
Апостроф (‘) в начале ячейки на листе Microsoft Excel – это специальный символ, официально называемый текстовым префиксом. Он нужен для того, чтобы дать понять Excel, что все последующее содержимое ячейки нужно воспринимать как текст, а не как число. По сути, он служит удобной альтернативой предварительной установке текстового формата для ячейки (
Он нужен для того, чтобы дать понять Excel, что все последующее содержимое ячейки нужно воспринимать как текст, а не как число. По сути, он служит удобной альтернативой предварительной установке текстового формата для ячейки (
Sub Apostrophe_Remove()
For Each cell In Selection
If Not cell.HasFormula Then
v = cell.Value
cell.Clear
cell.Formula = v
End If
Next
End Sub
Теперь, если выделить на листе диапазон и запустить наш макрос (Alt+F8 или вкладка Разработчик – кнопка Макросы), то апострофы перед содержимым выделенных ячеек исчезнут.
Английские буквы вместо русских
Это уже, как правило, чисто человеческий фактор. При вводе текстовых данных в ячейку вместо русских букв случайно вводятся похожие английские («це» вместо русской «эс», «игрек» вместо русской «у» и т.д.) Причем снаружи все прилично, ибо начертание у этих символов иногда абсолютно одинаковое, но Excel воспринимает их, конечно же, как разные значения и выдает ошибки в формулах, дубликаты в фильтрах и т.д.
Можно, конечно, вручную заменять символы латинцы на соответствующую им кириллицу, но гораздо быстрее будет сделать это с помощью макроса. Откройте редактор Visual Basic сочетанием клавиш Alt+F11, вставьте новый модуль (меню Insert — Module) и введите туда его текст:
Sub Replace_Latin_to_Russian()
Rus = "асекорхуАСЕНКМОРТХ"
Eng = "acekopxyACEHKMOPTX"
For Each cell In Selection
For i = 1 To Len(cell)
c1 = Mid(cell, i, 1)
If c1 Like "[" & Eng & "]" Then
c2 = Mid(Rus, InStr(1, Eng, c1), 1)
cell.
Value = Replace(cell, c1, c2)
End If
Next i
Next cell
End Sub
Теперь, если выделить на листе диапазон и запустить наш макрос (Alt+F8 или вкладка Разработчик – кнопка Макросы), то все английские буквы, найденные в выделенных ячейках, будут заменены на равноценные им русские. Только будьте осторожны, чтобы не заменить случайно нужную вам латиницу 🙂
Ссылки по теме
- Поиск символов латиницы в русском тексте
- Проверка текста на соответствие заданному шаблону (маске)
- Деление «слипшегося» текста из одного столбца на несколько
Настройка табуляции в Microsoft Word — быстрые учебные пособия
Табуляция представляет собой формат на уровне абзаца. Когда вы нажимаете клавишу Tab на клавиатуре, курсор перемещается в определенную позицию на странице, которая называется «позиция табуляции». По умолчанию положение табуляции устанавливается с интервалом в 0,5 дюйма при нажатии клавиши Tab, но вы можете настроить настройку табуляции с помощью диалогового окна «Табуляторы» или с помощью горизонтальной линейки.
ВКЛЮЧИТЬ АВТОСОХРАНЕНИЕ ФАЙЛОВ НА MAC В МИКРОФОНЕ…
Пожалуйста, включите JavaScript
ВКЛЮЧИТЬ АВТОСОХРАНЕНИЕ ФАЙЛОВ НА MAC В MICROSOFT WORD — EXCEL — PowerPoint
Диалоговое окно «Установить вкладки с помощью вкладок»
Сначала выберите абзацы и выполните следующие действия, чтобы создать настройку вкладки в диалоговом окне «Вкладки»:
- Щелкните
Главнаятаб. - В группе «Абзац» нажмите кнопку запуска диалогового окна, чтобы открыть диалоговое окно «Абзац».
- Нажмите кнопку
Tabsв диалоговом окне «Абзац». - Введите позицию первой новой позиции табуляции в Поле «Конечная позиция табуляции» . Например, введите число
1, чтобы установить позицию табуляции1дюймов от левого поля. - Выберите параметр Выравнивание , чтобы объявить, какую вкладку вы хотите.
- Нажмите кнопку Установить .

- Повторите шаги с 4 по 6, чтобы создать больше позиций табуляции.
- Нажмите
OK, когда закончите.
Чтобы удалить вкладку, выберите вкладку в списке Tab Stop Position и нажмите кнопку Кнопка сброса . Нажатие кнопки Очистить все удалит все позиции табуляции.
Диалоговое окно «Знакомство с вкладками»
Диалоговое окно «Вкладки»- Позиция табуляции
На линейке можно установить расстояние между вкладками.
Задайте положение позиций табуляции, увеличивая или уменьшая промежутки между табуляторами. - Позиции табуляции по умолчанию
По умолчанию позиция табуляции устанавливается на 0,5 дюйма. Вы можете изменить интервал табуляции по умолчанию для выбранных абзацев. Например, чтобы установить позиции табуляции по умолчанию для выбранных абзацев на интервалы 0,75 дюйма, введите в поле 0,75 и нажмите кнопку «ОК». Позиции табуляции по умолчанию не отображаются на линейке.
- Выравнивание
Microsoft Word имеет пять типов выравнивания табуляции для выравнивания текста. Выравнивание вкладок по умолчанию установлено на выравнивание по левому краю. Мы подробно обсудим выравнивание вкладок позже в этом руководстве. - Выноска
Иногда вам нужно заполнить пространство табуляции точками (или чем-то еще). Word предлагает три стиля для разделения позиций табуляции: точка, тире и подчеркивание. Мы подробно обсудим вкладки выноски позже в этом руководстве. - Диалоговое окно «Вкладки» содержит три смежные кнопки:
- Кнопка «Установить»
Нажмите эту кнопку, чтобы добавить параметр «Табуляция» в список «Позиция табуляции ». - Кнопка «Очистить»
Выберите настройку табуляции из спискаПозиция табуляциии нажмите эту кнопку, чтобы удалить ее из списка. - Кнопка «Очистить все»
Нажатие этой кнопки удаляет все настройки позиций табуляции.
- Кнопка «Установить»
Выравнивание вкладок
По умолчанию для выравнивания вкладок установлено выравнивание по левому краю, но вы можете выбрать другие типы вкладок на линейке (или в диалоговом окне «Вкладки») для выравнивания текста с вкладками. Типы вкладок (выравнивания)
- Левая вкладка
Выравнивает текст слева от позиции табуляции - Центральная вкладка
Текст будет центрироваться под позицией табуляции - Правая табуляция
Текст будет выровнен справа от позиции табуляции - Десятичная табуляция
Если текст после табуляции представляет собой число с десятичной точкой, десятичная точка будет быть в очереди. - Полоса табуляции
Вертикальная черта появляется на одной линии с табулятором.
Вкладки выноски
Выноску можно применить к любой позиции табуляции в Word, кроме вкладки полосы:
- Создать список с вкладками
- Выбрать текст
- Открыть диалоговое окно
Вкладки(как описано в начале этого урока).
- Установите
Положение табуляциии установитеВыравнивание. - В
Лидер, выберите стиль лидера. - Нажмите кнопку
Установить. - Повторите шаги с 4 по 6, чтобы создать больше позиций табуляции.
- Нажмите
OK, чтобы применить изменения.
Установка табуляторов с помощью линейки
Линейку можно использовать для быстрой установки табуляторов. Выполните следующие действия, если линейка не видна:
Как отобразить/скрыть линейку Чтобы сделать линейку видимой, щелкните вкладку Просмотр , активируйте кнопку Print Layout view в группе Views (если она не активирована), а затем установите флажок Ruler в группе Show , как показано на рисунке выше.
Выполните следующие действия, чтобы установить позиции табуляции с помощью линейки:
- В верхней части вертикальной линейки нажимайте значок селектора табуляции, пока не появится нужный тип
табуляции.
- Щелкните горизонтальную линейку в том месте, где вы хотите установить вкладку
1, чтобы установить позицию табуляции1в дюймах от левого поля. - На горизонтальной линейке появится значок вкладки
Вы можете настроить существующую вкладку, перетащив ее влево или вправо с помощью мыши. Чтобы удалить вкладку из абзаца, перетащите вкладку вверх или вниз от линейки.
Word: Удалить вкладки и номера страниц в конце абзаца
13 февраля 2012 г.Один из моих коллег хотел, чтобы я взял все оглавления (TOC) из 18 отдельных глав очень длинного отчитаться и поместить их в единый документ, которым она могла бы поделиться с заинтересованными сторонами. Ей нужна была только нумерация схем и заголовки заголовков до трех уровней оглавления.
Я скопировал каждое оглавление и вставил его как обычный текст в новый документ. Это сохранило нумерацию структуры, за которой следовала табуляция, а затем заголовок заголовка, но также была добавлена табуляция после заголовка заголовка и номера страницы, ни то, ни другое не требовалось. Поскольку обычная текстовая версия 18 глав TOC занимала более 12 страниц (!), в ней было несколько сотен строк, по одной на каждую запись TOC. Я мог бы вручную удалить эти вкладки и номера страниц, но это очень быстро станет очень утомительным.
Это сохранило нумерацию структуры, за которой следовала табуляция, а затем заголовок заголовка, но также была добавлена табуляция после заголовка заголовка и номера страницы, ни то, ни другое не требовалось. Поскольку обычная текстовая версия 18 глав TOC занимала более 12 страниц (!), в ней было несколько сотен строк, по одной на каждую запись TOC. Я мог бы вручную удалить эти вкладки и номера страниц, но это очень быстро станет очень утомительным.
Мне нужна была одна команда, чтобы избавиться от концевых табуляций, за которыми следует номер страницы. Но мне нужно было сохранить вкладки после нумерации схемы.
Найдите и замените подстановочные знаки на помощь!
Моя первая попытка нашла только однозначные номера страниц и заменила их, поэтому я еще немного протестировал, чтобы найти способ удалить номера страниц независимо от их длины.
Вот как:
- Откройте диалоговое окно Word «Найти и заменить» ( Ctrl+H ). 9 (Shift+6).



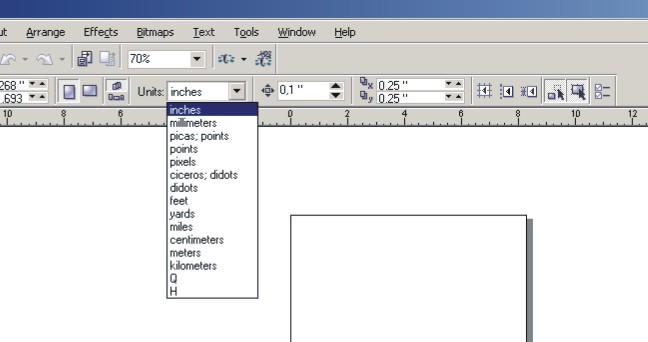
 Затем введите место в поле «Найти» и убедитесь, что поле «Заменить» остается пустым. Затем вы можете выполнить расширенную работу пробела Notepad ++ или другую работу символов.
Затем введите место в поле «Найти» и убедитесь, что поле «Заменить» остается пустым. Затем вы можете выполнить расширенную работу пробела Notepad ++ или другую работу символов. Затем нажать кнопку Заменить все (Replace All) для удаления.
Затем нажать кнопку Заменить все (Replace All) для удаления.