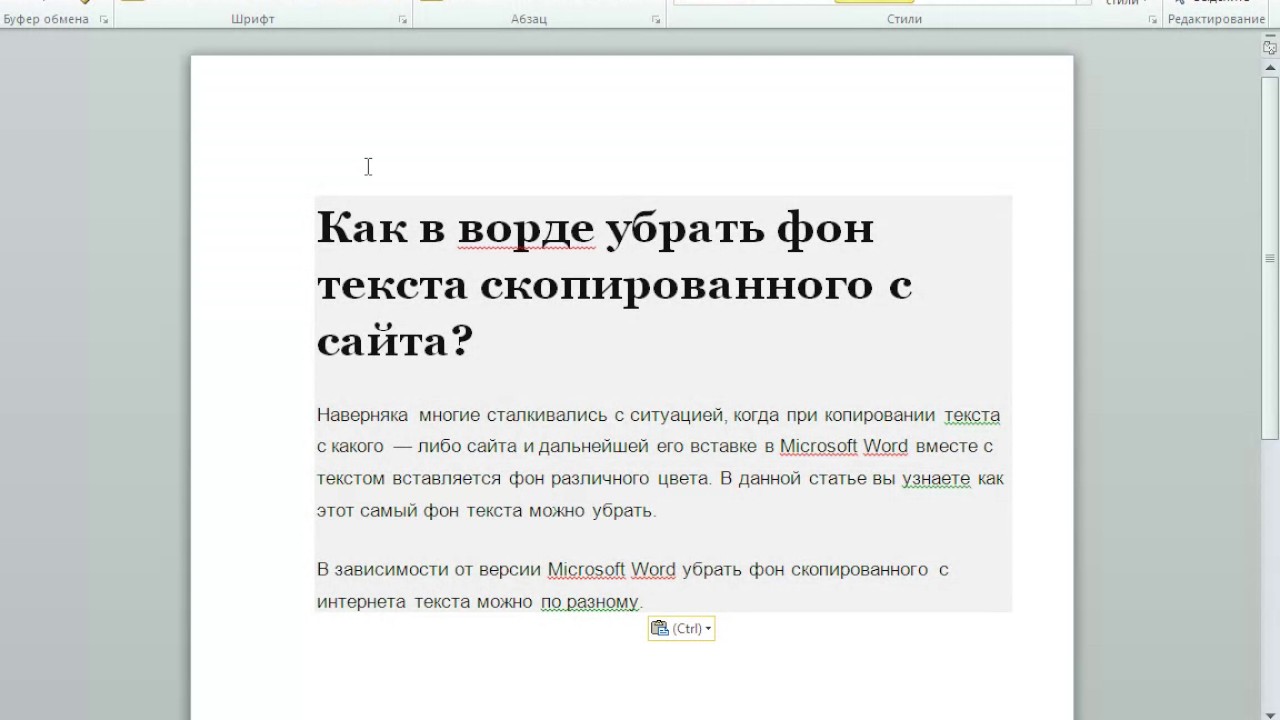Удаление фона рисунка — Служба поддержки Office
-
Выберите рисунок, фон которого нужно удалить.
-
Выберите Формат рисунка > удалить фонили Формат > удалить фон.
Если вы не видите пункт удалить фон, убедитесь, что вы выбрали рисунок. Возможно, понадобится дважды щелкнуть изображение, чтобы выбрать и открыть его на вкладка Формат.
-
По умолчанию область фона будет закрашена пурпурным (что показывает, что ее можно удалить), а изображение на переднем плане сохранит естественные цвета.
-
Если область по умолчанию не верна, перейдите в раздел Удаление фона > Работа с рисунками и выполните одно или оба указанных ниже действия.
-
Если часть рисунка, которую нужно сохранить, является пурпурной (помечена для удаления), нажмите кнопку

-
Чтобы удалить другие части рисунка, нажмите кнопку помечать области для удаления и используйте карандаш рисования , чтобы помечать эти области.
-
-
Когда все будет готово, нажмите кнопку сохранить изменения или отменить все изменения.
Чтобы сохранить изображение в отдельном файле для последующего использования, щелкните его правой кнопкой мыши и выберите команду Сохранить как рисунок.
Вы можете Применить художественный эффект или добавить эффекты к рисункам после того, как вы удалите фон.
Поддержка Office 2010 прекращена 13 октября 2020 г.
Перейдите на Microsoft 365, чтобы работать удаленно с любого устройства и продолжать получать поддержку.
Обновить сейчас
-
Выберите рисунок, фон которого нужно удалить.

-
В разделе Работа с рисункамина вкладке Формат в группе изменить нажмите кнопку удалить фон.
-
Щелкните один из маркеров линий области выделения, а затем перетащите линию таким образом, чтобы область содержала часть рисунка, которую необходимо сохранить, и не содержала большую часть областей, которые нужно удалить.
Иногда вы можете получить нужный результат без дополнительных усилий, экспериментируя с положением и размером линий бегущей строки.
Совет: Чтобы отменить отмеченные области, нажмите кнопку Удалить пометку , а затем выберите нужную строку.
-
Если область по умолчанию не верна, перейдите в раздел Удаление фона > Работа с рисунками и выполните одно или оба указанных ниже действия.

-
Нажмите кнопку помечать области, чтобы сохранить их, и используйте карандаш рисования , чтобы помечать участки рисунка, которые нужно сохранить.
-
Нажмите кнопку Пометка областей для удаления и используйте карандаш рисования , чтобы помечать эти области для удаления.
-
-
Когда все будет готово, нажмите кнопку сохранить изменения или отменить все изменения.
Чтобы сохранить изображение в отдельном файле для последующего использования, щелкните его правой кнопкой мыши и выберите команду Сохранить как рисунок.
Вы можете Применить художественный эффект или добавить эффекты к рисункам после того, как вы удалите фон.
Как в Ворде убрать фон за текстом
Часто при составлении различных документов в Ворде требуется скопировать информацию из интернета. В таком случае при вставке программа полностью сохранит свойства текста. Главная проблема — это фон. Обычно он мешает в документе, поэтому его требуется убрать. Ниже расскажем о способах удаления фонового выделения цветом.
В таком случае при вставке программа полностью сохранит свойства текста. Главная проблема — это фон. Обычно он мешает в документе, поэтому его требуется убрать. Ниже расскажем о способах удаления фонового выделения цветом.
Простые способы вставить текст без фона
Вместо того, чтобы убирать фоновое выделение текста, можно вставить его в файл без форматирования. Сделать это можно 3-мя почти идентичными способами.
Использование специальной вставки
Чтобы вставить текст без фона можно воспользоваться «специальной вставкой текста».
После того, как скопировали текст нужно выбрать в Ворде раздел «Главная» нажать на «Вставить» далее выбрать «специальная вставка».
Текст будет вставлен без фона.
Сохранение текста без форматов — параметры вставки
С помощью этой функции можно вставить только текст. Тогда любые изменения отменятся. Это делается в соответствии со следующей инструкцией:
- Скопировать желаемый текст.
- Вызвать контекстное меню «Параметры вставки» на пустом пространстве в документе, нажав правую кнопку мыши.

- В категории «Параметры вставки» выбрать «Сохранить только текст» (иконка с буквой «А»).
После этого в документ вставится информация без форматирования.
Вставка текста без форматов — выпадающее меню «Ctrl»
Альтернативный вариант скопировать текст без формата — это использование выпадающего меню после вставки. Для этого необходимо:
- Вставить нужный фрагмент в документ.
- Нажать на знак Ctrl, который расположен внизу текста.
- В появившемся списке нажать на иконку с буквой «А».
Удаляем фон через «Стили»
Еще один метод удаления фонового выделения — это управление стилями. Он подходит для версии Word 2007. С помощью этого инструмента так же можно очистить заголовки и выполнить другое форматирование текста. Воспользоваться им довольно просто:
- Выделите желаемый текст.
- В верхнем меню в разделе «Главная» требуется выбрать пункт «Изменить стили».
- Из выпадающего списка выберите «Очистить все».

Также этот способ применяется в Word 2003 по следующему алгоритму:
- Выделите желаемую часть документа.
- На верхней панели откройте категорию «Формат».
- Выберите «Стили и форматирование…».
- В появившемся окне выберите «Очистить все».
Убираем «Цвет страницы»
С помощью настроек цвета страницы можно установить или удалить фон. Это делается таким образом:
- Выделите мышкой желаемый текст.
- Откройте на верхней панели во вкладку «Дизайн».
- Справа выберите «Цвет страницы».
- В появившемся списке нажмите пункт «Нет цвета».
Удаляем фон в тексте «Заливкой» и инструментом «Цвет выделения текста»
С помощью этого способа можно отредактировать нужную часть текста отдельно от остального. Делается это по следующей инструкции:
- Выделите требуемую часть текста.
- В категории «Главная» разделе «Абзац» нажмите на иконку ведра с краской.
- Выберите «Нет цвета».

После этого фон на выделенном фрагменте уберется.
Альтернативный способ — это воспользоваться инструментом «Цвет выделения текста». Для этого требуется:
- Выделить желаемый фрагмент документа.
- Перейти во вкладку «Главная».
- В категории «Шрифт» нажать на иконку с красящей кисточкой.
- Выберите «Нет цвета».
«Очистка форматирования» удалит лишний фон в тексте
При использовании этого инструмента, всё форматирование в выделенном фрагменте удаляется. Это так же относится и к фону текста. Применять данный способ довольно просто:
- Выделите нужную часть документа.
- Откройте на верхней панели категорию «Главная».
- В разделе «Шрифт» нажмите на иконку с буквой «А» и ластиком.
Таким способом можно убрать все форматирование выделенного фрагмента, в том числе фон.
Удаление фона в тексте посредством «Форматирования по образцу»
Этот инструмент позволяет применить одни и те же настройки форматирования для любой части документа. Для этого потребуется наличие текста без фона. Применяется данный способ следующим образом:
Для этого потребуется наличие текста без фона. Применяется данный способ следующим образом:
- Выделите часть документа без фона или с требуемым форматированием.
- На верхней панели откройте вкладку «Главная».
- В левом углу нажмите на «Формат по образцу».
- Курсор мыши поменяется на кисть. Выделите с ее помощью текст, на котором нужно убрать фоновое выделение.
После этого форматирование первого фрагмента применится к выделенной кистью части, и фон исчезнет.
Предварительная вставка в другой редактор
MS Word сохраняет как форматирование при копировании, так и вставке текста. Из-за этой причины могут появиться трудности с фоном. Если предварительно вставить текст в другой редактор, не сохраняющий форматирование, то можно избавиться от такой проблемы. Для этого достаточно найти подходящий редактор, например, WordPad, который встроен в базовый пакет программ Windows. Удаление фона этим способом происходит следующим образом:
- Создайте новый файл в подходящем текстовом редакторе.

- Скопируйте текст и вставьте в него.
- Выделите весь документ (Ctrl + A) и снова скопируйте (Ctrl + С).
- Вставьте в Word (Ctrl + V).
После этого любое оформление, в том числе и фон уберется, как это происходит в вышеописанных методах. Если вы хотите сохранить часть оформления, например, списки, то этот способ не подойдет.
Фон в Word при вставке скопированного текста, несомненно, иногда мешает. Убрать его не составляет трудностей в любом случае. Если не помог один способ, то стоит попробовать другой, поскольку, например, инструмент «Заливка» не всегда исправляет ситуацию, а изменение форматирование поможет в любом случае.
Простой способ изменить фон в ворде — А ты уже поменял фон документа?
В этой статье показано, как добавить пользовательский фон в документы Word, которые обычно отображаются в виде простых белых страниц. Вы можете использовать водяной знак, пользовательское изображение или сплошной цвет.
Содержание:
Цветной фон в ворде
Водяной знак в ворде
Как убрать фон в ворде
Цветной фон в ворде
Давайте сначала посмотрим, как назначить цветной фон для документа. Процедура чрезвычайно проста: на самом деле достаточно выбрать кнопку «Цвет страницы» на ленте во вкладке «Дизайн» и выбрать цвет из меню. При выборе темного цвета фона Word обычно инвертирует цвет текста (в нашем примере текст абзацев, изначально черный, преобразуется в белый).
Процедура чрезвычайно проста: на самом деле достаточно выбрать кнопку «Цвет страницы» на ленте во вкладке «Дизайн» и выбрать цвет из меню. При выборе темного цвета фона Word обычно инвертирует цвет текста (в нашем примере текст абзацев, изначально черный, преобразуется в белый).
Обратите внимание, что цвет фона присваивается только экрану; фактически, если мы попробуем распечатать документ, то мы поймем, что лист остается белым. Но тогда для чего эта процедура?
Теперь давайте попробуем сохранить документ Word, в формате PDF. Для этого перейдите во вкладку «Файл» нажмите «Сохранить как» и выбираем из следующего диалогового окна тип файла PDF.
Как видите, формат PDF сохраняет цвет фона, назначенный документу. Таким образом, мы можем сделать вывод, что эта процедура, безусловно, полезна для создания профессионально выглядящих PDF-файлов.
Водяной знак в ворде
Чтобы вставить водяной знак выполните следующие шаги
Шаг 1. Откройте вкладку «Дизайн» в верхней части окна, справа от вкладок «Главная» и «Вставка». Нажмите кнопку «Подложка». Он находится в группе «Фон страница.
Откройте вкладку «Дизайн» в верхней части окна, справа от вкладок «Главная» и «Вставка». Нажмите кнопку «Подложка». Он находится в группе «Фон страница.
Шаг 2. В выпадающем списке выберите предложение по умолчанию водяные знаки или нажмите «настраиваемая подложка».
Шаг 3. Если вы выбрали подложку по умолчанию, то пропустите этот шаг, в противном случае в диалоговом окне «Печатная подложка» введите текст для водяного знака и нажмите «Ок».
Фоновое изображение в ворде
Шаг 1. Откройте вкладку «Дизайн» на ленте Word нажмите «Цвет страницы» и в выпадающем списке «Способы заливки».
Шаг 2. Откроется диалоговое окно «Способы заливки» в котором выберите вкладку Рисунок и на этой вкладке нажмите кнопку «Рисунок…» далее выберите рисунок с компьютера или из интернета и нажмите «Ок».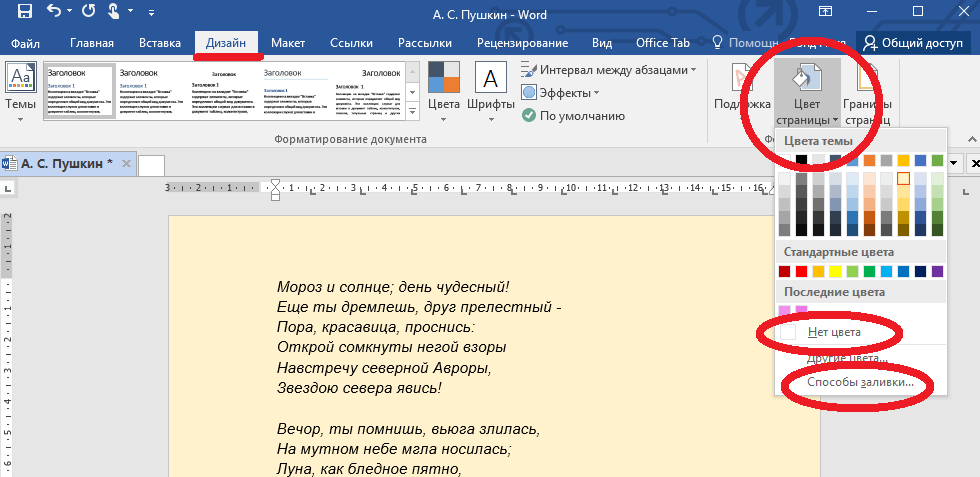 Вот и все фоновое изображение вставлено.
Вот и все фоновое изображение вставлено.
Как убрать фон в ворде
Чтобы убрать фон из документа необходимо выполнить совсем немного, откройте вкладку «Дизайн» найдите «Цвет страницы» и выберите «Нет цвета»
Word как убрать фон
Как убрать фон в Ворде — 6 способов
При работе в Microsoft Word, некоторые пользователям приходится решать проблему: как убрать фон в Ворде, чтобы вернуть документу белый фон, если на странице документа фон окрашен в другой цвет. В документах Word применяют фон, залитый на весь лист страницы, или используют фон, расположенный только за текстом или фрагментом текста документа.
Не всегда заливка цветом страницы или заднего фона за текстом оправдана с визуальной точки зрения. Из-за яркого фона страницы бывает трудно читать текст, потому что нелегко разобрать буквы. Подобный фон напрягает глаза, читатель испытывает дискомфорт.
Необходимо решить возникшую проблему: как убрать фон в Word? Самый лучший вариант исправить ситуацию: вернуть установки программы Word по умолчанию. В этом случае, фоном будет виртуальный чистый лист бумаги, на котором разместится текст для чтения.
В этом случае, фоном будет виртуальный чистый лист бумаги, на котором разместится текст для чтения.
В этом руководстве мы рассмотрим следующие варианты: как удалить фон в Word со всей страницы, как убрать фон текста в Ворде, как убрать фон в Ворде после копирования. Инструкции можно использовать в разных версиях программы: Word 2019, Word 2016, Word 2013, Word 2010, Word 2007.
Для удаления фона со страницы, документ Word должен быть открыт в одном из режимов отображения:
- Разметка страницы.
- Веб-документ.
Мы будем убирать фон встроенными средствами программы MS Word.
Как убрать задний фон в Word
Сначала уберем фон со всей страницы документа. При подобном размещении, вся страница залита фоном определенного цвета, или в качестве фона применяются более сложные способы заливки, или фоном служит изображение (рисунок), добавленный с компьютера.
Ранее на моем сайте уже была написана статья про создание фона в документе Word. Сейчас нам нужно будет сделать обратное: удалить фон в Ворде.
Вам также может быть интересно:
Выполните следующие действия:
- В программе Word войдите в меню «Конструктор» (в Word 2019), а затем перейдите к группе «Фон страницы».
В Word 2016 или в Word 2013 зайдите в меню «Дизайн», а в программах Word 2010 или в Word 2007 откройте меню «Разметка страницы».
- Нажмите на кнопку «Цвет страницы».
- В открывшемся окне «Цвета темы» выберите параметр «Нет цвета».
В результате этой операции, фон будет удален из документа Word.
Как убрать фон текста в Word — 1 способ
Следующим способом мы попробуем убрать фон, располагающийся за текстом. При таком способе заливки фона могут быть различные варианты отображения: фон располагается за определенным фрагментом текста, или всем текстом на странице в виде четыр
Удалить фон изображения
- org/ListItem»>
Выберите Формат изображения > Удалить фон или Формат > Удалить фон .
Если вы не видите Удалить фон , убедитесь, что вы выбрали изображение.Возможно, вам придется дважды щелкнуть изображение, чтобы выбрать его и открыть вкладку Format .
Область фона по умолчанию будет окрашена в пурпурный цвет, чтобы пометить ее для удаления, в то время как передний план сохранит свой естественный цвет.
Если область по умолчанию неверна, перейдите к Удаление фона > Инструменты для работы с изображениями и выполните одно или оба из следующих действий:
Если части изображения, которые вы хотите сохранить, имеют пурпурный цвет (отмечены для удаления), выберите Отметить области для сохранения и используйте карандаш для рисования произвольной формы.

Чтобы удалить другие части изображения, выберите Отметить области для удаления и используйте карандаш для рисования. чтобы отметить эти области.
Когда вы закончите, выберите Сохранить изменения или Отменить все изменения .
Чтобы сохранить изображение в отдельном файле для дальнейшего использования, щелкните изображение правой кнопкой мыши и выберите Сохранить как изображение .
Выберите изображение, для которого нужно удалить фон.
К изображению, оставшемуся после удаления фона, можно применить художественный эффект или добавить эффекты изображения.
Поддержка для Office 2010 закончилась 13 октября 2020 г.
Обновитесь до Microsoft 365, чтобы работать где угодно с любого устройства и продолжать получать поддержку.Выберите изображение, для которого нужно удалить фон.
В разделе Работа с рисунками на вкладке Формат в группе Настроить выберите Удалить фон .
Щелкните один из маркеров на линиях выделения, а затем перетащите линию так, чтобы она содержала часть изображения, которую вы хотите сохранить, и исключая большую часть областей, которые вы хотите удалить.

Иногда можно получить желаемый результат без дополнительной работы, поэкспериментируя с положением и размером линий выделения.
Совет: Чтобы отменить отмеченные области, выберите Удалить отметку , а затем выберите строку.
Если область по умолчанию неверна, перейдите к Удаление фона > Инструменты для работы с изображениями и выполните одно или оба из следующих действий:
Выберите Отметьте области для сохранения и используйте карандаш для рисования. чтобы отметить области на изображении, которые вы хотите сохранить.
Выберите Отметьте области для удаления и используйте карандаш для рисования.
 чтобы отметить те области, которые нужно удалить.
чтобы отметить те области, которые нужно удалить.
Когда вы закончите, выберите Сохранить изменения или Отменить все изменения .
Чтобы сохранить изображение в отдельном файле для дальнейшего использования, щелкните изображение правой кнопкой мыши и выберите Сохранить как изображение .
К изображению, оставшемуся после удаления фона, можно применить художественный эффект или добавить эффекты изображения.
Как удалить фон изображения с помощью MS Word
Инструменты MS Office, такие как Word, PowerPoint и Excel, имеют свое собственное применение, и немногие не согласятся с тем, что каждый из них действительно хорош в том, для чего предназначен. Однако если отбросить обычное использование, они на самом деле способны на гораздо больше, если мы сможем задействовать свой творческий ум.
Одной из таких возможностей являются параметры редактирования изображений, такие как обрезка любой формы и применение эффектов. Сегодня мы собираемся изучить еще одну функцию редактирования изображений в продуктах Microsoft Office.Мы научимся удалять фон с изображения. Да, это не то, что напрямую доступно в инструментах редактирования изображений (за исключением расширенных инструментов, таких как Photoshop). Так что этот метод, вероятно, иногда пригодится.
Примечание: Мы использовали MS Word для обучения. Но Excel и PowerPoint также поддерживают то же самое.
Действия по удалению фона изображения
Откройте документ Word и вставьте в него образец изображения. Вы можете перетащить изображение или перейти к вставке -> Изображения и затем найти свое изображение.
Мы собираемся использовать это изображение.
Шаг 1: Выберите изображение и перейдите к Работа с рисунками -> Формат.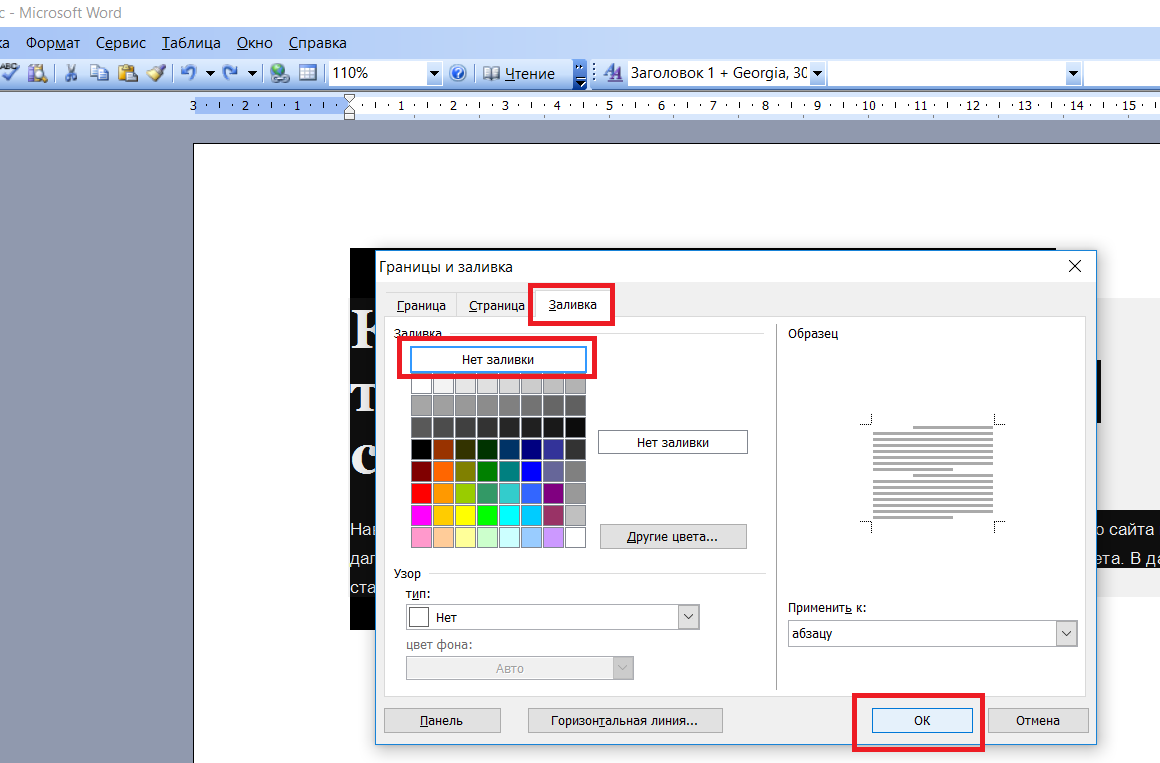 Нажмите на Удалить фон Опция находится в разделе Настроить . См. Снимок экрана ниже.
Нажмите на Удалить фон Опция находится в разделе Настроить . См. Снимок экрана ниже.
В тот момент, когда вы это сделаете, вы увидите, что MS Word сам обнаруживает (розовая область) фон, который нужно удалить. И хотя он не идеален, он вовсе не делает плохой работы.
Шаг 2: Результат выше не соответствует вашим ожиданиям. Вам нужна вся бутылка, а в Word не включены ее части. Итак, вам нужно сделать еще немного. Перетащите линии, чтобы увеличить или уменьшить зону покрытия. Здесь нам нужно увеличить площадь.
Step 3: Даже при этом у вас может остаться несколько нежелательных областей (например, тень) или несколько удаленных областей, которые вам нужны (по краям).
Для вашего спасения вы можете использовать инструменты для удаления фона , такие как Отметить области для сохранения и Отметить области для удаления .Как указано в названиях, их можно использовать для отметки большей области для удаления или отметки области, чтобы сохранить от того, что уже было выделено отдельно.
Для этого выберите нужный вариант и перетащите линии через область, которую вы хотите удалить или оставить. Это определенно не так просто, как кажется. Это требует практики.
Вот что мы получили из нашей выборки. Знак минус (-) указывает области, выбранные для удаления, а знак плюс (+) указывает области, отмеченные для хранения.
Шаг 4: Когда вы удовлетворены, нажмите Сохранить изменения . Вы выйдете из режима редактирования для предварительного просмотра вашего результата. В любой момент вы можете нажать клавишу Esc , чтобы перейти в режим предварительного просмотра.
Совсем неплохо, правда? Если вам это не нравится, вы всегда можете вернуться и Отменить все изменения или отменить отметки с помощью Удалить отметку .
Дельный совет: Узнайте, как легко вставлять изображения из Интернета в документ Office.
Заключение
Самое приятное то, что фон не белый . . он прозрачный. Это означает, что вы можете легко поместить его поверх другого изображения. В целом, изящная функция, которую вы можете использовать, когда вам нужно избавиться от определенных элементов в фоновом режиме привязки и не хотите возиться с инструментом для редактирования изображений.
. он прозрачный. Это означает, что вы можете легко поместить его поверх другого изображения. В целом, изящная функция, которую вы можете использовать, когда вам нужно избавиться от определенных элементов в фоновом режиме привязки и не хотите возиться с инструментом для редактирования изображений.
Кредиты изображений: Дженни Даунинг, Кевич
Вышеупомянутая статья может содержать партнерские ссылки, которые помогают поддерживать Guiding Tech.Однако это не влияет на нашу редакционную честность. Содержание остается объективным и достоверным.
Word 2010: удалить фон с изображения
Вот классная новая функция Word 2010, которую я только что открыл! Вы можете удалить фон изображения, оставив только соответствующие части.
Вот один из примеров изображений в Windows, вставленных в документ Word 2010:
А вот то же изображение после того, как я использовал инструмент «Удалить фон», чтобы удалить фон:
Итак, как я это сделал и чего нужно остерегаться?
- Вставьте изображение в документ Word 2010 ( Вставьте вкладку > Рисунок ).

- Когда он появится, выберите его, чтобы открыть панель инструментов Работа с рисунками, , > вкладка Формат .
- Нажмите кнопку «Удалить фон» (крайняя слева на вкладке «Работа с рисунками»> «Формат»).
- Ваше изображение открывается с «наилучшим предположением» из Word относительно того, что вы хотите сохранить (область, отмеченная белым полем).
- Перетащите маркеры на белые линии, чтобы отметить границы объекта (ов), который вы хотите сохранить. Оставшиеся объекты отображаются в обычном цвете.В приведенном ниже примере я немного потянул ручки, и вы можете увидеть, что черепаха и часть рыбы будут включены.
- Но что, если вы не хотите рыбу? Затем вам нужно перетащить белые линии так, чтобы они касались черепахи, и рыба стала розовой. Это может быть тонкая грань между включением чего-то в фоновом режиме и отказом от него, поэтому вам, возможно, придется немного поэкспериментировать.
 Вы всегда можете сбросить изображение и попробовать еще раз, если не получите то, что хотите с первого раза.
Вы всегда можете сбросить изображение и попробовать еще раз, если не получите то, что хотите с первого раза. - Когда вы закончите, нажмите кнопку Сохранить изменения , чтобы вернуться к документу — фон вашего изображения должен исчезнуть.
- Если вы напортачили, не отчаивайтесь — просто нажмите кнопку Reset Picture и начните заново.
Другие действия, которые можно сделать с помощью функции «Удалить эффекты фонового рисунка»:
- Нажмите кнопку Отметить области для сохранения , затем нарисуйте двухточечные линии, чтобы очертить часть изображения, которую вы хотите сохранить. Когда вы закончите, нажмите Сохранить изменения .
- Нажмите кнопку Отметить области для удаления , затем нарисуйте двухточечные линии, чтобы очертить часть изображения, которую вы хотите удалить.Когда вы закончите, нажмите Сохранить изменения .

Если вы допустили ошибку, нажмите Удалить отметку , чтобы удалить последнюю нарисованную линию, или Отменить все изменения , чтобы удалить все линии.
Я постоянно приятно удивляюсь дополнительным возможностям редактирования графики, которые Microsoft включает в Word. Да, я знаю, что Word — это, по сути, текстовый редактор, но для людей, которые не хотят тратить большие деньги на графическое программное обеспечение ИЛИ тратить время на изучение того, как его использовать, эти новые функции быстрые, простые и удобные в использовании — и они приходите бесплатно с Word.Для пользователей, которым нужно работать с графикой лишь изредка, Word становится все лучше и лучше.
См. Также:
[ссылка проверена в августе 2012 г.]
Нравится:
Нравится Загрузка …
Связанные
5 простых способов удалить фон с изображения
Пользователи могут захотеть удалить фон с изображения по разным причинам. Если вы продаете вещи в Интернете, создаете презентации или даже делаете коллажи, вы можете удалить фон с изображения, чтобы выделить объект на фотографии или удалить отвлекающие детали.
Если вы продаете вещи в Интернете, создаете презентации или даже делаете коллажи, вы можете удалить фон с изображения, чтобы выделить объект на фотографии или удалить отвлекающие детали.
Вместо того, чтобы пытаться аккуратно заключить область с помощью инструментов «Лассо» или «Волшебная палочка» в Photoshop, вы можете легко удалить фон с помощью этих веб-приложений. Бонус в том, что они либо бесплатны, либо доступны для большинства людей.
Бонус в том, что они либо бесплатны, либо доступны для большинства людей.
ClippingMagic — это простое веб-приложение для удаления фона с любого изображения. Когда вы переходите на главную страницу, вам сразу же предлагаются варианты загрузки. Нажмите кнопку «Загрузить изображение» , чтобы загрузить фотографию со своего компьютера. Когда это будет сделано, вы увидите две смежные панели с вашим изображением слева и пустой панелью справа.
Когда вы переходите на главную страницу, вам сразу же предлагаются варианты загрузки. Нажмите кнопку «Загрузить изображение» , чтобы загрузить фотографию со своего компьютера. Когда это будет сделано, вы увидите две смежные панели с вашим изображением слева и пустой панелью справа.
Процедура
Используйте зеленый инструмент (+), , чтобы отметить объект, и красный инструмент (-), , чтобы отметить фон изображения. Вам не нужно точно отмечать каждый край объекта, показывать приложению, что вы хотите сохранить, а все остальное сделает инструмент. Когда вы отмечаете объект и фон, правая панель показывает вам результаты в реальном времени.
Вам не нужно точно отмечать каждый край объекта, показывать приложению, что вы хотите сохранить, а все остальное сделает инструмент. Когда вы отмечаете объект и фон, правая панель показывает вам результаты в реальном времени.
В областях, где края слишком тусклые или зашумленные для алгоритма, щелкните инструментом скальпеля , чтобы вручную отрегулировать зажимы. Затем нажмите кнопку Review , чтобы детально изучить изображение и при необходимости нанести ретуши. Вы всегда можете отменить изменения или выбрать « Правка»> «Очистить все отметки », чтобы начать сначала.
Затем нажмите кнопку Review , чтобы детально изучить изображение и при необходимости нанести ретуши. Вы всегда можете отменить изменения или выбрать « Правка»> «Очистить все отметки », чтобы начать сначала.
ClippingMagic также предлагает несколько инструментов, которые позволят вам еще больше улучшить изображение.Вы можете добавлять тени, настраивать цвет, изменять цвет фона, настраивать края и многое другое.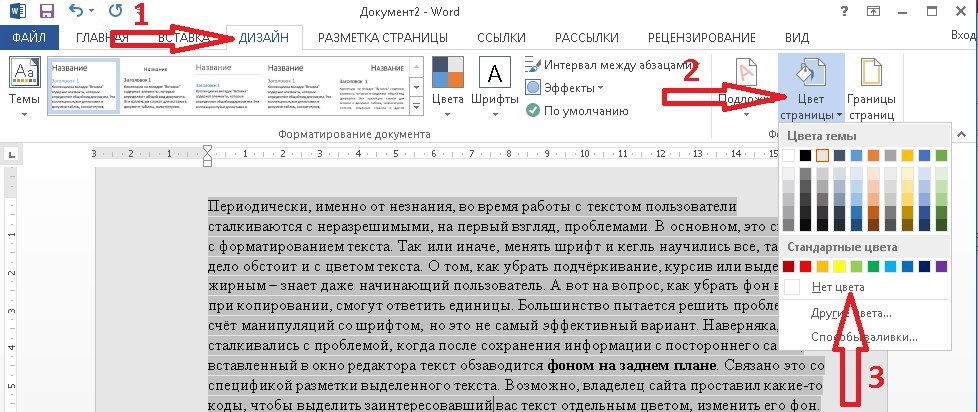
Плюсы и минусы
Если вы хотите продавать вещи в Интернете, ClippingMagic позволяет загружать большое количество изображений и быстро их обрезать. Обязательно установите параметры по умолчанию, разрешение и параметры обрезки перед запуском массового задания. Вы можете загружать и редактировать любое количество изображений, но для загрузки вам потребуется оформить подписку. Посетите страницу с ценами для получения дополнительной информации.
Обязательно установите параметры по умолчанию, разрешение и параметры обрезки перед запуском массового задания. Вы можете загружать и редактировать любое количество изображений, но для загрузки вам потребуется оформить подписку. Посетите страницу с ценами для получения дополнительной информации.
Поскольку загрузка и обработка изображений занимает немного времени, вам всегда необходимо постоянное подключение к Интернету для работы с приложением.
FotoFuze — это специализированный инструмент для фотосъемки, который всего за несколько шагов удаляет фон низкого качества с фотографии с белым фоном. Нажмите кнопку новый альбом , введите имя и начните загрузку изображений.
Нажмите кнопку новый альбом , введите имя и начните загрузку изображений.
Процедура
После того, как вы загрузите изображение, щелкните инструмент magic highlighter , чтобы выделить объект.Когда вы закончите выделение, FotoFuze покажет вам миниатюрный предварительный просмотр изображения в реальном времени. Если ваш взрыватель не сработал, как ожидалось, установите флажок полезной ошибки оверлей . Области, отмеченные красным, часто указывают на то, что при закреплении фото возникли проблемы.
Если ваш взрыватель не сработал, как ожидалось, установите флажок полезной ошибки оверлей . Области, отмеченные красным, часто указывают на то, что при закреплении фото возникли проблемы.
FotoFuze также позволяет вам исправить цвет изображения, исправить проблемы, связанные с экспозицией, автоматически обрезать изображение и многое другое.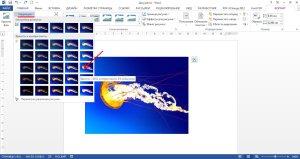 Если фотография по-прежнему не соответствует вашим ожиданиям, попробуйте изменить четкость, яркость и чувствительность фона. Нажмите кнопку Finish , чтобы объединить изображение.
Если фотография по-прежнему не соответствует вашим ожиданиям, попробуйте изменить четкость, яркость и чувствительность фона. Нажмите кнопку Finish , чтобы объединить изображение.
Плюсы и минусы
FotoFuze имеет встроенную поддержку платформы Etsy. В дополнение к очистке изображений вы можете создавать, обновлять, составлять черновики и копировать свои объявления прямо из FotoFuze. Вы можете объединить несколько фотографий без каких-либо задержек, загрузить фотографии с высоким разрешением и многое другое с доступной подпиской FotoFuze.
В дополнение к очистке изображений вы можете создавать, обновлять, составлять черновики и копировать свои объявления прямо из FotoFuze. Вы можете объединить несколько фотографий без каких-либо задержек, загрузить фотографии с высоким разрешением и многое другое с доступной подпиской FotoFuze.
FotoFuze некорректно работает с текстурированным или неровным фоном.Нужен серый, черный или бесцветный фон.
PhotoScissors online — бесплатное веб-приложение, позволяющее удалить фон с любого изображения всего за несколько шагов. Сразу же вы увидите кнопку Загрузить изображение , чтобы загрузить изображение. Веб-холст состоит из двух смежных панелей, с изображением слева и пустой панелью справа. Приложение также предоставит вам быстрый интерактивный учебник для новичков.
Сразу же вы увидите кнопку Загрузить изображение , чтобы загрузить изображение. Веб-холст состоит из двух смежных панелей, с изображением слева и пустой панелью справа. Приложение также предоставит вам быстрый интерактивный учебник для новичков.
Процедура
PhotoScissors использует тот же механизм выбора, что и ClippingMagic. Используйте зеленый инструмент (+), , чтобы отметить объект, и красный инструмент (-), , чтобы отметить фон изображения. Необязательно тщательно выбирать область, просто убедитесь, что зеленый маркер находится внутри линий объекта, который вы хотите вырезать. После того, как вы отметите изображение, позвольте алгоритму позаботиться о деталях.
Используйте зеленый инструмент (+), , чтобы отметить объект, и красный инструмент (-), , чтобы отметить фон изображения. Необязательно тщательно выбирать область, просто убедитесь, что зеленый маркер находится внутри линий объекта, который вы хотите вырезать. После того, как вы отметите изображение, позвольте алгоритму позаботиться о деталях.
Если вы считаете, что допустили ошибку, нажмите кнопку Отменить и повторите процедуру. Приложение также дает вам возможность сгладить и сместить границу. Вы можете заменить фон другим изображением или сплошным цветом, переместить объект и добавить эффекты тени.
Приложение также дает вам возможность сгладить и сместить границу. Вы можете заменить фон другим изображением или сплошным цветом, переместить объект и добавить эффекты тени.
Плюсы и минусы
С помощью всего нескольких щелчков мыши PhotoScissors дает достаточно точные вырезанные изображения. Но где ему не хватает точности. В онлайн-редакторе изображений отсутствуют сложные инструменты для улучшения изображения. Рассмотрите возможность использования этих бесплатных веб-приложений для редактирования фотографий.
Но где ему не хватает точности. В онлайн-редакторе изображений отсутствуют сложные инструменты для улучшения изображения. Рассмотрите возможность использования этих бесплатных веб-приложений для редактирования фотографий.
Также существует ограничение на размер и разрешение изображения.Вы не можете загрузить фотографию размером более 5 МБ или с разрешением более 2,1 мегапикселя. Чтобы снять эти ограничения и получить больше функций, приобретите настольное приложение для Mac или ПК.
Чтобы снять эти ограничения и получить больше функций, приобретите настольное приложение для Mac или ПК.
Background Burner — бесплатное и интуитивно понятное веб-приложение для удаления фона с любого изображения. Как обычно, вы начинаете с загрузки фотографии в приложение. Затем он попытается автоматически удалить фон с вашего изображения. По окончании он выводит 3–4 копии обработанных изображений. Из них вы выбираете лучшую картинку.
Как обычно, вы начинаете с загрузки фотографии в приложение. Затем он попытается автоматически удалить фон с вашего изображения. По окончании он выводит 3–4 копии обработанных изображений. Из них вы выбираете лучшую картинку.
Процедура
Если загруженная вами фотография несложная, вы, скорее всего, найдете идеальное изображение. Нажмите кнопку Выберите , чтобы загрузить изображение. Приложение также дает возможность подправить почти идеальное изображение. Нажмите кнопку Touchup , чтобы открыть новое окно редактирования. За кулисами приложение использует механизм ClippingMagic.
Нажмите кнопку Выберите , чтобы загрузить изображение. Приложение также дает возможность подправить почти идеальное изображение. Нажмите кнопку Touchup , чтобы открыть новое окно редактирования. За кулисами приложение использует механизм ClippingMagic.
Вы можете выбрать один из трех размеров кисти, отменить шаги и увеличить изображения, чтобы пометить их с точностью. Затем нажмите кнопку Pixel Tools , чтобы вручную стереть фон (или восстановить передний план), или используйте инструменты в форме многоугольника для точной настройки краев.
Затем нажмите кнопку Pixel Tools , чтобы вручную стереть фон (или восстановить передний план), или используйте инструменты в форме многоугольника для точной настройки краев.
Плюсы и минусы
Background Burner делает большую часть тяжелой работы самостоятельно.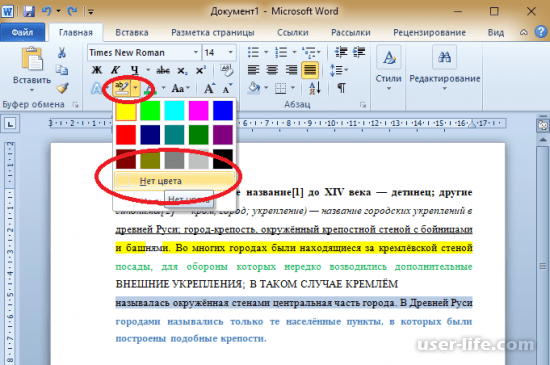 Поскольку приложение бесплатное, вы можете сэкономить время и деньги. Если вы планируете удалить фон с нескольких изображений, то это приложение должно быть вашим первым выбором.
Поскольку приложение бесплатное, вы можете сэкономить время и деньги. Если вы планируете удалить фон с нескольких изображений, то это приложение должно быть вашим первым выбором.
Когда дело доходит до изображений, которые немного сложнее, автоматические результаты не так хороши по сравнению с другими приложениями.В Background Burner отсутствуют сложные инструменты редактирования для точной настройки изображений, режим массовой вырезки и пользовательские настройки.
Если у вас установлен Microsoft Office 2016, у вас есть еще один простой способ удалить фон с изображений. Процесс идентичен для Word, Excel и PowerPoint.
Процесс идентичен для Word, Excel и PowerPoint.
Процедура
Для начала вставьте картинку в документ. Теперь выберите Формат изображения> Удалить фон (в случае Mac). Затем приложение попытается определить фон и пометить их фиолетовым цветом. Если изображение простое, фон легко вырезать. Для более сложных изображений используйте кнопку Отметить области для сохранения и Отметить области для удаления Кнопка для точной настройки выделения.
Теперь выберите Формат изображения> Удалить фон (в случае Mac). Затем приложение попытается определить фон и пометить их фиолетовым цветом. Если изображение простое, фон легко вырезать. Для более сложных изображений используйте кнопку Отметить области для сохранения и Отметить области для удаления Кнопка для точной настройки выделения.
Маркер не интуитивно понятен в использовании.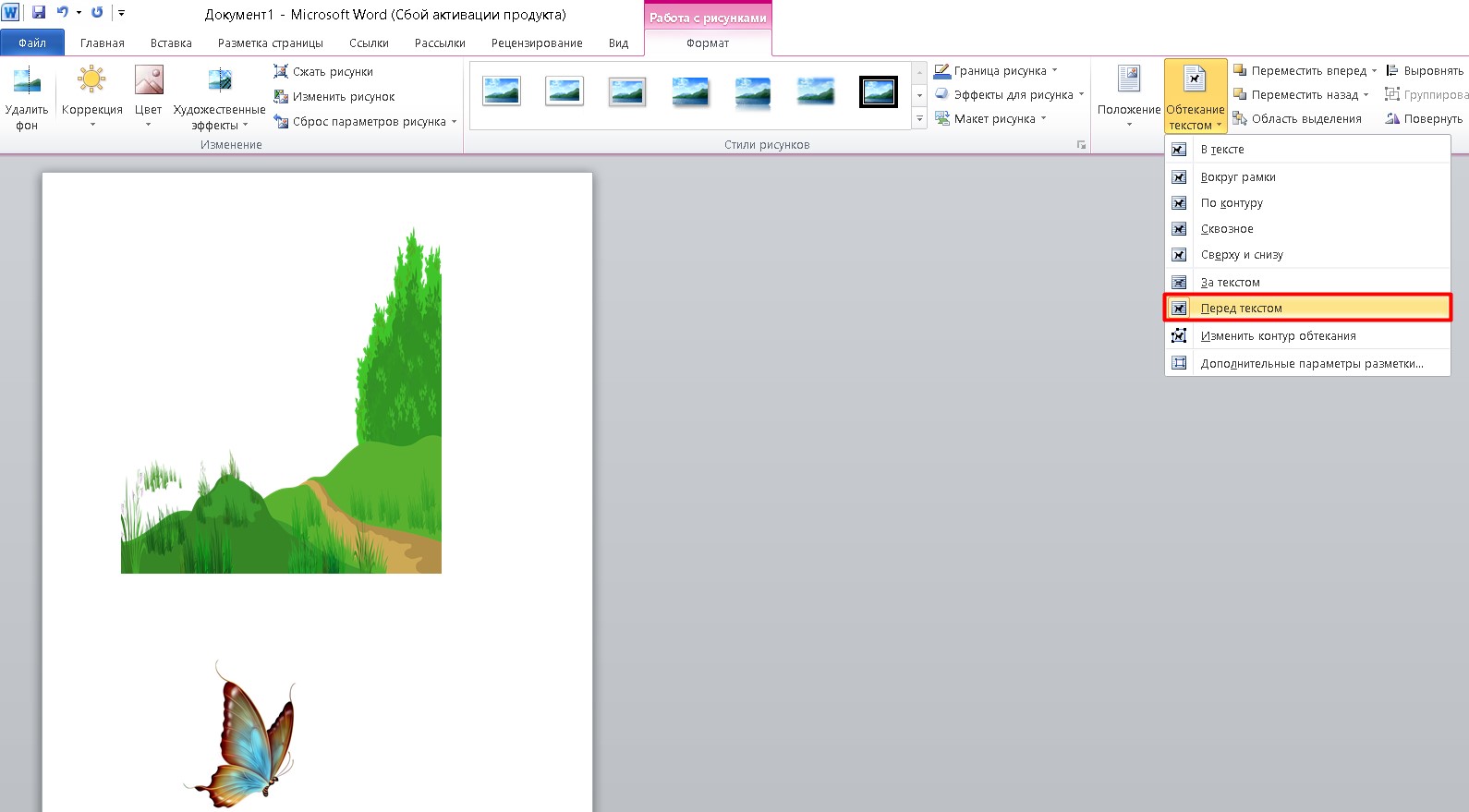 Он просто позволяет вам рисовать прямые линии вокруг объекта, который вы хотите сохранить или избавиться от него. Когда вы закончите, нажмите кнопку Сохранить изменения , чтобы сохранить изображение.
Он просто позволяет вам рисовать прямые линии вокруг объекта, который вы хотите сохранить или избавиться от него. Когда вы закончите, нажмите кнопку Сохранить изменения , чтобы сохранить изображение.
Плюсы и минусы
Если вы ищете быстрый способ удалить фон с фотографий, и это работает в автономном режиме, то Microsoft Office — лучший выбор.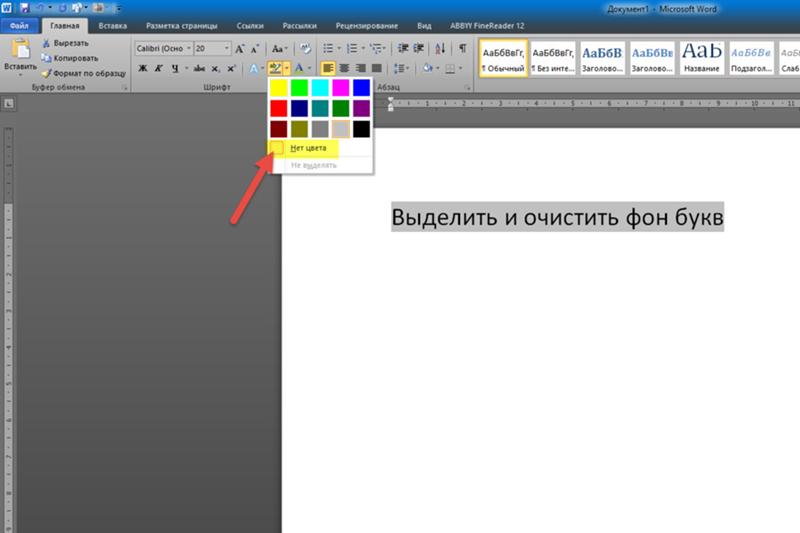 Но не стоит покупать или подписываться на Microsoft Office только для этого. Кроме того, инструменты для маркировки немного сложны в использовании, поэтому они могут не дать вам наилучшего результата с первой попытки.
Но не стоит покупать или подписываться на Microsoft Office только для этого. Кроме того, инструменты для маркировки немного сложны в использовании, поэтому они могут не дать вам наилучшего результата с первой попытки.
Научитесь делать лучшие фотографии
Удаление фона с фотографий — задача не из невыполнимых. Используя один из упомянутых выше инструментов, вы также можете удалить фон с любого изображения, не изучая, как использовать Photoshop. Эти инструменты охватывают только одну часть процесса — хотя мы также рассмотрели, как удалить фон в Photoshop.
Используя один из упомянутых выше инструментов, вы также можете удалить фон с любого изображения, не изучая, как использовать Photoshop. Эти инструменты охватывают только одну часть процесса — хотя мы также рассмотрели, как удалить фон в Photoshop.
Если вам не удастся сделать хорошие фотографии, то удалить фон будет сложнее.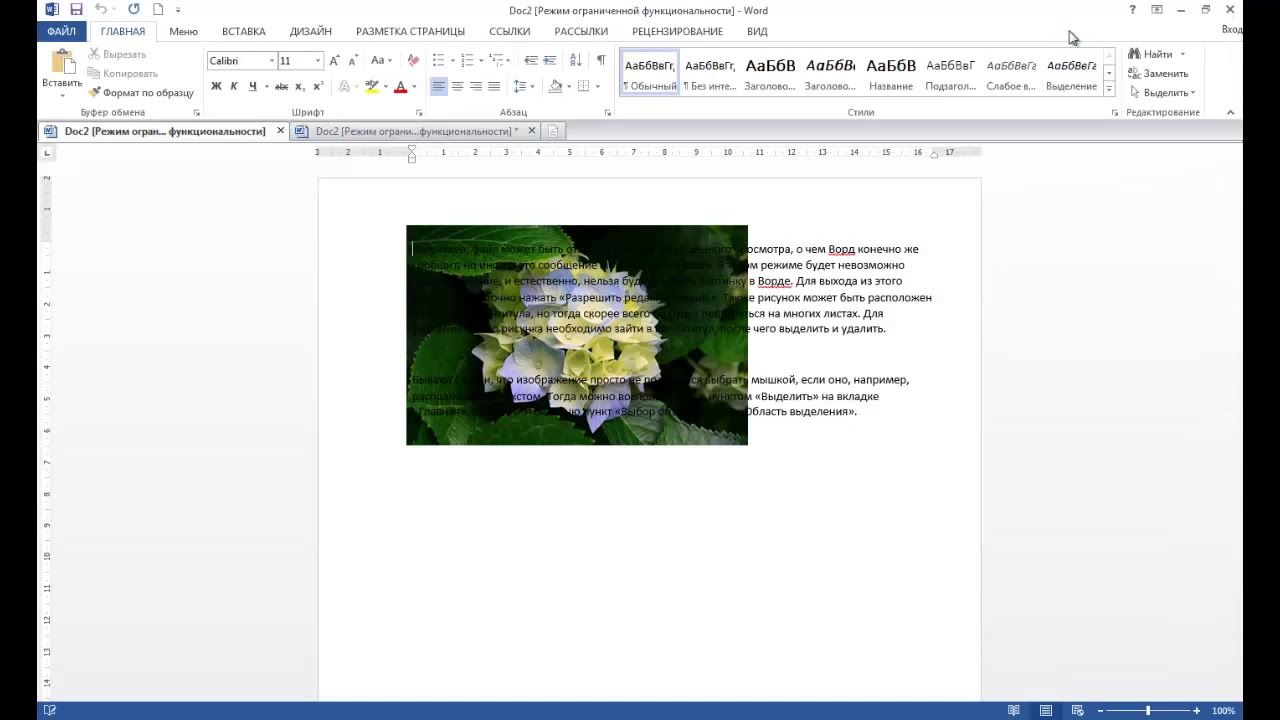 Ознакомьтесь с нашими лучшими советами по фотографии для начинающих, чтобы узнать основы хорошей фотографии.
Ознакомьтесь с нашими лучшими советами по фотографии для начинающих, чтобы узнать основы хорошей фотографии.
А если вы начинающий дизайнер, ознакомьтесь с нашим объяснением того, как изменить DPI изображения и почему вам это важно знать.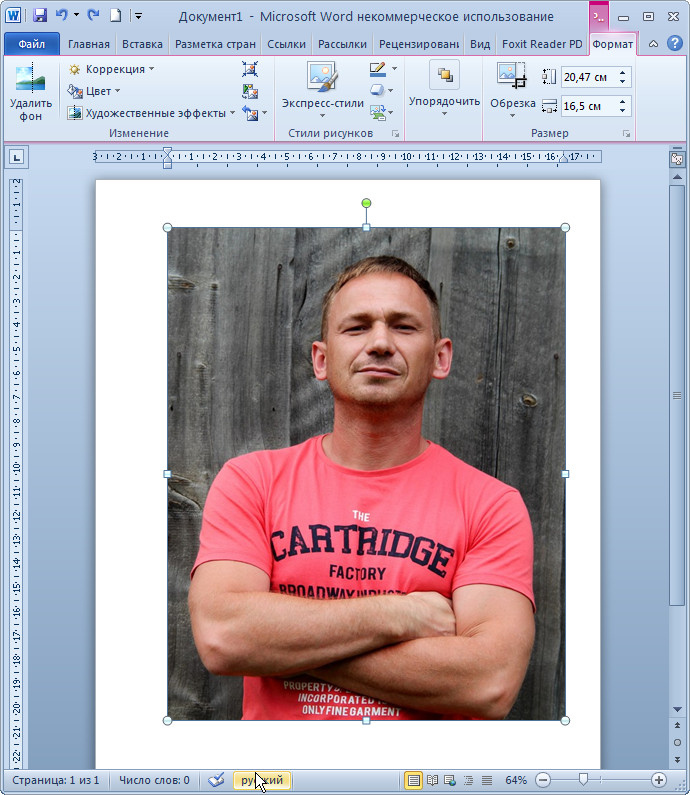
Считаете, что ваш ноутбук Lenovo безопасен и надежен? Подумай еще раз! Компьютеры Lenovo преследуют различные риски и уязвимости.
Об авторе Рахул Сайгал (Опубликовано 108 статей) Со своим M. Получив степень Optom по специальности «Офтальмология», Рахул много лет работал преподавателем в колледже. Писать и обучать других — всегда его страсть. Теперь он пишет о технологиях и делает их удобоваримыми для читателей, которые плохо их понимают.
Получив степень Optom по специальности «Офтальмология», Рахул много лет работал преподавателем в колледже. Писать и обучать других — всегда его страсть. Теперь он пишет о технологиях и делает их удобоваримыми для читателей, которые плохо их понимают.
Подпишитесь на нашу рассылку новостей
Подпишитесь на нашу рассылку, чтобы получать технические советы, обзоры, бесплатные электронные книги и эксклюзивные предложения!
Еще один шаг…!
Подтвердите свой адрес электронной почты в письме, которое мы вам только что отправили.
Изменить фон страницы в Word
Изменение фона страницы в Word: Обзор
Как изменить фон страницы в Word
Вы можете легко изменить фон страницы в Word. Вы можете изменить цвет фона страницы в Word или применить к нему эффект заливки, чтобы сделать его визуально более интересным. Чтобы изменить фон страницы в Word, щелкните вкладку «Дизайн» на ленте.Затем нажмите кнопку раскрывающегося списка «Цвет страницы» в группе кнопок «Фон страницы».
Вы можете изменить цвет фона страницы в Word или применить к нему эффект заливки, чтобы сделать его визуально более интересным. Чтобы изменить фон страницы в Word, щелкните вкладку «Дизайн» на ленте.Затем нажмите кнопку раскрывающегося списка «Цвет страницы» в группе кнопок «Фон страницы».
Как изменить цвет страницы в Word
Чтобы изменить цвет страницы в Word, выберите цвет в одном из разделов раскрывающегося меню, которое затем появится. Либо, чтобы применить собственный цвет фона страницы, щелкните команду «Другие цвета…», чтобы открыть диалоговое окно «Цвета». Затем либо щелкните вкладку «Стандартный» и выберите один из цветов в сотах выбора цвета, либо щелкните вкладку «Пользовательский», чтобы выбрать цвет из градиента радуги, а затем используйте ползунок вправо, чтобы изменить его темноту или яркость.Затем нажмите кнопку «ОК», чтобы применить цвет и закрыть диалоговое окно.
Как применить эффект заливки к фону страницы в Word
В качестве альтернативы, чтобы применить эффект заливки в качестве фона страницы в Word, выберите команду «Эффекты заливки…» в раскрывающемся меню кнопки «Цвет страницы». Затем откроется диалоговое окно «Эффекты заливки». Затем вы можете использовать вкладки «Градиент», «Текстура», «Узор» и «Изображение» в этом диалоговом окне, чтобы изменить настройки эффекта заливки для применения к фону страницы.После выбора желаемого эффекта заливки в диалоговом окне «Эффекты заливки» нажмите кнопку «ОК» в нижней части диалогового окна, чтобы применить его к документу в качестве фона новой страницы. Давайте посмотрим на различные эффекты заливки, которые можно применить для изменения фона страницы в Word.
Затем откроется диалоговое окно «Эффекты заливки». Затем вы можете использовать вкладки «Градиент», «Текстура», «Узор» и «Изображение» в этом диалоговом окне, чтобы изменить настройки эффекта заливки для применения к фону страницы.После выбора желаемого эффекта заливки в диалоговом окне «Эффекты заливки» нажмите кнопку «ОК» в нижней части диалогового окна, чтобы применить его к документу в качестве фона новой страницы. Давайте посмотрим на различные эффекты заливки, которые можно применить для изменения фона страницы в Word.
Как применить градиент в качестве фона страницы в Word
Чтобы применить градиент к фону страницы в Word, щелкните вкладку «Градиент» в диалоговом окне «Эффекты заливки». Затем выберите цвет градиента в разделе «Цвета», а затем используйте любые раскрывающиеся списки и ползунок, которые появляются справа от этих кнопок выбора, для выбора желаемого цвета или предустановки.Раздел «Прозрачность» недоступен для фона страниц. Затем выберите угол градиента в разделе «Стили затенения». Затем выберите конкретный вариант выбранного стиля затенения для применения, щелкнув его в разделе «Варианты».
Затем выберите конкретный вариант выбранного стиля затенения для применения, щелкнув его в разделе «Варианты».
Как применить текстуру или узор в качестве фона страницы в Word
Или же, чтобы применить текстуру в качестве фона страницы в Word, щелкните вкладку «Текстура». Затем щелкните текстуру, которую нужно применить, в списке «Текстура».Либо, чтобы применить узор, щелкните вкладку «Узор», а затем щелкните нужный узор из списка «Узор». Затем используйте раскрывающиеся списки «Передний план» и «Фон», чтобы установить желаемые цвета переднего плана и фона.
Как применить изображение в качестве фона страницы в Word
В качестве последнего варианта, чтобы вставить изображение в качестве фона страницы в Word, щелкните вкладку «Изображение». Затем нажмите кнопку «Выбрать изображение…», чтобы открыть диалоговое окно «Вставить изображения». Это диалоговое окно содержит три варианта.Чтобы использовать изображение с вашего компьютера, нажмите кнопку «Обзор» рядом с выбором «Из файла», чтобы открыть диалоговое окно «Вставить изображение». Перейдите с помощью диалогового окна «Вставить изображение», чтобы найти и выбрать локальный файл изображения для использования. Затем нажмите кнопку «Вставить» в этом диалоговом окне, чтобы закончить.
Перейдите с помощью диалогового окна «Вставить изображение», чтобы найти и выбрать локальный файл изображения для использования. Затем нажмите кнопку «Вставить» в этом диалоговом окне, чтобы закончить.
Изменение фона страницы в Word — Инструкции: изображение пользователя, меняющего фон страницы в Word с помощью файла изображения.
В качестве альтернативы, чтобы найти изображение с помощью поиска изображений Bing, введите ключевое слово или фразу, по которой можно найти изображение, в поле «Поиск в Bing» рядом с меткой «Поиск изображений Bing».Затем либо нажмите клавишу «Enter» на клавиатуре, либо нажмите соседнюю кнопку «Search Bing», которая выглядит как увеличительное стекло в правом конце поля, чтобы отобразить результаты поиска изображений в этом диалоговом окне. Щелкните, чтобы выбрать изображение для использования в этом диалоговом окне, а затем нажмите кнопку «Вставить» для завершения.
Либо, чтобы использовать изображение, сохраненное в вашей связанной учетной записи OneDrive, нажмите кнопку «Обзор» рядом со ссылкой «One Drive», чтобы отобразить все ваши папки OneDrive в этом диалоговом окне. Затем щелкните папку, чтобы отобразить ее содержимое в этом диалоговом окне. При необходимости вы можете нажать кнопку «Назад» в верхнем левом углу этого диалогового окна, чтобы вернуться в предыдущую папку. Найдя изображение для вставки в папки OneDrive, щелкните его, чтобы выбрать, а затем нажмите кнопку «Вставить» в диалоговом окне для завершения.
Затем щелкните папку, чтобы отобразить ее содержимое в этом диалоговом окне. При необходимости вы можете нажать кнопку «Назад» в верхнем левом углу этого диалогового окна, чтобы вернуться в предыдущую папку. Найдя изображение для вставки в папки OneDrive, щелкните его, чтобы выбрать, а затем нажмите кнопку «Вставить» в диалоговом окне для завершения.
Как удалить фон страницы в Word
Чтобы удалить фон страницы в Word после его применения, щелкните вкладку «Дизайн» на ленте.Затем нажмите кнопку раскрывающегося списка «Цвет страницы» в группе кнопок «Фон страницы». Затем выберите вариант «Нет цвета» в раскрывающемся меню кнопки, чтобы удалить любой цвет фона страницы или эффект заливки.
Изменение фона страницы в Word: инструкции
Инструкции по изменению фона страницы в Word
- Чтобы изменить фон страницы в Word , щелкните вкладку «Дизайн» на ленте.
- Затем нажмите кнопку раскрывающегося списка «Цвет страницы» в группе кнопок «Фон страницы».

Инструкции по изменению цвета страницы в Word
- Чтобы изменить цвет страницы в Word , выберите цвет в одном из разделов раскрывающегося меню, которое затем появится.
- В качестве альтернативы, чтобы применить пользовательский цвет фона страницы , щелкните команду «Другие цвета…», чтобы открыть диалоговое окно «Цвета».
- Затем либо щелкните вкладку «Стандартный» и выберите один из цветов в сотах вариантов цвета, либо щелкните вкладку «Пользовательский», чтобы выбрать цвет из градиента радуги, а затем используйте ползунок вправо, чтобы изменить его темноту или яркость. .
- Затем нажмите кнопку «ОК», чтобы применить цвет и закрыть диалоговое окно.
Инструкции по применению эффекта заливки в качестве фона страницы в Word
- В качестве альтернативы, чтобы применить эффект заливки в качестве фона страницы в Word , выберите команду «Эффекты заливки…» в раскрывающемся меню кнопки «Цвет страницы», чтобы открыть диалоговое окно «Эффекты заливки».

- Затем используйте вкладки «Градиент», «Текстура», «Узор» и «Изображение» в этом диалоговом окне, чтобы изменить настройки эффекта заливки для применения к фону страницы, используя следующие инструкции по желанию.
- Чтобы применить документ с эффектом заливки в качестве фона новой страницы после выбора желаемого эффекта заливки в диалоговом окне «Эффекты заливки», просто нажмите кнопку «ОК» в нижней части диалогового окна.
Инструкции по применению градиента в качестве фона страницы в Word
- Чтобы применить градиент , щелкните вкладку «Градиент» в диалоговом окне «Эффекты заливки».
- Затем выберите цвет градиента в разделе «Цвета», а затем используйте любой раскрывающийся список и ползунок, которые появляются справа от этих кнопок выбора, для выбора желаемого цвета или предустановки.
- Раздел «Прозрачность» недоступен для фона страниц.
- Затем выберите угол градиента в разделе «Стили затенения».

- Затем выберите конкретный вариант выбранного стиля затенения для применения, щелкнув его в разделе «Варианты».
Инструкции по применению текстуры или узора в качестве фона страницы в Word
- Или же, чтобы применить текстуру , щелкните вкладку «Текстура», а затем щелкните текстуру, которую нужно применить, в списке «Текстура».
- В качестве альтернативы, чтобы применить узор , щелкните вкладку «Узор», а затем щелкните нужный узор из списка «Узор».
- Затем используйте раскрывающиеся списки «Передний план» и «Фон», чтобы установить желаемые цвета переднего плана и фона.
Инструкции по применению изображения в качестве фона страницы в Word
- В качестве последнего варианта, чтобы вставить изображение в качестве фона , щелкните вкладку «Изображение», а затем нажмите кнопку «Выбрать изображение…», чтобы открыть диалоговое окно «Вставить изображения», которое содержит три параметра.

- Чтобы использовать изображение с вашего компьютера , нажмите кнопку «Обзор» рядом с выбором «Из файла», чтобы открыть диалоговое окно «Вставить изображение».
- Перейдите с помощью диалогового окна «Вставить изображение», чтобы найти и выбрать локальный файл изображения для использования.
- Затем нажмите кнопку «Вставить» в этом диалоговом окне, чтобы закончить.
- В качестве альтернативы, чтобы найти изображение с помощью Bing Image Search , введите ключевое слово или фразу, по которой нужно найти изображение, в поле «Search Bing» рядом с меткой «Bing Image Search».
- Затем либо нажмите клавишу «Enter» на клавиатуре, либо нажмите соседнюю кнопку «Search Bing», которая выглядит как увеличительное стекло в правом конце поля, чтобы отобразить результаты поиска изображений в этом диалоговом окне.
- Щелкните, чтобы выбрать изображение для использования в этом диалоговом окне, а затем нажмите кнопку «Вставить» для завершения.

- В качестве альтернативы, чтобы использовать изображение, сохраненное в вашей связанной учетной записи OneDrive , нажмите кнопку «Обзор» рядом со ссылкой «One Drive», чтобы отобразить все ваши папки OneDrive в этом диалоговом окне.
- Затем щелкните папку, чтобы отобразить ее содержимое в этом диалоговом окне.
- При необходимости вы можете нажать кнопку «Назад» в верхнем левом углу этого диалогового окна, чтобы вернуться в предыдущую папку.
- Найдя изображение для вставки в папки OneDrive, щелкните его, чтобы выбрать, а затем нажмите кнопку «Вставить» в диалоговом окне для завершения.
Инструкции по удалению фона страницы в Word
- Чтобы удалить фон страницы в Word после применения , щелкните вкладку «Дизайн» на ленте.
- Затем нажмите кнопку раскрывающегося списка «Цвет страницы» в группе кнопок «Фон страницы».
- Затем выберите вариант «Без цвета» в раскрывающемся меню кнопки, чтобы удалить любой цвет фона страницы или эффект заливки.

Изменение фона страницы в Word: видеоурок
В следующем видеоуроке под названием «Выбор цвета фона страницы или эффекта заливки» показано, как изменить цвет страницы в Word. Этот видеоурок взят из нашего полного руководства по Word под названием «Mastering Word Made Easy v.2019 и 365 ».
Как удалить фон с изображения в Интернете или в Photoshop
Фотография продукта является важной частью маркетинга любого продукта, независимо от того, продаете ли вы одежду, товары для животных в Интернете или что-то еще. Но как вы выделяетесь среди конкурентов? Что ж, одна вещь, в которой вы можете преуспеть, — это экспериментировать со своим продуктом на разных уровнях.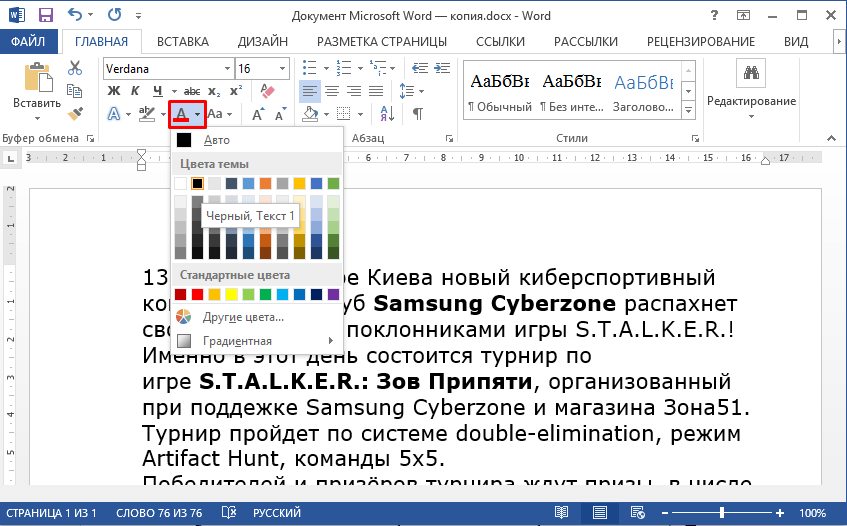 И это не значит, что вам нужно путешествовать, покупать много реквизита или даже нанимать фотографа.Все, что вам нужно знать, это как удалить фон с ваших изображений.
И это не значит, что вам нужно путешествовать, покупать много реквизита или даже нанимать фотографа.Все, что вам нужно знать, это как удалить фон с ваших изображений.
В этой статье мы и поговорим именно об этом. Вы узнаете все, что вам нужно знать о том, как удалить фоновые изображения, а также как изменить фон изображений. Даже если вы только хотите убрать скучный белый фон, эта статья для вас.
Если вы технофоб, ищущий быстрое решение, или начинающий пользователь Photoshop, ищущий подробное руководство, мы поможем вам.
Plus, вы также узнаете о пяти инструментах для удаления фона, которые дадут вам больше контроля над вашими изменениями и позволят вам удалять фон с изображений сразу.
Чтобы получить еще больше советов о том, как делать более качественные изображения продуктов, посетите наш курс по фотографии продуктов.
Звук хороший?
Давайте погрузимся в процесс и начнем создавать отличные изображения продуктов уже сегодня.
Не ждите, пока это сделает кто-то другой. Возьмите на работу себя и начните командовать.
Возьмите на работу себя и начните командовать.
Вы, наверное, уже поняли, насколько утомительным и утомительным может быть удаление фона с изображения, даже если это просто белый фон, особенно в сложных программах для редактирования фотографий.
Возможно, вы уже пробовали один из множества бесплатных онлайн-инструментов для удаления фона и разочаровались результатами.
Войдите в Remove.bg.
Этот веб-сайт делает одно, и только одно: удаляет фон с изображений.Кроме того, он использует искусственный интеллект (ИИ), который сделает всю тяжелую работу за вас.
В результате, это наш любимый способ удаления фона с изображения онлайн на лету. Это просто, быстро, и результаты чертовски хороши.
Вот пример того, что умеет Remove.bg:
Неплохо, а?
Тем не менее, Remove.bg не безупречный.
Как и все инструменты выбора AI, у него проблемы, когда изображение не имеет четкого разделения между передним планом и фоном изображения.
Вот пример:
Также стоит отметить, что Remove.bg работает только с фотографиями, на которых изображен хотя бы один человек. Это означает, что он не работает с фотографиями животных или предметов.
В результате, если вы попытаетесь использовать сервис для удаления фона с изображения, на котором нет человека, вы получите следующую ошибку:
В следующем примере я надеялся удалить фон изображения и оставить только фигуриста.Однако, как вы можете видеть, Remove.bg также оставил других людей, представленных на изображении:
Тем не менее, во многих подобных случаях не составит труда удалить ненужные части изображения с помощью другого инструмента для редактирования фотографий.
Если не считать этих мелких сбоев, Remove.bg очень хорош, и его стоит добавить в закладки.
Теперь давайте подробно рассмотрим, как его использовать.
Как бесплатно удалить фон из изображения в Интернете
1. Перейдите на Remove.bg в своем браузере.
Перейдите на Remove.bg в своем браузере.
2. Выберите изображение или введите URL-адрес изображения.
3. Завершите процесс проверки.
4. Просмотрите результаты и загрузите новое изображение.
Все просто! Хорошо, теперь пора проявить творческий подход.
Как изменить фон фотографии в режиме онлайн с помощью Canva
Возможно, вы захотите использовать новое изображение с невидимым фоном.Это особенно полезно при использовании вашей фотографии как части более крупного дизайна, такого как веб-сайт или плакат.
Однако удаление фона из изображения открывает ряд творческих возможностей. Кроме того, в Интернете можно легко изменить фон фотографии с помощью бесплатного инструмента, например Canva.
Вот как это сделать:
1. Перейдите в Canva и войдите в систему.
Если у вас еще нет учетной записи Canva, не волнуйтесь — ее настройка займет всего минуту.
2.Создание нового дизайна в Canva
После входа в Canva нажмите большую зеленую кнопку в верхнем левом углу экрана, чтобы создать новый дизайн.
Canva предоставляет множество потрясающих шаблонов.
Прокрутите отображаемые шаблоны или воспользуйтесь строкой поиска, чтобы найти нужный тип шаблона. Либо нажмите «Специальные размеры» в верхнем левом углу экрана.
3. Загрузите изображение в Canva.
Чтобы загрузить изображение в Canva, нажмите «Загрузить» в меню левой боковой панели, а затем нажмите «Загрузить изображение».”
Затем найдите изображение, которое вы загрузили с Remove.bg, с уже удаленным фоном.
Чтобы добавить изображение в свой дизайн, просто нажмите на него и перетащите в окно редактирования:
4. Изменить фон фотографии
Самый простой способ изменить фон фотографии в Canva — нажать «Фон» на левой боковой панели и выбрать один из готовых фонов.
Доступно множество готовых фонов.
Plus, их легко отредактировать по своему вкусу, используя настройки в верхней части окна редактирования:
5. Добавление изображения в качестве фона
Также просто добавить изображение в качестве фона.
Если у вас нет отличного изображения для использования в качестве фона, опять же, есть множество отличных изображений, доступных бесплатно.
Начните с поиска фоновых изображений в Canva.
Для этого щелкните вкладку «Элементы», затем прокрутите изображения или воспользуйтесь строкой поиска, чтобы найти что-то конкретное.
Кроме того, вы также можете использовать один из множества бесплатных веб-сайтов с фотографиями, например Shopify’s Burst или Unsplash.
Если вы это сделаете, вам нужно будет загрузить изображение на свой компьютер и загрузить его в редактор Canva, как в примере ниже.
Найдя изображение, перетащите его в окно редактирования, измените размер и убедитесь, что оно находится в правильном положении.
6. Сделайте новое изображение фоном
Вы, наверное, заметили, что новое изображение теперь закрывает ваше предыдущее.
Чтобы отправить это изображение на задний план, щелкните изображение, чтобы выбрать его, затем нажмите «Положение» и «Назад».
Откроется ваше предыдущее изображение с удаленным фоном:
Вы также можете использовать Canva, чтобы добавить в изображение текст и графику.
Поздравляем, вы профессионал в области дизайна!
Хотя Remove.bg отлично подходит для быстрого редактирования, а Canva отлично подходит для изменения фона, существует множество других инструментов для удаления фона с большим количеством функций и возможностей.
Вот еще пять замечательных инструментов для удаления фона:
1. Ножницы для фотографий
Доступно для Windows и Mac.
Подходит для: Когда вам нужно больше контроля, чем позволяет Remove. bg.
bg.
Photo Scissors — это бесплатный онлайн-инструмент для удаления фона, который очень похож на Remove.bg.
Ключевое отличие состоит в том, что «Фотоножницы» позволяют лучше контролировать, какие части изображения вы сохраняете, а какие стираете.
Это также делает вещи чрезвычайно простыми: просто выделите области, которые нужно оставить зеленым, и области, которые нужно удалить, красным.
Затем искусственный интеллект инструмента сработает и угадает, чего вы пытаетесь достичь. Вот пример:
Цена: Ножницы для фотографий бесплатно!
2. Clipping Magic
Доступно для Windows и Mac.
Подходит для: Тем, кому нужно больше инструментов и возможностей редактирования для улучшения своих изображений.
Clipping Magic предоставляет даже больше функций и инструментов, чем Remove.bg и Photo Scissors.
С помощью этого средства для удаления фона вы можете выбрать области, которые нужно сохранить и удалить, так же, как с помощью Photo Scissors.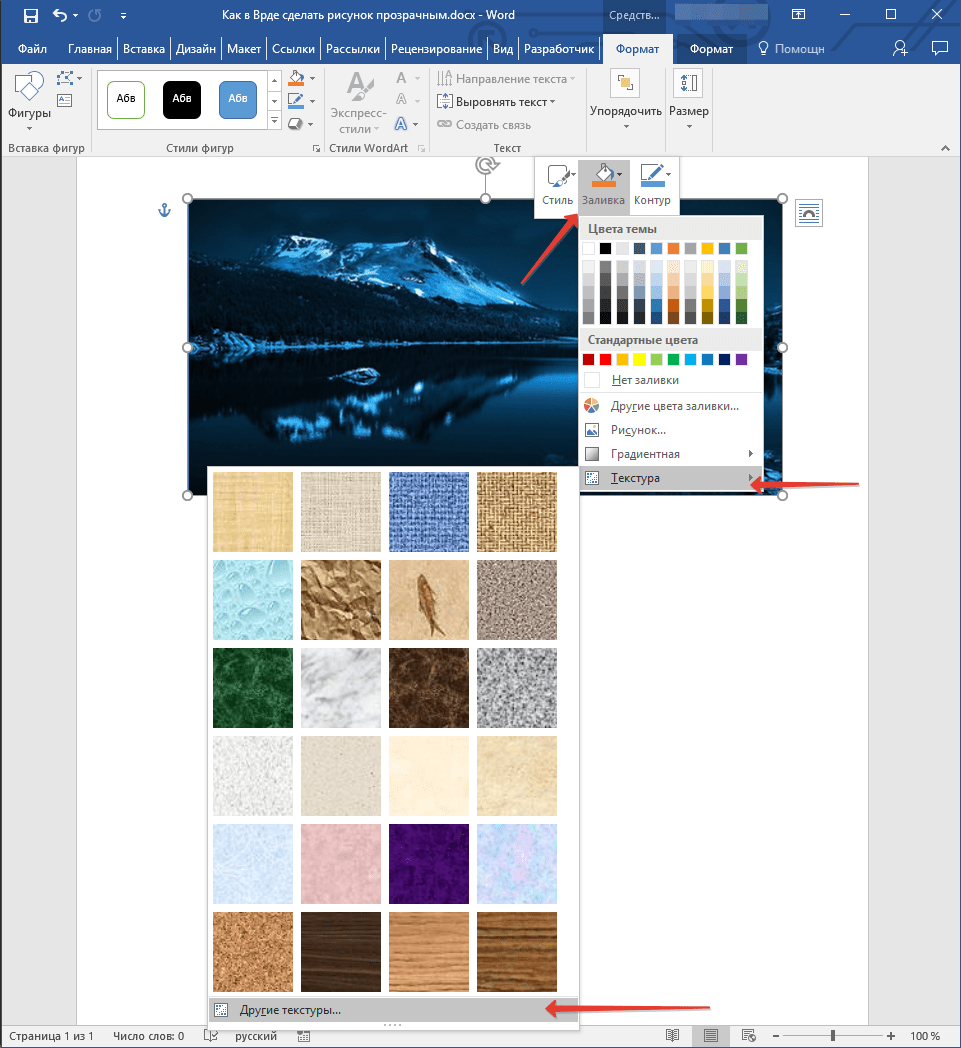
Однако вы также можете использовать специальные инструменты для уточнения краев изображения. Кроме того, Clipping Magic позволяет настраивать цвета или изображение, а также добавлять тени и отражения.
Стоимость : Стоимость плана Clipping Magic’s Light составляет 3 доллара.99 за 15 загрузок изображений в месяц. Их стандартный план стоит 7,99 долларов за 100 кредитов в месяц.
3. PicMonkey
Доступно для Windows и Mac.
Подходит для: Тем, кому также нужен базовый фоторедактор начального уровня.
PicMonkey — это простой онлайн-редактор фотографий, который позволяет удалять фон с изображений.
Он также предоставляет все функции и инструменты для редактирования фотографий, которые могут вам понадобиться для базового редактирования, такие как текстовый инструмент и настройки цвета.
Plus, программа предоставляет множество шаблонов дизайна и графики для добавления в ваши правки.
Цена : Планы PicMonkey начинаются с 9 долларов в месяц для базового плана, 14 долларов в месяц для плана Pro и 37,50 долларов для команд.
4. Автоматическая обрезка
Доступно для Windows и Mac.
Подходит для: Тем, кому нужен инструмент для удаления большого объема фонового изображения.
Auto Clipping — это онлайн-инструмент для удаления фона, который позволяет удалять фон с изображений сразу.
Это может быть особенно полезно для тех, кто редактирует фотографии товаров для интернет-магазинов.
Ценообразование : Auto Clipping предоставляет множество различных вариантов ценообразования в зависимости от ваших потребностей, включая ценообразование с оплатой по мере использования и ежемесячные планы. Стоимость услуги составляет 14,99 долларов США за 200 загрузок с оплатой по мере использования, а ежемесячные планы оплаты начинаются с 2,99 долларов США в месяц за 15 загрузок.
5. Fotor
Доступно для Windows и Mac.
Подходит для: Тем, кому нужен базовый инструмент для редактирования фотографий с акцентом на создание коллажей.
Fotor — это универсальный онлайн-инструмент для редактирования и дизайна фотографий, который также позволяет удалять фон с изображений.
Как и PicMonkey, Fotor предоставляет все основные инструменты для редактирования фотографий и дизайна, которые могут понадобиться для простого редактирования.
Plus, сервис также предлагает набор шаблонов коллажей.
Цена : Fotor стоит 8,99 долларов в месяц или 39,99 долларов в год.
Приложения для удаления фона
Если вы в пути или наслаждаетесь работой со смартфоном, есть множество приложений для удаления фона на выбор.Ниже приведены лишь пять лучших бесплатных приложений для удаления фона, доступных на рынке.
1. Ластик для фона
Доступно для Android и iOS.
Подходит для: Тем, кто только начинает экспериментировать с этими инструментами, поскольку приложение очень простое в использовании.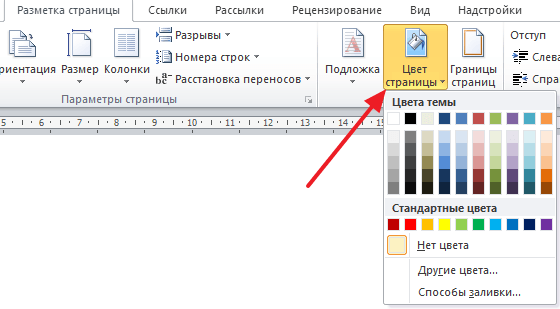
Background Eraser — это бесплатное приложение для Android и iOS, которое позволяет легко вырезать изображения и делать фон изображения прозрачным.
С оценкой 4.7 из 5 это приложение одно из лучших для удаления фона с изображений.
2. Ultimate Background Eraser
Доступно для Android.
Подходит для: Для тех, кто хочет удалить фон и добавить новые одновременно.
Хотя Ultimate Background Eraser только для Android, он интересен и прост в использовании. Его функции включают автоматический и ручной способ удаления фона с изображений, возможность извлекать части изображений и функцию масштабирования, которая помогает при редактировании на мобильных устройствах.
Более 1 миллиона пользователей установили это приложение для редактирования фотографий. Он предоставляет все основные функции редактирования вместе с надстройками, такими как новые фоны для добавления и публикации кнопок для социальных сетей.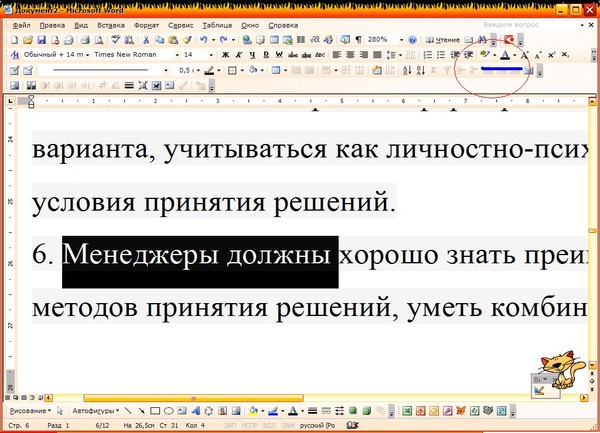 Если вы редактируете фотографии для своего интернет-магазина, это отличное приложение для использования.
Если вы редактируете фотографии для своего интернет-магазина, это отличное приложение для использования.
3. Изменить фон фотографий
Доступно на Android.
Подходит для: Тем, кто хочет быстро удалить фон.
Имея 10 миллионов загрузок, это приложение может удалять белый и более сложный фон с большинства изображений, используя нейтральные сети для определения фона.
Вы можете добавить свой собственный новый фон или выбрать один из уже существующих, создать коллаж и поделиться своими профессионально выглядящими фотографиями в социальных сетях за считанные минуты.
4. Fotor — редактор фотографий и плакатов
Доступно для Android и iOS.
Подходит для: Фотографов-любителей, которые ищут идеальное решение для редактирования фотографий.
Это приложение позволяет не только бесплатно удалять фон с изображений.В нем есть множество функций для редактирования фотографий, которые вы можете использовать, чтобы украсить фотографии вашего продукта. Есть фильтры, настройки фотографий, наклейки, рамки и многое другое.
Есть фильтры, настройки фотографий, наклейки, рамки и многое другое.
Как удалить фон из изображения в Photoshop
Если вы хотите поднять свои навыки редактирования фотографий на новый уровень, важно узнать, как удалить белый или насыщенный фон с изображения с помощью профессионального графического редактора Фотошоп.
Photoshop требует, чтобы мы разбивали процесс на ручные этапы.
Это дает вам намного больше возможностей и контроля над вашим окончательным редактированием. Однако это также означает, что этот процесс намного более трудоемкий, чем использование средства для удаления фона, такого как Remove.bg.
Если вы еще этого не сделали, вам необходимо создать учетную запись Adobe Creative Cloud и загрузить Photoshop. Если вы только начинаете, Adobe предоставляет бесплатную семидневную пробную версию Photoshop.
Хорошо, приступим.
1. Настройте Photoshop Edit
Для начала нажмите «Создать», чтобы создать новый сеанс и импортировать изображение. Или просто нажмите «Открыть» и выберите изображение, чтобы начать новый сеанс.
Или просто нажмите «Открыть» и выберите изображение, чтобы начать новый сеанс.
Если вы никогда раньше не использовали Photoshop, ваше окно редактирования должно выглядеть примерно так:
2. Используйте «Выбрать и маскировать».
После того, как вы создали новый сеанс с вашим изображением, вам нужно выбрать правильные инструменты. Для этого нажмите «Выбрать», а затем «Выбрать и замаскировать…»
При этом инструменты Photoshop заменяются только теми, которые вам действительно нужны, включая:
- Инструмент быстрого выбора
- Инструмент «Уточнить края»
- Инструмент «Кисть»
3.Выберите вид «Луковая кожа».
Затем вам нужно выбрать правильный вид сеанса. В разделе «Свойства» на правой боковой панели щелкните раскрывающееся меню рядом с «Просмотр».
Затем выберите вид «Луковая кожа» — это сделает изображение частично прозрачным.
Прежде чем продолжить, убедитесь, что ползунок прозрачности внизу установлен на 50%.
4. Используйте инструмент быстрого выбора
Теперь используйте инструмент быстрого выбора, чтобы закрасить области изображения, которые вы хотите сохранить.Этот инструмент очень интуитивно понятен, что делает этот процесс довольно простым.
Благодаря представлению «Луковая кожа» должно быть легко определить, какие части вы выбрали, а какие нет.
Не забудьте увеличить масштаб, чтобы выбрать пропущенные области.
5. Используйте инструмент Refine Edge Brush Tool.
Как только вы сделали все возможное, чтобы выбрать области изображения, которые хотите сохранить, пора использовать инструмент Refine-Edge Brush. Вы можете найти это в верхней левой панели инструментов.
Этот инструмент отлично подходит для съемки мелких деталей, таких как волосы или растопыренные пальцы — по сравнению с изображением выше обратите внимание на разницу между волосами модели на изображении ниже:
6. Измените вид на «На черном», чтобы продолжить.
Измените вид на «На черном», чтобы продолжить.
На этом этапе вам необходимо тщательно проверить свой выбор. Для этого измените настройку просмотра на «На черном».
Затем измените уровень прозрачности на 100%. Это наглядно покажет вам, какие области больше всего требуют внимания.
7. Используйте инструмент «Кисть», чтобы выделить любые области, которые вы пропустили.
В этом представлении гораздо легче заметить области, которые вы пропустили.
В приведенном ниже примере большие участки полосатой рубашки модели ранее не были захвачены инструментом «Выделение».
Перед продолжением убедитесь, что вы выбрали все пропущенные области.
8. Удаление выбранных частей изображения
После того, как вы выбрали все области изображения, которые хотите сохранить, пора удалить случайно выбранные части изображения.
Например, при использовании ранее инструмента «Уточнить край кисти» часть фона также была выбрана.
Чтобы удалить эти части изображения, просто удерживайте клавишу «Alt» в Windows или клавишу «Option» на Mac, чтобы выбрать области изображения, которые вы не хотите включать.
Помните: если вы когда-нибудь по ошибке выберете область изображения, просто нажмите «Изменить» и «Отменить».
9. Сохраните изменения как маску слоя
Готово? Отлично — просто не забудьте сохранить изменения как слой-маску.
Это можно сделать в правой нижней части окна в разделе «Параметры вывода». В раскрывающемся меню рядом с «Вывод в» выберите «Маска слоя», затем нажмите «ОК».
10. Изменение фона фотографии в Photoshop
Поздравляем — вы успешно удалили фон с изображения с помощью Photoshop!
Чтобы сохранить изображение с прозрачным фоном, нажмите «Файл» и «Сохранить как».
Затем обязательно сохраните файл в формате PNG.
Удалить фон из изображения: Сводка
Удаление фона из изображения может стать отличием стандартной фотографии от яркого визуального эффекта. Это может быть причиной того, что посетитель нажимает и совершает конверсию в вашем магазине, а не у конкурентов.
Это может быть причиной того, что посетитель нажимает и совершает конверсию в вашем магазине, а не у конкурентов.
Это не должно быть трудным, трудоемким или дорогостоящим. Просто посмотрите это видео о том, как получить профессиональную фотографию для своего магазина.
Итак, мы рассмотрели инструменты, которые можно использовать для удаления фона с изображений:
- Удалить.bg: Лучше всего подходит для быстрого и простого удаления фона на лету.
- Ножницы для фотографий: Лучше всего, когда вам нужно больше контроля, чем позволяет Remove.bg.
- Clipping Magic: Подходит для тех, кому нужны дополнительные инструменты и возможности редактирования для улучшения своих изображений.






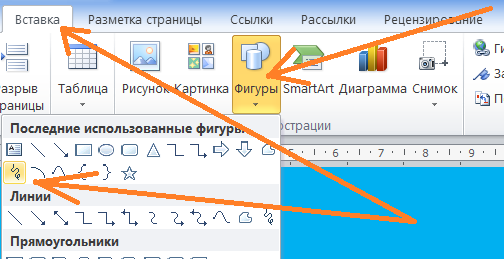

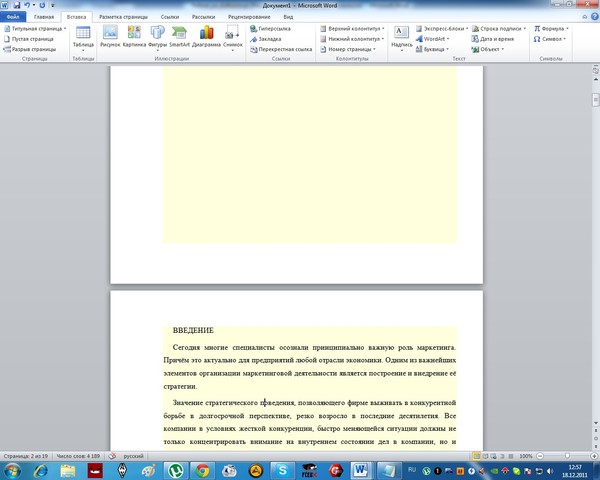

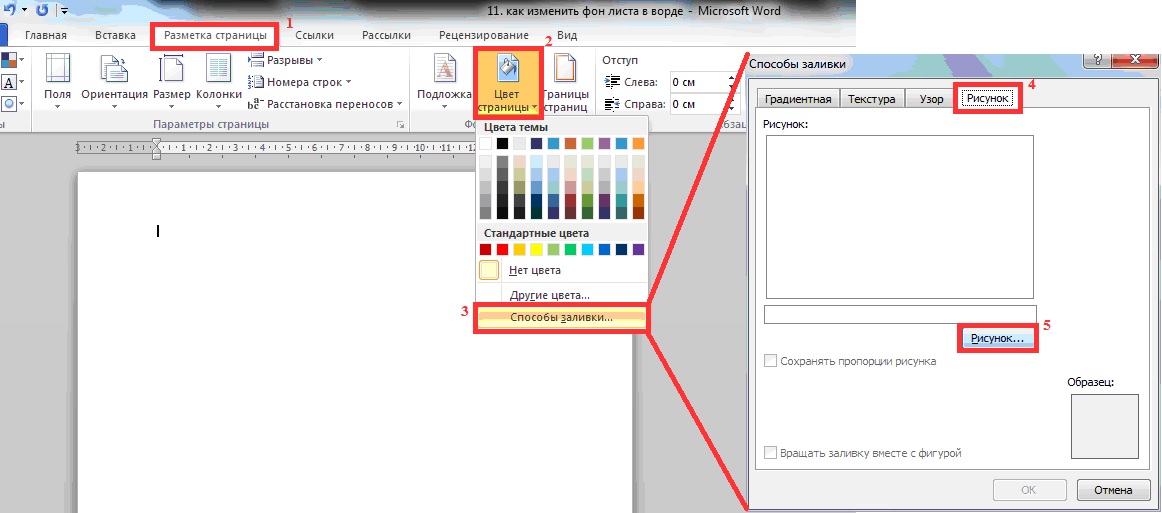
 чтобы отметить те области, которые нужно удалить.
чтобы отметить те области, которые нужно удалить.
 Вы всегда можете сбросить изображение и попробовать еще раз, если не получите то, что хотите с первого раза.
Вы всегда можете сбросить изображение и попробовать еще раз, если не получите то, что хотите с первого раза. 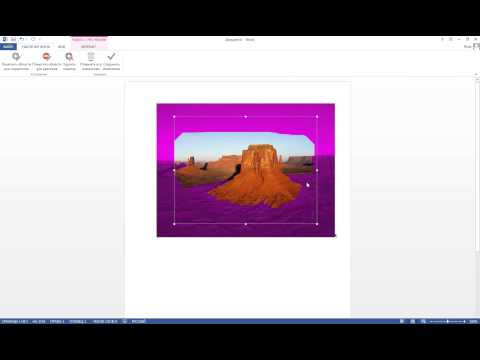
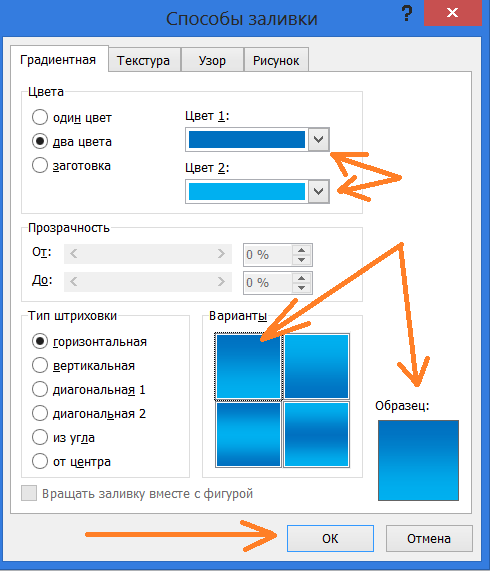
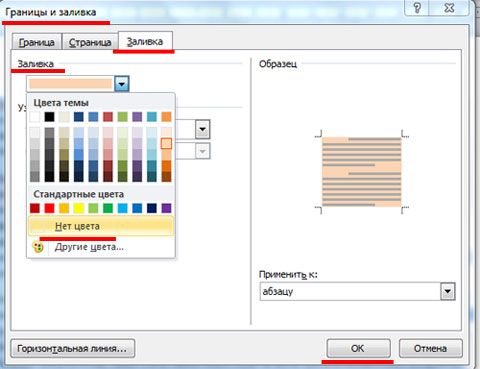




 Перейдите на Remove.bg в своем браузере.
Перейдите на Remove.bg в своем браузере.  Измените вид на «На черном», чтобы продолжить.
Измените вид на «На черном», чтобы продолжить.