Как уменьшить текст, чтобы он поместился на одной странице в Microsoft Word
У вас есть небольшой перенос текста для создания новой страницы в документе? Узнайте, как уменьшить его до одной страницы в Word.
Программы для Windows, мобильные приложения, игры — ВСЁ БЕСПЛАТНО, в нашем закрытом телеграмм канале — Подписывайтесь:)
Вы когда-нибудь создавали одностраничный документ, в котором небольшой объем текста переносится на следующую страницу? Вы сжимаете и сжимаете и пытаетесь переместить этот текст вверх, чтобы количество страниц оставалось равным единице. Трудно обойтись без нарушения структуры или внешнего вида документа.
Здесь мы покажем вам, как уменьшить текст, чтобы он поместился на одной странице в Microsoft Word. Параметры различаются, если вы используете Word на рабочем столе или в Интернете. Так что мы включим их обоих, так что вы в любом случае будете защищены.
Уменьшить до одной страницы в Word на рабочем столе
Независимо от того, используете ли вы Word в Windows или Mac, вы можете переместить этот текст со второй страницы на первую, чтобы получить красивый одностраничный документ.
В Word есть скрытая команда для добавления на ленту или панель быстрого доступа под названием «Сократить одну страницу».
- В Windows щелкните Файл > Опции > Настроить ленту или Панель быстрого доступа. На Mac щелкните Слово > Предпочтения > Лента и панель инструментов и выберите Лента или Панель инструментов на вершине.
- В раскрывающемся списке слева выберите Все команды.
- Прокрутите команды до Уменьшить на одну страницу. Выберите его и нажмите стрела чтобы добавить его с правой стороны. Вы можете перемещать его вверх или вниз в любом месте, где должна появиться кнопка.
- Нажмите хорошо.
Теперь, чтобы использовать эту функцию, нажмите только что добавленную кнопку. Ниже мы добавили его на нашу панель быстрого доступа.
Затем Word настроит документ так, чтобы он уместился на одной странице.
Уменьшить текст в Word в Интернете
В онлайн-версии Microsoft Word в настоящее время нет функции сжатия одной страницы, которая есть в настольной версии. Итак, вы уменьшите текст в Word в Интернете с помощью функции «Уменьшить размер шрифта».
Примечание: Вы также можете использовать приведенную ниже опцию в настольной версии Word, если вы предпочитаете не добавлять кнопку «Сжать одну страницу», описанную выше.
- Откройте ваш документ в Word в Интернете и выделите весь текст. Вы можете использовать сочетание клавиш Ctrl + А в Windows или Командование + А на Mac.
- Перейти к Дом вкладку и щелкните Уменьшить размер текста кнопка.
- Вы можете нажимать кнопку сколько угодно раз, чтобы уменьшить текст до размеров одной страницы.
Было бы полезно, если бы весь текст был красивым и аккуратным на одной странице. И чтобы увидеть это, отправляйтесь в Вид вкладка и выберите Просмотр для чтения.
И чтобы увидеть это, отправляйтесь в Вид вкладка и выберите Просмотр для чтения.
Чтобы вернуться к редактированию, нажмите Редактировать документ > Редактировать на ленте в режиме чтения.
Сделайте свой текст уместным на одной странице в Word
Уменьшить текст до размеров одной страницы легко с помощью функций Word. Независимо от того, на вашем компьютере или в Интернете, вы можете сохранить свой документ на одной странице, как хотите.
Для получения справки по Microsoft Word ознакомьтесь с тем, как работать с разрывами страниц и разделов или как создать одностраничный ландшафт в Word.
Программы для Windows, мобильные приложения, игры — ВСЁ БЕСПЛАТНО, в нашем закрытом телеграмм канале — Подписывайтесь:)
Размер шрифта и масштаб страниц — увеличьте размер веб-страниц
Наладьте Firefox
Очистить Firefox
- Как это работает?
- Загрузить свежую копию
Управление масштабом позволяют увеличить или уменьшить либо размер целой веб-страницы либо просто размер всего текста в целях улучшения читабельности. Мы объясним, как это работает.
Мы объясним, как это работает.
- 1 Увеличение и уменьшение масштаба веб-сайта
- 2 Изменение масштабирования пальцами
- 3 Как изменить только размер текста
- 4 Как установить масштаб по умолчанию для всех сайтов
- 5 Установка минимального размера шрифта
Вот как вы можете увеличивать и уменьшать масштаб отдельных веб-сайтов.
- Щёлкните по кнопке меню с правой стороны. Откроется меню Firefox и внизу вы увидите управление масштабом.
- Используйте кнопку + для увеличения масштаба и кнопку — для его уменьшения. Число в середине отображает текущий уровень масштабирования — щёлкните по нему, чтобы сбросить масштаб на на уровень масштабирования по умолчанию. Вы также можете видеть текущий уровень масштабирования в адресной строке:
Клавиатурные сочетания: Вы также можете использовать управление масштабом без помощи мыши. Нажав и удерживая commandCtrl, нажмите + для увеличения масштаба, — для уменьшения масштаба или 0 для его сброса.
Уровень масштабирования сохраняется для каждого домена, даже после закрытия Firefox. Например, все страницы на support.mozilla.org отображаются с одинаковыми настройками масштабирования, но он отличается от настроек масштабирования страниц на blog.mozilla.org.
Эта функция позволяет пользователям увеличивать и уменьшать масштаб страниц одним движением пальца, не влияя на макет страницы.
Щипковое действие в настоящее время поддерживается в Windows через сенсорный экран и высокоточные тачпады, на Mac через тачпады и в Linux через сенсорные экраны. Тачпады Linux в настоящее время не поддерживаются, и ожидается, что поддержка будет добавлена в будущем.
Вместо того, чтобы изменять масштаб всей страницы, вы можете просто изменить размер текста.
- Нажмите на клавишу Alt для временного переключения в традиционные меню Firefox. На панели меню в верхней части экрана щёлкните Вид, затем выберите подменю Масштаб.
- Выберите Только текст, что заставит Firefox изменить размер текста, а не изображений.

Вы можете увеличить или уменьшить размер всего веб-контента следующим образом:
На Панели меню в верхней части экрана щёлкните Firefox и выберите Настройки. Нажмите кнопку и выберите Настройки.Нажмите кнопку и выберите Настройки.
- В панели Основные перейдите к разделу Язык и внешний вид.
- Под разделом Масштаб используйте раскрывающееся меню Масштаб по умолчанию, чтобы выбрать уровень масштабирования для всех страниц. Firefox запомнит индивидуальные уровни масштабирования сайта, которые вы установили.
- Чтобы установить уровень масштабирования только для текста, установите флажок Только текст.
- Закройте страницу «about:preferences». Любые внесённые изменения будут сохранены автоматически.
Вы можете настроить Firefox на использование минимального размера шрифта при отображении всего текста. Если веб-страница содержит текст, размер которого меньше, Firefox увеличит размер шрифта текста до этого минимума.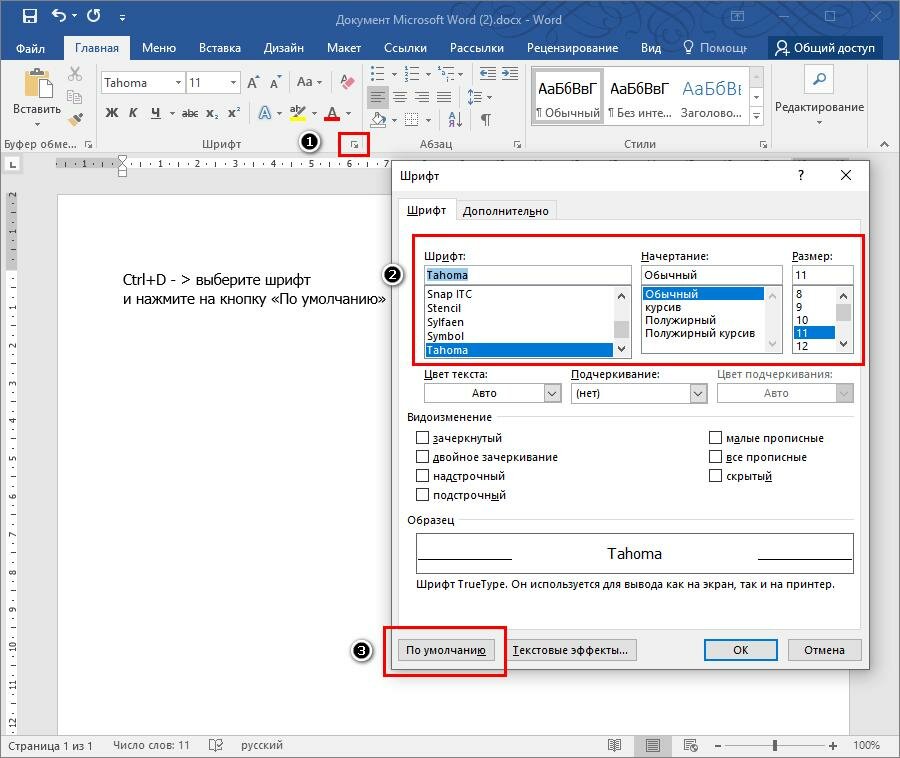
На Панели меню в верхней части экрана щёлкните Firefox и выберите Настройки. Нажмите кнопку и выберите Настройки.Нажмите кнопку и выберите Настройки.
- В панели Основные перейдите к разделу Язык и внешний вид.
- Под Шрифты и цветаШрифты щёлкните по кнопке Дополнительно….
- В выпадающем меню Наименьший размер шрифта, выберите минимальный размер в пикселях, в котором должен отображаться весь текст.
- Щёлкните OK, чтобы сохранить изменения.
Для получения дополнительной информации прочитайте статью Изменение шрифтов и цветов, используемых веб-сайтами.
Поделитесь этой статьёй: http://mzl.la/14xMZ1d
Эти прекрасные люди помогли написать эту статью:
Unghost, mrDez, Mr.Erbutw, Harry, Anticisco Freeman, Valery Ledovskoy, SwanMr.pound, Victor Bychek
Станьте волонтёром
Растите и делитесь опытом с другими. Отвечайте на вопросы и улучшайте нашу базу знаний.
Отвечайте на вопросы и улучшайте нашу базу знаний.
Подробнее
Слияние текста вместе (Microsoft Word)
Обратите внимание: Эта статья написана для пользователей следующих версий Microsoft Word: 2007, 2010, 2013, 2016, 2019 и Word в Microsoft 365. Если вы используете более раннюю версию (Word 2003 или более раннюю), этот совет может не работать для ты . Чтобы просмотреть версию этого совета, написанную специально для более ранних версий Word, щелкните здесь: Объединение текста вместе.
Автор: Allen Wyatt (последнее обновление: 2 февраля 2019 г.))
Этот совет относится к Word 2007, 2010, 2013, 2016, 2019 и Word в Microsoft 365
Держу пари, вы уже знаете, что «размазывание» — это технический термин, верно? Я полагаю, что это сочетание слов «разбить» и «толкать». В данном случае это просто означает сжатие текста за счет уменьшения расстояния между символами. Типографы называют это кернингом .
Обычно каждый шрифт, установленный в вашей системе, имеет расстояние между символами по умолчанию. Это расстояние рассчитывается на основе используемого шрифта и того, как разработчик шрифта хочет, чтобы шрифт выглядел. Однако бывают случаи, когда необходимо сдвинуть текст ближе друг к другу. Для этого просто выполните следующие действия:
- Выберите текст, который вы хотите сжать.
- Отображение диалогового окна «Шрифт». (Самый простой способ — нажать Ctrl+D .)
- Убедитесь, что выбрана вкладка «Межсимвольный интервал» (Word 2007) или «Дополнительно» (Word 2010 или более поздняя версия). (См. рис. 1.)
- В раскрывающемся списке «Интервал» выберите «Сгущенный».
- С помощью элемента управления «По» справа от раскрывающегося списка «Интервал» укажите, насколько сжат текст в пунктах.
- Нажмите OK.
Рисунок 1.
WordTips — ваш источник экономичного обучения работе с Microsoft Word. (Microsoft Word — самая популярная в мире программа для обработки текстов.)
Этот совет (12462) относится к Microsoft Word 2007, 2010, 2013, 2016, 2019 и Word в Microsoft 365. Вы можете найти версию этого совета для старого интерфейса меню Word здесь: Слияние текста вместе .
(Microsoft Word — самая популярная в мире программа для обработки текстов.)
Этот совет (12462) относится к Microsoft Word 2007, 2010, 2013, 2016, 2019 и Word в Microsoft 365. Вы можете найти версию этого совета для старого интерфейса меню Word здесь: Слияние текста вместе .
Биография автора
Аллен Вятт
Автор более 50 научно-популярных книг и многочисленных журнальных статей на его счету. Аллен Уайатт является всемирно признанным автором. Он является президентом Sharon Parq Associates, компании, предоставляющей компьютерные и издательские услуги. Подробнее об Allen…
Подробное руководство по VBA Visual Basic для приложений (VBA) — это язык, используемый для написания макросов во всех программах Office. Это полное руководство показывает как профессионалам, так и новичкам, как освоить VBA, чтобы настроить весь пакет Office под свои нужды. Выезд Осваиваем VBA для Office 2010 уже сегодня!
Подписаться
БЕСПЛАТНАЯ УСЛУГА: Получайте подобные советы каждую неделю в WordTips, бесплатном информационном бюллетене по продуктивности. Введите свой адрес и нажмите «Подписаться».
Введите свой адрес и нажмите «Подписаться».
Просмотреть последний информационный бюллетень.
(Ваш адрес электронной почты никому и никогда не передается.)
Комментарии
Этот сайт
Есть версия Word, которая использует ленточный интерфейс (Word 2007 или более поздняя версия)? Этот сайт для вас! Если вы использовать более раннюю версию Word, посетите наш сайт WordTips посвящен интерфейсу меню.
Видео
Посетите канал Wordtips на YouTube
Подписаться
Бесплатный сервис: Получите советы, такие как каждую неделю в WordsTips, БЕСПЛАТНО. Введите свой адрес и нажмите «Подписаться».
(Ваш адрес электронной почты никому и никогда не передается.)
Просмотр самого последнего информационного бюллетеня.
Ссылки и обмен
- Часто задаваемые вопросы о WordTips
- Вопросы или комментарии
- Отличные идеи брендинга
- Бесплатные календари
Copyright © 2022 Sharon Parq Associates, Inc.
Как включить и настроить кернинг для шрифтов в Microsoft Word
Узнайте, как включить и настроить кернинг в Word для Windows и Mac. Это простое изменение может сделать ваш текст более приятным и привлекательным.
Сколько бы вы ни писали в Microsoft Word, это не обязательно означает, что вы знакомы с кернингом. И если вы создаете документ, в котором внешний вид текста важен, то эту функцию вы, возможно, захотите проверить.
Здесь мы кратко объясним кернинг на нескольких примерах. Затем мы покажем вам, как включить и настроить кернинг в Word на Windows и Mac.
Что такое кернинг?
Кернинг относится к «расстоянию между символами в пропорциональном шрифте». Таким образом, при использовании кернинга буквы, знаки препинания и символы хорошо сочетаются друг с другом, вы увидите меньше места между ними. Например, прописные буквы A и V могут выиграть от меньшего расстояния между ними из-за того, насколько хорошо они выровнены: AV.
Для символов, которые не структурированы так, чтобы хорошо выглядеть рядом друг с другом, между ними предусмотрено больше места. Хорошим примером этого могут быть заглавные буквы T и Y. Когда эти буквы расположены близко друг к другу, они могут как бы наталкиваться друг на друга: TY. Кернинг добавит между ними немного дополнительного пространства.
Хорошим примером этого могут быть заглавные буквы T и Y. Когда эти буквы расположены близко друг к другу, они могут как бы наталкиваться друг на друга: TY. Кернинг добавит между ними немного дополнительного пространства.
Как и многие другие функции, Word предлагает способ автоматической настройки кернинга. Как только вы включите его, вы можете просто выбрать минимальное значение балла. Затем ко всем шрифтам, которые вы используете выше этого значения, будет автоматически применяться кернинг.
Включение и настройка кернинга в Word для Windows
Чтобы включить кернинг в Microsoft Word для Windows, откройте документ и выполните следующие простые действия.
- Откройте диалоговое окно «Шрифт», щелкнув стрелку в правом нижнем углу раздела Font на ленте.
- Выберите вкладку Advanced в окне.
- Установите флажок Кернинг для шрифтов в разделе Межсимвольный интервал.
- Вправо введите минимум значение точки вы хотите использовать.

- Нажмите OK .
Функция автоматического кернинга применяется только к документу, для которого вы ее установили. Итак, вам нужно будет выполнить описанные выше шаги, чтобы включить его для каждого документа Word, где вы хотите его использовать.
Включение и настройка кернинга в Word на Mac
Несмотря на то, что кернинг работает так же в Word на Mac, вам просто нужно перейти к настройке немного иначе, чем в Windows.
- Откройте диалоговое окно «Шрифт», щелкнув Формат > Шрифт в строке меню.
- Выберите вкладку Advanced в окне.
- Установите флажок Кернинг для шрифтов в разделе Межсимвольный интервал.
- Справа введите минимальное значение баллов , которое вы хотите использовать.
- Нажмите OK .
Опять же, кернинг на Mac будет применяться к текущему документу, для которого вы его включаете и настраиваете, как и в Windows. Вы должны включить его для каждого документа отдельно.
Вы должны включить его для каждого документа отдельно.
Интервал между символами
Кернинг не должен быть явно очевидным изменением интервала. Это тонко и просто делает внешний вид более приятным для глаз. И вы можете заметить разницу только с определенными стилями шрифта.
Поэтому, если интервала, который вы видите при включенном кернинге, недостаточно, вы также можете использовать функцию «Интервал между символами». Это позволяет увеличить или уменьшить интервал на заданное количество точек.
- Выберите текст в документе, который вы хотите изменить.
- Выполните описанные выше действия, чтобы открыть диалоговое окно «Шрифт » > Дополнительно .
- Выберите «Расширенный» или «Сжатый» в раскрывающемся списке Интервал вверху.
- Справа выберите значение точки , на которое нужно расширить или сжать пространство. Вы можете увидеть предварительный просмотр вашего текста в нижней части окна.



