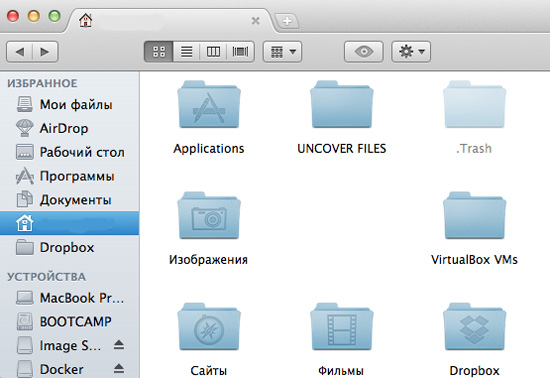Как поставить пароль на папку в Windows или macOS
22 апреля 2021ЛикбезmacOS
Вам понадобится всего одно приложение. А то и вовсе ничего, кроме встроенных функций ОС.
Поделиться
0Как поставить пароль на папку: универсальный способ
Все архиваторы умеют шифровать содержимое папки, делая невозможным её открытие без пароля. Да, придётся всякий раз извлекать файлы для работы, а затем снова сжимать их или просто просматривать внутри архива с его последующим обновлением. Зато, зная пароль, информацию можно будет просмотреть в любой ОС с помощью приложения для работы с архивами.
Для примера воспользуемся бесплатным 7-Zip для Windows, но вообще подойдёт любой архиватор. Отличия в пунктах меню будут минимальны.
Если программы ещё нет на компьютере, скачайте и установите её с официального сайта. Сделайте правый клик по нужной папке и выберите в контекстном меню 7-Zip → «Добавить к архиву…».
В разделе «Шифрование» укажите и подтвердите пароль, поставьте галочку напротив пункта «Шифровать имена файлов» и нажмите OK. После этого удалите исходную папку.
После этого удалите исходную папку.
Архив можно спокойно хранить хоть на рабочем столе. Если попытаться его открыть, появится окно ввода пароля. И только после указания правильного пароля заархивированная папка с файлами откроется. Если забудете комбинацию, получить доступ к данным уже не выйдет. Поэтому будьте осторожнее!
Как поставить пароль на папку в Windows
К сожалению, в Windows нет встроенных функций для этой задачи. Поэтому придётся воспользоваться инструментами от сторонних разработчиков. Например, утилитой Wise Folder Hider, которая позволяет скрывать и ставить пароли на папки даже в бесплатной версии.
Установите приложение с официального сайта и запустите его. Придумайте и подтвердите пароль входа. Он будет использоваться для разблокировки самой программы.
Перетащите в окно Wise Folder Hider папку, которую нужно защитить, или укажите путь к ней, нажав кнопку Hide Folder.
Выберите в выпадающем меню напротив папки Set Password и придумайте пароль для её открытия.
Готово, теперь ваши данные имеют двойную защиту. Папка скрыта и не отображается в проводнике. Для просмотра нужно запустить Wise Folder Hider, ввести пароль для входа, а затем ещё один — уже для самой папки.
Пока приложение запущено, с папкой можно свободно работать в проводнике. Если закрыть Wise Folder Hider — доступ к информации снова будет заблокирован.
Как поставить пароль на папку в macOS
В macOS можно обойтись без сторонних программ. Система позволяет создавать так называемый образ папки, который является её зашифрованной копией. Все файлы, которые сохраняются внутри этого образа, находятся под защитой пароля.
Для создания образа откройте «Дисковую утилиту» через поиск Spotlight или из папки «Программы» → «Утилиты». Перейдите в меню «Файл» → «Новый образ» → «Образ из папки» и укажите путь к папке, на которую нужно установить пароль.
Задайте название и место сохранения образа. Выберите 128- или 256-битное шифрование и придумайте пароль. В качестве формата установите «чтение/запись» и нажмите «Сохранить».
В качестве формата установите «чтение/запись» и нажмите «Сохранить».
Теперь можно удалить оригинальную папку и пользоваться защищённым образом. При открытии понадобится ввести пароль, после чего папка-образ появится и будет доступна в Finder, пока вы не нажмёте на кнопку «Извлечь» в боковом меню.
Читайте также 💿📀💾
- 20 лучших генераторов паролей для защиты от взлома
- Как обойти пароль iPhone, если устройство заблокировано
- Как спрятать файлы и папки в Windows и macOS
- Как обмениваться файлами и папками в локальной сети
- Что такое смарт-папки и как они облегчат вам жизнь
Как поставить пароль на папку в macOS (Mac)
Некоторые наши данные требуют защиты от доступа посторонних людей. В macOS зашифровывать папки напрямую возможности нет, зато ничто не мешает помещать их в защищенные контейнеры. Этим занимаются специальные приложения, например, Encrypto. Но эта программа работает с собственным форматом шифрования, что не даст возможности открыть папку на другом устройстве, без установленного приложения.
В macOS зашифровывать папки напрямую возможности нет, зато ничто не мешает помещать их в защищенные контейнеры. Этим занимаются специальные приложения, например, Encrypto. Но эта программа работает с собственным форматом шифрования, что не даст возможности открыть папку на другом устройстве, без установленного приложения.
Яблык в Telegram и YouTube. Подписывайтесь! |
♥ ПО ТЕМЕ: Как показать или скрыть расширения файлов на macOS.
Куда проще будет для достижения цели задействовать стандартный инструмент самой macOS – Дисковую утилиту. Вот что для этого надо сделать.
Запустите приложение Дисковая утилита с помощью Launchpad. Найти утилиту можно и по пути
В строке меню надо щелкнуть на Файл → Новый образ → Образ из папки.
Во всплывающем окне предстоит выбрать ту папку, чья защита паролем потребуется.
Дисковая утилита сохранит эту папку в новом формате. Введите имя ее нового образа и путь для его сохранения. В выпадающем списке «Шифрование» выберите требуемый способ защиты данных. Вариантов немного, но они есть: 128-битное шифрование AES и 256-битное шифрование AES. Второй вариант надежнее, но он и потребует больше времени на реализацию. 128-битное шифрование пройдет быстрее (рекомендуется). Пользователю стоит решить для себя, что ему важнее.
На следующем шаге потребуется ввести пароль, которым и будет защищена папка. Ввод надо повторить во втором поле.
Следует хорошо запомнить введенные символы, ведь без них расшифровать данные будет практически невозможно. Во втором выпадающем списке «Формат образа» выберите вариант «чтение/запись».
Это даст возможность не только читать файлы из зашифрованной папки, но и удалять их оттуда или добавлять.
Остается лишь нажать кнопку «Сохранить» и дождаться формирования зашифрованного образа в формате DMG.
Теперь исходная папка уже не нужна – мы создали ее зашифрованную копию. В случае необходимости получения доступа к данным в этом образе, надо просто щелкнуть по нему два раза и ввести введенный на этапе формирования пароль.
Образ подключится, как отдельный диск. Туда можно будет как добавлять файлы, так и удалять их. Когда работа с зашифрованными данными будет окончена, диск надо будет отключить, как это обычно делается с любым внешним носителем.
Смотрите также:
- Самые сложные пароли: как правильно придумывать и не забывать их – 2 совета от хакера.
- Как скрывать файлы и папки на Mac (macOS) от посторонних: 3 способа.
- Mac для чайников: 30 полезных советов по macOS для новичков.
Пожалуйста, оцените статью
Средняя оценка / 5. Количество оценок:
Оценок пока нет. Поставьте оценку первым.
Метки: iFaq, Mac-секреты, OS X, Новости Apple.
Как защитить паролем папки и файлы на Mac
Данные могут иметь реальную ценность, и, как и все ценное, иногда их нужно держать под замком, чтобы другие люди не посмотрели на них или не украли. Например, если на вашем Mac хранится конфиденциальный контент или секретные проекты, вы можете запретить людям открывать их.
Это особенно верно, если вы делитесь своим Mac с другими людьми, но компьютеры также уязвимы для нарушений конфиденциальности со стороны внешних сил. К счастью, защитить паролем файлы и папки на вашем Mac легко с помощью встроенных или сторонних инструментов. И поскольку вы одновременно будете шифровать данные, вы сделаете их нечитаемыми для всех, у кого нет вашего пароля.
Прежде чем мы начнем
Беспокоитесь о своей конфиденциальности? . Он включает в себя полный инструмент виртуальной частной сети (VPN), который хранит ваш веб-трафик в секрете, а также скрывает ваше местоположение.
Это означает, что никто, даже ваш интернет-провайдер, не сможет за вами следить. Он также предлагает безопасность, оптимизацию, очистку от мусора и многое другое.
Как защитить паролем папки на вашем Mac
Защита паролем папок Mac, а не отдельных файлов, полезна по нескольким причинам. Помимо возможности одновременной блокировки нескольких файлов или папок, это означает, что вы можете легко добавлять и удалять файлы из папки, защищенной паролем, в любое время.
Защита паролем файлов Mac с помощью встроенных инструментовСоздать папку, защищенную паролем, легко с помощью встроенной Дисковой утилиты macOS. Он просто создает файл архива .dmg, используя шифрование AES, который вы можете открыть только с помощью пароля.
Вот как защитить паролем папки с помощью Дисковой утилиты:
1. Откройте Дисковую утилиту из Приложения > Утилиты > 9 Дисковая утилита0015
2. В строке меню выберите Файл > Новое изображение > Изображение из папки
В строке меню выберите Файл > Новое изображение > Изображение из папки
3. Теперь выберите папку, которую вы хотите защитить паролем, и нажмите 9.900355 При желании выберите имя или место для защищенной папки. Откройте раскрывающееся меню Шифрование и выберите (должно быть достаточно 128-битного шифрования AES) и нажмите Сохранить
5. Введите пароль и нажмите Выберите , когда закончите.
6. Либо щелкните значок с ключом и позвольте macOS создать для вас надежный пароль. Снова нажмите Выберите , когда закончите
7. Разверните Формат изображения и выберите чтение/запись . Это позволит вам добавлять и удалять содержимое из вашей защищенной папки позже
8. Наконец, нажмите Сохранить
9. Подождите, пока Дисковая утилита завершит шифрование вашей папки
10. Когда это будет сделано, вы останетесь с защищенный паролем образ диска и исходная папка. Если вам не нужна старая папка, вы можете удалить ее
Если вам не нужна старая папка, вы можете удалить ее
11. Чтобы открыть заблокированную папку на вашем Mac, просто дважды щелкните файл .dmg, чтобы открыть его, затем введите свой пароль по запросу. При правильном пароле образ диска будет смонтирован, и вы сможете получить доступ к содержимому, включая добавление или удаление файлов и папок
Пароль для защиты файлов Mac с помощью сторонних инструментовЕсли вам нужны дополнительные функции, возможно, вы захотите рассмотреть стороннее приложение для защиты паролем папок на вашем Mac. Еще один большой недостаток метода Дисковой утилиты заключается в том, что любой может найти и даже удалить ваши папки, защищенные паролем. Сторонние приложения могут помочь вам обойти эти ограничения.
Проверьте эти сторонние приложения, если вы хотите заблокировать папки на вашем Mac:
- Encrypto (бесплатно)
- Folder Lock (бесплатно при покупках в приложении)
- Concealer ( долларов США) Data Guardian (от 1,83 долл.
- AppCrypt (от 29,99 долл. США)
- VeraCrypt (бесплатно)
 США в месяц)
США в месяц)Как защитить паролем отдельные файлы на Mac
В большинстве случаев проще просто зашифровать и заблокировать папки Mac, чем пытается защитить паролем отдельные файлы. Но если вы хотите защитить только один или два файла, возможно, имеет смысл сделать это таким образом.
Защита файлов паролем с помощью встроенных инструментов MacНа самом деле в macOS нет возможности сделать это, но вы можете заблокировать отдельные файлы с помощью определенных собственных приложений, таких как Notes, Pages и Numbers.
Просто выполните следующие действия:
- В Pages, Numbers и Keynote выберите Files > Set Password в строке меню. Введите пароль и нажмите Установить пароль
- В Notes щелкните правой кнопкой мыши заметку и выберите Lock Note . Введите пароль и выберите Set Password
Например, вы можете защитить паролем файлы в:
- Microsoft Office
- Open Office
- LibreOffice
Вы также можете шифровать и защищать паролем файлы в Encrypto, но он просто создает заблокированную версию, оставляя старую разблокированную версию позади.

Заключение
Удобно иметь возможность защищать паролем отдельные файлы в таких приложениях, как Office, но в большинстве случаев проще и удобнее заблокировать целые папки на Mac. Таким образом, вы можете добавлять и удалять файлы из защищенного архива в любое время, и вам нужно помнить только один пароль для всего в каждой заблокированной папке.
Если вам не нужны какие-либо специальные функции, Дисковая утилита подойдет для большинства целей. Стоит попробовать сторонние инструменты шифрования, особенно такие, как Encrypto и VeraCrypt, которые доступны бесплатно.
Что бы вы ни делали, обязательно используйте надежные пароли для защиты ваших ценных данных. В конце концов, нет смысла защищать паролем файлы и папки вашего Mac, если ваш пароль легко взломать.
Вы также можете дополнительно защитить свою конфиденциальность с помощью MacKeeper. Его встроенный VPN-клиент зашифрует ваш веб-трафик и скроет ваше местоположение.
 Он также имеет функцию защиты от кражи идентификаторов, которая предупреждает вас, если данные для входа на ваш веб-сайт украдены или загружены в Интернет хакерами. Кроме того, он предлагает множество других функций, чтобы поддерживать ваш Mac в идеальном состоянии.
Он также имеет функцию защиты от кражи идентификаторов, которая предупреждает вас, если данные для входа на ваш веб-сайт украдены или загружены в Интернет хакерами. Кроме того, он предлагает множество других функций, чтобы поддерживать ваш Mac в идеальном состоянии.Как защитить паролем папку на Mac
(Изображение предоставлено: Pixabay)Знание того, как защитить паролем папку на Mac, обязательно пригодится. Это означает, что вы можете хранить конфиденциальную информацию, такую как ваши финансовые данные или секретный рабочий проект, не опасаясь, что кто-либо без пароля не сможет получить к ней доступ.
Ежедневные функции безопасности, подобные этой, помогают сделать Mac одними из лучших ноутбуков и лучших компьютеров, и вы можете сделать это без установки дополнительного программного обеспечения, используя приложение Mac Disk Utility. Он не защищает паролем саму папку, а создает отдельный образ диска папки, но эффект тот же. Вы можете открыть образ диска в папке и перемещать файлы как обычно.

Также можно поделиться образом диска с папкой с другими людьми, и, если вы сообщите им пароль, они также смогут получить доступ к файлам в папке.
Вот как защитить паролем папки на Mac.
Как защитить паролем папку на Mac
1. Откройте приложение Дисковой утилиты . Чтобы найти это, запустите Finder , щелкните Applications в левом меню и щелкните папку Utilities .
Вы также можете найти его через Spotlight – нажмите Command и пробел на клавиатуре и введите «Дисковая утилита» .
(Изображение предоставлено: Будущее)2. Теперь, когда Дисковая утилита открыта, щелкните Файл и наведите указатель мыши на Новое изображение .
(Изображение предоставлено в будущем)3. Щелкните Изображение из папки из списка вариантов.
(Изображение предоставлено: Future)
4. Выберите папку , которую вы хотите защитить паролем, и нажмите Choose .
(Изображение предоставлено Future)5. Вам нужно будет выбрать уровень шифрования. Щелкните раскрывающийся список «Шифрование» и , выберите либо 128-битное шифрование AES, либо 256-битное шифрование AES .
Ваш выбор будет зависеть от того, что вы хотите защитить паролем. Если информация очень конфиденциальна, выберите 256-битное шифрование AES, поскольку оно обеспечивает более высокий уровень защиты. Однако для скорости и эффективности 128-битного шифрования AES более чем достаточно.
Если все, что вам действительно нужно, это защитить папку паролем, просто выберите 128-битную версию.
(Изображение предоставлено Future)6. Теперь введите пароль , который вы хотите использовать для защиты папки.
(Изображение предоставлено: Будущее) Введите его еще раз, чтобы проверить (это гарантирует, что вы не сделаете ошибку). Всегда полезно научиться создавать надежные пароли .
Введите его еще раз, чтобы проверить (это гарантирует, что вы не сделаете ошибку). Всегда полезно научиться создавать надежные пароли .7. Щелкните раскрывающийся список рядом с Формат изображения и выберите чтение/запись . Это гарантирует, что вы сможете редактировать свою папку в будущем. Нажмите Сохранить .
(Изображение предоставлено: Будущее)8. Будет создан образ диска в папке (он будет иметь суффикс .dmg). Это может занять некоторое время. По завершении нажмите Готово .
(Изображение предоставлено Future)9. Теперь у вас будет две папки — образ диска и исходная папка. Исходная папка будет незащищенной. Если вам не нужна папка, не защищенная паролем, не забудьте удалить ее .
Откройте защищенную паролем папку на Mac
Конечно, если вы защитили папку паролем, вам нужно знать, как получить к ней доступ и использовать ее.

1. Двойным щелчком мыши откройте папку образа диска (она будет иметь суффикс .dmg).
(Изображение предоставлено Future)2. Введите пароль , введенный при создании образа диска.
Не ставьте галочку Запомнить пароль в моей цепочке для ключей , потому что это просто сделает пароль неэффективным (если только вы не хотите поделиться папкой с кем-то еще).
(Изображение предоставлено: Будущее)3. Дважды щелкните образ диска после его подключения. Затем вы можете перемещать файлы в него и из него.
(Изображение предоставлено Future)4. Когда вы закончите, закройте смонтированный образ диска. Щелкните правой кнопкой мыши значок образа диска и выберите Извлечь .
(Изображение предоставлено Future)Итак, теперь вы знаете, как защитить паролем папку на Mac. У нас также есть множество других учебных пособий по безопасности, в том числе о том, как шифровать файлы на Mac и как защитить паролем PDF-файл на Mac.
Если вы подумываете о сбросе пароля (всегда рекомендуется делать это регулярно), убедитесь, что вы прочитали как изменить пароль Facebook и как сбросить пароль Apple ID. Если вы хотите повысить безопасность своего компьютера с Windows, у нас также есть руководство по защите папок паролем в Windows.
Лучший на сегодняшний день 13-дюймовый Apple Macbook Pro (M1 2020)
Цена со скидкой
(открывается в новой вкладке)
(открывается в новой вкладке)
(открывается в новой вкладке)
$3 399 90 дюймов новая вкладка)
$1,149
Посмотреть сделку (открыть в новой вкладке)
(открыть в новой вкладке)
(открыть в новой вкладке)
1299 долларов США
(открыть в новой вкладке)
Посмотреть сделку (открыть в новой вкладке)
(8 открывается в новой вкладке)
(открывается в новой вкладке)
$1,299
(открывается в новой вкладке)
Посмотреть предложение (открывается в новой вкладке)
Показать больше предложений
Получите мгновенный доступ к последним новостям, самым горячим обзорам, выгодным предложениям и полезным советам.

 Это означает, что никто, даже ваш интернет-провайдер, не сможет за вами следить. Он также предлагает безопасность, оптимизацию, очистку от мусора и многое другое.
Это означает, что никто, даже ваш интернет-провайдер, не сможет за вами следить. Он также предлагает безопасность, оптимизацию, очистку от мусора и многое другое. 
 Он также имеет функцию защиты от кражи идентификаторов, которая предупреждает вас, если данные для входа на ваш веб-сайт украдены или загружены в Интернет хакерами. Кроме того, он предлагает множество других функций, чтобы поддерживать ваш Mac в идеальном состоянии.
Он также имеет функцию защиты от кражи идентификаторов, которая предупреждает вас, если данные для входа на ваш веб-сайт украдены или загружены в Интернет хакерами. Кроме того, он предлагает множество других функций, чтобы поддерживать ваш Mac в идеальном состоянии.

 Введите его еще раз, чтобы проверить (это гарантирует, что вы не сделаете ошибку). Всегда полезно научиться создавать надежные пароли .
Введите его еще раз, чтобы проверить (это гарантирует, что вы не сделаете ошибку). Всегда полезно научиться создавать надежные пароли .