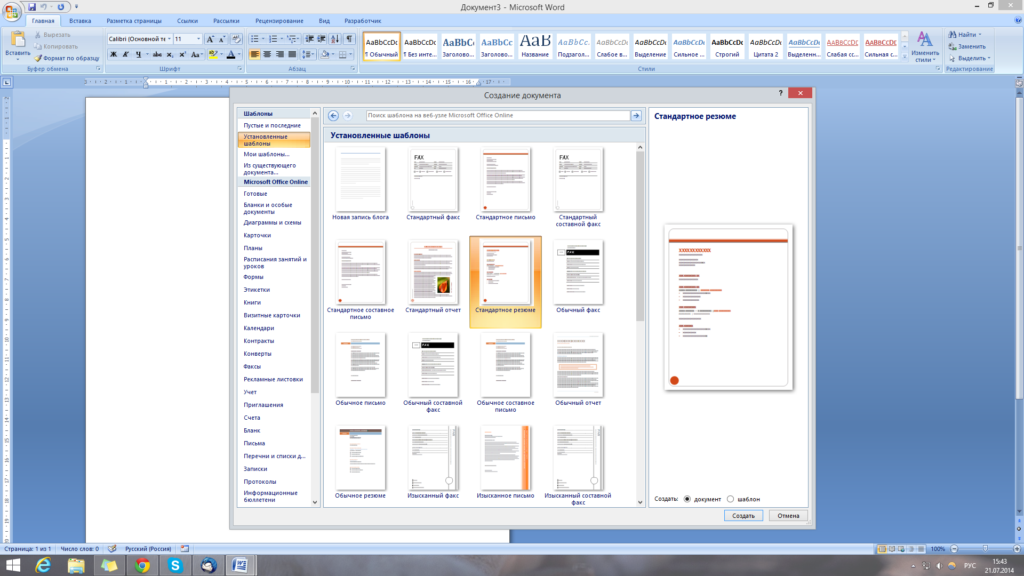Как создать шаблон в Word: подробная инструкция
Содержание
- Что такое шаблоны в Ворде
- Создание собственного шаблона
- Создание шаблона на основе существующего документа или стандартного шаблона
- Добавление стандартных блоков к шаблону
- Добавление элементов управления содержимым к шаблону
- Добавление элементов управления содержанием
- Добавление пояснительного текста к шаблону
- Вопросы и ответы
Если вы часто работаете в MS Word, сохранение документа в качестве шаблона наверняка вас заинтересует. Так, наличие шаблонного файла, с установленным вами форматированием, полями и прочими параметрами, может во многом упростить и ускорить рабочий процесс.
Шаблон, создаваемый в ворде, сохраняется в форматах DOT, DOTX или DOTM. Последний разрешает работу с макросами.
Урок: Создание макросов в MS Word
Что такое шаблоны в Ворде
Шаблон — это особый тип документа, при его открытии и последующем изменении создается копия файла. Исходный (шаблонный) документ при этом остается неизменным, как и его местоположение на диске.
Исходный (шаблонный) документ при этом остается неизменным, как и его местоположение на диске.
В качестве примера того, каким может быть шаблон документа и зачем вообще он нужен, можно привести бизнес-план. Документы этого типа довольно часто создаются в Word, следовательно, используют их тоже довольно часто.
Так, вместо того, чтобы каждый раз заново создавать структуру документа, выбирать подходящие шрифты, стили оформления, устанавливать размеры полей, можно просто использовать шаблон со стандартным макетом. Согласитесь, такой подход к работе куда более рационален.
Урок: Как добавить новый шрифт в Ворд
Документ, сохраненный в качестве шаблона, можно открыть и заполнить необходимыми данными, текстом. При этом, сохраняя его в стандартных для Word форматах DOC и DOCX, исходный документ (созданный шаблон), будет оставаться неизменным, как уже было сказано выше.
Большинство шаблонов, которые могут вам понадобиться для работы с документами в Ворде, можно найти на официальном сайте (office. com). Кроме того, в программе можно создавать собственные шаблоны, а также изменять уже существующие.
com). Кроме того, в программе можно создавать собственные шаблоны, а также изменять уже существующие.
Примечание: Часть шаблонов уже встроена в программу, но часть из них, хоть и отображается в списке, на самом деле находится на сайте Office.com. После того, как вы нажмете на такой шаблон, он будет мгновенно скачан с сайта и доступен для работы.
Создание собственного шаблона
Проще всего будет начать создание шаблона с пустого документа, для открытия которого достаточно просто запустить Word.
Урок: Как в Ворде сделать титульный лист
Если вы используете одну из последних версий MS Word, при открытии программы вас будет встречать стартовая страница, на которой уже можно будет выбрать один из доступных шаблонов. Особенно радует то, что все они удобно рассортированы по тематическим категориям.
И все же, если вы сами хотите создать шаблон, выберите “Новый документ”. Будет открыт стандартный документ с установленными в нем параметрами по умолчанию. Эти параметры могут быть, как программными (заданными разработчиками), так и созданными вами (если ранее вы сохраняли те или иные значения в качестве используемых по умолчанию).
Эти параметры могут быть, как программными (заданными разработчиками), так и созданными вами (если ранее вы сохраняли те или иные значения в качестве используемых по умолчанию).
Используя наши уроки, внесите необходимые изменения в документ, который в дальнейшем будет использоваться в качестве шаблона.
Уроки по работе с Word:
Как изменить поля
Как изменить интервалы
Как изменить шрифт
Как сделать заголовок
Как сделать автоматическое содержание
Как сделать сноски
Помимо выполнения вышеперечисленных действий в качестве параметров по умолчанию для документа, который будет использоваться как шаблон, можно также добавить подложку, водяные знаки или любые графические объекты. Все, что вы измените, добавите и сохраните в дальнейшем будет присутствовать в каждом документе, созданном на основе вашего шаблона.
Уроки по работе с Ворд:
Вставка рисунка
Добавление подложки
Изменение фона в документе
Создание блок-схем
Вставка знаков и специальных символов
После того, как вы внесете необходимые изменения, зададите параметры по умолчанию в будущий шаблон, его необходимо сохранить.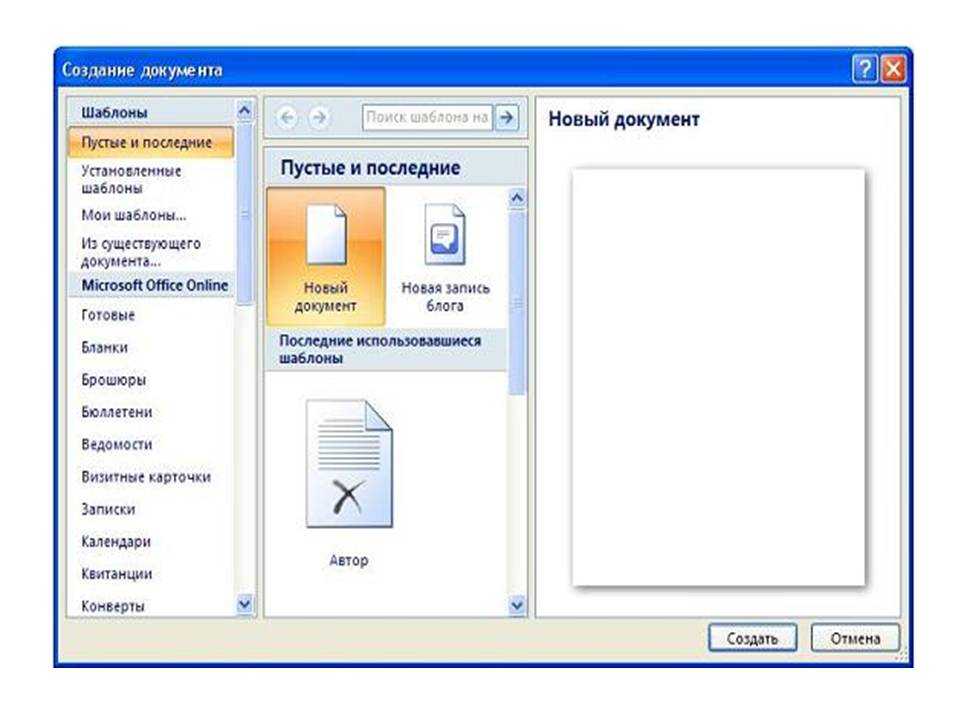
1. Нажмите кнопку “Файл” (или “MS Office”, если используете старую версию Word).
2. Выберите пункт “Сохранить как”.
3. В выпадающем меню “Тип файла” выберите подходящий тип шаблона:
- Шаблон Word (*.dotx): обычный шаблон, совместимый со всеми версиями Ворда старше 2003 года;
- Шаблон Word с поддержкой макросов (*.dotm): как понятно из названия, данный тип шаблонов поддерживает работу с макросами;
- Шаблон Word 97 — 2003 (*.dot): совместим со старыми версиями Ворд 1997 — 2003.
- Форматированный текст;
- Обычный текст;
- Рисунок;
- Коллекция стандартных блоков;
- Поле со списком;
- Раскрывающийся список;
- Выбор даты;
- Флажок;
- Повторяющийся раздел.
- Хаос документов
- Неоднородный внешний вид
- Компания выглядит непрофессиональной
- Все работают неэффективно
- Используется устаревшая информация о компании
- Содержит ли наш шаблон все важные текстовые модули?
- Верхний и нижний колонтитулы содержат правильную текущую информацию, такую как адрес(а) компании, адрес(а) электронной почты, номер(а) телефона и т. д.?
- Содержит ли шаблон логотип компании?
- Используются ли правильный шрифт и цвет?
- Включено ли все необходимое содержимое, такое как изображения, снимки экрана или диаграммы?
- Вставка текстового элемента управления
Нажмите кнопку Aa, чтобы вставить текстовое поле. - Вставить элемент управления изображением
Нажмите кнопку Изображение .
- Вставка поля со списком или раскрывающегося списка Нажмите кнопку управления содержимым поля со списком
или кнопку изображения элемента управления содержимым раскрывающегося списка .Вы можете настроить поведение этих элементов управления, выбрав элемент управления и нажав кнопку «Свойства» на вкладке «Разработчик».
- Щелкните Файл > Сохранить как.

- Выберите формат шаблона Word из раскрывающегося списка типов документов. (если ваш документ содержит макросы, также щелкните шаблон слова с макросами).
(Макросы: в Word можно автоматизировать часто выполняемые задачи, создавая и запуская макросы. Макрос — это последовательность команд и инструкций, которые вы объединяете в одну команду для автоматического выполнения задачи). - Далее найдите папку, доступную для всех сотрудников, которые будут использовать этот шаблон. Спросите у своего ИТ-отдела, где вы должны сохранять общие шаблоны.
Теперь, когда кто-то в следующий раз захочет отправить цитату, он сможет использовать ваш шаблон, не тратя время на поиск старой цитаты и ее адаптацию. Когда они выбирают шаблон цитаты, Word автоматически создает новый документ на основе этого шаблона — нет опасности перезаписи шаблона.
- Центральная библиотека шаблонов, текстовых модулей и изображений
- Каждый документ в вашем корпоративном дизайне
- Более быстрое создание документов с существующим содержимым
- Размер страницы (и ориентация)
- Поля страницы (верхнее и левое поля)
- Высота и ширина этикетки
- Вертикальный шаг и горизонтальный шаг
- Количество этикеток в строке (поперек) и в столбце (внизу)
- Размер страницы (и ориентация) — A4 составляет 210 мм на 297 мм.
- Labels Across & Labels Down – количество меток в каждой строке и столбце.
- Ширина и высота этикетки — для круглых этикеток введите диаметр в оба поля.
- Шаг по вертикали и шаг по горизонтали — это высота метки плюс высота зазора между строками и ширина этикетки плюс ширина зазора в столбцах соответственно. Если пробелов нет, введите только высоту или ширину этикетки.
- Верхнее поле и боковое (левое) поле — если Word не согласен с размерами, которые вы предоставили до сих пор, установите все поля на 0 мм, снова введите другие ваши размеры, а затем добавьте свои поля.
- Шаблоны Word представляют метки листов с помощью таблицы. Каждая ячейка представляет собой метку (или промежуток между метками). Они могут представлять метки только в виде сетки прямоугольников и/или квадратов; они не могут иметь никакой формы, включая овальные и круглые этикетки или закругленные углы на прямоугольных и квадратных этикетках.
- Таблица не имеет полей, поэтому ее нельзя распечатать вместе с вашим дизайном. Его контуры будут показаны пунктирными серыми линиями. Если вы не видите таблицу, линии сетки таблицы отключены. Щелкните левой кнопкой мыши один раз в любом месте в середине страницы, чтобы открыть вкладку «Макет таблиц» в верхней части страницы.
 Нажмите кнопку «Просмотр линий сетки» слева.
Нажмите кнопку «Просмотр линий сетки» слева. - Введите свои измерения (кроме числа по горизонтали/снизу) в виде значения, за которым следует один пробел, а затем символ единицы измерения. Например: «70 мм».
- Word по умолчанию использует сантиметры. Измерения этикетки, как правило, используют миллиметры. Вы можете придерживаться сантиметров (и преобразовать измерения) или изменить измерения Word на миллиметры.
Word: нажмите «Файл», «Параметры» и «Дополнительно». Прокрутите до «Отображение» и установите «Показать измерения в единицах» на миллиметры.
Word для Mac: нажмите «Word» в строке меню и выберите «Настройки». Выберите «Общие» в «Инструментах авторинга и проверки» и установите «Единицы измерения» на миллиметры. - После создания шаблона сохраните его копию перед добавлением дизайна.
- Откройте новый пустой документ в Word. Это создает портретную страницу формата A4. Чтобы создать альбомный шаблон, щелкните вкладку «Макет», затем «Ориентация» и выберите «Пейзаж».
- Далее вам нужно ввести правильные размеры и поля для вашей страницы. Щелкните параметр «Поля» на вкладке «Макет» и выберите «Пользовательские поля». Откроется диалоговое окно «Параметры страницы».
- На вкладке «Поля» введите верхнее, нижнее, левое и правое поля страницы и установите поле переплета на 0 мм.
- На вкладке «Бумага» убедитесь, что размер страницы равен A4 с размерами 210 мм и 297 мм.
- Наконец, на вкладке «Макет» установите верхний и нижний колонтитулы на 0 мм.
 Нажмите OK, чтобы внести изменения.
Нажмите OK, чтобы внести изменения. - Нажмите на вкладку «Вставка» в верхней части страницы. Выберите «Таблица» и «Вставить таблицу».
- Введите необходимое количество строк и столбцов и нажмите OK.
- Если между вашими метками нет промежутков, введите количество строк и столбцов.
- Если есть пробелы, вы можете представить их дополнительными пустыми строками и столбцами ИЛИ включить их в строки и столбцы, которые представляют свои собственные строки и столбцы, где это возможно. Так, например, если у вас есть три столбца с пробелами, вам нужна таблица с пятью столбцами (три представляют сами метки, а два — пробелы).

- Удалить границы ; выберите вкладку «Дизайн инструментов для работы с таблицами», нажмите «Границы» и выберите «Без границ».
- Установить свойства таблицы ; выберите вкладку «Макет таблиц» и нажмите кнопку «Свойства». Нажмите на вкладку Таблица. В разделе «Размер» установите предпочтительную ширину равной общей ширине ваших меток (т. е. от левого края первого столбца до правого края последнего столбца). В разделе выравнивания выберите «По центру». Нажмите «Параметры», установите поля и интервалы ячеек на 0 мм и отключите «автоматическое изменение размера в соответствии с содержимым».
- Установить свойства строки ; щелкните вкладку «Строка» в свойствах таблицы.
 В разделе «Размер» введите высоту этикетки и установите для нее значение «Точно» (НЕ «Минимум»). В разделе «Параметры» отмените выбор обоих параметров. Если есть пробелы, используйте «Следующая строка», чтобы изменить высоту каждой строки по мере необходимости.
В разделе «Размер» введите высоту этикетки и установите для нее значение «Точно» (НЕ «Минимум»). В разделе «Параметры» отмените выбор обоих параметров. Если есть пробелы, используйте «Следующая строка», чтобы изменить высоту каждой строки по мере необходимости. - Установить свойства столбца ; щелкните вкладку «Столбец» в свойствах таблицы. В поле «Размер» введите ширину этикетки. Если есть пробелы, используйте «Следующий столбец», чтобы изменить ширину каждого столбца по мере необходимости.
- Установить свойства ячейки ; щелкните вкладку «Ячейка» в свойствах таблицы. Мы рекомендуем централизованное выравнивание, но это зависит от дизайна вашей этикетки. В разделе «Параметры» установите для полей ячеек значение «Такое же, как для всей таблицы», выберите «Обтекание текстом» и снимите флажок «По размеру текста».
- Централизованный стол ; щелкните вкладку «Макет таблиц» и выберите центральный значок в наборе из девяти параметров выравнивания.

4. Задайте имя файла, укажите путь для его сохранения и нажмите “Сохранить”.
5. Созданный и настроенный вами файл будет сохранен в качестве шаблона в заданном вами формате. Теперь его можно закрыть.
Создание шаблона на основе существующего документа или стандартного шаблона
1. Откройте пустой документ MS Word, перейдите во вкладку “Файл” и выберите пункт “Создать”.
Примечание: В последних версиях Ворда при открытии пустого документа пользователю сразу предлагается перечень шаблонных макетов, на основе которых можно создать будущий документ. Если вы хотите получить доступ ко всем шаблонам, при открытии выберите “Новый документ”, а затем уже выполните действия, описанные в пункте 1.
2. Выберите подходящий шаблон в разделе “Доступные шаблоны”.
Примечание: В последних версиях Word ничего выбирать не нужно, список доступных шаблонов появляется сразу после нажатия на кнопку “Создать”, непосредственно над шаблонами находится перечень доступных категорий.
3. Внесите в документ необходимые изменения, воспользовавшись нашими советами и инструкциями, представленными в предыдущем разделе статьи (Создание собственного шаблона).
Примечание: Для разных шаблонов стили оформления текста, которые доступны по умолчанию и представлены во вкладке “Главная” в группе “Стили”, могут быть разными и заметно отличаться от тех, что вы привыкли видеть в стандартном документе.
- Совет: Воспользуйтесь доступными стилями для того, чтобы сделать свой будущий шаблон действительно уникальным, не похожим на остальные документы. Конечно, делайте это лишь в том случае, если вас не ограничивают требования к оформлению документа.
4. После того, как вы внесете необходимые изменения в документ, выполните все те настройки, которые посчитаете нужными, сохраните файл. Для этого нажмите на вкладку “Файл” и выберите “Сохранить как”.
5. В разделе “Тип файла” выберите подходящий тип шаблона.
6. Задайте имя для шаблона, укажите через “Проводник” (“Обзор”) путь для его сохранения, нажмите кнопку “Сохранить”.
7. Шаблон, созданный вами на основе существующего, будет сохранен вместе со всеми внесенными вами изменениями. Теперь этот файл можно закрыть.
Добавление стандартных блоков к шаблону
Стандартными блоками называют многократно используемые элементы, содержащиеся в документе, а также те компоненты документа, которые хранятся в коллекции и доступны для использования в любое время.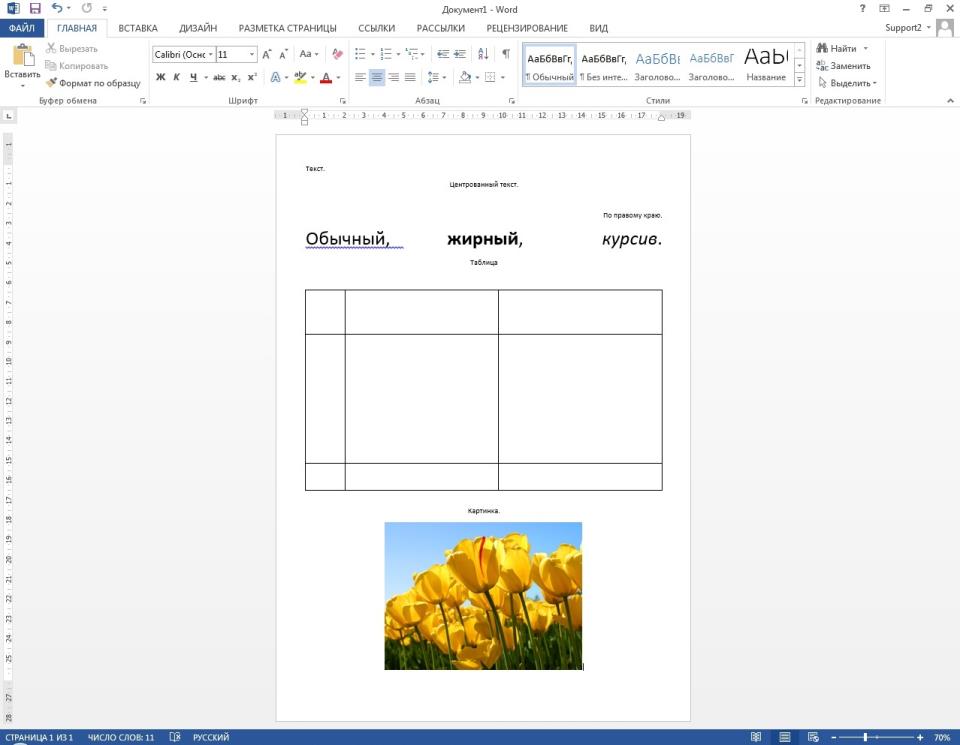 Хранить стандартные блоки и распространять их можно с помощью шаблонов.
Хранить стандартные блоки и распространять их можно с помощью шаблонов.
Так, используя стандартные блоки, вы можете создать шаблон отчета, в котором будут содержаться сопроводительные письма двух и более типов. При этом, создавая новый отчет на основе данного шаблона, другие пользователи смогут выбрать любой из доступных типов.
1. Создайте, сохраните и закройте шаблон, созданный вами с учетом всех требований. Именно в этот файл будут добавляться стандартные блоки, которые в дальнейшем будут доступны другим пользователям созданного вами шаблона.
2. Откройте шаблонный документ, к которому необходимо добавить стандартные блоки.
3. Создайте необходимые стандартные блоки, которые в дальнейшем будут доступны для других пользователей.
Примечание: При введении сведений в диалоговое окно “Создание нового стандартного блока” введите в строке “Сохранить в” имя шаблона, к которому их необходимо добавить (это тот файл, который вы создали, сохранили и закрыли согласно первому пункту данного раздела статьи).
Теперь созданный вами шаблон, содержащий стандартные блоки, может быть предоставлен другим пользователям. Сами же блоки, сохраненные вместе с ним, будут доступны в заданных коллекциях.
В некоторых ситуациях требуется придать шаблону вместе со всем его содержимым некоторую гибкость. Например, шаблон может содержать раскрывающийся список, созданный автором. По тем или иным причинам этот список может не устроить другого пользователя, которому доведется с ним работать.
Если в таком шаблоне будут присутствовать элементы управления содержимым, второй пользователь сможет подкорректировать список под себя, оставив его неизменным в самом шаблоне. Чтобы добавить в шаблон элементы управления содержимым, необходимо включить вкладку “Разработчик” в MS Word.
1. Откройте меню “Файл” (или “MS Office” в более ранних версиях программы).
2. Откройте раздел “Параметры” и выберите там пункт “Настройка ленты”.
3. В разделе “Основные вкладки” установите галочку напротив пункта “Разработчик”. Для закрытия окна нажмите “ОК”.
4. Вкладка “Разработчик” появится на панели управления Ворд.
Добавление элементов управления содержанием
1. Во вкладке “Разработчик” нажмите на кнопку “Режим конструктора”
, расположенную в группе “Элементы управления”.Вставьте в документ необходимые элементы управления, выбрав их из представленных в одноименной группе:
Добавление пояснительного текста к шаблону
Сделать шаблон более удобным в использовании можно с помощью пояснительного текста, добавленного в документ. Если это необходимо, стандартный пояснительный текст всегда можно изменить в элементе управления содержимым. Для настройки пояснительного текста по умолчанию для пользователей, которые будут использовать шаблон, необходимо выполнить следующие действия.
Если это необходимо, стандартный пояснительный текст всегда можно изменить в элементе управления содержимым. Для настройки пояснительного текста по умолчанию для пользователей, которые будут использовать шаблон, необходимо выполнить следующие действия.
1. Включите “Режим конструктора” (вкладка “Разработчик”, группа “Элементы управления”).
2. Кликните по тому элементу управления содержимым, в котором необходимо добавить или изменить пояснительный текст.
Примечание: Пояснительный текст по умолчанию находится в небольших блоках. Если “Режим конструктора” отключен, эти блоки не отображаются.
3. Измените, отформатируйте замещающий текст.
4. Отключите “Режим конструктора” повторным нажатием на эту кнопку на панели управления.
5. Пояснительный текст будет сохранен для текущего шаблона.
На этом мы закончим, из этой статьи вы узнали о том, что представляют собой шаблоны в Microsoft Word, как их создавать и изменять, а также обо всем том, что с ними можно делать. Это действительно полезная функция программы, во многом упрощающая работу с ней, особенно, если над документами работает не один, а сразу несколько пользователей, не говоря уже о крупных компаниях.
Это действительно полезная функция программы, во многом упрощающая работу с ней, особенно, если над документами работает не один, а сразу несколько пользователей, не говоря уже о крупных компаниях.
Как создать «умные» шаблоны документов в Word
Бланк письма для переписки с иностранцами
Делопроизводство и архив
№ 11 / 2022
Мы составляем исходящие письма на иностранном (английском) языке, в т.ч. гарантийные письма. У нашей организации утвержден отдельный бланк для писем на английском языке, отдельный бланк на русском, а не на двух языках одновременно, как говорится в п. 6.8 ГОСТ Р 7.0.97-2016. Существуют ли требования относительно оформления таких писем, ведь в наших ЛНА они отдельно не закреплены? Как верно указать дату письма на «иностранном» бланке: April 28, 2022 вместо 28.04.2022?
Вера Иритикова
профессиональный управляющий документами, документовед, приглашенный лектор Российской академии народного хозяйства и государственной службы при Президенте РФ
Как оформить гарантийное письмо
Делопроизводство и архив
№ 11 / 2022
Оформление документов
Какие гарантийные письма бывают. Особенности
их оформления: специфика текста, кто должен подписывать (и должна ли быть подпись главбуха), нужна ли печать, какие данные об организации-авторе необходимо отразить.
Особенности
их оформления: специфика текста, кто должен подписывать (и должна ли быть подпись главбуха), нужна ли печать, какие данные об организации-авторе необходимо отразить.
Сергей Россол
корпоративный консультант МКА «Калинин, Трач и партнеры»
В какое дело подшивать письмо-оферту или акцепт?
Делопроизводство и архив
№ 11 / 2022
Если договор заключен путем обмена письмами (оферта и акцепт), то в какое дело их подшивать: в дело с договорами или в дело с перепиской? Как подшивать эти документы, наверное вместе – копию своего исходящего письма и оригинал полученного?
Вера Иритикова
профессиональный управляющий документами, документовед, приглашенный лектор Российской академии народного хозяйства и государственной службы при Президенте РФ
Как повысить качество подготовки исходящих писем
Делопроизводство и архив
№ 10 / 2022
Оформление документов
Делопроизводство – это еще и управление
людьми, которые работают с документами.
Елена Орлова
руководитель делопроизводственных служб крупных предприятий с 20-летним опытом работы в этой должности
Письмо: все тонкости оформления реквизитов
Делопроизводство и архив
№ 03 / 2019
Оформление документов
Статья содержит 44 примера оформления всех
реквизитов служебного письма, показывая возможные варианты их «изготовления» для различных ситуаций, а также образцы целых писем. Показаны бланки писем с угловым и продольным расположением реквизитов; бланки организации, структурного подразделения и должностного лица. Больше всего внимания уделено вариантам оформления адресата и приложений (они зависят от того, кому, как и что направляется). Все это сделано с учетом последней практики работы и тех изменений, которые ввел недавно ГОСТ Р 7.0.97-2016. Данной статьей удобно пользоваться как справочником самому и вооружить им коллег (если вы устали многократно повторять исполнителям азбучные истины о подготовке проектов служебных писем).
Показаны бланки писем с угловым и продольным расположением реквизитов; бланки организации, структурного подразделения и должностного лица. Больше всего внимания уделено вариантам оформления адресата и приложений (они зависят от того, кому, как и что направляется). Все это сделано с учетом последней практики работы и тех изменений, которые ввел недавно ГОСТ Р 7.0.97-2016. Данной статьей удобно пользоваться как справочником самому и вооружить им коллег (если вы устали многократно повторять исполнителям азбучные истины о подготовке проектов служебных писем).
Валентина Янковая
канд. ист. наук, доцент Российского государственного гуманитарного университета
Режим рецензирования в Word: автоматическое выявление правок
Делопроизводство и архив
№ 11 / 2020
Информационные технологии
Режим «Рецензирование» существенно облегчает
разработку, согласование вордовского документа группой людей – он автоматически фиксирует каждую вставку, удаление, перемещение текста, форматирование и все это пользователи еще могут комментировать! Показываем, как управлять отображением правок (каким способом, какие типы и от каких пользователей показывать, как определить автора изменений, как распечатать исходный или окончательный вариант текста).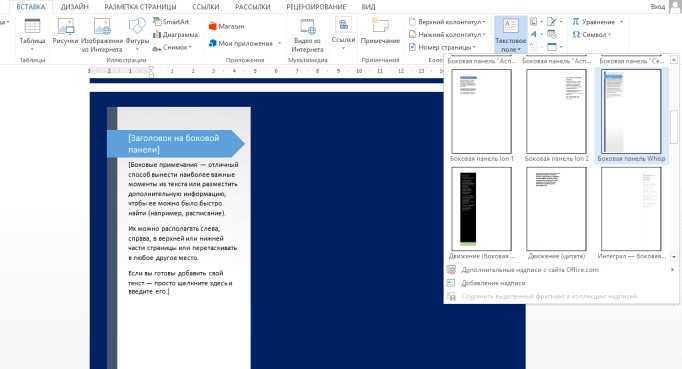 Как выявить правки, которые коллега пытался вставить незаметно! Можно объединить в одном документе правки от разных людей, присланные ими в разных версиях файла. А еще можно защитить документ от редактирования либо установить пользователям пределы дозволенного. Даже если режимом «Рецензирование» уже пользуетесь, из этой статьи сможете узнать новые «ювелирные» настройки, которые сделают вашу работу еще удобнее.
Как выявить правки, которые коллега пытался вставить незаметно! Можно объединить в одном документе правки от разных людей, присланные ими в разных версиях файла. А еще можно защитить документ от редактирования либо установить пользователям пределы дозволенного. Даже если режимом «Рецензирование» уже пользуетесь, из этой статьи сможете узнать новые «ювелирные» настройки, которые сделают вашу работу еще удобнее.
Надежда Артонкина
специалист по внедрению автоматизированных систем управления
В каком порядке указывать должность, ученую степень и звание, ФИО?
Делопроизводство и архив
№ 08 / 2022
В какой последовательности необходимо указывать в организационно-правовых документах должность, ученую степень, ученое звание, фамилию и инициалы? Есть ли правила?
Вера Иритикова
профессиональный управляющий документами, документовед, приглашенный лектор Российской академии народного хозяйства и государственной службы при Президенте РФ
Как загрузить документы в СЭД
Делопроизводство и архив
№ 07 / 2021
Современное делопроизводство
Описан ассортимент решений, которые сейчас
используются для создания или «заглатывания» готовых документов в СЭД: их можно создавать по шаблонам; загружать готовые файлы; работать с комплектом файлов, из которых состоит один документ; автоматически распознавать текст отсканированного документа, чтобы СЭД сама заполнила часть полей для его регистрационной карточки (РКК) и смогла потом осуществлять полнотекстовый поиск, а не только по тем полям, что есть в РКК; как штрихкоды помогают организовать потоковое сканирование входящих документов. Эти современные возможности показаны на примерах из СЭД «1С: Документооборот».
Эти современные возможности показаны на примерах из СЭД «1С: Документооборот».
Лариса Иванова
ведущий эксперт по документообороту отдела разработки программ документооборота фирмы «1С»
Руслан Кудабаев
руководитель направления 1С отдела продаж и внедрения систем электронного документооборота компании СофтЭксперт
Создавайте шаблоны Word всего за 3 шага
Хотите сделать свои документы более едиными с помощью шаблонов Word? Используете ли вы и ваши коллеги шаблонный контент в своей повседневной деловой переписке? Затем упростите свои рабочие процессы с помощью шаблонов Word. В этой статье вы узнаете, как легко создавать собственные шаблоны Word, сохранять их и делиться ими с коллегами.
Вы хотите отправить клиенту предложение, поэтому вы ищете документ Word в своем почтовом ящике или папках документов, который вы можете скопировать и адаптировать. Это стоит времени и означает, что в текст, контент и дизайн часто вносятся произвольные изменения.
Последствия неоднородных документов Word:
Если вы хотите работать более профессионально и эффективно, рекомендуем создавать шаблоны Word для стандартных документов.
Чаще всего используются следующие шаблоны Word:
| — Отчеты | — Протоколы |
| — Учебные листы | — Титульные листы факса |
| — Счет-фактура | — Раздаточный материал |
| — Буквы | — Повестки дня |
| — Брошюры | — Сертификаты |
| — Бюджеты | — Резюме |
| — Графики | — Списки отслеживания |
На что следует обратить внимание при создании шаблона Word
Возвращаясь к примеру с предложением, которое вы хотите отправить клиенту: поскольку предложение клиента является стандартным документом, который вы отправляете снова и снова, согласитесь с вашим команду на шаблоне с пробелами для любой изменяемой информации. Начните с классического фирменного бланка с логотипом компании и деталями — документ должен содержать самую свежую информацию о компании, а также соответствовать корпоративному дизайну. Оставьте место для заполнения для цитаты, в зависимости от клиента.
Начните с классического фирменного бланка с логотипом компании и деталями — документ должен содержать самую свежую информацию о компании, а также соответствовать корпоративному дизайну. Оставьте место для заполнения для цитаты, в зависимости от клиента.
Обратите внимание на следующие пункты:
У вас есть много вариантов для создания шаблона Word:
Во-первых, убедитесь, что на ленте Word включена вкладка «Разработчик»:
Нажмите «Файл» > «Параметры» > «Настроить ленту» и убедитесь, что вкладка «Разработчик» отмечена в списке вкладок.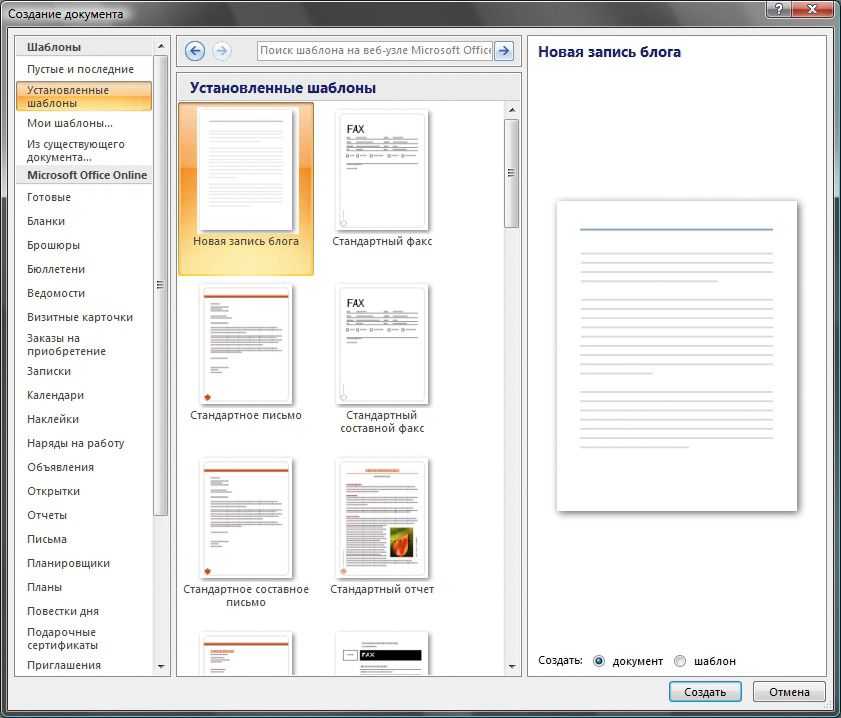 Теперь вы можете вставлять различные элементы управления на вкладку «Разработчик», которые помогают людям заполнять пробелы в вашем шаблоне. Например, эти кнопки в группе «Элементы управления» встречаются чаще всего.
Теперь вы можете вставлять различные элементы управления на вкладку «Разработчик», которые помогают людям заполнять пробелы в вашем шаблоне. Например, эти кнопки в группе «Элементы управления» встречаются чаще всего.
Сохраните шаблон Word всего за 3 шага
Если вы довольны своим шаблоном, сохраните его сейчас.
В нашей статье «Единый корпоративный дизайн в Office с файлами тем и шаблонов» мы покажем вам, как сохранить ваш корпоративный дизайн в файлах Office и в то же время обеспечить автоматическую предустановку желаемых определений дизайна при запуске Office.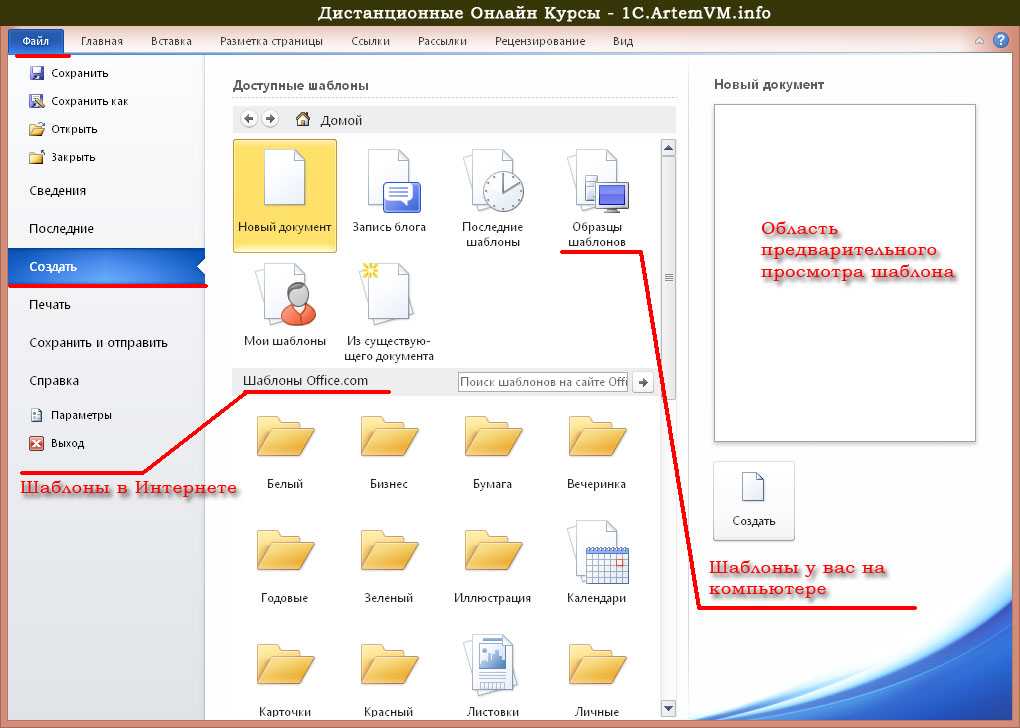 заявление.
заявление.
Недостаточное управление шаблонамиБез надлежащего управления шаблонами может использоваться более одного шаблона для одной и той же цели.
| Ручное обновление сотен шаблонов WordСо временем у вас накопится множество шаблонов Word, которые всегда должны быть актуальными. Новая информация о компании, измененный текст или изменения в корпоративном дизайне — это лишь некоторые причины для обновления. Это может быстро превратиться в гигантскую задачу и может повторяться несколько раз в год. |
Центральная библиотека шаблонов Word непосредственно в Word
Благодаря расширенному решению ® Content Enablement вы можете убедиться, что в компании используются правильные шаблоны Word, а также шаблоны PowerPoint и Excel. Центральная библиотека делает юридические шаблоны, стандартный текст и другой контент доступными для всех сотрудников непосредственно в Microsoft Office. Управляйте элементами своего контента в расширении возможностей ® или интегрируйте стороннюю систему управления цифровыми активами (DAM), в зависимости от того, что вы предпочитаете. Бланки и юридическая информация автоматически заполняются вашими данными. Поддерживается любое количество языков — пользователи могут переключаться между локациями и языками всего за несколько кликов.
Управляйте элементами своего контента в расширении возможностей ® или интегрируйте стороннюю систему управления цифровыми активами (DAM), в зависимости от того, что вы предпочитаете. Бланки и юридическая информация автоматически заполняются вашими данными. Поддерживается любое количество языков — пользователи могут переключаться между локациями и языками всего за несколько кликов.
Управляйте всеми шаблонами Word в рамках всей компании и не беспокойтесь. Дополнительную информацию, примеры видеороликов и инфографику можно найти на странице расширения возможностей ® Content Enablement.
Можем ли мы разжечь ваше любопытство? Или у вас есть вопросы о нашем решении? Свяжитесь с нами! Наши специалисты с нетерпением ждут встречи с вами.
Как создавать собственные шаблоны этикеток в Word
How To – Как создавать собственные шаблоны этикеток в Word Шаблоны вторника представляет.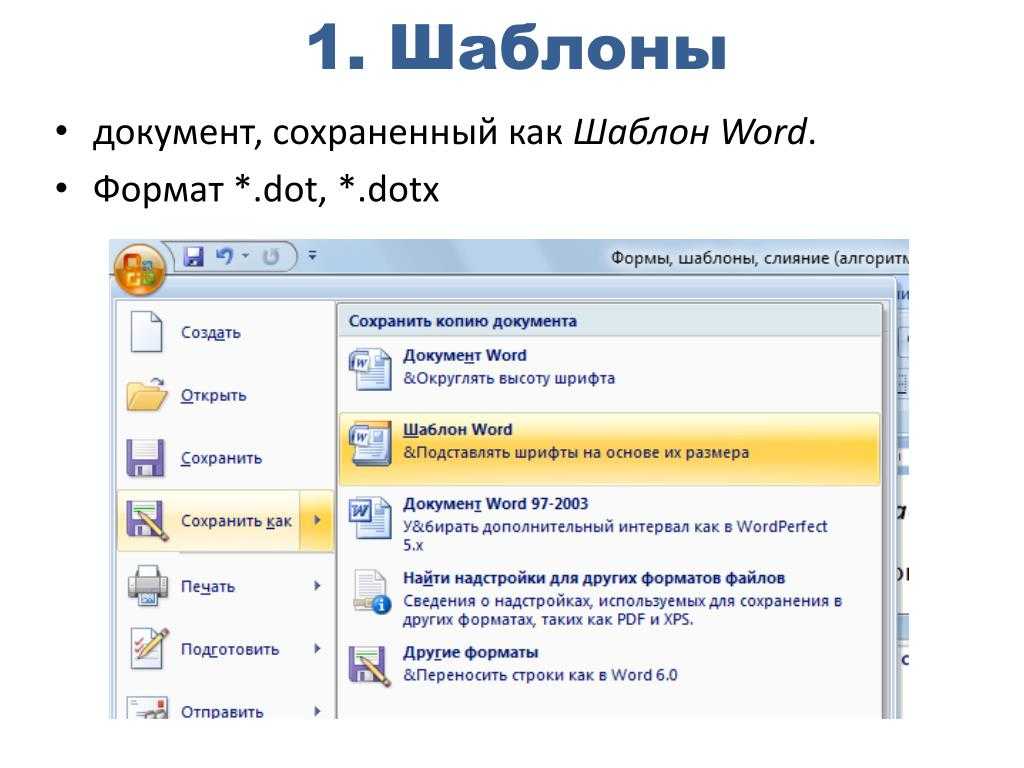 .. как создавать шаблоны этикеток в Word с помощью инструментов «Создать этикетки» и «Вставить таблицу».
.. как создавать шаблоны этикеток в Word с помощью инструментов «Создать этикетки» и «Вставить таблицу».
(Приезжаете из Америки? Ознакомьтесь с нашим руководством по созданию шаблонов этикеток для этикеток американских размеров.)
Как создать шаблон этикетки в Word с помощью функции «Создать этикетки»
С помощью «Создать этикетки» вы вводите размеры этикеток вашего листа, и инструмент автоматически создает подходящий шаблон этикетки. Вам потребуются следующие размеры:
Чтобы запустить инструмент «Создать этикетки», откройте новый пустой документ в Word. Перейдите на вкладку «Рассылки» и выберите «Ярлыки» (слева). Откроется диалоговое окно Конверты и этикетки. Для создания шаблона:
Шаг 1: Нажмите «Параметры»; откроется диалоговое окно «Параметры метки».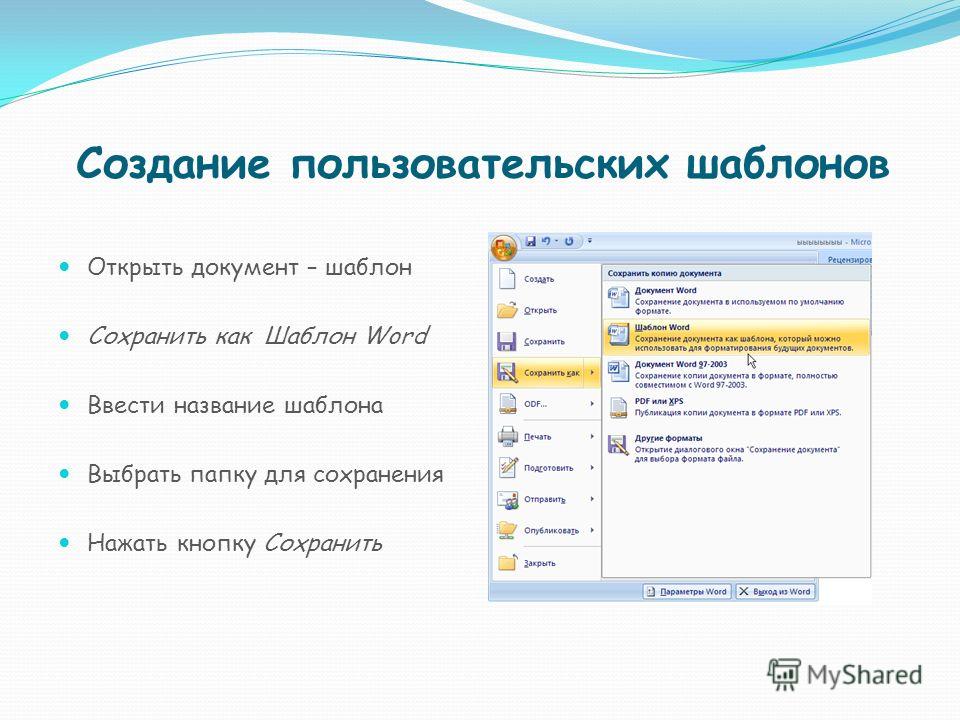
Шаг 2: Нажмите «Новая метка»; откроется диалоговое окно под названием «Сведения о этикетке».
Шаг 3: Введите необходимые размеры. Мы рекомендуем использовать этот порядок:
Шаг 4: Дайте шаблону имя и нажмите OK.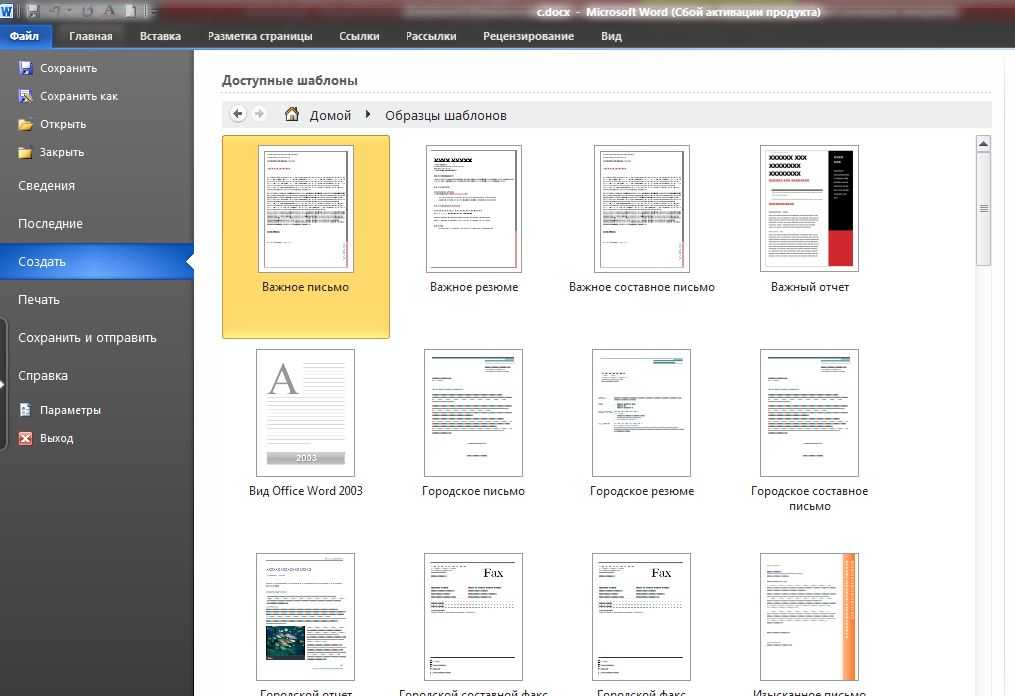 Это вернет вас к параметрам метки.
Это вернет вас к параметрам метки.
Шаг 5: Нажмите OK; это вернет вас к конвертам и этикеткам.
Шаг 6: Нажмите «Новый документ»; откроется новый документ, содержащий ваш шаблон.
Шаблон вторника Основные советы по использованию инструмента «Создать этикетки»
Как создать шаблон этикетки в Word с помощью таблицы вставки
Поскольку шаблоны Word в основном представляют собой таблицы, вы можете просто создать таблицу, которая воспроизведет ваши метки.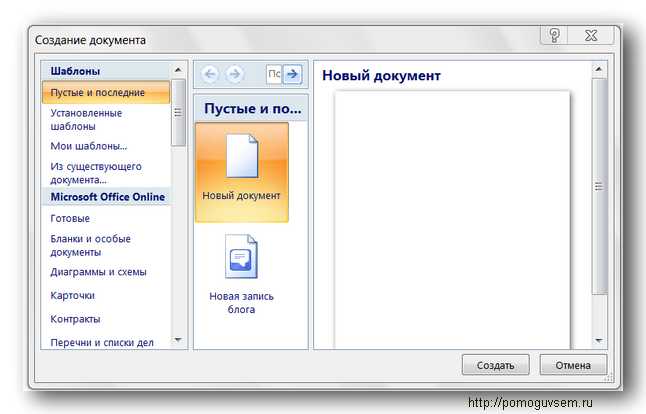 Вам потребуются те же измерения, что и выше, НО вам потребуются высота зазора между строками и ширина зазора в столбцах (а не вертикальный и горизонтальный шаг) и все четыре поля страницы. Есть два этапа: создание подходящего исходного документа и добавление подходящей таблицы.
Вам потребуются те же измерения, что и выше, НО вам потребуются высота зазора между строками и ширина зазора в столбцах (а не вертикальный и горизонтальный шаг) и все четыре поля страницы. Есть два этапа: создание подходящего исходного документа и добавление подходящей таблицы.
Создать подходящий начальный документ
Word теперь может предупреждать вас о том, что ваши поля находятся «за пределами области печати». Вы можете игнорировать это предупреждение. Если Word разбивает таблицу на две страницы (или добавляет пустую страницу), установите для нижнего поля значение 0 мм.
Добавить подходящую таблицу
Редактирование таблицы
Добавляет общую таблицу; его необходимо изменить, чтобы создать подходящий шаблон. Переместите курсор в верхний левый угол таблицы и щелкните левой кнопкой мыши на появившемся значке с четырьмя стрелками, чтобы выбрать таблицу. Внесите эти изменения:

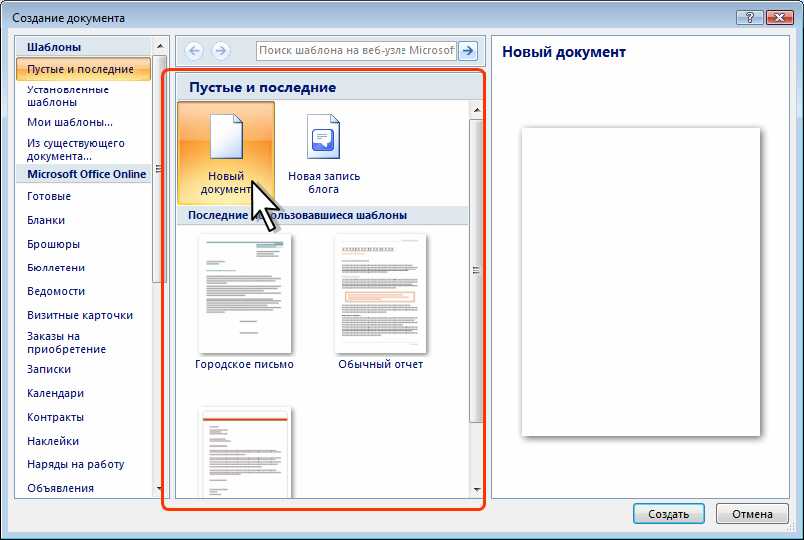
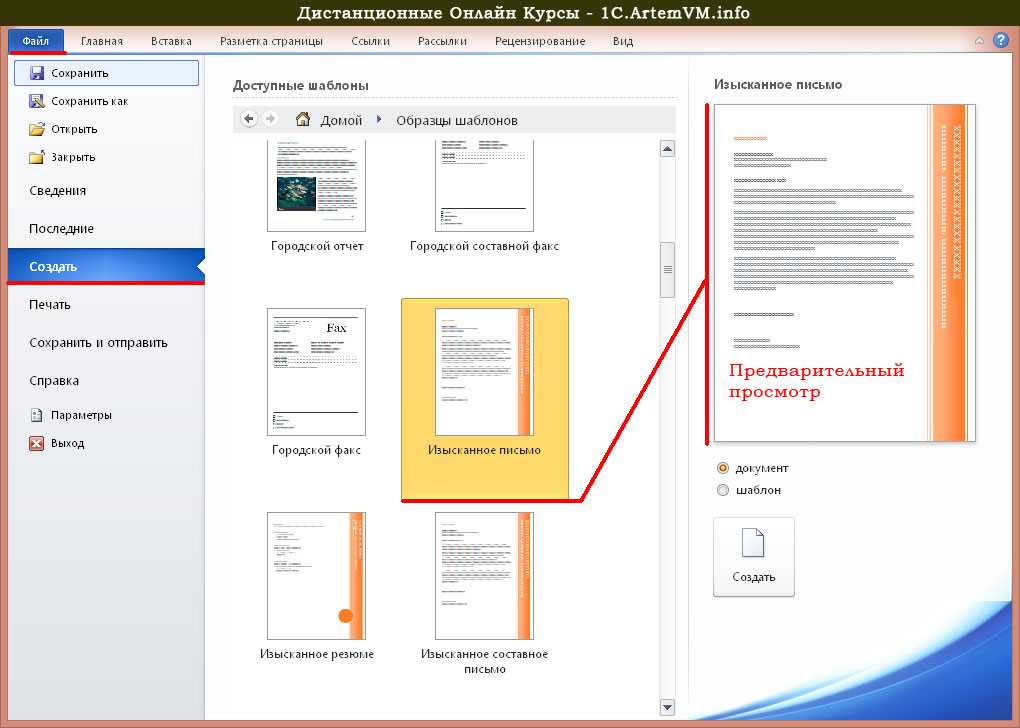
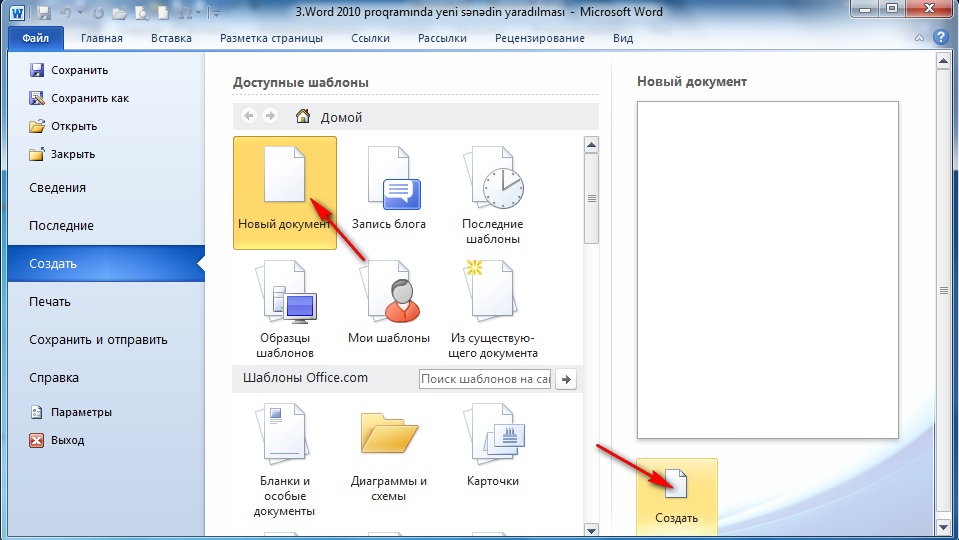 Нажмите кнопку «Просмотр линий сетки» слева.
Нажмите кнопку «Просмотр линий сетки» слева. Нажмите OK, чтобы внести изменения.
Нажмите OK, чтобы внести изменения.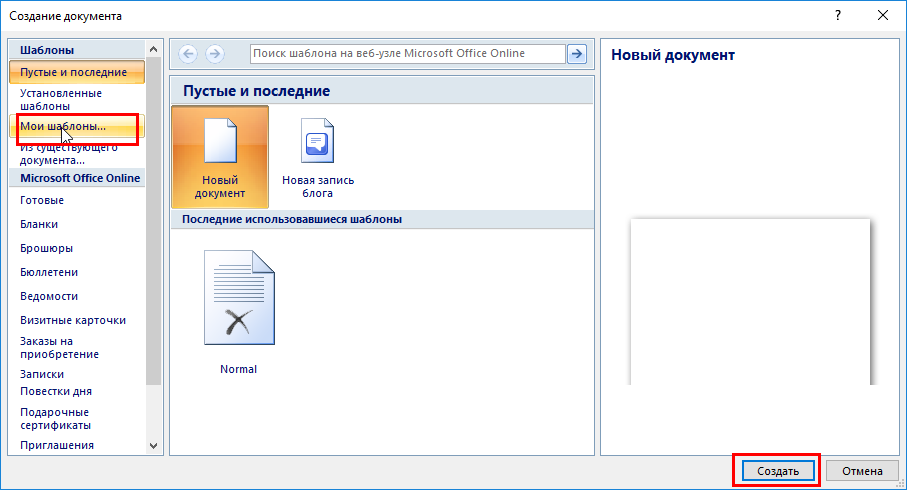
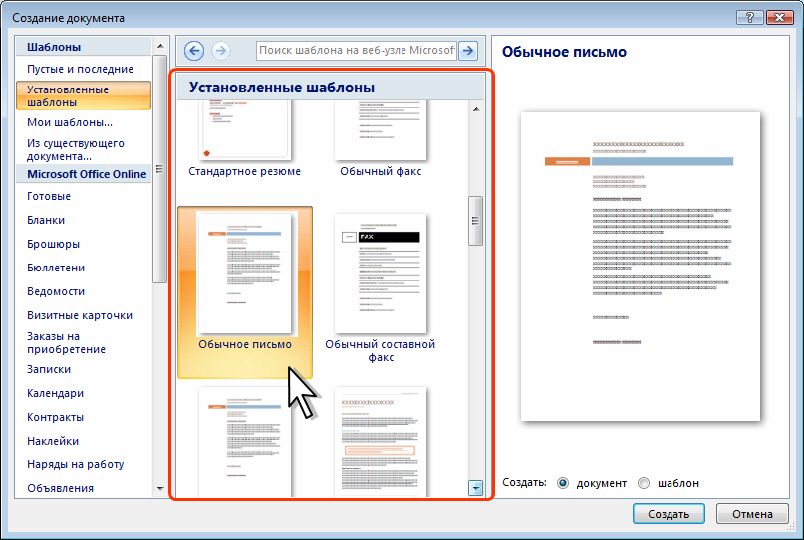 В разделе «Размер» введите высоту этикетки и установите для нее значение «Точно» (НЕ «Минимум»). В разделе «Параметры» отмените выбор обоих параметров. Если есть пробелы, используйте «Следующая строка», чтобы изменить высоту каждой строки по мере необходимости.
В разделе «Размер» введите высоту этикетки и установите для нее значение «Точно» (НЕ «Минимум»). В разделе «Параметры» отмените выбор обоих параметров. Если есть пробелы, используйте «Следующая строка», чтобы изменить высоту каждой строки по мере необходимости.