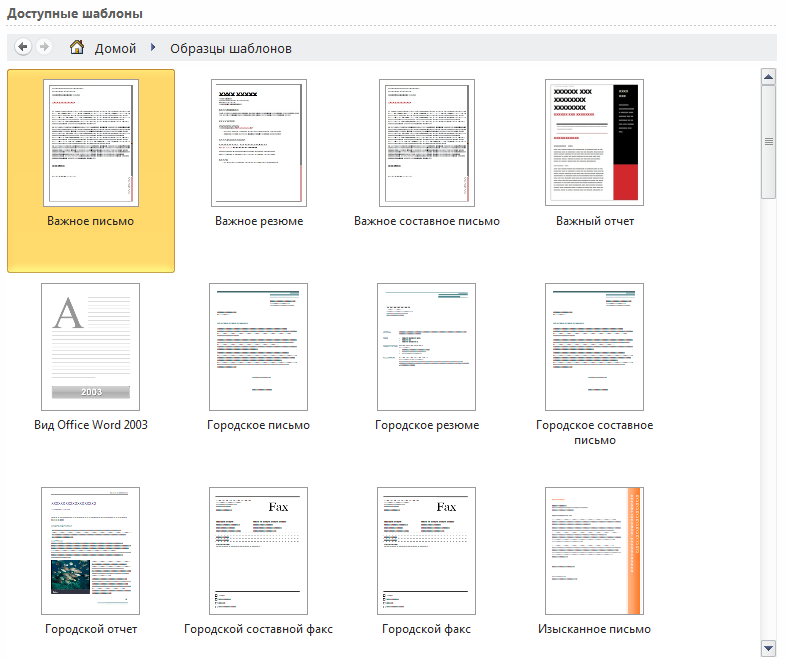Как сделать трафарет в Ворде: подробная инструкция
Вопрос о том, как сделать трафарет в программе Microsoft Word, интересует многих пользователей. Проблема в том, что найти на него вменяемый ответ на просторах интернета не так уж и просто. Если и вас интересует эта тема, вы обратились по адресу, но для начала давайте разберемся, что представляет собой трафарет.
Трафарет — это «продырявленная пластинка», по крайней мере, таково значение этого слова в точном переводе с итальянского. Кратко о том, как сделать такую «пластинку» мы расскажем во второй половине этой статьи, а непосредственно ниже мы поделимся с вами тем, как создать основу для традиционного трафарета в Ворде.
Урок: Как в Word сделать шаблон документа
Выбор шрифта
Если вы готовы серьезно заморочиться, параллельно подключив фантазию, для создания трафарета вполне можно использовать любой шрифт, представленный в стандартном наборе программы. Главное, когда он будет распечатан на бумаге, сделать перемычки — места, которые не будут вырезаться в буквах, ограниченных контуром.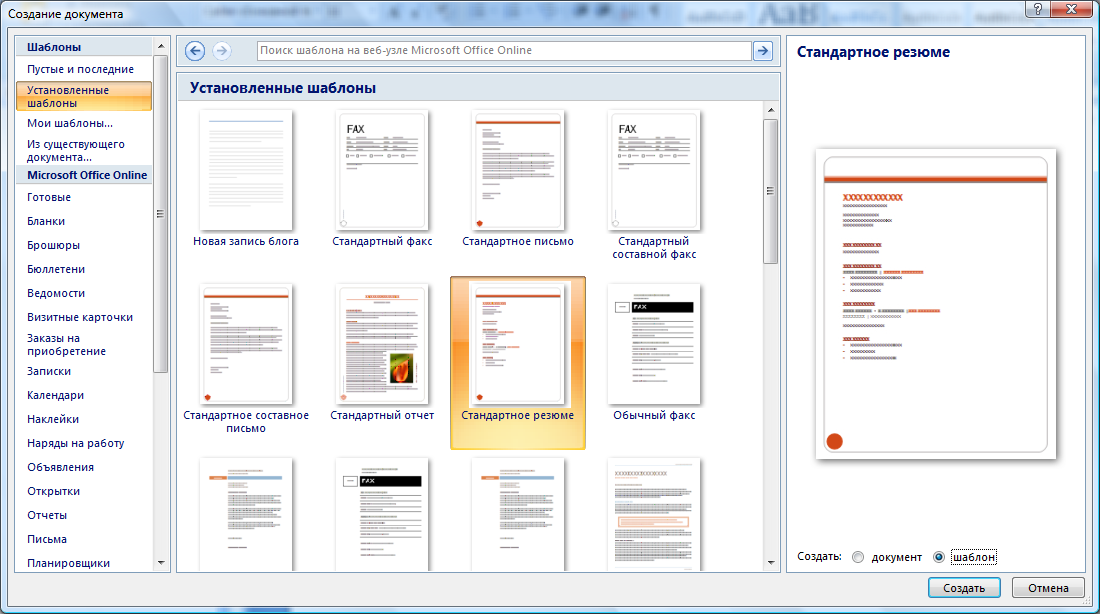
Урок: Как изменить шрифт в Ворде
Собственно, если вы готовы так попотеть над трафаретом, непонятно, зачем вам наша инструкция, так как в вашем распоряжении есть все шрифты MS Word. Выбираете понравившийся, пишите слово или набираете алфавит и печатаете на принтере, а затем вырезаете их по контуру, не забывая о перемычках.
Если же вы не готовы тратить столько сил, времени и энергии и трафарет классического вида вас вполне устраивает, наша с вами задача — найти, скачать и установить тот самый классический трафаретный шрифт. От изнурительного поиска мы готовы вас избавить — мы все нашли самостоятельно.
Шрифт Trafaret Kit Transparent полностью имитирует старые добрые советские трафареты ТШ-1 с одним приятным бонусом — помимо русского языка в нем есть еще и английский, а также ряд других символов, отсутствующих в оригинале. Скачать его можно сайта автора.
Примечание: По ссылкам ниже представлены два трафаретных шрифта.
Первый — темный, то есть с «полными», залитыми буквами. Второй — классический трафарет, использованный в данной статье в качестве примера.
Скачать Шрифт Trafaret Kit Transparent (Dark)
Скачать Шрифт Trafaret Kit Transparent (Light)
Установка шрифта
Чтобы загруженный вами шрифт появился в Ворде, сначала его необходимо установить в систему. Собственно, после этого он автоматически отобразится в программе. О том, как это сделать, вы можете узнать из нашей статьи.
Урок: Как в Word добавить новый шрифт
Создание основы для трафарета
Выберите Trafaret Kit Transparent из списка доступных в Ворде шрифтов и создайте в нем нужную надпись. Если же вам нужен алфавитный трафарет, напишите на странице документа алфавит. По необходимости можно добавить и другие символы.
Урок: Вставка символов в Word
Стандартная книжная ориентация листа в Ворде — не самое подходящее решение для создания трафарета.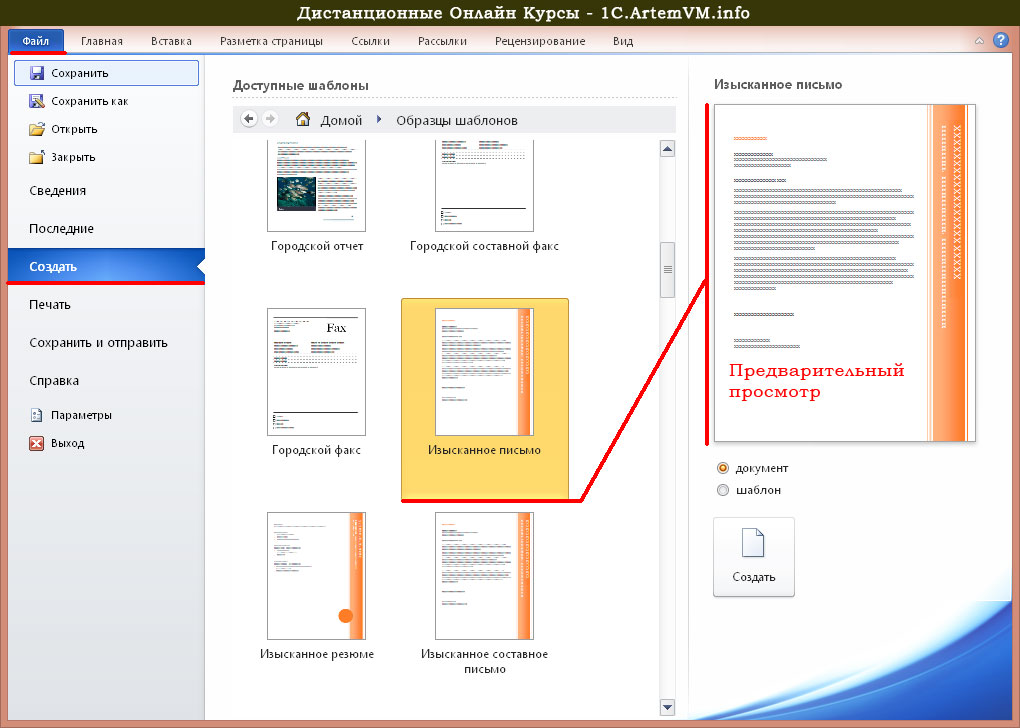 На альбомной странице он будет смотреться более привычно. Изменить положение страницы поможет наша инструкция.
На альбомной странице он будет смотреться более привычно. Изменить положение страницы поможет наша инструкция.
Урок: Как сделать альбомный лист в Word
Теперь текст нужно отформатировать. Задайте подходящий размер, выберите подходящее положение на странице, установите достаточные отступы и интервалы, как между буквами, так и между словами. Наша инструкция поможет вам все это сделать.
Урок: Форматирование текста в Ворде
Возможно, стандартного формата листа А4 вам будет недостаточно. Если вы хотите изменить его на больший (A3, к примеру), наша статья поможет вам это сделать.
Урок: Как изменить формат листа в Word
Примечание: Изменяя формат листа, не забывайте соразмерно изменить размер шрифта и сопутствующие параметры. Не менее важными в данном случае являются возможности принтера, на котором трафарет будет распечатываться — поддержка выбранного формата бумаги обязательна.
Печать трафарета
Написав алфавит или надпись, отформатировав этот текст, можно смело переходить к печати документа. Если вы еще не знаете, как это сделать, обязательно ознакомьтесь с нашей инструкцией.
Урок: Печать документов в Word
Создание трафарета
Как вы понимаете, толку от трафарета, распечатанного на обычном листике бумаги, практически никакого. Больше одного раза им вряд можно будет воспользоваться. Именно поэтому распечатанную страницу с основой для трафарета необходимо «укрепить». Для этого вам понадобится следующее:
- Картон или полимерная пленка;
- Копирка;
- Ножницы;
- Сапожный или канцелярский нож;
- Ручка или карандаш;
- Доска;
- Ламинатор (опционально).
Распечатанный текст необходимо перевести на картон или пластик. В случае перевода на картон, сделать это поможет обычная копирка (копировальная бумага). Страницу с трафаретом нужно просто наложить на картон, разместив между ними копирку, а затем обвести контур букв карандашом или ручкой.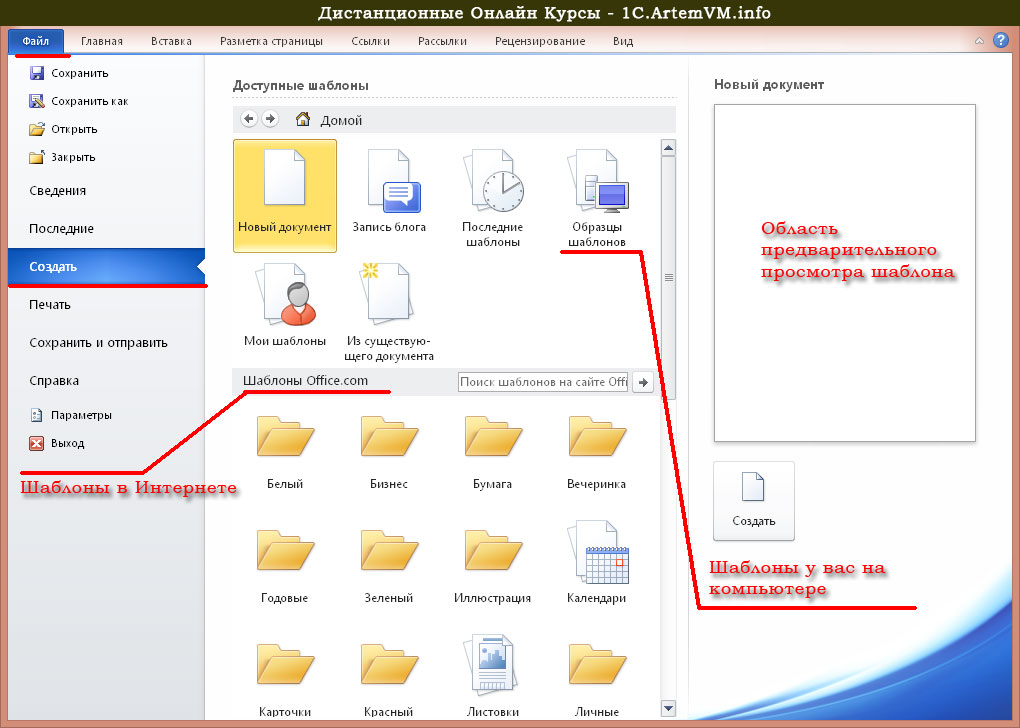 Если копировальной бумаги нет, можно продавить контуры букв ручкой. Аналогичное можно проделать и с прозрачным пластиком.
Если копировальной бумаги нет, можно продавить контуры букв ручкой. Аналогичное можно проделать и с прозрачным пластиком.
И все же, с прозрачным пластиком удобнее, да и просто правильнее будет поступить немного иначе. Разместите лист пластика поверх страницы с трафаретом и обведите ручкой контуры букв.
После того, как созданная в Ворде основа для трафарета будет перенесена на картон или пластик, останется только вырезать пустые места с помощью ножниц или ножа. Главное, делать это строго по линии. Вести нож по границе буквы несложно, а вот ножницы изначально нужно «вгонять» в то место, которое будет вырезано, но не в саму грань. Пластик лучше резать острым ножом, предварительно разместив его на прочной доске.
Если под рукой у вас имеется ламинатор, распечатанный лист бумаги с основой для трафарета можно заламинировать. Сделав это, вырежьте буквы по контуру канцелярским ножом или ножницами.
Несколько советов напоследок
Создавая трафарет в Word, особенно, если это алфавит, старайтесь сделать расстояние между букв (со всех сторон) не меньше их ширины и высоты.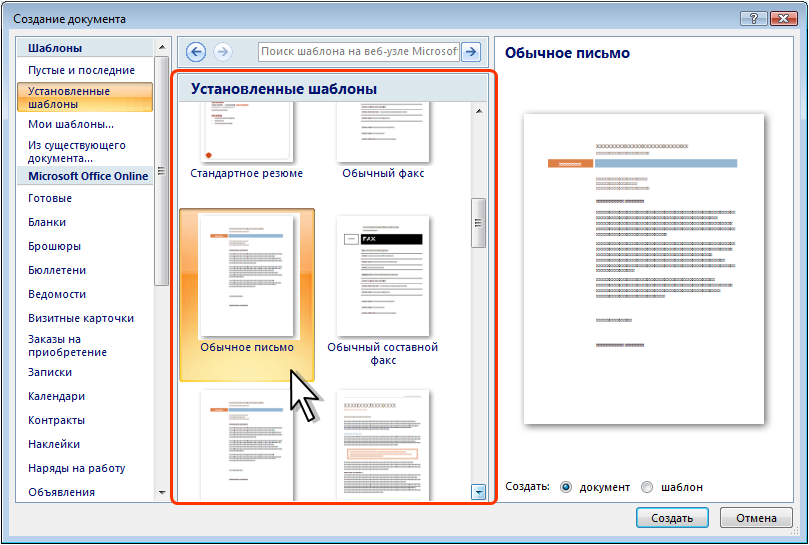
Если для создания трафарета вы использовали не предложенный нами шрифт Trafaret Kit Transparent, а любой другой (не трафаретный), представленный в стандартном наборе Ворда, напомним еще раз, не забывайте о перемычках в буквах. Для букв, контур которых ограничен внутренним пространством (очевидный пример — буквы «О» и «В», цифра «8»), таких перемычек должно быть не менее двух.
Вот, собственно, и все, теперь вы знаете не только о том, как в сделать в Word основу для трафарета, но и о том, как сделать полноценный, плотный трафарет своими руками.
Мы рады, что смогли помочь Вам в решении проблемы.Опишите, что у вас не получилось. Наши специалисты постараются ответить максимально быстро.
Помогла ли вам эта статья?
ДА НЕТСоздание шаблона — Служба поддержки Office
Сохранение шаблона
-
Чтобы сохранить файл как шаблон, щелкните вкладку Файл и выберите команду Сохранить как.

-
Дважды щелкните пункт Компьютер (в приложениях Office 2016 — Этот компьютер).
-
Введите имя шаблона в поле Имя файла.
-
Чтобы создать базовый шаблон, выберите соответствующий пункт в списке Тип файла. Например, в Word следует выбрать Шаблон Word.
Если ваш документ содержит макросы, щелкните Шаблон Word с поддержкой макросов.
При этом Office автоматически перейдет в папку «Настраиваемые шаблоны Office».
-
Нажмите кнопку Сохранить.
Совет: Чтобы изменить расположение для автоматического сохранения шаблонов, на вкладке Файл выберите пункт Параметры, щелкните категорию Сохранение и укажите путь к нужной папке в поле Расположение личных шаблонов по умолчанию.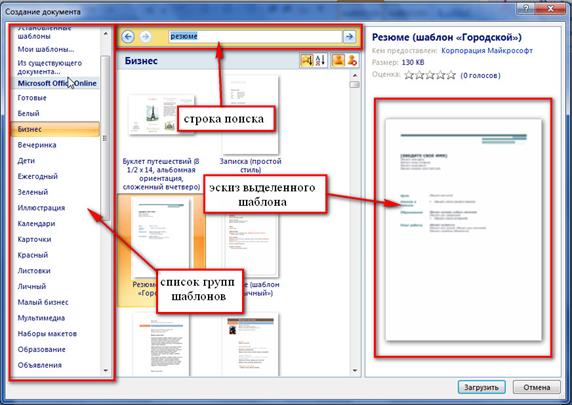 Все новые шаблоны будут сохраняться в указанном расположении, а если на вкладке Файл выбрать команду Создать и перейти в категорию Личные, будут показаны шаблоны из этой папки.
Все новые шаблоны будут сохраняться в указанном расположении, а если на вкладке Файл выбрать команду Создать и перейти в категорию Личные, будут показаны шаблоны из этой папки.
Редактирование шаблона
Чтобы обновить свой шаблон, откройте файл, внесите необходимые изменения и сохраните шаблон.
-
Щелкните Файл > Открыть.
-
Дважды щелкните пункт Компьютер (или Этот компьютер).
-
Перейдите в папку Пользовательские шаблоны Office, которая находится в папке Документы.
-
Щелкните шаблон и нажмите кнопку Открыть.
-
Внесите необходимые изменения, а затем сохраните и закройте шаблон.

Создание нового документа с помощью шаблона
Чтобы создать новый файл на основе шаблона, нажмите кнопку файл > создать > Настраиваемыйи выберите нужный шаблон.
Примечание: Если вы используете Office 2013, эта кнопка может называться » персональный «, а не » Пользовательская«.
Использование шаблонов из предыдущих версий Office
Если вы создали шаблоны в более ранней версии Office, то можете использовать их в Office 2013 или 2016. Для этого сначала переместите соответствующие файлы в папку «Настраиваемые шаблоны Office», чтобы они стали доступны в приложении. Для быстрого перемещения шаблонов используйте инструмент Fix it.
Word
-
Откройте документ Word, который вы хотите сохранить в качестве шаблона.

-
В меню файл выберите команду Сохранить как шаблон.
-
В поле Сохранить как введите имя нового шаблона.
-
Необязательно В поле где выберите расположение, в котором будет сохранен шаблон.
-
В разделе Формат файлавыберите шаблон Microsoft Word (. dotx)или, если документ состоит из макросов, выберите шаблон Microsoft Word с поддержкой макросов (. dotm).
-
Нажмите кнопку Сохранить.
Если вы не выбираете другое расположение, шаблон сохраняется в/пользователи/username/либрари/грауп Containers/UBF8T346G9.
 Office/пользовательские контент и шаблоны.
Office/пользовательские контент и шаблоны.Чтобы изменить место автоматического сохранения шаблонов в Word, в меню Word выберите пункт Параметры, а затем в разделе Личные параметрывыберите пункт Расположение файлов. В разделе Расположение файловвыберите шаблоны пользователей из списка и нажмите кнопку изменить. Введите новую папку и путь, который вы хотите использовать, и Word сохранит все новые шаблоны в этой папке.
Существующий шаблон можно изменить, чтобы сделать его более полезным. Добавьте статические данные в существующий шаблон и повторно сохраните файл (как шаблон).
-
В меню Файл выберите команду Создать из шаблона.
-
Выберите шаблон, похожий на тот, который вы хотите создать, и нажмите кнопку создать.

Примечание: Если вы не можете найти шаблон, вы можете выполнить поиск по ключевым словам в поле Поиск в шаблонах .
-
Добавьте, удалите или измените текст, изображения или форматирование и внесите в шаблон другие изменения, которые должны отражаться во всех новых документах, основанных на нем.
-
В меню файл выберите команду Сохранить как шаблон.
-
В поле Сохранить как введите имя нового шаблона.
-
Необязательно В поле где выберите расположение, в котором будет сохранен шаблон.

-
В разделе Формат файлавыберите шаблон Microsoft Word (. dotx)или, если в шаблоне есть макросы, выберите шаблон Microsoft Word с поддержкой макросов.
-
Нажмите кнопку Сохранить.
Если вы не выбираете другое расположение, шаблон сохраняется в/пользователи/username/либрари/грауп Containers/UBF8T346G9. Office/пользовательские контент и шаблоны.
Чтобы изменить место автоматического сохранения шаблонов в Word, в меню Word выберите пункт Параметры, а затем в разделе Личные параметрывыберите пункт Расположение файлов. В разделе Расположение файловвыберите шаблоны пользователей из списка и нажмите кнопку изменить. Введите новую папку и путь, который вы хотите использовать, и Word сохранит все новые шаблоны в этой папке.
Чтобы открыть новый документ на основе шаблона, в меню Файл щелкните пункт Создать из шаблона, а затем выберите нужный шаблон.
-
В Finderоткройте/пользователи/username/ЛИБРАРИ/ГРАУП Containers/UBF8T346G9. Office/пользовательские контент и шаблоны.
-
Перетащите в корзину шаблоны, которые нужно удалить.
PowerPoint
-
Откройте пустую презентацию и на вкладке Вид выберите Образец слайдов.
Образец слайдов — это самое крупное изображение слайда в верхней части списка эскизов слайдов. Под ним расположены связанные с ним макеты.
-
Чтобы изменить образец слайдов или макеты, на вкладке Образец слайдов сделайте следующее:
-
Чтобы добавить красочную тему со специальными шрифтами и эффектами, нажмите Темы и выберите тему.
-
Чтобы изменить фон, щелкните Стили фона и выберите нужный вариант.
-
Чтобы добавить заполнитель для текста, изображения, диаграммы и других объектов, в области эскизов щелкните макет слайда, в котором хотите разместить заполнитель. В разделе Вставить заполнитель выберите тип добавляемого заполнителя и перетаскиванием обозначьте его размер.
-
-
Откройте презентацию, которую вы хотите сохранить в качестве шаблона.
-
На вкладке Файл выберите команду Сохранить как шаблон.
-
В поле Сохранить как введите имя нового шаблона.
-
Необязательно В поле где выберите расположение, в котором будет сохранен шаблон.
-
В разделе Формат файлавыберите шаблон PowerPoint (. potx)или, если презентация состоит из макросов, выберите шаблон PowerPoint с поддержкой макросов (. POTM).
-
Нажмите кнопку Сохранить.
Если вы не выбираете другое расположение, шаблон сохраняется в/пользователи/username/либрари/грауп Containers/UBF8T346G9. Office/пользовательские контент и шаблоны.
Существующий шаблон можно изменить, чтобы сделать его более полезным. Добавьте статические данные в существующий шаблон и повторно сохраните файл (как шаблон).
-
В меню Файл выберите команду Создать из шаблона.
-
Выберите шаблон, похожий на тот, который вы хотите создать, и нажмите кнопку создать.
Примечание: Если вы не можете найти шаблон, вы можете выполнить поиск по ключевым словам в поле Поиск в шаблонах .
-
Добавьте, удалите или измените текст, изображения или форматирование и внесите в шаблон другие изменения, которые должны отражаться во всех новых презентациях, основанных на нем.
-
В меню файл выберите команду Сохранить как шаблон.
-
В поле Сохранить как введите имя нового шаблона.
-
Необязательно В поле где выберите расположение, в котором будет сохранен шаблон.
-
Рядом с полем Формат файлавыберите шаблон PowerPoint (. potx)или, если шаблон включает макросы, выберите шаблон PowerPoint с поддержкой макросов (. POTM).
-
Нажмите кнопку Сохранить.
Если вы не выбираете другое расположение, шаблон сохраняется в/пользователи/username/либрари/грауп Containers/UBF8T346G9. Office/пользовательские контент и шаблоны.
Чтобы создать презентацию на основе шаблона, в меню файл выберите команду создать из шаблона, а затем выберите шаблон, который вы хотите использовать.
-
В Finderоткройте/пользователи/username/ЛИБРАРИ/ГРАУП Containers/UBF8T346G9. Office/пользовательские контент и шаблоны.
-
Перетащите в корзину шаблоны, которые нужно удалить.
Excel
-
Откройте книгу, которую вы хотите сохранить в качестве шаблона.
-
В меню файл выберите команду Сохранить как шаблон.
-
В поле Сохранить как введите имя нового шаблона.
-
Необязательно В поле где выберите расположение, в котором будет сохранен шаблон.
-
Рядом с полем Формат файлавыберите пункт шаблон Excel (. xltx)или, если книга включает макросы, выберите шаблон Excel с поддержкой макросов (. xltm).
-
Нажмите кнопку Сохранить.
Если вы не выбираете другое расположение, шаблон сохраняется в/пользователи/username/либрари/грауп Containers/UBF8T346G9. Office/пользовательские контент и шаблоны.
Существующий шаблон можно изменить, чтобы сделать его более полезным. Добавьте статические данные в существующий шаблон и повторно сохраните файл (как шаблон).
-
В меню Файл выберите команду Создать из шаблона.
-
Выберите шаблон, похожий на тот, который вы хотите создать, и нажмите кнопку создать.
Примечание: Если вы не можете найти шаблон, вы можете выполнить поиск по ключевым словам в поле Поиск в шаблонах .
-
Добавляйте, удаляйте или изменяйте содержимое, рисунки и форматирование, а также вносите в них любые другие изменения, которые будут отображаться во всех новых книгах, основанных на шаблоне.
-
В меню файл выберите команду Сохранить как шаблон.
-
В поле Сохранить как введите имя нового шаблона.
-
Необязательно В поле где выберите расположение, в котором будет сохранен шаблон.
-
Рядом с полем Формат файлавыберите пункт шаблон Excel (. xltx)или, если в шаблоне есть макросы, выберите шаблон Excel с поддержкой макросов (. xltm).
-
Нажмите кнопку Сохранить.
Если вы не выбираете другое расположение, шаблон сохраняется в/пользователи/username/либрари/грауп Containers/UBF8T346G9. Office/пользовательские контент и шаблоны.
Чтобы создать книгу на основе шаблона, в меню файл выберите команду создать из шаблона, а затем выберите шаблон, который вы хотите использовать.
-
В Finderоткройте/пользователи/username/ЛИБРАРИ/ГРАУП Containers/UBF8T346G9. Office/пользовательские контент и шаблоны.
-
Перетащите в корзину шаблоны, которые нужно удалить.
См. также
Различия между шаблонами, темами и стилями Word
Word
-
Откройте документ.
-
Добавьте, удалите или измените текст, изображения или форматирование и внесите в шаблон другие изменения, которые должны отражаться во всех новых документах, основанных на нем.
-
В меню Файл выберите пункт Сохранить как.
-
Во всплывающем меню Формат выберите пункт Шаблон Word (.dotx).
-
В поле Сохранить как введите имя нового шаблона, а затем нажмите кнопку Сохранить.
Если вы не выбираете другое расположение, шаблон сохраняется в/пользователи/имя_пользователя/Library/Application Support support/Microsoft/Office/пользовательские шаблоны и Мои шаблоны.
-
В меню Файл выберите команду Закрыть.
Чтобы упорядочить шаблоны, используйте средство поиска для создания новой папки в/пользователи/имя_пользователя/Library/Application Support support/Microsoft/Office/пользовательские шаблоны и Мои шаблоны, а затем сохраните шаблон в новой папке.
Примечание: В Mac OS X 7 (Lion) папка Library по умолчанию скрыта. Чтобы отобразить папку библиотеки, в Finder откройте меню Перейти , а затем нажмите клавишу Option.
Существующий шаблон можно изменить, чтобы сделать его более полезным. Добавьте статические данные в существующий шаблон и повторно сохраните файл (как шаблон).
-
На панели инструментов Стандартная нажмите кнопку создать из шаблона .
-
В области навигации слева в разделе Шаблоны нажмите кнопку Все.
Примечание: Если вы не можете найти шаблон, вы можете найти его на основе ключевых слов в поле поиска .
-
Щелкните наиболее подходящий шаблон и нажмите кнопку Выбрать.
-
Добавьте, удалите или измените текст, изображения или форматирование и внесите в шаблон другие изменения, которые должны отражаться во всех новых документах, основанных на нем.
-
В меню Файл выберите пункт Сохранить как.
-
Во всплывающем меню Формат выберите пункт Шаблон Word (.dotx).
-
В поле Сохранить как введите имя нового шаблона, а затем нажмите кнопку Сохранить.
Если вы не выбираете другое расположение, шаблон сохраняется в/пользователи/имя_пользователя/Library/Application Support support/Microsoft/Office/пользовательские шаблоны и Мои шаблоны.
Чтобы упорядочить шаблоны, используйте средство поиска для создания новой папки в/пользователи/имя_пользователя/Library/Application Support support/Microsoft/Office/пользовательские шаблоны и Мои шаблоны, а затем сохраните шаблон в новой папке.
Примечание: В Mac OS X 7 (Lion) папка Library по умолчанию скрыта. Чтобы отобразить папку библиотеки, в Finder откройте меню Перейти , а затем нажмите клавишу Option.
-
На панели инструментов Стандартная нажмите кнопку создать из шаблона .
-
В области навигации слева в разделе Шаблоны нажмите кнопку Мои шаблоны.
Примечание: Если для упорядочения шаблонов вы создали папки, они отображаются в разделе Мои шаблоны. Для просмотра шаблонов щелкните нужную папку.
-
Щелкните созданный шаблон и нажмите кнопку Выбрать.
-
В Finderоткройте/пользователи/имя_пользователя/Library/Application Support support/Microsoft/Office/пользовательские шаблоны и Мои шаблоны.
Примечание: В Mac OS X 7 (Lion) папка Library по умолчанию скрыта. Чтобы отобразить ее, в системе поиска щелкните меню Перейти, а затем нажмите и удерживайте клавишу OPTION.
-
Перетащите в корзину шаблоны, которые нужно удалить.
PowerPoint
-
Откройте презентацию, на основе которой нужно создать шаблон.
-
Добавьте, удалите или измените текст, изображения или форматирование и внесите в шаблон другие изменения, которые должны отражаться во всех новых презентациях, основанных на нем.
-
В меню Файл выберите пункт Сохранить как.
-
Во всплывающем меню Формат выберите пункт Шаблон PowerPoint (.potx).
-
В поле Сохранить как введите имя нового шаблона, а затем нажмите кнопку Сохранить.
Если вы не выбираете другое расположение, шаблон сохраняется в/пользователи/имя_пользователя/Library/Application Support support/Microsoft/Office/пользовательские шаблоны и Мои шаблоны.
Чтобы упорядочить шаблоны, используйте средство поиска для создания новой папки в/пользователи/имя_пользователя/Library/Application Support support/Microsoft/Office/пользовательские шаблоны и Мои шаблоны, а затем сохраните шаблон в новой папке.
Примечание: В Mac OS X 7 (Lion) папка Library по умолчанию скрыта. Чтобы отобразить папку библиотеки, в Finder откройте меню Перейти , а затем нажмите клавишу Option.
Существующий шаблон можно изменить, чтобы сделать его более полезным. Добавьте статические данные в существующий шаблон и повторно сохраните файл (как шаблон).
-
На панели инструментов Стандартная нажмите кнопку создать из шаблона .
-
В области навигации слева в разделе Шаблоны нажмите кнопку Все.
Примечание: Если шаблон не удается найти, можно выполнить поиск по ключевым словам с помощью поля Поиск.
-
Щелкните наиболее подходящий шаблон и нажмите кнопку Выбрать.
-
Добавьте, удалите или измените текст, изображения или форматирование и внесите в шаблон другие изменения, которые должны отражаться во всех новых документах, основанных на нем.
Чтобы не изменять каждый макет или слайд по отдельности, можно применить изменения сразу к нескольким макетам слайдов. Для этого измените образцы слайдов.
-
В меню Файл выберите пункт Сохранить как.
-
Во всплывающем меню Формат выберите пункт Шаблон PowerPoint (.potx).
-
В поле Сохранить как введите имя нового шаблона, а затем нажмите кнопку Сохранить.
Если вы не выбираете другое расположение, шаблон сохраняется в/пользователи/имя_пользователя/Library/Application Support support/Microsoft/Office/пользовательские шаблоны и Мои шаблоны.
Чтобы упорядочить шаблоны, используйте средство поиска для создания новой папки в/пользователи/имя_пользователя/Library/Application Support support/Microsoft/Office/пользовательские шаблоны и Мои шаблоны, а затем сохраните шаблон в новой папке.
Примечание: В Mac OS X 7 (Lion) папка Library по умолчанию скрыта. Чтобы отобразить папку библиотеки, в Finder откройте меню Перейти , а затем нажмите клавишу Option.
-
На панели инструментов Стандартная нажмите кнопку создать из шаблона .
-
В области навигации слева в разделе Шаблоны нажмите кнопку Мои шаблоны.
Примечание: Если для упорядочения шаблонов вы создали папки, они отображаются в разделе Мои шаблоны. Для просмотра шаблонов щелкните нужную папку.
-
В области навигации справа можно выбрать цвета, шрифт и размер слайда для шаблона.
-
Щелкните созданный шаблон и нажмите кнопку Выбрать.
-
В Finderоткройте/пользователи/имя_пользователя/Library/Application Support support/Microsoft/Office/пользовательские шаблоны и Мои шаблоны.
Примечание: В Mac OS X 7 (Lion) папка Library по умолчанию скрыта. Чтобы отобразить ее, в системе поиска щелкните меню Перейти, а затем нажмите и удерживайте клавишу OPTION.
-
Перетащите в корзину шаблоны, которые нужно удалить.
Excel
-
Откройте книгу, на основе которой нужно создать шаблон.
-
Добавьте, удалите или измените текст, изображения или форматирование и внесите в шаблон другие изменения, которые должны отражаться во всех новых документах, основанных на нем.
-
В меню Файл выберите пункт Сохранить как.
-
Во всплывающем меню Формат выберите пункт Шаблон Excel (.xltx).
-
В поле Сохранить как введите имя нового шаблона, а затем нажмите кнопку Сохранить.
Если вы не выбираете другое расположение, шаблон сохраняется в/пользователи/имя_пользователя/Library/Application Support support/Microsoft/Office/пользовательские шаблоны и Мои шаблоны.
Чтобы упорядочить шаблоны, используйте средство поиска для создания новой папки в/пользователи/имя_пользователя/Library/Application Support support/Microsoft/Office/пользовательские шаблоны и Мои шаблоны, а затем сохраните шаблон в новой папке.
Примечание: В Mac OS X 7 (Lion) папка Library по умолчанию скрыта. Чтобы отобразить папку библиотеки, в Finder откройте меню Перейти , а затем нажмите клавишу Option.
Существующий шаблон можно изменить, чтобы сделать его более полезным. Добавьте статические данные в существующий шаблон и повторно сохраните файл (как шаблон).
-
На панели инструментов Стандартная нажмите кнопку создать из шаблона .
-
В области навигации слева в разделе Шаблоны нажмите кнопку Все.
Примечание: Если шаблон не удается найти, можно выполнить поиск по ключевым словам с помощью поля Поиск.
-
Щелкните наиболее подходящий шаблон и нажмите кнопку Выбрать.
-
Добавьте, удалите или измените текст, изображения или форматирование и внесите в шаблон другие изменения, которые должны отражаться во всех новых документах, основанных на нем.
-
В меню Файл выберите пункт Сохранить как.
-
Во всплывающем меню Формат выберите пункт Шаблон Excel (.xltx).
-
В поле Сохранить как введите имя нового шаблона, а затем нажмите кнопку Сохранить.
Если вы не выбираете другое расположение, шаблон сохраняется в/пользователи/имя_пользователя/Library/Application Support support/Microsoft/Office/пользовательские шаблоны и Мои шаблоны.
Чтобы упорядочить шаблоны, используйте средство поиска для создания новой папки в/пользователи/имя_пользователя/Library/Application Support support/Microsoft/Office/пользовательские шаблоны и Мои шаблоны, а затем сохраните шаблон в новой папке.
Примечание: В Mac OS X 7 (Lion) папка Library по умолчанию скрыта. Чтобы отобразить папку библиотеки, в Finder откройте меню Перейти , а затем нажмите клавишу Option.
-
На панели инструментов Стандартная нажмите кнопку создать из шаблона .
-
В области навигации слева в разделе Шаблоны нажмите кнопку Мои шаблоны.
Примечание: Если для упорядочения шаблонов вы создали папки, они отображаются в разделе Мои шаблоны. Для просмотра шаблонов щелкните нужную папку.
-
Щелкните созданный шаблон и нажмите кнопку Выбрать.
-
В Finderоткройте/пользователи/имя_пользователя/Library/Application Support support/Microsoft/Office/пользовательские шаблоны и Мои шаблоны.
Примечание: В Mac OS X 7 (Lion) папка Library по умолчанию скрыта. Чтобы отобразить ее, в системе поиска щелкните меню Перейти, а затем нажмите и удерживайте клавишу OPTION.
-
Перетащите в корзину шаблоны, которые нужно удалить.
См. также
Изменение образца слайдов
Настройка запуска Excel в Excel для Mac
Различия между шаблонами, темами и стилями Word
Если вы считаете, что текущий документ является шаблоном, вы можете сохранить его под другим именем, чтобы создать новый документ на основе текущего. Если вы хотите создать документ, например, откройте его в Word в Интернете, перейдите в раздел файл > Сохранить каки создайте документ, который вы начали с помощью этой копии.
С другой стороны, если вы думаете, какие шаблоны вы видите, перейдя в раздел » файл > создать«, а затем нет, вы не можете создавать их в Word в Интернете.
Вместо этого сделайте следующее.
Если у вас есть классическое приложение Word, используйте команду Открыть в Word в Word в Интернете, чтобы открыть документ в Word на рабочем столе.
Создайте шаблон в программе Word. Вы сможете использовать свой шаблон для новых документов, выбрав команду Файл > Создать в классическом приложении Word. Если вы храните документы в Интернете, вы можете редактировать их в Word в Интернете.
Сохранение документа Word в виде шаблона
Дополнительную гибкость шаблону можно придать, добавив и настроив элементы управления содержимым, такие как поля форматированного текста, рисунки, раскрывающиеся списки или выбор даты.
Например, вы можете добавить коллегу с шаблоном, который содержит раскрывающийся список, но вашим коллегам требуется использовать другой набор параметров в раскрывающемся списке документа, который он распространяет на основе вашего шаблона. Поскольку вы разрешили редактирование в раскрывающемся списке при добавлении элемента управления содержимым в шаблон, ваш коллега может легко и быстро изменить шаблон в соответствии с его потребностями.
Примечание: Если элементы управления содержимым недоступны, возможно, открыт документ или шаблон, созданный с помощью более ранней версии Word. Чтобы можно было использовать элементы управления содержимым, преобразуйте документ в файл формата Word 2010, для этого откройте вкладку Файл, щелкните пункт Сведения, выберите команду Преобразовать и нажмите кнопку OK. После преобразования документа или шаблона сохраните его.
Для добавления элементов управления содержимым необходимо отобразить вкладку «Разработчик».
Отображение вкладки «Разработчик»
-
Откройте вкладку Файл.
-
Нажмите кнопку Параметры.
-
Выберите пункт Настроить ленту.
-
В разделе Настройка ленты, щелкните Основные вкладки.
-
Установите в списке флажок Разработчик и нажмите кнопку ОК.
Добавление элементов управления содержимым
На вкладке Разработчик в группе Элементы управления нажмите кнопку Режим конструктора и добавьте необходимые элементы управления.
Добавление элемента управления текстом, в который пользователи могут вводить текст
В элементе управления содержимым «форматированный текст» пользователи могут выделять текст полужирным шрифтом или курсивом, а также вводить несколько абзацев текста. Чтобы ограничить возможности пользователей, вставьте элемент управления содержимым «обычный текст».
-
Щелкните в том месте, где вы хотите вставить элемент управления.
-
На вкладке Разработчик в группе Элементы управления выберите команду Элемент управления содержимым «форматированный текст» или Элемент управления содержимым «обычный текст» .
Добавление элемента управления «рисунок»
-
Щелкните то место, куда нужно вставить элемент управления.
-
На вкладке Разработчик в группе Элементы управления выберите команду Элемент управления содержимым «рисунок».
Вставка поля со списком или раскрывающегося списка
В поле со списком пользователи могут выбрать один из предложенных вами пунктов или ввести собственный вариант. В раскрывающемся списке пользователи могут только выбрать один из имеющихся пунктов.
-
На вкладке Разработчик в группе Элементы управления нажмите Элемент управления содержимым «поле со списком» или Элемент управления содержимым «раскрывающийся список» .
-
Выделите элемент управления содержимым, а затем на вкладке Разработчик в группе Элементы управления нажмите кнопку Свойства.
-
Чтобы создать список вариантов выбора, нажмите Добавить в разделе Свойства поля со списком или Свойства раскрывающегося списка.
-
Введите значение в поле Отображаемое имя, например Да, Нет или Возможно.
Повторяйте этот шаг до тех пор, пока все нужные вам значения не окажутся в раскрывающемся списке.
-
При необходимости задайте остальные свойства.
Примечание: Если установить флажок Содержимое нельзя редактировать, пользователи не смогут изменять выбранные пункты.
Вставка элемента управления «выбор даты»
-
Щелкните то место, куда нужно вставить элемент управления содержимым «выбор даты».
-
На вкладке Разработчик в группе Элементы управления выберите команду Элемент управления содержимым «выбор даты».
Вставка флажка
-
Щелкните то место, куда нужно вставить элемент управления содержимым «флажок».
-
На вкладке Разработчик в группе Элементы управления выберите команду Элемент управления содержимым «флажок».
Добавление элемента управления коллекцией стандартных блоков
Элементы управления стандартными блоками используются, когда необходимо предоставить пользователям возможность выбрать определенный блок текста.
Например, элементы управления стандартными блоками полезны, когда необходимо настроить шаблон контракта и добавлять различный стандартный текст в зависимости от конкретных требований контракта. Для каждой версии стандартного текста можно создать элементы управления содержимым форматированного текста, а затем использовать элемент управления коллекцией стандартных блоков как контейнер элементов управления содержимым форматированного текста.
Элементы управления стандартными блоками также можно использовать в формах.
-
Щелкните место, куда нужно добавить элемент управления.
-
На вкладке «Разработчик» в группе Элементы управления нажмите кнопку Элемент управления содержимым «коллекция стандартных блоков».
-
Щелкните элемент управления содержимым, чтобы выделить его.
-
На вкладке Разработчик в группе Элементы управления нажмите кнопку Свойства.
-
Выберите значения в списках Коллекция и Категория для стандартных блоков, которые необходимо сделать доступными в элементе управления стандартным блоком.
Установка или изменение свойств элементов управления содержимым
-
Выберите элемент управления содержимым и нажмите кнопку Свойства в группе Элементы управления.
-
В диалоговом окне Свойства элемента управления содержимым укажите, может ли элемент управления содержимым быть удален или изменен другим пользователем, использующим шаблон.
-
Чтобы работать с несколькими элементами управления содержимым или несколькими абзацами текста как с одним объектом, выберите эти элементы управления или текст и затем выберите Группировать в группе Элементы управления.
Например, пусть имеется отказ от ответственности, состоящий из трех абзацев. После группирования этих трёх абзацев командой Группировать отказ от ответственности не может быть изменен и может быть удален только как группа.
Добавление пояснительного текста в шаблон
Чтобы сделать шаблон более удобным в использовании, можно добавить пояснительный текст. Вы можете изменить пояснительный текст по умолчанию в элементе управления содержимым.
Вот как вы можете настроить пояснительный текст по умолчанию для пользователей шаблона.
-
На вкладке Разработчик в группе Элементы управления нажмите кнопку Режим конструктора.
-
Щелкните элемент управления содержимым, для которого нужно изменить замещающий пояснительный текст.
-
Отредактируйте и отформатируйте замещающий текст.
-
На вкладке Разработчик в группе Элементы управления нажмите кнопку Режим конструктора, чтобы отключить возможность конструирования и сохранить пояснительный текст.
Работа с шаблонами в Word с помощью средства чтения с экрана
Используйте Word с помощью клавиатуры и средства чтения с экрана для быстрой записи, например сопроводительных писем, резюме и листовок с помощью специальных шаблонов Word. Вам не нужно беспокоиться о форматировании и стилях, так как они готовы для вас в шаблоне. Мы протестированы с помощью экранного диктора и JAWS, но могут работать с другими программами для чтения с экрана, если они следуют стандартным стандартам и методам специальных возможностей.
Создание нового документа на основе шаблона
Шаблоны содержат предварительно определенные параметры форматирования, стили и тексты заполнителей. В Word можно найти несколько шаблонов с поддержкой специальных возможностей, например, чтобы быстро создать отчет о состоянии проекта, резюме, объявление о событии, справочную бумагу или список задач.
При перемещении по шаблону средство чтения с экрана считывает текст заполнителей в полях форм шаблонов. Вместо него вы вводите в полях формы свой текст.
Изменения, которые вы вносите в файл, созданный на основе шаблона, не влияют на исходный шаблон. Создаваемый из шаблона новый документ — это всегда отдельный файл. Поэтому не забудьте его сохранить. Если вы хотите создать собственный шаблон или изменить существующий, воспользуйтесь инструкциями для создания шаблона.
-
Откройте Word. Фокус находится на параметре создания нового пустого документа, кнопки и т. д. Вы услышите: «Подборка, новый документ».
-
Нажимайте клавишу TAB, пока не услышите фразу «дополнительные шаблоны, гиперссылки» и нажмите клавишу ВВОД.
-
Чтобы найти шаблоны со специальными возможностями, нажмите клавиши ALT + N, S. Вы услышите: «Поиск шаблонов в Интернете». В поле поиска введите текст «шаблоны со специальными возможностями» и нажмите клавишу ВВОД. Откроется страница со списком доступных шаблонов с поддержкой специальных возможностей.
Примечание: Если вы уже редактируете документ и хотите создать новый шаблон на основе шаблона, нажмите клавиши ALT + F, N, S. Фокус переместится в текстовое поле Поиск шаблонов в Интернете .
-
Чтобы найти подходящий шаблон, нажимайте клавиши со стрелками. При переходе по шаблонам вы будете слышать их названия.
-
Чтобы выбрать шаблон, нажмите клавишу ВВОД. Вы услышите фразу «предварительный просмотр шаблонов, создание» и имя шаблона.
В JAWS вы услышите фразу «файл для создания вкладки», а затем описание шаблона.
-
Чтобы начать работу с документом, нажмите клавишу ВВОД. Документ откроется для редактирования.
В JAWS прозвучит название первого поля формы шаблона.
-
Чтобы перейти от одного поля формы к другому, нажимайте клавиши со стрелками вверх и вниз или клавишей TAB. Добавьте содержимое и завершив работу, сохраните свои данные. Инструкции по сохранению документа можно найти с помощью средства чтения с экрана, чтобы сохранить документ в Word.
Дополнительные сведения
Вставка и изменение текста в Word с помощью средства чтения с экрана
Вставка рисунков и изображений в Word с помощью средства чтения с экрана
Сочетания клавиш в Word
Выполнение основных задач в Word с помощью средства чтения с экрана
Настройка устройства для работы со специальными возможностями в Microsoft 365
Знакомство с Word и навигация с помощью средства чтения с экрана
Используйте Word для Mac с клавиатурой и VoiceOver, встроенным в Mac OS средством чтения с экрана, чтобы быстро написать, например, сопроводительные письма, резюме и листкы событий с помощью шаблонов специальных возможностей Word. Вам не нужно беспокоиться о форматировании и стилях, которые готовы для вас в шаблоне.
Создание нового документа на основе шаблона
Шаблоны содержат предварительно определенные параметры форматирования, стили и тексты заполнителей. В Word можно найти несколько шаблонов с поддержкой специальных возможностей, например, чтобы быстро создать отчет о состоянии проекта, резюме, объявление о событии, справочную бумагу или список задач.
При перемещении по шаблону средство чтения с экрана считывает текст заполнителей в полях форм шаблонов. Вместо него вы вводите в полях формы свой текст.
Изменения, которые вы вносите в файл, созданный на основе шаблона, не влияют на исходный шаблон. Создаваемый из шаблона новый документ — это всегда отдельный файл. Поэтому не забудьте его сохранить.
-
Откройте Word. Откроется страница Начало работы со всеми шаблонами.
Примечание: Если вы уже работаете с документом и хотите создать новый шаблон на основе шаблона, нажмите клавиши Shift + Command + P.
-
Чтобы найти шаблоны со специальными возможностями, нажимайте клавишу TAB, пока не услышите фразу «Поиск по всем шаблонам».
-
Введите «доступные шаблоны». Список результатов поиска обновляется по мере ввода.
-
Чтобы перейти к результатам поиска, нажимайте клавишу TAB, пока VoiceOver не предобъявляет первый шаблон.
-
Чтобы найти подходящий шаблон, нажимайте клавиши со стрелками, пока не услышите нужный шаблон, а затем нажмите клавиши Control + Option + пробел. Документ откроется для редактирования.
-
Используйте клавиши со стрелками для перемещения по полям формы. Добавьте содержимое и завершив работу, сохраните свои данные.
Дополнительные сведения
Вставка и изменение текста в Word с помощью средства чтения с экрана
Проверка орфографии в документе Word с помощью средства чтения с экрана
Сочетания клавиш в Word
Выполнение основных задач в Word с помощью средства чтения с экрана
Настройка устройства для работы со специальными возможностями в Microsoft 365
Знакомство с Word и навигация с помощью средства чтения с экрана
Используйте Word для iOS с VoiceOver, встроенным средством чтения с экрана iOS, для быстрой записи, например сопроводительных писем, резюме и листков событий с помощью шаблонов Word. Вам не нужно беспокоиться о форматировании и стилях, которые готовы для вас в шаблоне.
Примечания:
-
Новые возможности Microsoft 365 становятся доступны подписчикам Microsoft 365 по мере выхода, поэтому в вашем приложении эти возможности пока могут отсутствовать. Чтобы узнать о том, как можно быстрее получать новые возможности, станьте участником программы предварительной оценки Office.
-
Сведения о возможностях сенсорного ввода в Word для iOS см. в руководстве по работе с Word для iPhone.
-
В этой статье предполагается, что вы используете VoiceOver — средство чтения с экрана, встроенное в iOS. Дополнительные сведения об использовании VoiceOver см. на странице Универсальный доступ в продуктах Apple.
-
Рекомендуем просматривать и редактировать документы в режиме разметки. Средство VoiceOver может плохо работать в других представлениях.
Создание нового документа на основе шаблона
Шаблоны содержат предварительно определенные параметры форматирования, стили и тексты заполнителей. В Word можно найти несколько шаблонов с поддержкой специальных возможностей, например, чтобы быстро создать отчет о состоянии проекта, резюме, объявление о событии, справочную бумагу или список задач.
При перемещении по шаблону средство чтения с экрана считывает текст заполнителей в полях форм шаблонов. Вместо него вы вводите в полях формы свой текст.
Изменения, которые вы вносите в файл, созданный на основе шаблона, не влияют на исходный шаблон. Создаваемый из шаблона новый документ — это всегда отдельный файл. Поэтому не забудьте его сохранить.
-
Откройте Word. Ты наземный на новой или последней странице. Чтобы перейти с последней страницы на новую, проведите пальцем по экрану в нижней части экрана, пока не услышите фразу «создать, кнопка», а затем дважды коснитесь экрана.
-
На новой странице проводите пальцем вправо, пока не услышите название нужного шаблона, а затем дважды коснитесь экрана. Документ откроется для редактирования.
-
Сдвинуть палец на экран, чтобы перемещаться по полям формы. VoiceOver уведомляет о том, что вы перемещаете поля. Дважды коснитесь экрана, чтобы добавить содержимое. Когда все будет готово, сохраните свою работу. Инструкции по сохранению документа можно найти с помощью средства чтения с экрана, чтобы сохранить документ в Word.
Дополнительные сведения
Вставка и изменение текста в Word с помощью средства чтения с экрана
Проверка орфографии в документе Word с помощью средства чтения с экрана
Настройка устройства для работы со специальными возможностями в Microsoft 365
Выполнение основных задач в Word с помощью средства чтения с экрана
Знакомство с Word и навигация с помощью средства чтения с экрана
Используйте Word для Android с помощью TalkBack, встроенного в Android средства чтения с экрана, чтобы быстро написать, например, сопроводительные письма, резюме и листкы событий с помощью шаблонов Word. Вам не нужно беспокоиться о форматировании и стилях, которые готовы для вас в шаблоне.
Создание нового документа на основе шаблона
Шаблоны содержат предварительно определенные параметры форматирования, стили и тексты заполнителей. В Word можно найти несколько шаблонов с поддержкой специальных возможностей, например, чтобы быстро создать отчет о состоянии проекта, резюме, объявление о событии, справочную бумагу или список задач.
При перемещении по шаблону средство чтения с экрана считывает текст заполнителей в полях форм шаблонов. Вместо него вы вводите в полях формы свой текст.
Изменения, которые вы вносите в файл, созданный на основе шаблона, не влияют на исходный шаблон. Создаваемый из шаблона новый документ — это всегда отдельный файл. Поэтому не забудьте его сохранить.
-
Откройте Word. Откроется страница » последние «. Чтобы перейти с последней страницы на новую, проведите пальцем по экрану в верхней части экрана, пока не услышите фразу «создать, кнопка», а затем дважды коснитесь экрана.
-
Проводите пальцем вправо, пока не услышите слова «Создать, кнопка», а затем дважды коснитесь экрана. Вы услышите: «новый документ». Фокус находится на шаблоне пустого документа.
-
Проводите пальцем вправо, пока не услышите название нужного шаблона. Затем дважды коснитесь экрана. Документ откроется для редактирования.
-
Сдвинуть палец на экран, чтобы перемещаться по полям формы. TalkBack уведомляет о том, что вы перемещаете поля. Дважды коснитесь экрана, чтобы добавить содержимое. Когда все будет готово, сохраните свою работу. Инструкции по сохранению документа можно найти с помощью средства чтения с экрана, чтобы сохранить документ в Word.
Дополнительные сведения
Вставка и изменение текста в Word с помощью средства чтения с экрана
Проверка орфографии в документе Word с помощью средства чтения с экрана
Настройка устройства для работы со специальными возможностями в Microsoft 365
Выполнение основных задач в Word с помощью средства чтения с экрана
Знакомство с Word и навигация с помощью средства чтения с экрана
Используйте Word Mobile с помощью экранного диктора, встроенного в Windows средства чтения с экрана, чтобы быстро написать, например, сопроводительные письма, резюме и листкы событий с помощью шаблонов Word. Вам не нужно беспокоиться о форматировании и стилях, которые готовы для вас в шаблоне.
Создание нового документа на основе шаблона
Шаблоны содержат предварительно определенные параметры форматирования, стили и тексты заполнителей. В Word можно найти несколько шаблонов с поддержкой специальных возможностей, например, чтобы быстро создать отчет о состоянии проекта, резюме, объявление о событии, справочную бумагу или список задач.
При перемещении по шаблону средство чтения с экрана считывает текст заполнителей в полях форм шаблонов. Вместо него вы вводите в полях формы свой текст.
Изменения, которые вы вносите в файл, созданный на основе шаблона, не влияют на исходный шаблон. Создаваемый из шаблона новый документ — это всегда отдельный файл.
-
Откройте Word. На начальной странице перечислены последние и закрепленные документы.
-
Проводите пальцем вправо, пока не услышите слова «Создать, кнопка», а затем дважды коснитесь экрана. Вы услышите: «новый список, новый документ». Фокус находится на шаблоне пустого документа.
-
Проводите пальцем вправо, пока не услышите название нужного шаблона. Затем дважды коснитесь экрана. Документ откроется для редактирования.
-
Сдвинуть палец на экран, чтобы перемещаться по полям формы. Экранный диктор уведомляет поля при перемещении. Дважды коснитесь экрана, чтобы добавить содержимое. Когда все будет готово, сохраните свою работу. Инструкции по сохранению документа можно найти с помощью средства чтения с экрана, чтобы сохранить документ в Word.
Дополнительные сведения
Вставка и изменение текста в Word с помощью средства чтения с экрана
Проверка орфографии в документе Word с помощью средства чтения с экрана
Выполнение основных задач в Word с помощью средства чтения с экрана
Знакомство с Word и навигация с помощью средства чтения с экрана
Используйте Word в Интернете с помощью клавиатуры и средства чтения с экрана для быстрой записи, например сопроводительных писем, резюме и листовок с помощью Word шаблонов. Вам не нужно беспокоиться о форматировании и стилях, которые готовы для вас в шаблоне. Мы протестированы с экранным диктором, но могут работать с другими программами для чтения с экрана, если они следуют стандартным стандартам и методам специальных возможностей.
Примечания:
-
Если вы используете Экранный диктор в Windows 10 Fall Creators Update, для изменения документов, электронных таблиц или презентаций в Office в Интернете вам понадобится отключить режим сканирования. Дополнительные сведения см. в статье Отключение виртуального режима или режима просмотра в средствах чтения с экрана в Windows 10 Fall Creators Update.
-
Новые возможности Microsoft 365 становятся доступны подписчикам Microsoft 365 по мере выхода, поэтому в вашем приложении эти возможности пока могут отсутствовать. Чтобы узнать о том, как можно быстрее получать новые возможности, станьте участником программы предварительной оценки Office.
-
Дополнительные сведения о средствах чтения с экрана см. в статье о работе средств чтения с экрана в Microsoft Office.
-
Рекомендуется использовать Word в Интернете в веб-браузере Microsoft Edge. Приложение Word в Интернете работает в веб-браузере, поэтому сочетания клавиш в нем и классической версии отличаются. Например, для перехода в область команд и выхода из нее вместо клавиши F6 используются клавиши CTRL+F6. Кроме того, такие распространенные сочетания клавиш, как F1 (справка) и CTRL+O (открыть), относятся к командам веб-браузера, а не Word в Интернете.
Создание нового документа на основе шаблона
Шаблоны содержат предварительно определенные параметры форматирования, стили и тексты заполнителей. В Word можно найти несколько шаблонов с поддержкой специальных возможностей, например, чтобы быстро создать отчет о состоянии проекта, резюме, объявление о событии, справочную бумагу или список задач.
При перемещении по шаблону средство чтения с экрана считывает текст заполнителей в полях форм шаблонов. Вместо него вы вводите в полях формы свой текст.
Изменения, которые вы вносите в файл, созданный на основе шаблона, не влияют на исходный шаблон. Создаваемый из шаблона новый документ — это всегда отдельный файл.
-
В браузере перейдите на Office.com и войдите в свою учетную запись.
-
Нажимайте клавишу TAB, пока средство чтения с экрана не произнесет «Word, ссылка», а затем нажмите ВВОД. Вы услышите: «создать новый пустой документ, ссылка».
-
Выполните одно из указанных ниже действий.
-
Чтобы выбрать один из готовых шаблонов, нажимайте клавишу TAB, пока не услышите нужный шаблон, а затем нажмите клавишу ВВОД.
-
Чтобы найти другие шаблоны, нажимайте клавишу TAB, пока не услышите фразу «получить доступ к другим шаблонам, ссылка», а затем нажмите клавишу ВВОД. Нажимайте клавишу TAB, пока не перейдете к нужному шаблону, а затем нажмите клавишу ВВОД.
-
-
Для перемещения между текстовыми полями нажимайте клавиши со стрелками. Добавьте содержимое. Word в Интернете автоматически сохраняет изменения в ходе работы.
Дополнительные сведения
Вставка и изменение текста в Word с помощью средства чтения с экрана
Вставка рисунков и изображений в Word с помощью средства чтения с экрана
Сочетания клавиш в Word
Выполнение основных задач в Word с помощью средства чтения с экрана
Знакомство с Word и навигация с помощью средства чтения с экрана
Как создать шаблон в Word
Как создать шаблон в word? Работая в Word, Вы наверное, не раз думали: — Вот если бы этот текст не набирать каждый раз заново, а брать уже готовый и только дополнять, то, что необходимо. А ведь это возможно. Нужно просто на все ходовые документы создать шаблоны. Конечно, это займёт какое-то время, но зато в дальнейшем Вы сэкономите его в десятки, а то и сотни раз. Вот этим мы сейчас и займёмся.
Как создать шаблон в Word
Решите, какой документ Вы хотите создать. На его основе мы и будем создавать шаблон. Потому, что гораздо удобнее создавать шаблон не с нуля, а с готового документа.
Просмотрите этот документ и подкорректируйте в нём шрифт (размер, тип, написание), выровняйте текст, измените межстрочный интервал, поля, отступы, абзацы, удалите или установите нумерацию страниц, проверьте орфографию, создайте свой стиль документа, установите колонтитулы, отформатируйте абзацы. Сделайте копию этого файла, чтобы не жалеть потом, если что-то пойдет не так. Теперь вырезайте из текста всё не нужное. Оставьте только то, что часто используете в этом документе. Отредактируйте колонтитулы, если они у Вас будут. Документ мы подготовили. А дальше что?
- Дальше в меню выбираем команду – Файл – Сохранить как. Появилось окно «Сохранение документа».
- В поле «Имя файла» напишите название Вашего будущего шаблона (слово шаблон не пишите, Word сам это сделает).
- В раскрывающемся списке «Тип файла» выберите элемент «Шаблон документа».
- Щелкните на кнопке «Сохранить».
Теперь этот документ будет не простым, а шаблоном. И храниться он будет в специальной папке для шаблонов. Таким образом, можно создать шаблоны для всех ваших документов, которыми Вы часто пользуетесь.
Чтобы не искать готовый шаблон, когда он Вам понадобиться, создайте папку на Рабочем столе и назовите её «Шаблоны». При сохранении, указывайте эту папку, и тогда Вам не придется долго искать необходимый документ.
Очень хорошие готовые шаблоны деловых писем и др. можно скачать с сайта Microsoft вот здесь.
С уважением, Людмила
Понравилась статья — нажмите на кнопки:
Как создать документ на основе шаблона Word 2010
Шаблоны word 2010. Работать с готовым шаблоном гораздо быстрее и удобнее. И в Microsoft Word 2010 такая функция реализована на очень хорошем уровне. Не надо мучиться и создавать для себя шаблон с самого нуля. Достаточно взять уже готовый и подправить его так, как тебе необходимо. Этих шаблонов в версии 2010 такое разнообразие, что может удовлетворить любого пользователя. Но если вам и этого не достаточно, то есть возможность загрузить с сайта разработчика новые постоянно обновляемые шаблоны. Скоро мы так обленимся, что разучимся сами создавать новые документы. Но для человека творческого предела не будет НИКОГДА.
Шаблоны word 2010
Где можно взять готовые шаблоны
Открываем текстовый редактор Word 2010. Переходим на вкладку Файл и выбираем запись Создать.
После щелчка левой кнопкой мышки по надписи Создать, открывается окно Доступные шаблоны.
В нем можно выбрать готовый шаблон на любую тему. Выделите любой шаблон и посмотрите справа в окне предварительного просмотра, как он будет выглядеть.
Если вам шаблон понравился, то можете дважды щелкнуть по нему левой кнопкой мышки или нажать на кнопку Загрузить в окне Предварительного просмотра (я выбрала поздравительные открытки).
Через непродолжительное время шаблон загрузится с сайта Microsoft. Для успешной загрузки ваш компьютер должен быть подключен к интернету.
Щелкнув дважды мышкой по рисунку вы автоматически подключите панель для работы с рисунками и сможете подредактировать этот рисунок так, как вам захочется (добавите тени, яркость, контрастность, фон и т.п.).
Для работы можно создать по этим шаблонам специальные календари, в которых вы сможете распланировать каждый свой день, создать календарь-напоминание дней рождений родных и знакомых, ежедневник для работы, и т.п.
В общем, поработать есть над чем. Если вы творческая натура, то вам этого занятия хватит надолго. Вы можете создавать себе и знакомым визитки, красочные конверты, приглашения, письма сертификаты, брошюры, буклеты, красивые объявления.
Да, вообще можете открыть свою маленькую мастерскую по верстке бланков, пригласительных, визиток, открыток и чего угодно. Было бы желание и голова на плечах. Вот вам и тема для размышления.
Как изменить межстрочный интервал в Ворде
Как быстро изменить буквы на заглавные и наоборот
Горячие клавиши Ворд
Удачи!
Понравилась статья — нажмите на кнопки:
Как создать шаблон резюме в Microsoft Word
Несмотря на то, что Интернет внес некоторые серьезные изменения в то, как многие из нас ищут работу, хорошее резюме по-прежнему имеет решающее значение. Вполне возможно, что это единственное проявление ваших навыков и способностей у работодателя, поэтому вы должны быть уверены, что это документ, который может убедить менеджера по найму в том, что вы способны заполнить вакансию.
Лучший способ сделать это — создать резюме, специально ориентированное на потребности конкретной публикации о вакансии, но переписывание его с нуля может занять много времени.Вместо этого используйте это руководство для создания шаблона, который может служить основой для любой вакансии, на которую вы, возможно, захотите подать заявку. При наличии надежного шаблона все, что остается, — это добавить детали, когда пришло время отправить его потенциальному работодателю.
Настройка документа
Перво-наперво откройте пустой документ в Word.Затем перейдите на вкладку Page Layout , щелкните Margins и выберите Narrow . Это позволит нам использовать больше страницы, что очень важно для резюме. Вы хотите дать читателю как можно больше информации о себе, но в идеале вы должны уместить все это на одной странице.
Теперь добавьте свою контактную информацию вверху страницы.Специфика будет зависеть от страны, в которой вы живете, и области, в которой вы работаете, но, как правило, любой, кто читает ваше резюме, будет искать ваше полное имя, адрес электронной почты, номер контактного телефона и ваш физический адрес.
Пока не беспокойтесь о том, чтобы эта информация выглядела привлекательно — мы стилизуем документ в целом позже.Важно помнить, что ваша личная информация должна быть в теле документа, а не в заголовке. Программное обеспечение для проверки иногда может игнорировать текст, который не отформатирован таким образом, что может привести к тому, что ваше резюме не прочитает настоящий человек.
Затем вставьте разрыв раздела, перейдя к Page Setup на вкладке Layout и используя раскрывающееся меню Breaks .Здесь лучше всего работает Continuous break, поскольку мы хотим разделить документ на разделы, расположенные на одной странице. Эти перерывы облегчат редактирование отдельных частей резюме позже.
Конкретные разделы, которые вы включаете, могут сильно отличаться в зависимости от типов вакансий, на которые вы претендуете, но стандартный выбор будет состоять в том, чтобы начать с короткого абзаца о себе, а затем включить отдельные разделы, посвященные вашему опыту работы, образованию и, наконец, любому разному. .Убедитесь, что каждый раздел имеет четкое и подходящее название.
Вы, вероятно, сможете полностью заполнить свой раздел об образовании, но в других разделах включайте только самую важную информацию.Вам нужно только указать учетные данные, которые, вероятно, будут использоваться в каждом отдельном приложении — навыки и опыт, связанные с конкретными должностями, не говоря уже о вашем первом абзаце, должны соответствовать определенному описанию должности. Это шаблон, а не готовое резюме.
Стилизация документа
Пришло время сделать ваше резюме визуально привлекательным.В данном случае это означает создание документа, который прежде всего будет разборчивым. Информации должно быть достаточно, чтобы привлечь внимание тех, кто ее читает, поэтому ваш выбор цвета и дизайна должен быть относительно скромным по сравнению.
Начните с выбора подходящего шрифта.Вы должны использовать один и тот же шрифт во всем резюме, чтобы все было единообразно, если только вы не хотите использовать дополнительный шрифт, чтобы отличать вашу контактную информацию от других разделов. Выбор шрифта без засечек сделает ваш текст легко читаемым и предотвратит его несовместимость с программой автоматической проверки — Helvetica, Calibri и Trebuchet MS — хорошие варианты.
Далее пора обратиться к вашей контактной информации.Ваше имя должно быть в отдельной строке вверху страницы, а текст должен быть самого большого размера, который вы используете, а ваша контактная информация должна быть размещена под ним в гораздо меньшем размере. Кроме того, вы можете расставлять вещи по своему усмотрению, помня, что цель этого документа — прежде всего функциональная.
Просмотрите различные названия разделов и выделите их.Можно сделать шрифт полужирным или немного большего размера, а также выделить его курсивом — это личный выбор. Однако заголовок каждого раздела должен быть отформатирован точно так же.
Наконец, пришло время доработать содержание каждого раздела.Подойдите к этому с точки зрения человека, чья работа — просматривать сотни резюме; какую информацию вы собираетесь искать и как лучше всего ее представить? Разумно используйте жирный шрифт и маркированный список, чтобы ваше резюме было легко усвоить.
Когда все настроено так, как вам нравится, пора сохранить этот документ в качестве шаблона для использования в будущем.Щелкните значок Office, затем выберите Сохранить как и выберите Word Template .
Использование вашего шаблона
После того, как ваш шаблон запущен и работает, вам не составит труда собрать приложение в следующий раз, когда вы увидите список вакансий, который имеет отношение к вашему набору навыков.Когда это произойдет, просто откройте файл и начните добавлять дополнительную информацию о навыках, квалификации и опыте, которые делают вас подходящим для этой конкретной роли.
Когда вы будете довольны результатами, сохраните копию как обычный документ Word для использования в будущем.Назовите файл как-нибудь, что имеет смысл, возможно, пометив его либо названием компании, в которую вы подаете заявку, либо типом работы, к которой она относится. Если вы подадите заявку на аналогичную работу в будущем, вы сможете настроить эту новую версию своего резюме, а не начинать с нуля. Если вы работаете в сфере, которая требует от вас регулярной рассылки большого количества резюме, подумайте о том, чтобы потратить время на создание структуры папок, чтобы все было организовано.
Однако это не должен быть тот файл, который вы отправляете менеджеру по найму по двум очень важным причинам.Во-первых, это формат файла: ведется много споров о том, что лучше подходит — PDF или Word. Очевидно, что если вам даны конкретные инструкции, вы должны им следовать. В противном случае PDF-файл, пожалуй, лучший вариант, поскольку он обязательно сохранит ваше форматирование и его можно будет открыть во всем, от веб-браузера до самого Word.
Во-вторых, вы должны подумать о заголовке вашего документа.Помните, что тот, кто занимается сортировкой этих приложений, получит гораздо больше, чем ваше, и поэтому файл с названием «резюме» только доставит им хлопот. Убедитесь, что ваше полное имя указано в имени файла , чтобы упростить им задачу, и дважды проверьте все конкретные инструкции по соглашениям об именах перед отправкой.
Чтобы узнать больше, узнайте, как Jobscan может помочь адаптировать ваше резюме к должностным инструкциям.Вы также можете использовать сервис обзора резюме для автоматической обратной связи.
Изображение предоставлено: письмо с резюме через Shutterstock
TikTok представляет очерк «Год в TikTok»«Год в TikTok» позволяет вспомнить все хорошие времена, которые у вас были в TikTok в течение 2020 года.
Об авторе Брэд Джонс (Опубликовано 110 статей)Английский писатель, в настоящее время живущий в США. Найдите меня в Твиттере через @radjonze.
Ещё от Brad JonesПодпишитесь на нашу рассылку новостей
Подпишитесь на нашу рассылку, чтобы получать технические советы, обзоры, бесплатные электронные книги и эксклюзивные предложения!
Еще один шаг…!
Подтвердите свой адрес электронной почты в только что отправленном вам электронном письме.
Как использовать шаблоны в Writer?
Шаблоны — это предустановленные макеты, которые упрощают создание и формирование различных типов документов. Шаблоны помогают придерживаться стандартных стилей документов, обеспечивая профессионализм и единообразие всей организации, а также сокращая время, затрачиваемое на форматирование. Writer имеет шаблоны для писем, резюме, счетов-фактур, поздравлений, приглашений, брошюр и многого другого.Вы также можете создавать свои собственные шаблоны, которые можно использовать в будущих проектах.
Давайте подробнее рассмотрим, как создавать собственные шаблоны и типы шаблонов, которые можно создавать в Writer.
Использование общедоступных шаблонов
Общедоступные шаблоны — это список шаблонов, которые могут использоваться и открываться кем угодно в мире. Вы можете создавать шаблоны в Writer и делиться URL-адресами для всех, кто может просматривать или редактировать их. Вы можете выбрать один из множества шаблонов в Writer и добавить в него свой контент.
Чтобы использовать шаблон по умолчанию,
- Перейдите на https://writer.zoho.com/public-templates. Будет отображен список всех шаблонов, и вы сможете выбрать тот, который соответствует вашим потребностям.
Также можно открыть документ и нажать Файл > Создать из шаблона . Откроется страница Шаблоны . - Выберите шаблон, который вы хотите использовать, и нажмите Начать с этого шаблона , расположенный на правой панели страницы Шаблон . Новый документ откроется на основе выбранного вами шаблона.
Создайте новый персональный шаблон
Любой из ваших документов в Writer можно преобразовать в персональный настраиваемый шаблон, что позволит вам повторно использовать структуру и форматирование для будущих проектов.
Чтобы создать шаблон,
- Откройте новый шаблон в новом документе.
- Щелкните Файл .
- Выберите Сохранить как шаблон .
- Дайте имя своему шаблону и нажмите Сохранить .
Примечание: Чтобы найти существующие шаблоны, нажмите Файл> Создать из шаблона> Мои шаблоны .
Создание организационных шаблонов
Организациям может потребоваться собственный набор шаблонов для доступа в отрасли. С организационными шаблонами вы можете убедиться, что все в вашей компании используют одни и те же согласованные шаблоны.
Например, вы можете создать заполняемый шаблон документа формы и сохранить его как шаблон организации, к которому может получить доступ и использовать любой сотрудник организации.Создавайте шаблоны слияния, подписи, заполнения и меток и используйте их в рамках всей организации или как персональный шаблон в соответствии с вашими потребностями.
Чтобы создать шаблон организации,
Перейдите по адресу https://writer.zoho.com/documents и щелкните параметр Org Templates под заголовком Templates . Вы можете приступить к созданию нового шаблона, к которому будет иметь доступ любой сотрудник организации.
Чтобы сохранить любой документ как шаблон организации,
- Откройте новый шаблон или существующий документ.
- Щелкните Файл .
- Выберите Сохранить как шаблон .
- Дайте имя своему шаблону и нажмите Сохранить .
Редактировать шаблон
Если вы хотите что-либо изменить в созданном вами шаблоне, вы всегда можете вернуться и отредактировать его.
Чтобы изменить шаблон,
- Щелкните Файл > Новый из шаблона . Откроется страница Шаблоны .
- Откройте вкладку Мои шаблоны .Будет отображен список созданных вами шаблонов.
- Выберите шаблон, который хотите отредактировать. Шаблон откроется в новой вкладке. Любые внесенные вами изменения будут автоматически сохранены в файле шаблона.
Переименовать шаблон
Чтобы переименовать шаблон,
- Щелкните Файл > Новый из шаблона . Откроется страница Шаблоны .
- Откройте вкладку Мои шаблоны . Будет отображен список созданных вами шаблонов.
- Щелкните имя шаблона и переименуйте его.
Удалить шаблон
Вы можете удалить созданные вами шаблоны, если обнаружите, что они больше не нужны.
Чтобы удалить шаблон,
- Щелкните Файл > Новый из шаблона . Откроется страница Шаблоны .
- Откройте вкладку Мои шаблоны . Будет отображен список созданных вами шаблонов.
- Щелкните правой кнопкой мыши шаблон, который хотите удалить, и выберите Переместить в корзину .
- Появится диалоговое окно с просьбой подтвердить удаление. Нажмите Удалить , чтобы удалить шаблон.
»Как легко создать шаблон информационного бюллетеня в Microsoft Word
У большинства организаций есть один или несколько информационных бюллетеней для сотрудников или клиентов. Эта статья покажет вам, как создать шаблон информационного бюллетеня в Microsoft Word, который вы можете использовать снова и снова.Начиная с Microsoft Word 2013, в текстовом редакторе есть несколько шаблонов, которые можно использовать для создания шаблона информационного бюллетеня. Однако ничто не мешает вам создать такой вариант, который лучше соответствует коммуникационным потребностям вашей организации. Все информационные бюллетени имеют одинаковые базовые компоненты: макет информационного бюллетеня, баннер, информационные поля и заполнители изображений.
Макет вашего информационного бюллетеня
Сначала создайте новый пустой документ в Microsoft Word. Затем щелкните вкладку меню «Макет страницы» и выберите команду выбора из раскрывающегося списка «Столбцы».Затем выберите «Влево» или выберите нужное количество столбцов. Нет неправильного ответа, потому что все дело в стиле — вашем стиле.
Столбцы макета шаблона информационного бюллетеняИзначально вы не увидите никаких явных изменений. Ничего страшного. Щелкните вкладку меню «Просмотр» и установите флажок «Линейка». Теперь вы увидите линейку в верхней и левой части документа, показывающую, где находятся столбцы. Если вы выбрали макет, отличный от левого столбца, вид будет другим. Теперь мы можем видеть, где находятся столбцы.
Вид линейки макета шаблона информационного бюллетеняТеперь щелкните вкладку меню «Дизайн», чтобы выбрать желаемую тему для информационного бюллетеня. Есть много тем на выбор. Я пойду с этим.
Просмотр макета шаблона информационного бюллетеняДавайте добавим текст в шаблон, потому что визуально трудно увидеть, как будет выглядеть ваш информационный бюллетень, если страница пуста. Давайте вставим текст «Loren Ipsum» в наши две колонки. В документе Word введите следующее:
= lorem (2,12)
Нажмите клавишу Enter, и вы должны увидеть автоматически сгенерированный текст в своих столбцах.Настройте шрифты в соответствии со стандартом вашей организации, если он есть, выделив текст и щелкнув его правой кнопкой мыши, как обычно.
Баннеры и текстовые поля
Щелкните вкладку меню «Вставить» и выберите стрелку раскрывающегося списка «Фигуры». Выберите прямоугольник и вставьте его над столбцами.
Щелкните правой кнопкой мыши баннер, выберите «Вставить текст» и введите название своего информационного бюллетеня. Затем щелкните вкладку меню «Главная» и выберите стиль шрифта заголовка.
Макет шаблона информационного бюллетеня Вставить текстовое поле баннера Просмотр заголовкаЩелкните в верхнем левом столбце перед первым символом.Здесь мы собираемся вставить текстовое поле. В таблице меню «Вставить» щелкните значок «Текстовое поле». Это вставит заполнитель, чтобы вы могли создать заголовок истории или ввести цитату или название события.
Макет шаблона информационного бюллетеня Вставить текстовое поле Просмотр заголовкаНаконец, давайте добавим заполнитель для изображения. Щелкните вкладку меню «Вставить» и выберите «Изображение». Вставьте изображение в нужное место, затем нажмите кнопку «Параметры макета» и выберите «Сверху и снизу», чтобы текст обтекал изображение, а не проходило сквозь него.
Шаблон информационного бюллетеня Вставить изображениеСохранить информационный бюллетень как шаблон
Вы можете продолжить разработку своего шаблона информационного бюллетеня, добавив в него дополнительные компоненты, но я думаю, что вы поняли общую идею. Теперь используйте опцию меню «Сохранить как» в меню «Файл» и выберите «Тип документа как шаблон Word».
Шаблон информационного бюллетеня Сохранить как шаблонЧтобы использовать новый шаблон информационного бюллетеня в качестве отправной точки для следующего информационного бюллетеня, нажмите «Новый» при запуске Word, чтобы создать свой первый информационный бюллетень.Щелкните «Личные», чтобы просмотреть все шаблоны, хранящиеся в папке Custom Office Templates, и щелкните значок «Шаблон информационного бюллетеня».
Информационный бюллетень Создать из шаблонаМолодец! А теперь выходи и публикуйся!
Обучение по теме:
Microsoft Office
Как создать временную шкалу в Word и бесплатном шаблоне
Примечание. То, что некоторые люди называют временной шкалой, на самом деле является диаграммой Ганта. Если вы хотите построить диаграмму Ганта, мы рекомендуем вам построить ее в TeamGantt .Вы также можете использовать наш бесплатный шаблон диаграммы Ганта для Excel для построения простой диаграммы Ганта в Excel.
Как создать временную шкалу в PowerPoint
PowerPoint не часто воспринимают как инструмент управления проектами, и не зря. Это не самое гибкое решение для управления проектами. Но это может быть чрезвычайно полезно при отображении сроков проекта для клиентов, руководства или других заинтересованных сторон, а также при создании презентаций для клиентов.
Вот основные шаги для создания временной шкалы в PowerPoint:
Создайте или откройте существующий файл PowerPoint
Если у вас уже есть презентация, в которую вы хотите вставить временную шкалу, откройте существующий файл презентации и выберите слайд, на котором должна идти ваша шкала времени.Начиная с нуля? Создайте презентацию прямо сейчас, открыв PowerPoint и щелкнув Файл > Новая презентация .
Добавьте пустой слайд и вставьте шкалу времени Smart Art
Теперь перейдите на вкладку Insert и добавьте новый пустой слайд. Выделив новый пустой слайд, щелкните Smart Art, и выберите стиль временной шкалы в меню Процесс . Выберите любой понравившийся дизайн — его всегда легко изменить позже.
Настройте и добавьте события временной шкалы в соответствии с вашим проектом
Временная шкала поставляется с предварительно загруженными несколькими основными событиями.Вы можете редактировать эти события, чтобы они соответствовали вашим проектам. Просто щелкните [Текст] в первом событии-заполнителе и переименуйте его. Повторите процесс для оставшихся двух записей по умолчанию. После того как вы отредактируете последнюю запись по умолчанию, просто нажмите , введите или нажмите + , чтобы создать новое событие. Продолжайте этот шаг, пока не будут добавлены все основные события вашего проекта.
Создайте красивый план проекта всего за несколько минут
Когда вы менеджер проекта, каждая минута на счету.Так зачем тратить время на создание кучи сложных таблиц только для того, чтобы следить за проектом?
В TeamGantt это не обязательно. Наше бесплатное онлайн-программное обеспечение для построения диаграмм Ганта позволяет вам сосредоточиться на задачах, которые движут стрелкой. Составьте план проекта за считанные минуты и наблюдайте, как ваша команда быстрее пересекает финишную черту. Это действительно настолько просто.
 Первый — темный, то есть с «полными», залитыми буквами. Второй — классический трафарет, использованный в данной статье в качестве примера.
Первый — темный, то есть с «полными», залитыми буквами. Второй — классический трафарет, использованный в данной статье в качестве примера.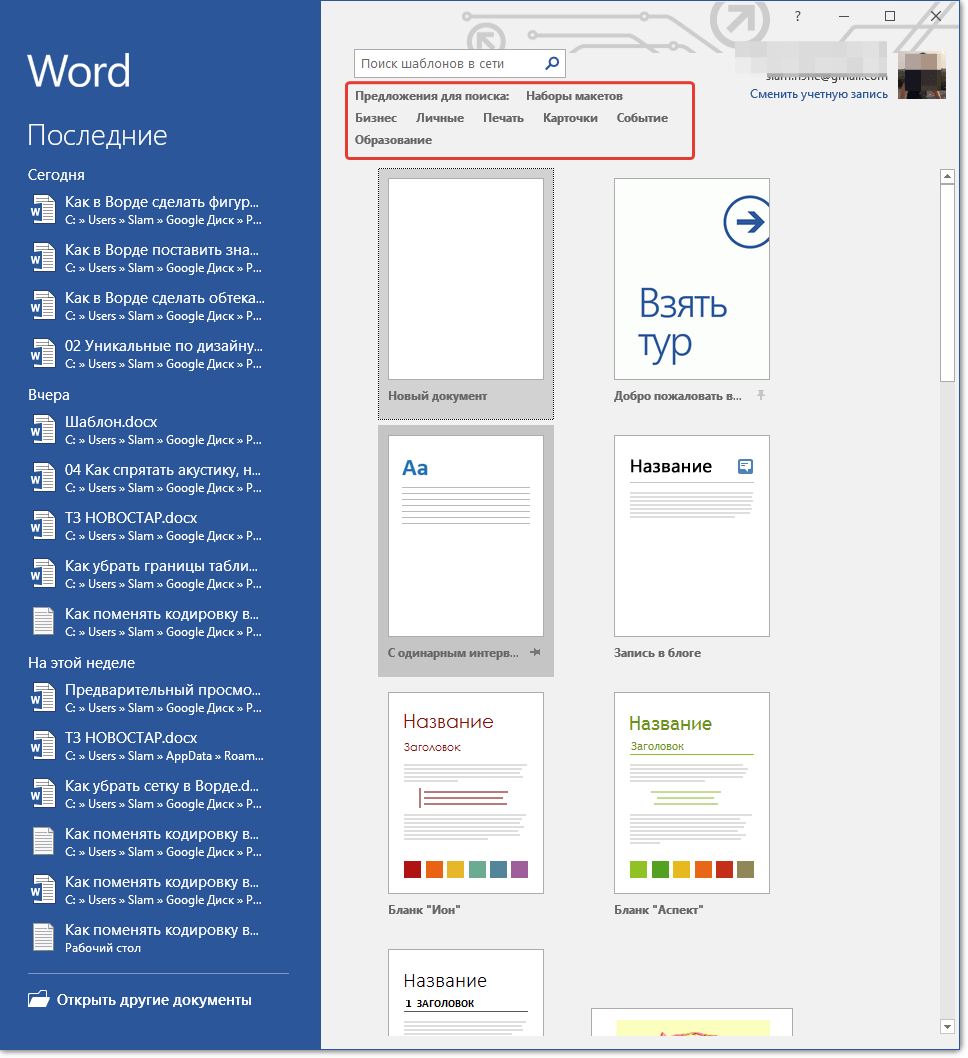
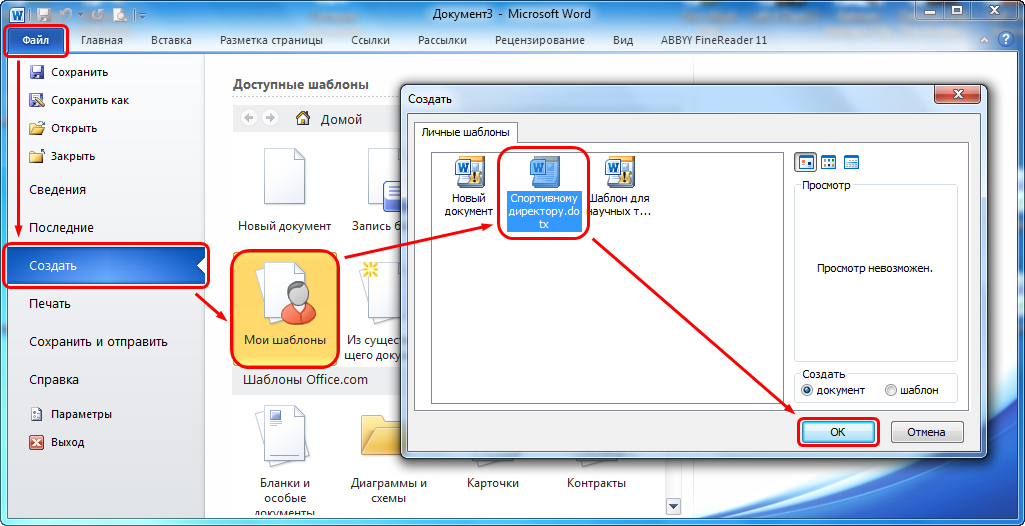
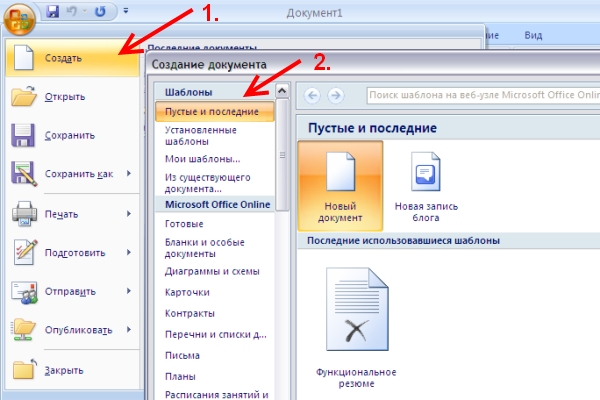
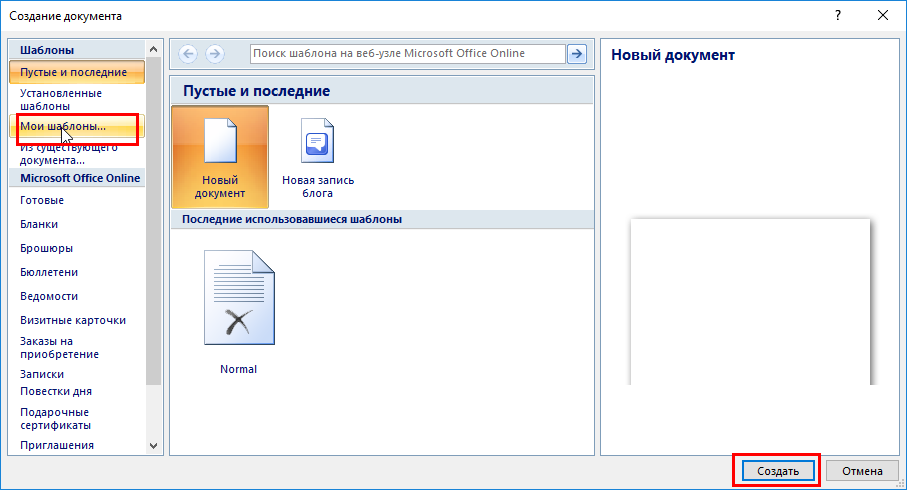
 Office/пользовательские контент и шаблоны.
Office/пользовательские контент и шаблоны.