Как нарисовать реалистичный глаз в Фотошоп
В этом уроке я покажу вам, как нарисовать реалистичный глаз с помощью инструментов Фотошоп. Вот, что мы получим в конце урока:
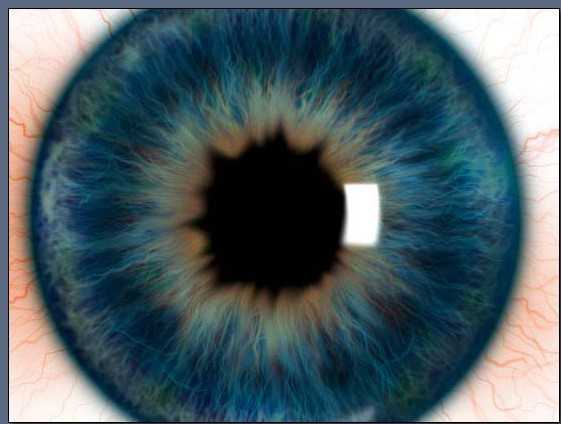
Шаг 1.
Начнем с создания нового файла (1000х1000 пикс). Залейте задний фон однотонным светло-серым цветом (почти белым). После этого создайте новый слой, затем выберите Круглое выделение, нарисуйте выделение так, как показано ниже.
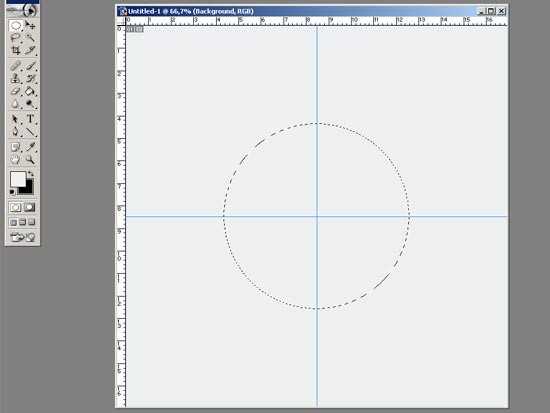
Шаг 2.
После этого выбираем цвет глаза, который мы будем рисовать (зеленый, голубой, карий). Залейте круг этим цветом. После этого создайте новый слой и нарисуйте черный зрачок.
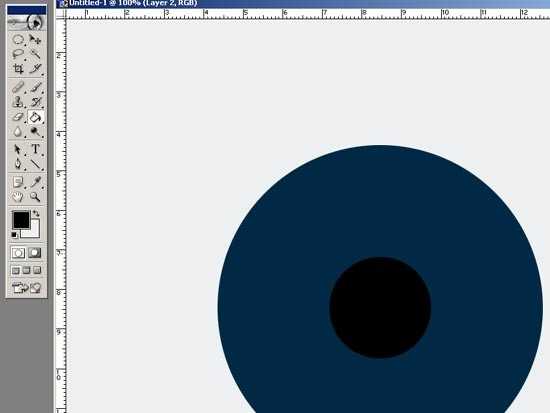
Шаг 3.
Используйте Инструмент Палец, чтобы создать разводы от центра к краям зрачка. Мой результат показан ниже.
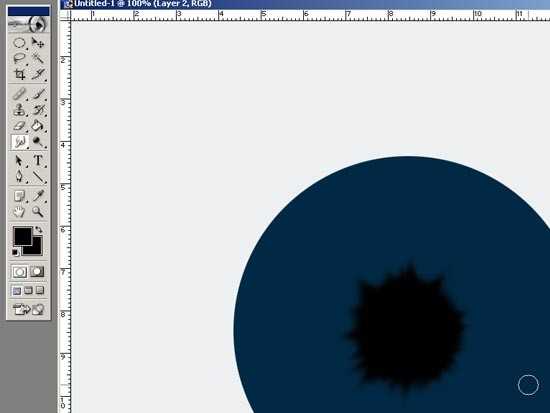
Шаг 4.
Создайте новый слой, на нем новое круглое выделение. Залейте это выделение белым цветом.
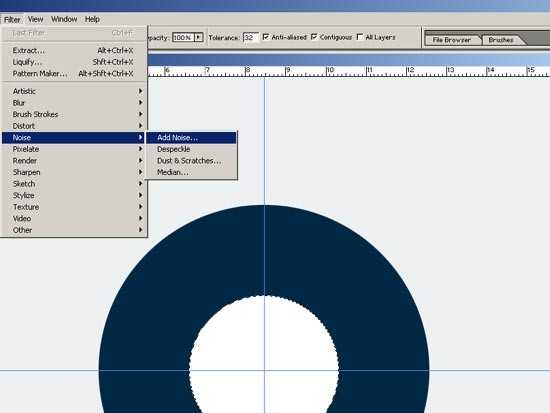
Шаг 5.
Перейдите в Фильтр-Шум-Добавить шум. Все настройки вы можете увидеть ниже.
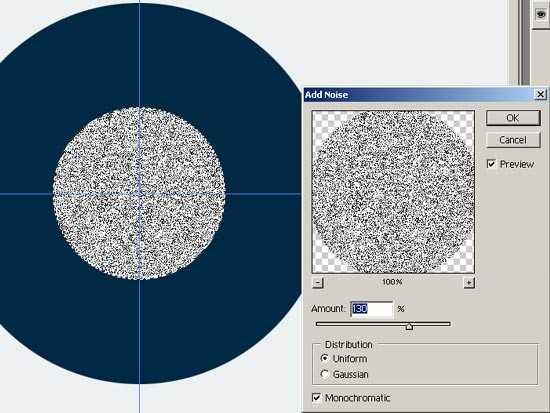
Шаг 6.
Теперь добавим другой фильтр. Перейдите в Фильтр-Размытие-Радиальное размытие. Используем опции “Наилучшее” и “Линейное”. Количество устанавливаем близко к 100. Вот результат:
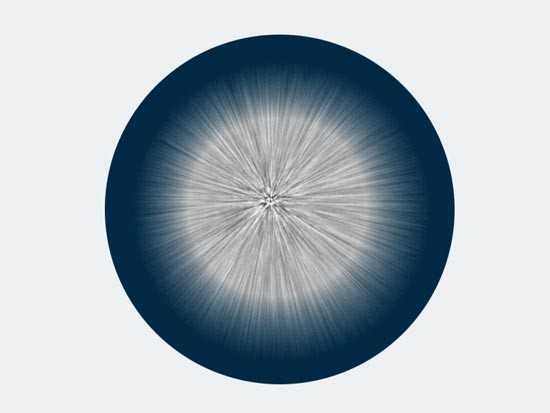
Шаг 7.
Установим режим наложения слоя на Перекрытие или Экран. Или любой другой, который вам понравится. Затем я добавил Фильтр Пластика (Shif+Ctrl+X). При помощи этого фильтра нужно внести немного неровностей. Результат можете увидеть ниже:
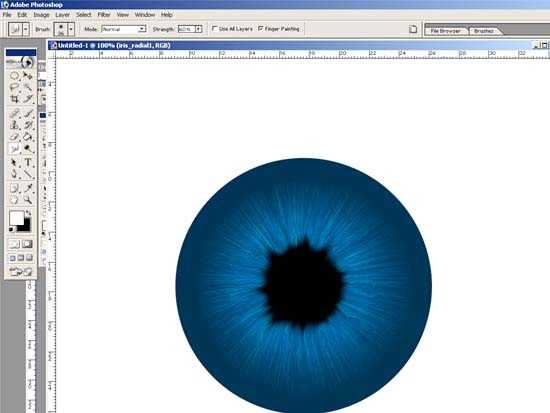
Шаг 8.
Дублируйте слой со зрачком. Перейдите в Изображение-Коррекция-Цветовой тон/Насыщенность. Или просто нажмите Ctrl+U. Настройки показаны ниже.
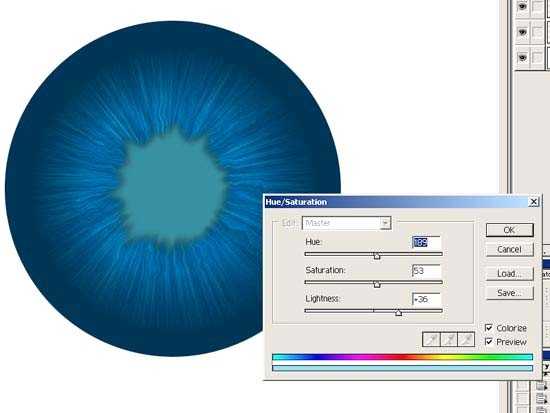
Шаг 9.
На этом слое нужно добавить еще больше неровностей, самое время рисовать тонкой кистью вручную для достижения такого результата:
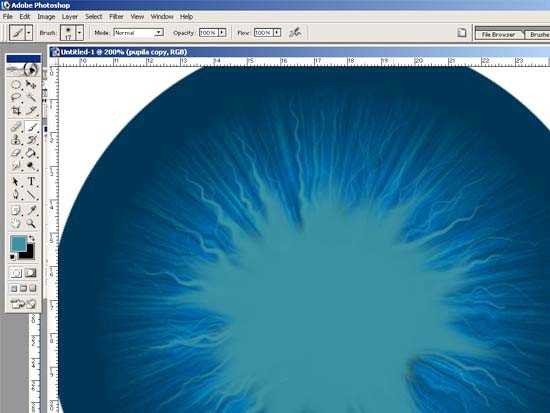
Шаг 10.
Копируем этот слой, изменим режим наложения слоя на Перекрытие. Наш результат.

Шаг 11.
Создав новый слой, вы можете нарисовать отражение от окна:
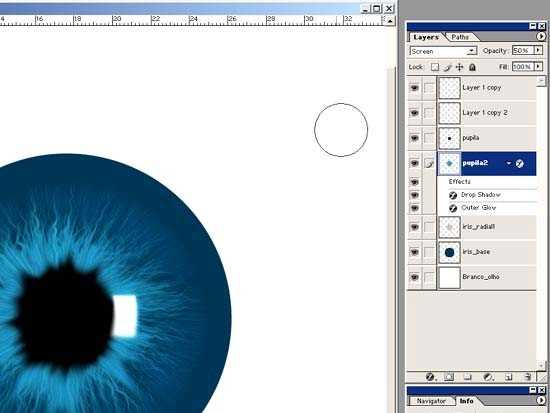
Шаг 12.
Дублируйте слой, чтобы снова изменить цвет. Нажмите Ctrl+U. Сделаем цвет более оранжевым или коричневым. Измените режим наложения, чтобы достичь нужного нам результата. Немного сместите слой с помощью Трансформирования. Вот мой результат:
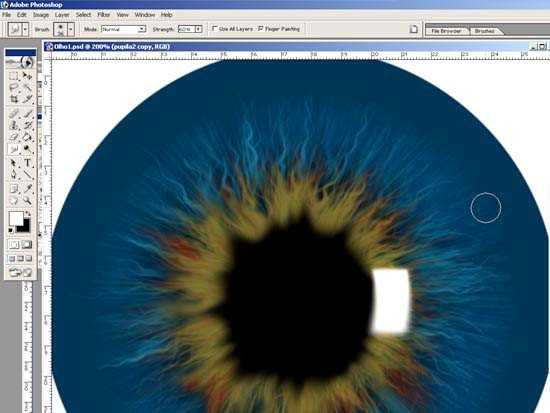
Шаг 13.
Сделаем радужную оболочку глаза более мягкой. Для этого перейдем в Фильтр-Размытие-Размытие по Гауссу. Выберите не слишком большое значение. Я выбрал 6.
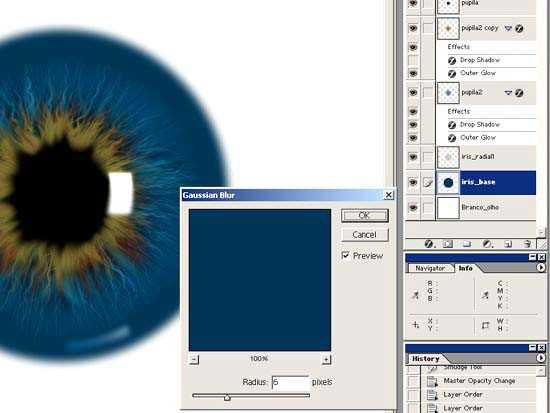
Шаг 14
Чтобы затемнить и отделить радужную оболочку, используем Тень с показателем “Смещение=0”, и небольшое значение “Размаха”. Понравившееся вам значение, которое вы найдете в “Размер”. Экспериментируйте! Меняем “Режим наложения”, чтобы достичь лучшего эффекта. Я использовал также и “Внешнее свечение”, чтобы закрепить тени, как показано:

Шаг 15
Выберите слои, где вы нарисовали радиальные волны (линии разных цветов от зрачка) и примените Тень так, чтобы линии приобрели объем:
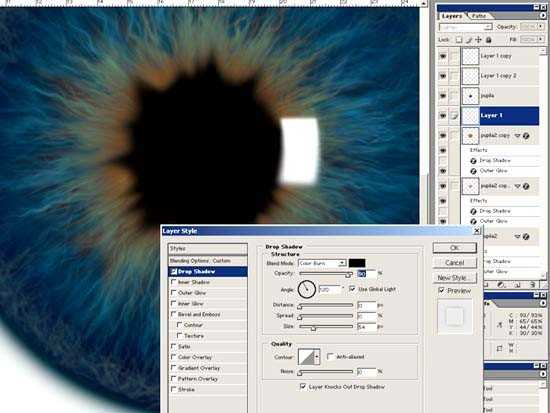
Шаг 16
Чтобы немного рандомизоровать изображение, выберете белый цвет, как фон и черный цвет для переднего плана. Примените фильтр “Рендеринг > Облака”. Размойте границу, применяя фильтр Размытие по Гауссу несколько раз:

Шаг 17
Добавим еще деталей к слоям, в которых мы работали с неровностями. Создаем круглое выделение и переходим Редактирование > Обводка . Выставляем высокое значение обводки (12, 14 ). Получаем примерно следующий результат:
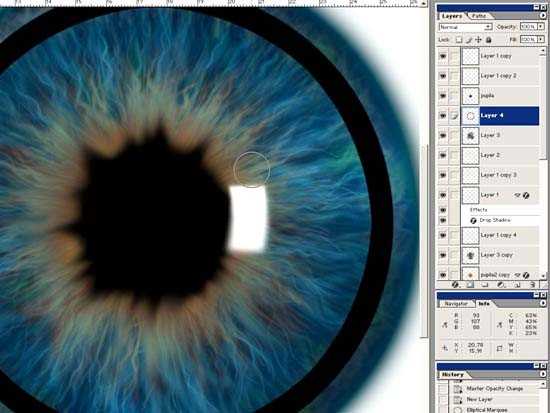
Шаг 18
Снова используйте эффект размытия по Гауссу с высоким значением, по образцу ниже:
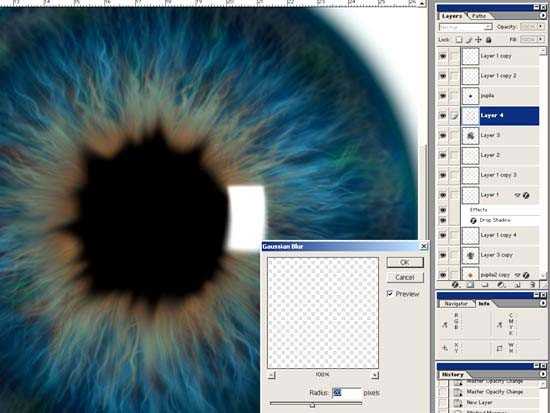
Шаг 19
Изменяем размеры слоя к центру радужной оболочки, добавляя определенную глубину в центральной области:
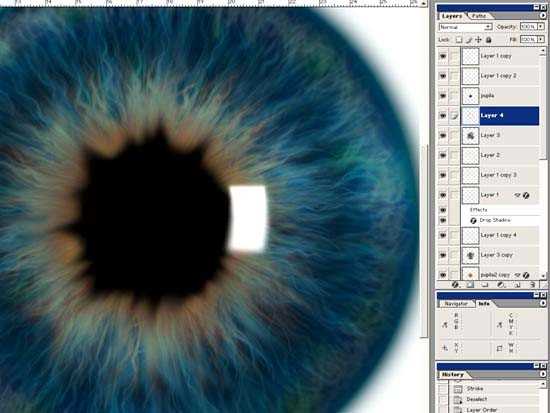
Шаг 20
Теперь, начнем создавать кровеносные сосуды. Для этого, создаем новый слой и выбираем красно-оранжевый цвет. Возьмем очень тонкую кисть и нарисуем тонкие волнистые линии от центра к краям
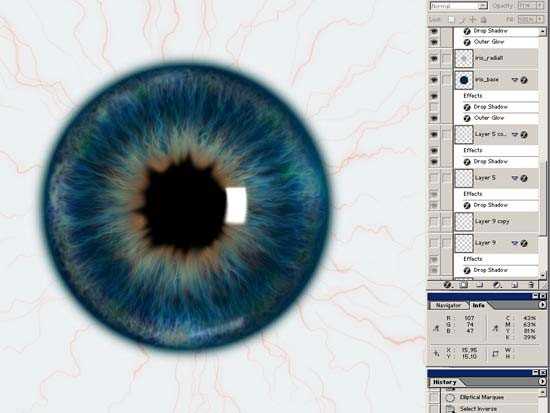
Шаг 21
Создайте новый слой и добавьте более крупные вены
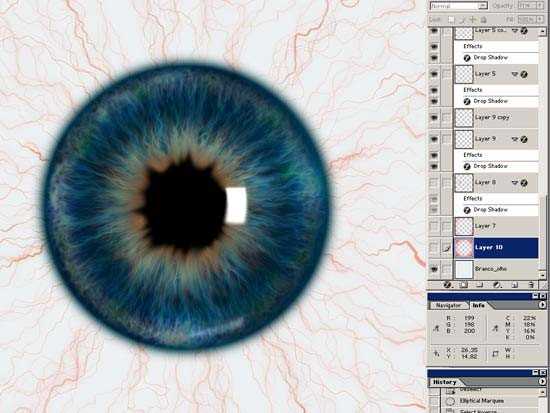
Шаг 22
Создайте еще один слой и добавьте красную кайму, как показано ниже:

Шаг 23
Создаем еще один слой, на котором будем рисовать очень маленькие капилляры, создавая области окраски между радужной оболочкой и областями белого цвета.
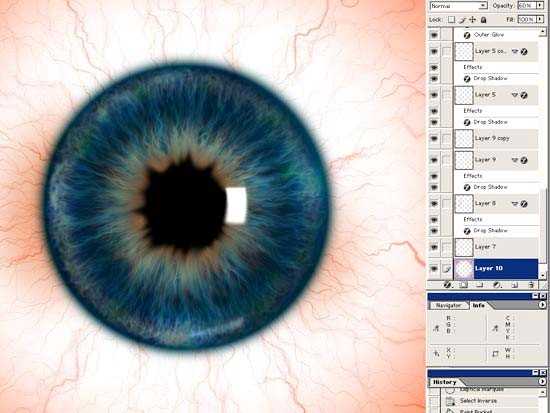
Шаг 24
Вот “финальная” версия (не беспокойтесь о красных частях. Они практически исчезнут с общей картины):
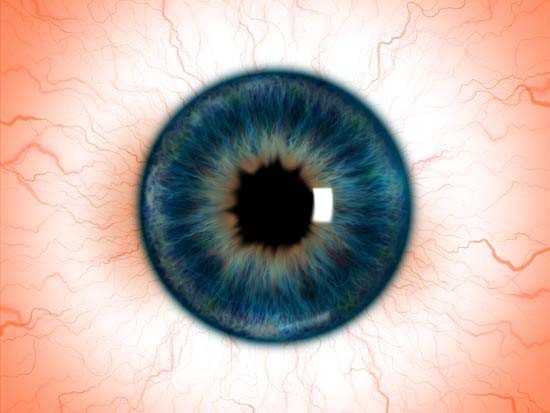
Шаг 25
Здесь образец вблизи, чтобы увидеть детали более подробно:
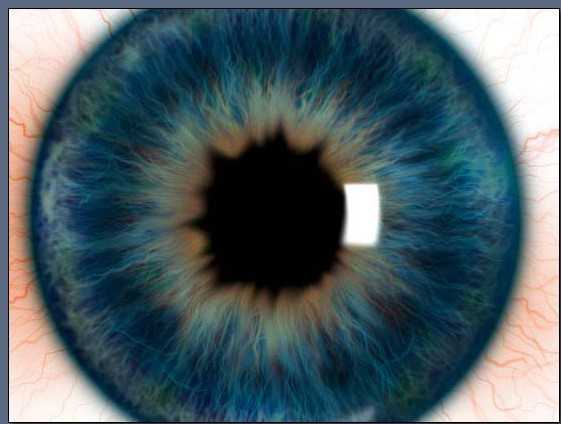
Ссылка на оригинал урока.
268 Просмотрело
basmanov.photoshopsecrets.ru
Как рисовать глаза в фотошопе
 Перевод урока о том, как рисовать глаза в фотошопе. Автор урока – Edana. Её галерея работ в самом низу урока. И конечно большое спасибо Ольге за ссылки с ценными материалами по рисованию портретов. Этот урок понравился больше всех, поэтому решил перевести полностью. Позже переведу их сюда, чтобы находились быстрее.
Перевод урока о том, как рисовать глаза в фотошопе. Автор урока – Edana. Её галерея работ в самом низу урока. И конечно большое спасибо Ольге за ссылки с ценными материалами по рисованию портретов. Этот урок понравился больше всех, поэтому решил перевести полностью. Позже переведу их сюда, чтобы находились быстрее.
Как рисовать глаза в фотошопе?
Наилучший путь в создании фотореалистичных изображений – это использовать сравнение с моделью (рефересом/фотографией). Если же нет подходящих возможностей, то отражение в зеркале отличный вариант.
Для выбора подходящий фотографий для референсов, советую галереи от DeviantArt.com. Вводя в поиске нужную деталь, напимер, глаза (‘eye’) получите огромное количество работ для выбора. Автор выбрал красивую фотку от Olechka01Stock +)
Я начинаю свою работу с создания быстрого наброска отображающего основную форму. Начало рисования на фоне закрашенном цветом кожи предохранит Вас от некоторых проблем в последствии. У вас не получится повторять 100%-но вашу исходную фотографию, но постарайтесь правильно соблюдать пропорции. Если хотите хорошо детализированное изображение, то используйте большой размер холста!
Я использую твёрдую кисть с малым Shape Dinamics, для создание следа настроенного на чувствительность к нажатию пера планшета. Opacity (непрозрачность) выставляю в 60-100%.
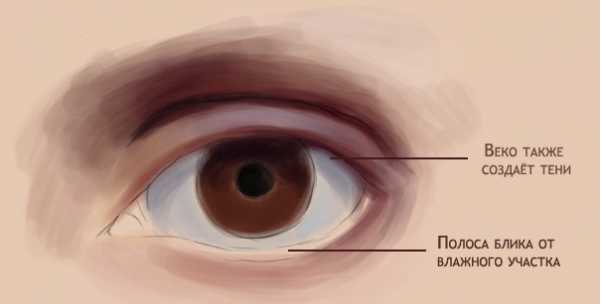
Позже удаляю слой с наброском и начинаю сглаживать кожу использую Eyedropper Tool с мягкой кисть с Opacity 30%.

Далее беру маленькую твёрдую кисть с включенным Other Dynamics и начинаю обводить веки и уголки глаз.

Цвет для радужной оболочки я выбираю посветлей, постепенно переходя к тёмным и более насыщенным. Цветовые вариации делают глаз интереснее. Для этого я делаю тёмно-фиолетовые линии вокруг радужной оболочки глаза. Я использую Burn Tool для придания некого интереса вокруг яблока.

Теперь пробегаюсь по всему, чтобы удостовериться в том, что все везде сглажено и ничего не выпадает. Так же добавила тени бровей.

Позже удаляю слой с наброском и начинаю сглаживать кожу использую Eyedropper Tool с мягкой кисть с Opacity 30%.

Далее беру маленькую твёрдую кисть с включенным Other Dynamics и начинаю обводить веки и уголки глаз.

Цвет для радужной оболочки я выбираю посветлей, постепенно переходя к тёмным и более насыщенным. Цветовые вариации делают глаз интереснее. Для этого я делаю тёмно-фиолетовые линии вокруг радужной оболочки глаза. Я использую Burn Tool для придания некого интереса вокруг яблока.

Теперь пробегаюсь по всему, чтобы удостовериться в том, что все везде сглажено и ничего не выпадает. Так же добавила тени бровей.

Пора увеличить масштаб и приступить к детализации. Вот где понадобится кофе и терпение.
Кистями светло-голубого цвета (почти белого) отрисововываю текстуру и фактуру кожи. Кисть с низким Opacity. Зависимость света от влажности кожи весьма сложно. В нашем случае необходимы крошечные зёрнышки бликов кожи Я также добавляю прекрасные морщины и тени, там где считаю их необходимыми.
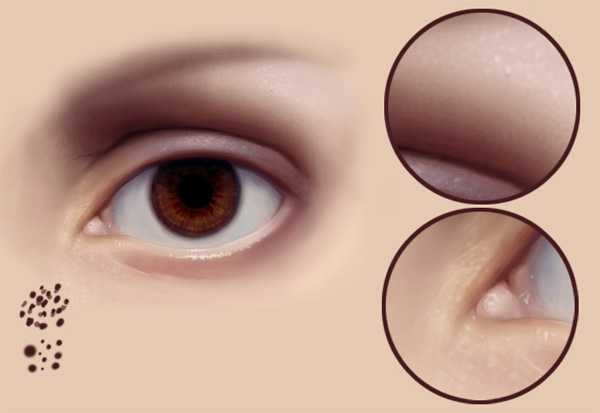
Чтобы ускорить процесс, я использую некоторые собственные кисти. Низкая непрозрачность крайне важна, иначе кожа будет выглядеть не естественно!
Наконец настало время для ресниц! Здесь я использую жёсткую кисть размером в 3 пикселя с включеным Other Dynamics в F5 панели. Отбратите внимание на то, что ресницы не стоят прямо, они изогнуты. Я использовала темно-коричневый цвет для мягкого естественного взгляда, и только для теней теней – чёрный. Для ресниц под глазом я использовала тот же самый коричневый цвет, но более низкую непрозрачность.

От ресниц так же падают тени. Белая часть глаза получит некоторый синий оттенок, а яблоко немного черноты в центре. Затем пора добавить некоторые блики к глазу. Это – отражение источника света (не обязательно одного). Оно должно соответсвовать характеру бликов на коже. В этом рисовании основной источник света на солнце от синего неба. Сам блик не должен быть белым и помните, что ресницы загараживают свет, создавая маленькие тени.
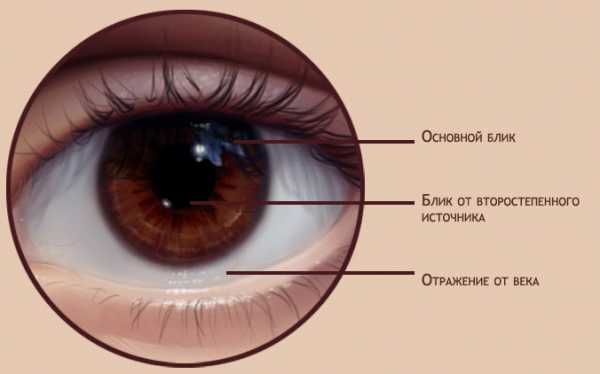
Теперь результат выглядит довольно хорошим. В финале я пробегаюсь по всему ещё раз, чтобы подправить что-либо вызывающее сомниение и требуещее доработки. Готово!

Вот маленький плюс к теме рисования глаз в фотошопе – похожий урок, но от другого автора.
macroart.ru
Рисуем реалистичные глаза в Фотошопе
Для начала нарисуем контур нашего глаза. Хорошо бы иметь небольшое, хотя бы поверхностное представление о глазе, перед тем как вы начнете его рисовать. Очень важно не забыть нарисовать небольшое розовое пятнышко в углу глаза.
После того, как мы нариосовали контур, начинаем рисовать глазное яблоко.
Фишка его рисования состоит в том, что обычно вершина глазного яблока охвачена верхним веком больше, чем нижним.
Примечание: Никогда не используйте белый цвет для глаз, лучше используйте светло-серый.
Очень многие забывают выделять уровень наверху основания нижнего века розовым цветом, а ведь, если посмотреть на себя в зеркало, то вы увидите это.
The power of BLACK! Область внизу верхнего века почти всегда тёмная. Это заставляет глаз выглядеть очень реалистичным.
Оттенение глаза: Используя более темный коричневый цвет, оттените внешние участки глазного яблока.
Используем инструмент Dodge Tool (Инструмент «Осветлитель» / Клавиша «O»), и рисуем очень тонкие линии, исходящие от самого хрусталика.
Используя инструмент Dodge Tool (Инструмент «Осветлитель» / Клавиша «O»), начинаем делать круговые движения вокруг хрусталика, по светлым участкам глазного яблока, таким образом наш глаз начинает сверкать.
Дальше займемся доработкой век, ведь если не уделить должного внимания векам, то глаз не будет выглядеть реалистичным. Обратите внимание на основание века, оно имеет теперь определённую толщину.
Рисуем дугу выше глаза, используя тонкую черную кисть. Дальше используем мягкий круглый airbrush (кисть с включенным эффектом аэрографа) с очень низкой непрозрачностью, и начинаем водить по той же самой линии несколько раз, чтобы создать хорошую тень.
Глаз не выглядит законченным без темных симпатичных ресничек. Просто используем тонкую мягкую круглую кисть и начинаем рисовать их, имитируя удары плетью! Будьте нежны с ними.
Добавляем немного теней. И, глаз готов.
Финальный результатАдаптация текста: Даниил Богданов
photoshoplessons.ru
создаем радужку глаза – мастер-класс для начинающих и профессионалов
Очень несложный способ создания радужки глаза нужного цвета и размера. Создается на компьютере, выводится на бумаге (желательно фотобумаге) и используется по своему усмотрению. Можно наклеивать на прозрачные стеклянные кабошоны, можно покрывать лаком, эпоксидной смолой.
Необходимо иметь программу Аdobe Photoshop любой версии.
I этап. Скачиваем кисти «глаза» из Интернета.
Набираем в поисковике что-то вроде «кисти для фотошопа глаза» и подбираем наиболее подходящий вариант. Мне нравится photoshop-brushes.
Найдите нужный файл для скачивания и сохраните на свой компьютер. Он будет скорее всего, архивным. Разархивируйте в какую-нибудь папку, например, создайте у себя папку «Кисти для фотошопа» — пригодится не раз.
Добрые люди в Интернете чего только не выкладывают полезного и вкусного совершенно бесплатно. Поищите кисти на разных ресурсах. Только убегайте с тех, где вас попросят ввести номер телефона.
В результате надо получить один или несколько файлов с расширением .abr.
Например:
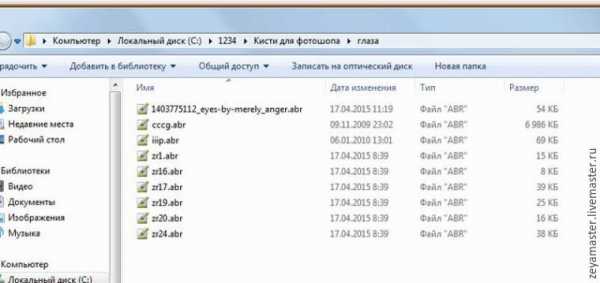
II этап. Загружаем кисти в фотошоп.
Открываем фотошоп.
На панели инструментов выбираем кнопочку «кисть».

Теперь вот этой малюсенькой кнопочкой со стрелкой вызываем следующее окно.
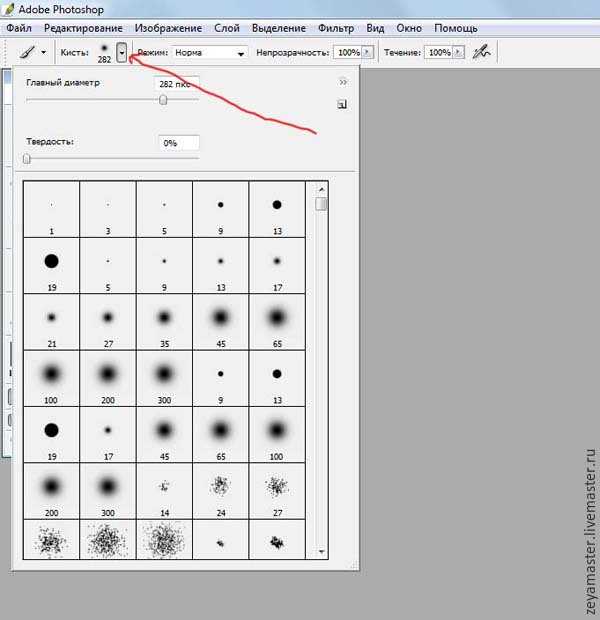
Следующая малипусенькая двойная стрелочка (отмечена красным) открывает следующее меню.
Кстати для удобства просмотра кистей — поставьте галочку «Большой эскиз».
Выбираем из меню «Загрузить кисти».
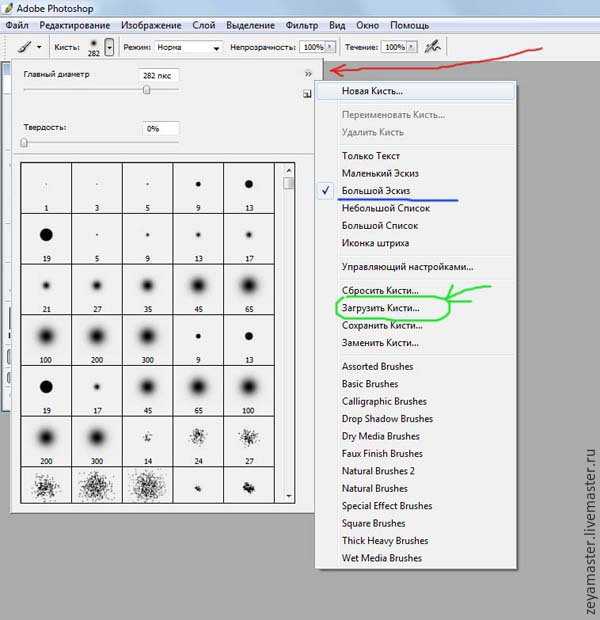
Затем выбираем один из файлов с кистями и жмем «Загрузка».
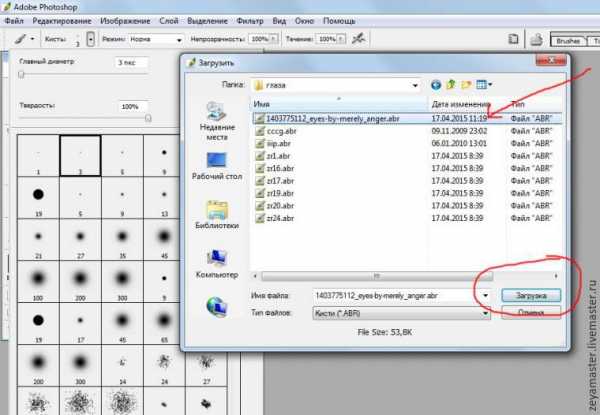
К сожалению, загрузить разом все файлы не получится, поэтому повторяем операцию по загрузке кистей с остальными файлами.
Можно посмотреть добавленные кисти — они будут в конце списка кистей.
Вот что я загрузила в результате. Некоторые повторились, но это особо не мешает, в конце концов, можно их удалить.
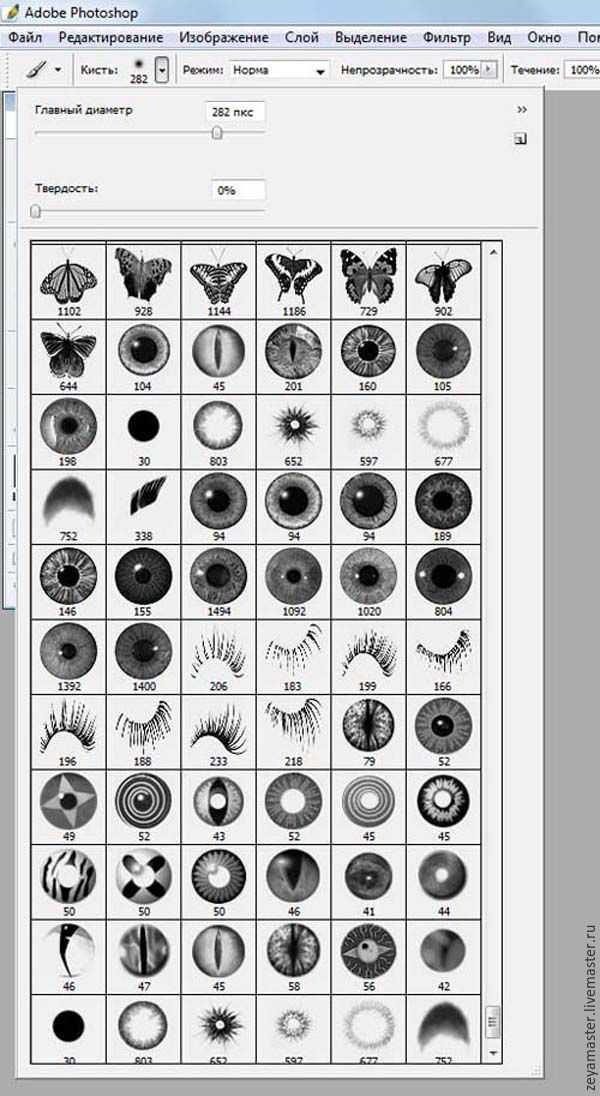
Если всё получилось, то больше возвращаться к первым двум этапам не придется. Теперь в любой момент можем использовать загруженные кисти для рисования нужных глазок.
III этап. Рисуем и раскрашиваем радужку глаза.
Создаем в фотошопе новый документ. Размеры желательно должны соответствовать формату бумаги на которой будете выводить на печать.
Файл — новый. Выбираем параметры. Можно выбрать формат А4. Разрешение желательно поставить не менее 300 пикселей на дюйм.

Мне удобнее работать с форматом 10х15 см.

Основной цвет на панели инструментов ставим черный.
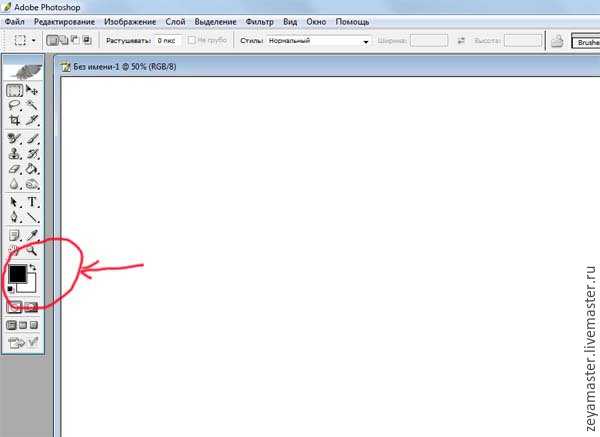
Нажимаем инструмент «кисть» и выбираем одну из кистей в форме радужки глаза.
Размер кисти можно регулировать (синяя стрелка).
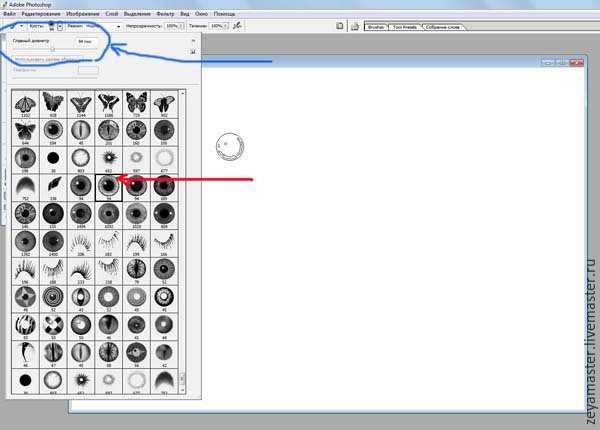
Рисуем глазки (одно нажатие кисти). Делаем это попарно, меняя если надо кисти и их размер.
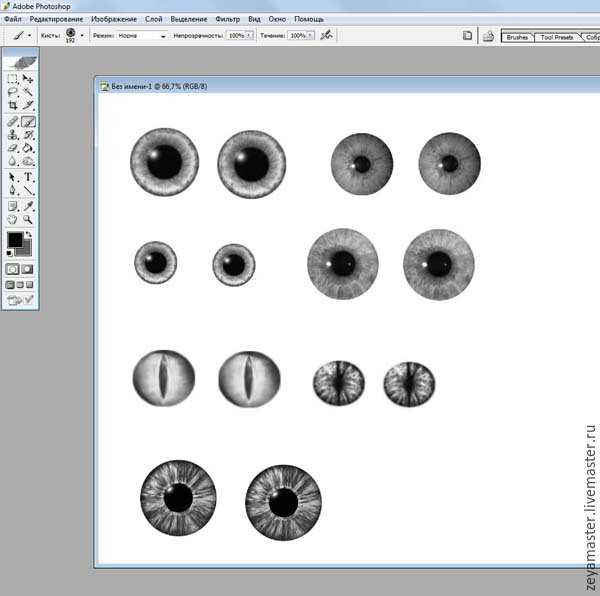
Теперь самое интересное — раскрасим глазки.
Находим на панели инструментов вот такую иконку, нажимаем и выбираем из появившегося подменю — кисть «замена цвета».
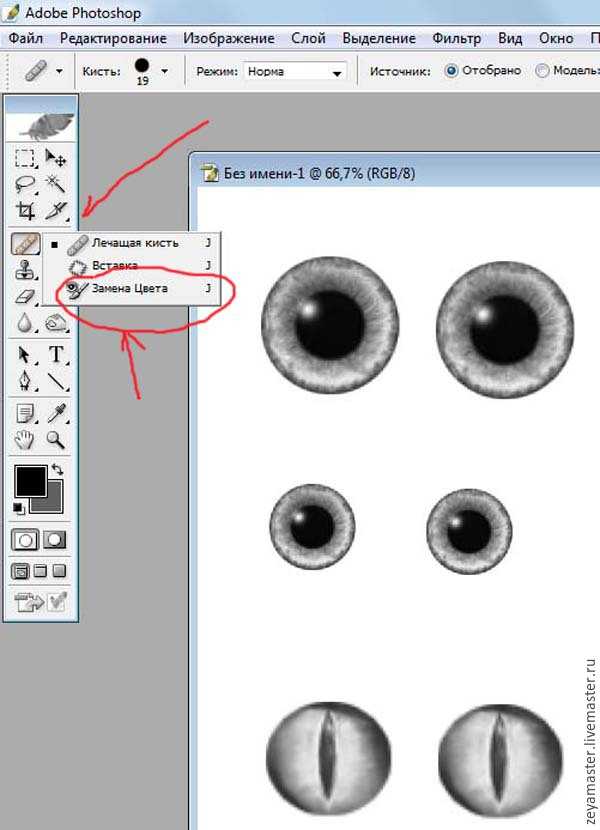
Цвет, в который будем раскрашивать, выставляем основным цветом.

Параметры кисти «замена цвета» можно регулировать — менять размер, твердость, промежуток. Можно поэкспериментировать и в процессе работы понять какие параметры удобнее.
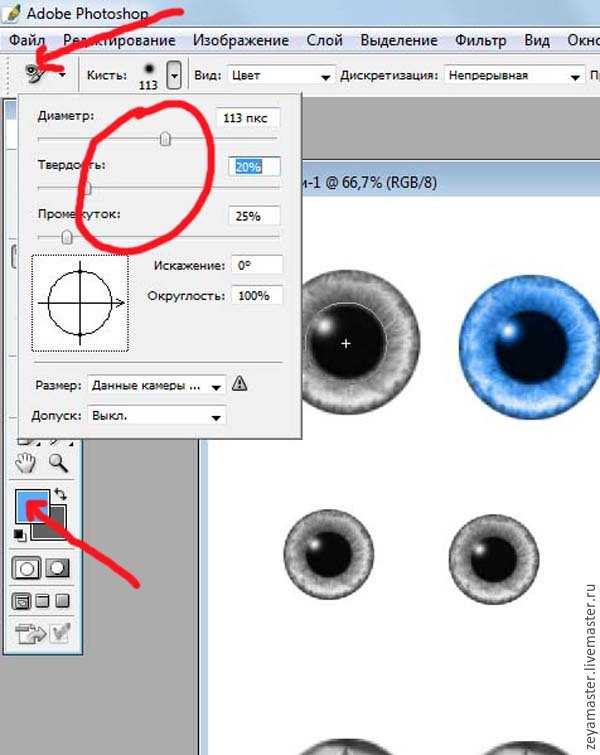
Итак, выбрав желаемый цвет кисти «замена цвета», просто водим ей по нарисованному глазику и глаз будет менять цвет.
Можете менять цвет для одного глаза по несколько раз, можете менять его не по всей поверхности, а частично, добиваясь разных цветов. Экспериментируйте!
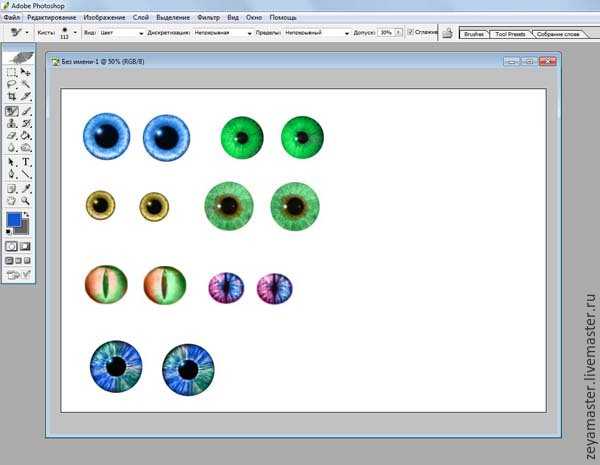
Теперь остается распечать картинку. Затем вырезать глазки и применять в дело.
Если даже у вас нет дома принтера, просто сохраните файл на флешку и распечатывайте, там, где печатают фотографии.
Надеюсь, мастер-класс будет кому-то полезным. Если есть вопросы, задавайте!
С любовью, Наталья
www.livemaster.ru
Как рисовать глаза в фотошопе? Пошаговый урок
На этот раз мы предлагаем вам ознакомиться с новым пошаговым уроком по рисованию глаз. Также вы можете ознакомиться с нашим предыдущим туториалом. Если вы начинающий и не знаете, как нарисовать глаза, то на сайте есть урок рисования карандашом.
Перед тем, как приступить к рисованию, создаем новый документ в фотошопе или в той программе, с которой вы привыкли работать. Заливаем фоновый слой нейтральным цветом, например, серым. Поверх фонового слоя создаем еще один, на нем и начинаем рисовать наши глаза. Рисуем глаза вместе с бровями, так как без бровей глаза выглядят как минимум странно. Обозначаем первые тени. Помните, что расстояние между глазами должно быть примерно равно длине глаза. Для того, чтобы все было ровно, используйте опорные точки и разверните изображение по горизонтали – это покажет вам все ваши ошибки.

После того, как наш набросок готов, начинаем наносить базовые цвета кожи, ведь наши глаза не в воздухе висят, верно? Учитывайте, что разные участки имеют разный оттенок в зависимости от степени освещенности, поэтому сразу определите, откуда будет падать свет.
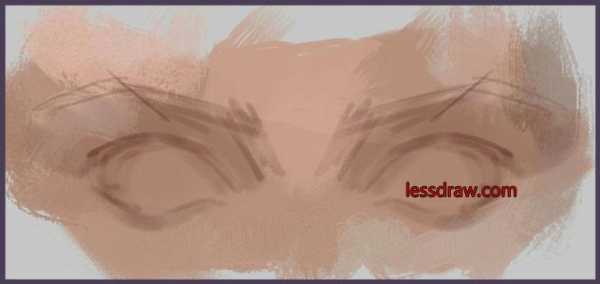
На этом этапе мы более детально выделяем брови и контур глаза, как видите, наш рисунок становится все больше похож на настоящие глаза, однако работы еще много, так что не расслабляйтесь.
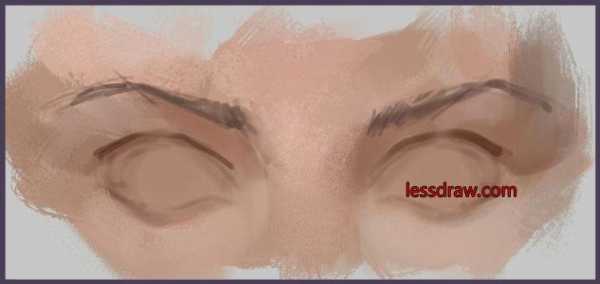
Делаем белки глаз нужного цвета. Нет, это не будет белый цвет – нам нужно использовать более темный нейтральный оттенок для того, чтобы это выглядело естественно. Не забывайте, что веки отбрасывают тени на белок, так что учитывайте это, чтобы белки глаз не выглядели плоско. Также хотелось бы отметить, что в уголках глаз оттенок должен быть розовым. Также выделяем участки под глазами красноватым оттенком и очерчиваем нижнее веко бежевым цветом.
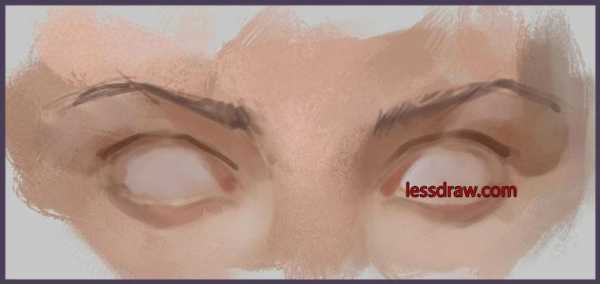
Здесь мы более детально прорисовываем верхнее веко и складку над ним. Эти участки гораздо темнее остальных, а вот промежуток между ними должен быть светлее, так как он более выпуклый и поэтому освещен больше.

Делаем белки глаза еще более светлыми, также детализируем уголки глаз и нижнее веко, добавляя немного едва заметных бликов.

Определяем форму радужной оболочки и зрачков. Добавляем едва заметные ресницы. Работаем над детализацией бровей.
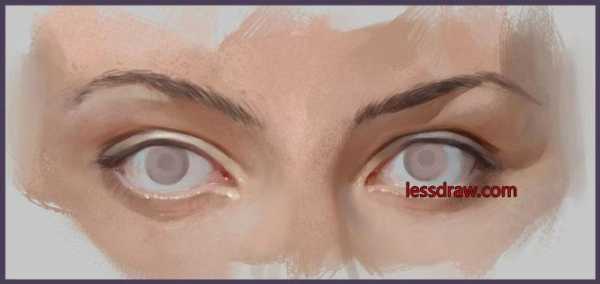
Прорисовываем радужную оболочку глаза, зрачки и блики на них.

На этом этапе пытаемся сделать глаза еще более яркими путем добавления оранжевых оттенков. Работаем над текстурой кожи и деталями. Сделать это можно с помощью кистей малого диаметра.

Сохранить
www.lessdraw.com
Как нарисовать глаз в фотошопе
Вероятно рисование различных уродцев – одно из моих любимых занятий категории “творчество”. Именно поэтому я начинаю небольшой цикл видео о создании более сложного и, надеюсь, более визуально интересного персонажа. Кто это будет – мне пока не известно, буду импровизировать.
Начну пожалуй с того, как нарисовать глаз в фотошопе. Реалистичный глаз. Хочу напомнить, что решение предложенное здесь, не является догмой. Я не настаиваю, что надо делать именно так, я лишь предлагаю одно из решений.
Итак, сам глаз я поделил на 5 основных элементов, коими являются белок, радужка – основная заливка, рисунок радужки, зрачок и блики. Исходя из этого для рисования глаза сформировались и 5 основных этапов.
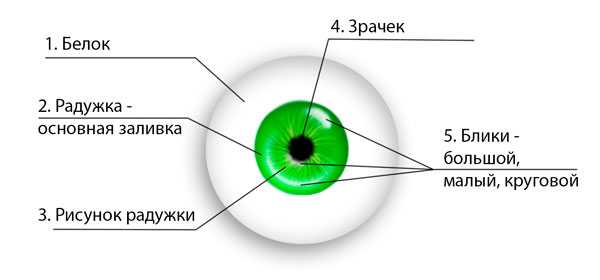
Этапы рисования глаза в фотошопе:
Каждый этап делается на новом слое.
Цвета подбираются в соответствии с вашими пожеланиями к цвету глаз
1. Белок
Создаем эллиптическое выделение → заливаем белым → создаем наружную тень →создаем внутреннюю тень.
2. Радужка – основная заливка.
Создаем эллиптическое выделение внутри белка → заливам радиальным градиентом от светлого к темному (цвет в зависимости от желаемого цвета глаз), при этом центр градиента слегка смещен на юго-запад → создаем внутреннюю тень для легкого затемнения краев
3. Рисунок радужки.
- создаем специальную кисть как на рисунке
- ставим цвет заливки темно зеленым цвет фона ярким светло зеленым
- включаем для этой кисти динамику формы примерно на 50%, динамику угла на 100%
- устанавливаем размер этой кисти чуть меньше рисунка радужки
- слегка двигая кисть в центре круга создаем слой темного рисунки радужки
- включаем для кисти динамику цвета заливка/фон примерно 80%
- слегка двигая кисть в центре круга создаем слой светлого рисунки радужки
- накладываем размытие и уменьшаем непрозрачность слоев рисунка радужки по вкусу
4. Зрачек.
Включаем черны цвет для заливки → круглой кистью с размытием примерно 30-50% рисуем зрачек → пальцем слегка размазываем края зрачка
5. Блики.
- Большой блик рисуем круглой кистью с размытем, уменьшив ее непрозрачность примерно на 50%, так чтобы блик не имел резких границ
- Малый блик рисуем на слое под зрачком таким же методом, что и большой
- Круговой блик – делаем круглое выделение по диаметру примерно на 30% меньшее, чем основная заливка → включаем растушевку выделения → делаем обводку по выделению белым цветом (размер растушевки и толщина обводки определяются индивидуально методом тыка) → удаляем примерно половину получившегося круга в северо-восточном направлении, при этом граница удаления размыта
После успешного прохождения этих 5 этапов, вы получите глаз примерно такой как на рисунках в этой публикации. Все подробности, инструменты, методики, которые использовал я для рисования глаза в фотошопе, вы найдете в видеоуроке.
В следующей публикации цикла буду рисовать видимо бошку. Какая она будет и чья, пока без понятия. Увидим. Если вам понравилось видео и вы хотите увидеть дальнейшее создание персонажа – подпишитесь на обновления блога, чтобы не пропустить.
Оставляйте пожалуйста комментарии и вопросы! Жмите пожалуйста на кнопки социальных сетей!
с уважением, Agor
Не в тему
Сегодня вот наткнулся на одно из любимых мной стихотворений, и почему то вспомнил этого парня…

Глухими тропами, среди густой травы,
Уйду бродить я голубыми вечерами;
Коснется ветер непокрытой головы,
И свежесть чувствовать я буду под ногами.
Мне бесконечная любовь наполнит грудь.
Но буду я молчать и все слова забуду.
Я, как цыган, уйду – все дальше, дальше в путь!
И словно с женщиной, с Природой счастлив буду
Непременно поделитесь с друзьями!
kopirka-ekb.ru
Рисуем реалистичные глаза в фотошопе — SkillsUp
Глаза являются одним из наиболее важных элементов в портрете или любой иллюстрации, где присутствуют персонажи. В этом уроке, мы покажем вам, как быстро нарисовать реалистичные глаза в Photoshop используя технику цифровой живописи. Давайте начнем!
Шаг 1
Начните с 50%ого серого фона и эскиза, который определит общую форму глаз. Во-первых, нарисуйте форму глазного яблока (оно не должно быть идеальным кругом), и зрачок, смотрящий в выбранном вами направлении. Затем нарисуйте края век в соответствии с зелеными линиями. Когда вы закончите, зарисуйте веки целиком — они должны закрывать глазное яблоко.
Шаг 2
Теперь вам необходимо определить местоположение источника света. Давайте скажем, что он будет справа. Выберите жесткую кисть (brush) с 17% нажимом (flow) и включенным режимом «Аэрограф» (Airbrushing), затем нарисуйте немного бликов с помощью белого и теней с помощью чёрного.
Совет: нажмите «D», чтобы установить чёрный и белый цветами по умолчанию. Затем нажимайте «X» для того, чтобы переключаться между ними). Не забудьте подчеркнуть края век толстыми линиями — без них они будут казаться плоским.
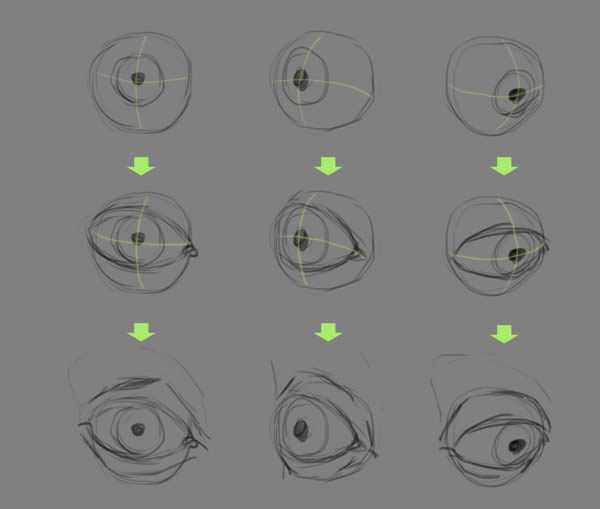
Шаг 3
Обрисуйте края радужки чёрным цветом — начните с толстого круга, затем дорисуйте несколько штрихов по направлению к зрачку. Не делайте их слишком длинными, вам понадобиться это пространство рядом со зрачком позже. Когда сделаете это, выберите светлый цвет и нарисуйте кайму близко к зрачку, но не прикасающуюся к нему (кайма должна быть кольцом в середине – между краем радужки и зрачком). Зарисуйте кайму как круг с рваными краями.
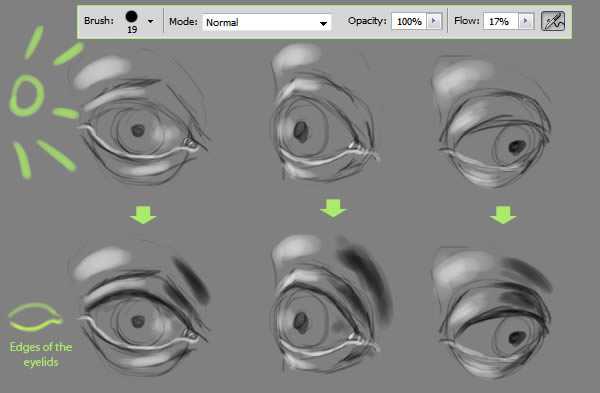
Шаг 4
До того, как вы заполните радужку линиями, направленными к зрачку, вы должны узнать кое-что о структуре радужки. Она выглядит как кратер — выпуклая от края к середине. В середине находится трубка со зрачком на дне. Используйте этот образ, чтобы разместить ваши блики и тени правильно.
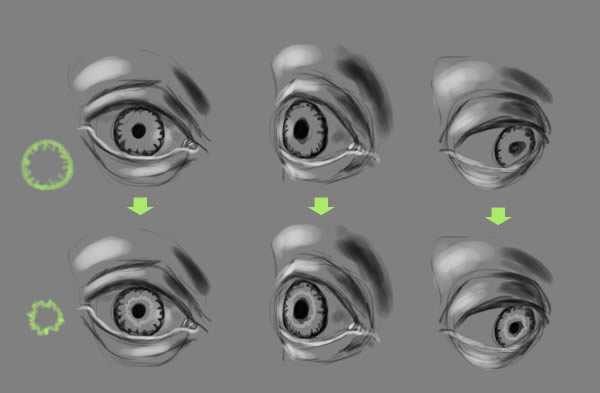
Шаг 5
Теперь вы можете сгладить ваш рисунок, но не используйте для этого инструмент «Палец» (Smudge) — его слишком трудно контролировать. Выберите мягкую кисть (или снизьте твердость вашей текущей кисти до 0%), затем выберете цвет тени из тех цветов, которыми вы рисовали, и закрасьте эту область с выбранным цветом тени. Это может показаться сложным, но просто попробуйте — это даст гораздо более хороший эффект, чем инструмент «Палец» (Smudge). Используйте кисть так же, чтобы осветлить остальные части глазного яблока (нажмите в середине серой зоны только один раз, так, что бы получившийся белый мазок кисти не касался краев глаза). Еще один хороший трюк: для подчеркивания изгиба верхнего века черным, нарисуйте несколько мягких теней, направленных вверх в яркой части, и вниз — в темной части.
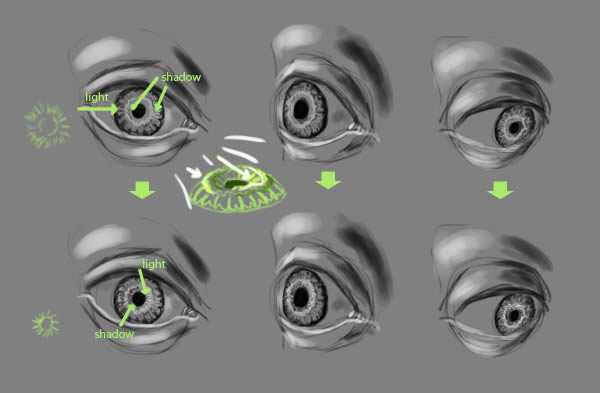
Шаг 6
Теперь нарисуйте тень под верхним веком, так, что бы она покрывала часть глазного яблока. Используйте мягкую кисть, чтобы слить край радужной оболочки и зрачка. Зрачки ведь встроены в глазное яблоко, в конце концов.
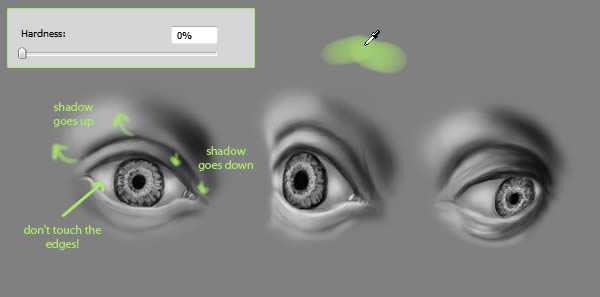
Шаг 7
Выберите жесткую кисть и измените её режим на «Линейный Осветлитель» (Linear Light), затем выберите белый цвет. Используйте его, чтобы добавить немного блеска вашим глаз, только будьте осторожны — вы можете легко переборщить. Нарисуйте несколько пятен там, где глаза должны выглядеть мокрыми, и — это еще один трюк — нарисуйте тени ресниц. Да, белые тени. Эффект будет поразительный, просто помните о правильном направлении линий.

Шаг 8
Пришло время для ресниц. Важным моментом является то, что ресницы не начинаются на той части века, которое касается глазного яблока (это распространенная ошибка). Помните края, которые вы нарисовали в шаге 2 (Edges of the Eyelids)? Это линии, где растут ресницы, — на расстоянии от этой грани; на том краю, что не касается глазного яблока. Другой момент, который вы должны помнить, — это то, что ресницы загнуты. Чтобы подчеркнуть это легко, просто нарисуйте несколько коротких линий, идущих вниз, затем добавьте загнутую часть (рисуйте ресницы пучками, а не индивидуально — это более естественно).

Шаг 9
Нижний ряд ресниц должен быть менее плотным и не таким заметным. Они короче. Кроме того, обратите внимание, что когда свет попадает на глаза, это отражается и на ресницах — используйте кисть с параметром «Линейный Осветлитель» (Linear Light), чтобы добавить несколько блестящих линий.
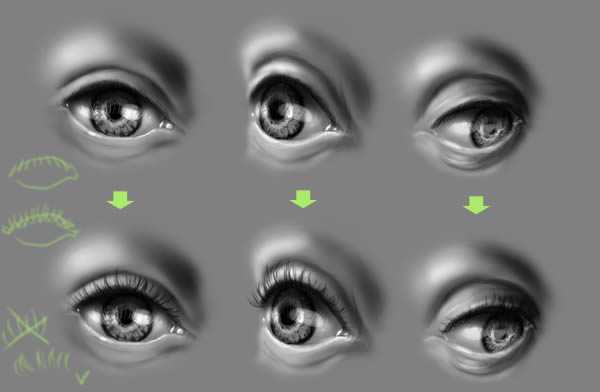
Шаг 10
Вы можете остановиться на достигнутом, но я хотел бы показать вам один трюк с окраской. Создайте новый слой и смените его режим на «Цветность»(Color). Теперь вы можете использовать мягкую кисть, чтобы наложить цвета, а нарисованные глаза по-прежнему будут видны (на картинке ниже, первая строка с картинками показывает цвета, которые я использовал, а нижняя — конечный эффект).
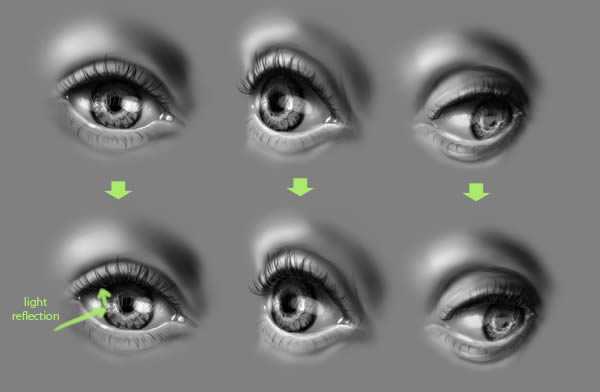
Конечный результат
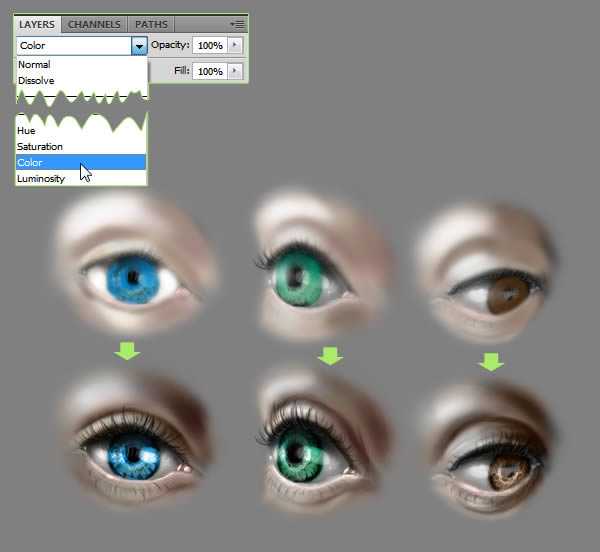
Источник: design.tutsplus.com/tutorials/how-to-draw-eyes—psd-19150
Получи доступ к мастер-классам топовых спикеров и базе полезных материалов
skillsup.ru