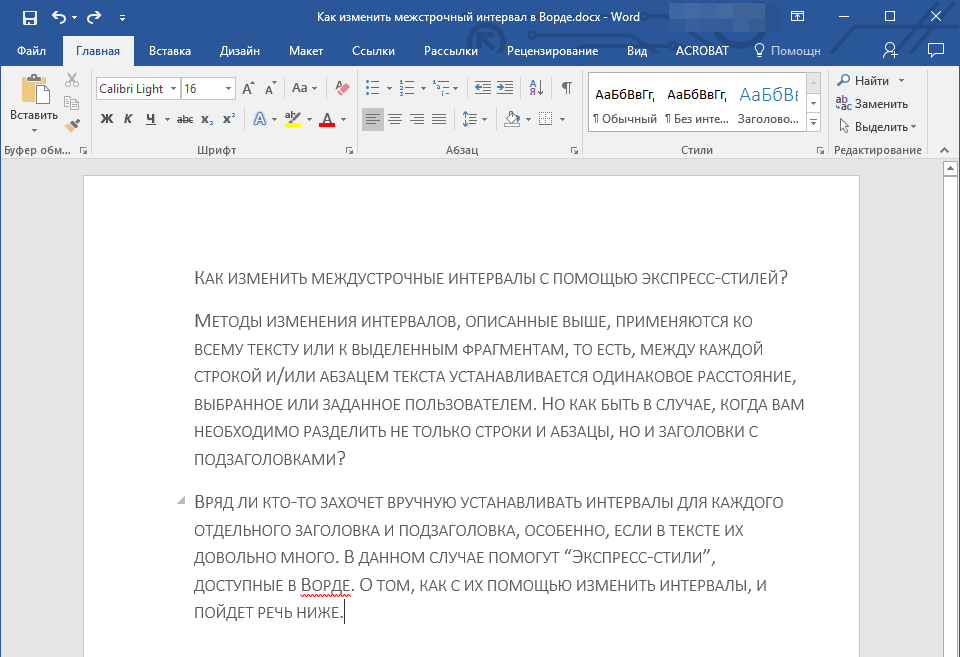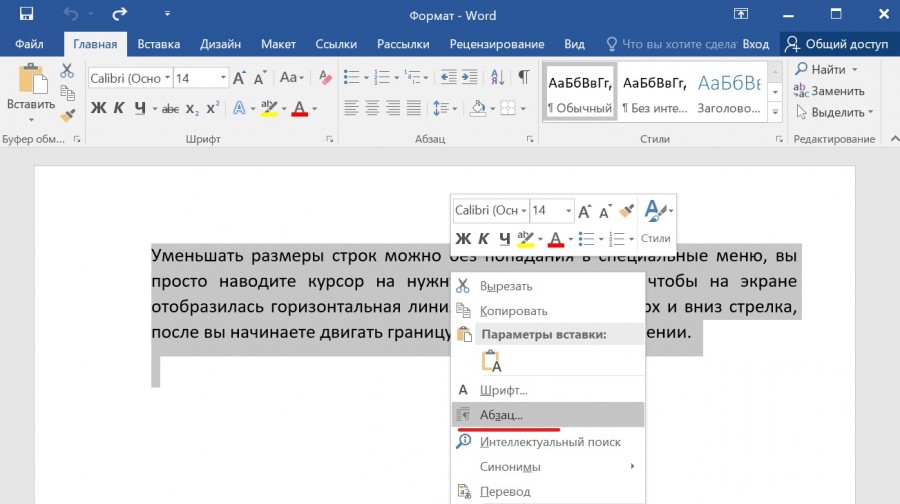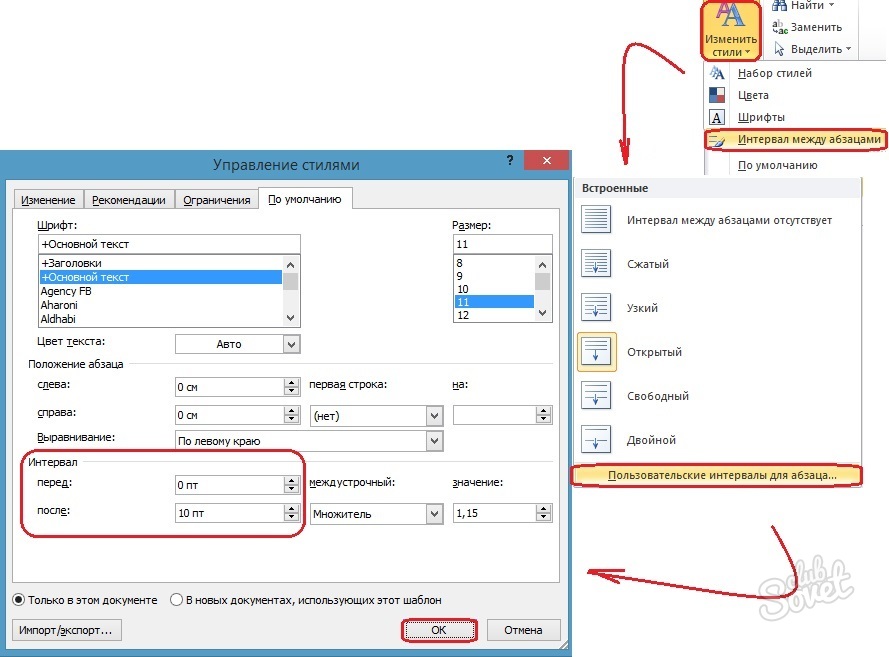Как убрать пробелы между словами в Ворде: 7 вариантов
При работе с документами иногда требуется сократить промежутки между словами. Благодаря такому приему менее значимые фрагменты текста можно отодвинуть на задний план, чтобы читатель обратил основное внимание на остальные части. Использовать двойные отступы или кнопку Tab — неправильно. Ниже рассмотрим, как убрать лишние пробелы между словами в Ворде.
Содержание
- 7 вариантов уменьшить интервал между словами в Word
- Вариант 1: Выравнивание текста
- Вариант 2: Автозамена
- Вариант 3: Расстановка переносов
- Вариант 4: Убрать межзнаковый интервал
- Вариант 5: Убираем знаки табуляции
- Вариант 6: Убираем неразрывный пробел
- Вариант 7: Изменить межбуквенный интервал
В редакторе используется стандартный интервал между словами. Это расстояние зависит только от размера шрифта. Если он увеличивается, промежуток удлиняется, а если уменьшается, — укорачивается. Существуют отдельные символы для двойных пробелов в Word, малых и четвертных. Они расположены в категории «специальные знаки».
Они расположены в категории «специальные знаки».
Вариант 1: Выравнивание текста
Правильно менять расстояние между словами в Ворде путем замены стандартной дистанции коротким пробелом, четвертным или длинным. Ниже приведены инструкции для этого.
Прежде нужно проверить наличие больших отступов между словами с помощью выравнивания текста. Если абзацы подгоняются «По ширине», то левый и правый край строчек будут располагаться на одинаковом уровне. Такой эффект достигается при помощи использования разного размера интервала в Ворде.
Убрать разреженный интервал можно, выбрав другой тип выравнивания: по правому либо левому краю поля.
Для этого нужно:
- Выделить левой кнопкой мыши нужный фрагмент документа. Для этого следует зажать клавишу и протянуть выделение до конца последнего предложения отрывка, который предстоит изменить. Чтобы выделить весь текст сразу, используйте комбинацию клавиш Ctrl и A.
- Открыть на панели сверху вкладку «Главная» и найти категорию «Абзац».

- Выровнять выделенный фрагмент по правому краю, используя третий вариант из четырех на панели инструментов либо с помощью комбинаций кнопок Ctrl и R.
Для выравнивания по левому краю применяется сочетание клавиш Ctrl + L.
Если нужно уменьшить расстояние между словами, при этом они должны быть выровнены по ширине, стоит воспользоваться другими способами.
Вариант 2: Автозамена
Убрать большие пробелы между словами в Ворд можно также при помощи автозамены.
Для этого:
- Нажимаем одновременно на клавиатуре кнопки Ctrl и H.
- Откроется окно замены. В строку «Найти» ставим большой пробел после копирования. В поле «Заменить» вставляем маленький пробел. Его можно создать, используя комбинацию Shift + Пробел + Ctrl.
Осталось выбрать снизу вариант «Заменить все».
После этого удаленные пропуски уменьшатся.
Вариант 3: Расстановка переносов
Уменьшить пробелы между словами в Word можно также пользуясь знаками переноса.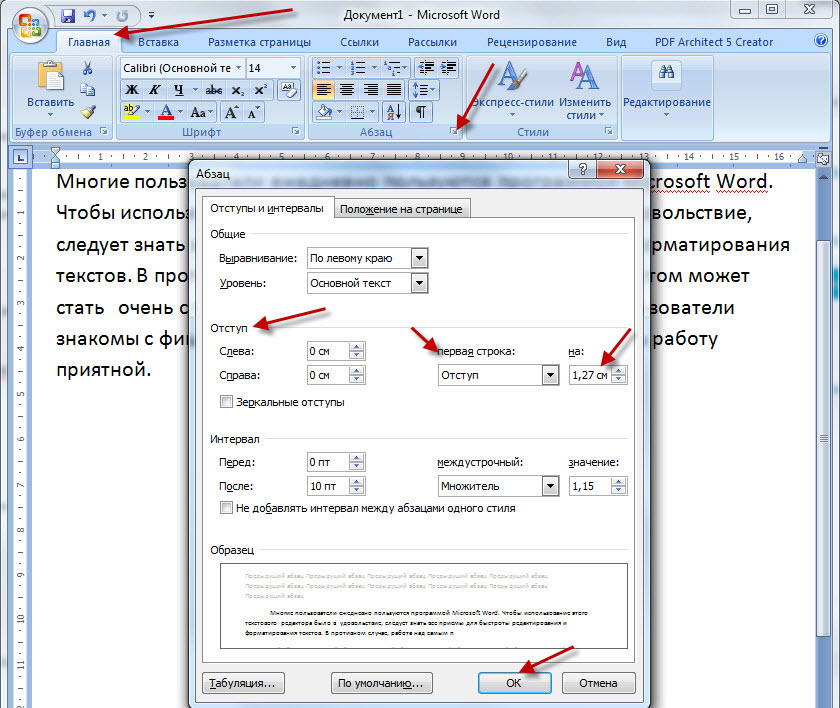 Однако такой вариант актуален лишь при условии, что добавление переносов допускается требованиями к оформлению документа.
Однако такой вариант актуален лишь при условии, что добавление переносов допускается требованиями к оформлению документа.
Чтобы убрать разреженный интервал, нужно:
- Выделить фрагмент текста мышкой или с помощью сочетания клавиш Ctrl + A.
- Переключиться на вкладку «Разметка страницы» сверху и найти пункт «Расстановка переносов».
- Выбрать режим «Авто» в открывшемся меню.
Разрыв между словами сократится, а в части строк появятся соответствующие значки.
Способ работает не всегда. Если изменений нет, стоит воспользоваться другими методами.
Вариант 4: Убрать межзнаковый интервал
Уменьшать пробелы в Ворде можно с помощью настроек интервала между знаками. Инструмент позволяет сделать разреженный шрифт плотнее.
Для этого следует:
- Выделить текст.
- Щелкнуть по кнопке со стрелкой в разделе «Шрифт», предварительно перейдя на вкладку «Главная» сверху.
- Открыть раздел «Дополнительно» и определиться с настройками интервала.

Сократить расстояние между буквами в Ворде можно при помощи уплотненных промежутков. Выбор следует подтвердить, нажав клавишу «ОК».
Вариант 5: Убираем знаки табуляции
Нередко в документах могут использоваться другие символы вместо стандартного отступа. К ним относятся знаки табуляции. По размеру они больше отступов по умолчанию, поэтому их применение приводит к появлению увеличенного расстояния между словами.
Чтобы посмотреть, какие разделительные знаки используются, нужно:
- Открыть в верхней панели меню раздел «Главная». Затем щелкнуть по пункту «Открыть все знаки» левой клавишей мышки.
- Второй вариант — нажать одновременно клавиши Ctrl и «*» без кавычек.
После активации этого режима появятся все непечатные значки. Обычный отступ будет обозначен точками.
Если вместо них будут другие символы: стрелки, знаки градуса и т. д., значит расстояние увеличено из-за этого.
Чтобы сделать расстояние между словами меньше:
- Копируем символ, который нужно заменить, нажав клавиши Ctrl и C одновременно.

- Снова переходим на вкладку «Главная».
- Нажимаем на кнопку «Заменить» в меню «Редактирование». Вместо этого также используется комбинация клавиш Ctrl и H.
- Вставляем скопированный значок в строку «Найти», нажав на клавиатуре кнопки Ctrl и V.
Обратите внимание! Непечатные символы в этот момент все еще должны быть включены.
- Печатаем на клавиатуре пробел в строке «Заменить на».
Таким образом мы можем поменять символ табуляции на обычный промежуток и убираем лишнее расстояние.
Двойные отступы легко определить по двум точкам рядом при включении режима, позволяющего увидеть непечатные символы. Чтобы устранить эту проблему, нужно напечатать в верхней строке два пробела, а в нижней — один.
Вариант 6: Убираем неразрывный пробел
Иногда большие пробелы в Ворде возникают из-за использования длинных или неразрывных промежутков. Увидеть их можно, отобразив скрытые символы. Вместо точек на месте таких символов будут отображаться кружки.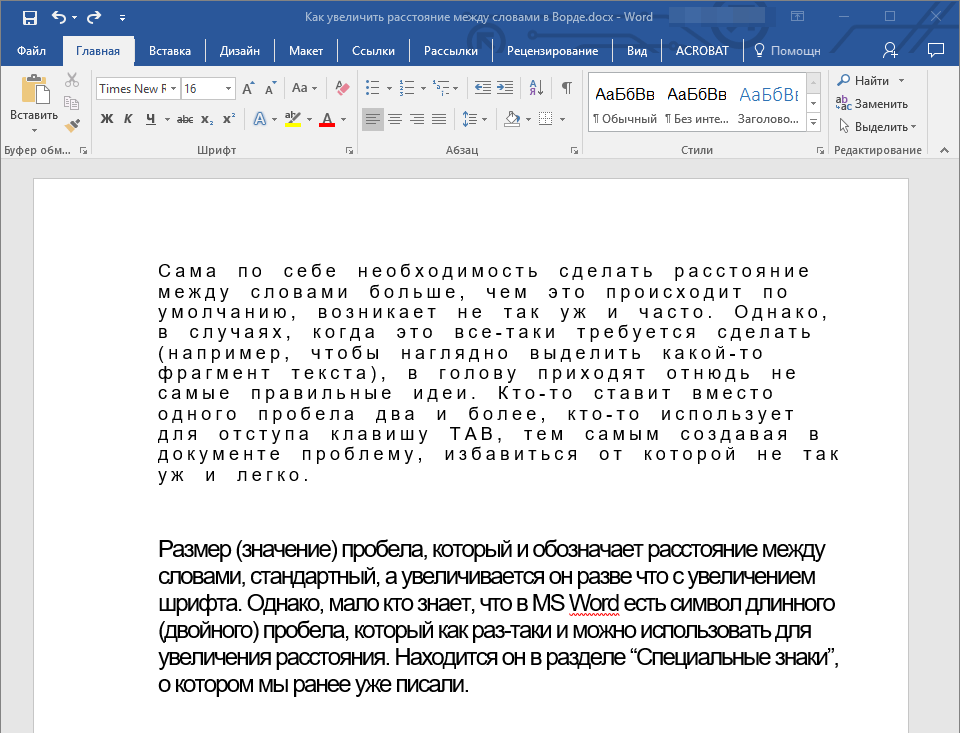
Чтобы поменять их на стандартные интервалы, нужно:
- Открыть главную вкладку и вызвать окно замены, кликнув мышкой по кнопке «Заменить» в меню редактирования.
- Открыть расширенные настройки, нажав на кнопку «Больше».
- Щелкнуть мышкой по пункту «Специальный» и указать в появившемся списке параметр «Неразрывный пробел».
- Напечатать во второй строчке (заменить на) один пробел и выбрать вариант «Заменить все».
Вариант 7: Изменить межбуквенный интервал
Сделать разреженный интервал компактнее несложно.
Для этого следует воспользоваться небольшой инструкцией:
- Выделить нужный текстовый фрагмент.
- Кликнуть по выделению правой кнопкой мышки и выбрать в списке пункт «Шрифт».
- В открывшемся окне перейти на вкладку «Дополнительно». В настройках указать нужный интервал: разреженный, обычный или уплотненный. Для уменьшения отступов подойдет третий вариант.
Осталось подтвердить выбор кнопкой «ОК».
В том же окне снизу можно посмотреть, как изменится вид текста при выборе установленного интервала.
Если нужно увеличить интервал между символами в Word, следует выбрать разреженный интервал.
Как уменьшить межстрочный интервал в ворде. Как настроить межстрочный интервал в Word? Виды межстрочных интервалов
Если Вы перешли на Word 2007 или 2010 с более ранних версий, то, несомненно, заметили, что межстрочный интервал, установленный по умолчанию, стал больше. Сегодня мы разберемся, как настроить межстрочный интервал в Microsoft Word.
В Word 2003 межстрочный интервал по умолчанию был установлен 1.0 , что определенным пользователям казалось слишком плотным.
Изменение межстрочного интервала в Word 2007 и 2010
В Word 2007 и 2010 Microsoft изменила установленный по умолчанию межстрочный интервал на 1.15 . Теперь он стал вполне удовлетворительным для многих пользователей, поскольку предложения не пытаются сбиться в одну кучу. Но, возможно, Вы захотите настроить его под себя.
Если Вы хотите изменить межстрочный интервал для всего документа, то на вкладке Home (Главная) в разделе Styles (Стили) выберите Change Styles (Изменить стили), а затем Style Set (Набор Стилей).
А вот пример стиля Manuscript (Рукопись):
Более подробно о динамическом просмотре в Word, а также как его включить или отключить, читайте в этом уроке .
Установка набора стилей по умолчанию
Возможно, Вы захотите для каждого вновь созданного документа установить один из наборов стилей по умолчанию. Чтобы сделать выбранный стиль стилем по умолчанию, нажмите Change Styles (Изменить стили) и выберите пункт Set as Default (Установить по умолчанию).
Мы установили по умолчанию стиль Word 2003, и теперь каждый раз при создании нового документа по умолчанию будет применён стиль Word 2003 с межстрочным интервалом 1.0 .
Изменяем межстрочный интервал выделенной части документа
Если требуется изменить межстрочный интервал выбранной части документа, выделите текст, который необходимо изменить. Затем на вкладке Home (Главная) в разделе Paragraph (Абзац) нажмите команду Line and Paragraph Spacing (Интервал между строками и абзацами).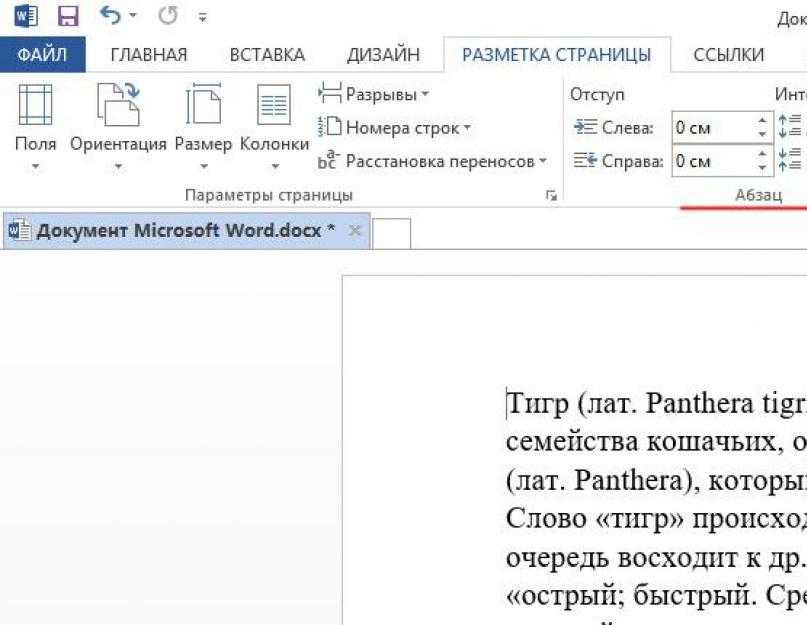
Если выбрать Line Spacing Options (Другие варианты межстрочных интервалов), то откроется доступ к ещё большему количеству настроек. Вам также будет показано маленькое окно предварительного просмотра, чтобы Вы могли получить общее представление о том, как все это будет выглядеть.
При необходимости, можно вернуть назад все сделанные изменения. Для этого кликните Change Styles > Style Set > Reset Document Quick Styles (Изменить стили > Наборы стилей > Сбросить настройки стилей документа).
Если Вы перешли на Word 2007 или 2010 с более ранних версий, то, скорее всего, захотите изменить межстрочный интервал и установить его по умолчанию для всех новых документов. Кроме этого, в Microsoft Word Вы можете изменять межстрочные интервалы для любой выделенной части текста.
Привлекательность текстового редактора Word заключается в большом количестве функций форматирования, которые доступны пользователю. Еще с первых версий данный редактор отличался внушительным числом соответствующих опций, что сделало его популярным среди пользователей во всем мире.
В этой статье мы расскажем, как изменить межстрочный интервал в Word. Эта функция полезна тем, кто имеет дело с оформлением сложных текстов.
Способы выставления интервала
Нужно сразу отметить две вещи: во-первых, от версии к версии стандартный междустрочный отступ может изменяться, а, во-вторых, его настройка может производиться либо для всего документа в целом, либо для отдельной его части. Поэтому первое, что необходимо сделать – отметить редактируемую зону документа выделением.
Обратите внимание! Изменение междустрочного интервала продемонстрируем на примере Word 2013.
Для части документа это можно сделать клавишами управления курсора или мышью, а выделить весь документ еще проще — достаточно использовать клавиатурную комбинацию Ctrl+A. При этом цвет фона выделенного текста станет инверсным.
Вопрос о том, как уменьшить расстояние между абзацами в Word не имеет однозначного ответа. Для удобства пользователя предусмотрено несколько способов решения этой задачи:
- С помощью панели инструментов «Главная».

- Обратившись на вкладку «Разметка страницы».
- Настроив размер по умолчанию.
- Используя клавиатурные комбинации.
Панель инструментов «Главная»
На панели «Главная» имеется кнопка с изображением горизонтальных полосок и пары стрелочек – это и есть нужная нам кнопка «Интервал».
Ее нажатие приводит к появлению выпадающей панели, на которой можно выбрать один из типичных размеров или же (при помощи опции «Другие варианты междустрочных интервалов») — настроить собственный.
Разметка страницы
Еще один способ того, как уменьшить или увеличить расстояние между строчками в Word состоит в обращении к вкладке «Разметка страницы» (Page Layout). Там вы обнаружите стрелку справа от слова «Абзац».
Нажатие этой стрелки открывает доступ к окну настроек, среди которых имеется и регулятор междустрочного отступа.
Размер по умолчанию
В этом же окне наличествует кнопка «По умолчанию». Ее нажатие приводит к сохранению выбранных вами установок в программе.
Чтобы понять, как убрать расстояние между абзацами в Word можно обратиться к этой же вкладке «Разметка страницы» – на панели «Абзац» имеется парочка регуляторов.
Совет! Если выделить нужные абзацы и установить значение интервала в ноль, то пространство между абзацами исчезнет.
Указав значения «До» и «После» — можно варьировать межабзацные расстояния произвольным образом.
Клавиатурные комбинации
Чтобы быстро изменить межстрочный интервал в Word, не обращаясь к «мышке», предусмотрено несколько полезных клавиатурных комбинаций:
- CTRL+1 — устанавливает одинарный междустрочный интервал в тексте.
- CTRL+2 — увеличивает отступ до двойного.
Вот, собственно и все основные способы работы с междустрочным интервалом в Word. Если у вас остался вопрос по работе с Word, напишите нам . Вместе мы постараемся быстро в нем разобраться.
Изменение стандартного межбуквенного интервала в тексте может понадобиться для фиксации внимания на его отдельных участках.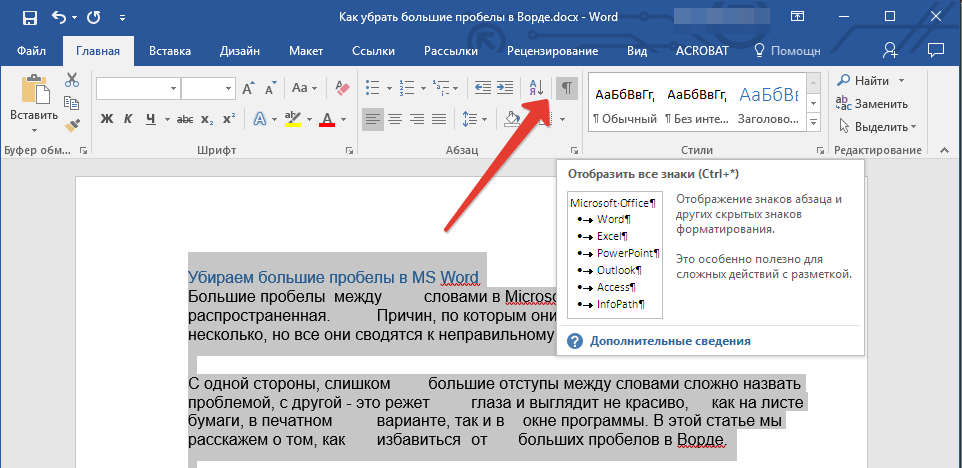 Чтобы изменить интервал между буквами в ворде, нужно выполнить приводимую последовательность действий.
Чтобы изменить интервал между буквами в ворде, нужно выполнить приводимую последовательность действий.
Корректировка интервала
Чтобы увеличить расстояние между буквами, следует выбрать «Разреженный».
По умолчанию можно расширить межбуквенное расстояние на 1 пункт, равный 0,35 мм. Для удобства пользователя в нижней части приведён образец, показывающий, как будет в этом случае выглядеть текст. Очевидно, что пользователь может изменить значение в 1 пункт, с помощью маленьких треугольников добавляя или убавляя интервал на 0,1 пт. Другой вариант – непосредственно ввести в поле размера интервала нужное значение и щёлкнуть OK. Можно ввести сколь угодно большое расстояние.
Чтобы уменьшить интервал, надо выбрать «Сжатый».
Пользователь может сократить межбуквенный интервал аналогично предыдущему случаю – по умолчанию на 1 пт, или установив желаемое значение. Как видно по образцу, в данном случае уплотнение текста отрицательно сказалось на его читабельности.
Рассмотренное выше изменение межбуквенного интервала проходит для всех букв выделенного текста одинаково. В текстовом редакторе Word есть возможность изменить межбуквенный интервал более тонко, учитывая особенности начертания соседних букв. При включённой функции кернинга Word выбирает оптимальный интервал между парами символов автоматически, в зависимости от особенностей шрифта. Цель кернинга – повысить визуальную привлекательность текста.
Внимательное сравнение двух последних скриншотов – до и после кернинга, позволяет в этом убедиться. Кернинг преимущественно применяется в текстах с крупным шрифтом – заголовках и логотипах.
Видео: Как увеличить расстояние между буквами?
Выше рассмотрение межбуквенного интервала велось применительно к Word 2010. В ворде ближайших версий – 2007 и 2013 отличий нет.
Офисный пакет от Microsoft широко распространен, а его формат DOC практически стал стандартом оформления текстовых документов. К сожалению, большинство пользователей заканчивает свое знакомство с этим текстовым процессором научившись менять гарнитуру шрифтов и освоив его выравнивание на странице.
К сожалению, большинство пользователей заканчивает свое знакомство с этим текстовым процессором научившись менять гарнитуру шрифтов и освоив его выравнивание на странице.
Между тем, во многих организациях существуют правила работы с текстовыми документами, которыми предписываются определенные
параметры их оформления. Обычно они определяют тип шрифта , используемого по умолчанию и необходимый межстрочный интервал в документе.Изменение межсимвольного расстояния , называемое еще кернингом , требуется в основном для придания форматируемому тексту более гармоничного и эстетически законченного вида. Основная область его применения – типографика , или художественная верстка .
Как изменить и настроить межстрочный интервал
Для изменения межстрочного интервала в Word предусмотрено несколько способов :
Последний пункт вызывается по нажатию правой кнопки мыши и позволяет регулировать межстрочные расстояния вручную в широком диапазоне величин.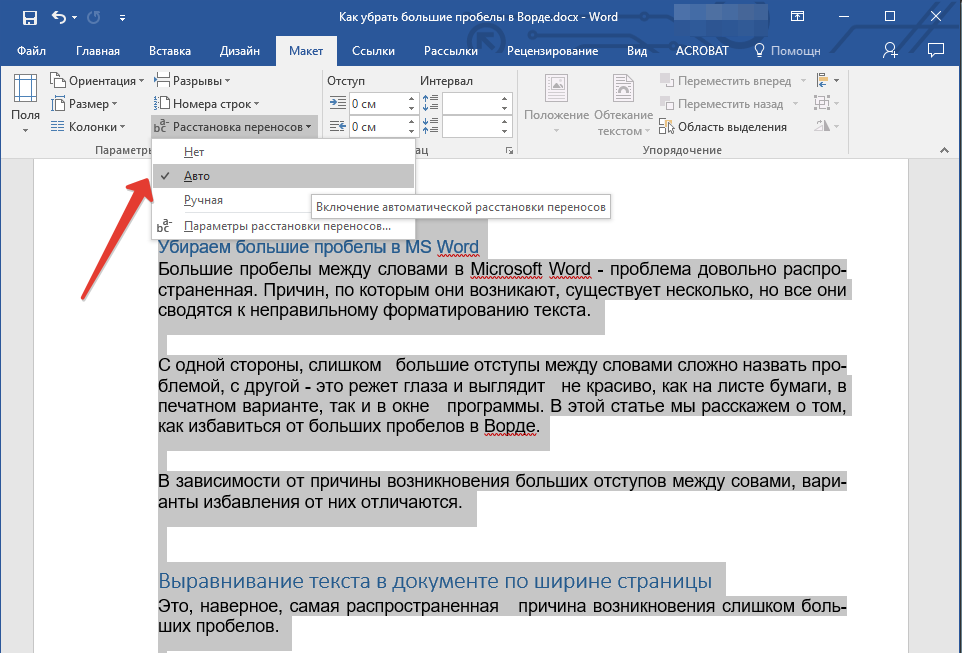
Значения межстрочного интервала
Межстрочный интервал представляет собой расстояние между гипотетическими линиями, проходящими через середину букв в строчках и по умолчанию равен размеру шрифта.
Выпадающий список, в пункте «Абзац », позволяет применять в тексте варианты межстрочного интервала отличные от указанных. Кроме стандартного набора из одинарного, полуторного и двойного здесь можно найти еще следующие:
Изменяем межбуквенный интервал
Каждому символу, в любом шрифте, выделяется определенное пространство, но, в зависимости от начертания, буквы могут заполнять его по-разному. Для точной регулировки занимаемого ими пространства и используют кернинг . В Word он может задаваться в трех различных вариантах. Кроме стандартного, доступен разреженный и уплотненный .
Регулировка осуществляется с шагом в 0,1 пункта.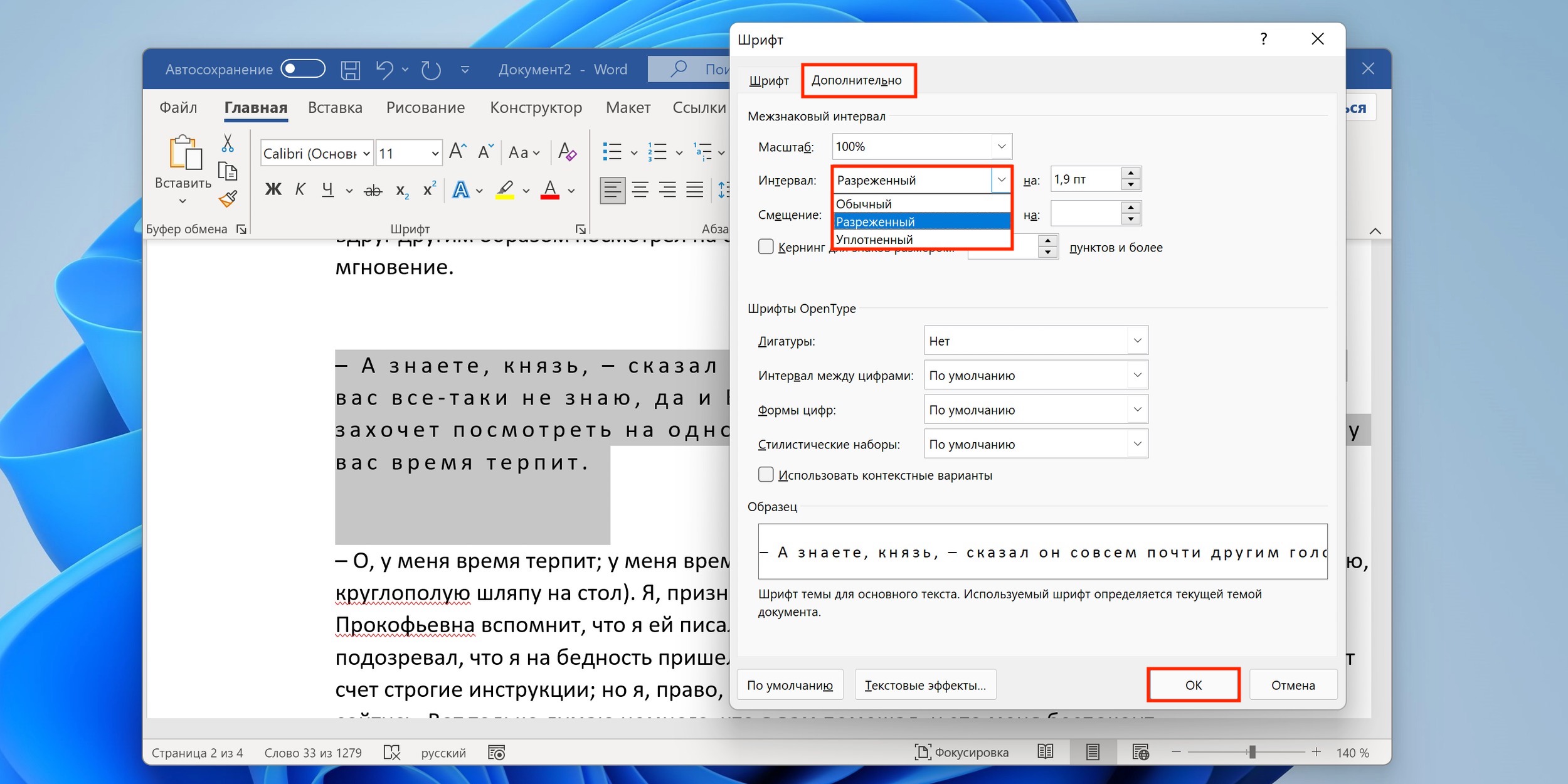 Доступ к этому параметру можно осуществить двумя способами:
Доступ к этому параметру можно осуществить двумя способами:
Для придания тексту эстетически законченного вида, иногда требуется применить визуальное разделение между абзацами. Нажатие на клавишу Enter , используемое обычно для этой операции, не дает такого эффекта, поскольку просто переводит курсор на следующую строку. Войти в меню редактирования можно двумя способами:
- Используя контекстное меню «Абзац » вызываемое по нажатию правой копки мышки;
- Используя группу команд «Абзац » на вкладке «Главная » Word.
В обоих случаях открывается дополнительное окно, в котором используя сектор «Интервал » можно задать отступ перед и после абзаца. Регулировка, независимо от выбранной гарнитуры шрифта, выполняется с фиксированным шагом в 6 пунктов.
При форматировании абзацев можно настроить интервал между строками внутри абзаца и интервал между соседними абзацами.
Для многих начинающих пользователей этот интервал доставляет много проблем и неудобств.
1. Выделите нужный абзац (абзацы) готового текста или весь текст.
2. Нажмите кнопку Интервал в группе на вкладке Главная ленты. Появится меню кнопки.
3. В появившемся меню выберите нужный пункт, например 2,0. Интервал между строками абзаца удвоится.
Интервал между строками устанавливается исходя из выбранного в меню коэффициента. Коэффициент 1,0 соответствует обычному интервалу между строками, который равен высоте буквы используемого шрифта (без учета выступающих частей букв). Коэффициент 1,5 соответствует полуторному интервалу между строками. максимальный коэффициент, который можно выбрать в меню — 3,0. Если потребуется увеличить интервал между строками еще больше, можно задать необходимый нам интервал вручную в диалоговом окне .
Вызвать диалоговое окно можно двумя способами.
С помощью небольшой кнопки расположенной в правом нижнем углу группы на вкладке Главная ленты.
Или щелкнув правой кнопкой мыши по выделенному тексту и в появившемся меню выбрать пункт .
В появившемся диалоговом окне Абзац, вы можете установить нужный коэффициент в группе Интервал в поле значение .
Также в меню кнопки Интервал находятся команды Настроить интервал перед абзацем и Удалить интервал после абзаца. Первая служит для добавления интервала между последней строкой предыдущего абзаца и первой строкой текущего абзаца. Вторая удаляет интервал между последней строкой текущего абзаца и первой строкой следующего. Используя интервал между абзацами, можно зрительно отделить один абзац от другого, что сделает документ более удобочитаемым. В деловых документах и технических описаниях абзацы часто отделяют друг от друга. в то время как в художественной литературе интервалы между всеми строками (как внутри абзаца, так и между абзацами) обычно равны.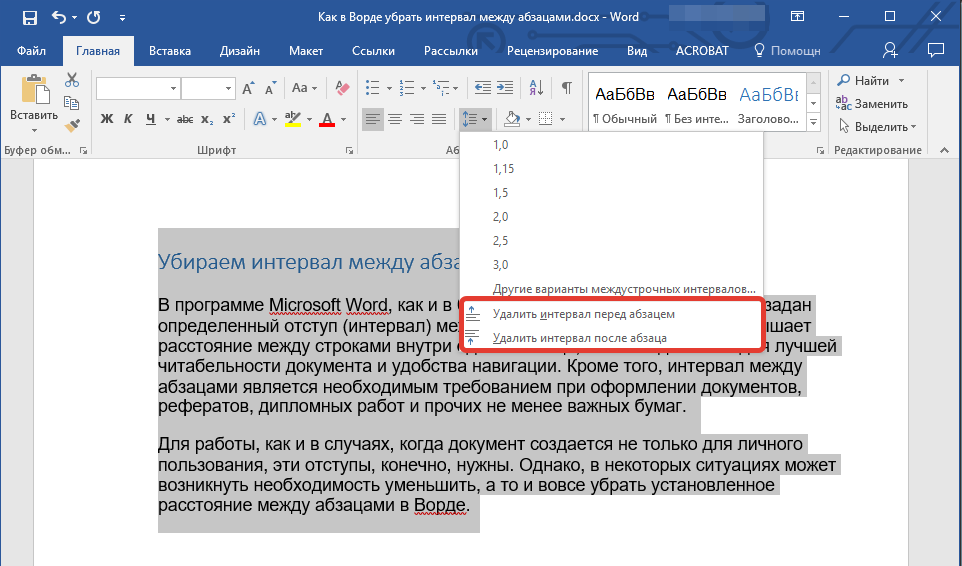
Как уменьшить расстояние между строками в Word
Элиза Уильямс
2023-02-10 15:06:14 • Подано по адресу: Возможности MS Word • Проверенные решения
Форматирование является одним из основных столпов в документации, где авторы контента очень заинтересованы в создании устойчивой структуры документа. Можно использовать различные методы для разработки идеально отформатированного документа в текстовом редакторе. Одним из методов является установка линий по всему документу и изменение интервала между строками, чтобы документ выглядел более презентабельно и привлекательнее. В этой статье описывается подробное руководство по как уменьшить расстояние между строками в ворде .
Как уменьшить межстрочный интервал в Word
Существует несколько функций форматирования, которые можно использовать, чтобы сделать документ впечатляющим и привлекательным. Один из методов, который могут протестировать пользователи, — это уменьшение межстрочного интервала в документе. В некоторых документах есть огромный разрыв между строками, восполняющий то качество, которое он обычно вселяет в себя. Для этого Word предоставляет своим пользователям очень простое и понятное решение с явными опциями и инструментами. Чтобы понять простой метод уменьшения межстрочного интервала в Word, вам необходимо выполнить следующие действия.
Один из методов, который могут протестировать пользователи, — это уменьшение межстрочного интервала в документе. В некоторых документах есть огромный разрыв между строками, восполняющий то качество, которое он обычно вселяет в себя. Для этого Word предоставляет своим пользователям очень простое и понятное решение с явными опциями и инструментами. Чтобы понять простой метод уменьшения межстрочного интервала в Word, вам необходимо выполнить следующие действия.
Шаг 1. Откройте файл и выберите текст
При запуске Word вам нужно открыть соответствующий файл, который вы хотите отформатировать. Открыв файл, вам нужно выбрать текст, который должен быть правильно разделен.
Шаг 2. Выберите текст и масштаб приближения
На вкладке «Главная» вам необходимо перейти к разделу «Абзац» и выбрать параметр «Интервал между строками и абзацами», чтобы открыть набор различных параметров для выбора. .
Шаг 3. Установите межстрочный интервал
Вы можете установить межстрочный интервал с помощью параметров, доступных в раскрывающемся меню. Наименьшее доступное значение межстрочного интервала — 1,0 в параметрах. Вы можете получить доступ к «Параметры межстрочного интервала…», присутствующим в списке, чтобы установить собственное значение.
Наименьшее доступное значение межстрочного интервала — 1,0 в параметрах. Вы можете получить доступ к «Параметры межстрочного интервала…», присутствующим в списке, чтобы установить собственное значение.
Лучшее программное обеспечение для работы с файлами PDF
Когда мы просматриваем руководство о том, как уменьшить расстояние между словами в Word, есть еще один формат файла, который часто используется профессионалами. Файлы PDF считаются одними из идеальных форматов файлов для чтения документов. Это следует из необходимости иметь редактор PDF, который предлагал бы им варианты эффективного управления файлами PDF. В этом случае статья представляет пользователю вариант Wondershare PDFelement — PDF Editor, плодотворную и образцовую платформу, которая предлагает своим пользователям идеальные инструменты для редактирования и преобразования PDF-документа.
Попробуйте бесплатно Попробуйте бесплатно КУПИТЬ СЕЙЧАС КУПИТЬ СЕЙЧАС
Гарантируя качество PDF-файла, он также предоставляет множество других инструментов для работы. PDFelement гарантирует, что вы можете просматривать и комментировать PDF-файлы напрямую, без их преобразования. После этого он также предоставляет различные варианты для разработки заполняемых форм, которые можно редактировать и управлять ими с помощью интерфейса платформы. Что касается безопасности файлов, PDFelement обеспечивает защищенную паролем среду с возможностью редактирования информации, которая защитит файлы от незаконного и ненужного доступа.
PDFelement гарантирует, что вы можете просматривать и комментировать PDF-файлы напрямую, без их преобразования. После этого он также предоставляет различные варианты для разработки заполняемых форм, которые можно редактировать и управлять ими с помощью интерфейса платформы. Что касается безопасности файлов, PDFelement обеспечивает защищенную паролем среду с возможностью редактирования информации, которая защитит файлы от незаконного и ненужного доступа.
Как уменьшить межстрочный интервал в PDF
Как уже говорилось, PDFelement — это редактор PDF, предлагающий уникальные инструменты и функции для работы. По мере знакомства с простым способом добавления выступа в Документы Google вы должны быть осведомлены о простой и эффективной функции выравнивания текста, предлагаемой в PDFelement. В следующем руководстве объясняются шаги, необходимые для выравнивания любого текста в PDF-файле.
Попробуйте бесплатно Попробуйте бесплатно КУПИТЬ СЕЙЧАС КУПИТЬ СЕЙЧАС
Шаг 1. Импорт PDF-файла
Установите платформу на рабочий стол и запустите ее. В главном окне, которое открывается при запуске, выберите в списке опцию «Открыть файл», чтобы импортировать PDF-файл из локального каталога.
Шаг 2. Доступ к опции редактирования
Наведите курсор на вкладку «Редактировать» в верхней части окна. В открывшемся новом подменю выберите значок с надписью «Редактировать текст и объект изображения».
Шаг 3. Настройка межстрочного интервала
После этого вам нужно выделить текст и получить доступ к опции «Режим абзаца» в аналогичном меню. С параметрами, доступными в левом окне, выберите конкретное число или коснитесь параметра «Настроить межстрочный интервал», чтобы установить интервал.
Попробуйте бесплатно Попробуйте бесплатно КУПИТЬ СЕЙЧАС КУПИТЬ СЕЙЧАС
Бесплатная загрузка или Купить PDFelement прямо сейчас!
Бесплатная загрузка или Купить PDFelement прямо сейчас!
Купить PDFelement прямо сейчас!
Купить PDFelement прямо сейчас!
Изменение интервалов между абзацами и внутри абзацев
html2 месяца назад
Надя Бано
HTML — это язык разметки, который предлагает множество элементов, создающих структуру веб-сайта.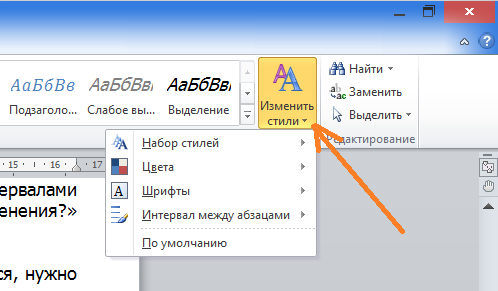 CSS поддерживает HTML таким образом, что он обеспечивает различные свойства стиля и положения для элементов HTML. В частности, HTML «
CSS поддерживает HTML таким образом, что он обеспечивает различные свойства стиля и положения для элементов HTML. В частности, HTML «
”элемент определяет абзац в документе. Абзацы можно настроить с помощью свойств CSS, таких как « margin », « line-height », « word-spacing » и многие другие.
В этой статье вы узнаете:
- Как изменить расстояние между абзацами в CSS?
- Как изменить интервал внутри абзацев в CSS?
HTML-страницу можно создать, следуя инструкциям:
- Добавьте в HTML-файл два элемента «
».
- Назначьте идентификаторы как « para1 » и « para2 » соответственно.
- Укажите содержимое абзаца в них, как указано ниже:
Успешные люди просто прилагают много усилий и достигают цели; у них нет природного таланта.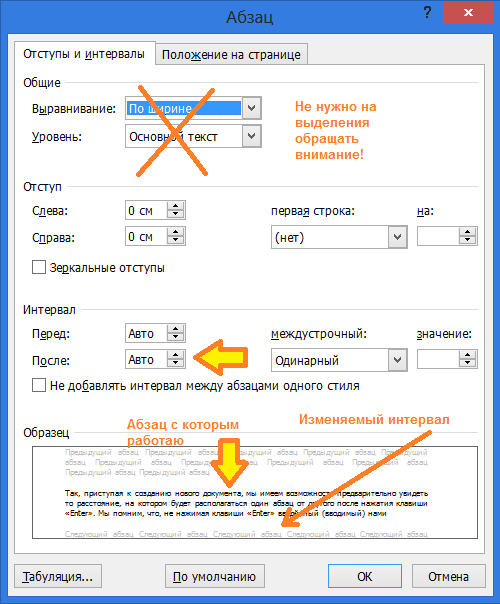
Успешные люди просто прилагают много усилий и достигают цели; у них нет природного таланта.
Успешные люди просто прилагают много усилий и достигают цели; у них нет природного таланта.
Успешные люди просто прилагают много усилий и достигают цели; у них нет природного таланта.
Вывод
Как изменить расстояние между абзацами в CSS?Свойство « margin » может добавлять пробелы между абзацами. Более того, с помощью «9В этом случае хорошим выбором будет свойство 0009 margin-bottom ».
Давайте добавим свойство границы, чтобы сделать видимым пространство на полях.
Стиль «para1» Класс.para1 {
граница: 1 пиксель сплошной серый;
нижняя граница: 70px;
}
« .para1 » используется для доступа к элементу
с идентификатором « para1 » и применения следующих свойств:
- свойство « border » применяется со значением Ширина границы, стиль и цвет задают границу вокруг абзаца.

- « margin-bottom » добавляет пробел внизу абзаца.
.para2 {
граница: 1 пиксель сплошной серый;
}
Элемент «
» с идентификатором « para2 » также применяется с границей с использованием свойства CSS « border ».
Можно заметить, что пробелы были успешно добавлены между абзацами:
Как изменить интервал внутри абзацев в CSS?Свойство CSS « line-height » используется для добавления пробелов между строками абзаца.
Для этого добавьте свойство line-height к элементу «
» с идентификатором « para1 »:
line-height: 2;
Вывод
Все дело в изменении пробелов между абзацами.
ВыводЧтобы изменить пробелы между абзацами, сначала добавьте абзацы в файл HTML с помощью элемента «
».