Сохранить документ в PDF
Сохранить документ в PDF
Справка
После того, как вы закончили сканирование документа или книги, вы можете сохранить документ в файл PDF.
Окно экспорта в PDF состоит из двух частей: слева вы видите настройки экспорта в PDF, справа находится область предварительного просмотра документа.
Настройки экспорта разделены на четыре части: Общие, Компоновка, Пароль и Размер файла.
Вкладка Общие
Вкладка Общие содержит следующие параметры.
Параметр Масштаб – задает масштабирование отсканированной страницы на странице документа в PDF.
Доступны варианты:
Исходный размер – сохраняет размер страницы в исходном масштабе.
 Если отсканирована страница типоразмером A4, и выходной размер страницы в PDF также задан A4, то страница займет всю страницу в PDF. Если же отсканирован лист A5 (вдвое меньше A4), то эта страница займет пол-листа в PDF размером A4.
Если отсканирована страница типоразмером A4, и выходной размер страницы в PDF также задан A4, то страница займет всю страницу в PDF. Если же отсканирован лист A5 (вдвое меньше A4), то эта страница займет пол-листа в PDF размером A4.
Растянуть на весь лист – отсканированная страница растягивается на весь лист в PDF. Если отсканировано пол-листа А4, то в PDF размером A4 он будет растянут на весь лист. Обычно это приводит к ухудшению качества и непропорциональному растяжению страницы.
Растянуть и сохранить пропорции – растягивает страницу на весь лист в PDF, но при этом следит за тем, чтобы не было искажения пропорций.
Параметр Размер страницы задает выходной размер страниц в PDF. Доступны варианты A4, Letter, A0, A1, A2, A3, A5, A6, Равный изображению.
Параметр Равный изображению означает, что страницы в PDF будут равны отсканированному изображению.

Параметр Ориентация задает ориентацию страниц в PDF. Доступны варианты: Книжная, Альбомная, Автоматически для каждой страницы, Вручную для каждой страницы.
Параметр Автоматически для каждой страницы включает режим автоматического определения ориентации для каждой страницы. Если в документе имеются страницы в разной ориентации (альбомной и книжной), то страницы в PDF будут ориентированы нужным образом автоматически.
Параметр Вручную для каждой страницы позволяет вручную задать ориентацию для каждой страницы. Для этого используйте кнопки Книжная и Альбомная, расположенные рядом с кнопками навигации. С помощью кнопок навигации перемещайтесь по страницам и устанавливайте их ориентацию.
Параметр Качество PDF позволяет задать качество выходного документа PDF.
 Возможны варианты Среднее, Хорошее и Отличное качество. Чем выше качество документа, тем больше размер выходного файла PDF и наоборот, при среднем качестве файл будет иметь минимальный размер.
Возможны варианты Среднее, Хорошее и Отличное качество. Чем выше качество документа, тем больше размер выходного файла PDF и наоборот, при среднем качестве файл будет иметь минимальный размер.
Флажок Сохранить в файл позволяет задать имя файла, в который необходимо сохранить документ.
Ниже флажка расположено поле зеленого цвета для выбора файла. Чтобы выбрать файл, щелкните мышью по этому полю, либо по кнопке с тремя точками справа. Если оставить это поле пустым, то ScanPapyrus запросит имя файла при сохранении.
Флажок Добавить в существующий файл
– позволяет дописать страницы в уже существующий файл PDF. При выборе этого флажка, в конец файла PDF будут дописаны новые отсканированные страницы.Ниже флажка расположено поле оранжевого цвета для выбора файла. Выбор файла осуществляется аналогично описанному выше.

Флажок Сохранить в папку – позволяет сохранять документы в заданную папку. Имя файла PDF может быть сформировано с помощью счетчика и текущей даты. Счетчик автоматически увеличивается при каждом сохранении файла.
Поле Папка позволяет выбрать папку для сохранения документов.
Поле Имя файла позволяет задать префикс имени файла. К этому имени файла будет добавлено значение счетчика и даты.
Флажок Счетчик позволяет добавить к имени файла номер. Номер задается в поле Номер. Значение в этом поле автоматически увеличивается при каждом сохранении документа, но вы также можете задать произвольное значение номера. Ширина счетчика задается полем Ширина. То есть, номер будет дополняться нулями спереди до заданной ширины. Например, если задана ширина 3, а номер задан 7, то счетчик будет выглядеть как 007.
 Это значение будет добавлено к имени файла через знак подчеркивания.
Это значение будет добавлено к имени файла через знак подчеркивания.
Флажок Дата позволяет добавить к имени файла текущую даты. Формат даты задается полем Формат даты. Возможны варианты «Год-Месяц-День» и «День-Месяц-Год». То есть, дата 20 декабря 2016 года будет представлена в первом случае как 2016-12-20, а во втором как 20-12-2016. Это значение будет добавлено к имени файла через знак подчеркивания перед счетчиком.
Флажок Открыть PDF документ после создания позволяет открыть созданный PDF документ программой, ассоциированной с расширением *.pdf. Например, это могут быть программы Adobe Reader, STDU Viewer, Sumatra PDF и другие.
Вкладка Компоновка
Вкладка Компоновка предназначена для управления положением отсканированной страницы на странице в PDF.
Параметр Отступы – задает обязательные отступы на странице.
 Вы можете задать отступы слева, справа, сверху и снизу. Эти параметры полезны, если страница занимает весь лист PDF. В этом случае часть страницы может быть обрезана при печати, т.к. некоторые принтеры имеют физические ограничения на область печати. Задав отступы, вы сможете избежать лишней обрезки принтером.
Вы можете задать отступы слева, справа, сверху и снизу. Эти параметры полезны, если страница занимает весь лист PDF. В этом случае часть страницы может быть обрезана при печати, т.к. некоторые принтеры имеют физические ограничения на область печати. Задав отступы, вы сможете избежать лишней обрезки принтером.
Выпадающий список Позиция – задает расположение отсканированной страницы относительно листа PDF. Доступны варианты выравнивания страницы: Верх-Слева, Верх-Центр, Верх-Справа, Середина-Слева, Центр, Середина-Справа.
Вкладка Пароль
Вкладка Пароль предназначена для установки пароля на документ PDF.
Поле Использовать пароль предназначено для ввода пароля, которым будет закрыт документ PDF. Без пароля документ невозможно будет открыть.
При установленном флажке Всегда использовать этот пароль программа запоминает этот пароль и предлагает его при создании следующих документов PDF.

Вкладка Размер файла
Вкладка Размер файла предназначена для принудительного ограничения размера выходного файла. Текущий размер выходного файла указывается в поле Текущий размер файла.
Флажок Ограничить размер файла позволяет ограничить размер выходного файла.
Используйте поле Максимальный размер файла, чтобы задать максимально допустимый размер файла PDF. Для выбора размера файла используются поля MB и KB для задания мегабайтов и килобайтов.
Предпросмотр
Панель предпросмотра, расположенная справа, предназначена для оценки внешнего вида страниц в PDF.
Вы можете просматривать страницы, используя синие кнопки Влево и Вправо, расположенные под панелью. Также под панелью расположена информация о количестве страниц и указан порядковый номер текущей страницы.
Экспорт в PDF
После того, как вы выбрали необходимые настройки, нажмите кнопку Сохранить в PDF.
Если вы не задали имя выходного файла PDF, программа предложит его выбрать в окне выбора файла.
После этого начнется запись в PDF, прогресс записи будет отражен в окне с полосой прогресса.
После успешной записи файла, он будет открыт программой просмотра PDF.
См. также
Сохранить в DjVu
Сохранить в папку
Введение
Главное окно
Сканирование
Редактирование
Компоновка
Регистрация
Потоковое сканирование
Печать документа
Сохранить в PDF
Сохранить в DjVu
Сохранить в папку
Настройки
Групповые операции
Горячие клавиши
Форматирование документов со специальными возможностями доступа
Сведения о документах со специальными возможностями доступа
Содержимое, созданное в Blackboard с помощью редактора содержимого, автоматически форматируется в файлы HTML с соблюдением стандартов обеспечения доступности.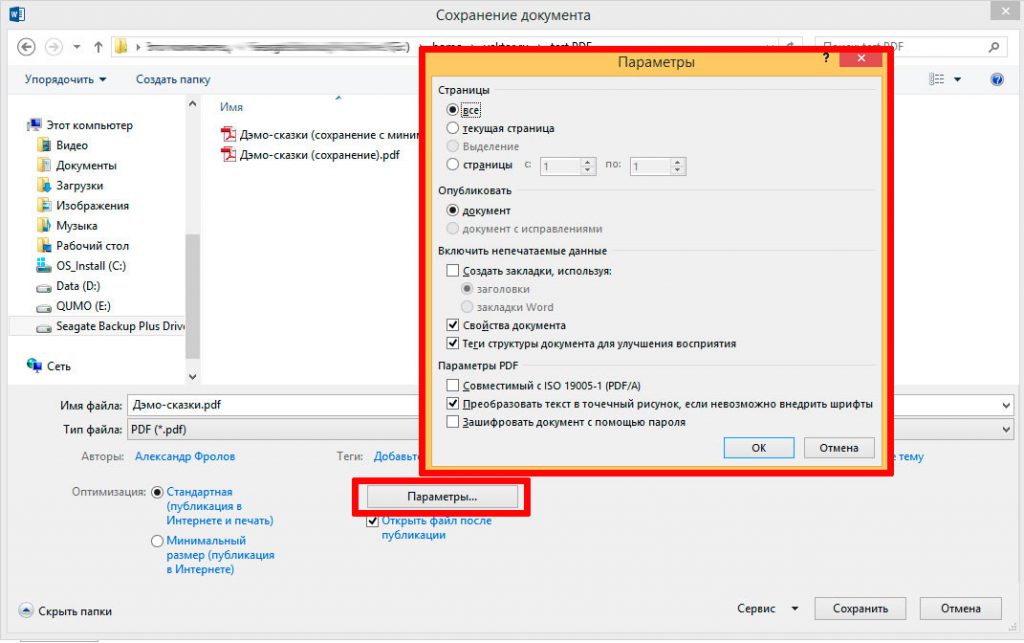 С помощью редактора содержимого или других средств среды Learn вы можете создать ссылку или извлечь содержимое из других источников. Содержимое, добавляемое в виде вложения или связанного файла, не форматируется в автоматическом режиме. Открыв доступ к вложениям и связанным файлам, убедитесь, что все ваши учащиеся могут прочесть их и взаимодействовать с ними. Если документ форматирован с помощью стилей и тегов, он будет доступен вашим пользователям, использующим специальные возможности, например программы чтения с экрана.
С помощью редактора содержимого или других средств среды Learn вы можете создать ссылку или извлечь содержимое из других источников. Содержимое, добавляемое в виде вложения или связанного файла, не форматируется в автоматическом режиме. Открыв доступ к вложениям и связанным файлам, убедитесь, что все ваши учащиеся могут прочесть их и взаимодействовать с ними. Если документ форматирован с помощью стилей и тегов, он будет доступен вашим пользователям, использующим специальные возможности, например программы чтения с экрана.
Структура документов со специальными возможностями доступа создается на основании элементов стиля или тегов. Эта структура обеспечивает иерархию информации. Самые важные сведения определены в документе в виде верхнего уровня, а дополнительные — как более низкие уровни. Отображаемые в документе иллюстрации, графики и таблицы имеют специальные теги, использование которых зависит от типа информации, которую нужно передать.
Программы чтения с экрана используют теги, чтобы передать пользователям иерархию информации в документе таким образом, чтобы они смогли понять, как организован материал. Теги также позволяют предоставить пользователям другую информацию, например описания визуального содержимого и организации табличных данных.
Теги также позволяют предоставить пользователям другую информацию, например описания визуального содержимого и организации табличных данных.
Формирование структуры документа с помощью стилей и тегов в процессе написания — самый быстрый и надежный способ создания документов со специальными возможностями доступа. Практически в каждом случае стили и теги добавляются в таких приложениях, как Microsoft© Word, когда пользователь сохраняет документ в другом формате, например Adobe PDF или HTML.
Использование документов в Blackboard Learn
Во многих областях Learn разрешено добавление документов, например страниц содержимого, заданий и тестов. Любые файлы, распространяемые в классе, форматируйте с помощью стилей и тегов. Это обеспечит полное участие всех ваших учащихся независимо от используемой ими технологии чтения документов.
Поощряйте своих учащихся форматировать документы для обмена в группах, заданий и презентаций группы с помощью стилей и тегов. Популяризация применения специальных возможностей доступа среди учащихся повышает уровень их информированности и достижений, повышает вероятность завершения курса и удовлетворенность.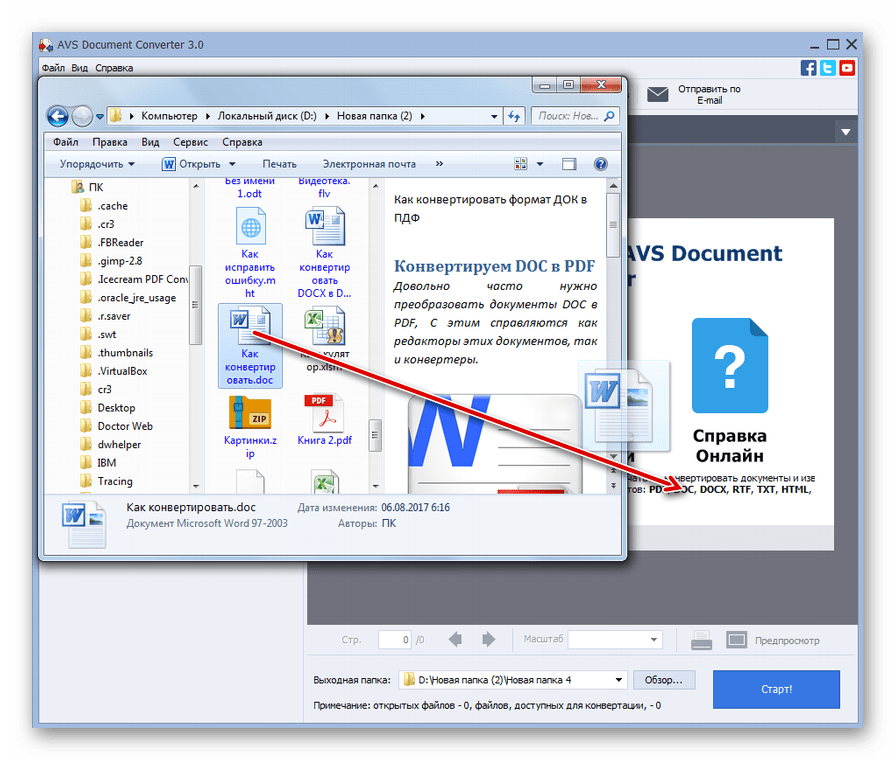
Добавление специальных возможностей доступа к документам Microsoft
© WordИспользование заголовков
Создайте согласованную структуру заголовков в Word с помощью стилей. Это не означает простое изменение размера шрифта или выделение текста жирным шрифтом. Задайте стили документа или используйте один из готовых шаблонов, поставляемых в редакторе Word компанией Microsoft. Чтобы изменить блок текста в Word 2007 и 2010, выделите его и выберите соответствующий стиль на панели инструментов. Версии Word немного отличаются способами доступа к стилям и их настройками, поэтому точные инструкции см. в справке к своей версии программы.
Старайтесь не использовать больше одного заголовка 1 <h2> на странице. Тег <h2> определяет верхний уровень информации в структуре документа. Заголовок верхнего уровня используется для названий глав, основных заголовков и других разделов, представляющих информацию верхнего уровня. Используйте заголовок 2 <h3> и более низких уровней, чтобы обозначить подуровни информации в документе.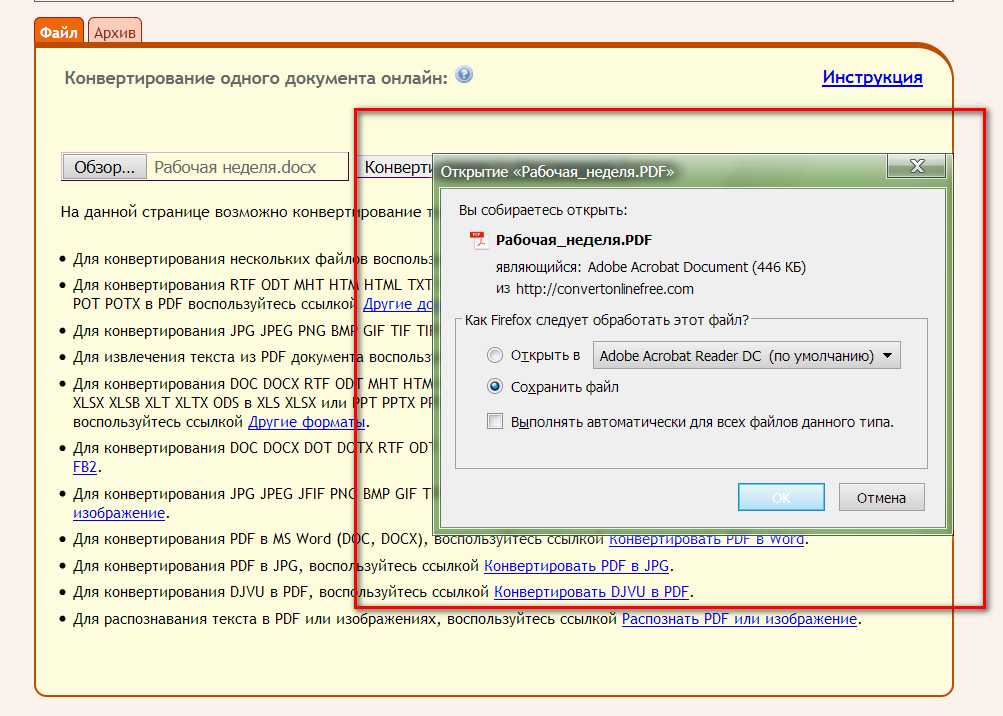
Добавляйте теги заголовков последовательно и по возможности включайте каждый уровень в иерархию, чтобы отобразить структуру документа. Убедитесь, что за заголовком h2 идет заголовок h3, а затем h4 и h5. Не переходите от h2 к h5 только с целью форматирования. Вместо этого измените свои стили для каждого заголовка, чтобы изменить его вид.
Замещающий текст для изображений
Чтобы предоставлять пользователям сведения об изображениях, программы чтения с экрана используют замещающий текст. В большинстве версий Word щелкните правой кнопкой мыши изображение и выберите пункт Формат рисунка… В диалоговом окне выберите параметр Замещающий текст и введите требуемый замещающий текст. Будьте точны и лаконичны, чтобы пользователи сразу поняли, что описывается. В разных версиях Word немного отличаются способы ввода замещающего текста, поэтому используйте справку в своей версии программы для получения точных инструкций.
В Word 2010 имеется два поля для текста: Заголовок и Описание.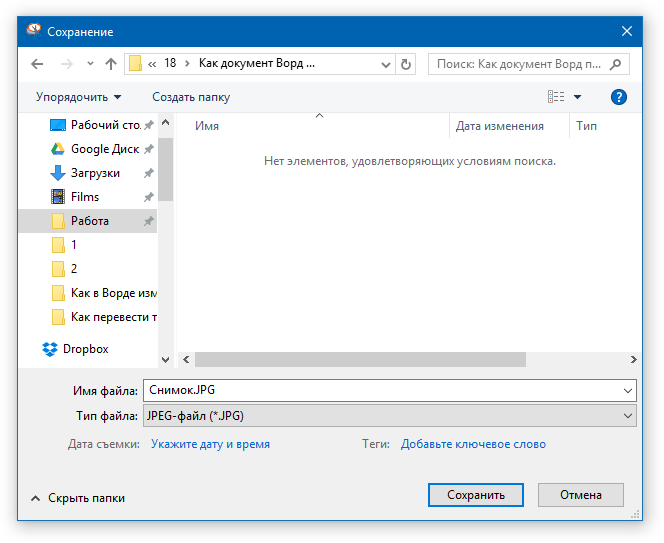 В поле Описаниевведите требуемый замещающий текст для того, чтобы при конвертировании документов Word в форматы PDF или HTML замещающий текста конвертировался в новый формат. Заголовки не конвертируются в другие форматы, поэтому в новом формате вам придется ввести его еще раз.
В поле Описаниевведите требуемый замещающий текст для того, чтобы при конвертировании документов Word в форматы PDF или HTML замещающий текста конвертировался в новый формат. Заголовки не конвертируются в другие форматы, поэтому в новом формате вам придется ввести его еще раз.
Таблицы данных
В документах со специальными возможностями доступа таблицы никогда не используются для структурирования страницы, поскольку программам чтения с экрана сложно распознать архитектуру информации и того, что представляется. Таблицы используются только для представления данных. Чтобы программы чтения с экрана могли интерпретировать данные в таблице и правильно представить пользователям их организацию, эти программы должны различать ячейки строки заголовка и ячейки с данными. В меню Свойства таблицы… программы Word вы можете указать, что строка повторяется вверху каждой страницы. При сохранении в формате PDF первая строка будет определяться как заголовок таблицы. При сохранении файла Word в формате HTML заголовки таблиц поддерживаться не будут. Вместо этого ячейки будут помечены как <thead>. Ячейки с данными помечаются как <tbody>.
Вместо этого ячейки будут помечены как <thead>. Ячейки с данными помечаются как <tbody>.
При конвертировании из формата Word в формат HTML можно изменить документ HTML с помощью текстового редактора или другого приложения, например Adobe Dreamweaver, чтобы добавить определенные теги таблиц. Используйте тег <th> для заголовков таблиц, <tr> — для начала новой строки и <td> — для ячеек с данными. См. пример ниже. К сожалению, в программе Word не существует способа пометить эти отдельные элементы.
<thead>
<tr>
<th>Column Header 1</th>
<th>Column Header 2</th>
</tr>
</thead>
<tbody>
<tr>
<td>table data in column 1</td>
<td>table data in column 2</td>
</tr>
</tbody>
Ссылки
Создать ссылку в программе Word просто: для этого достаточно вставить на странице полный URL-адрес.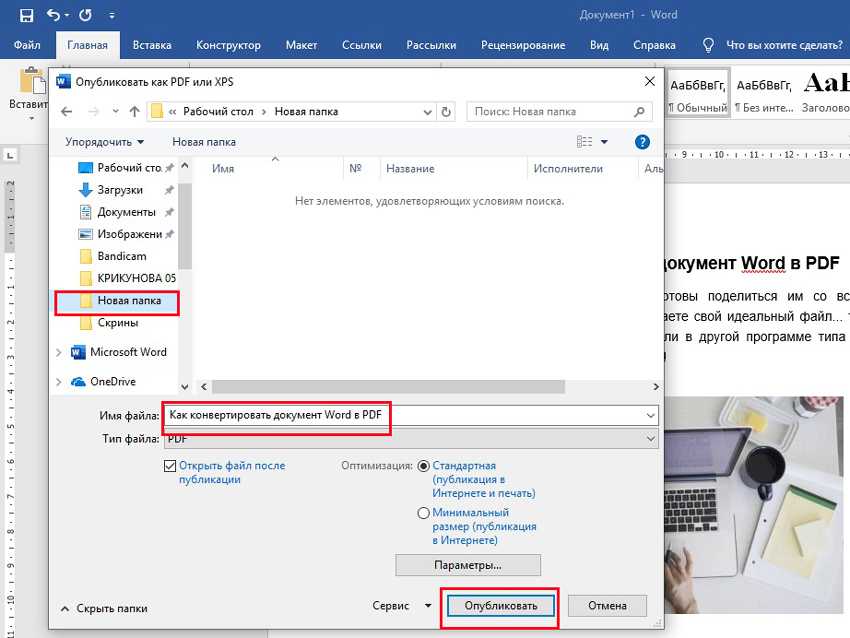 При нажатии пробела или клавиши ВВОД программа Word создает ссылку автоматически. Замените текст ссылки описательным названием, поскольку программа чтения может не распознать автоматически созданный URL-адрес. Если вы создаете документ Word, который может быть распечатан или прочтен в электронном виде, рассмотрите возможность включения в текст URL-адреса и описательной ссылки.
При нажатии пробела или клавиши ВВОД программа Word создает ссылку автоматически. Замените текст ссылки описательным названием, поскольку программа чтения может не распознать автоматически созданный URL-адрес. Если вы создаете документ Word, который может быть распечатан или прочтен в электронном виде, рассмотрите возможность включения в текст URL-адреса и описательной ссылки.
Проверка читаемости в Windows Word 2010
Word 2010 в ОС Windows имеет встроенную проверку читаемости. Это хорошее средство, которое поможет определить и устранить проблемы с обеспечением специальных возможностей. Откройте средство проверки читаемости, последовательно выбрав Файлы > Сведения > Поиск проблем > Проверка читаемости.
Обеспечение специальных возможностей в документах PDF
Формат PDF (формат переносимых документов) — это открытый стандарт для форматирования документов. При создании файлов в формате PDF они выглядят одинаково, как при печати, так и в электронном виде. При открытии общего доступа к файлу в формате PDF практически каждый пользователь сможет прочесть его, воспользовавшись бесплатным программным обеспечением Adobe Reader® или мобильным приложением Adobe Reader.
При открытии общего доступа к файлу в формате PDF практически каждый пользователь сможет прочесть его, воспользовавшись бесплатным программным обеспечением Adobe Reader® или мобильным приложением Adobe Reader.
Большинство файлов в формате PDF получены путем преобразования из таких программ, как Microsoft © Word. Многие программы и подключаемые модули способны создавать файлы в формате PDF, однако единицы могут создавать PDF-файлы с тегами. Теги PDF обеспечивают скрытую структуру и текстовое представление содержимого PDF таким образом, что оно может быть считано программой для чтения с экрана. Теги PDF похожи на теги HTML и стили в программе Word.
Adobe Acrobat — это исходное приложение для создания документов в формате PDF и преобразования документов других форматов в формат PDF. Существует очень много программ разработки документов и конвертеров в формат PDF, поэтому мы не будем рассматривать их все в этой теме. Если вы преобразуете файла Word в файл формата PDF и создали файл Word со специальными возможностями доступа с помощью тегов оглавления, замещающего текста для графических объектов и т.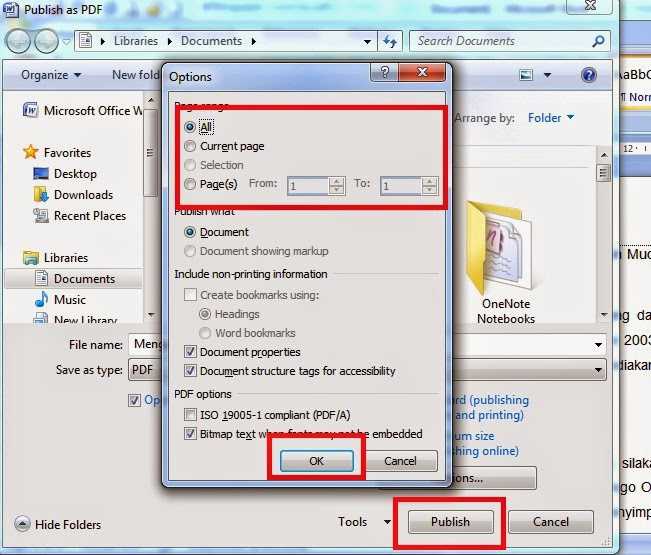 д., программа Office 2010 может создать файлы в формате PDF с помощью собственных средств. Чтобы создавать файлы в формате PDF из файлов Word, вы можете также загрузить и установить надстройку Adobe, называемую PDFMaker. Если используются более ранние версии Office, наличие надстройки для создания файлов в формате PDF с тегами является обязательным.
д., программа Office 2010 может создать файлы в формате PDF с помощью собственных средств. Чтобы создавать файлы в формате PDF из файлов Word, вы можете также загрузить и установить надстройку Adobe, называемую PDFMaker. Если используются более ранние версии Office, наличие надстройки для создания файлов в формате PDF с тегами является обязательным.
Если вы пользуетесь надстройкой Adobe, выберите пункт Сохранить как Adobe PDF в меню Файл. В диалоговом окне PDFMaker выберите Включить специальные возможности доступа и переформатирование для файлов Adobe PDF с тегами на вкладке Настройки. Если вы используете сохранение собственными средствами, выберите Сохранить как PDF. Прежде чем сохранить файл, щелкните Параметры, затем выберите Теги структуры документа для улучшения восприятия.
Программа Adobe Acrobat X и более поздних версий имеет средство проверки читаемости, которое сканирует файл в формате PDF и предупреждает о наличии любых проблем. Средство проверки читаемости помогает устранять любые проблемы.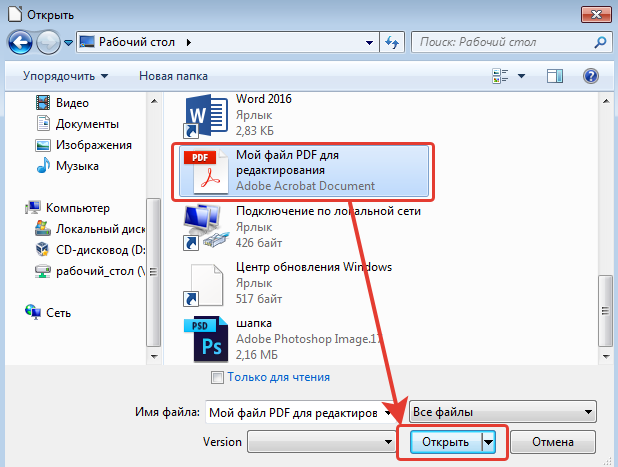 Используя программу Acrobat TouchUp Reading Order Table Editor, вы также можете исправлять кодировку таблиц. Дополнительные сведения об использовании Adobe Acrobat для создания файлов со специальными возможностями можно найти на веб-сайте Adobe.com по запросу «специальные возможности».
Используя программу Acrobat TouchUp Reading Order Table Editor, вы также можете исправлять кодировку таблиц. Дополнительные сведения об использовании Adobe Acrobat для создания файлов со специальными возможностями можно найти на веб-сайте Adobe.com по запросу «специальные возможности».
Как сохранить в формате PDF: Microsoft Word
Сохранение документа Word в виде файла PDF имеет много преимуществ. Важно отметить, что PDF-файлы компактны и, в отличие от документов Word, могут быть открыты на большинстве компьютерных систем без проблем с совместимостью форматов. Макет и дизайн PDF-файла сохраняются даже после отправки . Это не относится к документам Word (.doc): если получатель имеет другую версию Word или использует другую программу, например OpenOffice, часто возникают несоответствия форматирования и макета. Также могут быть сложности с отображением изображений и шрифтов. И наоборот, исходное форматирование PDF-файла всегда сохраняется, поэтому он будет отображаться именно так, как предполагалось.
Содержание
- Как сохранить файл в формате PDF с помощью функции «сохранить как» в Word
- Как сохранить файл в формате PDF с помощью специального программного обеспечения
- PDFCreator (Windows)
- PDF24 (1 Windows) 900
- TextEdit (macOS)
- Как сохранить документ Word в формате PDF с помощью онлайн-инструментов
- Smallpdf
- Online2PDF
- Обзор
По этой причине PDF-файлы особенно полезны, когда вы хотите распечатать документ ; затем документ будет напечатан точно так, как он отображается в файле PDF. Кроме того, вы можете защитить файл паролем, чтобы другие могли вносить только ограниченные изменения или вообще ничего не редактировать. Таким образом, легко контролировать права доступа к вашим файлам. короче PDF-файл обеспечивает гораздо больший контроль над презентацией и правами доступа к вашей работе по сравнению с документом Word .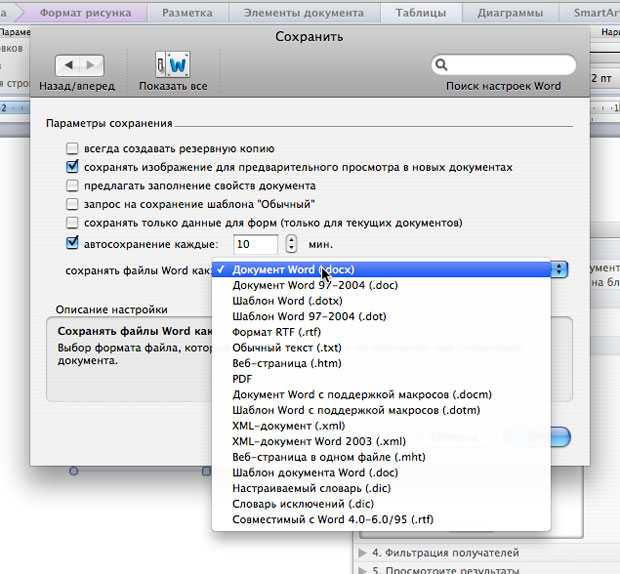
Здесь мы демонстрируем различные способы сохранения документа Word в формате PDF.
Как сохранить файл в формате PDF — с помощью функции «сохранить как» в Word
Функция «сохранить как» в Microsoft Word — это один из самых простых способов сохранить документ Word в формате PDF. Сначала откройте документ, который вы хотите преобразовать, нажмите «Файл», а затем «Сохранить как».
Среди многих вариантов файлов Word предлагает возможность сохранения в виде файла PDFНа этом этапе вы можете настроить некоторые дополнительные параметры, например, оптимизировать PDF, чтобы размер файла был как можно меньше. Это особенно удобно, когда ваш провайдер электронной почты или любимый файлообменник налагает ограничение на загрузку. Вы также можете зашифровать свой PDF-документ на вкладке «Параметры».
В дополнение к параметрам диапазона страниц и непечатаемой информации Word также предоставляет возможность шифрования документа. Также возможно сохранение в стандартном формате PDF/A.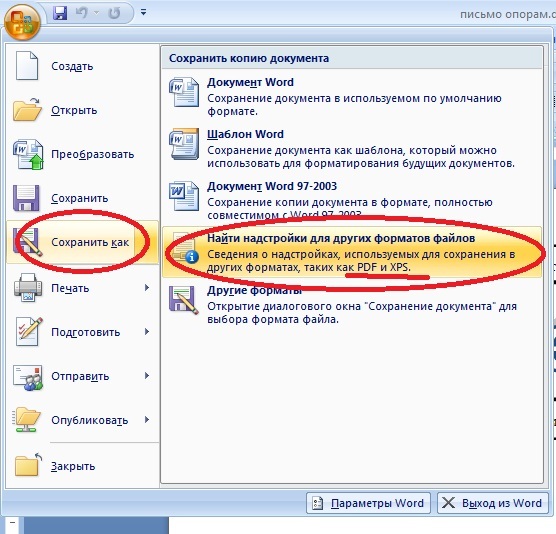
Если вы выберете эту опцию, вы сможете установить пароль в диалоговом окне и сохранить файл. Этот процесс является быстрым и более чем достаточным для большинства пользователей. Тем не менее, параметры в Word имеют некоторые ограничения. Например, вы можете защитить паролем только весь файл PDF, а не отдельные функции. Кроме того, создание PDF-файла таким образом обычно требует больше места для хранения, чем это необходимо.
Если вам нужен более точный контроль над окончательным документом PDF, лучше всего использовать специальный инструмент. Однако в качестве несложного способа сохранить документ Word в формате PDF достаточно описанного выше метода.
Как сохранить в формате PDF с помощью специального программного обеспечения
Специализированное программное обеспечение для преобразования файлов в PDF предлагает более широкие функциональные возможности, чем встроенная функция в Microsoft Word. Хотя инструменты для прямого редактирования PDF-файлов могут быть дорогими, инструменты для преобразования в PDF, как правило, бесплатны. Такие инструменты часто также автоматически устанавливают специальный привод принтера, чтобы упростить процесс. Благодаря этому вы можете легко преобразовать документ в PDF с помощью команды печати в Word. Предварительный просмотр печати покажет документ точно так, как он будет напечатан. Затем вы можете сохранить документ в виде файла PDF прямо в окне печати и получить нужный документ с неповрежденным форматированием.
Такие инструменты часто также автоматически устанавливают специальный привод принтера, чтобы упростить процесс. Благодаря этому вы можете легко преобразовать документ в PDF с помощью команды печати в Word. Предварительный просмотр печати покажет документ точно так, как он будет напечатан. Затем вы можете сохранить документ в виде файла PDF прямо в окне печати и получить нужный документ с неповрежденным форматированием.
PDFCreator (Windows)
PDFCreator , бесплатный инструмент от pdfforge, предлагает полезное решение для сохранения файла в формате PDF с помощью функции печати в Word. Кроме того, он предоставляет широкий выбор функций шифрования, цифровых подписей и возможность объединять несколько PDF-файлов.
После установки PDFCreator он отображается в Word как принтер, поэтому вы можете просто использовать функцию печати.
PDFCreator имитирует принтер, который пересылает файл инструменту, а не реальному принтеру Инструмент PDFCreator открывается при нажатии кнопки «Печать». В этом окне вы можете настроить различные параметры перед сохранением документа Word в формате PDF.
В этом окне вы можете настроить различные параметры перед сохранением документа Word в формате PDF.
В разделе «Настройки» есть несколько параметров, от шифрования до автоматического сохранения. Вы также можете использовать функцию «Объединить», чтобы добавить текущий файл в существующий файл PDF. Это упрощает объединение нескольких документов Word в один PDF-файл. Наконец, функция «Электронная почта» автоматически прикрепляет файл к электронному письму, а функция «Сохранить» преобразует ваш файл в PDF и сохраняет в ваших документах.
При использовании бесплатной версии PDFCreator вам придется время от времени терпеть некоторые рекламные объявления. Однако платная версия не содержит рекламы.
В состав PDFCreator входит инструмент PDFArchitect , который можно использовать для простых задач редактирования, таких как поворот, разделение, объединение, шифрование и добавление текста.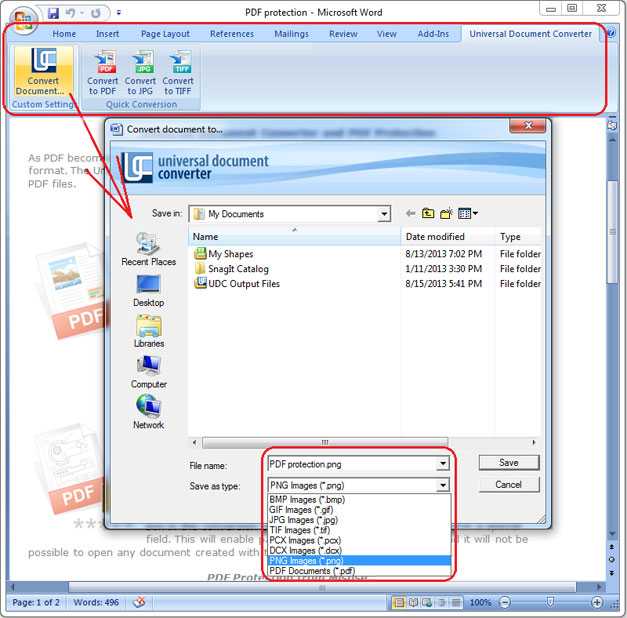
PDF24 (Windows)
PDF24 работает почти так же, как PDFCreator . После установки программа работает как псевдопринтер: просто выберите «pdf24» в качестве принтера для преобразования в PDF. Однако PDF24 более рационален, чем
В целях защиты вашей конфиденциальности видео не будет загружаться, пока вы не нажмете на него.
TextEdit (macOS)
Если вам интересно, как сохранить файл в формате PDF на Mac, то предустановленное приложение TextEdit может стать решением. Просто откройте документ через TextEdit и выберите «Печать» на вкладке «Файл». В появившемся диалоговом окне вы найдете раскрывающееся меню в разделе «PDF» — используйте его, чтобы сохранить, отправить по факсу и отправить документ в формате PDF. Если вы хотите зашифровать файл, вы найдете различные варианты, выбрав «Экспорт» на вкладке «Файл».
Просто откройте документ через TextEdit и выберите «Печать» на вкладке «Файл». В появившемся диалоговом окне вы найдете раскрывающееся меню в разделе «PDF» — используйте его, чтобы сохранить, отправить по факсу и отправить документ в формате PDF. Если вы хотите зашифровать файл, вы найдете различные варианты, выбрав «Экспорт» на вкладке «Файл».
Поскольку компьютеры Mac поставляются с предустановленным этим инструментом, для macOS доступно гораздо меньше программного обеспечения для преобразования PDF по сравнению с Windows. Конечно, PDF-программы Adobe Acrobat включают эту функцию, но функциональность выходит далеко за рамки простого преобразования, что делает эти инструменты дорогими. Для простого преобразования файлов встроенного TextEdit более чем достаточно.
Как сохранить документ Word в формате PDF с помощью онлайн-инструментов
Вы также можете конвертировать документы Word в PDF онлайн через определенные веб-сайты – загрузите исходный файл, и сайт преобразует его и предложит вам скачать PDF-файл . Если все, что вам нужно, это простое преобразование одного документа, этот метод может сэкономить вам много времени и усилий, поскольку установка программного обеспечения не требуется .
Если все, что вам нужно, это простое преобразование одного документа, этот метод может сэкономить вам много времени и усилий, поскольку установка программного обеспечения не требуется .
Однако безопасность ваших данных не обязательно гарантируется. Хотя оба следующих примера веб-сайтов обещают, что ваши файлы будут удалены вскоре после обработки, если у вас нет контроля над процессом, вы никогда не можете быть на 100% уверены, что ваши данные будут в безопасности. Следовательно, мы советуем соблюдать осторожность при использовании этих служб для преобразования конфиденциальных документов .
Smallpdf
Smallpdf работает с помощью перетаскивания: просто перетащите документ Word, например, из проводника Windows, в онлайн-инструмент. Вы также можете загрузить документ из своей учетной записи Dropbox или Google Drive, если хотите.
Просто перетащите файл Word в середину, и Smallpdf начнет процесс преобразования Всего через несколько секунд Smallpdf обеспечит загрузку PDF.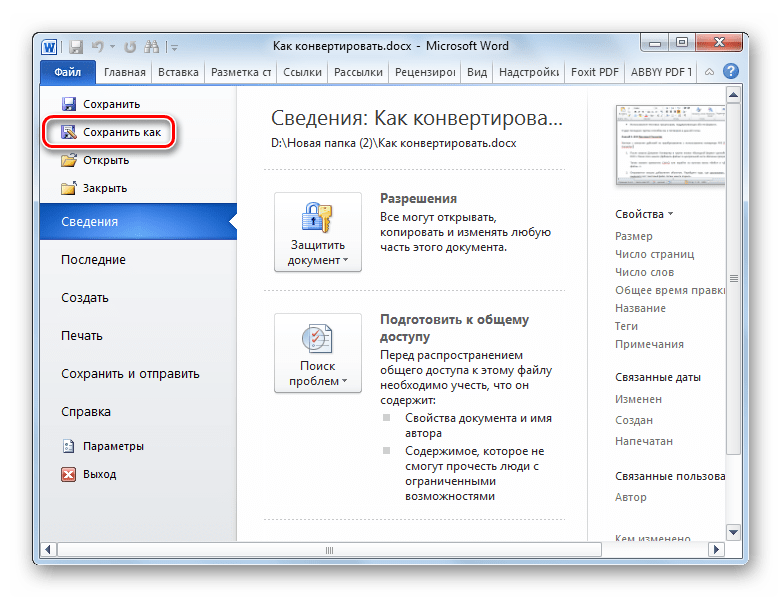
Имейте в виду, что бесплатная версия инструмента допускает только две конверсии в час. Чтобы получить неограниченный доступ ко всем функциям инструмента, вы можете перейти на платную версию — Smallpdf Pro . Вы можете подписаться на версию Pro прямо с сайта. Скорость бесплатной версии убедительна, но если вам нужно преобразовать несколько файлов Word, стоит перейти на Pro или использовать другой инструмент.
Сам веб-сайт содержит некоторую рекламу — имейте в виду, что некоторые рекламодатели оформляют свои объявления так, чтобы они выглядели как кнопки загрузки, чтобы заставить людей нажимать на них.
Online2PDF
Online2PDF это аналогичный онлайн-инструмент, который поддерживает преобразование до 20 файлов одновременно. Как и SmallPDF , работает через перетаскивание, но также позволяет перетаскивать сразу несколько файлов в одно окно.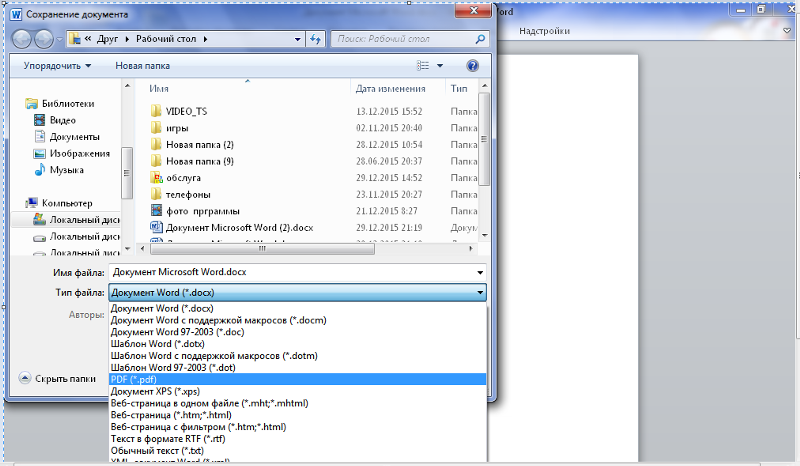 Затем у вас есть несколько вариантов: преобразовать файлы Word в один PDF-файл, объединить их, преобразовать по одному или экспортировать отдельные страницы документа в отдельные PDF-файлы. Несмотря на относительно низкую скорость конвертации, результаты убедительны.
Затем у вас есть несколько вариантов: преобразовать файлы Word в один PDF-файл, объединить их, преобразовать по одному или экспортировать отдельные страницы документа в отдельные PDF-файлы. Несмотря на относительно низкую скорость конвертации, результаты убедительны.
Overview
- Online sales
- Tutorials
- Tools
Free tools for saving websites as PDFs
- Website creation
Те, кто хочет сохранить веб-сайт в формате PDF, могут сделать это с помощью широкого спектра программ. Но у преобразований часто есть свои недостатки: многие приложения не передают интернет-контент полностью в исходном виде. Однако некоторые программы доказывают, что так должно быть не всегда. Представляем одни из лучших.
Бесплатные инструменты для сохранения веб-сайтов в формате PDFКакие существуют бесплатные альтернативы Microsoft Word?
- Интернет-продажи
Без сомнения, Microsoft Word является одной из самых популярных компьютерных программ в мире. Практически каждый, кто писал текст на компьютере, использовал для этого Word, и большинство компаний работает с программой. Несмотря на большое количество пользователей, программа стоит недешево. Цена может оказаться препятствием, особенно для частных пользователей, поэтому многие ищут альтернативные решения. Что…
Какие существуют бесплатные альтернативы Microsoft Word?Лучшие альтернативы Adobe Acrobat
- Веб-дизайн
Adobe Acrobat — самая известная программа для работы с популярным форматом PDF. Но есть причины, по которым вы можете искать альтернативу Adobe Acrobat. Некоторым пользователям огромный набор функций просто не нужен. Другие хотят избежать ежегодных расходов на подписку и ищут более доступное решение. В нашем обзоре вы можете узнать, какой Adobe Acrobat.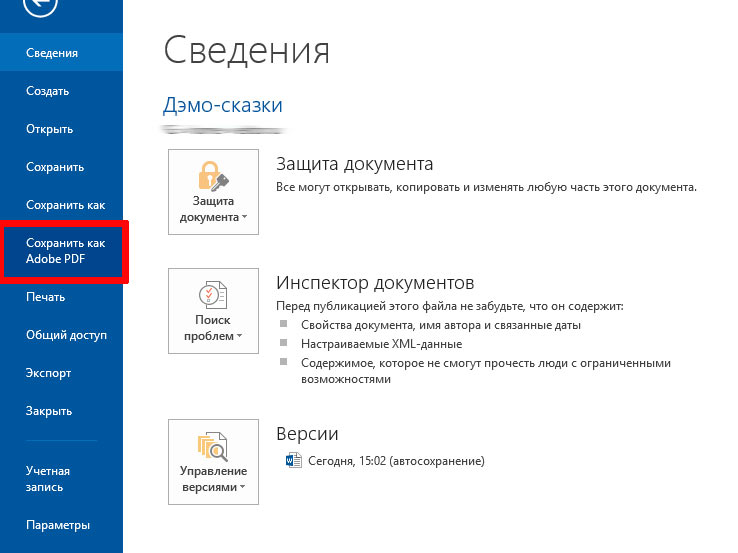 ..
..
Как восстановить несохраненные документы Word
- Интернет-продажи
Если во время работы с документом Word происходит сбой Word или вашего ПК, не паникуйте! Восстановить несохраненные документы Word несложно; даже поврежденные или удаленные файлы не всегда теряются. Microsoft имеет множество инструментов, встроенных в свою популярную текстовую программу, которые позволяют вам получить отредактированный или незавершенный файл. И если эти инструменты не работают, Windows и специальные инструменты для ремонта и восстановления предлагают множество…
Как восстановить несохраненные документы WordWord: Как легко объединить документы Word!
- Интернет-продажи
Любой, кто работал с несколькими людьми над одним документом, знает, что Word может быть кошмаром.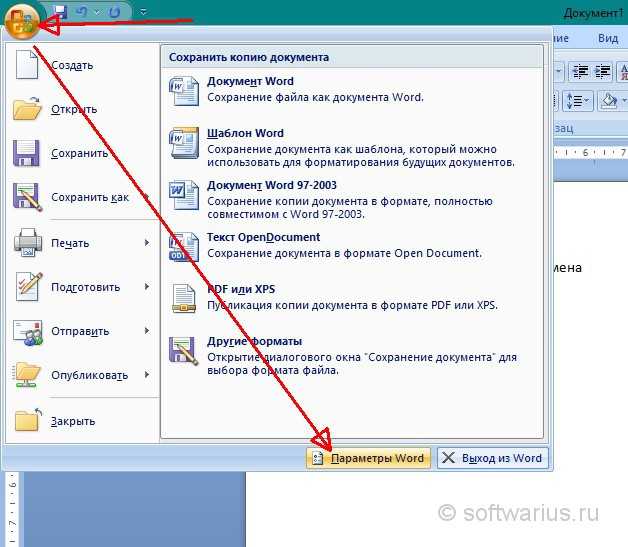 Объединение всего обратно в один документ обычно требует много работы по копированию. Но это не обязательно так. Программа имеет в вашем распоряжении несколько функций, которые позволяют вам объединять документы Word всего за несколько кликов.
Объединение всего обратно в один документ обычно требует много работы по копированию. Но это не обязательно так. Программа имеет в вашем распоряжении несколько функций, которые позволяют вам объединять документы Word всего за несколько кликов.
Как сохранить документ Word в формате PDF (3 способа)
Сохранение документа Word в формате PDF (это быстро и просто)Microsoft Excel Definition & Wh…
Пожалуйста, включите JavaScript
Microsoft Excel Определение и что такое Excel- WebNotitia
Документы Microsoft Word входят в число наиболее часто сохраняемых типов файлов в формате PDF . Файлы PDF содержат текст и иногда изображения, созданные в Microsoft Word.
Несмотря на то, что файлы PDF отлично подходят для создания точных цифровых копий бумажных документов , вы также можете сохранить PDF из обычного документа Word .
Если у вас есть документ Word, который вы хотите сохранить в виде файла PDF , вы можете использовать настольное приложение Microsoft Word или Word для Интернета . Вот как.
Примечание. Инструкции в этой статье относятся к Word 2021, Word 2019, Word 2016, Word 2013 и Word 2010. Word для Microsoft 365, Word для Интернета и Word для Mac. В этом руководстве мы используем Word для Microsoft 365 в качестве примера.
СВЯЗАННЫЕ: Как преобразовать документ Word в PDF (сделайте это бесплатно)
Содержание
1.
Сохранить документ Word как PDF 90 Words сохранить его файлы как документы Word (также известные как Docx ) по умолчанию, но вы также можете сохранить документ Word как файл PDF . Вот как. 1. Откройте документ, который вы хотите сохранить в формате PDF .
2. Выберите Файл вкладка слева вверху на ленте .
3. Выберите Сохранить как в левой панели меню.
4. На экране Сохранить как выберите Обзор , чтобы выбрать место для сохранения файла на компьютере.
- При необходимости вы также можете переименовать файл.
5. Нажмите стрелку раскрывающегося списка рядом с Сохранить как тип .
6. Выберите из списка PDF (*.pdf) .
7. Нажмите кнопку Параметры , чтобы настроить PDF-файл .
- Например, , выберите страницу(ы), оптимизируйте качество изображения или зашифруйте PDF-файл паролем.
8. По завершении нажмите OK .
9. Затем выберите Сохранить .
10. Сохраненный PDF-файл запустится в вашей программе просмотра PDF по умолчанию .
СВЯЗАННЫЕ: Как сохранить документ Word на Mac
2.
Экспорт документа Word в формате PDFWord 2016, Word 2019, Word 2021 и Word для Microsoft 365 имеют новую функцию, позволяющую экспортировать документ Word в файл PDF . В этом примере мы используем Word для Microsoft 365 .
Примечание: В Word для Интернета можно только экспортировать документ в презентацию PowerPoint .
Чтобы экспортировать документ Word в PDF, выполните следующие действия.
1. Откройте документ Word , который вы хотите экспортировать в pdf .
2. Перейдите на вкладку File в меню Ribbon в левом верхнем углу.
3. Выберите Экспорт в меню левой панели.
4. В окне Экспорт выберите параметр Создать документ PDF/XPS .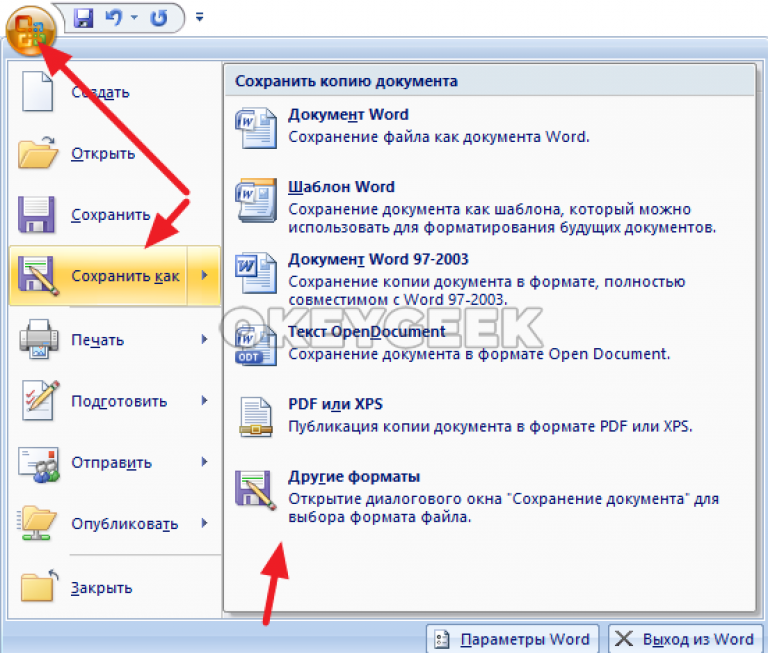
5. Нажмите кнопку Создать PDF/XPS справа.
6. В Опубликовать в формате PDF или XPS выберите папку в которую вы хотите сохранить файл на своем компьютере .
- Измените имя файла, если хотите, и убедитесь, что Сохранить как тип равно PDF (*.pdf) .
7. Выберите Опубликовать .
8. Опубликованный PDF-файл откроется в вашей программе просмотра PDF по умолчанию .
3.
Загрузить документ Word в формате PDFЕсли на вашем компьютере не установлен Microsoft Word, вы можете использовать Word для Интернета, чтобы сохранить/загрузить документ Word в формате PDF . Вот как.
1. Перейдите к Word для Интернета .
2. Нажмите кнопку Зарегистрироваться бесплатно .
3.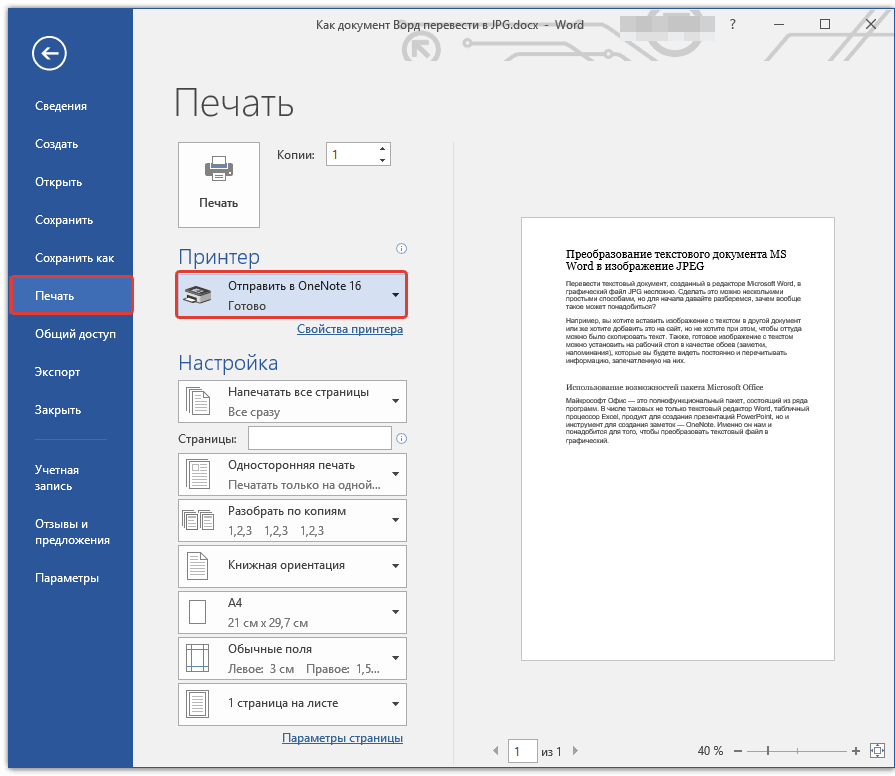

 Возможны варианты Среднее, Хорошее и Отличное качество. Чем выше качество документа, тем больше размер выходного файла PDF и наоборот, при среднем качестве файл будет иметь минимальный размер.
Возможны варианты Среднее, Хорошее и Отличное качество. Чем выше качество документа, тем больше размер выходного файла PDF и наоборот, при среднем качестве файл будет иметь минимальный размер.
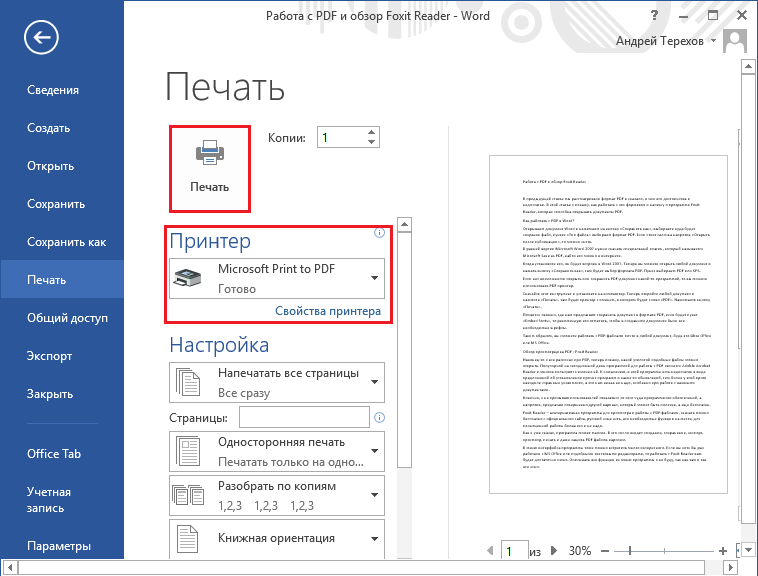
 Это значение будет добавлено к имени файла через знак подчеркивания.
Это значение будет добавлено к имени файла через знак подчеркивания.
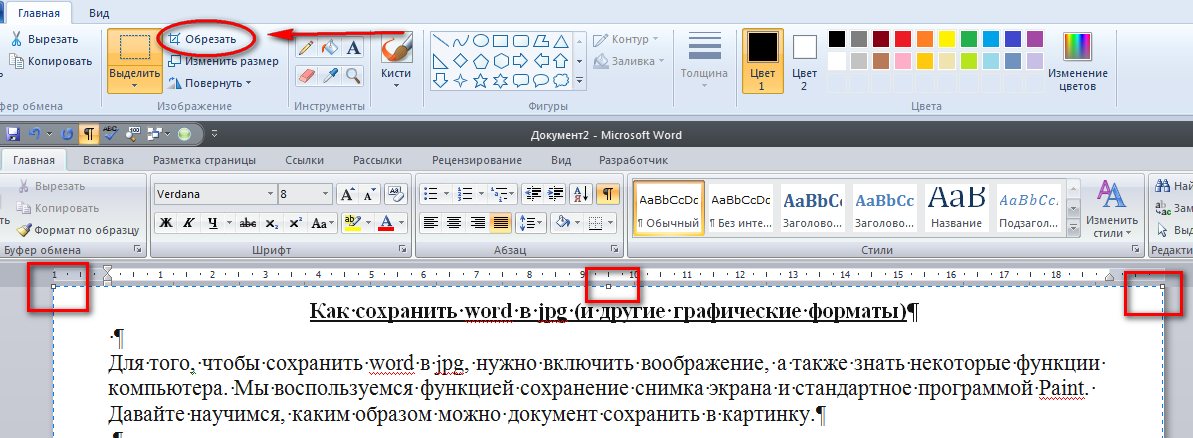 Вы можете задать отступы слева, справа, сверху и снизу. Эти параметры полезны, если страница занимает весь лист PDF. В этом случае часть страницы может быть обрезана при печати, т.к. некоторые принтеры имеют физические ограничения на область печати. Задав отступы, вы сможете избежать лишней обрезки принтером.
Вы можете задать отступы слева, справа, сверху и снизу. Эти параметры полезны, если страница занимает весь лист PDF. В этом случае часть страницы может быть обрезана при печати, т.к. некоторые принтеры имеют физические ограничения на область печати. Задав отступы, вы сможете избежать лишней обрезки принтером.
