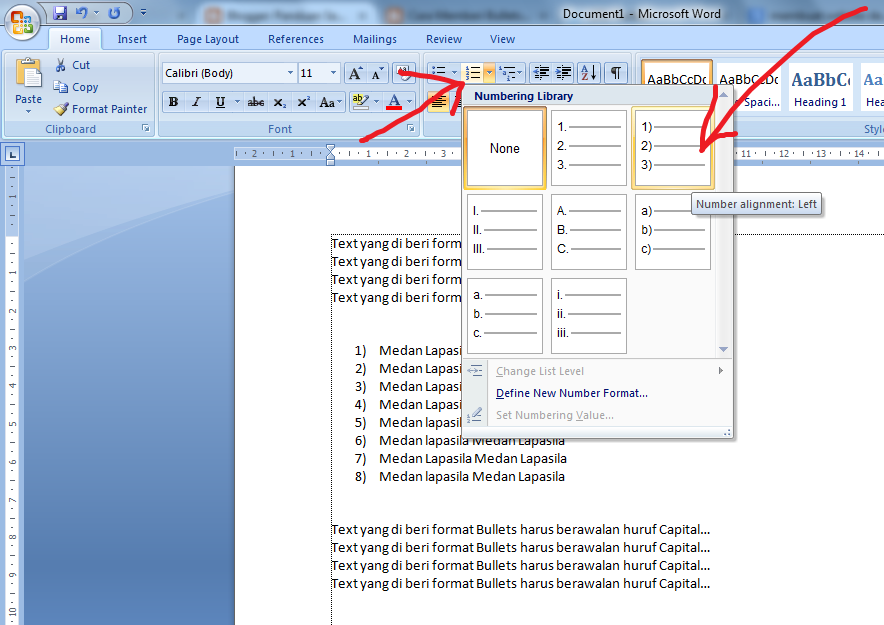Добавление пользовательской справки к шаблону формы
Примечание: Мы стараемся как можно оперативнее обеспечивать вас актуальными справочными материалами на вашем языке. Эта страница переведена автоматически, поэтому ее текст может содержать неточности и грамматические ошибки. Для нас важно, чтобы эта статья была вам полезна. Просим вас уделить пару секунд и сообщить, помогла ли она вам, с помощью кнопок внизу страницы. Для удобства также приводим ссылку на оригинал (на английском языке) .
Чтобы помочь пользователям понять ее назначение формы и, чтобы заполнить успешно, то можно добавить пояснительный текст справки для шаблона формы.
В этой статье объясняется, как определить наилучший тип текст справки шаблона формы с учетом значения факторы, например тип шаблона формы можно создать аудиторию, насколько широко будет развернута шаблона формы, и будет ли пользователи будут заполнять формы на основе вашего шаблон формы с помощью веб-браузера.
В этой статье
-
Проблемы совместимости
-
Типы справки
-
Создание представления для отображения справки
-
Создание настраиваемой области задач для отображения справки
-
Использование условного форматирования для отображения контекстной справки
-
Создание гиперссылки на внешний файл справки или веб-сайта
-
Добавление инструкции для пользователей просмотреть справку InfoPath
Совместимость
При разработке шаблона формы в Microsoft Office InfoPath 2007, вы можете создавать шаблон формы с поддержкой веб-браузера. При разработке шаблона формы с поддержкой браузера, некоторые функции недоступны. Например настраиваемых областях задач, которые часто используется для отображения пользовательской справки, не поддерживаются в шаблонах форм с поддержкой браузера. Чтобы добавить справки в шаблон формы с поддержкой браузера, рекомендуется альтернативный способ добавления справки, такие как использование условное форматирование для отображения контекстной справки.
При разработке шаблона формы с поддержкой браузера, некоторые функции недоступны. Например настраиваемых областях задач, которые часто используется для отображения пользовательской справки, не поддерживаются в шаблонах форм с поддержкой браузера. Чтобы добавить справки в шаблон формы с поддержкой браузера, рекомендуется альтернативный способ добавления справки, такие как использование условное форматирование для отображения контекстной справки.
К началу страницы
Типы справки
В зависимости от потребностей пользователей и сложности шаблона формы вы можете добавить различных типов текст справки с помощью различных процедур. В зависимости от шаблона формы можно использовать несколько типов текст справки в шаблоне формы. Ниже приведен список наиболее распространенные способы отображать подсказку в шаблоне формы:
- org/ListItem»>
-
Настраиваемая область задач Настраиваемая область задач является HTML-файл, содержимое которого отображается в области задач InfoPath при заполнении формы. Вы можете указать только одно HTML-файла для открытия в области задач по умолчанию для шаблона формы, но можно добавить дополнительные HTML-файлы шаблона формы как файлы ресурсов и затем создавать гиперссылки между ними. Только HTML-файлов могут отображаться в настраиваемых областях задач. Настраиваемые области задач можно указать специальные команды формы и содержимое справки. HTML-файл можно добавить непосредственно в шаблон формы, чтобы пользователи могли просматривать настраиваемой области задач Справка даже при заполнении формы в автономном режиме или в HTML-файл, который хранится в другом месте, можно связать настраиваемой области задач. Например если вы планируете часто обновите содержимое справки, но не хотите, чтобы каждый раз, когда обновление при попытке отправить файл HTML-справки Публикация шаблона формы, рекомендуется установить для хранения HTML-файл в другом расположении и ссылки на него из настраиваемой области задач.

-
Условное форматирование Использование условного форматирования, чтобы указать различные параметры форматирования для элемента управления, основанных на условия, которые возникают в форме. Если указанные условия истинны при заполнении формы, условное форматирование применяется. При добавлении текста справки раздел в шаблоне формы и добавить условное форматирование, что раздел, вы пользователь может Отображение или скрытие контекстной текст раздела справки или элемента управления при необходимости, без переключения представлений. Это удобный способ предоставления в тексте справки для определенных разделов и элементов управления для пользователей, которые хотят справки.

-
Внешняя справка Можно добавить ссылку на внешний файл, например HTML-файл на веб-сайте. Например если сайт технической поддержки вашей организации содержит веб-страницы для начала сеанса чата с помощью службы технической поддержки, можно добавить гиперссылку в шаблон формы, который позволяет открыть эту страницу в своих веб-браузеры. Этот подход полезен при разработке шаблона формы для другого отдела в вашей организации и отдела, которые наилучшим образом квалифицированному предоставить пользователям справки и технической поддержки.
-
InfoPath справочной системы для пользователей, у которых заполнение форм InfoPath содержит Выделенная система справки для пользователей, которые заполнение форм.
 Указывая пользователям при заполнении формы, нажмите клавишу F1 разрешить им доступ к эти разделы справки о стандартные функциональные возможности InfoPath. Используйте этот подход для форм, заполняемых пользователями с помощью InfoPath только.
Указывая пользователям при заполнении формы, нажмите клавишу F1 разрешить им доступ к эти разделы справки о стандартные функциональные возможности InfoPath. Используйте этот подход для форм, заполняемых пользователями с помощью InfoPath только.
Просмотр справки Создание отдельной представление Показать текст справки, если вы хотите дать подробные инструкции для пользователей. Можно создать представление справки, содержащий только текст справки или можно повторяющиеся элементы управления, которые вы добавили в представлении по умолчанию шаблона формы и соответствующим текст справки включить. Добавив элементы управления с текстом справки, предоставить альтернативный способ просмотра для заполнения формы, содержащей контекстной справки для каждого раздела или элемента управления. Это полезно подход аудитории содержит новых пользователей, которым необходима помощь лишние и опытных пользователей, которые уже умеете заполните форму.
Совет: Поскольку шаблоны форм с поддержкой браузера не поддерживают настраиваемых областях задач, с помощью представлений справки, чтобы отображать подсказку является хорошей альтернативой настраиваемых областях задач.
К началу страницы
Создание представления для отображения справки
Чтобы создать отдельное представление в шаблоне формы для пользователей для просмотра справки о заполнении формы, нужно сначала создать представление справки для шаблона формы, а затем добавьте кнопки в свое представление формы по умолчанию, который пользователи могут щелкнуть, чтобы перейти в режим справки.
Создание представления справки
- org/ListItem»>
-
В разделе действия в области задач « представления » нажмите кнопку Добавить новое представление.
-
В поле имя нового представления введите имя представления справки и нажмите кнопку ОК.
Например введите справки.
-
В шаблоне формы щелкните в представлении, который вы только что добавили и введите или вставьте текст справки, который вы хотите.
org/ListItem»>
-
В области задач элементы управления нажмите кнопку.
-
Правой кнопкой мыши, который вы добавили и выберите в контекстном меню команду Свойства кнопки.
-
Откройте вкладку Общие.
-
В поле подпись введите подпись для кнопки.
 Например введите вернуться к форме.
Например введите вернуться к форме. -
Нажмите кнопку правила.
-
В диалоговом окне правила нажмите кнопку Добавить.
-
Нажмите кнопку Добавить действие.
-
В поле » Действие » нажмите кнопку Смена представлений.
-
В диалоговом окне Просмотр щелкните имя представления по умолчанию.

-
Четыре раза нажмите кнопку ОК, чтобы вернуться в шаблоне формы.
В меню Вид выберите пункт Управление представлениями.
Если область задач Элементы управления не отображается, щелкните Другие элементы управления в меню Вставка или нажмите клавиши ALT+I, C.
После создания представления справки для шаблона формы, необходимо добавить кнопки к представлению по умолчанию, чтобы пользователи легко найти справку представления при заполнении формы.
Добавление кнопки к представлению по умолчанию
-
В меню Вид выберите пункт Управление представлениями.
-
В области представления задач щелкните имя представления по умолчанию.

-
Если область задач Элементы управления не отображается, щелкните Другие элементы управления в меню Вставка или нажмите клавиши ALT+I, C.
-
В области задач элементы управления нажмите кнопку.
-
Правой кнопкой мыши, который вы добавили и выберите в контекстном меню команду Свойства кнопки.
-
Откройте вкладку Общие.
org/ListItem»>
-
Нажмите кнопку правила.
-
В диалоговом окне правила нажмите кнопку Добавить.
-
Нажмите кнопку Добавить действие.
-
В поле » Действие » нажмите кнопку Смена представлений.
org/ListItem»>
-
Четыре раза нажмите кнопку ОК, чтобы вернуться в шаблоне формы.
В поле подпись введите подпись для кнопки. Например введите справки.
В диалоговом окне Просмотр щелкните имя представления справки, добавленный в предыдущей процедуре.
Совет: При необходимости можно добавить тех же элементов управления к представлению справки, которые хранятся в представление по умолчанию. Это дает пользователям выбор между заполнения формы в представление по умолчанию, если они не нужна помощь, или использовать режим справки для заполнения формы, если они должны отображаться текст инструкции.
К началу страницы
Создание настраиваемой области задач для отображения справки
Примечания: Прежде чем создавать настраиваемой областью задач для отображения справки в шаблоне формы, учтите следующее:
- org/ListItem»>
-
Прежде чем включать настраиваемой областью задач, необходимо сначала создать HTML-файл для настраиваемой области задач с помощью HTML-элемент редакторе, например Microsoft Office SharePoint Designer 2007.
Шаблоны форм с поддержкой браузера не поддерживают настраиваемых областях задач.
Создание и Включение настраиваемой областью задач, сделайте следующее:
-
В меню Сервис выберите пункт Параметры формы.
-
В разделе категории выберите программирования.

-
Установите флажок Включить настраиваемую область задач.
-
В поле имя области задач введите имя, которое будет отображаться в верхней части области задач. Например введите справки.
-
Чтобы добавить файл шаблона формы, нажмите кнопку Файлы ресурсов.
Примечание: Связывание файла шаблона формы, в поле расположение области задач введите абсолютный путь к расположению HTML-файл и нажмите кнопку ОК.
Примечание по безопасности: Рекомендуется создать ссылку в HTML-файл, который хранится в одном домене шаблона формы.
 В противном случае откройте форму, основанную на шаблона формы пользователи увидят оповещения.
В противном случае откройте форму, основанную на шаблона формы пользователи увидят оповещения. -
В диалоговом окне Файлов ресурсов нажмите кнопку Добавить.
-
В диалоговом окне Добавить файл найдите и выберите HTML-файла, который вы хотите и нажмите кнопку ОК.
-
Если файл HTML-код, который вы добавили ссылки на дополнительные файлов, таких как каскадных таблиц стилей, добавьте также эти файлы.
Совет: Вы можете указать только одно HTML-файла для открытия в области задач по умолчанию для шаблона формы, но можно добавить дополнительные HTML-файлы шаблона формы как файлы ресурсов и затем создавать гиперссылки между ними.

-
В диалоговом окне Параметры формы щелкните имя HTML-файла, который вы добавили в поле расположение области задач.
-
Чтобы проверить изменения, нажмите кнопку Предварительный просмотр на стандартной панели инструментов или нажмите клавиши CTRL + SHIFT + B. Настраиваемая область задач, который вы только что создали отобразятся по умолчанию при предварительном просмотре шаблона формы.
К началу страницы
Использование условного форматирования для отображения контекстной справки
Ниже описано, как использовать условное форматирование, чтобы показать или скрыть контекстной справки.
-
Если область задач Элементы управления не отображается, щелкните Другие элементы управления в меню Вставка или нажмите клавиши ALT+I, C.
-
В области задач элементы управления установите флажок и выберите команду раздел.
-
Щелкните раздел, который вы добавили в шаблоне формы и введите текст справки.
-
Удалите текст метки по умолчанию для флажок и введите щелкните, чтобы показать или скрыть справки.

-
Щелкните вкладку раздела шаблона формы и в меню Формат выберите Условное форматирование.
-
Нажмите кнопку Добавить.
-
В разделе при выполнении этого условия в первом поле нажмите кнопку выбрать поля или группы.
-
В диалоговом окне Выбор поля или группы выберите поле, которое соответствует управления «флажок», который вы добавили в шаге 2 и нажмите кнопку ОК.
org/ListItem»>
-
В третьем поле выберите значение FALSE.
-
В разделе Применить форматирование установите флажок Скрыть этот элемент управления.
Примечание: Условие теперь указано, что если этот флажок установлен, раздел будет отображаться.
-
Чтобы проверить изменения, нажмите кнопку Просмотр на стандартной панели инструментов или нажмите клавиши CTRL+SHIFT+B.
Во втором поле, в диалоговом окне Условное форматирование нажмите кнопку равно.
К началу страницы
Создание гиперссылки на внешний файл справки или веб-сайта
Ниже описано, как добавить гиперссылку из шаблона формы внешний файл справки, например HTML-файл или скомпилированный файл справки (.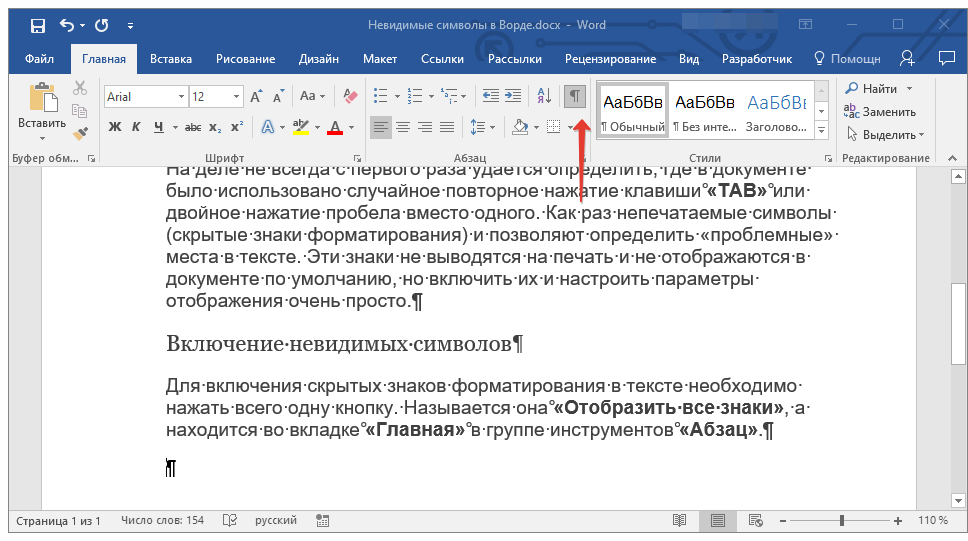 chm), или на веб-сайт, например на сайт технической поддержки.
chm), или на веб-сайт, например на сайт технической поддержки.
Примечания:
-
Убедитесь в том, что, создать ссылку на внешний Справочный файл или веб-сайт доступен для пользователей. Если вы хотите добавить ссылку на файл HTML в шаблоне формы, совместимого с InfoPath только (другими словами, пользователи должны использовать InfoPath для заполнения форм на основе этого шаблона формы), вы можете добавлять файлы HTML в шаблон формы, добавив их в виде файлов ресурсов, которые открываются в области задач. Для шаблона формы с поддержкой браузера следует публикация HTML-файлов на сайте, доступном для пользователей, лучше всего же веб-сайта шаблона формы месторасположение, и создать статической гиперссылкой в шаблоне формы, указывающее на внешнего HTML файл.
org/ListItem»>
Если вы решили использовать другой формат файла справки, например файл CHM помните проверить, поддерживается ли формат файла, который выбирается в операционных системах на компьютерах пользователей.
Создание статической гиперссылкой во внешний файл
-
В шаблоне формы щелкните нужное место для вставки гиперссылки или выделите текст или рисунок, который вы хотите превратить в гиперссылку.
-
На панели инструментов Стандартная нажмите кнопку Вставка гиперссылки .
org/ListItem»>
-
В поле адрес введите URL-адрес, на который должна указывать ссылка.
-
Чтобы изменить текст гиперссылки, которое отображается в шаблоне формы, введите текст, который вы хотите в текстовом поле.
Примечание: Если вы выбрали рисунка на шаге 1, этот параметр недоступен.
-
Чтобы назначить всплывающую подсказку, которая будет отображаться при наведении указателя мыши на гиперссылку, перейдите на вкладку Дополнительно и введите текст, который вы хотите отобразить в поле всплывающая подсказка.

-
Чтобы проверить изменения, нажмите кнопку Просмотр на стандартной панели инструментов или нажмите клавиши CTRL+SHIFT+B.
Откройте вкладку Общие.
К началу страницы
Добавление инструкции для пользователей просмотреть справку InfoPath
InfoPath включает выделенный справочной системы, с помощью которой люди могут при заполнении формы. В этой справочной системы содержит сведения об обычных задач, например, включение и отключение автозаполнения и проверки правописания для текста в форме. Разработчик формы можно открыть InfoPath справки для пользователей формы, нажав клавишу F1 при просмотре формы в окне предварительного просмотра.
Справка для задачи, которые применяются для всех форм, поэтому рекомендуется установить для предоставления настраиваемой справки для шаблонов форм, которые разработке ограничен пользователи формы. Чтобы помочь пользователям просматривать при заполнении формы InfoPath справочной системы, можно добавить инструкции для шаблона формы, объясняется, как получить доступ к справке InfoPath. Например в шаблоне формы могут содержать один из следующих примерах:
Чтобы помочь пользователям просматривать при заполнении формы InfoPath справочной системы, можно добавить инструкции для шаблона формы, объясняется, как получить доступ к справке InfoPath. Например в шаблоне формы могут содержать один из следующих примерах:
-
Чтобы открыть справку InfoPath, нажмите клавишу F1.
-
Чтобы открыть справку InfoPath, выберите в меню СправкаСправки Microsoft Office InfoPath.
К началу страницы
О справке
Мы поможем вам найти ответы на интересующие вопросы.
Вы можете просмотреть справочную информацию по любому продукту и для любой аудитории без регистрации. Адаптивный поиск и теги сделают поиск удобнее.
Адаптивный поиск и теги сделают поиск удобнее.
Как найти необходимые сведения?
Найти нужную информацию можно несколькими способами.
- Выберите продукт, аудиторию или тему в меню навигации.
- Укажите, какую справку вы ищете. Это поможет, если вы не знаете название продукта.
- В строке поиска введите слово или фразу, а затем сузьте результаты поиска по продукту или аудитории.
Для удобства выбранная страница выделяется в меню.
Как зарегистрироваться на сайте help.blackboard.com?
Регистрироваться не обязательно. Вся информация общедоступна.
Могу ли я получать уведомления об обновлении темы?
Да. Подпишитесь на интересующие вас страницы help.blackboard.com. При внесении обновлений мы отправим вам электронное письмо.
Чтобы подписаться на страницу, прокрутите ее вниз. Введите свой адрес электронной почты и выберите Следовать. После регистрации можно перейти к дополнительным страницам. Выберите Управляйте страницами для изменения настроек уведомлений.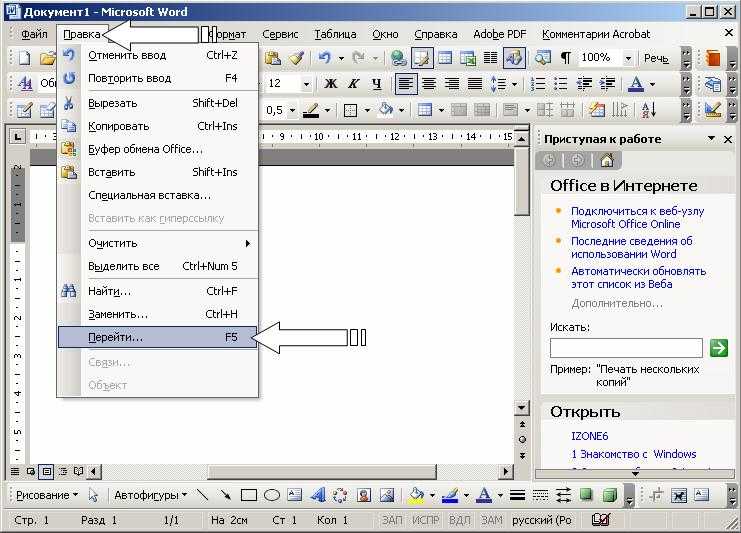
Когда мы обновляем страницу, вы получите уведомление по электронной почте со ссылкой на страницу. В настоящее время мы не можем поделиться сведениями об изменениях содержимого в уведомлениях по электронной почте.
Функция «следующие страницы» не поддерживается в браузере Internet Explorer. Воспользуйтесь другим браузером.
Можно ли посмотреть справку на своем языке?
Большая часть содержимого сайта справки доступна на 15 языках, не считая английского (en-us). Если в вашем браузере задан язык, поддерживаемый сайтом, элементы сайта и часть содержимого справки будут отображаться на этом языке.
Кроме того, выбрать язык можно вверху страницы.
Содержимое доступно на нескольких языках
- Ally
- Приложение Blackboard
- Blackboard Instructor
- Collaborate: интерфейс Ultra
- Learn
- SafeAssign
- О справке
- Специальные возможности
- Ресурсы клиента
- Безопасность продукта
Доступные языки
Материалы для учащихся и преподавателей, а также содержимое, не относящееся к продуктам, могут быть доступны на следующих языках в зависимости от региона продажи продукта:
- Арабский (ar-sa)
- Каталонский (ca-es)
- Китайский, упрощенный (zh-hans)
- Голландский (nl-nl)
- Английский (en-us)
- Финский (fi-fi)
- Французский (fr-fr)
- Немецкий (de-de)
- Иврит (he)
- Японский (ja-jp)
- Итальянский (it-it)
- Корейский (ko-kr)
- Норвежский букмол (nb-no)
- Португальский (Бразилия) (pt-br)
- Русский (ru-ru)
- Испанский (es-es)
- Шведский (sv-se)
- Турецкий (tr-tr)
- Валлийский (cy-gb)
Содержимое для администраторов доступно только на следующих языках:
- Арабский (ar-sa)
- Голландский (nl-nl)
- Английский (en-us)
- Французский (fr-fr)
- Японский (ja-jp)
- Португальский (Бразилия) (pt-br)
- Русский (ru-ru)
- Испанский (es-es)
Исключения
Указанное ниже содержимое доступно только на английском (en-us) и испанском (es-es) языках.
- Примечания к выпуску для Collaborate: интерфейс Ultra
- Примечания к выпуску для собственного или управляемого хостинга в Learn
- Примечания к выпуску для развертывания Learn SaaS
Некоторое содержимое для администраторов Blackboard Learn касательно собственного или управляемого хостинга доступно только на английском (en-us) языке.
- Архитектура
- Проверка подлинности
- Создание резервных копий и восстановление
- Средства командной строки
- Базы данных
- Администрирование серверов — начало работы
- Установка или обновление
- Журналы
- Оценка Outcomes
- Оптимизация производительности
- Безопасность
- Интеграция системы
- Отчеты
Можно ли получить содержимое в других форматах?
Да. Доступны следующие способы:
- Распечатать PDF-файлы непосредственно с сайта, используя сочетания клавиш Ctrl+P (для Windows) или Command+P (для Mac).
 После этого вы сможете напечатать PDF-файлы или преобразовать созданные PDF-файлы в форматы Word или HTML с помощью программных средств сторонних производителей.
После этого вы сможете напечатать PDF-файлы или преобразовать созданные PDF-файлы в форматы Word или HTML с помощью программных средств сторонних производителей. - Создать ссылку на нужные страницы, скопировав URL-адрес страницы.
- Скопировать текст непосредственно со страницы HTML.
- Создать «зеркало» сайта с помощью такого офлайн-браузера, как HTTrack (только на английском и французском языках) или SiteSucker (только на английском языке). После этого вы сами сможете изменять содержимое и размещать файлы.
- Создать документы Word® страниц справки, с помощью, например, расширения для сохранения веб-страницы как документа Word для ChromeTM.
Администраторы. Дополнительные сведения о создании ссылки на свое содержимое, а не на этот сайт в собственном или управляемом развертывании Blackboard Learn, см. в статье Настройка работы со справкой.
Как разместить отзыв о сайте справки?
Компания Blackboard не имеет доступа к сайту Blackboard вашего учреждения, поэтому мы не поможем решить проблемы, непосредственно связанные с классом или сайтом. Свяжитесь со своим преподавателем или службой информационно-технической поддержки своего учебного заведения. Если вы не знаете, как связаться со службой поддержки, в поисковой системе введите «название учреждения» + «служба поддержки» или «техническая поддержка».
Свяжитесь со своим преподавателем или службой информационно-технической поддержки своего учебного заведения. Если вы не знаете, как связаться со службой поддержки, в поисковой системе введите «название учреждения» + «служба поддержки» или «техническая поддержка».
Чтобы предоставить отзыв по конкретной странице, скопируйте ее URL-адрес (ссылку на страницу) и отправьте его вместе с вашими комментариями на странице «Контакты». Эта информация будет направлена непосредственно командам, которые управляют сайтом справки и его содержимым.
Если на сайте Blackboard вашего учреждения вы обнаружите неработающую ссылку на справку Blackboard, отправьте нам сообщение с комментариями на странице «Контакты», указав страницу, на которой найдена эта ссылка и, по возможности, прикрепив снимок экрана. Blackboard не может восстанавливать поврежденные ссылки на сайте вашего учреждения.
Как обновить ссылки на прежний сайт справки?
Компания Blackboard обновила сайт справки (help. blackboard.com), применив новую систему управления содержимым на базе Drupal 5 апреля 2017 г.
blackboard.com), применив новую систему управления содержимым на базе Drupal 5 апреля 2017 г.
С практической точки зрения пользовательский интерфейс не изменился. Дизайн клиентской части практически идентичен старому, и пользователи, которые переходят по ссылке в интерфейсе своего продукта, все так же попадают в правильный раздел. При этом новая инфраструктура серверной части позволяет предугадывать и запоминать выбор продукта, который делает пользователь. Благодаря этому пользователи смогут получать больше полезной информации.
После обновления некоторые старые ссылки на справку Learn НЕ будут работать надлежащим образом. Вместо того чтобы направить на конкретную страницу, они направят вас на главную страницу для соответствующей аудитории в новейшей ветви Learn.
Новая справка Learn не зависит от версии, то есть содержимое включает справку как для традиционного интерфейса и вида курса, так и для Ultra. Здесь можно найти любую информацию обо всех версиях Learn. Это касается только справки Learn на новом сайте. Более старая версия справочной документации (9.1) больше не доступна.
Более старая версия справочной документации (9.1) больше не доступна.
Чтобы обновить ссылки, измените старые ссылки для использования с новой ветвью справки Learn.
Пример более старого URL-адреса ссылки, которая перенаправляет на главную страницу Learn на сайте help.blackboard.com/Learn:
- https://en-us.help.blackboard.com/Learn/9.1_Older_Versions/9.1_2014_and_2015
Пример более старого URL-адреса ссылки, которая перенаправляет на главную страницу Learn для учащихся на сайте help.blackboard.com/Learn/Student:
- https://en-us.help.blackboard.com//Learn/9.1_Older_Versions/9.1_SP_14/Student/015_Browser_Support
Обновите эти ссылки, чтобы использовать URL-адрес для корректной страницы на сайте help.blackboard.com/Learn
Как найти новые ссылки на справку Learn?
Мы составили список обновленных URL-адресов для 30 самых популярных разделов справки Learn и Collaborate для преподавателей и учащихся. С его помощью вы сможете обновить свои ссылки, если до сих пор этого не сделали.
| Функция | Тема/вопрос | URL-адрес |
|---|---|---|
| Задания | Создание и изменение заданий | Для преподавателей: https://help.blackboard.com/Learn/Instructor/Assignments/Create_and_Edit_Assignments |
| Доступность заданий | Для преподавателей: https://help.blackboard.com/Learn/Instructor/Assignments/Create_and_Edit_Assignments#create | |
| Предложение еще одной попытки для задания | Для преподавателей: https://help.blackboard.com/Learn/Instructor/Assignments/Multiple_Assignment_Attempts#additional_attempts | |
| Отправка заданий | Учащийся. https://help.blackboard.com/Learn/Student/Assignments/Submit_Assignments | |
| Отправлено ли мое задание? | Учащийся. https://help.blackboard.com/Learn/Student/Assignments/Assignments_FAQ#submitted | |
| SafeAssign | Для преподавателей: https://help.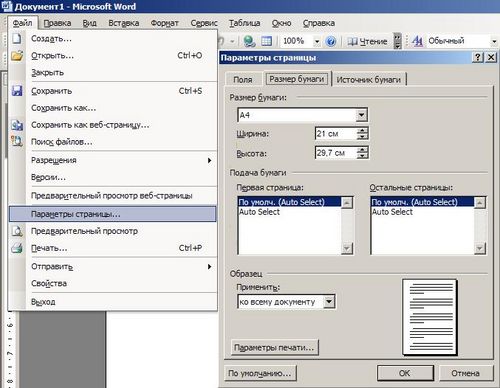 blackboard.com/Learn/Instructor/Assignments/SafeAssign blackboard.com/Learn/Instructor/Assignments/SafeAssign | |
| Пароль | Я не могу найти или не помню свой пароль | Для преподавателей: https://help.blackboard.com/Learn/Instructor/Getting_Started/Log_In_to_Learn#password Учащийся. https://help.blackboard.com/Learn/Student/Getting_Started/Log_in_to_Learn#password |
| Коммуникация | Связь с преподавателем | Учащийся. https://help.blackboard.com/Learn/Student/Getting_Started/Contact_Your_Instructor |
| Доступность курса | Предоставление доступа к курсу | Для преподавателей: https://help.blackboard.com/Learn/Instructor/FAQ/Course_FAQs |
| Удаление или добавление курса | Учащийся. https://help.blackboard.com/Learn/Student/FAQ/Course_FAQ#drop | |
| Нет моего курса | Учащийся. https://help.blackboard.com/Learn/Student/FAQ/Course_FAQ#correct | |
| Материалы курса | Доступность содержимого | Для преподавателей: https://help. blackboard.com/Learn/Instructor/Course_Content/Create_Content/Create_Course_Materials/Create_Content_Items_or_Documents#item blackboard.com/Learn/Instructor/Course_Content/Create_Content/Create_Course_Materials/Create_Content_Items_or_Documents#item |
| Добавление содержимого | Для преподавателей: https://help.blackboard.com/Learn/Instructor/Course_Content/Create_Content/Create_Course_Materials | |
| Удаление содержимого | Для преподавателей: https://help.blackboard.com/Learn/Instructor/Course_Content/Create_Content/Edit_and_Manage_Content#delete | |
| Не нахожу некоторое содержимое | Учащийся. https://help.blackboard.com/Learn/Student/FAQ/Course_FAQ#find Учащийся. https://help.blackboard.com/Learn/Student/Content/Types_of_Course_Content#see | |
| Тесты, опросы и пулы | Удаление попытки теста | Для преподавателей: https://help.blackboard.com/Learn/Instructor/Tests_Pools_Surveys/Resolve_Issues_With_Tests#clear |
| Доступность тестов | Для преподавателей: https://help. blackboard.com/Learn/Instructor/Tests_Pools_Surveys/Create_Tests_and_Surveys#deploy blackboard.com/Learn/Instructor/Tests_Pools_Surveys/Create_Tests_and_Surveys#deploy | |
| Настройки/параметры теста | Для преподавателей: https://help.blackboard.com/Learn/Instructor/Tests_Pools_Surveys/Test_and_Survey_Options | |
| Результаты теста | Для преподавателей: https://help.blackboard.com/Learn/Instructor/Tests_Pools_Surveys/Test_and_Survey_Results | |
| обсуждения. | Создание тем | Для преподавателей: https://help.blackboard.com/Learn/Instructor/Interact/Discussions/Reply_to_Discussion_Posts Учащийся. https://help.blackboard.com/Learn/Student/Interact/Discussions/Reply_to_Discussion_Posts |
| Параметры обсуждения | Для преподавателей: https://help.blackboard.com/Learn/Instructor/Interact/Discussions/Create_Forums | |
| Доступность обсуждений | Для преподавателей: https://help.blackboard. com/Learn/Instructor/Interact/Discussions/Create_Forums#create_page com/Learn/Instructor/Interact/Discussions/Create_Forums#create_page | |
| Изменение и удаление записей | Для преподавателей: https://help.blackboard.com/Learn/Instructor/Interact/Discussions/Manage_Discussions Учащийся. https://help.blackboard.com/Learn/Student/Interact/Discussions/Manage_Discussions#edit | |
| Оценивание | Вычисление оценок | Для преподавателей: https://help.blackboard.com/Learn/Instructor/Grade/Grading_Tasks/Calculate_Grades |
| Столбцы оценок | Для преподавателей: https://help.blackboard.com/Learn/Instructor/Grade/Grade_Columns | |
| Интерфейс оценивания | Для преподавателей: https://help.blackboard.com/Learn/Instructor/Grade/Navigate_Grading | |
| Где найти свои оценки? | Учащийся. https://help.blackboard.com/Learn/Student/Grades | |
| Blackboard Collaborate | Поддержка браузеров | Модератор. https://help.blackboard.com/Collaborate/Ultra/Moderator/Support https://help.blackboard.com/Collaborate/Ultra/Moderator/SupportУчастник. https://help.blackboard.com/Collaborate/Ultra/Participant/Support |
| Связь со службой технической поддержки Blackboard Collaborate | Модератор. https://help.blackboard.com/Collaborate/Ultra/Moderator/Support/Report_An_Issue Участник. https://help.blackboard.com/Collaborate/Ultra/Participant/Support/Report_An_Issue | |
| Загрузка средства запуска | Модератор. https://help.blackboard.com/Collaborate/v12/Moderator/Join_a_Session/Blackboard_Learn/The_Blackboard_Collaborate_Launcher Участник. https://help.blackboard.com/Collaborate/v12/Participant/Join_a_Session/The_Blackboard_Collaborate_Launcher |
Есть вопросы?
Отправьте их на странице «Контакты».
Создание документов по политикам и процедурам, интерактивная справка и многое другое
Создание документов по политикам и процедурам, интерактивная справка и многое другое | Doc-To-Help Поиск по сайту Doc-To-Help позволяет легко создавать, управлять и публиковать содержимое в любом формате и на любом устройстве, не выходя из Microsoft ® Word.
НАЧНИТЕ БЕСПЛАТНУЮ ПРОБНУЮ ПРОБНУЮ ВЕРСИЮ
После недели игры с Doc-To-Help я попался на крючок. Я не могу представить разработку технической документации, ориентированной на Word, без Doc-To-Help. На мой взгляд, Doc-To-Help и Word — это союз, заключенный на небесах.
ПЕГГИ ФЕНТОН | Старший технический писатель
Разблокируйте содержимое, застрявшее в Word, и
упростите поиск информации пользователями
Превратите содержимое Microsoft ® Word в более удобные для пользователя документы, автоматически создавая оглавление, указатели и многое другое для расширенного поиска.
Публикуйте свои документы Word на нескольких выходах
, включая адаптивный веб, PDF и ePub, одним щелчком мыши
Воспользуйтесь преимуществами парадигмы «Написать один раз, опубликовать где угодно» и публиковать на любом количестве типов вывода и устройств. Doc-to-Help сочетает в себе возможность максимизировать повторное использование контента и управление документами, поэтому вам не нужно поддерживать несколько вариантов документов с общим контентом.
С помощью Doc-To-Help наша справка теперь интегрирована в приложение. Благодаря Doc-To-Help у нас есть централизованный подход к управлению всем справочным содержимым портала данных (руководства, руководство пользователя, процедуры и т. д.), созданным создателями документов/экспертами в данной области из различных отделов.
Дорин Марсон | Специалист по технической документации
Воспользуйтесь преимуществом профессиональных заранее написанных руководств для справочников сотрудников и многого другого
Профессиональные предварительно написанные руководства, включенные в MadCap Doc-To-Help, богаты содержанием и включают в себя все, что вам нужно, чтобы настроить важные документы в соответствии с вашими потребностями. ваша организация.
Тесная интеграция означает отсутствие необходимости покидать Microsoft
® Word Doc-To-Help добавляет специальную ленту в Microsoft ® Word, чтобы объединить все расширенные функции Doc-To-Help в знакомой среде разработки.
Что нового и что происходит в MadCap Software
НОВЫЙ ВЫПУСК
Doc-To-Help 6 уже доступен
В последнем выпуске Doc-To-Help добавлена поддержка Microsoft ® Word 2019, улучшения онлайн-вывода NetHelp и многое другое.
ПОСМОТРИТЕ, ЧТО НОВОГОЧИТАЙТЕ НАШ БЛОГ
MadBlog
Будьте в курсе последних новостей, советов и идей в области технических коммуникаций и разработки контента.
Посмотреть блогГотовы? Попробуйте Doc-To-Help бесплатно в течение 30 дней.
НАЧНИТЕ БЕСПЛАТНУЮ ПРОБНУЮ ПРОБНУЮ ВЕРСИЮ
15 советов и рекомендаций по Microsoft Word, которые помогут любому пользователю
Вернуться к началу Белый круг с черной рамкой вокруг шеврона, направленного вверх.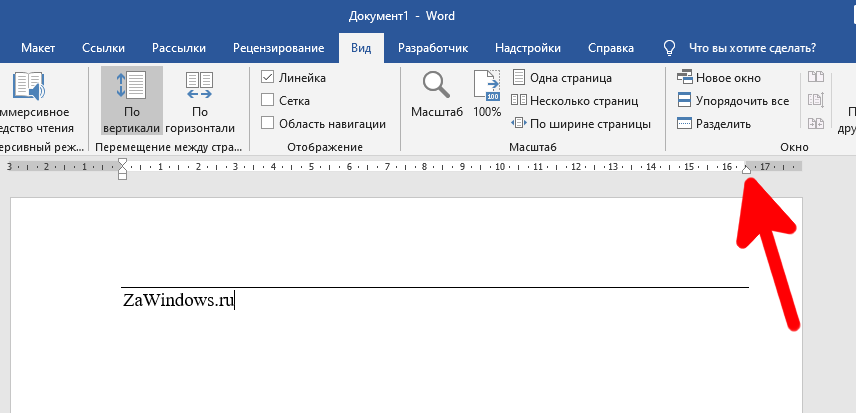 Это означает «нажмите здесь, чтобы вернуться к началу страницы».
Наверх
Значок «Сохранить статью» Значок «Закладка» Значок «Поделиться» Изогнутая стрелка, указывающая вправо.
Читать в приложении
Microsoft Word имеет множество полезных функций, о которых вы, возможно, не знали.
Вестенд61 / Getty Images
Это означает «нажмите здесь, чтобы вернуться к началу страницы».
Наверх
Значок «Сохранить статью» Значок «Закладка» Значок «Поделиться» Изогнутая стрелка, указывающая вправо.
Читать в приложении
Microsoft Word имеет множество полезных функций, о которых вы, возможно, не знали.
Вестенд61 / Getty Images- Microsoft Word наполнен малоизвестными советами и приемами, позволяющими повысить эффективность работы.
- Некоторые приемы, такие как режим «Фокус» и быстрый перевод, упрощают написание и редактирование.

- Другие функции, такие как встроенный помощник по составлению резюме и инструмент для подписи документов, могут помочь при работе с профессиональными документами.
Microsoft Word легко принять как должное, несмотря на его репутацию простого в использовании текстового процессора.
Однако даже обычные пользователи Word могут не осознавать, насколько мощным является приложение или сколько в нем функций помимо простых команд редактирования, которые мы все знаем.
Советы и подсказки по Microsoft Word
Потратив время на изучение наиболее непонятных уголков Word, вы сможете сделать программу еще более полезной для вас. Если вы начнете часто использовать эти приемы, вы можете начать задаваться вопросом, как вы раньше обходились без них.
Вот 15 наших любимых советов и приемов Microsoft Word, каждый из которых поможет вам сэкономить время и силы во время работы.
Кнопку «Показать/Скрыть ¶» можно найти на панели инструментов «Настройки абзаца», которая по умолчанию находится в верхней части экрана на вкладке «Главная». Это может выглядеть как символ ¶.
Подобные индикаторы могут сэкономить ваше время при форматировании документа. Эмма Уитман/Business Insider Маркировка не является навязчивой, и вы можете легко писать и редактировать ее в фоновом режиме, или вы можете включать и выключать символы по мере необходимости.
При открытии PDF-файла в Word форма автоматически преобразуется в формат .docx, что позволяет вводить текст в документ.
Загружаемые PDF-файлы, такие как W-4, могут быть заполнены после преобразования в формат документа Word. Эмма Уитман/Business InsiderЭто может пригодиться, если вы хотите заполнять формы со своего компьютера, а не с ручкой и бумагой.
Подпишите свое имя на любом документе Конечно, ваши самые важные формы также могут потребовать подписи. К счастью, вы можете нарисовать подпись с помощью Word и добавить ее в любой документ.
К счастью, вы можете нарисовать подпись с помощью Word и добавить ее в любой документ.
- Нажмите «Вставить» в верхней части экрана, а затем «Фигуры».
- В разделе «Линии» нажмите на крайний правый значок — он будет выглядеть как каракули.
Инструмент рисования произвольной формы указан в разделе «Линии». Эмма Уитман/Business Insider
- Ваш курсор превратится в перекрестие. Нажмите и перетащите мышь в любое место, чтобы написать свою подпись. Когда вы закончите, он будет преобразован в изображение, которое вы можете перемещать и изменять размер.
Ваша подпись, нарисованная в Word, может выглядеть некрасиво, но ее легко сделать и переместить.
 Эмма Уитман/Business Insider
Эмма Уитман/Business Insider
Написание подписи с помощью мыши может быть некрасивым, но если у вас есть сенсорный экран или планшет для рисования, вы можете использовать его вместо мыши.
Защитите свои личные документы с помощью пароляПоскольку удаленная работа стала обычным явлением, у вас могут быть документы на домашнем ПК, которые защищены законами, такими как HIPAA.
Для дополнительной безопасности вы можете защитить документ паролем. Это сделает так, что любой, кто откроет документ, должен будет ввести пароль для его просмотра.
- Нажмите «Файл» в верхнем левом углу.
- На появившемся экране нажмите «Защитить документ», а затем «Зашифровать с помощью пароля».

- Вам будет предложено ввести пароль. Здесь вы можете ввести что угодно, но обязательно запомните его — если вы его забудете, восстановить пароль будет невозможно.
С помощью кнопки «Диктовка» в правом верхнем углу «Главного» меню Word вы можете плавно превратить свою речь в слова. Это отлично подходит для быстрых заметок или расшифровки интервью.
Возможно, вам придется вернуться и внести незначительные изменения — как и следует ожидать от любого программного обеспечения для преобразования голоса в текст — но сэкономленное время должно перевешивать любое необходимое редактирование.
Режим «Фокус» избавит вас от отвлекающих факторов во время работыПисать в Microsoft Word означает писать на компьютере, а это означает иметь доступ к Интернету и всем его отвлекающим факторам.
Если вам нужно сосредоточиться на письме, попробуйте режим Word «Фокус».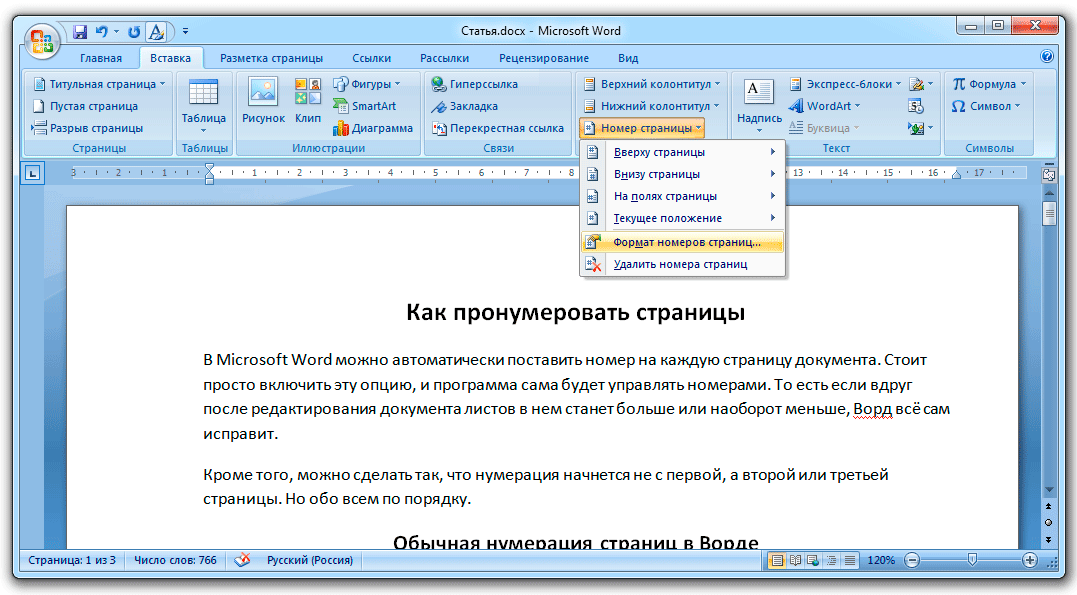 Это помещает ваш документ в полноэкранный режим и удаляет все кнопки, оставляя только страницу. Это будет огромным подспорьем для писателей, которых легко сбить с пути.
Это помещает ваш документ в полноэкранный режим и удаляет все кнопки, оставляя только страницу. Это будет огромным подспорьем для писателей, которых легко сбить с пути.
Чтобы войти в режим фокусировки, нажмите «Просмотр» в верхней части экрана, а затем «Фокус».
Вы можете изменить цвет фона, если черный цвет кажется вам слишком резким. Эмма Уитман/Business Insider Используйте интеллектуальный поиск для поиска слов и тем, не выходя из Word Говоря об отвлекающих факторах, Word предлагает способ поиска информации, который не потребует от вас навигации по извилистым, бесконечным дорогам Bing или Google.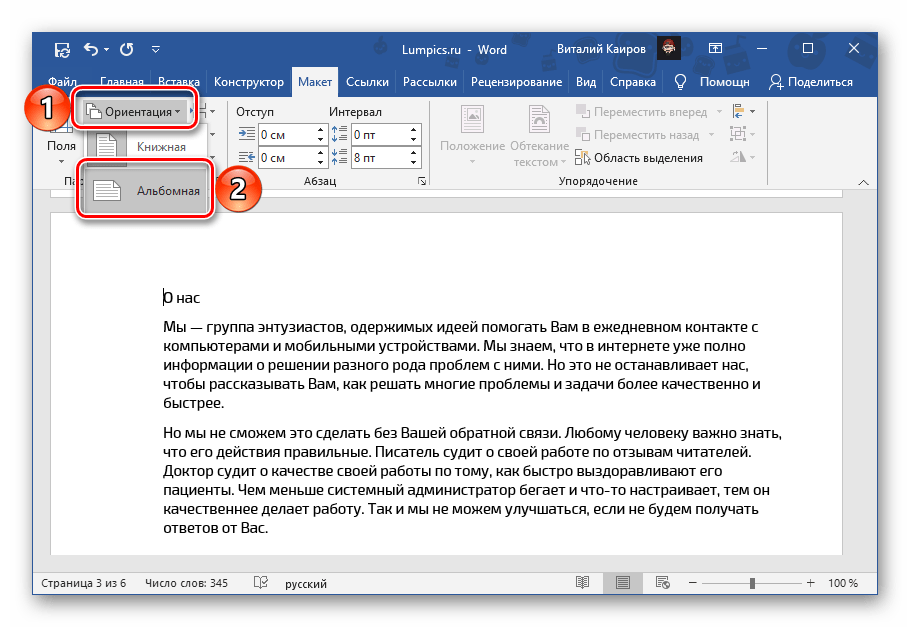
Все, что вам нужно сделать, чтобы использовать функцию интеллектуального поиска, это выделить слово или фразу, которую вы хотите найти, щелкнуть правой кнопкой мыши и выбрать «Поиск». Появится боковая панель с лучшими результатами поиска.
Также известный как «Умный поиск», он может избавить вас от переключения между приложениями. Эмма Уитман/Business Insider Используйте простые сочетания клавиш для ввода акцентированных или специальных символовВвод букв с диакритическими знаками может быть проблемой для двуязычных пользователей.
К счастью, в Word есть несколько сочетаний клавиш, которые позволяют легко добавлять символы с диакритическими знаками.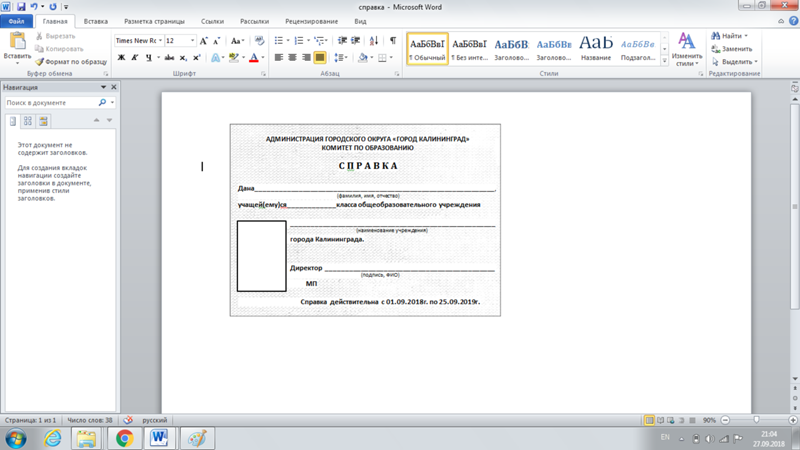 Например, если вы хотите ввести É, вы можете нажать Ctrl + ‘ + E.
Например, если вы хотите ввести É, вы можете нажать Ctrl + ‘ + E.
Этих символов слишком много, чтобы перечислять их здесь. Но вы можете проверить собственную информационную страницу Microsoft, чтобы узнать, какие именно команды клавиатуры вам понадобятся для ввода любого символа.
Вы можете вставлять символы с диакритическими знаками, используя стандартную клавиатуру. Майкрософт Используйте Помощник по составлению резюме, чтобы получить помощь от LinkedIn Microsoft приобрела сайт по поиску работы LinkedIn, благодаря которому появилась замечательная функция Word — Помощник по составлению резюме.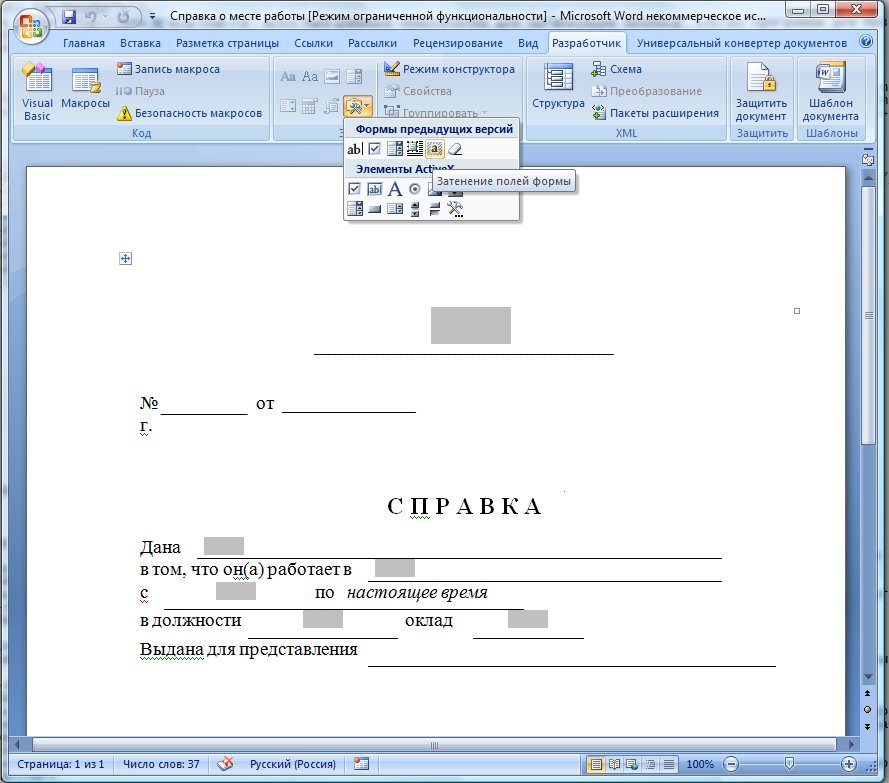
Перейдите к «Обзору», затем выберите «Помощник по резюме», чтобы начать работу.
Введите роль и отрасль в своей области, и вы сможете сравнить свое резюме с аналогичными общедоступными профилями LinkedIn.
Помощник по составлению резюме может появиться автоматически, если Word обнаружит, что вы пишете резюме. Эмма Уитман/Business Insider Добавить текст-заполнитель в любом месте Допустим, вы хотите проверить, как выглядит шрифт или как форматировать определенные страницы, но у вас нет текста для тестирования. Здесь на помощь приходит Lorem Ipsum.
Lorem Ipsum — это текст-наполнитель — бессмысленные слова и предложения, которые структурированы точно так же, как настоящие слова и предложения. Если вам просто нужен текст в качестве заполнителя, Lorem Ipsum идеально подходит для этой работы.
Щелкните место на странице, где вы хотите ввести текст-заполнитель, и введите его, затем нажмите Enter:
=Lorem()
По умолчанию это даст вам пять абзацев текста. Вы можете ввести число в скобках, чтобы указать, сколько абзацев вы хотите.
После появления Lorem Ipsum вы можете редактировать, форматировать и перемещать его, как и любой другой текст.
Текст-заполнитель — отличный способ продолжить работу над документом, если вам нужно отформатировать несуществующий текст. Эмма Уитман/Business Insider Дважды щелкните, чтобы написать в любом месте документа Word Если вы хотите написать текст в определенной части страницы, вам не нужно нажимать Enter и пробел, чтобы добраться до нее.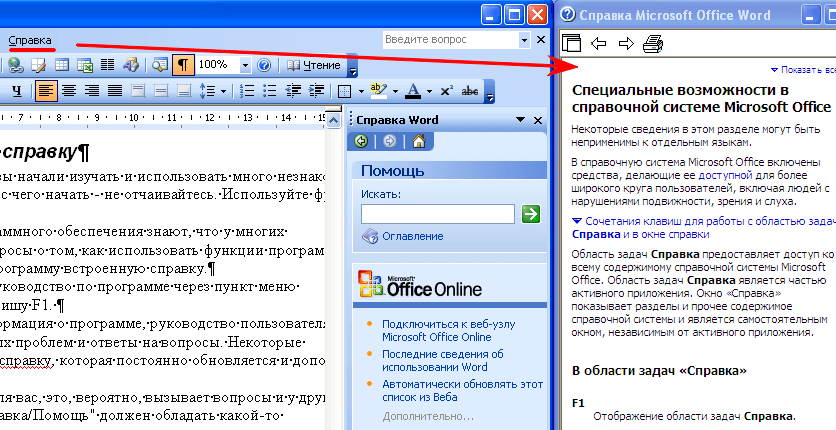 Просто дважды щелкните любую часть пустой страницы, чтобы переместить туда курсор и начать писать.
Просто дважды щелкните любую часть пустой страницы, чтобы переместить туда курсор и начать писать.
Это отличный способ делать быстрые заметки на белой доске или в виде стикеров.
Используйте функцию «Перевод» Word для чтения и письма на иностранных языкахЧтобы перевести текст на другой язык, все, что вам нужно сделать, это выделить текст, щелкнуть правой кнопкой мыши и нажать «Перевести» в Word.
На панели переводчика отобразится текст, после чего вы сможете выбрать язык, на который хотите его перевести.
Затем вы можете поместить переведенный текст в документ с помощью «Вставить».
Word не напишет за вас сочинение на испанском языке, но может помочь с переводом «на лету». Эмма Уитман/Business Insider Используйте клавишу Ctrl для одновременного выделения предложений целиком.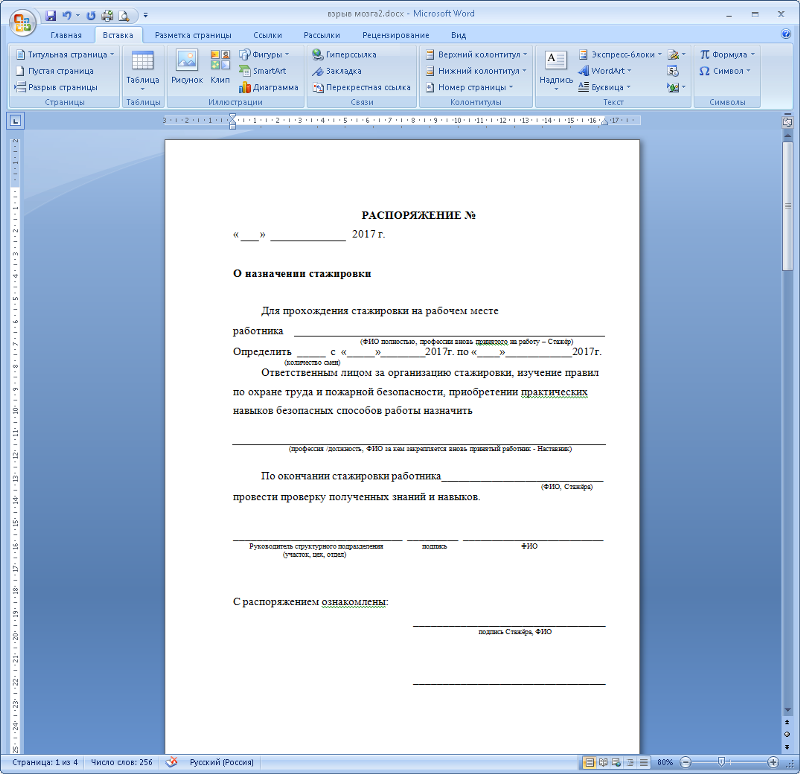
Ярлыки выбора позволяют быстро редактировать предложения или несколько строк текста в отдельных областях документа.
Если удерживать нажатой клавишу Ctrl и щелкнуть слово, будет выделено все предложение, в котором оно находится. Если вы продолжите удерживать клавишу, вы можете дважды щелкнуть другие слова или строки, чтобы выбрать их, даже если они не связанный. Это позволяет редактировать весь выделенный текст сразу, а не по одному.
Вы можете сэкономить время и свои запястья, переформатировав несколько строк в Word с помощью клавиши «Ctrl». Эмма Уитман/Business Insider Используйте готовые шаблоны, чтобы сэкономить время Вместо того, чтобы начинать с нуля при создании резюме, меню, брошюры или других проектов, вы можете использовать шаблон Word.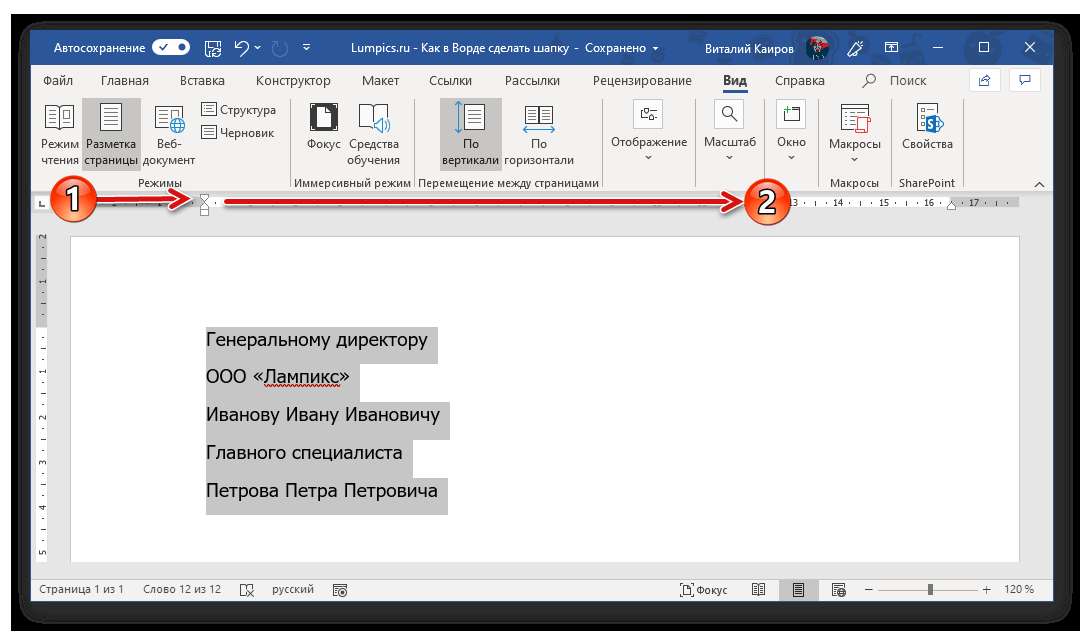 Эти шаблоны предоставляются Microsoft и настраивают страницу, чтобы вы могли сразу начать работу.
Эти шаблоны предоставляются Microsoft и настраивают страницу, чтобы вы могли сразу начать работу.
Вы увидите, что шаблоны появляются каждый раз, когда вы создаете новый документ. Чтобы использовать один, просто нажмите на него.
Вы также можете использовать строку поиска, чтобы найти новые шаблоны, помимо предустановленного набора.
Шаблоны могут стать спасением, если вы не знаете, как начать проект. Эмма Уитман/Business Insider Создайте собственный шаблон для ваших наиболее распространенных проектов Если вы часто пишете документы одного и того же типа (например, вы студент, которому нужно поместить заголовок в каждый документ), вы можете создать собственный шаблон, который позволяет Word позаботиться о рутинной работе.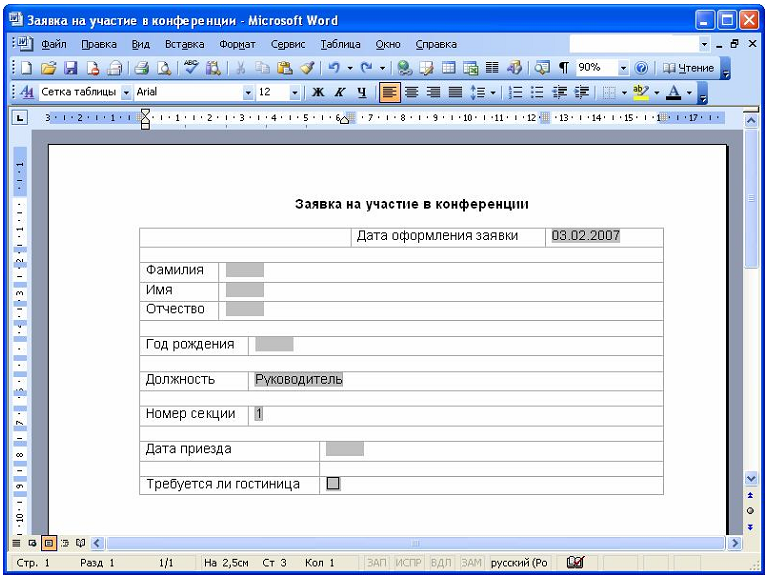
Создайте новый документ и отформатируйте его по своему усмотрению. Затем перейдите в «Сохранить как» и измените тип файла на «Шаблон Word (*.dotx)».
Сохранение документа в виде файла .dotx позволит вам в будущем загрузить его в качестве шаблона. Эмма Уитман/Business InsiderWord перенесет вас в меню «Пользовательские шаблоны Office», где вы сможете сохранить новый шаблон с уникальным именем. И в будущем вы увидите шаблон под заголовком «Личное» при создании нового документа.
Просто щелкните свой пользовательский шаблон, и вы получите документ Word, отформатированный точно так же, как вы его сохранили.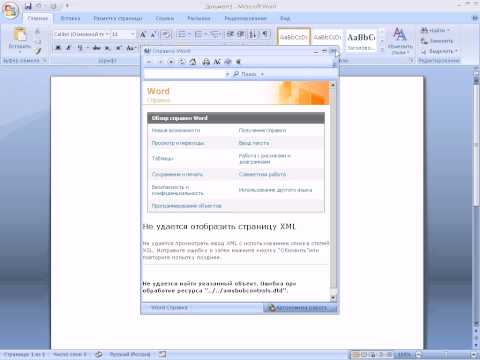
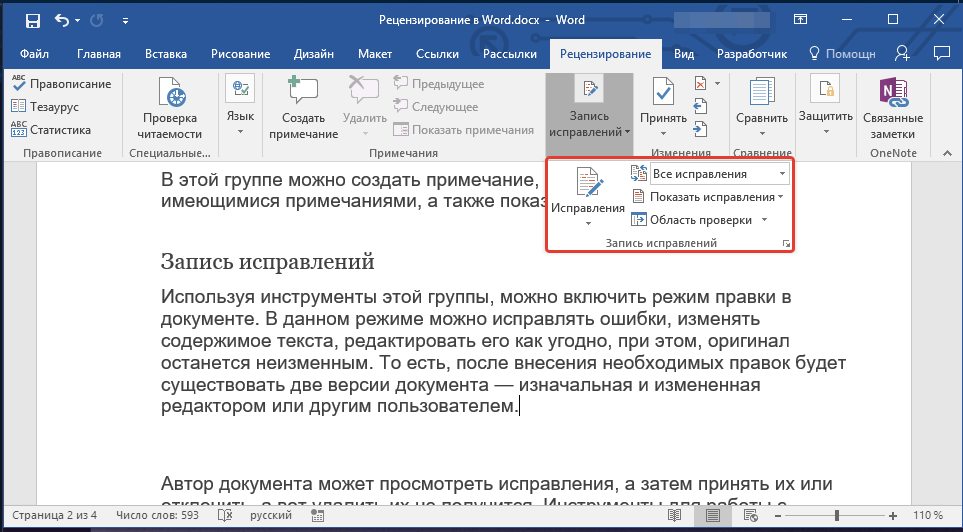

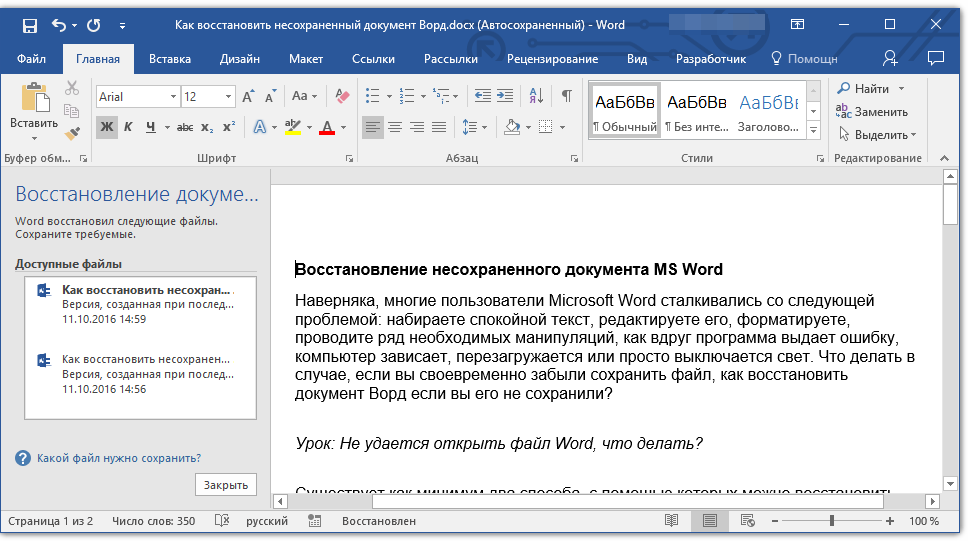 Указывая пользователям при заполнении формы, нажмите клавишу F1 разрешить им доступ к эти разделы справки о стандартные функциональные возможности InfoPath. Используйте этот подход для форм, заполняемых пользователями с помощью InfoPath только.
Указывая пользователям при заполнении формы, нажмите клавишу F1 разрешить им доступ к эти разделы справки о стандартные функциональные возможности InfoPath. Используйте этот подход для форм, заполняемых пользователями с помощью InfoPath только. Например введите вернуться к форме.
Например введите вернуться к форме.
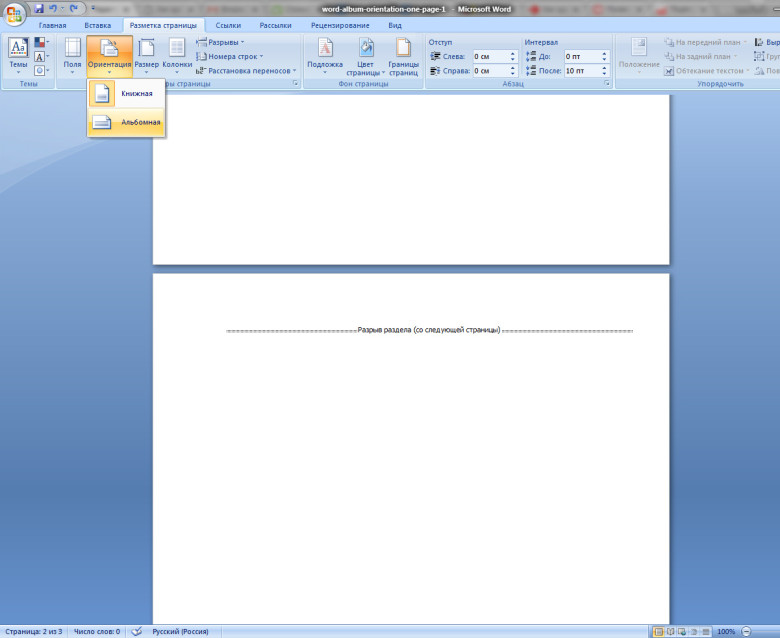

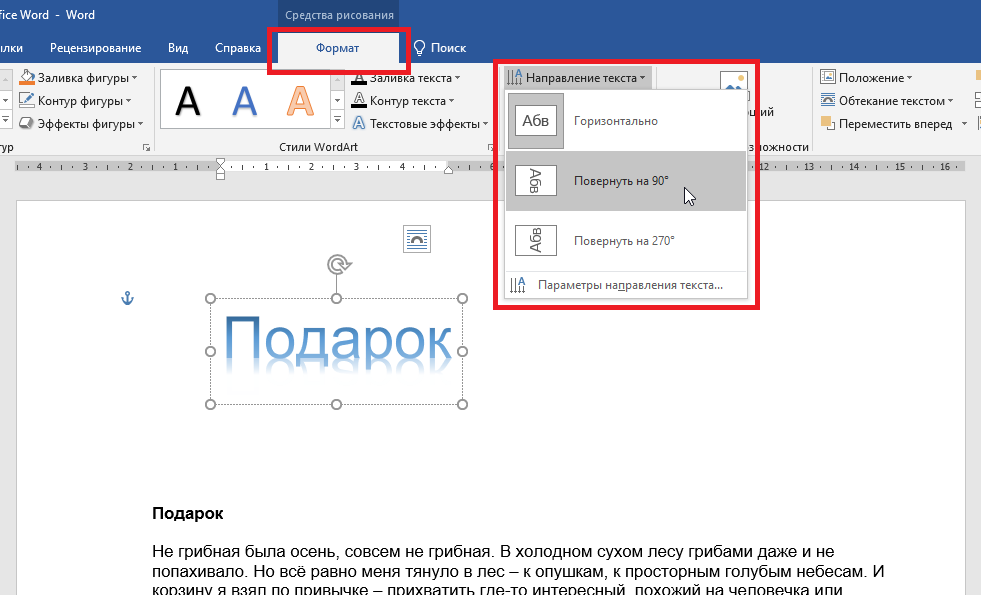 В противном случае откройте форму, основанную на шаблона формы пользователи увидят оповещения.
В противном случае откройте форму, основанную на шаблона формы пользователи увидят оповещения.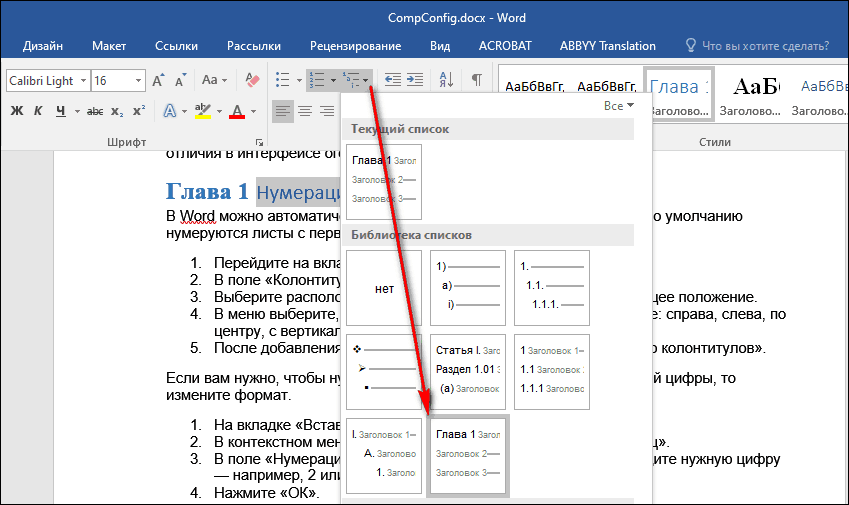


 После этого вы сможете напечатать PDF-файлы или преобразовать созданные PDF-файлы в форматы Word или HTML с помощью программных средств сторонних производителей.
После этого вы сможете напечатать PDF-файлы или преобразовать созданные PDF-файлы в форматы Word или HTML с помощью программных средств сторонних производителей.
 Эмма Уитман/Business Insider
Эмма Уитман/Business Insider