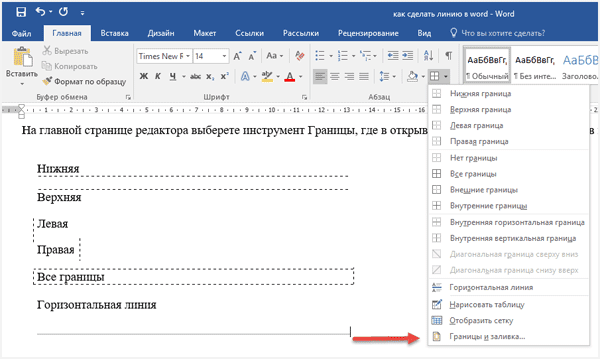Как в Word отключить преобразование пунктирных линий в сплошные
Nikolay Chernyavsky
Автор:
Nikolay Chernyavsky
19 июня 2015 10:05
Метки: Microsoft Word автозамена видео ворд настройки
Автоматическое форматирование в Microsoft Word — штука замечательна и полезная, но иногда она не столько помогает, сколько создаёт проблемы. Допустим, вы захотели отделить один фрагмент текста в Word-документе от другого одинарной или двойной пунктирной линией. Для этого вы жмёте и удерживаете «тире» или «равно». Но стоит вам после этого нажать ввод, чтобы перейти на новую строку, как пунктирная линия тут же превращается в сплошную. Что в таком случае можно сделать? Смотрите в данном видео.
Источник:
Источник:
Метки: Microsoft Word автозамена видео ворд настройки
Новости партнёров
реклама
Как умерла Вера Холодная и причём тут белые лилии
Изабель Баррето: прекрасный конкистадор и первая в истории дама-адмирал
Немного о рыцарских турнирах
Самый жестокий футбол и 5 других удивительных фактов о цивилизации майя
Лучшая на сегодня подборка каламубров и лингвошутокО параноидальном уровне женской ревности
Ожидание и радость встречи своего человека
Попробуй устоять: весёлое грязевое состязание
Заброшенные места, которые интересно увидеть
iPhone вызвал полицию и владельца арестовали
У депутата, который яро защищает семейные ценности, нашли сразу трёх жён
Польско-британская пара произвела на свет пятерню
10 фильмов с огромными бюджетами, которые провалились в прокате и ушли в рекордный минус
Метеоры Греции с высоты и почему монахи уходили в горы
У американцев слишком большие порции!
19 проявлений перфекционизма, которые станут настоящей усладой для глаз
Новости СМИ2
Ни залезть, ни спрыгнуть – легенды и фейки одинокой скалы Dun Briste
О параноидальном уровне женской ревности
ХК «Вашингтон» почтил память отца Овечкина минутой молчания
Как умерла Вера Холодная и причём тут белые лилии
Девушка в TikTok рассказала о книге своего отца, и пользователи сети сделали её бестселлером
Как развивалась криминалистика
16 озабоченных дизайнеров, которые будоражат нашу фантазию
Пятничная подборка гифок на автотему
Бутылочка, спасибо: пользователи соцсетей рассказали о своих первых поцелуях
16 зверокомиксов, которые наглядно покажут, о чём бы толковали звери, если бы овладели речью
Города глазами нейросети
Приехал на электросамокате: 16 неудачных первых свиданий
В американских соцсетях сравнивают генералов России и США
Телескоп «Джеймс Уэбб» показал скопление Пандоры во всех деталях
Советское, а не корейское блюдо: как появилась морковь по-корейски
Ученые не могут классифицировать таинственного монстра
«Это не лечится»: жена Брюса Уиллиса объявила о новом страшном диагнозе мужа
История «Непотопляемого»: как строили «Титаник»
Мужчина дразнил пса и был наказан
Дикобразы защитили детёнышей от леопарда
В Вологде эффектно взлетел на воздух ларёк с шаурмой
Что будет, если вовремя не освободить автомобиль из снежного плена
В России предложили создать анти-ЛГБТ-флаг
Отважная медсестра спасает детей в турецкой больнице во время землетрясения
Парень устроил истерику у подъезда возлюбленной в 3 часа ночи
«На место дочери придёт другой ребёнок»: мать девочки, изрезавшей одноклассницу в Химках, дала.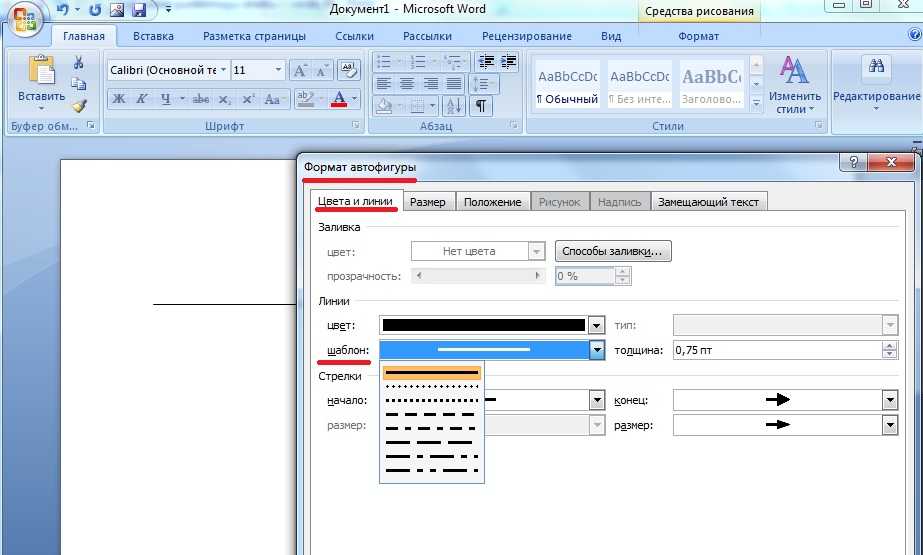 ..
..
Эпичные собеседования: хитрости, мемы и реальные истории
Итальянские наркодилеры перевозили 125 кг кокаина в головках пармезана и попались
7 крутых игр, которые мы ждём в 2023 году
Силовики задержали мигранта, который захотел секса, а потом избил сотрудницу Wildberries
ВВС США сбили надувной шарик стоимостью 12 долларов
Неисправимый: боец MMA об извинениях перед своей женой и девушкой
Убийственный треугольник: она мечтала о долго и счастливо, а он – о быстро и тихо
Изабель Баррето: прекрасный конкистадор и первая в истории дама-адмирал
Легендарная группа Barrabás, чьи песни звучали на дискотеках СССР в 1980-х
Банда лутеров ограбила склад с одеждой и кроссовками в США
Сборник автомобильного юмора на пятницу
О клевале и елбане: лучшая на сегодня подборка каламубров и лингвошуток
Эмоциональная реакция жителя Белгорода на взрыв сбитого беспилотника
Путь баронессы: от влиятельной фрейлины до заключённой медсестры, выхаживавшей тифозных больных
Онлайн прописи для письма.
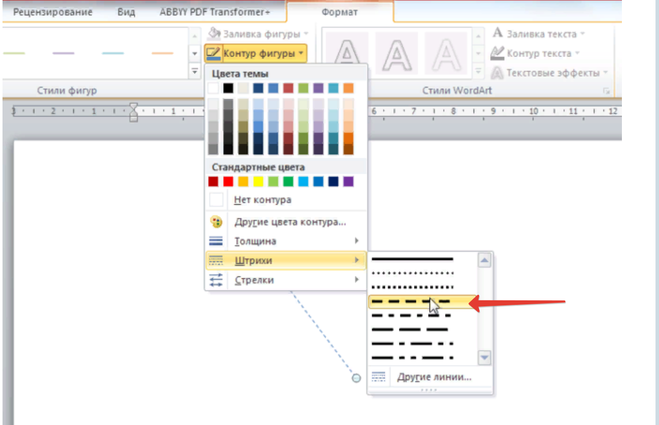 Буквы и цифры
Буквы и цифрыСейчас ни для кого не является секретом тот факт, что время на обучение ребенка правильному каллиграфическому письму в первом классе сведено к минимуму.
Успеть бы показать, как буква пишется и читается.
И от этой спешки неокрепшие пальчики ребенка начинают через некоторое время выводить такие каракули, что о написанном можно только догадываться.
Закрепить навык письма, выработать автоматическое правильное и что самое главное понятное написание письменных букв помогают дополнительные занятия с прописями.
На этой страничке вашему вниманию представлен онлайн-сервис по генерированию прописей, которые вы можете составить самостоятельно с учетом всех проблем и потребностей вашего ребенка.
Генератор прописей преобразует введенный вами текст в рукописные прописи, применяя специально созданный каллиграфический шрифт с пунктирной и сплошной линией.
Вид страницы
косая линия | узкая линия |
широкая линия | клетка |
Вид линии
пунктир | серый | черный |
Положение страницы
| Книжное | Альбомное |
Напишите задание
осталось 50 символов
Напишите текст
Длинные строки переносятся, пустые строки останутся пустыми на листе
Чтобы составить прописи, выберите на панели нужные вам функции.
Вид страницы: в косую линию, в узкую линию, в широкую линию.
Выбор страницы зависит от степени подготовленности вашего ребенка.
Для написания цифр используйте страницу в клетку.
Вид шрифта: пунктирный, сплошной серый, сплошной черный.
Для обводки букв выберете пунктирный шрифт или сплошной серый.
Для самостоятельного письма по примеру — сплошной черный.
Положение страницы: книжное, альбомное.
В отдельной строке напишите задание.
Например: обведи буквы, пропиши по образцу, пропиши самостоятельно по образцу и т.п.
Далее заполните форму текстом на свое усмотрение.
Это могут быть отдельные буквы, слоги, слова. Пропишите те буквы и слоги, при написании которых у вашего ребенка возникают трудности.
Вы можете вписать предложения или текст (стихотворение, загадку).
Для перехода на новую строку и корректного отображения текста используйте кнопку ENTER.
В книжном формате ширина строки порядка 40-42 знака, учитывая пробелы. В альбомном формате ширина строки порядка 55-58 знаков.
В альбомном формате ширина строки порядка 55-58 знаков.
С помощью онлайн генератора прописей вы можете составить, скачать и распечатать задания для детей любой сложности.
Вы можете создать прописи не только на кириллице. Используя латинскую раскладку клавиатуры, вы можете сгенерировать прописи по английскому и немецкому языку.
Для дошкольного возраста используйте пунктирный шрифт и страницу с косой линией.
Пропишите отдельные строчные и заглавные буквы, слоги и слова для обводки.
Для первоклассников можно создать прописи уже со сплошной линией.
Вы можете написать по одному примеру, оставив строку пустой для самостоятельного письма.
Вы так же можете с помощью генератора прописей составить грамматическое упражнение для ребенка.
Напишите слова или текст с пропущенными буквами. Это могут быть словарные слова, слова с проверочными гласными, слова с приставками и т.п.
Не забудьте про цифры 🙂
Используйте страницу в клетку и пунктирный шрифт.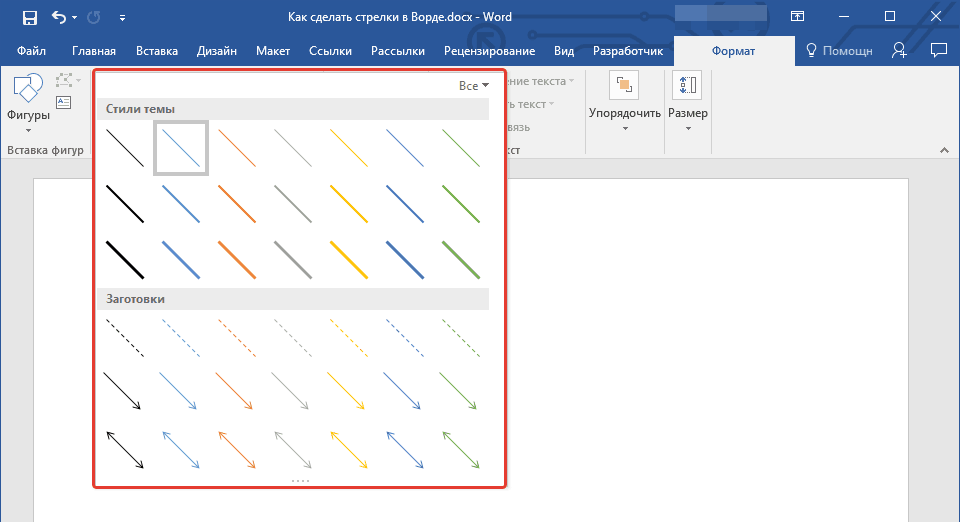 Можно распечатать не только прописи с цифрами, но и прописи с математическими примерами, составив их самостоятельно.
Можно распечатать не только прописи с цифрами, но и прописи с математическими примерами, составив их самостоятельно.
Напомню, что если вам необходимы задания с математическими примерами по математике воспользуйтесь Генератором примеров, который поможет вам создать и распечатать математические примеры для детей разного уровня подготовки.
Надеюсь, что сервис по созданию прописей поможет вам в обучении ваших детей.
Данный генератор будет полезен для составления прописей, как для дошкольников, так и для школьников младших классов.
Для самых маленьких подойдут уже готовые развивающие прописи.
Если вдруг у вас возникнут трудности или вопросы — обязательно пишите в комментариях.
Буду рада обратной связи, отзывам и предложениям.
Так же буду признательна за поддержку в развитии генератора :))
Читайте похожие записи:
Как сделать пунктирную линию, пунктирную линию и границы в InDesign от Adobe InDesign Online Course: The Fundamentals
Брендинг > Основы Adobe InDesign > Как сделать пунктирную линию, пунктирную линию и границы в Indesign
Урок 13 из: Основы Adobe InDesign
Дэниел Вальтер Скотт
Искусство и дизайн
Классный трейлер
Обзор
1Учебное пособие по InDesign Основы курса Введение
01:50 2Упражнения и проекты
02:39 3Что делает Adobe InDesign?
01:34 4В чем разница между InDesign и PageMaker, Illustrator, Photoshop, Quark?
05:10ПРОЕКТ 1: Листовка на одну страницу
5Как изменить мм на дюймы и изменить словарь Великобритании на США в InDesign?
01:39 6Новый документ в InDesign — что такое обрез и ярлык?
08:08 7Как создать собственные цвета RGB и CMYK в Adobe InDesign
08:39 8Как украсть цвета из логотипа с помощью InDesign?
03:14 9Как покрасить фон страницы в InDesign?
03:33 10Импорт изменяемых размеров вращающихся и переворачивающихся изображений и логотипов в InDesign
07:53 11Как импортировать текст из Microsoft Word в Adobe InDesign
05:46 12Как группировать, разгруппировать и поворачивать изображения в Adobe InDesign
05:12 13Как сделать пунктирную линию, пунктирную линию и границы в InDesign
05:20 14Как лучше всего просмотреть свою работу в Adobe InDesign
05:16 15Как сделать простой PDF из InDesign
06:43 16Как сохранить файл InDesign в формате JPEG
02:27 17Зачем мне использовать библиотеки CC в InDesign?
05:08 18Как поделиться своими файлами InDesign с другими с помощью пакетного документа
04:26 19Классное упражнение 1
03:24 20Викторина — Листовка на одну страницу
ПРОЕКТ 2: Файлы других людей
21Идеи, вдохновение и стартовые шаблоны
04:5922Работа с чужими документами InDesign, отсутствие изображений
03:12 23Как найти отсутствующие шрифты в InDesign?
04:27 24Как заменить изображения в InDesign?
01:30 25Непрозрачность, прозрачность и прозрачность в Adobe InDesign
02:29 26Почему InDesign добавляет [Преобразовано] и заставляет меня «сохранить как»
01:06 27Что делать, если я не могу найти файл InDesign — могу ли я открыть PDF-файл?
02:37 28Тест — Файлы других людей
ПРОЕКТ 3: Информационный бюллетень компании/брошюра
29Создание нового информационного бюллетеня компании или брошюры, что такое развороты в InDesign
06:58 30Как использовать главную страницу в Adobe InDesign
05:33 31Как добавить автоматическую нумерацию страниц в файл InDesign
04:11 32Удаление главной страницы и удаление частей главной страницы в InDesign
02:30 33Производственное видео 1
02:53 34Что такое эффективное разрешение PPI и изображения на панели ссылок InDesign
06:52 35Как добавить тени к изображению или логотипу в InDesign
04:20 36Для чего используется TypeKit в Adobe InDesign?
08:37 37Как добавить символы авторского права, зарегистрированного товарного знака и товарного знака в InDesign
05:08 38Где я могу найти различные версии букв в InDesign — лигатуры.
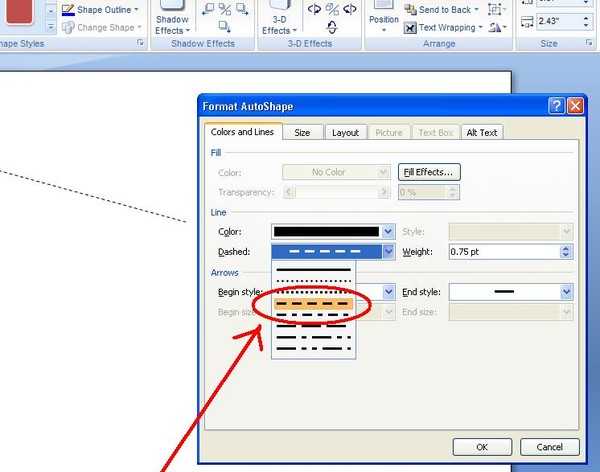 03:35
39
03:35
39Как добавить текст-заполнитель и lorem ipsum и получить количество слов в InDesign
03:04 40Импорт текста из Microsoft Word и сохранение или удаление форматирования
02:58 41Создание столбцов в текстовом поле с помощью Adobe InDesign
01:46 42Как выровнять текст по ширине и отключить переносы в InDesign?
03:59 43Какое место занимает первое место в Adobe InDesign?
05:22 44Как подчеркнуть текст линией полной ширины в Adobe InDesign?
01:53 45Как создать стиль абзаца в Adobe InDesign?
06:06 46Как обновить стиль абзаца в Adobe InDesign?
04:28 47Как использовать функцию «Найти и изменить» для удаления двойных пробелов после точки или точки.
 02:37
48
02:37
48Крадет цвета с изображений, есть ли в Adobe InDesign форматный рисовальщик?
03:0949Упражнение 2 для класса InDesign — разворот журнала
04:22 50Викторина — Информационный бюллетень/брошюра компании
ПРОЕКТ 4: Длинный деловой документ
51Как одновременно ввести в InDesign много текста
08:11 52Как импортировать стили абзаца из другого документа
12:45 53Как вставить полностью пустые страницы в Adobe InDesign
02:03 54Как создать градиент в Adobe InDesign
07:20 55Нужно ли использовать слои в Adobe InDesign
05:27 56Расширенная непрозрачность, матричные метки и эффекты прозрачности в Adobe InDesign
04:24 57Как добавить закругленные углы к изображению или блоку в Adobe InDesign?
02:52 58Как добавить большую первую букву в мой текст, она же Drop Cap
02:16 59Как увеличить расстояние между буквами в Adobe InDesign, также известном как Tracking или Kerning
02:32 60Как заставить текст перемещаться по изображению или фигуре с помощью переноса текста
03:57 61Почему я не могу поместить текст поверх всего, к чему применяется обтекание текстом?
03:25 62Как нарисовать стрелку, треугольник или звезду в Adobe InDesign
06:40 63Как поместить изображение внутрь других фигур, таких как круг — обрезка
02:47 64Что такое Adobe Stock
04:17 65Где я могу найти бесплатные изображения и значки, которые я могу использовать для своего бизнеса
04:23 66Как добавить маркеры и нумерованные списки в Adobe InDesign?
00:51 67Как создать таблицу в Adobe InDesign?
07:10 68Как преобразовать таблицы из Microsoft Word или Microsoft Excel в Adobe InDesign
04:26 69Как заставить изображения перемещаться вместе с текстом в Adobe InDesign с помощью привязанных объектов?
03:22 70Как создать разрывы строк, столбцов и страниц в Adobe InDesign?
04:16 71Как создать автоматическое оглавление в Adobe InDesign?
04:46 72Как изменить вкладки в Adobe InDesign?
04:30 73Могу ли я изменить нумерацию своих страниц, чтобы 1 начиналась позже в файле InDesign?
03:26 74Викторина — Длинный деловой документ
ПРОЕКТ 5: Бейдж с названием конференции
75Как объединить электронную таблицу Microsoft Excel в InDesign?
09:04 76КЛАССНОЕ УПРАЖНЕНИЕ: Создайте свою визитную карточку
01:16 77Викторина — Бейдж с названием конференции
Что дальше
78Как создать макет для вашего портфолио с помощью InDesign
04:07 79Шпаргалка InDesign и ярлыки
12:45 80БОНУС: обновления программного обеспечения
40:41 81Что делать после этого урока InDesign?
01:07 82Викторина — Что дальше
Финальная викторина
83Финальная викторина
Показать все уроки
Информация об уроке
Как сделать пунктирную линию, пунктирную линию и границы в InDesign
привет, в этом видео мы рассмотрим создание пунктирных и пунктирных линий, линий перфорации, мы Я буду делать волнистые линии, полосатые линии и все виды линий.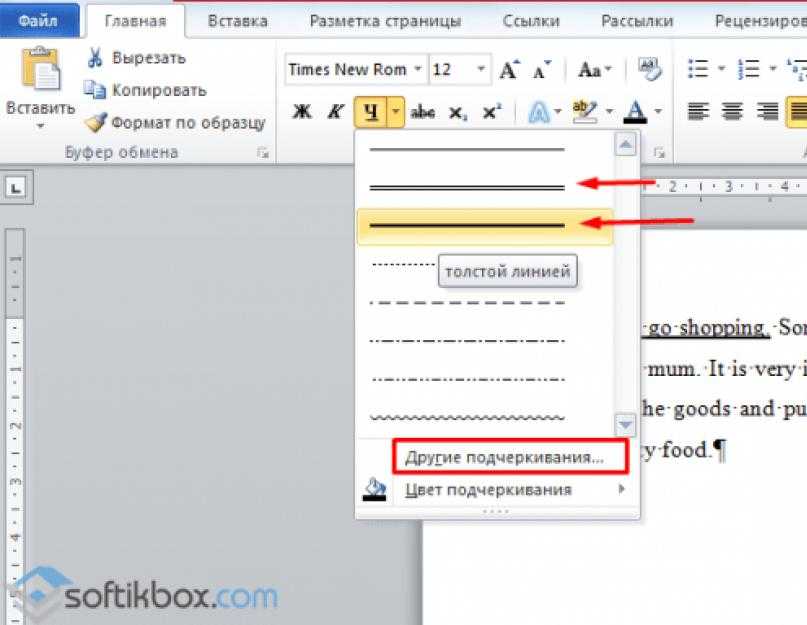 Итак, пойдем и сделаем это сейчас. Итак, чтобы поместить границу снаружи, мы начнем с прямоугольника. Итак, инструмент «Прямоугольник», а не инструмент «Прямоугольная рамка». Хорошо. Инструмент «Прямоугольник» и то, что я хотел бы сделать, это то, что вы видели ранее, что я держал его как бы совершенно далеко от края. Теперь я могу нарисовать его точно в нужном размере, помните? И это на самом деле край страницы. Этот кусочек снаружи — это кровотечение, помните. Хорошо, я нарисую реальный размер. Ладно, мое полуписьмо. Итак, это хороший большой прямоугольник, теперь мы должны заполнить его зеленым цветом и ничего не обводить. Итак, что я хотел бы сделать на самом деле, я оставлю это на данный момент, пока мы тренируемся, потому что, если я возьму свой инструмент выделения и попытаюсь уменьшить его пропорционально. Какие ключи…
Итак, пойдем и сделаем это сейчас. Итак, чтобы поместить границу снаружи, мы начнем с прямоугольника. Итак, инструмент «Прямоугольник», а не инструмент «Прямоугольная рамка». Хорошо. Инструмент «Прямоугольник» и то, что я хотел бы сделать, это то, что вы видели ранее, что я держал его как бы совершенно далеко от края. Теперь я могу нарисовать его точно в нужном размере, помните? И это на самом деле край страницы. Этот кусочек снаружи — это кровотечение, помните. Хорошо, я нарисую реальный размер. Ладно, мое полуписьмо. Итак, это хороший большой прямоугольник, теперь мы должны заполнить его зеленым цветом и ничего не обводить. Итак, что я хотел бы сделать на самом деле, я оставлю это на данный момент, пока мы тренируемся, потому что, если я возьму свой инструмент выделения и попытаюсь уменьшить его пропорционально. Какие ключи…
Верно. Управляйте и переключайте на Mac и управляйте и переключайте на ПК, если я удерживаю их вправо и делаю их пропорционально меньше. Хорошо, вы заметите, что если я поставлю его здесь посередине, на самом деле он не масштабируется так, как мы хотим, нам нужны равные расстояния вокруг внешних сторон.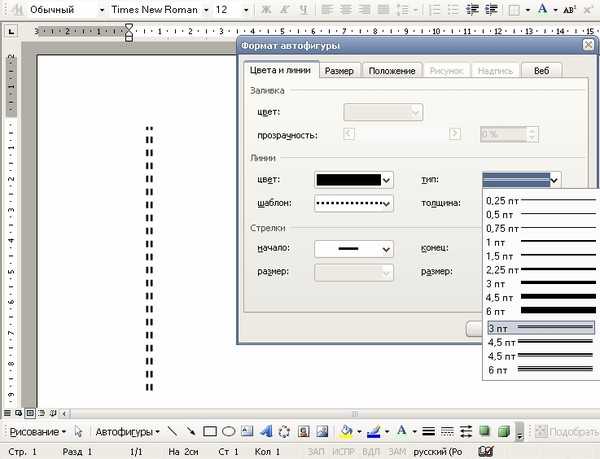 Если я уменьшу его еще больше, вы увидите, что он намного больше по размеру, чем сверху и снизу, просто потому, что он масштабируется таким образом. Итак, что я хотел бы сделать, так это отменить. Так что он на самом деле заполняет внешнюю сторону, и что мы можем сделать, вы можете видеть вверху здесь, у него есть ширина и высота, это идеально. Хорошо. Соответствует моему полубукву, что я могу здесь сделать, так это немного базовой математики. Хорошо, эти маленькие коробочки, любые из этих маленьких белых коробочек, вы можете сделать немного метана, который очень удобен. Так что здесь я могу уйти в минус и повернуться на полдюйма. Ладно, это 0,5. Вы увидите, что он просто высосал его пополам. Ага, полдюйма к тому же здесь минус 0,5. Вы можете сделать раз хорошо, если я сделал раза два. Хорошо, значит, это будет два дюйма. Это маленький астерикс, ладно, и он намного выше, чем должен быть. Я собираюсь сделать. Гм, так что я собираюсь пойти минус 0. минус плюс, все это работает. И чтобы получить его посередине, вы можете использовать свои линейные инструменты, здесь вверху есть мой, или там была панель, которую мы видели ранее, но на самом деле проще просто взять черную стрелку, нажать и удерживать, и вы заметите, что она просто что-то вроде щелчков, вы видите эти две фиолетовые линии на мизинце, просто как бы говорите, эй, вот середина, и вы увидите визуально, что она выглядит так, как будто она находится посередине.
Если я уменьшу его еще больше, вы увидите, что он намного больше по размеру, чем сверху и снизу, просто потому, что он масштабируется таким образом. Итак, что я хотел бы сделать, так это отменить. Так что он на самом деле заполняет внешнюю сторону, и что мы можем сделать, вы можете видеть вверху здесь, у него есть ширина и высота, это идеально. Хорошо. Соответствует моему полубукву, что я могу здесь сделать, так это немного базовой математики. Хорошо, эти маленькие коробочки, любые из этих маленьких белых коробочек, вы можете сделать немного метана, который очень удобен. Так что здесь я могу уйти в минус и повернуться на полдюйма. Ладно, это 0,5. Вы увидите, что он просто высосал его пополам. Ага, полдюйма к тому же здесь минус 0,5. Вы можете сделать раз хорошо, если я сделал раза два. Хорошо, значит, это будет два дюйма. Это маленький астерикс, ладно, и он намного выше, чем должен быть. Я собираюсь сделать. Гм, так что я собираюсь пойти минус 0. минус плюс, все это работает. И чтобы получить его посередине, вы можете использовать свои линейные инструменты, здесь вверху есть мой, или там была панель, которую мы видели ранее, но на самом деле проще просто взять черную стрелку, нажать и удерживать, и вы заметите, что она просто что-то вроде щелчков, вы видите эти две фиолетовые линии на мизинце, просто как бы говорите, эй, вот середина, и вы увидите визуально, что она выглядит так, как будто она находится посередине. Так что на самом деле это 0,5 полдюйма со всех сторон, и это выглядит красиво и идеально. Итак, теперь сделайте линию пунктирной. Итак, мы не будем заполнять его, так что нажмите на мое поле. Я возьму монахиню, а вот этот нападающий снаружи. Я сделаю это белой бумагой. Хорошо, и это инсульт здесь. Хорошо, насколько он толст на данный момент. Это один балл. Это, наверное, то, что я хочу. Но давайте сделаем его красивым и большим, просто в качестве примера, чтобы мы все могли видеть, что мы делаем, чтобы увеличить его до четырех точек, и теперь нам нужно найти нашу панель обводки. Если вы не можете найти там мины. Привет. Но если вы не можете найти свой, подойдите к окну, спуститесь к штриху и включите его. Теперь ваш тоже может выглядеть немного иначе. Ваш может быть. Есть маленькая плоская человечка, которая говорит привет, варианты, и если ваш выглядит как мой, у вас есть действительно базовый контроль. Нажмите на эту опцию и скажите «Показать параметры» большую уродливую версию со всеми деталями, которые нам нужны, и тот, который нам нужен в данный момент, это тип «Хорошо», который позволит нам изменить его со сплошной линии.
Так что на самом деле это 0,5 полдюйма со всех сторон, и это выглядит красиво и идеально. Итак, теперь сделайте линию пунктирной. Итак, мы не будем заполнять его, так что нажмите на мое поле. Я возьму монахиню, а вот этот нападающий снаружи. Я сделаю это белой бумагой. Хорошо, и это инсульт здесь. Хорошо, насколько он толст на данный момент. Это один балл. Это, наверное, то, что я хочу. Но давайте сделаем его красивым и большим, просто в качестве примера, чтобы мы все могли видеть, что мы делаем, чтобы увеличить его до четырех точек, и теперь нам нужно найти нашу панель обводки. Если вы не можете найти там мины. Привет. Но если вы не можете найти свой, подойдите к окну, спуститесь к штриху и включите его. Теперь ваш тоже может выглядеть немного иначе. Ваш может быть. Есть маленькая плоская человечка, которая говорит привет, варианты, и если ваш выглядит как мой, у вас есть действительно базовый контроль. Нажмите на эту опцию и скажите «Показать параметры» большую уродливую версию со всеми деталями, которые нам нужны, и тот, который нам нужен в данный момент, это тип «Хорошо», который позволит нам изменить его со сплошной линии. Как мы знаем, это все эти другие варианты. Есть странные. Хорошо. Те, которые я никогда не использовал толстые тонкие, они могут вам понравиться. Хорошо. Белый бриллиант никогда не использовал пунктирные линии, а пунктирные линии — это те, которые мы рассмотрим в данный момент, и есть два типа пунктирных линий. Хорошо, есть точки, и по какой-то причине японцы любят, чтобы их точки были немного ближе друг к другу. Ладно, японская штучка. Не уверен. Но ладно, так что мои точки снаружи. Если вам нужен пунктир, ладно, есть пунктир, есть уродливая беличья линия, вам может понравиться беличья линия, верно, хэш, там есть кое-какие странные вещи. Хорошо, но мы собираемся перейти к точечному и уменьшим размер. Хорошо. К тому, чего не знаю, ставлю два балла. Теперь пунктирные линии. Вы можете использовать пунктирные линии как визуальную вещь, как я делаю здесь. Эти пунктирные линии не нужны просто так. Ладно, что мы собираемся сделать, так это, может быть, это надрез, вы знаете ножницы, например, отрезать этот кусочек, чтобы выкупить ваш купон.
Как мы знаем, это все эти другие варианты. Есть странные. Хорошо. Те, которые я никогда не использовал толстые тонкие, они могут вам понравиться. Хорошо. Белый бриллиант никогда не использовал пунктирные линии, а пунктирные линии — это те, которые мы рассмотрим в данный момент, и есть два типа пунктирных линий. Хорошо, есть точки, и по какой-то причине японцы любят, чтобы их точки были немного ближе друг к другу. Ладно, японская штучка. Не уверен. Но ладно, так что мои точки снаружи. Если вам нужен пунктир, ладно, есть пунктир, есть уродливая беличья линия, вам может понравиться беличья линия, верно, хэш, там есть кое-какие странные вещи. Хорошо, но мы собираемся перейти к точечному и уменьшим размер. Хорошо. К тому, чего не знаю, ставлю два балла. Теперь пунктирные линии. Вы можете использовать пунктирные линии как визуальную вещь, как я делаю здесь. Эти пунктирные линии не нужны просто так. Ладно, что мы собираемся сделать, так это, может быть, это надрез, вы знаете ножницы, например, отрезать этот кусочек, чтобы выкупить ваш купон.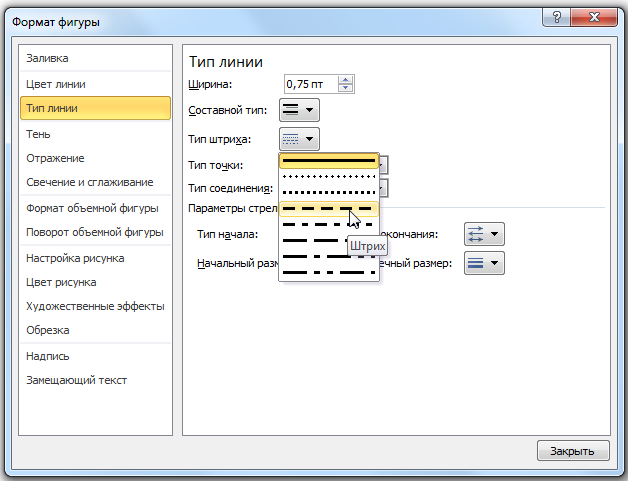 Хорошо, вместо того, чтобы делать это для этого прямоугольника, вы можете делать те же самые трюки только с прямой линией. Хорошо, прямая линия здесь, я могу нарисовать. Хорошо. И что я мог бы сделать на самом деле, так это нарисовать его прямо вверх и вниз, если вы хотите провести линию прямо вверх и вниз. Это аналогичная техника, которую мы использовали, когда делали прямоугольник. Извините, круг. Помните, мы держались за смену, и это был идеальный круг. Та же техника делает линию идеальной. Так что зажмите Shift, прежде чем я начну его вытаскивать. Вы можете видеть, что он действительно хочет идти прямо вверх и вниз, так что это будет моя линия перфорации, где я хочу, чтобы люди отрезали ее. У него есть начинка. У льва может быть заливка. Окей, а линия снаружи будет белой. Хорошо, я сделаю это двумя точками, чтобы вы могли видеть это, а затем вы могли видеть точно такие же элементы управления. Эй, кто-то звонит. Хорошо, давайте перейдем к пунктирным линиям. Бросаться. Хорошо, я собираюсь сделать паузу.
Хорошо, вместо того, чтобы делать это для этого прямоугольника, вы можете делать те же самые трюки только с прямой линией. Хорошо, прямая линия здесь, я могу нарисовать. Хорошо. И что я мог бы сделать на самом деле, так это нарисовать его прямо вверх и вниз, если вы хотите провести линию прямо вверх и вниз. Это аналогичная техника, которую мы использовали, когда делали прямоугольник. Извините, круг. Помните, мы держались за смену, и это был идеальный круг. Та же техника делает линию идеальной. Так что зажмите Shift, прежде чем я начну его вытаскивать. Вы можете видеть, что он действительно хочет идти прямо вверх и вниз, так что это будет моя линия перфорации, где я хочу, чтобы люди отрезали ее. У него есть начинка. У льва может быть заливка. Окей, а линия снаружи будет белой. Хорошо, я сделаю это двумя точками, чтобы вы могли видеть это, а затем вы могли видеть точно такие же элементы управления. Эй, кто-то звонит. Хорошо, давайте перейдем к пунктирным линиям. Бросаться. Хорошо, я собираюсь сделать паузу. Иди проверь телефон. Я скоро вернусь. Итак, я вернулся, и стартовая линия здесь. Кей этот пунктир, извините, он мне не нужен. Итак, я выбрал с помощью черной стрелки и просто нажал «Удалить» на клавиатуре. Просто нажмите клавишу на клавиатуре, и все исчезнет. Хорошо. Штриховые линии, пунктирные линии, волнистые линии, фигурные линии, все это. Хорошо, давайте перейдем к нашему следующему видео
Иди проверь телефон. Я скоро вернусь. Итак, я вернулся, и стартовая линия здесь. Кей этот пунктир, извините, он мне не нужен. Итак, я выбрал с помощью черной стрелки и просто нажал «Удалить» на клавиатуре. Просто нажмите клавишу на клавиатуре, и все исчезнет. Хорошо. Штриховые линии, пунктирные линии, волнистые линии, фигурные линии, все это. Хорошо, давайте перейдем к нашему следующему видео
2 способа рисования пунктирной линии в Photoshop (с пошаговыми инструкциями)
Рисование линии в Photoshop — одна из самых простых вещей, которые вы можете сделать в популярном графическом редакторе Adobe, но для того, чтобы нарисовать более красивую пунктирную линию, требуется немного больше усилий. или пунктирная линия. Это все еще довольно просто, но вам нужно знать, где искать, чтобы осуществить это.
Как и большинство вещей в Photoshop, существует несколько способов рисования пунктирной/пунктирной линии.
Если вы хотите создать векторную фигуру, которую можно легко масштабировать и редактировать после завершения рисования, вам следует использовать метод Pen Tool, но также можно настроить инструменты на основе кисти для создания эффекта пунктирной линии.
В большинстве случаев, вероятно, лучше всего начать с использования инструмента «Перо», если только вы не уверены, что вам нужно использовать кисть для рисования пунктирной линии.
Содержание
- Способ 1. Нарисуйте пунктирную/пунктирную линию с помощью инструмента «Перо»
- Способ 2. Нарисуйте пунктирную линию с помощью кистей
- Заключительное слово
Инструмент «Перо»
Открыв документ в Photoshop, давайте перейдем к шагам.
Шаг 1: Выберите инструмент Pen с помощью панели инструментов или сочетания клавиш P .
Полезная подсказка для инструмента «Перо» в Photoshop 2022 Инструмент «Перо» позволяет создавать и редактировать контур с использованием узловых точек для создания любой формы, от простой прямой линии до сложной иллюстрации. Этот путь станет вашей пунктирной линией, но сначала нам нужно применить несколько пользовательских настроек, чтобы превратить старую простую прямую линию в причудливую пунктирную/пунктирную линию.
При активном инструменте Pen найдите панель параметров (обычно размещается в верхней части главного окна документа). Убедитесь, что для инструмента «Перо» установлено значение Shape вместо Path , что позволяет добавлять штрихи и заливки к вашему творению.
Шаг 2: Настройте цвета для фигуры, щелкнув образцы рядом с параметрами «Заливка» и «Обводка». Убедитесь, что цвет Fill пустой, представленный белым квадратом с красной диагональной линией (как показано ниже), и установите Обводка цвет в цвет пунктирной линии.
Как видите, в последнее время я много работаю с оттенками серого! Шаг 3: Пришло время настроить точки на пунктирной линии. Щелкните раскрывающееся меню Stroke Options , и вы увидите, что в Photoshop есть предустановленные шаблоны пунктирных и пунктирных линий, которые вы можете использовать.
Вы также можете нажать кнопку «Дополнительные параметры» в нижней части раскрывающегося списка пресетов, чтобы настроить собственный шаблон точек или штрихов.
Шаг 4: Если вы довольны настройками линии, щелкните в любом месте документа, чтобы установить первую опорную точку пути.
Шаг 5: Нажмите еще раз, чтобы создать вторую точку, и Photoshop начнет рисовать путь между каждой опорной точкой. Продолжайте нажимать, пока не создадите нужную форму, используя столько опорных точек, сколько вам нужно.
Вы также можете щелкнуть и перетащить при установке опорных точек для создания изогнутого пути или удерживать нажатой кнопку Option и Command клавиши (используйте Ctrl и Alt на ПК), чтобы отрегулировать опорные точки после того, как они уже были размещены.
Поскольку ваша пунктирная линия представляет собой векторный контур, а не растровое изображение, вы можете легко редактировать его в любой точке, не беспокоясь о потере пиксельных данных.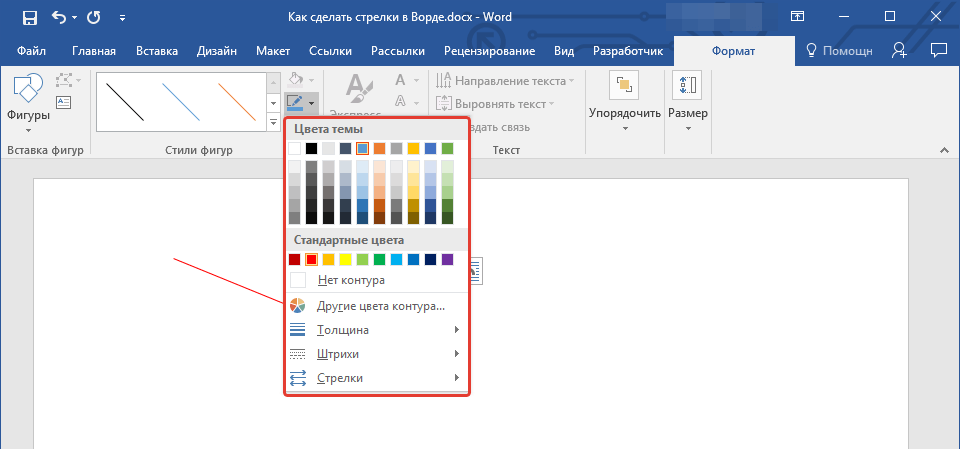
Вы можете перемещать и редактировать опорные точки, настраивать толщину и цвет линии, а также форму и расстояние между точками в линии без необходимости перерисовывать все с нуля.
Метод 2: Рисование пунктирной линии с помощью кистей
Как я упоминал ранее, этот метод имеет одно главное преимущество, но также и один большой недостаток. Основное преимущество заключается в том, что вы можете использовать его с любыми инструментами на основе кистей в Photoshop, от инструмента «Клонирование» до инструмента «Осветление».
Поскольку вы используете систему кистей, вы можете создавать «точки» на линии любой формы.
Это открывает огромный диапазон творческих эффектов, с которыми вы можете поиграть, но все же есть один большой недостаток: ваша пунктирная линия будет растровой, а не векторной графикой. Если вы хотите вообще изменить свою линию, вам придется начать с самого начала и перерисовать ее.
Шаг 1: Настройте кисть на эффект пунктирной линии, переключитесь на инструмент на основе кисти, который вы хотите использовать, а затем откройте панель «Параметры кисти» с помощью панели «Параметры » или сочетания клавиш F5 .
Шаг 2: Настройте форму кисти по своему усмотрению, а затем выберите категорию Форма кончика кисти на левой панели окна Параметры кисти.
Правая панель обновится и покажет вам соответствующие настройки. Тот, который нам нужно настроить, называется 9.0230 Интервал и расположен в нижней части панели.
Не вдаваясь в подробности о том, как работает система кистей Photoshop, отметим, что параметр Spacing определяет, как часто ваша кисть «отпечатывает» свою форму во время использования. Более низкие настройки создают ровную последовательную линию, но любое значение выше 100% покажет вам каждый отдельный отпечаток кисти как отдельно расположенную форму.
Может использоваться для управления плотностью точек в пунктирной линии. Хорошее место для начала обычно находится между 150% и 200%, но вы можете настроить его на все, что хотите, чтобы получить нужный результат.
Вы увидите раздел предварительного просмотра в нижней части обновления панели «Настройки кисти», чтобы показать, как будет выглядеть ваша кисть.
Шаг 3: Когда вы довольны результатами, самое время провести линию!
Если вы хотите нарисовать линию произвольной формы, вы можете просто щелкнуть и перетащить ее в любое место в главном окне документа.
Чтобы нарисовать прямую линию, щелкните один раз в том месте, где должна начинаться линия, затем, удерживая нажатой клавишу Shift , щелкните один раз в том месте, где должна заканчиваться линия. Photoshop нарисует идеально прямую линию между двумя точками.
Заключительное слово
Это все, что нужно знать о том, как рисовать пунктирные линии в Photoshop! Независимо от того, работаете ли вы над творческим произведением искусства или проектом графического дизайна, один из этих двух методов идеально подойдет для ваших целей.
О Томасе Болдте
Томас начал свою карьеру в Photoshop еще в 2000 году. После изучения Photoshop 5.5 в компьютерном классе средней школы у него развилась непреходящая страсть к фотографии, дизайну и технологиям, которая привела его к получению степени бакалавра дизайна и в дикий мир технологических стартапов.