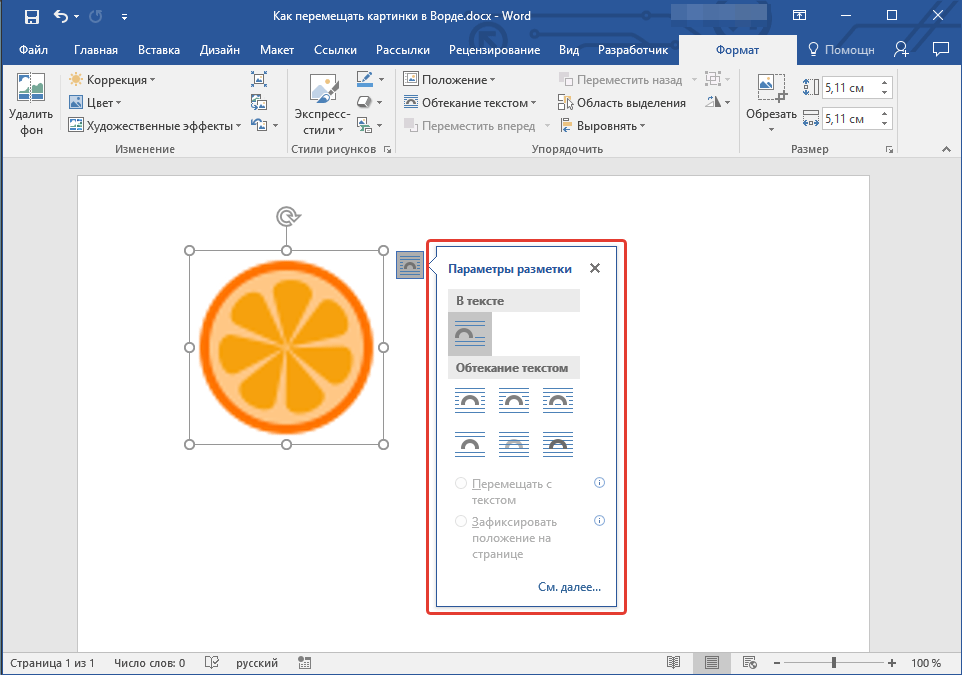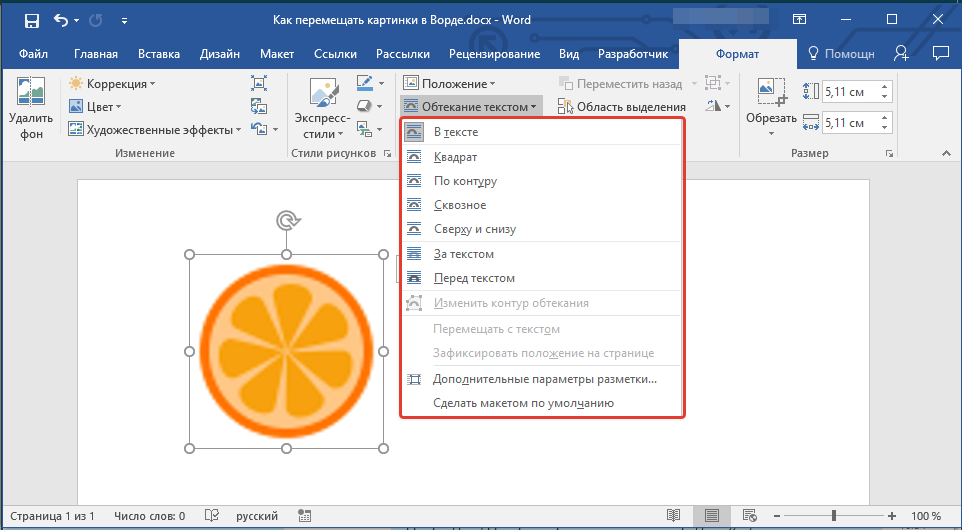Как сделать рисунок светлее в paint. Редактирование фото стандартными средствами Microsoft_сделаем фото светлее за пару кликов. Теперь рассмотрим правую вкладку в окне Лаборатории
Часто вижу хорошие фотографии, информативные, четкие, красивые, но….. с серым фоном! Т.е. я то понимаю, что фотографировали на белом, но фото то — серое! Белый фон намного выигрышней показывает работу. Так что я решила сделать МК для таких же как и я — людей, которые не способны к осовоению фотошопа, а фото хотят выкладывать красивые.
(Не надо советов по освоению фотошопа, пожжжалуйста! Я 3й год периодически пытаюсь научится с ним работать, но получается что то сдлеать только поминутно заглядывая в МК и он-лайн пособия по ФШ, а когда надо обработать 10-20-30 фото это нереально — надо будет неделю сидеть, т.к. если я не заглядываю в пошаговые МК по ФШ я начинаю теряться )
Итак, я фотографирую 50 на 50: при свете из окна в самое светлое время или под лампой, которую настраиваю так, чтобы она давала равномерный свет на фотографируемую поверхность. В 90% случев для обработки фото мне хватает тех приемов которые показаны в этом МК.
В 90% случев для обработки фото мне хватает тех приемов которые показаны в этом МК.
Этот МК показывает как улучшить фотографии, объекты на которых расположены на белом фоне или самии фотографируемые объекты имеют крупные «пятна» белого цвета.
На каждом компьютере, на котором установлен пакет офисных программ Microsoft Offise, есть программа обработки фото Microsoft Office Picture Manager. (Примечание — в версии для Win. 7 программа называется «Диспетчер рисунков»)
1) Открываем фотографию кликнув правой кнопкой мыши по фото через программу Microsoft Office Picture Manager.
2) В появившемся окне с фото вверху нажимаем на кнопку с надписью «изменить рисунок»
3) Слева появляется меню с возможностями редактирования фото
4) в этом меню нажимаем на надпись «цвет»
5) в открывшемс подменю есть кнопка «улучшить цвета» — просто нажимаем её
6) После нажатия этой кнопки при наведении курсора мышки на фото вместо стрелочки мы видим «прицел». Это и есть вся соль обработки!
7) На фоне (или на самом изделии — на его белой части) выбираем самое светлое место — т.
8) Если нам мало осветления и хочется осветлить еще — выбираем участок рядом с самым белым (т.е. чуть-чуть заметно не-белый) и кликаем по нему прицелом. Фото высветляется еще на чуть-чуть.
8) В случае если вы навели прицел куда то не туда и результат вас не устроил, вы всегда можете нажать либо стрелочку «назад» (подписана «1» на фото) или выбрать в верхнем меню Правка—Отменить.
За 5-6, максимум 8 «тыканий» мне всегда удается получить вполне пристойный белый фон. Занимает этот процесс минуты 3-4 от силы. Если нас все устраивает в получившемся осветленном фото, жмем в левом меню кнопку возврата (на фото обозначена «2»)
10) После обрезки нажимаем «ок».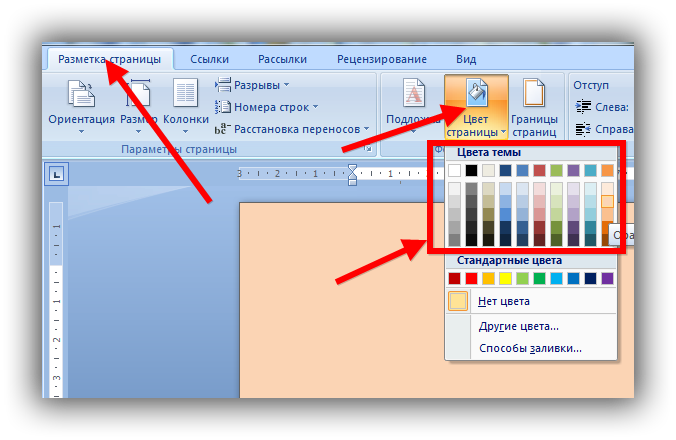 Если обрезали лишнего или просто хотите «переобрезать» — стрелочка «назад» или Правка—Отменить вернут фото в «необрезаный» вид.
Если обрезали лишнего или просто хотите «переобрезать» — стрелочка «назад» или Правка—Отменить вернут фото в «необрезаный» вид.
Вот, для примера, как выглядит фото до и после такой обработки, которая заняла у меня 3 минуты времени:
Надеюсь этот МК поможет сделать фотографии своих работ тем кто не владеет ФШ более приятными глазу наших покупателей.
П.С. — остальные возможности редактирования фото в этой программе довольно плохие, так что кроме показаных в МК возможностей остальные даже пробовать не стоит .
Excel для Office 365 Word для Office 365 Outlook для Office 365 PowerPoint для Office 365 Excel 2019 Word 2019 Outlook 2019 PowerPoint 2019 Project профессиональный 2019 Excel 2016 Word 2016 Outlook 2016 PowerPoint 2016 Project профессиональный 2016 Excel 2013 Word 2013 Outlook 2013 PowerPoint 2013 Excel 2010 Word 2010 Outlook 2010 PowerPoint 2010 Excel 2007 Word 2007 Outlook 2007 PowerPoint 2007 Project Online Desktop Client Project профессиональный 2013 Project стандартный 2013 Project стандартный 2016 Project стандартный 2019 Меньше
Изменение яркости экрана
Вы хотите настроить яркость экрана ?
Windows 10 : нажмите кнопку Пуск , выберите пункт Параметры , а затем — система > экран . в разделе яркость и цвет установите ползунок изменить яркость , чтобы настроить яркость. Дополнительные сведения см. в статье изменение яркости экрана
в разделе яркость и цвет установите ползунок изменить яркость , чтобы настроить яркость. Дополнительные сведения см. в статье изменение яркости экрана
Windows 8 : нажмите клавиши Windows + C. Выберите пункт
Читайте в статье сведения о корректировках рисунков в Office приложениях.
В этом видеоролике показано несколько способов настройки рисунка.
(После того как вы начнете воспроизводить видео, вы можете щелкнуть стрелку изменения размера, в правом нижнем углу кадра видео, чтобы увеличить видео.)
Продолжительность: 1:35
Настройка яркости, резкости и контрастности
Примечание: , даже если вы сделали необходимые исправления.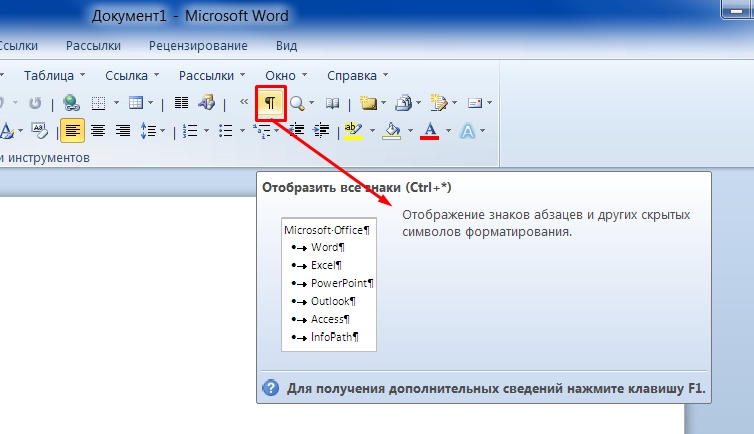 Эта функция недоступна в Word и Excel.
Эта функция недоступна в Word и Excel.
Изменение цветовой схемы Office для повышения контрастности
Является ли цветовая схема Office слишком яркой для вас? Требуется ли больше контрастности в приложениях Office ? Ознакомьтесь со страницей изменение темы Office (office 2016 и 2013) .
Вы можете изменить яркость, контрастность и резкость рисунка с помощью инструментов исправления.
По часовой стрелке с левого верхнего угла: исходный рисунок, рисунок с увеличенной плавностью, увеличенной контрастностью и увеличенной яркостью.
Настройка яркости и контрастности рисунка
Совет: Если вы используете PowerPoint, вы по-прежнему можете сохранить исходную версию рисунка , даже если вы изменили яркость изображения. Эта функция недоступна в Word и Excel.
Коррекция
Автовыравнивание уровней позволяет привести цвета к среднему значению, то есть, очень светлые цвета станут темнее, темные цвета станут светлее.
Инвертировать
цвета
позволяет для каждого цвета вместо цвета, который там находится,
поставить дополнительный
цвет. Если имеется исходный рисунок, как это показано ниже.
Если имеется исходный рисунок, как это показано ниже.
То после выполнения данного режима появится следующий.
Кривые позволяет осветлить или затемнить рисунок по графику. При этом на экране появится следующее окно.
Здесь показана кривая (на рисунке – прямая), которой соответствует цвет, то есть, светлому будет соответствовать светлый, темному – темный. Теперь изменим вид кривой. Для этого подведем курсор на линию, нажмем на левую кнопку мыши и, не отпуская кнопку, перенесем курсор в другое место. Предположим, что вид кривой станет, как показано на рисунке ниже.
Тогда исходный рисунок (показанный в предыдущем режиме) станет следующим.
Если изменить кривую как показано на рисунке ниже.
То рисунок окажется следующим.
Причем кривая может иметь замысловатый вид.
И рисунок тоже. Выше был рассмотрен вариант по изменению яркости, но можно изменять по RGB схеме.
Причем
по данной схеме
можно изменять основные цвета отдельно друг от друга.
Для того, чтобы это сделать, поставим галочку в квадрате Красный и удалим галочки в других цветах. Потом перенесем кривую красного цвета в нужное место. Затем то же сделаем для зеленого цвета и отдельно для синего. Получим разные кривые для разных цветов (и рисунок показанный ниже).
Отметим, что начальную точку можно перенести снизу наверх (для этого при перенесении курсор дожжен быть чуть левее границы графика). Соответственно правую точку можно установить ниже.
Огрубление позволяет сделать цвет более или менее насыщенным. Уберем галочку в параметре Синхронизация и изменим положение ползунков.
В результате исходный рисунок
Станет следующим.
Оттенок и насыщенность позволяет изменить оттенок, насыщенность и осветленность рисунка.
Сделать черно-белым позволяет удалить цвета, как это показано на рисунке ниже.
Сепия
позволяет наложить оттенки на черно-белое изображение. Если применить
данный
режим к черно-белому рисунку, показанному на рисунке выше, то получится
следующий рисунок.
Уровни позволяет устанавливать уровни цвета. При входе в данный режим на экране появится окно с гистограммами. Можно менять уровень для всех основных цветом (поставить галочки слева от названия цвета, где R – red — красный, G – green — зеленый, B – blue — голубой). Но можно установить уровень для отдельного цвета (оставив галочку только около его названия, а у других убрать галочки).
Мы постоянно фотографируем – своих детей, родных и друзей, природу, домашних питомцев. Иногда качество наших фотографий нас не совсем устраивает, а иногда просто огорчает. Поэтому вопрос — как улучшить качество фотографии отнюдь не праздный, а очень актуальный.
В программе Corel Photo-Paint есть замечательный плагин – простой и интуитивно понятный –Лаборатория по корректировке изображений.
Этот плагин преображает фотографию.
В этом уроке мы будем улучшать качество нашей исходной фотографии. Сделаем ее более контрастной, насыщенной.
Приготовим нашу фотографию для дальнейшей графической работы с ней. Например, для того, чтобы вставить свое фото в готовую рамку шаблон.
Например, для того, чтобы вставить свое фото в готовую рамку шаблон.
Итак. Откроем программу Corel Photo-Paint, начиная с версии Х3. Откроем нашу фотографию, которую мы хотим улучшить.
На Строке Меню найдем команду – Настройка.
А затем в открытой вкладке выберем этот плагин – Лаборатория по корректировке изображений.
Вот что мы увидим:
В окне просмотра у нас две фотографии – одна – Исходная , другая – Рабочий просмотр – на ней будут видны результаты нашей цветокоррекции.
Разберем подробно верхнюю панель в окне Лаборатории.
1. Поворот фото на 90 градусов против часовой стрелки.
2. Поворот фото на 90 градусов по часовой стрелке.
3. Панорама позволяет двигать изображение в окне Исходного фото.
4. Увеличить фото
5. Уменьшить фото или с клавиатуры – F3
6. Отображение фото по размеру Исходного окна или F4.
7. Истинное 100% отображение фото.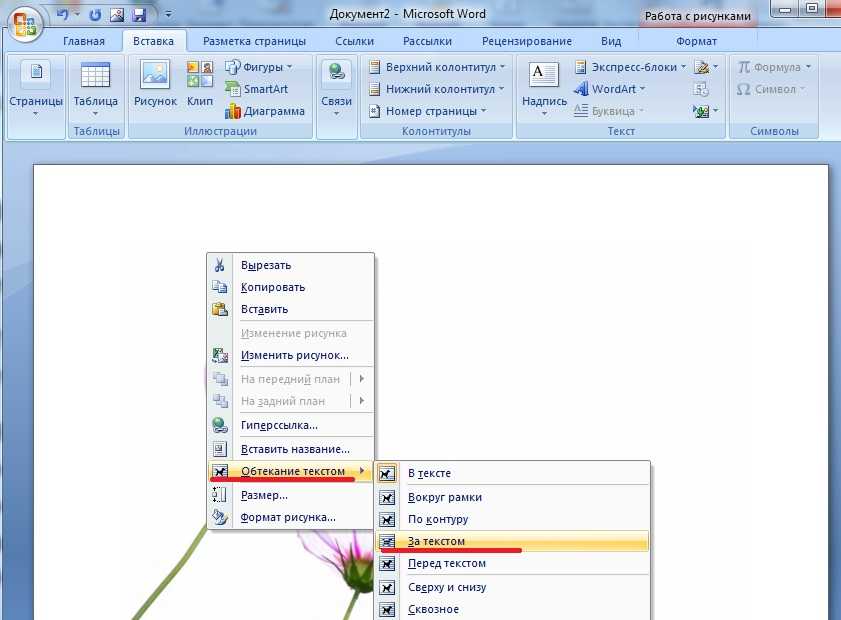
8. Одно окно просмотра – Рабочий просмотр. Исходного окна нет в этом варианте.
9. Просмотр в двух окнах – исходное фото и Рабочий просмотр.
10. Разделенный просмотр – в одном окне Исходное фото и Рабочий просмотр. Можно передвигать линию разделения изображений произвольно.
Вернемся к нашему исходному изображению.
Мы отжали кнопку – Создать снимок и Автонастройка.
Разберем подробно рабочие кнопки в окне Лаборатории:
1. Создать снимок. Обязательно отжимаем эту кнопку перед редактированием, чтобы сохранить начальный вариант фото, а затем отжимаем каждый раз, когда совершим какие–то заметные изменения фото.
2. Автонастройка. Исправляет цвет и тон изображения с использованием стандартных автоматических функций.
3. Сброс до исходного состояния. Бывают случаи, когда результат от Автонастройки не устраивает нас или мы не сохранили исходное фото, а конечный результат не удовлетворительный.
4. Вкладка – Сохраненные варианты появляется, после того как мы отожмем кнопку – Создать снимок . Здесь располагаются миниатюрки изображения, которое мы редактируем и сохраняем.
Щелчок по любой миниатюрке – и в окне Рабочий просмотр появится данное выбранное изображение.
Для чего нам сохранять разные варианты редактирования?
Чтобы выбрать наиболее подходящий вариант изображения.
Подведем итог. Зачастую качество фотографии можно улучшить уже с помощью Автонастройки.
А если хочется большего?
Теперь рассмотрим правую вкладку в окне Лаборатории.
Здесь мы можем вручную корректировать изменения цвета, тона, насыщенности, яркости и др. параметров улучшающих фотографию.
Просто передвигаем бегунок в графе параметров. И результат сразу же будет отражаться в окне Рабочего просмотра.
Зачастую для композиции требуются какие-то стилизованные фотографии.
Если наше изображение требует определенного цветового тона, то мы можем внести в него новые краски или, наоборот, краски уменьшить и приглушить.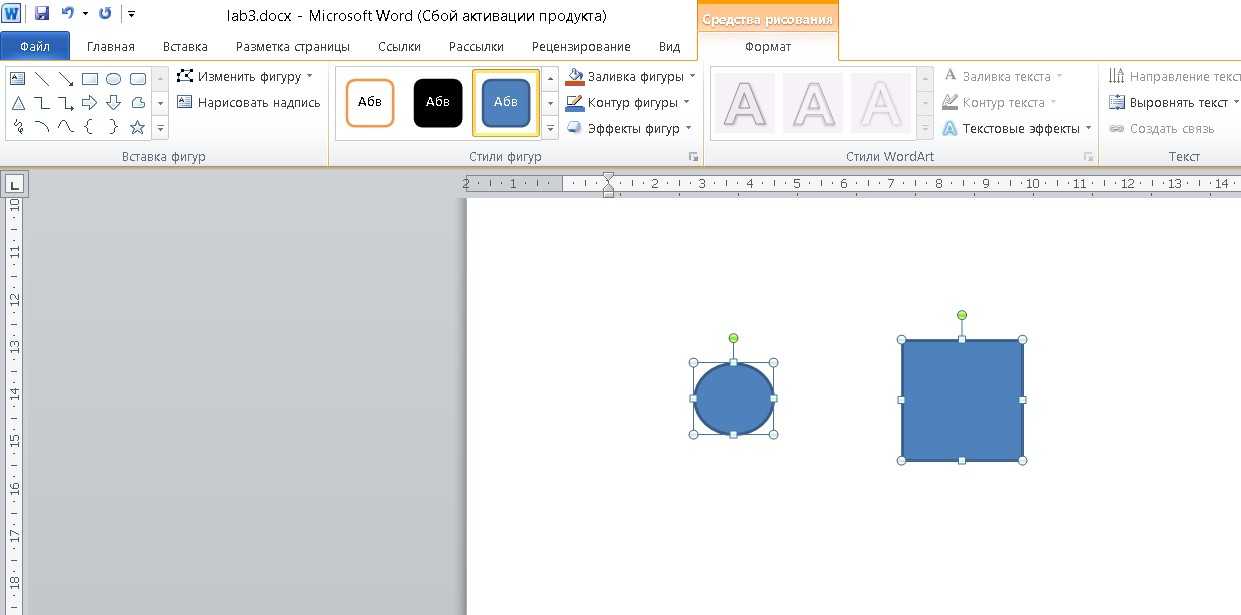
Мы сначала уменьшим – Насыщенность. Передвинем бегунок в левую сторону.
Затем немного сдвинем бегунок Температуры в сторону оранжевого цвета.
Добавим яркости и контрастности фотографии. Бегунки немного передвинем в правую сторону.
И постоянно видим и контролируем изменения фотографии в окне Рабочего просмотра.
Чуть увеличим Промежуточные тона.
Сохраним этот вариант.
В двух других вариантах мы можем поэкспериментировать с разными цветовыми тонами.
На оси – Оттенок – сначала сдвинем бегунок в левую сторону к розовому цвету.
Получим фотографию в бледно фиолетовых тонах. Сохраним этот вариант – кнопка — Создать снимок.
А в этом случае бегунок Оттенка у нас сильно ушел вправо. Так же сохраним такой стиль фотографии.
Следующий вариант – почти обесцвеченный, но не до серого оттенка, а скорее в стиле сепии. Сохраняем.
Здесь мы все-таки вернемся к нашему варианту, который получили от Автонастройки.
Просто щелкнем по миниатюрке, которая у нас вторая по счету после сохраненного исходника.
Немного добавим этому варианту фотографии яркости, контрастности.
Температуру и насыщенность слегка убавим.
Теперь мы можем выбрать вариант фотографии , какая нас больше всего устраивает. Открываем миниатюрки и смотрим в окне Рабочего просмотра.
Когда мы отожмем кнопку – ОК, то у нас сохранится то изображение, которое в окне Рабочего просмотра.
После этого практического урока Вы сами будете смело выбирать нужную яркость и тональность для фотографии.
Наверное, каждому пользователю персонального компьютера время от времени приходится сталкиваться с необходимостью работы с фотографиями или картинками. Конечно, на ПК продвинутых пользователей наверняка стоит знаменитый Photoshop, в котором можно проделать любую манипуляцию с изображением. Но что делать тем, у кого этой программы нет или кто не умеет ею пользоваться? Самый простой выход из создавшейся ситуации — это воспользоваться стандартным Paint. Он в некоторых случаях может с успехом заменять более профессиональные и сложные программы. В данной статье вы найдете ответы на вопросы о том, в Paint, убрать или изменить его на другой.
Он в некоторых случаях может с успехом заменять более профессиональные и сложные программы. В данной статье вы найдете ответы на вопросы о том, в Paint, убрать или изменить его на другой.
Простой способ изменения фона
Опишем, как поменять фон в Paint методом гринскрининга (то есть метод «зеленого экрана»). Независимо от того, требуется вам удаление фона изображения или замена его на сплошную заливку (узор), сделать это можно используя вышеупомянутый метод. Обратим внимание, что в нем описывается изменение фона не в стандартном Paint, а в Paint.NET, который не поставляется со стандартными приложениями, и его необходимо скачать и установить отдельно.
Начало работы
Перед тем как в программе Paint Windows 7 прозрачный фон поменять, следует открыть изображение, которое будете корректировать. Делается это путем нажатия правой клавиши на файле и выбора в выпадающем меню соответствующего пункта (Открыть с помощью — Paint). Следует учитывать, что к числу совместимых форматов относятся BMP, JPFG и GIF, с другими поработать не получится.
В том случае, если изображение превышает необходимо перейти в левый нижний угол и сделать 800-процентное увеличение, кликнув на увеличительное стекло, размещенное на инструментальной панели и выбрав цифру 8.
Выбор цветовой палитры и прорисовка контура изображения
На цветовой палитре следует сделать выбор желто-зеленого (также называемого лаймовым) цвета. Обычно выбирают именно его, поскольку необходим контрастный по отношению к остальному рисунку окрас, а выбранный тон встречается в изображениях довольно редко.
После этого при помощи инструмента «Линия» производится выделение объекта, который будет вырезаться. В том случае, если изображение размещено на белом фоне, для закрашивания недостающих пикселей можно воспользоваться «Карандашом». Благодаря этому вокруг картинки появится широкая линия зеленого цвета.
Далее необходимо щелкнуть на лаймовом цвете правой клавишей мыши и, воспользовавшись инструментом «Выбрать», очертить области фона прямоугольного цвета. Делать это следует аккуратно, стараясь не заходить на объект. Об остающихся вокруг лишних треугольниках особо волноваться не стоит, они убираются позже при помощи инструмента «Ластик». Активировав его, необходимо выбрать самый маленький из возможных квадратиков в появившемся меню.
Делать это следует аккуратно, стараясь не заходить на объект. Об остающихся вокруг лишних треугольниках особо волноваться не стоит, они убираются позже при помощи инструмента «Ластик». Активировав его, необходимо выбрать самый маленький из возможных квадратиков в появившемся меню.
После всех манипуляций получается объект, вокруг которого будет зеленый экран. Если вас интересует, как изменить фон в Paint, то необходимо отдалить изображение до 100 процентов (1 в меню приближения) и кликнуть по ведру с краской на панели (инструмент «Заливка цветом»). Затем в палитре следует выбрать желаемый цвет и щелкнуть в любом месте зеленого фона. После этого фон станет другим.
Перемещение изображения на новый фон
Для того чтобы выполнить перемещение изображения на другой фон, требуется в палитре выбрать белый цвет и при помощи инструмента «Заливка» закрасить весь лаймовый фон. После этого нажимается комбинация клавиш «Ctrl+A» — и на всплывшей активируется вторая (нижняя) кнопка. Убедившись в том, что новый фон открылся в другом окне программы, необходимо скопировать изображение (комбинация клавиш Ctrl+C) и вставить его в это второе окно (комбинация клавиш Ctrl+V). Работа готова! Остается ее только сохранить.
Убедившись в том, что новый фон открылся в другом окне программы, необходимо скопировать изображение (комбинация клавиш Ctrl+C) и вставить его в это второе окно (комбинация клавиш Ctrl+V). Работа готова! Остается ее только сохранить.
Несколько нюансов
При редактировании детализированных изображений работать будет значительно легче, если приблизить изображение. Сделать это можно, выбрав в меню «Вид» подпункт «Масштаб» или же просто нажав кнопку «Увеличение», расположенную на ленте.
Следует учитывать, что большие размеры изображения потребуют больше времени на обводку. Для уменьшения размера картинки необходимо нажать «Ctrl+A» и перетащить расположенный слева внизу маркер вверх. Важно при этом соблюдать пропорции, чтобы изображение не получилось искаженным.
В процессе работы неизбежно будут возникать ошибки, и потому придется осуществлять редактирование линии. Для того чтобы иметь возможность быстро отменять предыдущие действия, рекомендуется постоянно держать пальцы на сочетании клавиш «Ctrl+Z».
Если изображение имеет границу в виде кривой, целесообразно воспользоваться инструментом «Кривая». Для этого следует щелкнуть соответствующую клавишу на панели инструментов, начертить от начала до конца участка границы прямую линию, которую затем нужно оттянуть влево или вправо, описывая кривую.
Для того чтобы метод гринскриннинга работал, в Paint Winwows 7 прозрачный фон должен быть установлен в настройках для вставок. Если не выставить эту настройку, то фон будет добавляться из первоначального изображения. Панель управления настройками вставки будет появляться с левой стороны от редактируемого изображения, ниже главной панели, когда используется один из инструментов выбора.
Удаление фона
Если возникает необходимость переноса какого-либо объекта на другой фон, то неизбежно приходится сталкиваться с вопросом о том, как в Paint убрать фон. Делается это весьма просто:
- при помощи инструмента «Волшебная палочка» производится выделение фона;
- выделенная часть удаляется при помощи кнопки Delete или команды «Очистить выделенное» из меню «Правка», в результате этого появляется фон в виде «шахматной доски», условно показывающий прозрачность;
- выполняется сохранение полученного изображения (желательно в либо GIF), которое в дальнейшем можно использовать по своему усмотрению.

Пошаговая инструкция в Paint: как сделать прозрачный фон
Шаг первый . В меню «Файл» следует выбрать пункт «Открыть» и, нажав «Обзор», открыть желаемую картинку.
Шаг второй. Перед тем как сделать Paint, в панели инструментов необходимо выбрать «Волшебную палочку» и установить для нее чувствительность на уровне 50 процентов. При сложных фонах чувствительность нужно выставлять на уровне 25-40 процентов.
Шаг третий. Надо кликнуть «Волшебной палочкой» по белому фону, который после этого превращается в бледно-голубой.
Шаг четвертый. Необходимо удалить выделенный таким образом фон клавишей Delete на клавиатуре или через меню «Правка» — пункт «Очистить выделение».
В результате этого фон станет прозрачным, хотя в Paint он будет иметь шахматную окраску. Однако на этом работа над тем, как сделать прозрачный фон в Paint, не заканчивается.
Шаг пятый. После всех вышеописанных манипуляций некоторые области на картинке по-прежнему будут оставаться белыми. Для того чтобы сделать их прозрачными, требуется предыдущие шаги повторить и для них.
Для того чтобы сделать их прозрачными, требуется предыдущие шаги повторить и для них.
Шаг шестой . Полученную картинку с прозрачным фоном необходимо сохранить, выбрав в меню «Файл» пункт «Сохранить» и указав имя файла, а в выпадающем списке выбрав необходимый формат (PNG или GIF).
Заключение
Мы рассмотрели, как сделать прозрачный фон в Paint, если под рукой нет Фотошопа. Несмотря на кажущуюся сложность, справиться с этим смогут даже неопытные пользователи. При должном внимании и аккуратности результат ничем не будет уступать работам, выполненным в Photoshop.
Тематические материалы:
Как проверить файловую систему диска в Windows Backup и восстановление виртуальной машины Бесплатные программы для Windows скачать бесплатно Как провести замену жесткого диска на ноутбуке в домашних условиях Поменять жесткий диск с операционной системой Детальное руководство по файлу Sitemap Что такое sitemap Что делать с ошибкой «Прекращена работа программы Проводник Free Screen Video Recorder для записи видео с экрана и создания скриншотов Что значит по умолчанию Ость включена по умолчанию еслиОбновлено: 09. 12.2021
12.2021
103583
Если заметили ошибку, выделите фрагмент текста и нажмите Ctrl+Enter
Как напечатать фотографию, что было «как на мониторе»: pavel_kosenko — LiveJournal
Последнее время мне часто задают этот вопрос. Несмотря на то, что корректный ответ на него «никак», управлять цветом и получать отпечатки без неприятных детских цветовых неожиданностей совсем не сложно. Попробую максимально простым языком объяснить, как именно. Данная заметка ориентирована в первую очередь на начинающих фотографов, испытывающих трудности в управлении цветом при печати фотографий.
Для начала разберемся, почему на бумаге в принципе невозможно получить такое же изображение, как на мониторе. Основных причины здесь две:
1) Монитор светится изнутри, на бумаге же мы имеем дело с отраженным светом. Сама природа изображений разная.
2) Диапазон цветов, которые может воспроизвести монитор и отпечаток, различается. Как правило, цветовой охват монитора шире, чем охват фотоотпечатка.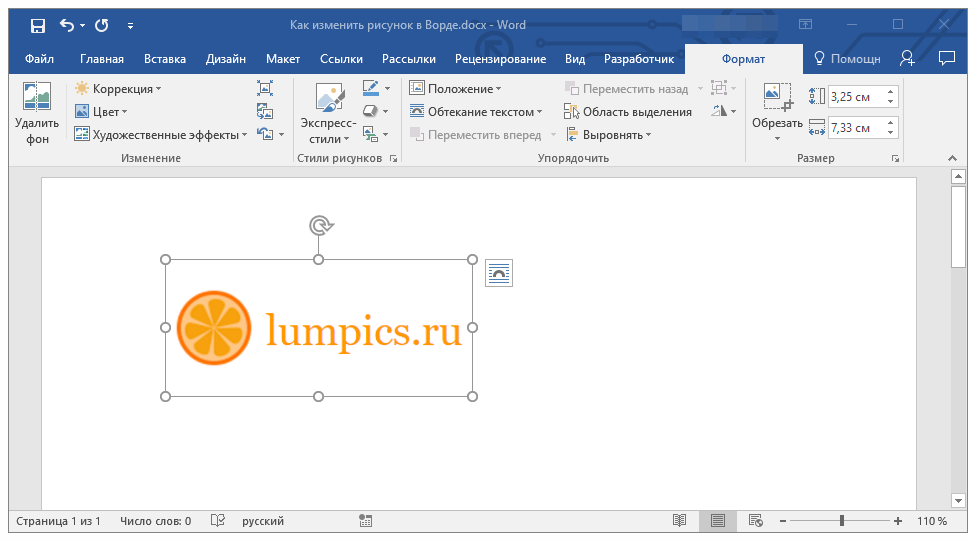 Бывают исключения, например, у некоторых струйных принтеров в определённых оттенках (но не всех) цветовой охват даже превышает монитор. Но всё равно различается.
Бывают исключения, например, у некоторых струйных принтеров в определённых оттенках (но не всех) цветовой охват даже превышает монитор. Но всё равно различается.
Посмотрим на приведённую выше картинку. Объёмная фигура снаружи — это цветовой охват стандартного монитора (sRGB). Фигура внутри — охват глянцевой фотобумаги при печати на Noritsu. Очень стандартная, наверное, одна из самых распространённых ситуаций.
Какие выводы можно сделать, глядя на эту картинку? Очевидно, что если мы будем печатать файлы «в лоб», как они есть, то часть ярких цветов, которые мы видим на мониторе, окажутся за пределами возможностей печатных устройств. В итоге на бумаге получим блёклые, невыразительные снимки. Как этогого избежать?
Очень просто. Необходимо максимальным образом привести цвета на исходной картинке в соответствие с возможностями печати. Это происходит за счёт математического пересчёта исходных цветов в цвета, которые может воспроизвести бумага. Этот процесс имеет название конвертация по профилю бумаги. Цветовой профиль (его также называют цветовым профайлом) — это специальный файл, который отражает цветовой охват устройства, получается путём измерений определённой цветовой таблицы (мишени) с помощью спектрофотометра (специального цветоизмерительного прибора). Сначала печатается таблица с известными цветами, потом замеряются цвета по факту. Профайл отражает отклонения.
Цветовой профиль (его также называют цветовым профайлом) — это специальный файл, который отражает цветовой охват устройства, получается путём измерений определённой цветовой таблицы (мишени) с помощью спектрофотометра (специального цветоизмерительного прибора). Сначала печатается таблица с известными цветами, потом замеряются цвета по факту. Профайл отражает отклонения.
Задачи цветовых профилей — согласовать между собой возможности цветопередачи на различных цветовоспроизводящих устройствах. Имея профиль устройства, мы ВСЕГДА можем наперёд с высокой степенью точности знать, каким образом будут воспроизведены цвета и, в случае необходимости, внести соответствующие коррективы в наш файл, который хотим напечатать. Подробные инструкции, как произвести «экранную цветопробу» (Proof Colors) в Adobe Photoshop, можно почитать здесь:
http://www.fotoproekt.ru/port/support/profiles/
В лаборатории «Фотопроект» конвертация по профилю бумаги производится автоматически. Т.е. присылать файлы на печать можно в любом цветовом пространстве (чаще всего это sRGB или Adobe RGB) — автоматизированная система сама переконвертирует файлы в зависимости от машины, на которой будет печататься заказ и выбранного типа бумаги.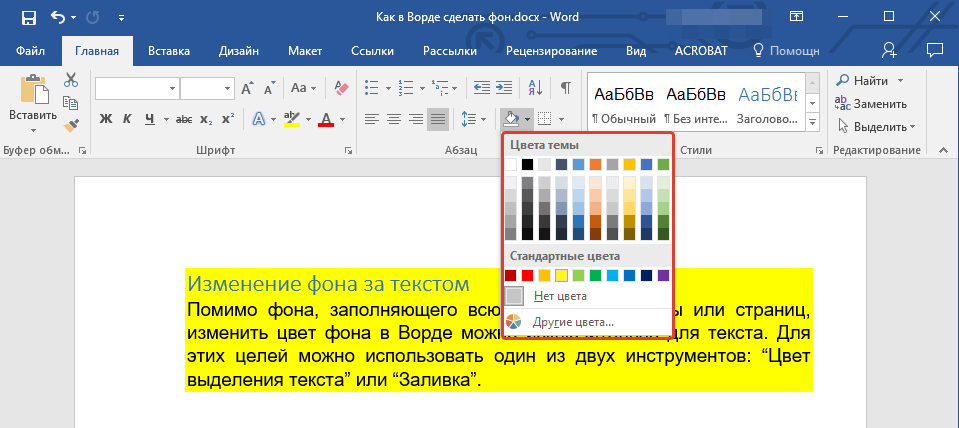
При печати в других лабораториях необходимо уточнить, производится ли конвертация при печати и, если нет, попросить профили бумаг (если да, то профили тем более обязаны быть представлены в открытом доступе, как правило, на сайте). Имея профиль, конвертировать изображение можно самостоятельно.
Edit — Convert to Profile
При этом, если установлена галочка Preview, то мы будем видеть, что именно происходит с нашими цветами (будет происходить на печати).
То же самое можно делать при печати на домашнем струйном принтере, но перед этим придётся построить профили соответствующих бумаг (взятые на сайте производителя, как правило, слишком усреднены и, соответственно, неточны). Для этого придётся купить спектрофотометр и научиться с ним работать, или воспользоваться услугами соответствующих специалистов.
Но самое главное условие, без которого об управлении цветом говорить невозможно в принципе, это калиброванный монитор. Если ваш монитор не калиброван, всё вышенаписанное не будет работать, т.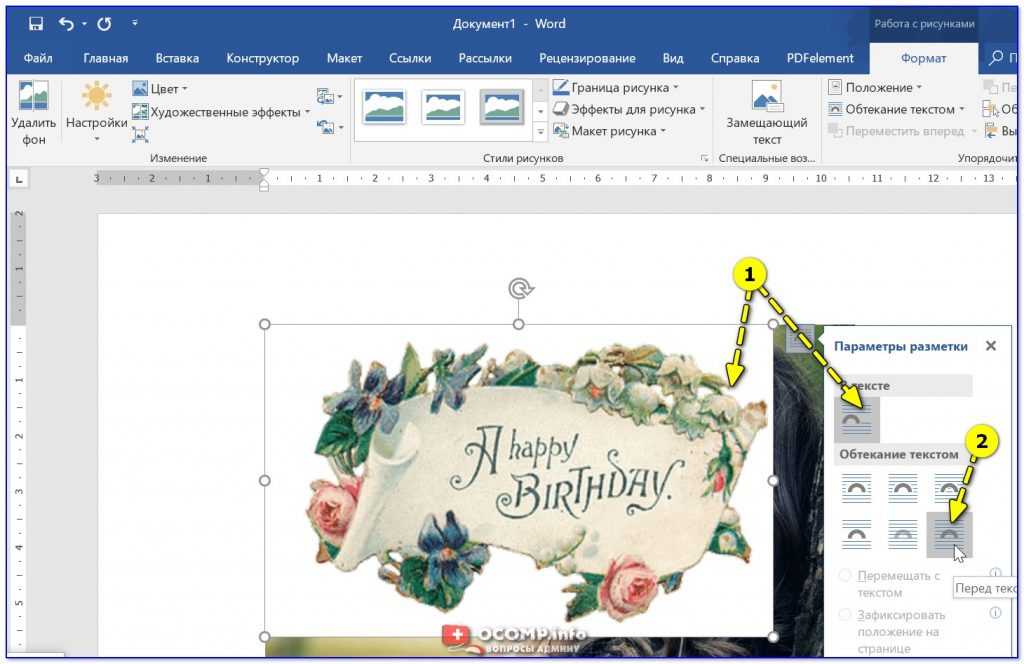 к. вы просто будете видеть искаженные цвета и на печати получать неожиданные сюрпризы. Более того, имея калиброванный монитор, можно даже не углубляться в использование профайлов, т.к. близкий к ожидаемому результат будет обеспечен уже тем, что ваше устройство максимально согласовано (насколько это возможно) к эталонной цветопередаче — к той же самой, к которой согласованы профессиональные печатающие устройства. С профилями, безусловно, можно достигать много более точных результатов, но для подавляющего большинства сюжетов будет достаточно и просто калиброванного монитора.
к. вы просто будете видеть искаженные цвета и на печати получать неожиданные сюрпризы. Более того, имея калиброванный монитор, можно даже не углубляться в использование профайлов, т.к. близкий к ожидаемому результат будет обеспечен уже тем, что ваше устройство максимально согласовано (насколько это возможно) к эталонной цветопередаче — к той же самой, к которой согласованы профессиональные печатающие устройства. С профилями, безусловно, можно достигать много более точных результатов, но для подавляющего большинства сюжетов будет достаточно и просто калиброванного монитора.
Что очень важно — монитор должен быть не просто калиброван, но и калиброван правильно. Например, весьма распространённой ошибкой является калибровка монитора на слишком высокую яркость белой точки. Логика непрофессионала здесь такая — раз монитор позволяет показывать ярко и красочно, почему бы не использовать эту возмжность? В результате задранная, скажем до 200 Cd/m2 яркость приводит к тому, что отпечатанные фотографии ВСЕГДА будут выглядеть тёмными. Хотя проблема, на самом деле, в чрезмерно ярко настроенном мониторе.
Хотя проблема, на самом деле, в чрезмерно ярко настроенном мониторе.
Немаловажным фактором для получения требуемого результата являюся условия просмотра готовых отпечатков. Как бы хорошо не была напечатан снимок, в сумерках он всегда будет казаться блёклым и тёмным.
О том, как организовать рабочее место и откалибровать монитор, можно почитать здесь:
http://www.fotoproekt.ru/port/support/profiles/monitor/
Я уже много раз советовал, и советую снова. Тем, кто хочет разобраться с вопросами управления цветом, настоятельно рекомендую осилить статью Алексея Шадрина и Андрея Френкеля Color Management System (CMS) в логике цветовых координатных систем, которая аккумулирует базовые знания в этой области.
Москвичам могу советовать и настоятельно рекомендую посетить семинар Александра Сахарова Калибровка монитора и управление цветом, где подробно рассматриваются все затронутые в этой статье и многие другие вопросы. Ближайший состоится 18 августа.
Безусловно, имеет значение и выбор монитора. В этом вопросе могу рекомендовать следующие варианты:
В этом вопросе могу рекомендовать следующие варианты:
1) Nec 2690 WUXi — фактически бескомпромисный монитор из доступных. Таким монитором пользуются многие профессионалы, среди которых vera_klokova, awo_onyshchenko, asakharov, dementievskiy, dima_chatrov, alexeyshadrin и многие другие.
2) Nec 2090Uxi или Nec 2190Uxi — для тех, у кого нет денег на 2690. Таким монитором пользуюсь я 🙂
3) Macbook Pro с матовым экраном — для тех, кому важна мобильность (вариант ноутбука).
Apple Cinema тоже подойдёт, но я не советую им пользоваться из-за отсутствия меню монитора и, как следствие, возможностей расширенного управления настройками в различных операционных системах, а также непродуманной конструкции кнопок яркости, которые не имеют шакалы градуирования (ни звуковой, ни визуальной, ни тактильной) — соответственно, калибровка слетает при малейшем случайном прикосновении к сенсорам, которые находятся рядом с кнопкой Power. Алексей Шадрин также не рекомендует Apple Cinema из-за отстающих от 2690 характеристик, в частности, неравномерной засветки экрана.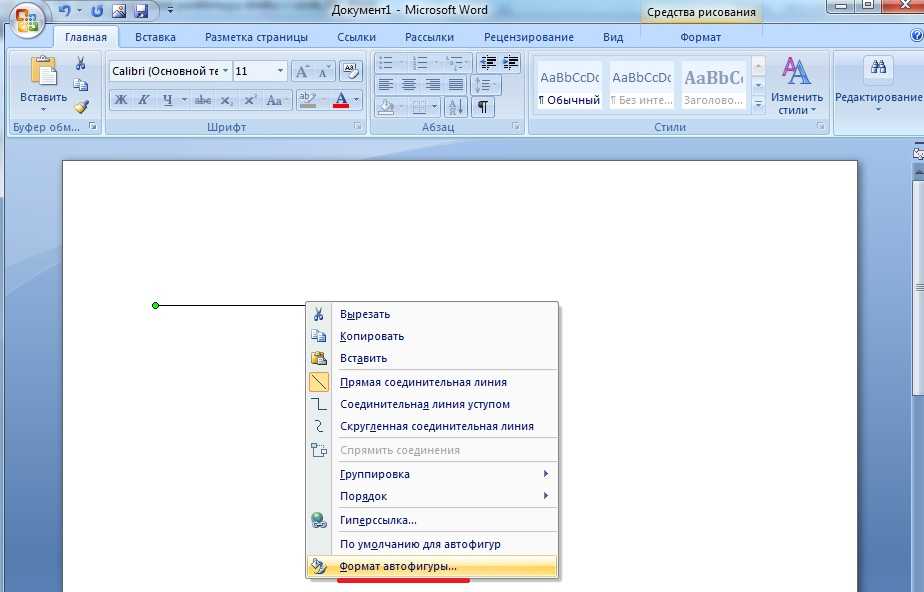 Но вместе с тем, это далеко не худший вариант.
Но вместе с тем, это далеко не худший вариант.
С хорошим и правильно калиброванным монитором у вас полностью отпадёт необходимость проситься посмотреть картинку перед печатью или сделать цветопробу, т.к. это просто лишние, ненужные действия (за исключением редких случаев) — результат печати полностью предсказуем заранее. Я довольно много печатаю, и что такое «уползание цвета или яркости» на отпечатке, забыл года полтора назад, как страшный сон. Чего и вам советую!
UPDATE спустя много лет.
Печатать фотографии так, чтобы они были ближе всего к монитору, лучше всего на AGFA.
Изменение яркости, контрастности или резкости изображения
Вы можете настроить относительную яркость изображения и его контрастность (разницу между самой темной и самой светлой областями). В Office 2010 и более поздних версиях вы также можете настроить резкость изображения.
По часовой стрелке сверху слева: исходное изображение и изображение с повышенной мягкостью, повышенной контрастностью и повышенной яркостью.
В Office 2013 и Office 2016 можно изменить яркость, контрастность или резкость изображения с помощью инструментов коррекции.
Щелкните изображение, для которого вы хотите изменить яркость.
В разделе Инструменты для работы с рисунками на вкладке Формат в группе Настройка нажмите Исправления .
В зависимости от размера экрана кнопка Исправления может выглядеть по-разному.
Если вы не видите Формат или Инструменты для работы с рисунками , убедитесь, что вы выбрали изображение. Возможно, вам придется дважды щелкнуть изображение, чтобы выбрать его и открыть вкладку Формат .
org/ListItem»>В разделе Резкость/Смягчение щелкните нужную миниатюру. Миниатюры слева демонстрируют большую мягкость и большую резкость справа.
В разделе Яркость/Контрастность щелкните нужную миниатюру. Миниатюры слева имеют меньшую яркость, а справа — ярче. Миниатюры вверху менее контрастны, а внизу — более контрастны.
Совет: Наведите указатель мыши на любой из эскизов, чтобы увидеть, как будет выглядеть ваше изображение, прежде чем щелкнуть нужный.
Для точной настройки коррекции щелкните Параметры коррекции изображения , а затем переместите ползунок Резкость , Яркость или Контрастность или введите число в поле рядом с ползунком.
Выполните одно или несколько из следующих действий:
Примечание: Если вы используете PowerPoint, вы все равно можете сохранить исходную версию отредактированного изображения, даже если вы внесли исправления. Эта функция недоступна в Word или Excel.
Эта функция недоступна в Word или Excel.
В Office 2010 можно изменить яркость, контрастность или резкость изображения с помощью инструментов коррекции.
Отрегулируйте яркость или контрастность изображения
Щелкните изображение, для которого вы хотите изменить яркость или контрастность.
В разделе Инструменты для работы с изображениями , на вкладке Формат , в Настройка нажмите Исправления .
Если вы не видите вкладки Формат или Работа с рисунками , убедитесь, что вы выбрали изображение. Возможно, вам придется дважды щелкнуть изображение, чтобы выбрать его и открыть вкладку Формат .
org/ListItem»>Для точной настройки яркости или контрастности щелкните Параметры коррекции изображения , а затем в разделе Яркость и контрастность переместите ползунок Яркость или ползунок Контрастность или введите число в поле поле рядом с ползунком.
В разделе Яркость и контрастность щелкните нужную миниатюру.
Совет: Вы можете навести указатель мыши на любой из эскизов и использовать предварительный просмотр, чтобы увидеть, как будет выглядеть ваше изображение, прежде чем щелкнуть нужный.
Совет: Если вы используете PowerPoint, вы все равно можете сохранить исходную версию изображения, даже если вы изменили яркость изображения. Эта функция недоступна в Word или Excel.
Настройка резкости изображения
Щелкните изображение, для которого вы хотите изменить резкость.
В разделе Инструменты для работы с рисунками на вкладке Формат в группе Настройка нажмите Исправления .
Если вы не видите вкладки Формат или Работа с рисунками , убедитесь, что вы выбрали изображение. Возможно, вам придется дважды щелкнуть изображение, чтобы выбрать его и открыть вкладку Формат .
до 9 лет0017 Повышение резкости и смягчение , щелкните нужную миниатюру.
Совет: Вы можете навести указатель мыши на любой из эскизов и использовать предварительный просмотр, чтобы увидеть, как будет выглядеть ваше изображение, прежде чем щелкнуть нужный.
Для точной настройки степени резкости или размытости щелкните Параметры коррекции изображения , а затем в разделе Резкость и смягчение , переместите ползунок Sharpen and Soften или введите число в поле рядом с ползунком.
В Office 2007 можно изменить яркость или контраст изображения.
Настройка яркости изображения
Щелкните изображение, для которого вы хотите изменить яркость.
Под Инструменты для рисования , на вкладке Формат в группе Настройка нажмите Яркость .
org/ListItem»>
Щелкните нужный процент яркости.
Для точной настройки уровня яркости щелкните Параметры коррекции изображения , а затем переместите ползунок Яркость или введите число в поле рядом с ползунком.
Настройка контрастности изображения
Щелкните изображение, контрастность которого вы хотите изменить.
В разделе Работа с рисунками на вкладке Формат в группе Настройка нажмите Контрастность .
Щелкните нужный процент контрастности.
Для точной настройки уровня контрастности щелкните Параметры коррекции изображения , а затем переместите ползунок Контраст или введите число в поле рядом с ползунком.

Сделать изображение прозрачным
Изменить цвет изображения
Применить художественный эффект к изображению
Добавление художественных эффектов, изменение цвета и многое другое с изображениями в Microsoft Word
В моем предыдущем блоге мы говорили о том, как добавлять и форматировать текст вокруг изображений в Microsoft Word. Далее я познакомлю вас с функциями Adjust на панели инструментов Picture Format .
Мы покроем:
- Удалить фон
- Исправления
- Цвет
- Художественные эффекты
- Прозрачность
- Сжатие изображений
- Изменить изображение
- Сбросить изображение
Начиная слева направо на панели инструментов, Удалить фон . Если есть определенная часть изображения, которую вы хотите выделить или сделать акцент, вы можете использовать инструмент Удалить фон для удаления частей фотографии.
Нажмите, чтобы выбрать изображение, затем выберите Удалить фон . Вы заметите, что фон вашей фотографии меняет цвет. Затем вы можете пойти и выбрать либо Mark Areas to Keep , либо Mark Areas to Remove , чтобы добавить или удалить часть изображения.
При нажатии на инструмент Mark Areas to Keep или Mark Areas to Remove вам будет предоставлен инструмент Pen , чтобы рисовать вокруг области, которую вы хотите сохранить или удалить.
По завершении нажмите «Сохранить изменения», чтобы увидеть результаты. Затем щелкните в любом месте изображения и альт, фон будет удален с просмотром частей изображения.
Если вам не нравятся внесенные изменения, вы всегда можете вернуться в меню Удалить фон и нажать Игнорировать изменения .
Коррекция Раздел Коррекция позволяет улучшить яркость, контрастность или резкость фотографии. Вы можете быстро выбрать то, что вы хотели бы видеть, как ваше изображение отображается в вашем документе, или вы можете настроить параметр в процентах на панели инструментов настроек справа. Я предлагаю вам поиграть с различными типами настроек, чтобы найти идеальный тон для вашего изображения.
Вы можете быстро выбрать то, что вы хотели бы видеть, как ваше изображение отображается в вашем документе, или вы можете настроить параметр в процентах на панели инструментов настроек справа. Я предлагаю вам поиграть с различными типами настроек, чтобы найти идеальный тон для вашего изображения.
Мне нравится использовать эту функцию для более темных фотографий, которые я хочу осветлить.
Вот оригинальное фото и новое, увеличенное.
Вы можете настроить резкость фотографии, чтобы сделать ее более четкой.
Меню Параметры коррекции изображения позволит вам вручную настроить проценты для резкости/мягче и яркости/контрастности.
ЦветЦвет 9Меню 0260 позволяет улучшить качество изображения или подобрать цвета логотипа или темы документа.
В меню цвета вы можете выбрать и настроить:
- Насыщенность – изменение интенсивности цвета
- Тон — Изменение уровней яркости
- Recolor — изменить цвет изображения
Используйте настройки меню справа, чтобы настроить точное процентное соотношение цвета.
Выберите Дополнительные варианты , чтобы создать собственный цвет с помощью палитры цветов или добавить определенные проценты к вашей цветовой модели RGB или HSL.
Установить прозрачный цветИспользуйте параметр Установить прозрачный цвет , чтобы удалить фон изображения. Например, я использую этот инструмент, чтобы удалить белый фон нашего логотипа, чтобы он хорошо отображался поверх изображения.
Художественные эффектыХудожественные эффекты позволяет просматривать изображение в виде наброска или картины или добавлять определенные текстуры, как в этом примере, эффект цемента.
Прозрачность Настройте Прозрачность изображения, чтобы можно было видеть то, что позади. Я использую эту функцию, чтобы осветлить фон, чтобы текст перед изображением был виден более четко.
Выбор изображения для сжатый уменьшает размер файла, поэтому, когда вы будете готовы сохранить документ, изображения будут уменьшены до размера, более подходящего для отправки по электронной почте, размещения на веб-сайте или совместного использования.
Изменить изображениеЕсли вы решите, что вас больше не устраивает фотография, вы можете Изменить свое изображение на этой панели инструментов и выбрать любую из опций. Для более быстрого редактирования щелкните правой кнопкой мыши фотографию и выберите «Изменить изображение».
Сбросить изображениеЕсли вы решите, что вас больше не устраивает созданное вами фото, вы можете сбросить ваше изображение до исходного изображения.
Это основные функции Настройка панели инструментов Формат изображения в Microsoft Word.