Прозрачная таблица в ворде.
Набрать обычный текст в Microsoft Word несложно, этим навыкам учат даже школе. Если вы часто работаете с электронными документами, изучите все нюансы программы Microsoft Word. Умение создавать таблицы не менее важно, чем уметь быстро набирать текст.
Вам понадобится
- — Компьютер;
- — Microsoft Word.
Инструкция

 При создании таблицы выберите нужный цвет пера, тип линий, нарисуйте прозрачную таблицу.
При создании таблицы выберите нужный цвет пера, тип линий, нарисуйте прозрачную таблицу.Если вам нужно отформатировать текст именно в таблице программы Microsoft Office Word, но по какой-то причине её границы не должны быть видны, то это вполне возможно. В зависимости от ваших задач, существует два способа воплотить эту затею в жизнь: убрать границы таблицы после всей работы в редакторе вовсе, либо сделать их белыми, под цвет листа. Освойте оба метода с помощью данной статьи.
Как в Ворде сделать таблицу невидимой, убрав границы
- Для этого вам нужно отыскать небольшой квадрат в левом верхнем углу таблицы. Он появится как только вы наведёте курсором на неё. Кликните левой кнопкой мыши – вся таблица выделится.
- Как только вся таблица будет выделена, найдите раздел “Конструктор” в шапке программы и перейдите в него.
- В правой части рабочей области вы увидите поле “Границы”. Кликните по маленькому треугольнику возле него.

- Во всплывающем списке будет представлено множество вариантов обрамления таблицы. Вы можете сделать её, заключенной в пунктир, жирные линии, даже диагонали. В данный момент, выберите “Нет границы”.
- Вы получите абсолютно невидимую таблицу, хоть и форматирование текста будет выполнено ячейками. Изменить эти настройки можно в любой момент, либо отменить их, воспользовавшись голубыми стрелками в главном разделе программы Ворд.
Как в Ворде сделать таблицу невидимой с помощью цвета
Если первый вариант вам не подошёл по той или иной причине, то можно прибегнуть к палитре цветов, чтобы таблица слилась с белым фоном.
- Начните с этапа выделения всех ячеек таблицы, которые должны стать невидимыми. Кликните по маленькому квадрату в левом верхнем углу таблицы.
- Нажмите на правую кнопку мыши и отыщите строку “Границы и заливка…”
- Перед вами появится небольшое окно, перейдите в раздел “Граница”.
 Здесь вы увидите рабочую область “Цвет”, нажмите на неё.
Здесь вы увидите рабочую область “Цвет”, нажмите на неё.
- В появившейся палитре отметьте белый цвет. Если вы собираетесь распечатывать свой документ на цветной бумаге, то нужно подобрать цвет тон в тон листу. Кликнув по словам “Другие цвета”, вы можете воспользоваться полной палитрой.
- Таким образом, вы получаете прозрачную таблицу, которая при выделении имеет границы. Вернуть ей чёрный цвет возможно в любой момент, снова прибегнув к цветовой палитре.
Оба способа сделают вашу таблицу в программе Word абсолютно невидимой при распечатывании документа. В электронном варианте вы можете увидеть только таблицу, оформленную вторым способом, так как она видна при выделении.
Текстовый редактор от Microsoft стал настолько привычным для российского пользователя, что само имя «Ворд» теперь носит чуть ли не нарицательный характер. В офисах, студенческих библиотеках, домашних компьютерах обязательно установлен стандартный комплект Office.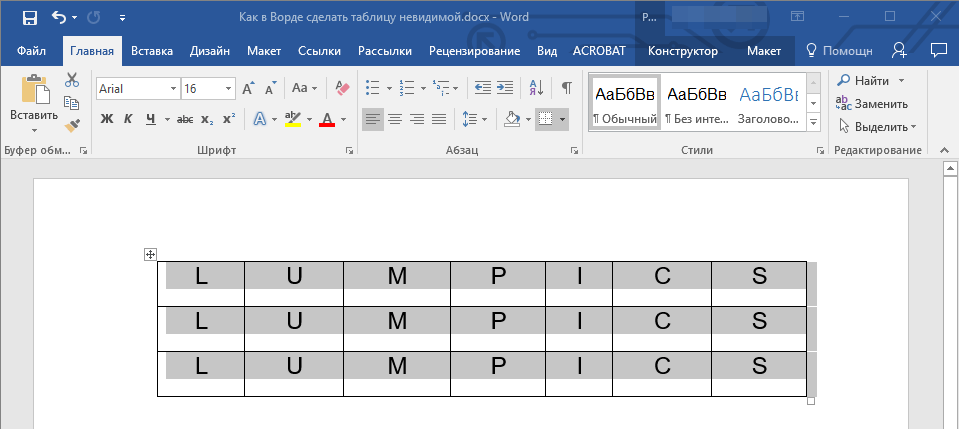 Но вот форматирование по-прежнему вызывает у некоторых пользователей трудности, как и некоторые другие функции. И вопросы, например, о том, как сделать таблицу в «Ворде», все так же актуальны.
Но вот форматирование по-прежнему вызывает у некоторых пользователей трудности, как и некоторые другие функции. И вопросы, например, о том, как сделать таблицу в «Ворде», все так же актуальны.
Начало
Естественно, необходимо запустить саму программу. У кого-то может стоять еще офис 2003. В этой статье пойдет речь о том, как создать таблицу в «Ворде» версии 2010 года. Интерфейс 2003 г. сильно отличается от более поздних вариантов программы. Они интуитивно понятны, нет необходимости искать ту или иную функцию: открывая каждую вкладку, пользователь практически сразу видит все ее возможности.
Итак, после запуска программы на окне монитора отобразится пустой лист. Теперь пользователю необходимо перейти во вкладку «Вставка». Верхняя отобразит значки объектов, которые можно размещать на листе. Среди них есть и таблицы.
Вставка
Если навести на значок с наименованием «Таблица», то отобразится выпадающие окно. Из него можно выбрать несколько вариантов построения.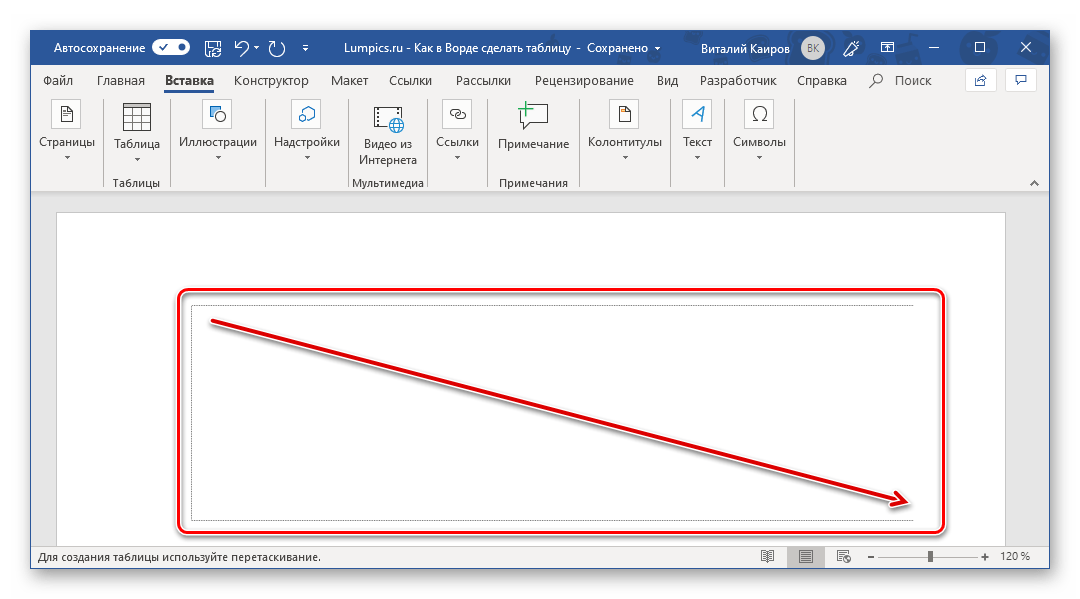
Чтобы ответ на вопрос о том, как сделать таблицу в «Ворде», был более наглядным, построим ее, к примеру, на пять столбцов и три строки.
Для того чтобы увеличить количество строк, необходимо кликнуть левой кнопкой мыши в любой ячейке, затем нажать правую. В выпадающем меню выбрать нужную команду. «Ворд» предлагает их несколько:
- добавить строки снизу;
- добавить строки сверху;
- добавить столбец слева;
- добавить столбец справа.
Создание шапки
Таблица, представленная выше, имеет достаточно упрощенный вид. Для внесения данных часто приходится объединять ячейки. Рассмотрим, как сделать таблицу в «Ворде» с «шапкой». Для этого пользователю необходимо опять-таки
Как сделать таблицу прозрачной в ворде.
Предвзятое отношение к таблицам имеет свои глубокие корни. Чего греха таить, дюжину лет назад таблицы в не могли похвастаться удобством из-за несовершенства программы в целом.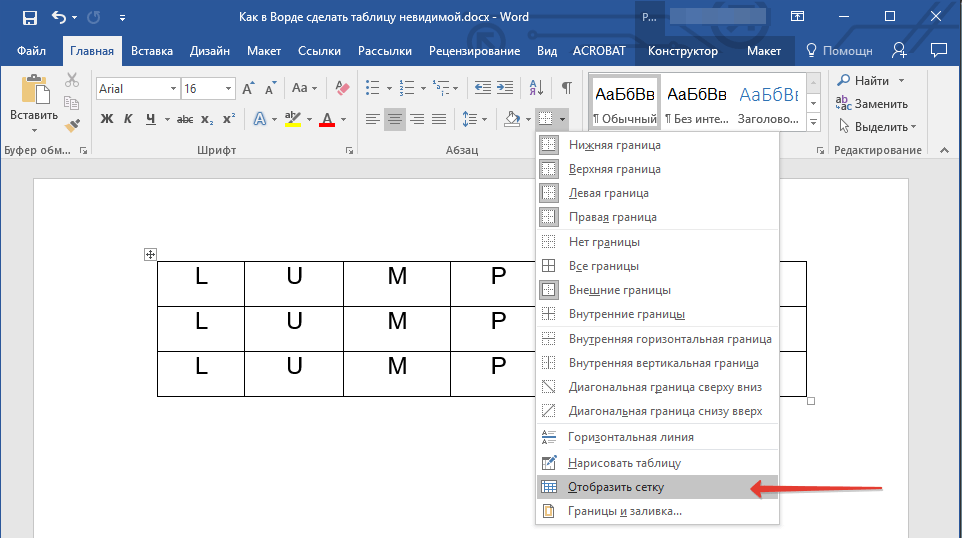
Всем застрявшим в прошлом просто по-человечески рекомендую обновиться как минимум до 2013-й версии Microsoft Office, а лучше — сразу до свежей, 2016-й. Поверьте, вам только кажется, что вы работаете в ставшей классикой среде, на самом деле она уже давно поросла мхом и плесенью.
Используйте шаблоны
Офисные будни полны , в том числе и таблиц. Берём одну электронную бумажку, вырезаем её часть, вставляем в новый документ и правим детали. Хорошая методика, но, как мне кажется, работа с шаблонами немного проще и быстрее. К слову, в самом Word шаблоны величают экспресс-таблицами.
Кликните по закладке «Вставка», щёлкните по «Таблице» и перейдите к «Экспресс-таблицам».
Обратите внимание на пункт «Сохранить выделенный фрагмент в коллекцию».
Здесь вы найдёте несколько вполне полезных вариантов и, что самое главное, сможете сохранить в качестве шаблона любую другую таблицу или её фрагмент, в том числе и собственного производства.
Рисуйте таблицы
Помните медведя, который в детстве прошёлся по вашим ушам и рукам в безудержном цыганском танце? Именно с тех пор вы не любите пение и кисточки и именно с тех пор вы упорно игнорируете опцию «Нарисовать таблицу» в Word. Встряхнись, взрослый человек! Пора подавить мохнатое чудовище! Это проще, чем кажется.
Кликните по закладке «Вставка», щёлкните по «Таблице» и перейдите к пункту «Нарисовать таблицу».
И не бойтесь совершить промах: под рукой всегда найдётся ластик. Порой карандаш и стиралка существенно упрощают создание сложных таблиц с мелкими элементами.
Вставляйте строки и столбцы быстро
Начиная с Word 2013 добавление строк и столбцов из зубодробительной пытки превратилось в увлекательную забаву.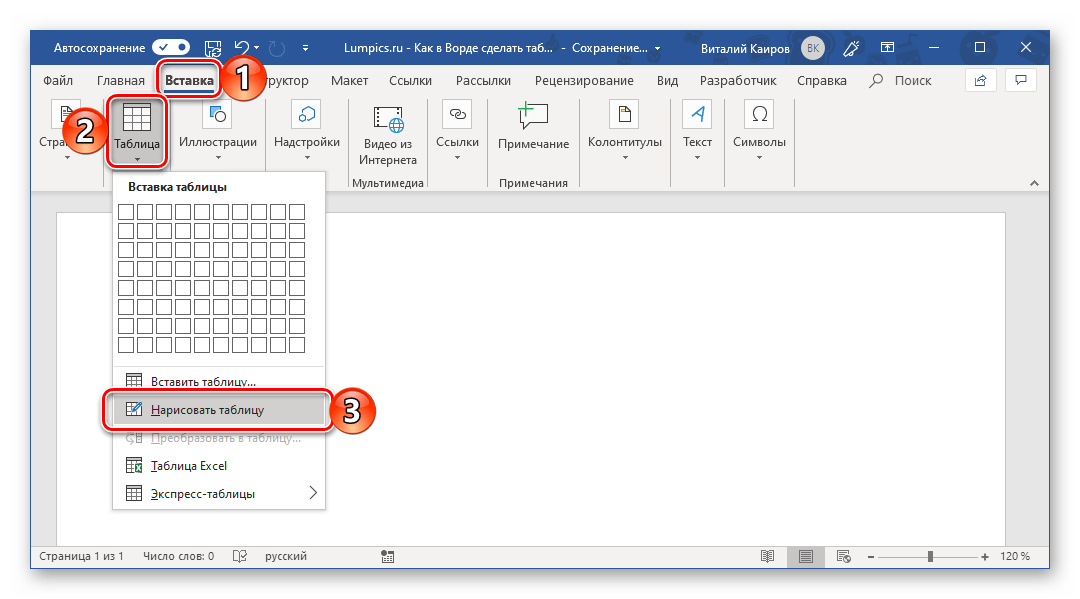 Не подумайте, архаичные «Вставить столбцы слева/справа» и «Вставить строки сверху/снизу» никуда не делись, но о них теперь можно забыть.
Не подумайте, архаичные «Вставить столбцы слева/справа» и «Вставить строки сверху/снизу» никуда не делись, но о них теперь можно забыть.
Наведите курсор на пространство между строками или столбцами за пределами таблицы и нажмите на появившийся плюс.
В будущем хотелось бы видеть что-то похожее и для функции удаления.
Применяйте линейку
У каждого человека есть любимые и отталкивающие цифры, которые он без разбору использует или избегает в своей жизни. Даже в параметрах своих таблиц. Знаю таких. 🙂
Если вы привыкли точно выставлять значения отступов, ширину и высоту ячеек через свойства таблицы, попробуйте альтернативу — линейку.
Наведите курсор на границу столбцов или строк, схватите её, зажмите клавишу Alt и пользуйтесь удобством сантиметровой линейки.
Такой же трюк можно провернуть и с маркерами отступов и выступов. Наведите на них курсор и зажмите всё ту же клавишу Alt.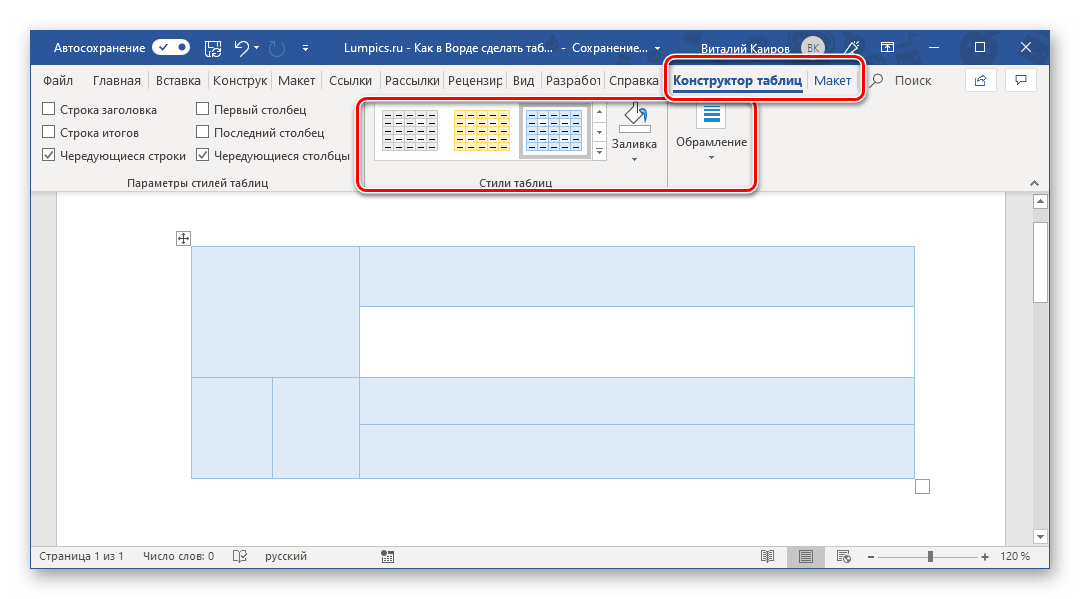
Используйте горячие клавиши
Будь я разработчиком программного обеспечения, я бы нарёк горячие клавиши душевными кнопками. Ведь порой так и хочется обняться с ноутбуком только потому, что они есть. Что же касается таблиц Word, я наиболее часто использую тройку комбинаций:
- Alt + Shift + «Вверх/Вниз» быстро перемещает текущую строку на одну позицию выше или ниже (просто незаменимая вещь).
- Ctrl + Shift + A мгновенно превращает прописные буквы в заглавные, что очень полезно для заголовков.
- Ctrl + Tab добав
Как сделать таблицу в Word с шапкой на каждой странице, на весь лист?
Желаю всем здоровья и тепла! Программа Word является не только текстовым редактором, но и программой, где можно делать простые рисунки, рисовать графики и создавать таблицы.
Если с рисунками и графиками мы сталкиваемся не так часто, то таблицы нужны, практически, везде. Причем, таблицы могут быть совершенно разными и по структуре, и по размещению. Самые простые таблицы те, которые размещаются на одной странице. Однако есть и такие, которые переходят с листа на лист.
Самые простые таблицы те, которые размещаются на одной странице. Однако есть и такие, которые переходят с листа на лист.
При этом они могут или продолжаться, или же начинаться на каждой странице с шапки. Лично мне нравится когда в таблице документа шапка присутствует на каждой странице.
Делаем таблицу в документе Word с шапкой на каждой странице
Если у вас очень большая таблица, которая размещается на нескольких страницах, ее можно сделать или целиком по всему документу. Или же разделить шапкой. Которая будет начинаться на каждой странице.
Первый вариант самый простой. Делаем таблицу и заполняем ее данными. Во втором же варианте, придется ее несколько отредактировать. Итак, у нас имеется таблица, шапку которой необходимо перенести.
В примере будет рассмотрен классический вариант таблицы с простой шапкой. Если же у вас шапка таблицы состоит из нескольких строк, то при разбивке выделяются все строки шапки.
Итак, выделяем шапку таблицы. Затем открываем вкладку «макет». Здесь находим строку «повторять строки заголовков» и нажимаем на нее. В результате включится функция повтора строк заголовка или шапки таблицы на каждой строке.
Затем открываем вкладку «макет». Здесь находим строку «повторять строки заголовков» и нажимаем на нее. В результате включится функция повтора строк заголовка или шапки таблицы на каждой строке.
Теперь продолжаем заполнять таблицу. По мере заполнения строк, таблица постепенно будет выходить за рамки одной страницы. Как только она перейдет на новый лист, первой строкой станет шапка таблицы. Аналогичным образом можно увеличить таблицу, вставив в нее строки. На новом листе таблица начнется с шапки.
Если вы и дальше будете вставлять строки в таблицу, то при переходе на каждую новую страницу она будет начинаться с шапки.
Как сделать таблицу невидимой при печати документа word?
Невидимая таблица – это не значит, что ее нельзя будет увидеть вовсе. Невидимыми становятся только ее границы. Иногда, особенно в качестве красивого оформления. Бывает необходимо видеть распечатанным только текст.
Что же касается ячеек и столбцов, то они не должны отражаться.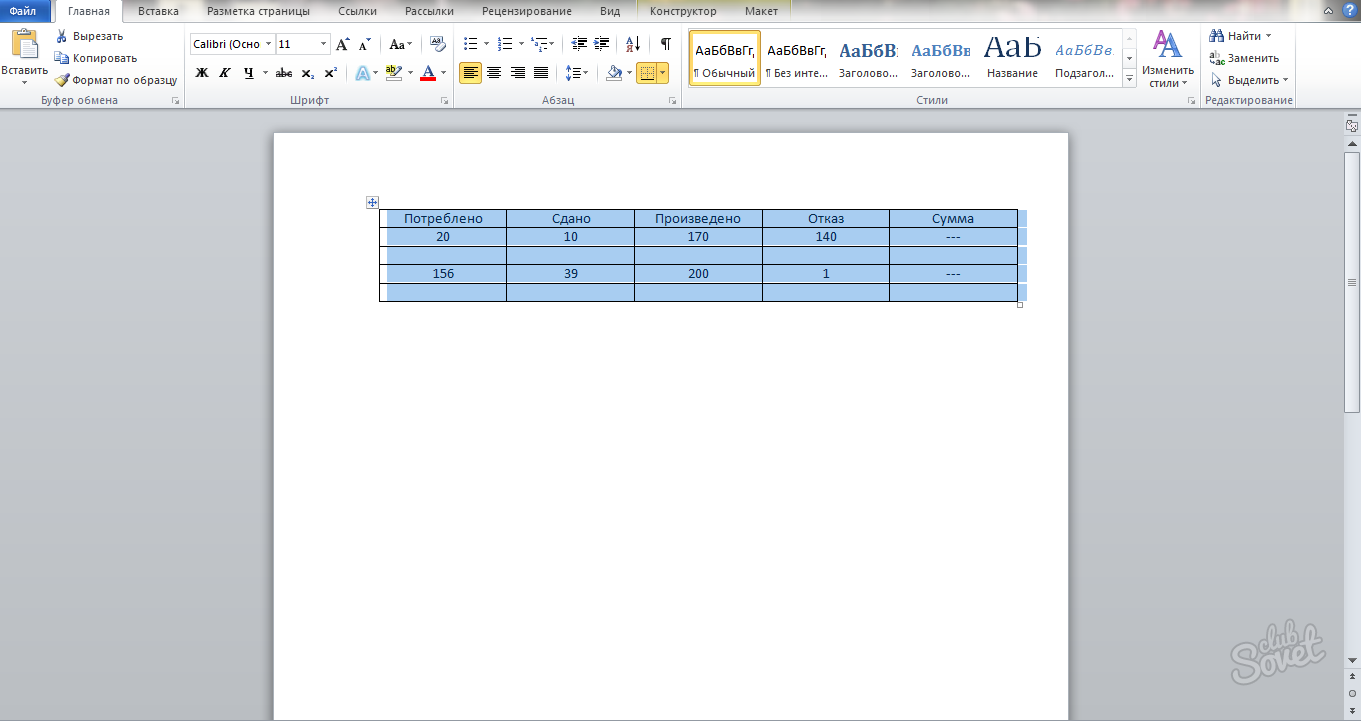 Сделать это совсем просто. Первым делом выделяем таблицу. Для этого наводим на нее курсор мыши и в левом верхнем углу видим квадратик со стрелкой. Дважды жмем по нему. Таблица выделится, одновременно откроется меню редактирования.
Сделать это совсем просто. Первым делом выделяем таблицу. Для этого наводим на нее курсор мыши и в левом верхнем углу видим квадратик со стрелкой. Дважды жмем по нему. Таблица выделится, одновременно откроется меню редактирования.
В этом меню находим строку «Границы». Нажимаем, открывается меню, где выбираем «нет границ».
В результате границы таблицы исчезнут, а останется только один текст.
Если мы сделаем предварительный просмотр листа, то увидим, как будет выглядеть такая скрытая таблица.
Однако, не совсем удобно работать с такой таблицей без обозначенных границ. Но и здесь есть варианты. Идем все в то же раскрывающееся меню «границы» и выбираем в самом низу пункт «отобразить сетку».
В результате применения этой функции, таблица окажется отмеченной все теми же границами, но уже в виде пунктирной линии.
В режиме редактирования их видно, а вот уже в режиме печати эти линии так же не обозначаются.
Создаем таблицу в ворде на всю страницу или лист
Способов создания таблиц в редакторе ворд достаточно много, от самых простых до несколько сложных. Каждый из них можно применять для разных ситуациях. Самый простой вариант – это во вкладке «вставка» выбрать раздел таблица и выбрать «вставка таблицы».
Здесь видим графическое изображение таблицы в виде квадратиков. Выбирая мышкой нужное количество строк и столбцов, мы создадим таблицу, которая одновременно с выбором этих самых квадратиков, будет появляться на рабочем листе.
В этом варианте количество строк и колонок ограничено. Другой случай, когда можно создать таблицу с любым количеством строк и столбцов. В этом же разделе выбираем пункт чуть ниже – «вставить таблицу…».
Выбрав этот пункт, увидим новое окно, где можно выставлять неограниченное количество строк и колонок.
В обоих вариантах ширина строк и высота будут фиксированы определенным значением. По ширине таблица будет выстраиваться ровно по границам листа. Если же вам необходимо подогнать ее полностью под размер листа, то высоту придется подгонять вручную.
По ширине таблица будет выстраиваться ровно по границам листа. Если же вам необходимо подогнать ее полностью под размер листа, то высоту придется подгонять вручную.
Для этого выделяем таблицу, нажимаем по ней правой клавишей мыши и в открывшемся меню выбираем «свойства таблицы».
Откроется новое окно, где во вкладке строка убираем галочку с пункта «разрешить перенос…», затем ставим галочку в строке «высота» ставим режим «точно».
Теперь переходим к пункту, где выставляется высота строк и вручную вводим значение. Оно зависит от количества строк таблицы, которое вы хотите сделать. Например, у вас 12 строк должно быть в таблице, вы ставите высоту размером 2 см и нажимаете ОК.
Таблица раздвинулась, но до конца листа имеется еще место. Возвращаемся в окно настроек и ставим 2, 5 см. Таблица ушла на другой лист. Снова возвращаемся в настройки и ставим значение 2,1 см. Теперь таблица по длине легла полностью на лист.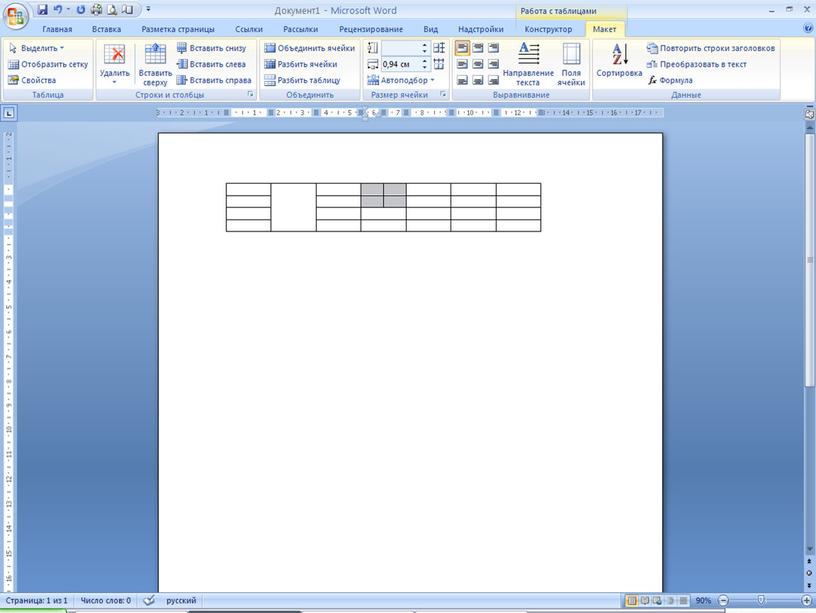
Несколько сложно, но пока у таблиц для выполнения такой операции нет простых действий.
Как сделать в документе Word таблицу с одинаковыми ячейками по размеру в см?
Операции по изменению размеров ячеек аналогичны действиям, описанным выше. Предварительно выделяем таблицу и вызываем окно ее свойств. Здесь нам нужны будут три вкладки, в зависимости от того, какие размеры и чего мы хотим изменить.
Например, мы изменяем ширину ячеек. Открываем соответствующую вкладку и выставляем необходимое значение.
После применения параметров. Если вы их сделали меньше, таблица, соответственно, уменьшится.
Если же вы будете увеличивать размер ячеек, то и таблица увеличится. Причем, она может выйти и за пределы листа. Но изменяться будут одинаково все ячейки, хоть в высоту, хоть в ширину.
Вот такие функции создания таблиц имеются в текстовом редакторе для создания таблиц и их расположения на листе. Это, конечно же далеко не все, на что способен Word.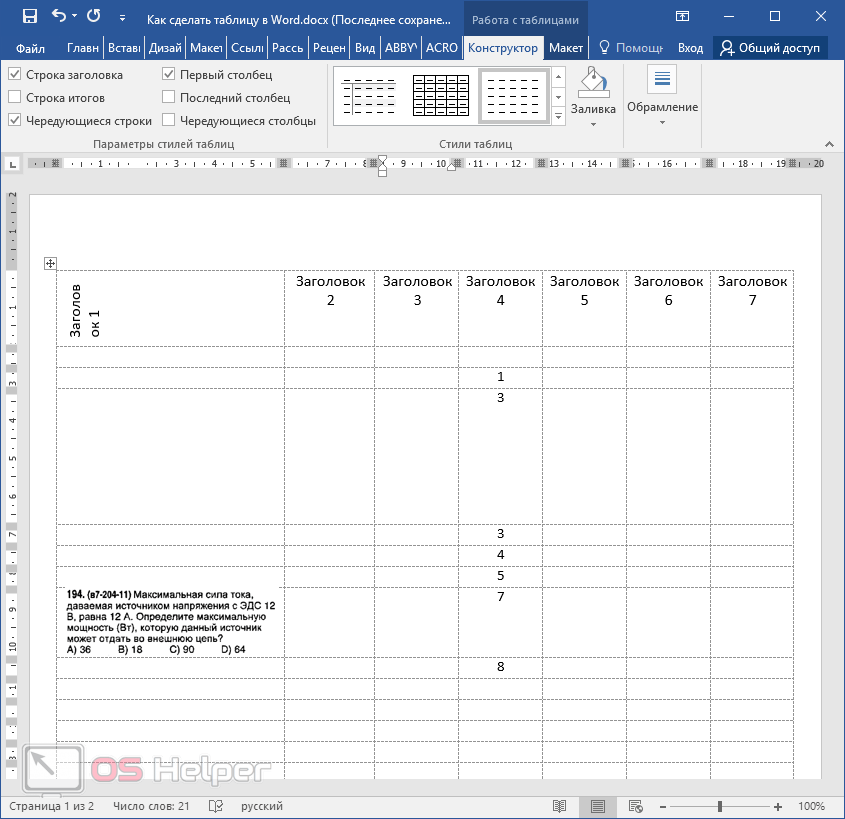 Успехов!
Успехов!
Автор публикации
0 Комментарии: 1Публикации: 179Регистрация: 02-12-2017Как сделать прозрачную таблицу в ворде
Если вам нужно отформатировать текст именно в таблице программы Microsoft Office Word, но по какой-то причине её границы не должны быть видны, то это вполне возможно. В зависимости от ваших задач, существует два способа воплотить эту затею в жизнь: убрать границы таблицы после всей работы в редакторе вовсе, либо сделать их белыми, под цвет листа. Освойте оба метода с помощью данной статьи.
Как в Ворде сделать таблицу невидимой, убрав границы
- Для этого вам нужно отыскать небольшой квадрат в левом верхнем углу таблицы. Он появится как только вы наведёте курсором на неё. Кликните левой кнопкой мыши – вся таблица выделится.
- Как только вся таблица будет выделена, найдите раздел “Конструктор” в шапке программы и перейдите в него.

- В правой части рабочей области вы увидите поле “Границы”. Кликните по маленькому треугольнику возле него.
- Во всплывающем списке будет представлено множество вариантов обрамления таблицы. Вы можете сделать её, заключенной в пунктир, жирные линии, даже диагонали. В данный момент, выберите “Нет границы”.
- Вы получите абсолютно невидимую таблицу, хоть и форматирование текста будет выполнено ячейками. Изменить эти настройки можно в любой момент, либо отменить их, воспользовавшись голубыми стрелками в главном разделе программы Ворд.
Как в Ворде сделать таблицу невидимой с помощью цвета
Если первый вариант вам не подошёл по той или иной причине, то можно прибегнуть к палитре цветов, чтобы таблица слилась с белым фоном.
- Начните с этапа выделения всех ячеек таблицы, которые должны стать невидимыми. Кликните по маленькому квадрату в левом верхнем углу таблицы.

- Нажмите на правую кнопку мыши и отыщите строку “Границы и заливка…”
- Перед вами появится небольшое окно, перейдите в раздел “Граница”. Здесь вы увидите рабочую область “Цвет”, нажмите на неё.
- В появившейся палитре отметьте белый цвет. Если вы собираетесь распечатывать свой документ на цветной бумаге, то нужно подобрать цвет тон в тон листу. Кликнув по словам “Другие цвета”, вы можете воспользоваться полной палитрой.
- Таким образом, вы получаете прозрачную таблицу, которая при выделении имеет границы. Вернуть ей чёрный цвет возможно в любой момент, снова прибегнув к цветовой палитре.
Оба способа сделают вашу таблицу в программе Word абсолютно невидимой при распечатывании документа. В электронном варианте вы можете увидеть только таблицу, оформленную вторым способом, так как она видна при выделении.
Многофункциональный текстовый редактор MS Word имеет в своем арсенале довольно большой набор функций и широкие возможности для работы не только с текстом, но и с таблицами. Более подробно о том, как создавать таблицы, как с ними работать и изменять в соответствии с теми или иными требованиями, вы можете узнать из материала, размещенного на нашем сайте.
Более подробно о том, как создавать таблицы, как с ними работать и изменять в соответствии с теми или иными требованиями, вы можете узнать из материала, размещенного на нашем сайте.
Итак, как вы уже могли понять, прочитав наши статьи, о таблицах в MS Word мы написали весьма немало, предоставив ответы на многие актуальные вопросы. Однако, на один из не менее распространенных вопросов мы пока еще не ответили: как сделать прозрачную таблицу в Ворде? Именно об этом мы сегодня и расскажем.
Наша с вами задача — скрыть, но не удалить границы таблицы, то есть, сделать их прозрачными, невидимыми, незаметными при печати, оставив при этом все содержимое ячеек, как и сами ячейки, на своих местах.
Важно: Прежде, чем приступить к скрытию границ таблицы, в MS Word необходимо включить параметр отображения сетки, так как в противном случае работать с таблицей станет очень сложно. Сделать это можно следующим образом.
Включение сетки
1.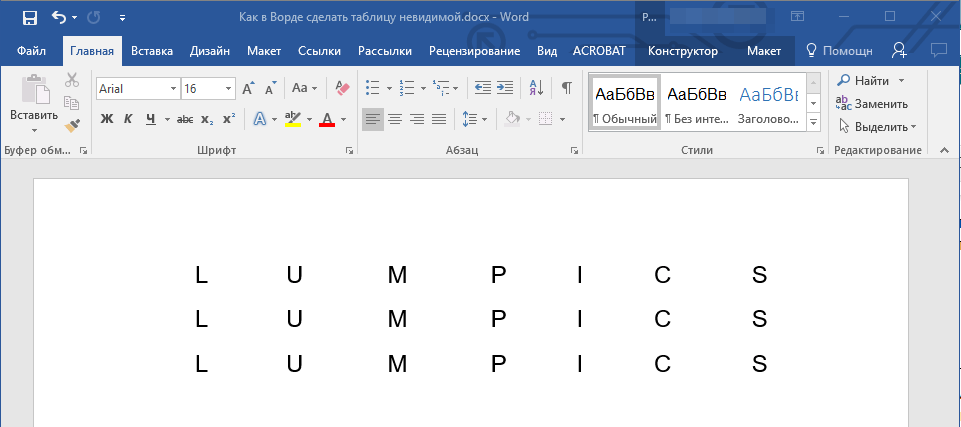 Во вкладке “Главная” (“Формат” в MS Word 2003 или “Разметка страницы” в MS Word 2007 — 2010) в группе “Абзац” нажмите на кнопку “Границы” .
Во вкладке “Главная” (“Формат” в MS Word 2003 или “Разметка страницы” в MS Word 2007 — 2010) в группе “Абзац” нажмите на кнопку “Границы” .
2. Выберите в развернувшемся меню пункт “Отобразить сетку” .
Сделав это, мы можем смело переходить к описанию того, как сделать невидимую таблицу в Ворде.
Скрытие всех границ таблицы
1. Выделите таблицу, используя для этого мышку.
2. Кликните правой кнопкой мышки по выделенному полю и выберите в контекстном меню пункт “Свойства таблицы” .
3. В открывшемся окне нажмите расположенную снизу кнопку “Границы и заливка” .
4. В следующем окне в разделе “Тип” выберите первый пункт “Нет” . В разделе “Применить к” установите параметр “таблице” .Нажмите кнопку “ОК” в каждом из двух открытых диалоговых окон.
5. После того, как вы выполните вышеописанные действия, граница таблицы из сплошной линии одного цвета превратится в бледный пунктир, который, хоть и помогает ориентироваться в строках и столбцах, ячейках таблицы, но на печать при этом не выводится.
- Совет: Если вы отключите отображение сетки (меню инструмента “Границы” ), пунктирная линия тоже исчезнет.
Скрытие некоторых границ таблицы или границ некоторых ячеек
1. Выделите ту часть таблицы, границы в которой необходимо скрыть.
Как создать полосатую таблицу в Microsoft Word
Большие таблицы могут быть трудными для восприятия. Добавление цвета через одну строку в таблице улучшает читаемость и, на самом деле, просто улучшает её внешний вид. В этой инструкции показано, как добавить чередование цветов строк таблицы в Word.
Вставка таблицы в Word
Во-первых, вам нужно добавить таблицу. Перейдите на вкладку «Вставка» и нажмите кнопку «Таблица».
Выпадающее меню позволяет вам создать собственную таблицу или использовать одну из встроенных таблиц Microsoft. Чтобы найти эти встроенные таблицы, наведите указатель мыши на «Экспресс-таблицы», и появится другое меню.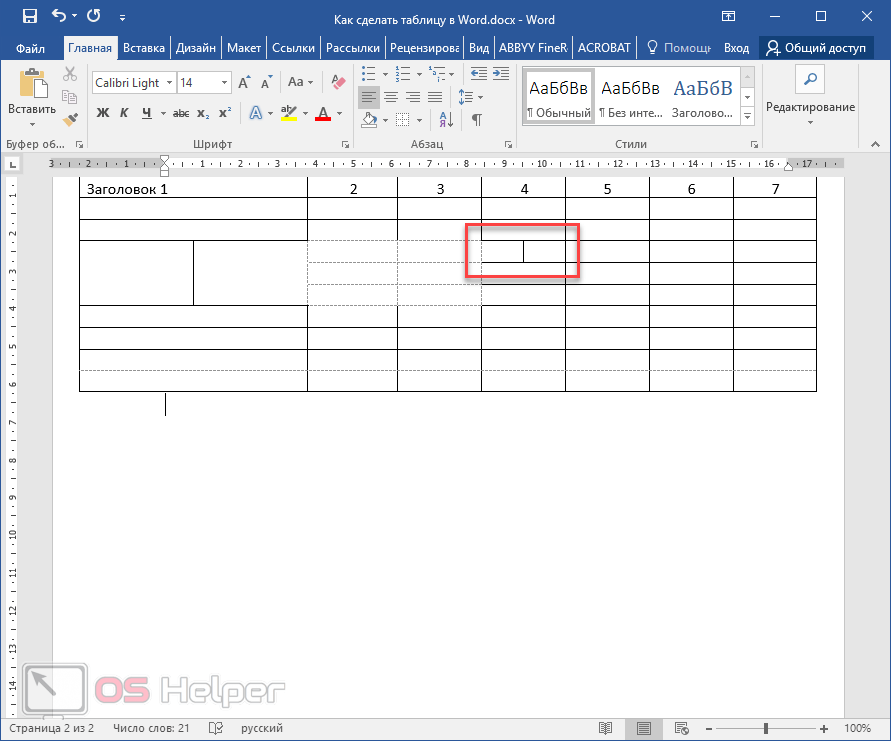 Здесь вы можете выбрать нужную таблицу — календари, табличные списки, таблицы с подзаголовками и т. д. Здесь же вы можете увидеть и полосатые таблицы.
Здесь вы можете выбрать нужную таблицу — календари, табличные списки, таблицы с подзаголовками и т. д. Здесь же вы можете увидеть и полосатые таблицы.
Если нужного стиля таблицы нет во встроенном списке, есть несколько вариантов создания собственных таблиц у которых чередуются цвета строк. Начнём с создания своей пустой таблицы нужной размерности:
Можно выбрать желаемое количество столбцов и строк.
Если предлагаемый интерактивный вариант вам не подходит (например, недостаточно строк или столбцов), то нажмите кнопку «Вставить таблицу» — вы сможете указать любое количество строк и столбцов.
Как сделать строки таблицы с чередующимися цветом в Word
Сразу после вставки таблицы откроется вкладка «Конструктор». Эту же вкладку можно открыть если выбрать таблицу и нажать кнопку «Конструктор». Разверните пункт «Стили таблиц», чтобы увидеть подготовленные варианты:
Вас остаётся только выбрать наиболее понравившийся шаблон и заполнить таблицу:
При добавлении новых строк и столбцов, они автоматически будут получать цвета в соответствии с заданным стилем, то есть строки будут также полосатыми.
Не нужно вручную устанавливать цвета каждой строки или столбца в таблице — всё это можно сделать полностью автоматически с помощью стилей.
Кстати, обратите внимание, что с помощью стилей вы можете задать особый стиль для самой первой и(или) последней строки, аналогично для самого первого и(или) последнего столбца.
Вы можете влиять на стили таблиц ставя или убирая галочки в разделе «Параметры стилей таблиц»:
Как сделать столбцы таблицы с чередующимися цветом в Word
Если нужно сделать полосатые столбцы в таблице, чтобы каждый чётный имел один цвет, а каждый нечётный имел другой цвет, то это делается аналогично с помощью стилей таблиц — поставьте галочку в «Параметрах стилей таблиц» напротив «Чередующиеся столбцы» чтобы увидеть подходящие заготовленные стили:
Связанные статьи:
Как сделать обводку таблицы в word?
Как сделать рамку в Ворде
В самых разнообразных ситуациях, случаются моменты, когда крайне важно сделать рамку на листе А4.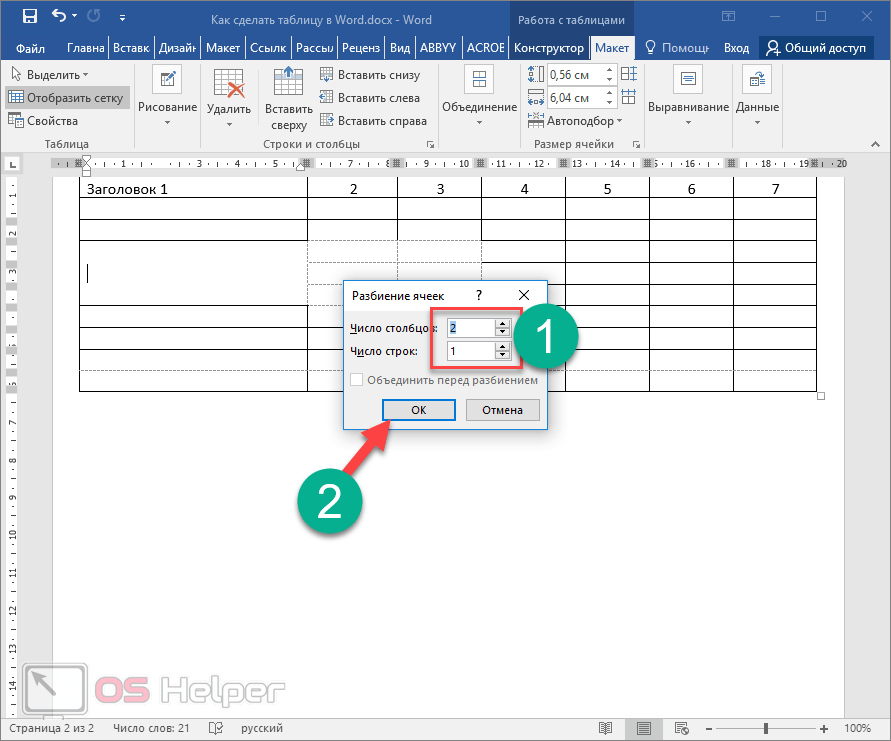 Рисовать, конечно, от руки в ХХI веке уже не актуально. Ведь столько подручных средств, помимо ПК, благодаря которым, данные проблемы решаются за несколько минут. Всего лишь стоит открыть Ворд, сделать несколько последовательных шагов и распечатать. Казалось бы, столько действий надо совершить, но лень, ведь двигатель прогресса.
Рисовать, конечно, от руки в ХХI веке уже не актуально. Ведь столько подручных средств, помимо ПК, благодаря которым, данные проблемы решаются за несколько минут. Всего лишь стоит открыть Ворд, сделать несколько последовательных шагов и распечатать. Казалось бы, столько действий надо совершить, но лень, ведь двигатель прогресса.
Рамка в Ворде 2007 и 2010
Рассмотрим способ, как сделать рамку в Ворде для таких версий как 2007 и 2010. Следует выполнить следующие шаги:
- Открыть вкладку на верхней панели меню, под названием «Разметка страницы»;
- Перейти в подраздел «Фон страницы» и кликнуть по кнопке с названием «Границы страниц»;
- В открывшемся окне «Границы и заливка» выбрать подпункт «Страница»;
- В области «Тип» в левой части окна, следует указать соответствующий вариант «Рамка».
- Далее необходимо найти нужную вариацию окантовки линии для рамки. Это может быть сплошная, мелкая пунктирная, двойная линия, крупная пунктирная, дефис с точкой и другие виды линий.
 Данная функция находится немного правее от предыдущей, также с названием «Тип». И с возможностью прокручивающегося списка возможных типов линий для рамок.
Данная функция находится немного правее от предыдущей, также с названием «Тип». И с возможностью прокручивающегося списка возможных типов линий для рамок.
- После выбора нужного типа линии, можно задать цвет и ширину рамке, в окошках расположенных ниже. Обрамление может быть цветным и абсолютно любого размера.
- В случае, если красивую рамочку нужно вставить только на одной определенной странице, необходимо установить последующие настройки. Перед сохранением общих настроек для рамки, нужно указать «этому разделу, (только 1-й странице)» в подразделе «Образец» в окне «Применить к».
Соответственно, если нужно применить рамку на всех страницах, необходимо установить «применить к» «всему документу».
Создание рамки с помощью таблицы
В текстовом редакторе Майкрософт Ворд, есть множество преимуществ . Одно из них, возможность нарисовать рамку самостоятельно. Какие действия для этого нужны, рассмотрим ниже.
Не важно, для чего нужна рамка, пусть то будет титульный лист реферата или отчета.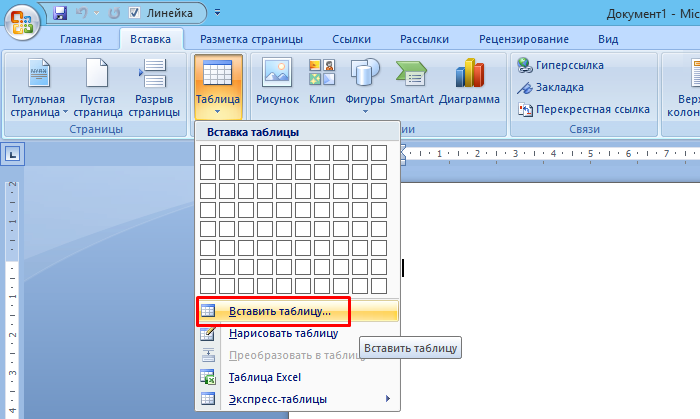 Ведь оформление зависит от вашей руки. Данное решение не является примером, для гостовского оформления, так как необходимо учитывать отступы с каждой стороны листа. Настройку которых, надо задавать отдельно.
Ведь оформление зависит от вашей руки. Данное решение не является примером, для гостовского оформления, так как необходимо учитывать отступы с каждой стороны листа. Настройку которых, надо задавать отдельно.
- На главном верхнем меню надо выбрать кнопку под названием «Нижняя граница» в подразделе «Абзац».
- Из представленного списка нажать по строчке «Нарисовать таблицу».
- Курсор изменит свой вид с курсора на карандаш. Установить карандаш в нужном месте и потянуть до необходимого размера и отпустить. Получится, своего рода большая табличная ячейка. Создать рамку для текста вокруг любого размера не составит огромного труда.
Рамка с узорами
Для создания поздравительных открыток потребуется немного времени и креативный подход в оформлении. Сделать красивую рамку в Ворде можно с помощью кнопки «Фигуры». Необходимо сделать следующие шаги:
- Перейти во вкладку «Вставка» в подразделе «Иллюстрации»;
- Кликнуть по кнопке «Фигуры» и выбрать наиболее подходящую форму;
- На чистый лист поставить курсор и зажав правую кнопку мыши, начать рисовать фигуру до размера, который будет приемлемым;
Чтобы фигурная рамка получилась пропорционально ровной, следует удерживать вспомогательную клавишу « Shift».
- Далее, чтобы добавить стих или поздравление нужно нажать правой клавишей мыши по фигуре и выбрать строчку «Добавить текст»;
- Кликнув по фигурной рамке, можно во вкладке «Средства рисования» «Формат» применить разные стили. От контура, свечения, тени до заливки фигуры градиентом, рисунком или текстурой.
Благодаря обширным возможностям данного редактора, можно сделать любого рода и вида открытку, поздравительное письмо. Добавить маленькие узоры вокруг текста, добавить несколько видов рамок и вот уже создано новое настроение для поздравления. Такими не хитрыми способами можно удивить и близких людей. В обучающих целях, можно подобрать для себя легкий вариант оформления курсовой работы.
youtube.com/embed/oVhROSXlb5s?width%3D640%26amp%3Bheight%3D360%26amp%3Bautoplay%3D0%26amp%3Bvq%3Dlarge%26amp%3Brel%3D0%26amp%3Bcontrols%3D1%26amp%3Bautohide%3D2%26amp%3Bshowinfo%3D1%26amp%3Bmodestbranding%3D0%26amp%3Btheme%3Ddark%26amp%3Biv_load_policy%3D1%26amp%3Bwmode%3Dopaque»/>Скрытие всех или отдельных границ таблицы в Microsoft Word
Многофункциональный текстовый редактор MS Word имеет в своем арсенале довольно большой набор функций и широкие возможности для работы не только с текстом, но и с таблицами. Более подробно о том, как создавать таблицы, как с ними работать и изменять в соответствии с теми или иными требованиями, вы можете узнать из материала, размещенного на нашем сайте.
Итак, как вы уже могли понять, прочитав наши статьи, о таблицах в MS Word мы написали весьма немало, предоставив ответы на многие актуальные вопросы. Однако, на один из не менее распространенных вопросов мы пока еще не ответили: как сделать прозрачную таблицу в Ворде? Именно об этом мы сегодня и расскажем.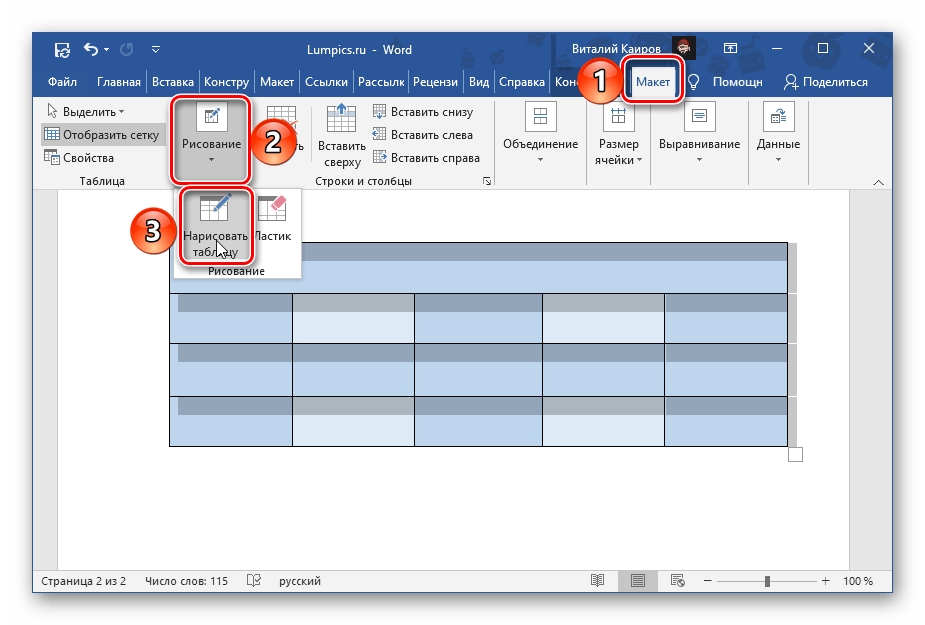
Делаем границы таблицы невидимыми
Наша с вами задача — скрыть, но не удалить границы таблицы, то есть, сделать их прозрачными, невидимыми, незаметными при печати, оставив при этом все содержимое ячеек, как и сами ячейки, на своих местах.
Важно: Прежде, чем приступить к скрытию границ таблицы, в MS Word необходимо включить параметр отображения сетки, так как в противном случае работать с таблицей станет очень сложно. Сделать это можно следующим образом.
Включение сетки
1. Во вкладке “Главная” (“Формат” в MS Word 2003 или “Разметка страницы” в MS Word 2007 — 2010) в группе “Абзац” нажмите на кнопку “Границы”.
2. Выберите в развернувшемся меню пункт “Отобразить сетку”.
Сделав это, мы можем смело переходить к описанию того, как сделать невидимую таблицу в Ворде.
Скрытие всех границ таблицы
1. Выделите таблицу, используя для этого мышку.
Выделите таблицу, используя для этого мышку.
2. Кликните правой кнопкой мышки по выделенному полю и выберите в контекстном меню пункт “Свойства таблицы”.
3. В открывшемся окне нажмите расположенную снизу кнопку “Границы и заливка”.
4. В следующем окне в разделе “Тип” выберите первый пункт “Нет”. В разделе “Применить к” установите параметр “таблице”.Нажмите кнопку “ОК” в каждом из двух открытых диалоговых окон.
5. После того, как вы выполните вышеописанные действия, граница таблицы из сплошной линии одного цвета превратится в бледный пунктир, который, хоть и помогает ориентироваться в строках и столбцах, ячейках таблицы, но на печать при этом не выводится.
- Совет: Если вы отключите отображение сетки (меню инструмента “Границы”), пунктирная линия тоже исчезнет.
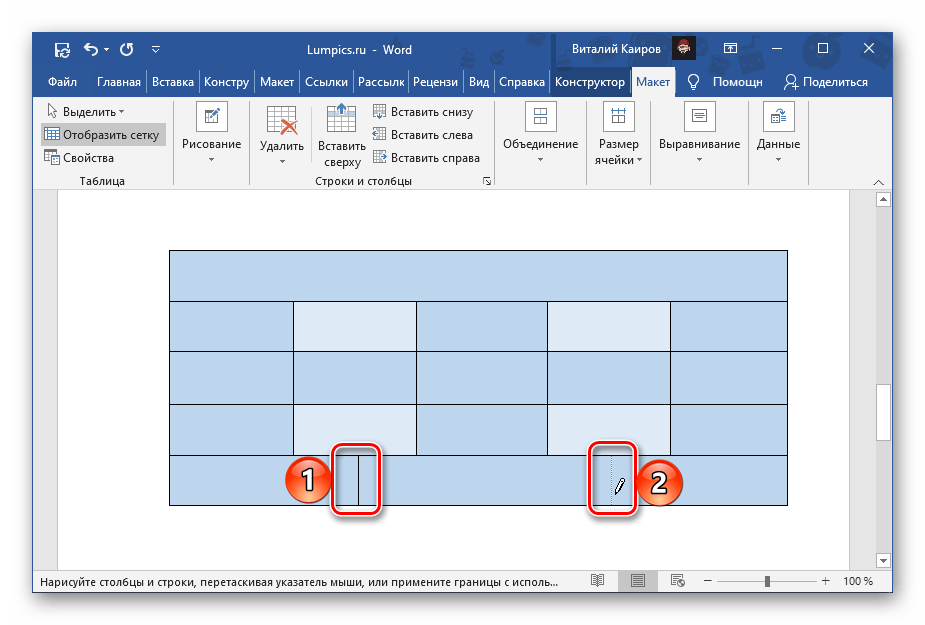
Скрытие некоторых границ таблицы или границ некоторых ячеек
1. Выделите ту часть таблицы, границы в которой необходимо скрыть.
2. Во вкладке “Конструктор” в группе “Обрамление” нажмите на кнопку “Границы” и выберите необходимый параметр для скрытия границ.
3. Границы в выделенном вами фрагменте таблицы или выбранных вами ячейках будут скрыты. Если это необходимо, повторите аналогичное действие для другого фрагмента таблицы или отдельных ячеек.
4. Нажмите клавишу “ESC”, чтобы выйти из режима работы с таблицей.
Скрытие определенной границы или определенных границ в таблице
Если это необходимо, вы всегда можете скрыть конкретные границы в таблице, не заморачиваясь при этом с выделением отдельного фрагмента или фрагментов.Данный метод особенно хорошо использовать в случае, когда вам необходимо скрыть не только одну конкретную границу, но и несколько границ, расположенных в разных местах таблицы, за один раз.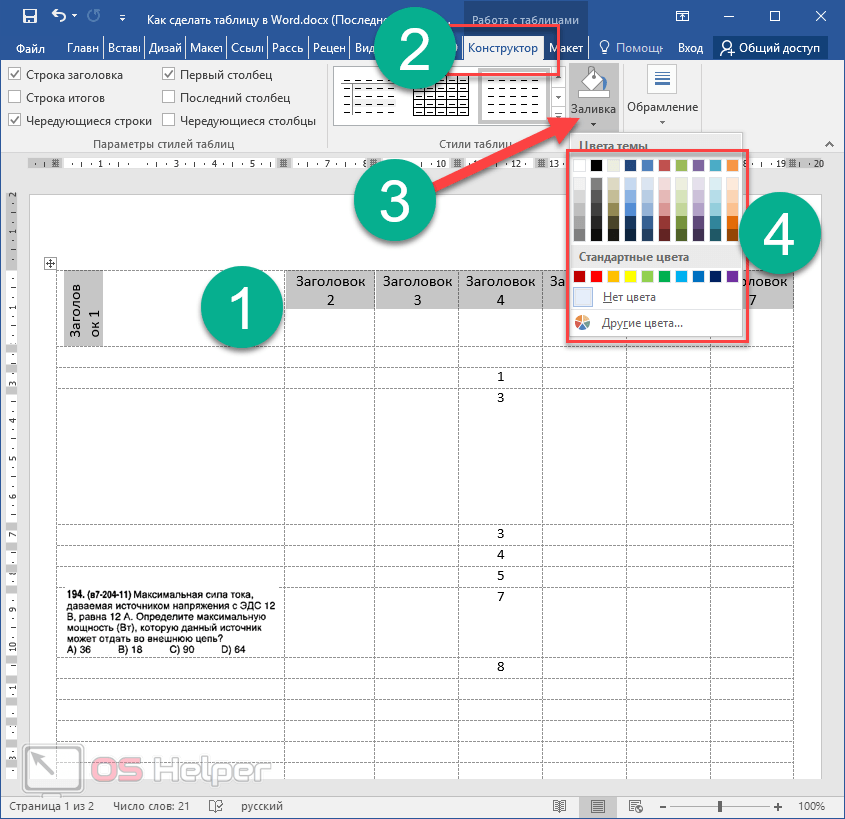
1. Кликните в любом месте таблицы, чтобы отобразилась основная вкладка “Работа с таблицами”.
2. Перейдите во вкладку “Конструктор”, в группе “Обрамление” выберите инструмент “Стили оформления границ” и выберите белую (то есть, невидимую) линию.
- Совет: Если белая линия не отображается в выпадающем меню, выберите сначала ту, которая используется в качестве границ в вашей таблице, а затем измените ее цвет на белый в разделе “Стили пера”.
Примечание: В более ранних версиях Ворда для скрытия/удаления отдельных границ таблицы необходимо перейти во вкладку “Макет”, раздела “Работа с таблицами” и выбрать там инструмент “Стиль линии”, а в развернувшемся меню выбирать параметр “Нет границ”.
3. Указатель курсора примет вид кисти. Просто кликните ею в том месте или тех местах, где необходимо убрать границы.
Примечание: Если вы кликните такой кистью по концу любой из внешних границ таблицы, она исчезнет полностью. Внутренние границы, обрамляющие ячейки, будут удаляться каждая отдельно.
- Совет: Для удаления границ нескольких ячеек подряд кликните левой кнопкой мышки на первой границе и протяните кисть до последней границы, которую вы хотите удалить, затем отпустите левую кнопку.
4. Нажмите “ESC”, чтобы выйти из режима работы с таблицами.
На этом мы закончим, ведь теперь вы знаете еще больше о таблицах в MS Word и умеете скрывать их границы, делая полностью невидимыми. Желаем вам успехов и только положительных результатов в дальнейшем освоение этой продвинутой программы для работы с документами.
Отблагодарите автора, поделитесь статьей в социальных сетях.
Как сделать рамку в Ворде
Средствами программы Microsoft Word выполняются различные рамки.
Виды рамок в документе Word:
- на всю страницу;
- вокруг текста;
- вокруг абзаца.

Создание любой рамки начинается с выбора инструмента «Границы и заливка». В версиях Microsoft Word 2007 и 2010 этот инструмент можно найти двумя способами.
Способ 1. Вкладка на панели инструментов «Разметка страницы», модуль «Границы страниц».
Способ 2. Вкладка «Главная», модуль «Абзац», пункт «Границы и заливка».
Рамка страницы
Опишем подробнее, как нарисовать рамку в MS Word (2010).
Шаг 1. Запустить инструмент «Границы и заливка» любым из способов, указанных выше.
Шаг 2. Перейти в появившемся диалоговом окне на вкладку «Страница».
Шаг 3. Настроить внешний вид рамки.
- выбрать тип рамки;
Шаг 4. Нажимаем кнопку «ОК». Готово!
Рамка вокруг текста
Чтобы нарисовать рамку вокруг одной буквы, слова, предложения или любого текста в Word, нужно воспользоваться тем же инструментом: «Границы и заливка».
Шаг 1. Выделить текст, вокруг которого требуется изобразить рамку.
Шаг 2. Запустить инструмент «Границы и заливка».
Шаг 3. Перейти на вкладку «Граница», справа «Применить к» из выпадающего списка выбрать «тексту».
Шаг 4. Выбрать внешний вид рамки:
Шаг 5. Нажать «ОК». Готово!
Быстрый способ рисования рамки вокруг текста
Существует и быстрый способ, чтобы нарисовать рамку вокруг текста. В этом поможет инструмент «Границы» на вкладке «Главная» панели инструментов в группе инструментов «Абзац».
Шаг 1. Выделить текст для рисования рамки.
Шаг 2. Выбрать из выпадающего списка инструмента «Границы» пункт «Все границы» или «Внешние границы».
Рамка вокруг абзаца
Для того чтобы выполнить рамку вокруг абзаца, необходимо проделать последовательность действий, как и для рамки вокруг текста.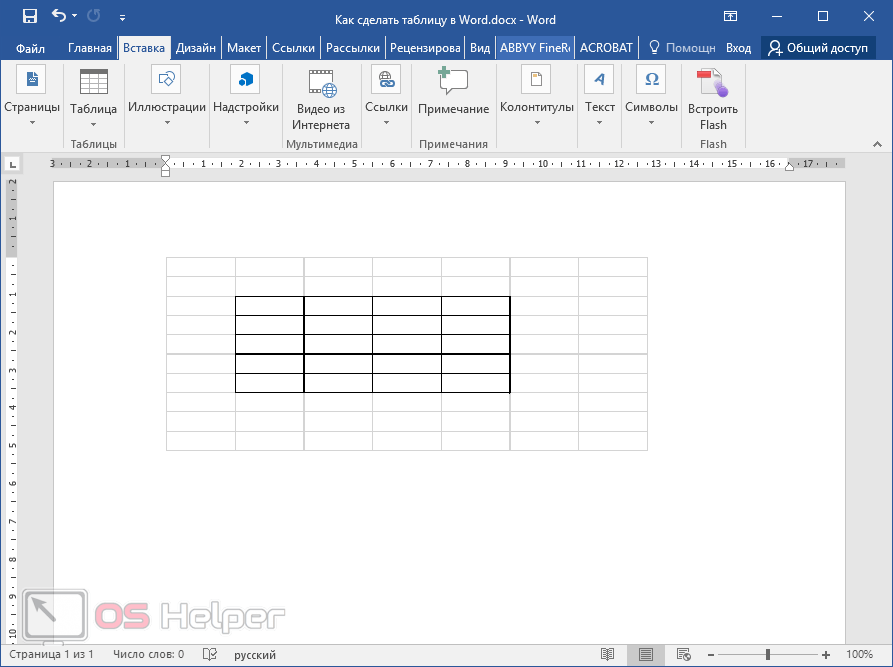
Шаг 1. Выделить нужный абзац или в любое место абзаца щелчком мыши установить курсор.
Шаг 2. Запустить инструмент «Границы и заливка».
Шаг 3. Перейти на вкладку «Граница», в правом нижнем углу «Применить к» из выпадающего списка выбрать «абзацу».
Шаг 4. Выбрать внешний вид рамки: тип, цвет и ширину.
Шаг 5. Нажать кнопку «ОК». Готово!
Рамка со штампом
Можно создать рамку со штампом в Ворде, пользуясь приведенным ниже алгоритмом.
Шаг 1. Настройка полей страницы
Необходимо настроить поля страницы так, чтобы текст был внутри рамки. Для этого:
- На вкладке «Разметка страницы» щелкнуть на «Поля», и в выпадающем списке пункт «Настраиваемые поля».
Шаг 2. Выбрать инструмент «Границы и заливка»
- Во вкладке «Страница» внизу справа нажать кнопку «Параметры».

Шаг 3. Вставить штамп
- Во вкладке «Вставка» в разделе «Колонтитулы» щелкните на «Нижний колонтитул».
Существует и более простой способ создания рамки со штампом – скачать готовые рамки! Находим в интернете шаблоны и вставляем рамки! Перед тем, как их использовать, будет не лишним убедиться, что они соответствуют ГОСТу.
Видео — Как сделать рамку в Word 2016
Готовые рамки со штампом
В качестве примера покажем, как скачать готовые рамки из файлового архива студентов StudFiles.
Шаг 1. Перейти по ссылке https://studfiles.net/preview/3171476/.
Шаг 2. Нажать «Скачать».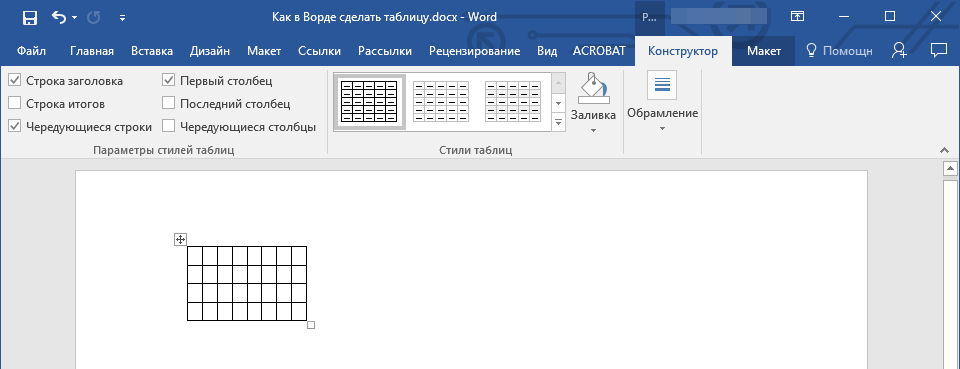
Рамка для диплома
Некоторые курсовые и дипломные работы необходимо оформлять рамками со штампом. Трудность возникает в том, что на некоторых страницах не должно быть рамки или она отличается. Как же сделать рамку для диплома?
Сначала нужно разбить на разделы, и лишь затем вставлять рамки там, где это необходимо.
Шаг 1. Установить курсор в конце страницы, после которой меняется (появляется, исчезает) рамка.
Шаг 2. На вкладке «Разметка страницы» в группе инструментов «Параметры страницы» нажать на значок «Разрывы».
Шаг 3. В выпадающем списке выбрать «Разрывы разделов», щелкнуть по параметру «Следующая страница».
Шаг 4. Вставить рамки (смотрите инструкцию «Рамка со штампом»).
Видео — Как вставить рамку со штампом в Word
youtube.com/embed/NfIffmUO2GE?feature=oembed»/>Понравилась статья?
Сохраните, чтобы не потерять!
Создаем рамку для текста в Microsoft Word
Прошли те времени, когда люди только читали текстовую информацию. Сегодня каждый пользователь компьютера может самостоятельно печатать тексты, редактировать их и выводить на печать. Для этого существуют вспомогательные программы, например Microsoft Word 2010. Но для работы с этой программой необходимы специальные навыки. Наша статья расскажет о том, как сделать рамку в Worde.
Итак, для работы вам понадобится простая программа, входящая в комплекс Microsoft Office. Утилита для редактирования текста называется Microsoft Word 2010.
Что же такое рамка и для чего она нужна? Рамка – это красивое обрамление текста или пустой страницы, которая создает некий объем страницы. Чаще всего рамки используются дизайнерами. Благодаря инструкции в нашей статье, вы также научитесь делать различные по форме и колориту рамки.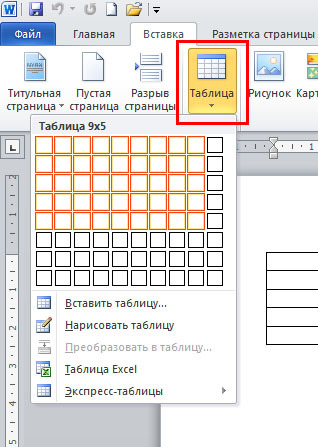 Итак, начнем.
Итак, начнем.
Создаем красивую рамку в Word
Для начала, откройте документ Word 2013. Желательно иметь готовый текстовый фрагмент страницы, в котором вы хотите сделать соответствующие изменения. Далее, переходим на вкладку «Разметка страницы».
По центру, в верхнем углу, нажмите на пиктограмму «Границы страниц». Перед вами откроется окно «Границы и заливка». Здесь расположено множество разнообразных настроек. В данном случае, нам необходимы лишь те из них, которые связаны с рамками. Поэтому, расскажем о том, как сделать рамку ко всему тексту страницы.
Выберите тип «Рамка», а затем установите «Применить ко всему документу». Для подтверждения выполненных действий, нажмите «ОК» внизу окна.
Далее, можно приступать непосредственно к процессу создания красивого вида. Для этого обратимся к настройкам, которые предназначены для разнообразных вариаций.
Таким образом, мы получили наиболее простую обводку ко всей странице документа. По этой же аналогии, вы можете вместо обычной рамки, сделать рамку в виде рисунков.
Следующими операциями – усложним форму рамок. Для этого попробуем создать цветную обводку абзаца. Первоначальные действия аналогичные: откройте документ, перейдите на закладку «Разметка страницы». Поставьте курсор на тот абзац, который хотите оформить. В открывшемся окне перейдите на вкладку «Граница».
Обратите внимание на правый нижний угол, где показано, что все изменения будут применяться к абзацу. На этой вкладке можно выбрать.
- нет– означает, что никакой рамки не будет;
- рамка;
- тень;
- объемная;
- другая.
Отметим, что в программе Word очень удобно расположено окно предварительного просмотра. Все изменения, которые вы вносите в документ, сразу видны на небольшой схеме справа.
Все изменения, которые вы вносите в документ, сразу видны на небольшой схеме справа.
Выберите пункт «Рамка» (для этого щелкните левой кнопкой мышки по соответствующей иконке).
Выберите цвет. Для этого в разделе «Цвет», нажмите на маленький треугольник. В открывшемся меню выберите нужный вам цвет (например синий), и кликните по нему мышкой.
В разделе «Ширина» выберите размер в пунктах. Для этого в разделе «Ширина» кликните мышкой по соответствующему пункту (например, 3 пт). Обратите внимание на изменения справа. Если толщина и цвет рамки вас устраивает, то нажмите кнопку «ОК», расположенную внизу окна.
Все! Абзац, который вы выделяли курсором, преобразится в красивую обводку нужного вам цвета и толщины.
Если же вы захотите аналогичным образом обрамить большой кусок текста – то просто выделите нужный вам текст мышкой.
Затем, на вкладке «Разметка страницы», нажмите иконку «Границы страниц». Перейдите на вкладку «Граница», а затем укажите тип – «Рамка».
Перейдите на вкладку «Граница», а затем укажите тип – «Рамка».
Выберите любой цвет и ширину, после чего нажмите кнопку «ОК».
Таким образом, получится другой вариант. Поэкспериментируйте с цветовой гаммой и толщиной рамок. На выходе — любая ваша страница или отдельный абзац будут иметь красивое оформление в форме рамки.
Как показать / скрыть непечатаемые символы в документе Word
Microsoft Word имеет множество типов непечатаемых символов, таких как различные типы пробелов, таблицы, разрывы строк или страниц и т. д. Непечатаемые символы также известны как Пробельные символы типографские символы, непечатаемые символы предыдущие версии продуктов Microsoft или знаков форматирования .
Вы можете показать или скрыть, если вы видите много странных символов в документе, некоторые или все из них символов, нажав кнопку Показать / Скрыть ¶ (или нажав Ctrl + * или Ctrl + Shift + 8 ):
Примечания :
Вы можете выборочно отображать только пробелов в документе, только Табуляцию символа,
и т.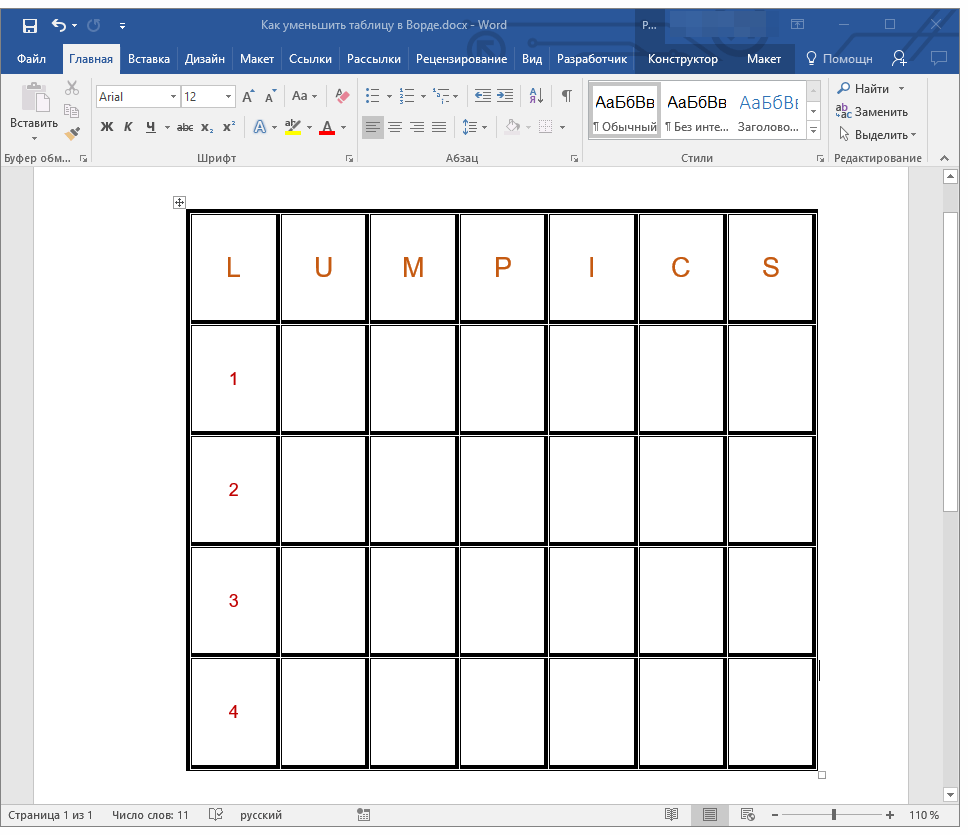 п.Чтобы показать или скрыть определенные непечатаемые символы, выполните следующие действия:
п.Чтобы показать или скрыть определенные непечатаемые символы, выполните следующие действия:
1. На вкладке Файл щелкните Параметры кнопка:
2. В диалоговом окне Word Options откройте Отобразите вкладку , а затем установите или снимите флажки по своему усмотрению:
- Символы табуляции или Таблицы : если вы установите этот флажок, все таблицы
будет отображаться в виде символа стрелки (→):
См. Идеальное выравнивание текста с помощью вкладок и Настройка вкладок с помощью диалогового окна «Вкладки».
- Пространства могут отличаться:
- При вводе текста обычно вы разделяете слова (предложения или даже слоги в
на некоторых языках), нажав клавишу Пробел (также известную как Пробел ).
Обычный или общий пробел отображается в виде точки между словами:
- Чтобы слова были вместе, можно использовать неразрывный пробел (также называемый неразрывное пространство , неразрывное пространство , неразрывное пространство (NBSP) , жесткое пространство , или фиксированное пространство ).
 Неразрывный пробел в документе Word
выглядит как символы степени между словами:
Неразрывный пробел в документе Word
выглядит как символы степени между словами:См. Как связать два или несколько слов в документе Word.
- Иногда более конкретные символы интервала, такие как Em Space , En Space или ¼ Em Space .
Эти места отличаются своей шириной:
- Емкость означает пространство той же ширины, что и строчная м персонаж.
- Пробел означает пробел такой же ширины, как строчная n персонаж.
- ¼ Em space (также известный как mid space ) соответственно означает пробел той же ширины, что и строчная м символа, разделенного на 4 — одна четверть площади Em Space шириной.
Пространство Em и Пространство En показаны как общее пространство, как маленькая точка между словами, но с более широкими пробелами до и после них. ¼ Em Space образа как вертикальная черта между словами:
- При вводе текста обычно вы разделяете слова (предложения или даже слоги в
на некоторых языках), нажав клавишу Пробел (также известную как Пробел ).
- Знаки абзаца или pilcrows (¶) представляют собой разрыв абзаца.

Они вставляются Word в конце каждого абзаца. Другими словами, каждый время при нажатии Введите :
Примечания :
- Как видно из приведенного выше примера, многие электронные письма имеют неправильный формат.Видеть Как удалить символы абзаца для каждой строки в Word.
- Знак абзаца ¶ содержит все форматирование абзаца. Чтобы скопировать весь абзац
форматирования, вы можете выбрать этот символ, скопировать его, а затем вставить в другой
пункт. Последний ¶ в документе содержит форматирование для последнего раздела
документ или для всего документа, если он содержит только один раздел.
См. Как скопировать формат абзаца или нумерации без изменения формата текста и Как сделать что-нибудь с форматом абзаца с помощью клавиатуры.
- Скрытый текст можно использовать в любом документе Word, потому что это предопределенный f
Выразите свое мастерство данных с помощью прозрачных листов в Tableau
Прозрачные рабочие листы открывают множество интересных возможностей для выражения вашего творчества.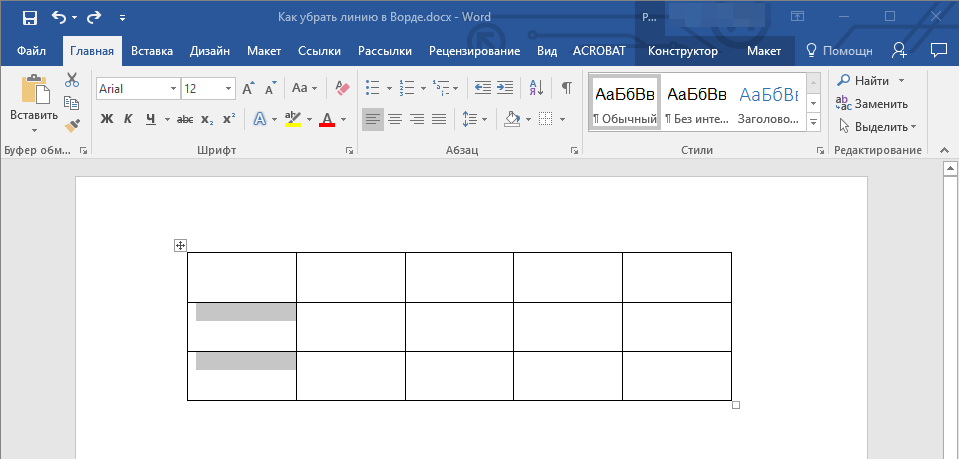 Вот еще несколько полезных советов, как максимально эффективно использовать эту функцию:
Вот еще несколько полезных советов, как максимально эффективно использовать эту функцию:
Сначала данные. Прозрачность рабочего листа позволяет создавать красивые, потрясающие информационные панели.Однако имейте в виду, что тематика ваших данных всегда должна определять форматирование, а аналитическая полезность и удобочитаемость всегда должны быть на первом месте. Выбирая фоновые изображения, убедитесь, что они не закрывают оси, метки или метки. Для начала придерживайтесь визуально более простых фоновых изображений с длинными участками однородного цвета, такими как голубое небо, море и т. Д.
Наслоение листов. Продвинутые авторы могут захотеть создать многоуровневую визуализацию, складывая несколько листов.Это отличный способ раскрыть идеи, объединив несколько визуализаций в одно представление. Если да, помните, что эта функция делает фон прозрачным. Он не выполняет автоматическое выравнивание и синхронизацию осей на многослойных листах.
Линии для полировки. Чтобы улучшить визуализацию, вы можете удалить некоторые линии на панели инструментов (разделители строк, линии сетки и т. Д.). Кроме того, вы также можете изменить цвет линий, чтобы оптимизировать их контраст по отношению к фоновому изображению.Вы можете внести эти изменения на панели форматирования.
Добавление фоновых изображений. Чтобы добавить фоновое изображение, перейдите в нижнюю часть панели «Панель мониторинга» и установите режим макета «Плитка». Затем дважды щелкните объект изображения и выберите изображение. Используйте параметры подгонки и центрирования, чтобы расположить изображение. Чтобы удалить белые отступы вокруг изображения, переключитесь на панель «Макет» и установите для внешнего отступа нулевое значение. Помните, что очень большие изображения могут повлиять на время загрузки панели мониторинга при просмотре с Tableau Server.
Подписи и обновление. В некоторых случаях при обновлении до Tableau 2018. 3 вы можете заметить изменения в существующих панелях мониторинга. В плавающих листах, где подписи находятся над изображением или другим элементом, подпись может быть прозрачной. Если вы хотите отменить это изменение, вы всегда можете вручную изменить фон подписи на непрозрачный.
3 вы можете заметить изменения в существующих панелях мониторинга. В плавающих листах, где подписи находятся над изображением или другим элементом, подпись может быть прозрачной. Если вы хотите отменить это изменение, вы всегда можете вручную изменить фон подписи на непрозрачный.
Что такое прозрачный логотип и как его создать?
Современные логотипы обладают рядом характеристик, которые отличают их от других графических изображений.Во-первых, логотипы — как печатные, так и цифровые — имеют широкую область применения. Когда дело доходит до создания фирменного стиля, вы должны найти лучший способ вписать свой логотип в различные контексты, будь то веб-сайт или печатные материалы (брошюры, буклеты и т. Д.). Для этого вам понадобится эмблема на прозрачном (а не на цветном) фоне.
- Где вы используете прозрачный логотип?
- Форматы прозрачных логотипов
- Как создать прозрачный логотип?
- Как создать прозрачный логотип (png) в Logaster
Где использовать прозрачный логотип?
Логотипы на прозрачном фоне в основном используются на веб-сайтах и страницах в социальных сетях, посвященных компании, бренду, продукту и т. Д.
Д.
Что делает прозрачные логотипы особенными? Самым большим преимуществом прозрачных эмблем является то, что они хорошо сочетаются с любой цветовой палитрой и расположением элементов. Вы можете легко загрузить прозрачное изображение на свой корпоративный сайт, не беспокоясь о том, будет ли оно хорошо выглядеть.
Кроме того, прозрачные логотипы часто используются в качестве водяных знаков на изображениях, защищенных авторскими правами. Это актуально для брендов, у которых есть собственные фотогалереи, например интернет-магазины одежды, фотоагентства и т. д.
Используя свою эмблему в качестве водяного знака, вы можете эффективно защитить свой уникальный графический контент, не делая его менее привлекательным.
Но это еще не все. Прозрачные логотипы также являются отличным выбором для печатной продукции. На объектах мелкой печати (визитки, календари, сувениры и т. Д.) Может не хватить места для логотипа на цветном фоне. Это когда вам нужна прозрачная эмблема, которая поместится где угодно!
Форматы прозрачных логотипов
Если вы хотите создать логотип на прозрачном фоне, вы должны рассмотреть ограниченное количество форматов для сохранения вашего дизайна. Ниже мы перечислили наиболее популярные форматы, из которых вы можете выбирать.
Ниже мы перечислили наиболее популярные форматы, из которых вы можете выбирать.
PNG возглавляет список популярных форматов прозрачных дизайнов. Лучшее в этом растровом формате то, что он позволяет сжимать изображение без потери качества. Формат PNG, разработанный в 1996 году как некоммерческая альтернатива файлам GIF, стал очень популярным благодаря своей универсальности и широким возможностям редактирования. PNG поддерживает полноцветную графику. Кроме того, вы можете открывать и редактировать файлы PNG во всех основных редакторах изображений, например.г. Фотошоп. Прозрачные логотипы в PNG составляют до 90% всех эмблем, используемых на веб-сайтах, фотографиях и товарах.
Созданный в 1988 году, GIF был пионером среди растровых форматов. Это еще один удобный формат для прозрачных дизайнов. Чтобы использовать этот формат, вы должны установить один из его 256 цветов как прозрачный. Плохая новость заключается в том, что вы не можете настроить прозрачность, что мешает многим пользователям сохранять свои файлы в формате GIF.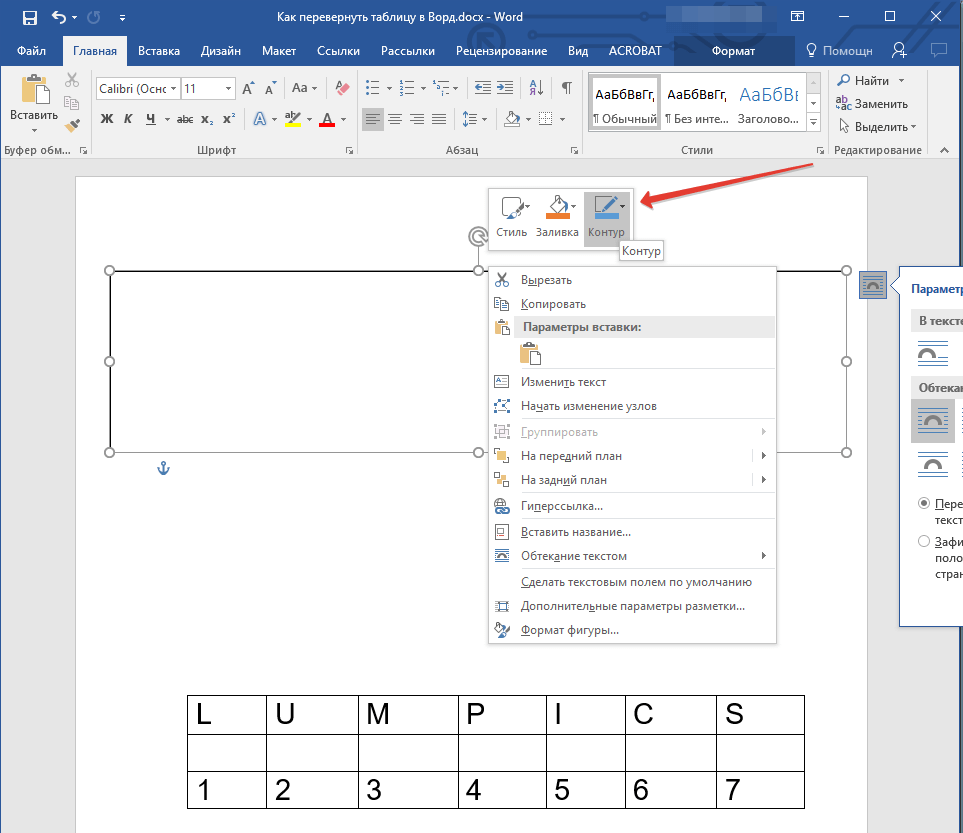
SVG — удобный векторный формат, который отлично подходит для дизайнов с прозрачным фоном.С помощью функции непрозрачности заливки вы можете изменить прозрачность вашего изображения, задав числовые значения. SVG не лишен преимуществ, которые делают его надежным и удобным для пользователя вариантом. Файлы SVG легко редактировать (даже в текстовых редакторах) и масштабировать. Основанный на языке XML, SVG подходит для макета веб-страницы как перчатка. Традиционно SVG предпочитают профессиональные дизайнеры, занимающиеся сложными проектами. Обычные пользователи избегают SVG, выбирая более доступные форматы.
Как сделать прозрачный логотип?
Большинство дизайнеров по умолчанию размещают логотип на прозрачном фоне, если клиент специально не попросил другую версию.Но что делать, если у вас есть эмблема на цветном фоне и вы хотите изменить ее на прозрачный? Имея под рукой графический редактор, например Adobe Photoshop, вы можете сделать это за считанные минуты. Посмотрите видео ниже о том, как удалить цветной фон в Photoshop.
Посмотрите видео ниже о том, как удалить цветной фон в Photoshop.
Прежде чем двигаться дальше, убедитесь, что ваш логотип сохранен в формате PSD. Откройте файл с вашим логотипом в Photoshop и выберите все слои, кроме фонового. Создайте новую группу (папку) и поместите все слои в папку.Позже вы сможете легко настроить прозрачность своего дизайна, например сделайте его полупрозрачным.
Щелкните значок в нижней правой части вкладки «Слои». Перейдите на панель инструментов и найдите значок глаза слева. Щелкните значок, чтобы сделать вашу эмблему на 100% прозрачной.
Как создать прозрачный логотип (png) с помощью Logaster
К счастью, вам не придется тратить свое драгоценное время на работу со сложными редакторами изображений, заполненными запутанными панелями и инструментами. С Logaster вам понадобится всего 5 минут, чтобы создать прозрачную эмблему для вашего бренда, продукта или услуги и загрузить ее на свой компьютер! Посмотрите, как это делается!
С Logaster вам понадобится всего 5 минут, чтобы создать прозрачную эмблему для вашего бренда, продукта или услуги и загрузить ее на свой компьютер! Посмотрите, как это делается!
Когда вы закончите разработку своего логотипа, нажмите кнопку «Загрузить логотип». В раскрывающемся меню выберите PNG, PDF или SVG.
На жесткий диск придет архив с разными вариантами логотипа. Два логотипа (цветной и черно-белый) будут иметь прозрачный фон. Ищите слово «прозрачный» в названиях файлов.
Спорим, вы не найдете более быстрого способа создать прозрачную эмблему, чем производитель логотипов Logaster! Не стесняйтесь использовать свой дизайн на веб-сайтах, в рекламных товарах и корпоративных подарках без каких-либо ограничений. Если вам нужны дополнительные объяснения, вот более подробное руководство по созданию прозрачного логотипа с помощью Logaster.
Хотите создать собственный логотип?
Пусть Логастер поможет вам в этом важном деле! Воспользуйтесь интуитивно понятным интерфейсом и огромным выбором шаблонов логотипов!
.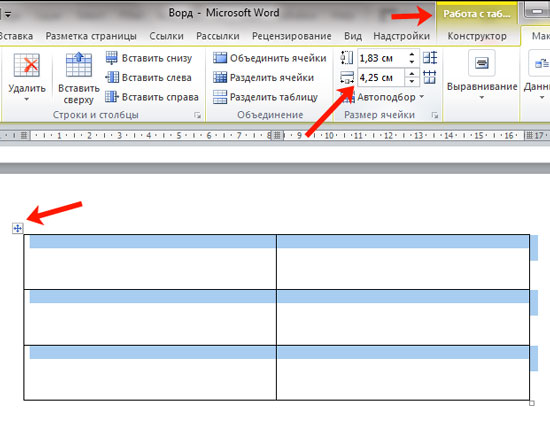
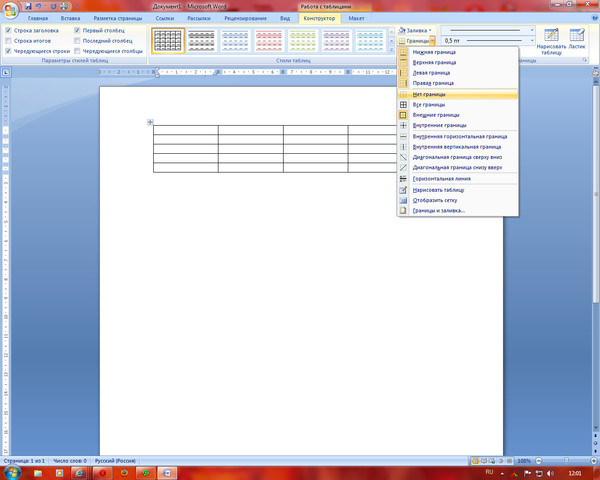
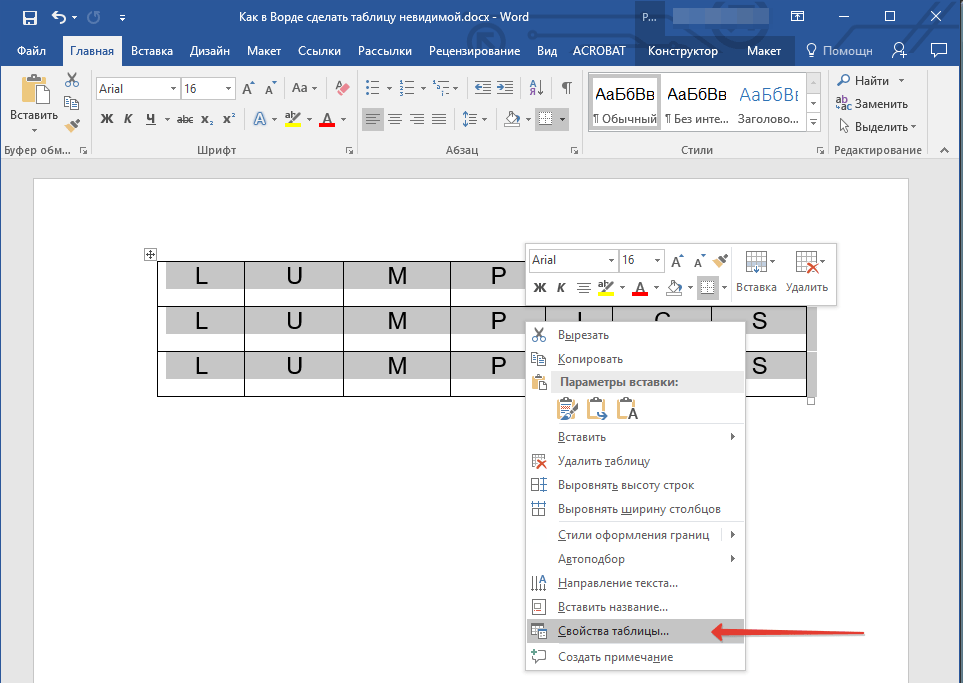 Здесь вы увидите рабочую область “Цвет”, нажмите на неё.
Здесь вы увидите рабочую область “Цвет”, нажмите на неё.


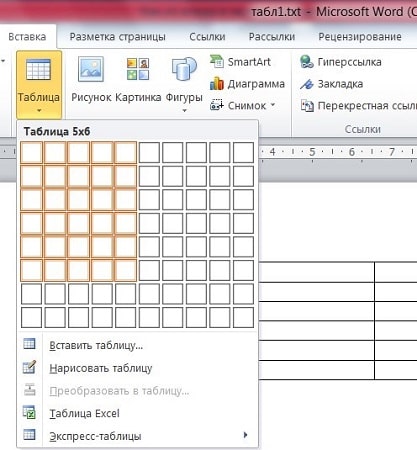 Данная функция находится немного правее от предыдущей, также с названием «Тип». И с возможностью прокручивающегося списка возможных типов линий для рамок.
Данная функция находится немного правее от предыдущей, также с названием «Тип». И с возможностью прокручивающегося списка возможных типов линий для рамок.

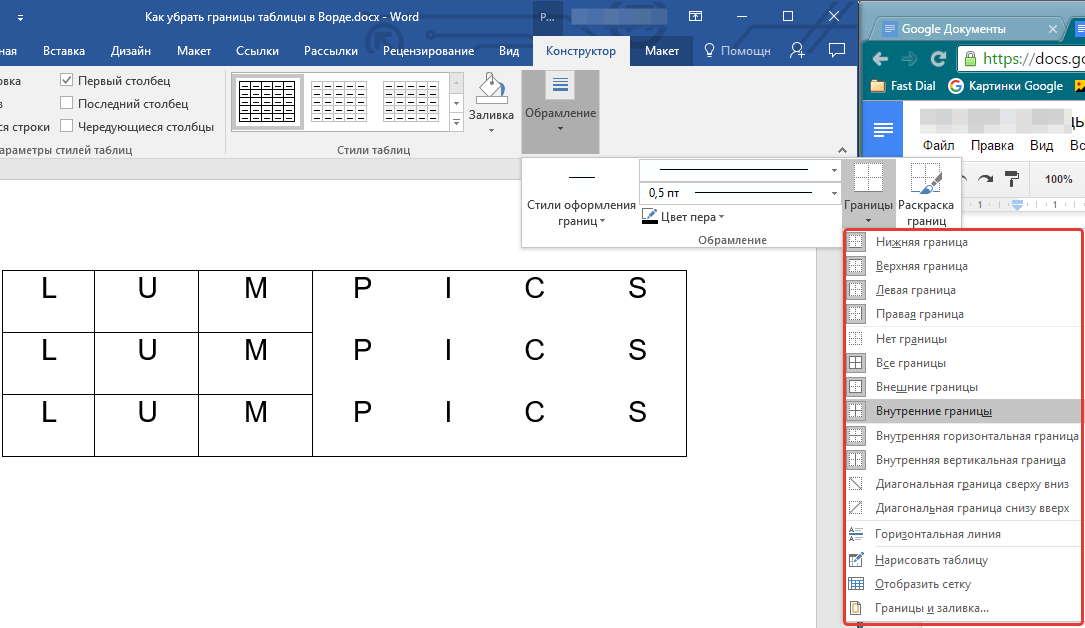 Неразрывный пробел в документе Word
выглядит как символы степени между словами:
Неразрывный пробел в документе Word
выглядит как символы степени между словами: