Обтекание картинки текстом в Word
Когда вы вставляете изображение, вы можете заметить, что его трудно переместить точно там, где вы хотите. Это связано с тем, что по умолчанию обтекание картинки текстом в ворде установлено значение «В тексте». Если вы хотите свободно перемещать изображение или изменить обтекание картинки текстом, вам нужно выбрать другой параметр обтекания текста.
Как сделать обтекание картинки текстом
- Выберите картинку, для которой вы хотите задать обтекание текстом. В правой части ленты появится вкладка «Формат».
Обтекание картинки текстом в Word – Выбор картинки
- На вкладке «Формат» выберите команду «Обтекание текстом» в группе «Упорядочение». Появится раскрывающееся меню.
- Наведите указатель мыши на различные варианты обтекания картинки текстом в ворде. В документе появится предварительный просмотр обтекания текста.
 Когда вы найдете параметр обтекания текста, который хотите использовать, щелкните его. Кроме того, вы можете выбрать «Дополнительные параметры разметки…» для точной настройки макета.
Когда вы найдете параметр обтекания текста, который хотите использовать, щелкните его. Кроме того, вы можете выбрать «Дополнительные параметры разметки…» для точной настройки макета.
Обтекание картинки текстом в Word – Выбор типа обтекания текста
- Текст будет обтекать картинку. Теперь вы можете перемещать изображение, как хотите. Просто нажмите, удерживайте и перетащите его в нужное место. Когда вы его перемещаете, появятся направляющие выравнивания, которые помогут вам выровнять изображение на странице.
Обтекание картинки текстом в Word – Перемещение картинки
Если направляющие выравнивания не отображаются, выберите вкладку «Макет» и нажмите команду «Выровнять». В раскрывающемся меню выберите «Использовать направляющие».
Обтекание картинки текстом в Word – Использовать направляющие
Также вы можете получить доступ к параметрам обтекания картинки текстом в ворде, выбрав изображение и нажав кнопку «Параметры разметки».
Обтекание картинки текстом в Word – Параметры разметки, обтекание текстом
Использование встроенных параметров обтекания текста
Встроенные параметры обтекания текста в ворде позволяют перемещать изображение в определенное место на странице.
- Выберите изображение, которое хотите переместить. Активируется режим «Работы с картинками» и появится вкладка «Формат».
Обтекание картинки текстом в Word – Вкладка Формат, режим работы с рисунками
- На вкладке «Формат» выберите команду «Положение» в группе «Упорядочение».
- Появится раскрывающееся меню с встроенными позициями и обтеканиями изображения. Выберите нужную позицию изображения. Картинка будет размещена на странице в документе, с соответствующим обтеканием текста.
Обтекание картинки текстом в Word – Размещение и обтекание картинки текстом
Вот такими способами вы можете задать обтекание картинки текстом в ворде.
Как сделать текст рядом с картинкой в word 2007?
Содержание
- 1 Обтекание рисунка текстом
- 1.1 Обтекание рисунка текстом в Word 2007/2010
- 1.2 Понравилась статья — нажмите на кнопки:
- 2 Как сделать в word картинку по левому краю, а текст справа
- 3 Заключение
- 4 Накладываем текст на картинку, используя WordArt
- 5 Делаем текст на картинке с помощью надписи
- 5.1 Помогла ли вам эта статья?
19:47
Людмила
Просмотров: 10291
Обтекание рисунка текстом. Мы с вами уже многому научились. Как создать диаграмму в Word, Как создать красивую рамку в Word, Как нарисовать схему в Word 2003, Как изменить цвет страницы в Word, и многому другому. А сейчас хотелось бы узнать, как сделать обтекание рисунка текстом?
Для тех, кто часто работает с текстом и графикой в Word – это не проблема. А вот если вы редко этим занимаетесь, то наверняка забыли, как можно сделать обтекание картинки текстом.
И так вы пишете статью и вставляете в неё картинку. Но, что-то вас не устраивает. Картинка смотрится как-то не так. Лучше было бы, чтобы текст обрамлял её. Для начала закиньте картинку на страницу и выделите её (щелкните по ней мышкой). Потом внизу откройте панель Рисование выберите
Обтекание текстом. Какое именно обтекание тестом выбрать – это уже как вам нравиться.- Рисунок в тексте.
- Текст вокруг рамки.
- Текст по контуру рисунка.
- Рисунок за текстом.
- Рисунок перед текстом.
- Текст сверху и снизу.
- Сквозное обтекание текстом.
- Изменить контур обтекания.
Подберите то, что вам нравиться.
Обтекание рисунка текстом в Word 2007/2010Выделите картинку. Откройте меню Разметка страницы и перейдите на блок Упорядочить.
Нажмите на маленькую стрелочку на кнопке Обтекание текстом.
В открывшемся списке выберите тип обтекания рисунка текстом. Как видите, все довольно просто.
С уважением, Людмила
Понравилась статья — нажмите на кнопки:
Рубрика Word
Также статьи о работе с текстом в Ворде:
- Как в Ворде редактировать рисунок?
- Как делается прозрачная картинка в Ворде?
- Как сделать текст поверх картинки в Ворде?
- Как вставить рисунок в Ворд?
В различных документах могут быть разные требования по размещению изображений и текста, и в этой статье мы рассмотрим, как сделать обтекание текстом картинки в Ворде.
Для настройки обтекания картинки текстом в Ворде необходимо воспользоваться соответствующим пунктом меню. При выделении картинки рядом с ней с правой стороны можно найти дополнительный значок, при нажатии на который появляется меню «Параметры разметки», в котором можно выбрать необходимый вариант обтекания рисунка текстом в Ворде.
Большее количество вариантов настройки обтекания текстом картинки можно найти в меню «Обтекание текстом» на вкладке «Формат». Также можно нажать правой кнопкой мыши на рисунок и выбрать такой же пункт «Обтекание текстом» в появившемся меню.
Также можно нажать правой кнопкой мыши на рисунок и выбрать такой же пункт «Обтекание текстом» в появившемся меню.
Если еще дополнительно необходимо настроить отступ текста от рисунка, следует выбирать пункт «Дополнительные параметры разметки» в меню «Обтекание текстом», и менять соответствующие значения в появившемся окошке.
Программа Ворд обучение
Размер и положение.
На первом и втором скриншоте можно посмотреть один из способов как сделать текст вокруг картинки. На самом деле существует более простой способ, всего в пару кликов мышкой. Но об этом ниже, а пока рассмотрим, как это делается через правый клик мышки.
Для этого выделяем картинку в документе щелчком правой кнопкой мыши и выбираем из списка пункт «размер и положение». Откроется макет где необходимо перейти на вкладку «обтекание текстом» и выделить квадратик – вокруг рамки.
Теперь можно свободно перемещать картинку в любое место документа word, выравнивая обтекание текста с обоих сторон или вовсе перетащить картинку влево или в право, в зависимости от того как необходимо сделать обтекание. Ниже, коротко приведем несколько пунктов выбора того или иного функционала с подробным их разъяснения. Там всего 6 пунктов, которые в нашем случае, многие из них будут лишними. Однако, для полной картины, рациональнее их будет коротко рассмотреть.
Возможности обтекания макета:
- В тексте – без обтекания, только сверху и снизу, причем можно вставить картинку разделив любое предложение;
- Вокруг рамки – перемещаем картинку в любое место, обтекая фото текстом «По контуру»;
- Сквозное — почти тоже самое что и «По контуру»;
- Сверху и снизу – без обтекания, возможность перемещать картинку вверх и вниз;
- За текстом – название само говорит за себя;
- Перед текстом – изображение всегда спереди, а текст находит за ним.

Не забываем во вкладке «обтекание текстом» перейти в настройки «текст» как показано на втором скриншоте и активировать нужную галочку (вокруг, слева, справа, по большей стороне). Например, если выбрать справа, то при перемещении изображения текст всегда будет выводится только справа. Если вам нужно выровнять текст вокруг, то выбираем соответствующую галочку.
Можно ничего не выбрать, по умолчанию всегда выделено «Вокруг», таким образом картинку перемещаем в любую область, а если нужны точные вхождения, то активировать чекбокс, отвечающий нужным условиям.
Как сделать в word картинку по левому краю, а текст справа
Быстрый способ
Еще по теме несколько иллюстраций которые показывают, как все проделанное выше сделать еще проще и быстрее – сделать текст справа, а картинку выровнять по левому краю.
Нужно просто произвести правый клик мыши и с под контекста «Обтекание текстом», выбрать из списка – «Квадрат» или нужную вам формулу, по которой и будет происходить форматирование картинки к тексту.
Такой подход быстрее предыдущего, однако, для ознакомления были приведен не один пример для того чтобы охватить тему максимально подробно. Но этом ещё не всё, ниже предоставлен еще один способ для нового Microsoft Word, где проделанные манипуляции становятся еще доступнее из вне, без клик правой кнопки мыши, сразу выбирая нужные действия.
Для этого потребуется выделить картинку и навести указательный курсор в правый верхний угол изображения и кликнуть по нему. Далее остается только навести курсор на нужный блок и прочитать всплывающую подсказку, в нашем случае выберем «Квадрат». Теперь можно свободно позиционировать изображение в любое нужно место, текст после таких проделанных действий будет обтекать с обеих сторон. Для того чтобы текст оборачивал только правую сторону или левую, достаточно переместить картинку в нужном направлении.
Этот способ еще быстрее, нужно всего выделить картинку и щелкнуть по «Параметры разметки» и выделить первый кубик под названием «квадрат» или просто навести мышку на нужный элемент и дождаться подсказки.
Заключение
В заключение хочется добавить пару слов о том, если данная инструкция вам не помогла или же вы используете старую версию Microsoft Word. По идее должно быть всё одинаково, но если вдруг не помогло и вы не знаете как сделать текст вокруг картинки в Word, существует отличный сервис — onedrive. Это детище компании Microsoft. Теперь вы можете создавать любой документ как в платной версии, только в режиме онлайн, на странице сервиса. Простыми словами, это — бесплатный Microsoft Word! Ничего вам не мешает скачать данный документ себе на компьютер и импортировать в старую версию Word.
Там же можно хранить и все файлы документов и.т.п. Еще на этом сайте можете почитать статью о бесплатном аналоге Microsoft Word – OpenOffice. Данный софт уже вроде не обновляется, более подробно можете почитать о нем тут. Хороший текстовый редактор, в частности довольно хорошо заменяет нами привычный Word.
Напоследок еще одна хорошая статья по теме, как поставить галочку в Word._m.jpg) Еще чуть не забыл, для того чтобы создавать документы в onedrive, нужна бесплатная регистрация.
Еще чуть не забыл, для того чтобы создавать документы в onedrive, нужна бесплатная регистрация.
Если, работая с документом, в текстовом редакторе MS Word Вы хотите что-нибудь написать на рисунке, например, объяснить некоторые фрагменты изображения, или просто сделать красивую надпись, то в данной статье мы это с Вами и рассмотрим.
Печатать слова поверх рисунка или картинки можно, или используя фигуры WordArt, или сделав обычную надпись. Теперь давайте расскажу про эти два способа подробнее.
Если Вам нужно сделать изображение в качестве фона в Ворд, тогда перейдите по ссылке, и прочтите подробную статью на данную тему.
Накладываем текст на картинку, используя WordArt
Сначала напишем на картинке, с помощью WordArt. Это уже готовый стиль, определенного цвета, размера, формы, с тенью, выдавливанием и прочим. Разумеется, Вы можете все эти параметры немного изменить под себя. Например, сам стиль нравится, а цвет можно изменить, вместо синего выбрать желтый.
Вставьте изображение в открытый документ Word, перейдите на вкладку «Вставка» и в разделе «Текст» нажмите на кнопку «WordArt». Откроется выпадающий список, из которого выберите подходящий для Вас стиль и кликните по нему.
Статья про то, как вставить изображение в Ворд, уже есть на сайте.
На рисунке появится вот такая область. Текст примера будет выделен. Нажмите кнопку «Delete», чтобы его удалить, и напишите то, что нужно Вам.
Теперь кликните мышкой по границе надписи – пунктирная линия, и, не отпуская левой кнопки мышки, перетащите блок на изображение.
Вот так получилось у меня.
Если хотите немного изменить добавленный в стиле WordArt текст, тогда кликните по нему, чтобы выделить. Затем открывайте «Средства рисования» – «Формат». Здесь можно или полностью изменить стиль WordArt, или добавить фон, границы, нужный эффект.
Делаем текст на картинке с помощью надписи
Вставить необходимые слова поверх картинки можно и с помощью создания обычной надписи. Откройте документ и добавьте в него изображение. Потом на вкладке «Вставка», жмите по кнопке «Фигуры» и выберите из списка «Надпись» – прямоугольник с буквой А вверху.
Откройте документ и добавьте в него изображение. Потом на вкладке «Вставка», жмите по кнопке «Фигуры» и выберите из списка «Надпись» – прямоугольник с буквой А вверху.
Курсор примет вид крестика. Нажмите в нужном месте картинки левую кнопку мышки и, не отпуская кнопки, нарисуйте прямоугольную область. Введите в созданной области нужный текст.
Чтобы текст выглядел необычно, можно перевернуть текст в Ворд на 30, 90 градусов или выбрать любой другой угол поворота.
Если Вам не подходит белый фон прямоугольника и наличие границ, выберите «Средства рисования» – «Формат». Нажмите на кнопки «Заливка фигуры» и «Контур фигуры», затем кликайте из списка «Нет заливки», «Нет контура» – соответственно.
Чтобы изменить внешний вид написанного, перейдите на вкладку «Текст» и в разделе «Шрифт» выберите нужный размер и сам шрифт. Можно изменить цвет букв, добавить тень, сделать текст курсивом или жирным.
Подробнее про форматирование и редактирование в Ворд, можно прочесть в статье по ссылке.
Используя один из описанных способов, у Вас точно получится написать на рисунке или картинке в MS Word нужное слово или фразу. А чтобы это выглядело красиво, увеличьте шрифт, выберите цвет для букв, добавьте тень к надписи, или просто воспользуйтесь одним из предложенных стилей WordArt.
Поделитесь статьёй с друзьями:
Денис, выберите для картинки другое Обтекание текстом.
Во время работы в MS Word нередко можно столкнуться с необходимостью проиллюстрировать документ с помощью изображений. О том, как просто добавить картинку мы уже писали, как писали и о том, как наложить поверх нее текст. Однако, иногда может потребоваться сделать обтекание добавленной картинки текстом, что немного сложнее, зато и выглядит куда приятнее. Об этом мы и расскажем в этой статье.
Урок: Как в Ворде наложить текст на картинку
Для начала следует понять, что вариантов обтекания текстом картинки существует несколько. Например, текст может быть размещен за изображением, перед ним или по его контуру. Последнее, наверное, наиболее приемлемо в большинстве случаев. тем не менее, метод для всех целей общий, к нему и перейдем.
Последнее, наверное, наиболее приемлемо в большинстве случаев. тем не менее, метод для всех целей общий, к нему и перейдем.
1. Если в вашем текстовом документе еще нет изображения, вставьте его, воспользовавшись нашей инструкцией.
Урок: Как вставить картинку в Word
2. Если это необходимо, измените размеры изображения, потянув за маркер или маркеры, расположенные по контуру. Также, вы можете обрезать изображение, изменить размеры и контур области, в которой оно находится. Наш урок вам в этом поможет.
Урок: Как обрезать картинку в Ворде
3. Кликните по добавленному изображению, чтобы на панели управления отобразилась вкладка “Формат”, расположенная в основном разделе “Работа с рисунками”.
4. Во вкладке “Формат” нажмите на кнопку “Обтекание текстом”, расположенную в группе “Упорядочить”.
5. Выберите в выпадающем меню подходящий вариант обтекания текстом:
- “В тексте” — изображение будет “покрыто” текстом по всей площади;
- “Вокруг рамки” (“Квадрат”) — текст будет расположен вокруг квадратной рамки, в которой находится изображение;
- “Сверху или снизу” — текст будет располагаться сверху и/или снизу изображения, область по бокам при этом останется пустой;
- “По контуру” — текст будет расположен вокруг изображения.
 Данный вариант особенно хорош в случае, если изображение имеет круглую или неправильную форму;
Данный вариант особенно хорош в случае, если изображение имеет круглую или неправильную форму; - “Сквозное” — текст будет обтекать добавленное изображение по всему периметру, в том числе и изнутри;
- “За текстом” — рисунок будет располагаться за текстом. Таким образом можно добавить в текстовый документ водяной знак, отличный от стандартных подложек, доступных в MS Word;
- “Перед текстом” — изображение будет расположено поверх текста. В таком случае может возникнуть необходимость изменить цвет и прозрачность рисунка, чтобы текст оставался видимым и хорошо читабельным.

- Щелкните в любом месте таблицы, вокруг которого вы хотите обтекать текст.

- Щелкните правой кнопкой мыши и выберите Свойства таблицы .
- Под Text Wrapping нажмите Около .
- Нажмите OK . Теперь ваш текст будет обтекать вашу таблицу.
- Щелкните в любом месте таблицы.
- Щелкните правой кнопкой мыши и выберите Свойства таблицы из меню.
- Установите флажок Предпочтительная ширина .
- Установите нужную ширину. Это может быть в дюймах или в процентах от ширины вашей страницы от поля до поля.
- Нажмите OK , и размер таблицы изменится.

- Щелкните в любом месте таблицы.
- Нажмите и удерживайте инструмент позиционирования сбоку от стола.
- Перетащите таблицу в нужное место и отпустите.
- Ваш стол останется в новом положении.
- Нажмите на любую часть таблицы.
- Щелкните правой кнопкой мыши и выберите Свойства таблицы .

- Чтобы выровнять таблицу, щелкните один из вариантов выравнивания.
- Щелкните Позиционирование . Обратите внимание, что эта кнопка появляется только в том случае, если для обтекания текстом установлено значение Around .
- Вы можете установить горизонтальное положение, выбрав выравнивание относительно поля, столбца или страницы.
- Вертикальное положение можно задать как расстояние относительно поля, абзаца или страницы.
- Вы можете увеличить пространство вокруг стола, изменив значения Расстояние от окружающего текста .
- Наконец, вы можете решить, будет ли ваша таблица перемещаться при перемещении окружающего текста и разрешено ли таблицам накладываться друг на друга.
- Если вы довольны своими настройками, нажмите OK , и ваш стол переместится на новое место.
- Главная
- MS Office
- Откройте документ MS Word (содержащий как минимум одно изображение и текст), в котором вы хотите выполнить перенос текста.
- Выберите изображение, и в правом верхнем углу изображения появится значок Layout .
- Щелкните значок, чтобы найти различные варианты переноса текста.
 Выберите тот, который вы хотите.
Выберите тот, который вы хотите. - Если вы хотите дополнительно настроить обтекание текстом, щелкните параметр Подробнее… , чтобы открыть диалоговое окно «Макет».
- Выберите вкладку Text Wrapping и выполните дополнительные настройки переноса.
- Когда закончите, нажмите OK . В противном случае вы можете нажать кнопку Отмена , чтобы выйти без сохранения изменений.
- Сначала вам нужно запустить MS Word и запустить документ, в котором вы хотите работать с переносом текста.
- Дважды щелкните на изображении MS Word . Это действие автоматически откроет вкладку Формат .
- Перейдите к кнопке Wrap Text в правой части меню.
 Щелкните стрелку вниз и выберите один из нескольких вариантов переноса текста, чтобы применить его.
Щелкните стрелку вниз и выберите один из нескольких вариантов переноса текста, чтобы применить его. - Вы также можете нажать Дополнительные параметры макета… для дальнейшей настройки текста и изображения.
- Текст будет обтекать изображение в соответствии с выбранным вами дизайном.
- Для этого метода тоже откройте документ в MS Word .
- Щелкните правой кнопкой мыши на изображении , чтобы получить список параметров.
- Выберите Wrap Text , и справа появится раскрывающееся меню, содержащее список параметров.
- Теперь самое время выбрать ваш любимый стиль для обтекания текстом.

Урок: Как добавить подложку в Ворде
Примечание: Если для обтекания текстом будет выбран параметр “За текстом”, после перемещения изображения в нужное место, вы больше не сможете его редактировать, если область, в которой изображение находится, не выступает за пределы текста.
Примечание: Названия, обозначающие разные стили обтекания текстом, в разных версиях Microsoft Word могут отличаться, а вот типы обтекания всегда одинаковы. Непосредственно в нашем примере используется Ворд 2016.
6. Если текст еще не был добавлен в документ, введите его. Если же в документе уже содержится текст, обтекание которым необходимо сделать, переместите изображение на текст и отрегулируйте его положение.
Урок: Как в Word наложить картинку на картинку
Как видите, сделать обтекание изображения текстом в Ворде совсем несложно. Кроме того, программа от Microsoft не ограничивает вас в действиях и предлагает несколько вариантов на выбор, каждый из которых может быть использован в различных ситуациях.
Мы рады, что смогли помочь Вам в решении проблемы.
Задайте свой вопрос в комментариях, подробно расписав суть проблемы.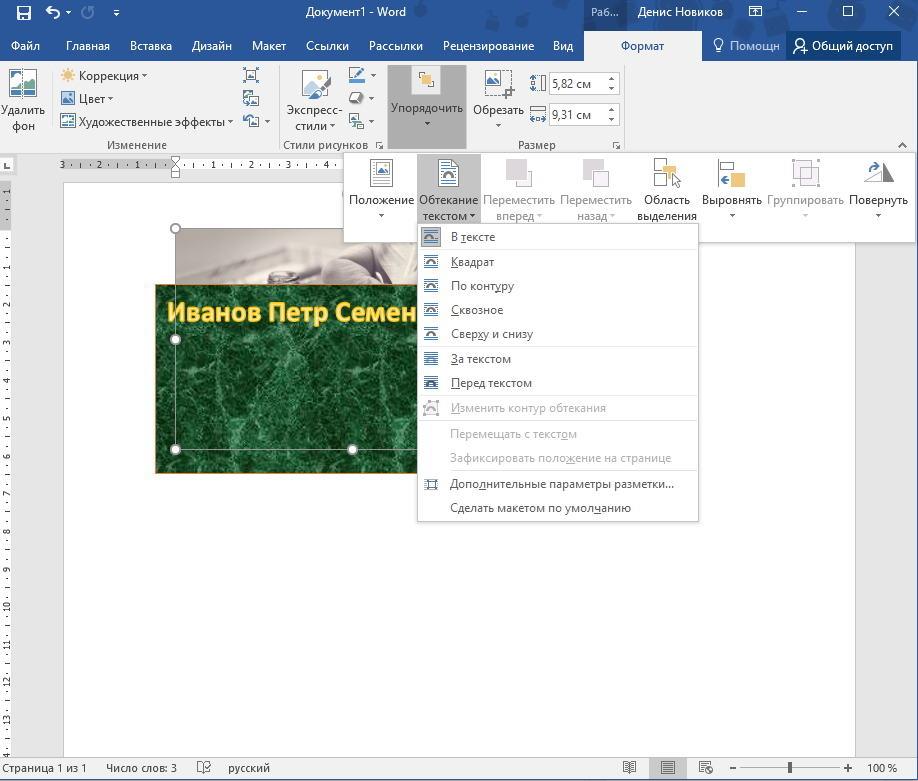 Наши специалисты постараются ответить максимально быстро.
Наши специалисты постараются ответить максимально быстро.
Помогла ли вам эта статья?
Да Нет
Как обтекать текст вокруг таблицы в Word
Таблицы — это эффективный способ добавления информации в документы Word. Из этого руководства вы узнаете, как обтекать текст вокруг таблицы в Word.
Когда вы пишете документ Word, вы можете включить одну или две таблицы, чтобы проиллюстрировать свои мысли.
Создавать и настраивать таблицы в Word очень просто. Если вы хотите, чтобы ваша таблица отображалась как часть текста, а не вне его, вам нужно знать, как обтекать текст вокруг таблицы в Word.
Если вы хотите обтекать текстом таблицу в Word, выполните следующие действия.
Как обтекать текст вокруг таблицы в Word
По умолчанию таблицы в Word располагаются на отдельной строке.
Чтобы обтекать текст вокруг таблицы в Word:
Как изменить размер таблицы в Word
Теперь, когда текст обернут вокруг таблицы, вы можете изменить положение таблицы в нужном вам месте. Однако, прежде чем вы сможете это сделать, вам нужно убедиться, что это правильный размер.
Чтобы изменить размер таблицы в Word:
Как изменить положение таблицы в Word
Теперь, когда ваша таблица имеет нужный размер, осталось только переместить ее в нужное положение. Есть два способа сделать это. Во-первых, перетащите стол на место.
Чтобы разместить таблицу в Word, перетащив ее:
Позиционирование таблицы в Word с помощью параметров позиционирования таблицы
Приведенный выше метод не всегда оставляет таблицу именно там, где вы хотите. На него могут повлиять разрывы строк или неправильное выравнивание. Вы можете более точно перемещать стол, используя параметры позиционирования стола.
Вот как:
Использование таблиц в Word
Знание того, как обтекать текст вокруг таблицы в Word, поможет вам создать документ, который будет выглядеть именно так, как вы его себе представляете. Таблицы предназначены не только для электронных таблиц; они также могут быть полезным способом передачи информации в документе Word.
Таблицы предназначены не только для электронных таблиц; они также могут быть полезным способом передачи информации в документе Word.
Работать с таблицами в Word довольно просто, если вы знаете, что делаете. После того, как вы создали свои таблицы, вам нужно знать, как добавлять строки и столбцы в вашу таблицу.
Если вы хотите объединить таблицы, то также полезно знать, как разделить и объединить таблицы в Word. Вы даже можете разделить и объединить ячейки таблицы в Word, чтобы создать таблицы с ячейками разного размера.
Related Items:Hero, Office, word
3 основных метода — AddictiveTips 2022
MS Word позволяет добавлять изображения в документ, чтобы лучше проиллюстрировать важную информацию. Когда вы добавляете изображения между текстовыми блоками, читатели становятся более заинтересованными в чтении того, что вы написали, а не просто просматривают схему.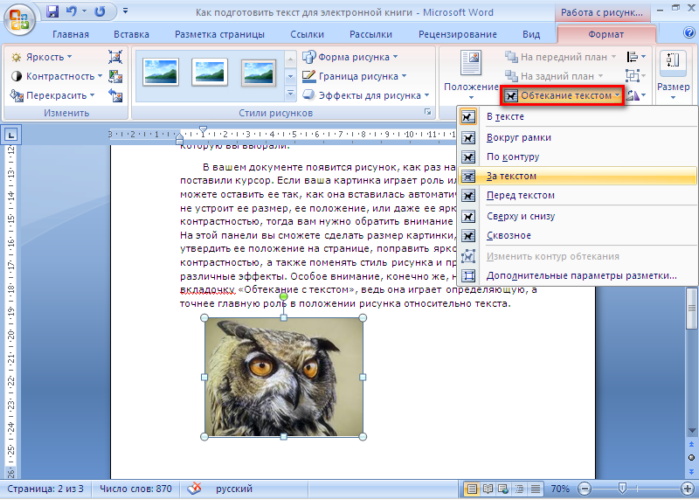
Однако, когда вы перемещаете добавленное изображение по документу, чтобы найти для него подходящее место, вы можете столкнуться с проблемой переноса текста. К счастью, в MS Word также есть несколько вариантов обтекания текстом для удобного размещения изображений в документе.
Здесь мы обсудим, как обтекать текст в Word, используя 3 основных метода для достижения идеального макета с изображениями и текстом в Microsoft Word.
Метод 1: Вариант макета
Параметр макета предоставляет различные функции для определения стиля обтекания текстом, положения и размера изображения, чтобы применить стиль обтекания текстом к изображению Word.
Способ 2: вкладка «Формат»
Вкладка «Формат» находится на ленте MS Word. Вы также можете использовать его параметры для переноса текста в слово.
Метод 3: Контекстное меню
Контекстное меню, также известное как контекстное меню, содержит основные инструменты, обычно находящиеся на вкладке «Меню». Когда дело доходит до переноса текста, специальные кнопки этого меню особенно полезны, поскольку вам не нужно отходить от основного текста.
 Когда вы найдете параметр обтекания текста, который хотите использовать, щелкните его. Кроме того, вы можете выбрать «Дополнительные параметры разметки…» для точной настройки макета.
Когда вы найдете параметр обтекания текста, который хотите использовать, щелкните его. Кроме того, вы можете выбрать «Дополнительные параметры разметки…» для точной настройки макета.
 Данный вариант особенно хорош в случае, если изображение имеет круглую или неправильную форму;
Данный вариант особенно хорош в случае, если изображение имеет круглую или неправильную форму;


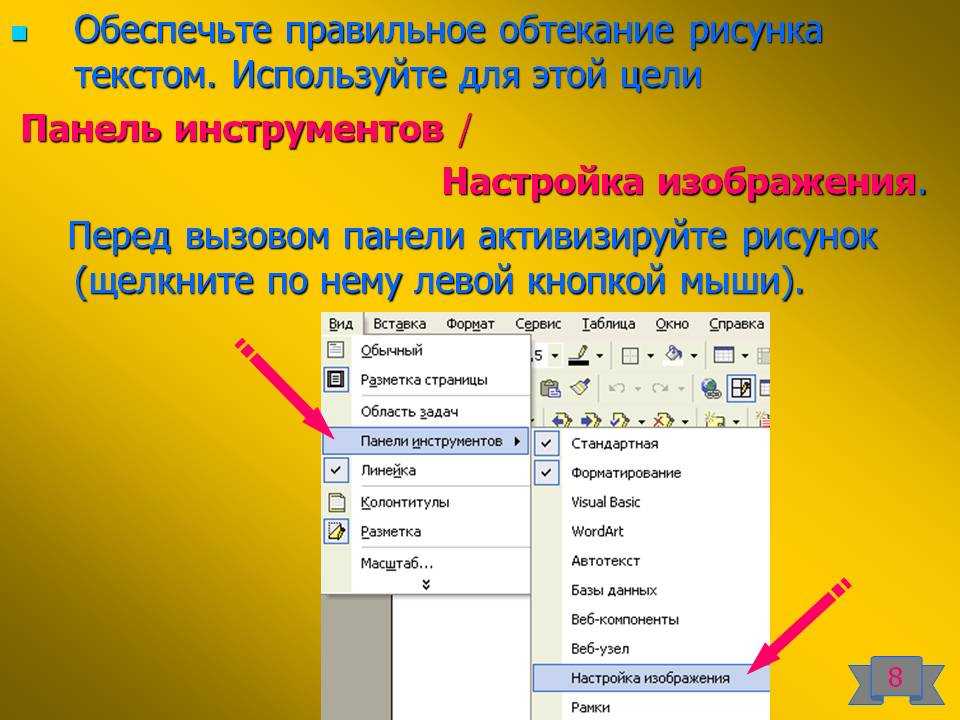
 Выберите тот, который вы хотите.
Выберите тот, который вы хотите. Щелкните стрелку вниз и выберите один из нескольких вариантов переноса текста, чтобы применить его.
Щелкните стрелку вниз и выберите один из нескольких вариантов переноса текста, чтобы применить его.