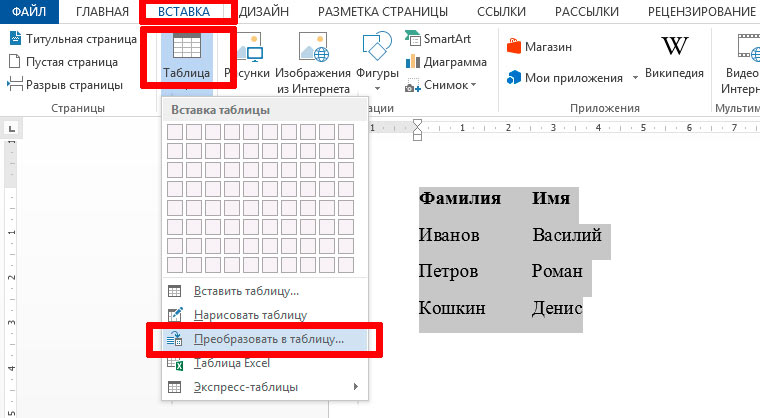Как сделать таблицу в Word: 6 простых способов
27.01.2021
Автор: CHIP
1 звезда2 звезды3 звезды4 звезды5 звезд
Как сделать таблицу в Ворде: 6 способов
3
5
1
4
Рассказываем, как вставить таблицу в Word, нарисовать ее или конвертировать из Excel.
1 Вставить таблицу с помощью превью
Самый простой метод, с помощью которого можно сделать небольшую таблицу с разным количеством ячеек: максимум может быть 10 столбцов и 8 строк.
Все дальнейшие скриншоты сделаны в MS Word 2010 — инструкции для более ранних или новых версий практически не отличаются.
- Перейдите к главному меню и откройте вкладку «Вставка».
- Кликните по иконке «Таблица» и в поле «Вставка таблицы» выберете необходимый размер элемента.
- Чтобы таблица появилась в документе, надо кликнуть левой кнопкой мыши по ее превью из предыдущего шага. Далее можно добавлять или удалять столбцы с помощью ПКМ и выбора соответствующего пункта меню.
2 Нарисовать таблицу
Способ менее удобный для создания целых таблиц, но хорошо подходящий для их редактирования и разделения ячеек. Например, с помощью рисования можно сделать поля, разделенные по диагонали.
- Чтобы нарисовать таблицу в Ворде, перейдите к одноименному разделу во вкладке «Таблица».
- Курсор превратится в карандаш. Первым действием необходимо нарисовать внешние границы, а далее поделить внутреннее пространство на строки и столбцы.
- Редактировать поле можно с помощью конструктора таблиц, который откроется в новой вкладке в верхнем меню.
 Здесь вы также найдете инструмент «Ластик» для удаления линий.
Здесь вы также найдете инструмент «Ластик» для удаления линий.
Советы
Как сохранить документ Word в формате PDF
3 Создать таблицу с заданным количеством строк и столбцов
Метод отлично подойдет для вставки больших таблиц, которые будет долго рисовать.
- Во вкладке «Вставка» выберите инонку «Таблица» и раздел «Вставить таблицу».
- В появившемся окне задайте необходимое количество строк и столбцов, а также их ширину.
- Нажмите ОК.
4 Вставить из Excel
Текстовый редактор Word также позволяет работать с таблицами из Excel: все-таки у программ один и тот же создатель — Microsoft.
- Чтобы вставить таблицу Эксель в Ворд, надо выбрать одноименную кнопку во вкладке — «Таблица Excel».

- После вставки в документе появится новое поле с ячейками. С помощью мышки его можно растянуть до нужного размера.
- Функционально эта таблица будет аналогична тем, что можно создать в Excel. Также над главным меню Word появится новая строка с функциями таблицы: в ней можно открыть редактор формул и команд, настроить внешний вид и так далее.
Если вам интересно, наоборот, как в Экселе вставить таблицу из Ворд — то довольно просто: с помощью специальной вставки «Как документ Microsoft Word» или через сочетание клавиш Ctrl+V.
5 Вставить готовый шаблон
В приложении Word есть так называемые экспресс-таблицы, которые можно вставить с помощью той же вкладки, выбрав одноименный пункт.
Это календари и списки с готовым оформлением, которые помогут заполнить отчет или сделать иную рабочую документацию, просто подставив свои данные в уже нарисованную таблицу.
6 Преобразовать текст в таблицу
Если при создании документа или вставке информации из другого файла вы вдруг решили, что хотите оформить текст в виде таблице, то можете преобразовать его с помощью соответствующей функции.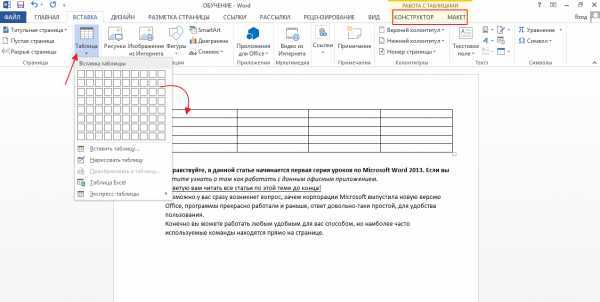
- Выделите текст и откройте меню «Преобразовать в таблицу» — оно находится все в той же вкладке «Вставка» — «Таблица».
- Выберите количество строк и столбцов, а также разделитель в новой таблице. Чтобы Word правильно определил число задуманных вами ячеек, предварительно разделите текст с помощью табуляции (кнопка Tab). Иначе распределять часть данных придется вручную.
Читайте также:
- Как сделать картинку фоном в презентации: 2 способа
- Как объединить таблицы в Word: 4 способа
Автор
CHIP
Была ли статья интересна?
Поделиться ссылкой
Нажимая на кнопку «Подписаться»,
Вы даете согласие на обработку персональных данных
Рекомендуем
Реклама на CHIP Контакты
Урок 57. Таблица в текст и обратно – Эффективная работа в MS Office
Очень часто в практике
приходится сталкиваться с такой проблемой – необходимо сделать операцию: таблица в текст
или текст в таблицу. Рассмотрим пример. Есть таблица:
Рассмотрим пример. Есть таблица:
| Постановление Госстроя РФ от 01.07.2002 г. № 76 | О порядке подтверждения пригодности новых материалов, изделий, конструкций и технологий для применения в строительстве |
| ГОСТ Р 53772–2010 | Канаты стальные арматурные семипроволочные стабилизированные. Технические условия |
| ПНАЭ Г-01-011-97 | Общие положения обеспечения безопасности атомных станций. ОПБ 88/97 |
| НП-010-16 | Правила устройства и эксплуатации локализующих систем безопасности атомных станций |
| ПиН АЭ-5.6 | Нормы строительного проектирования АС с реакторами различного типа |
В результате надо получить список:
- Постановление Госстроя РФ от 01.07.2002 г. № 76. О порядке подтверждения пригодности новых материалов, изделий, конструкций и технологий для применения в строительстве.

- ГОСТ Р 53772–2010. Канаты стальные арматурные семипроволочные стабилизированные. Технические условия.
- ПНАЭ Г-01-011-97. Общие положения обеспечения безопасности атомных станций. ОПБ 88/97.
- НП-010-16. Правила устройства и эксплуатации локализующих систем безопасности атомных станций.
- ПиН АЭ-5.6. Нормы строительного проектирования АС с реакторами различного типа.
По окончании урока вы сможете:
- Преобразовать таблицу в текст
- Преобразовать текст в таблицу
- Организовать поиск в Области навигации
Скачайте файл тут и откройте его. Таблица в документе очень большая на пяти страницах. Извлечь текст из таблицы можно сделать вручную через утомительное перетаскивание. При этом не надо забывать, что после каждого предложения первого столбца должна стоять точка.
1. Текст из талицы
Шаг 1. А можно сделать через команду «Преобразовать таблицу в текст» (выделить таблицу → лента Макет → группа команд Данные → команда «Преобразовать в текст»):
Появляется диалоговое окно:
Тормозим на минутку. Текст в таблице разделён границами ячеек. Если мы преобразуем таблицу в текст, то содержимое ячеек будет разделяться табуляторами. Мы можем переключить на разделитель «знак абзаца», «точка с запятой» либо какой-нибудь другой.
Текст в таблице разделён границами ячеек. Если мы преобразуем таблицу в текст, то содержимое ячеек будет разделяться табуляторами. Мы можем переключить на разделитель «знак абзаца», «точка с запятой» либо какой-нибудь другой.
Смело жмём ОК и получаем вот такую ерунду:
Вывод: непечатаемый символ конца ячейки превратился в табулятор (как заказывали), а непечатаемый символ конца строки – в непечатаемый конца абзаца (так устроен Word). В принципе расстояние между предложениями есть, можно нумеровать. А как быть с точками в конце предложений?
А здесь на помощь придёт моя любимая команда «Замена». Не снимаем выделения с текста!
Шаг 2. Вызываем диалоговое окно «Найти и заменить» (лента Главная → группа команд Редактирование → команда Заменить → команда Больше в диалоговом окне):
Диалоговое окно увеличилось – увеличились возможности.
Шаг 3. Заменяем табуляторы на точки (курсор в поле «Найти:» → команда Специальный → команда Знак табуляции):
Хорошо, что разработчики Word побеспокоились о списке непечатаемых символов, иначе нам пришлось бы искать коды этих символов.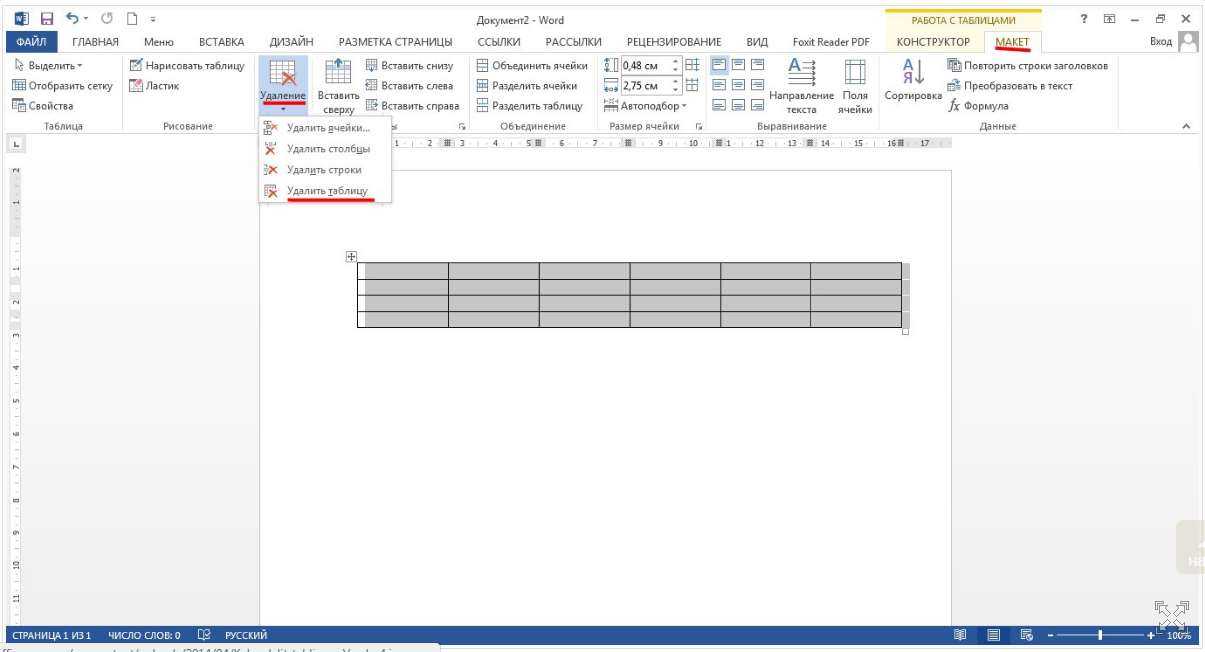
Шаг 4. Вводим в поле «Заменить на:» точку и пробел с клавиатуры:
Почему пробел? Между двумя предложениями помимо точки должен быть пробел.
Нажимаем клавишу «Заменить все» .
Шаг 5. Появляется маленькое диалоговое окно, которое спрашивает: Продолжить поиск в оставшейся части документа? Говорим «нет»:
Получаем такую картину:
В конце второго предложения каждого абзаца точек нет, а должны быть. То есть необходимо сделать ещё одну замену: заменить «символ конца абзаца» на «точку и символ конца абзаца». Если мы не добавим в поле «Заменить на:» символ конца абзаца, то весь текст станет одним сплошным абзацем.
Шаг 6. Заменяем «символ конца абзаца» на «точку и символ конца абзаца»:
Список непечатаемых символов для поля «Заменить на:» значительно меньше.
Нажимаем заменить и по
дороге отменяем замену в оставшейся части документа.
Шаг 7. Назначаем список нашему тексту:
Всё! У меня заняло меньше 3 минут. Причем неважно сколько страниц занимает моя таблица.
А теперь обратная операция. Сделаем из этого текста таблицу.
2. Преобразование текста в таблицу
Шаг 1. Для начала присвоим нашему тексту стиль Обычный.
Команда «Преобразовать в таблицу» находится лента Вставка → группа команд Таблицы → кнопка впадающего меню:
В результате изучим диалоговое окно:
С числом столбцов определяйтесь сами. В нашем случае нужно всего два столбца. Автоподбор полагаю оставим по ширине окна. А вот с разделителем разберёмся. Разделитель – это сигнал при преобразовании текста:
Для первого предложения мы можем определить разделителем точку с пробелом, а для второго предложения – точка и символ конца абзаца. Но, во-первых, пробел в этом диалоговом окне мы поставить не можем – проверяла, а во-вторых, мы не можем поставить одновременно два разделителя. И ещё проблема: в тексте встречаются точки, которые заведомо не могут быть разделителями:
И ещё проблема: в тексте встречаются точки, которые заведомо не могут быть разделителями:
Можно, конечно, вручную разыскать критичные места, но мы упростим задачу.
Шаг 2. Разыскиваем критичные точки-неразделители (на панели быстрого доступа активизируем Область навигации → в поле поиска набираем точку и пробел с клавиатуры → нажимаем ЛМ на значок лупы):
Результат получился такой:
В данном отрывке текста найдено 8 результатов. В реальности было намного больше.
По черным стрелкам «верх-низ» перемещаемся по результатам поиска и определяем критичные точки. Я обвела такие точки красным кружочком. Вручную (к сожалению) заменяем критичные точки на символ, совершенно определённо не встречается в в этом отрывке текста, например, «*» (в любом случае эта операция по всем пяти страницам займёт не более 10 минут):
Шаг 3. Заменяем точку и пробел на символ конца абзаца: (лента Главная → группа команд Редактирование → кнопка Больше → в поле «Найти:» ставим точку с пробелом, а в поле «Заменить на:» – символ конца абзаца):
Шаг 4. Преобразуем текст в таблицу:
Преобразуем текст в таблицу:
Получаем такую картину:
Шаг 5. Заменяем звёздочки на точку (лента Главная → группа команд Редактирование → в поле «Найти:» ставим звёздочку, а в поле «Заменить на:» – точку:
Всё! Как видите, операция «Таблица в текст и наоборот» сами по себе очень простые, но для грамотной работы надо в должной мере владеть тонкостями команды «Замена».
Теперь вы сможете:
- Преобразовать таблицу в текст
- Преобразовать текст в таблицу
- Организовать поиск в Области навигации
| Понять и запомнить! | При замене в выделенном фрагменте текста не забывайте отменять замену в оставшейся части документа |
Замечание. Если бы в первой строчке название документа соответствовало новым стандартам (не «от 01.07.2002 г.», а не «от 01.07.2002»), то замену можно было бы организовать одномоментно в режиме «Подстановочные символы».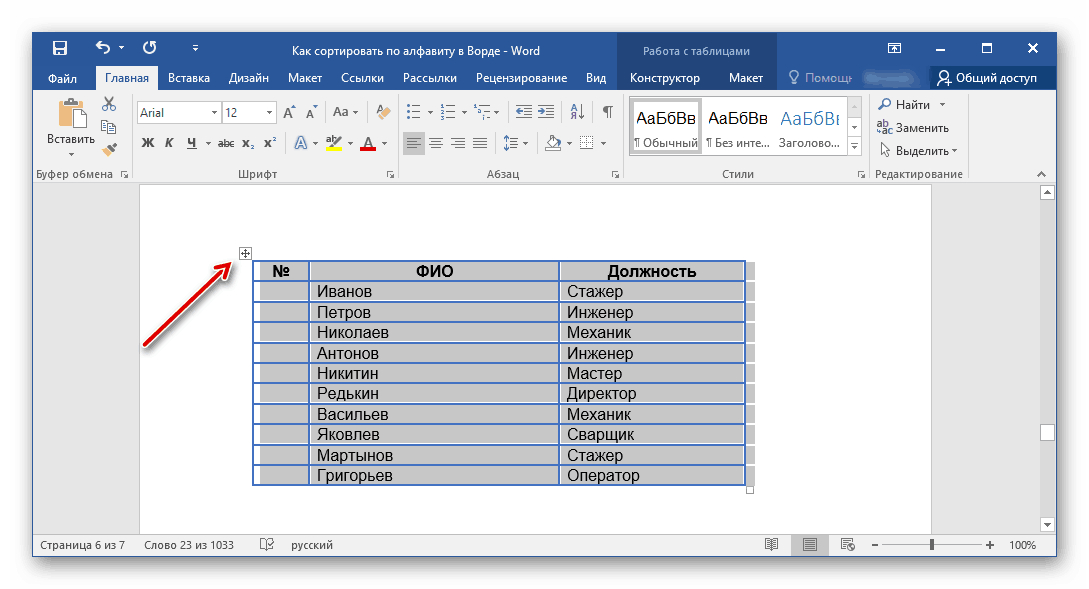 Это великолепная возможность Word, благодаря которой моя рабочая деятельность заиграла новыми красками, но об этом позже.
Это великолепная возможность Word, благодаря которой моя рабочая деятельность заиграла новыми красками, но об этом позже.
Как сделать таблицу в Word, отредактировать и отформатировать её
Принято считать, что Word предназначен для работы с текстом, а Excel ориентирован на создание таблиц. Но это не совсем справедливое утверждение.
Функционал Word достаточно обширен. Это позволяет работать через него и с таблицами. Пользователь может создать таблицу, отредактировать её и оформить на своё усмотрение.
Всего существует несколько способов создания таблиц, которые доступны в программе Word.
Способы создания таблиц
Создавая тот или иной контент в виде текста, часто его необходимо дополнить наглядными таблицами. Их содержание сейчас не имеет значения. Пока главное разобраться в том, как сделать таблицы в программе Word и что для этого потребуется.
Как уже говорилось ранее, Word достаточно функциональный инструмент. Потому тут предусмотрено сразу 6 вариантов того, как можно создавать таблицы в Word. Их нужно рассмотреть отдельно.
Их нужно рассмотреть отдельно.
Стандартный метод
Это наиболее простой и классический способ, как вставить таблицу и отобразить её в Word. Нюанс в том, что размеры ограничены. Это может быть от 1 на 1 до 10 на 8 столбцов и строк.
Если же нужно добавить больше тех или иных компонентов, тогда придётся воспользоваться представленными далее методами.
В случае с классическим методом, чтобы создать таблицу в текстовом редакторе Word, потребуется следующая пошаговая инструкция:
- откройте вкладку «Вставка»;
- нажмите на кнопку «Таблица»;
- выберите необходимое число строк и столбцов в специальном конструкторе;
- кликните по нужной конструкции левой кнопкой.
Всё, теперь вы знаете, как добавить необходимую таблицу, доступную в Word. Но поскольку она ограничена в количестве столбцов и строк, этот вариант подходит не всегда.
Но поскольку она ограничена в количестве столбцов и строк, этот вариант подходит не всегда.
Таблица с заданной шириной
Отличительной особенностью этого способа является то, что здесь можно начертить таблицу в редакторе Word, используя любое число столбцов и строк.
Если вы не знаете, как нарисовать нужную таблицу в Word этим методом, тогда взгляните на инструкцию:
- откройте меню «Вставка»;
- нажмите на пункт «Таблица»;
- кликните по строке «Вставить таблицу»;
- когда откроется новое окно, пропишите там нужные параметры;
- пропишите, сколько нужно строк и столбцов;
- задайте их ширину, если нужно;
- подтвердите внесённые данные кнопкой «ОК».
Вот и всё. Работа сделана. Но это далеко не последний способ добавления. Стоит рассмотреть альтернативные варианты.
Рисование
Ещё Word позволяет вставить необходимую пользователю таблицу в документ путём её рисования.
В этом случае на помощь приходит специальный встроенный инструмент. Ничего сложного. Многие юзеры используют этот метод, когда требуется создать таблицу определённой конфигурации. Смысл заключается в том, чтобы:
Ничего сложного. Многие юзеры используют этот метод, когда требуется создать таблицу определённой конфигурации. Смысл заключается в том, чтобы:
- зайти на вкладку «Вставка»;
- перейти в раздел «Таблица»;
- нажать на кнопку «Нарисовать таблицу»;
- дождаться появления инструмента-карандаша на листе текстового редактора;
- выделить прямоугольную или квадратную область, которая будет выступать как граница для создаваемой таблицы;
- с помощью карандаша, зажимая левую кнопку мыши, тянуть линии от одной границы к другой;
- нарисовать то количество столбцов и строк, которые нужны;
- по завершению рисования дважды кликнуть левой кнопкой внутри создаваемой таблицы.
Так карандаш деактивируется, и можно будет продолжить обычное редактирование.
Если какие-то линии окажутся лишними, для их удаления простой воспользуйтесь ластиком.
Вставка из Excel
Пакет Microsoft Office не просто универсальный, но ещё и тесно взаимосвязан друг с другом. Это позволяет использовать возможности одного инструмента в рамках другого приложения.
Это позволяет использовать возможности одного инструмента в рамках другого приложения.
Наглядным примером выступает возможность вставлять таблицы Excel непосредственно в текстовый редактор Word. Причём будут предоставлены все его базовые возможности в виде добавления функций, листов, форматирование и многое другое.
Причём сделать это предельно просто. Нужно открыть вкладку «Вставка», и кликнуть по кнопке «Таблица». Далее выбрать пункт «Таблица Excel».
Преобразование текста
Удивительно то, что многие юзеры, достаточно давно использующие текстовый редактор Word, не знают о наличии такой функции как преобразование текста в таблицу.
А ведь это достаточно простой в использовании инструмент. Чтобы им воспользоваться, нужно сделать следующее:
- выделить весь текст или его часть, из которого нужно построить таблицу, зажав при этом левую кнопку мышки;
- перейти в меню «Вставка»;
- нажать на пункт «Таблица»;
- в открывшемся списке предлагаемых вариантов кликнуть на «Преобразовать в таблицу»;
- когда появится новое окно, задать нужные параметры для таблицы;
- указать нужное число столбцов и строк;
- выбрать подходящую ширину и вариант разделителя;
- подтвердить все изменения кнопкой «ОК».

СОВЕТ. Перед преобразованием в таблицу напечатанного текста рекомендуется воспользоваться табуляцией (кнопка Tab), чтобы разбить текст.
Предварительная разбивка позволяет программе правильно определить нужное число компонентов таблицы. То есть строк и столбцов. Строками будут выделенные абзацы, а в раздел со столбцами попадёт текст, который пользователь разделил с помощью табуляции.
Экспресс-таблица
Последним, но не менее часто используемым вариантом, является применение инструмента в виде экспресс-таблицы. Это коллекция готовых шаблонов, которая позволяет буквально в несколько кликов добавить нужную и подходящую по своим параметрам таблицу.
Чтобы сделать это, нужно открыть вкладку «Вставка», оттуда перейти в раздел «Таблица», и кликнуть по пункту «Экспресс-таблицы». Откроется соответствующий список шаблонов, из которого пользователь уже сможет выбрать наиболее подходящий вариант.
Очень актуальный инструмент для тех, кто часто работает с таблицами в текстовом редакторе, и использует при этом определённые конфигурации. Можно сохранить копию такой таблицы, и в последующем использовать её для работы с другим текстом. Каждый раз заново создавать конструкцию не придётся.
Можно сохранить копию такой таблицы, и в последующем использовать её для работы с другим текстом. Каждый раз заново создавать конструкцию не придётся.
Чтобы добавить свой вариант в число шаблонов, нужно левой кнопкой выделить таблицу, после чего нажать на кнопку сохранения выделенного фрагмента в коллекцию. Эта команда располагается как раз под списком базовых шаблонов.
Редактирование
Важно понимать, что после добавления таблица вряд ли будет иметь тот вид, который в итоге потребуется пользователю. Часто приходится что-то добавлять, удалять, объединять и разбивать на отдельные ячейки.
Для всего этого нужны навыки редактирования таблиц. Освоить их не сложно. К тому же, функционал приложения Word достаточно обширный, но одновременно с этим понятный.
Как добавить столбцы и строки
Если при заполнении конструкции оказалось, что количества созданных столбцов или строк не хватает, не обязательно всё удалять, и создавать таблицу заново.
Можно просто добавить недостающие фрагменты. Причём способов доступно сразу несколько:
Причём способов доступно сразу несколько:
- Кликните на ячейку таблицы, рядом с которой требуется добавить фрагмент. Далее во вкладке «Макет» перейти в категорию «Строки и столбцы», после чего нажать на клавишу «Вставить…». Вставлять можно слева, справа, снизу и сверху. Тут уже нужно ориентироваться на конкретную таблицу.
- Для другого способа подведите курсор к левой или верхней границе созданной конструкции, чтобы он оказался между строками или столбцами. Появится значок плюсика, на который следует кликнуть. Таким образом будет добавлен нужный элемент.
- Нажать правую кнопку на одну из ячеек, после чего кликнуть на «Вставить». Из появившегося списка остаётся лишь выбрать, что именно нужно вставить.
- С помощью инструмента карандаша дорисовать недостающие компоненты. Не самый удобный вариант, но некоторым он подходит.
Если нужно добавить сразу несколько компонентов к таблице, тогда перед применением одного из представленных методов выделите требуемое число строк или столбцов, используя для этого левую кнопку мышки.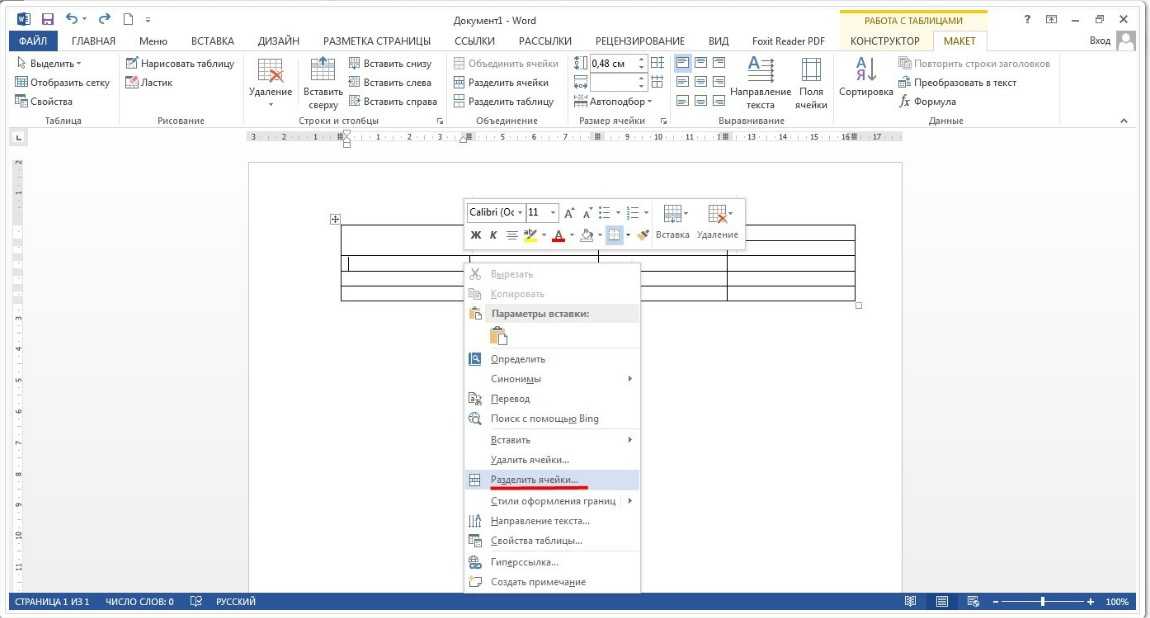
Как удалить столбцы или строки
Бывает и так, что нужно избавиться от лишних фрагментов ранее уже созданной таблицы. Это также не сложная для выполнения задача.
Чтобы сделать это, необходимо:
- нажать по ячейке столбца или строки, от которых требуется избавиться;
- перейти во вкладку «Макет»;
- нажать на кнопку «Удаление»;
- выбрать один из вариантов, которые предложит программа.
Либо воспользуйтесь тем же ластиком. Но его лучше применять тогда, когда таблицу ещё не начали заполнять текстом.
Как объединить ячейки
Имея в распоряжении несколько ячеек, порой из них нужно сделать один сплошной блок таблицы. Для объединения требуется сделать следующее:
- выделить нужное число ячеек путём зажатия левой кнопки мышки;
- нажать по выделенной области правой кнопкой;
- выбрать пункт «Объединить ячейки»;
- либо воспользоваться той же функцией через вкладку «Макет».
Ластик тоже стирает границы между ячейками, и тем самым объединяет их содержимое. Но с ластиком стоит работать аккуратнее, чтобы не нарушить структуру таблицы, сохранить её аккуратный внешний вид.
Но с ластиком стоит работать аккуратнее, чтобы не нарушить структуру таблицы, сохранить её аккуратный внешний вид.
Как сделать разбивку ячеек
Такая процедура проводится в тех случаях, когда нужно создать дополнительные столбцы или строки на основе уже ранее созданных ячеек.
Сделать это не сложно. Инструкция имеет следующий вид:
- нажмите по редактируемой ячейке правой кнопкой мышки;
- выберите пункт «Разделить ячейки» из открывшегося контекстного меню;
- установите требуемое число строк и столбцов в окне настройки параметров;
- подтвердите изменения кнопкой «ОК».
Как вариант, можно воспользоваться карандашом. Но тогда придётся дополнительно оформлять таблицу, чтобы придать ей нужный внешний вид. Потому представленный выше метод обычно работает лучше.
Оформление таблиц
Таблица создана и отредактирована. Но её внешний вид может не соответствовать ожиданиям и требованиям пользователя. Требуется добавить какие-то элементы оформления.
В этом помогут инструменты, доступные во вкладке под названием «Конструктор». Тут есть сразу несколько полезных функций, направленных на улучшение внешнего вида таблиц и их персонализацию.
Функция заливки
Такой инструмент как «Заливка» нужен для того, чтобы поменять цвет в разных ячейках. За счёт этого визуально группируется информация в таблице, данные становятся наглядными, можно расставить акценты.
Для добавления или изменения цвета следует выделить нужные ячейки с помощью левой кнопки мышки, после чего нажать на «Заливка». Этот инструмент находится в категории «Конструктор» на панели инструментов.
Далее уже пользователь выбирает нужный цвет. По такому принципу залить можно все компоненты таблицы, либо выделить только самые основные.
Стиль
С помощью стилей можно поменять оформление таблицы. Для этого в программе Word предусмотрены предустановленные шаблоны.
Пользователю открывается возможность подобрать подходящий вариант, доступный в коллекции текстового редактора, после чего внести в него соответствующие необходимые изменения.
Чтобы найти эти шаблоны, достаточно перейти во вкладку «Конструктор», а затем выбрать группу «Стили таблиц».
Изменение ширины и высоты ячеек
В ячейках таблиц далеко не всегда содержится одинаковый объём информации. Потому их нужно отредактировать и оформить так, чтобы они смотрелись максимально органично и красиво. При этом выполняли свои прямые функции.
Чтобы поменять ширину или высоту для ячеек, можно воспользоваться вкладкой «Макет».
Тут инструкция будет иметь следующий вид:
- выделите необходимые ячейки левой кнопкой мышки;
- откройте вкладку «Макет»;
- задайте новые значения в соответствующих полях (Ширина и Высота).
Ещё менять размеры ячеек можно вручную. Для этого следует подвести курсор к краю ячейки, и потянуть её в необходимую сторону.
Но при ручном редактировании может нарушиться структура всей таблицы. Потому слишком увлекаться этим методом не рекомендуется.
Границы
Ещё пользователь программы Word при работе с таблицами может откорректировать оформление их границ.
Для этого выбирается соответствующий стиль для границ. Находится он во вкладке «Конструктор» в группе инструментов под названием «Обрамление». Затем с помощью инструмента «Перо» прочерчиваются требуемые линии.
Чтобы отменить действие, если что-то не понравилось, нажмите на комбинацию кнопок Ctrl и Z. Когда будет закончено рисование, следует нажать на Esc.
Используя встроенные возможности текстового редактора Microsoft Word, можно создавать таблицы, редактировать их, оформлять на своё усмотрение.
Весь функционал хорошо продуман. У каждого инструмента есть своё чёткое и понятное место в соответствующих группах и разделах. Потому нужно совсем немного времени, чтобы освоиться и научиться полноценно работать с таблицами.
Будет справедливо сказать, что не всем и не всегда удобно работать с табличным редактором в лице Excel. Да, в плане таблиц он ещё более функциональный, и открывает перед пользователями дополнительные возможности. Но если основной упор делается на текст, и его часть нужно вставить в таблицу, здесь функций и опций Word будет более чем достаточно.
Основными рабочими инструментами при редактировании, создании и оформлении таблиц являются вкладки «Макет» и «Конструктор». Если их внимательно изучить и разобраться в функциях каждого элемента, можно будет быстро создавать самые сложные конструкции таблиц.
Не зря программа Word считается лучшим текстовым редактором. Причём не только для компьютеров и ноутбуков, работающих на базе операционных систем Windows. У конкурирующих ОС есть свои аналоги для Word. Но почему-то многие юзеры, работая даже с другими операционками, всё равно стремятся установить себе пакет Microsoft Office.
Часто ли вы работаете с таблицами в программе Word? Насколько функциональным и удобным считаете это приложение? Какие недостатки вы видите в Word и где им следует доработать свои инструменты?
Делитесь своим мнением, давайте советы новичкам. Расскажите о каких-то лайфхаках, связанных с таблицами и программой Word.
Расскажите о каких-то лайфхаках, связанных с таблицами и программой Word.
Подписывайтесь, комментируйте, задавайте вопросы и рассказывайте своим друзьям о нашем проекте!
Как создавать и изменять таблицы в Word
Во многих документах некоторые данные представлены в виде рисунков или таблиц. Создание таблиц часто более эффективно, чем описание данных в тексте абзаца, особенно когда данные числовые или большие. Табличное представление данных облегчает чтение и понимание.
Таблица представляет собой набор информации или данных, обычно представленный горизонтальными строками и вертикальными столбцами . Каждый столбец и каждая строка могут иметь заголовок. Некоторые таблицы имеют только заголовки столбцов или только заголовки строк. Поле на стыке каждого столбца и строки представляет собой ячейку , которая содержит такие данные, как текст, числовая информация или изображения. Некоторые ячейки можно объединять или разделять (см. подробнее о форматировании таблиц). Например:
подробнее о форматировании таблиц). Например:
Microsoft Word имеет множество функций, делающих работу с таблицами простой и удобной.
Создать таблицу
Существует несколько способов вставки или создания таблицы:
- Создать пустую таблицу до 10 столбцов и 8 строк,
- Создать пустую таблицу с более чем 10 столбцами или более чем 8 строками,
- Создать пустую таблицу вручную (Нарисовать таблицу),
- Создание таблицы с использованием предопределенных шаблонов (Quick Tables),
- Создать таблицу из существующих данных (Преобразовать текст в таблицу),
- Вставьте электронную таблицу Microsoft Excel.
Чтобы создать пустую таблицу в документе Word, выполните следующие действия:
1. Поместите курсор туда, куда хотите вставить таблицу.
2. На вкладке Вставка в группе Таблицы нажмите кнопку Таблица :
3. Выполните одно из следующих действий.
Выполните одно из следующих действий.
Создать пустую таблицу, содержащую до 10 столбцов и 8 строк
- Чтобы создать таблицу, содержащую до 10 столбцов и 8 строк, переместите курсор вправо (для выбора столбцов) и вниз (для выбора строк) по сетке до выберите столько ячеек, сколько вам нужно. Например, таблица из 5 столбцов и 3 строк (выделенные ячейки станут оранжевыми):
Щелкните ячейку в сетке с ожидаемым количеством строк и столбцов (или нажмите Введите ), чтобы вставить пустую таблицу по ширине текста (абзаца).
Таблица содержит указанное количество однострочных текстовых строк в текущем абзаце и столбцы одинаковой ширины. Например, таблица из 3 строк и 5 столбцов:
Создать пустую таблицу с более чем 10 столбцами или более чем 8 строками
Создать пустую таблицу вручную
- Чтобы вручную создать пустую таблицу, выберите параметр Draw Table :
После выбора этой опции курсор изменится на карандаш, что позволит рисовать ячейки непосредственно в документе Word для создания таблицы:
Щелкните в любом месте документа, кроме самой таблицы рядом с карандашом, чтобы прекратить рисование таблицы.

Примечания :
- Чтобы нарисовать дополнительные линии, выберите таблицу, затем на вкладке Макет таблицы в Draw group, нажмите кнопку Draw Table :
- Если вы рисуете линию в неправильном месте, нажмите кнопку Ластик в группе Рисовать на вкладке Макет таблицы :
- Мы рекомендуем отображать линейки или линии сетки, чтобы помочь вам правильно разместить линии.
Создать таблицу с использованием предопределенных шаблонов
Чтобы создать таблицу с использованием предопределенных шаблонов таблиц и календарей Word, выполните следующие действия:
1. Поместите курсор туда, куда хотите вставить таблицу.
2. На вкладке Вставить в группе Таблицы щелкните раскрывающийся список Таблица , затем выберите список Quick Tables :
3. В галерее Quick Tables выберите нужный шаблон.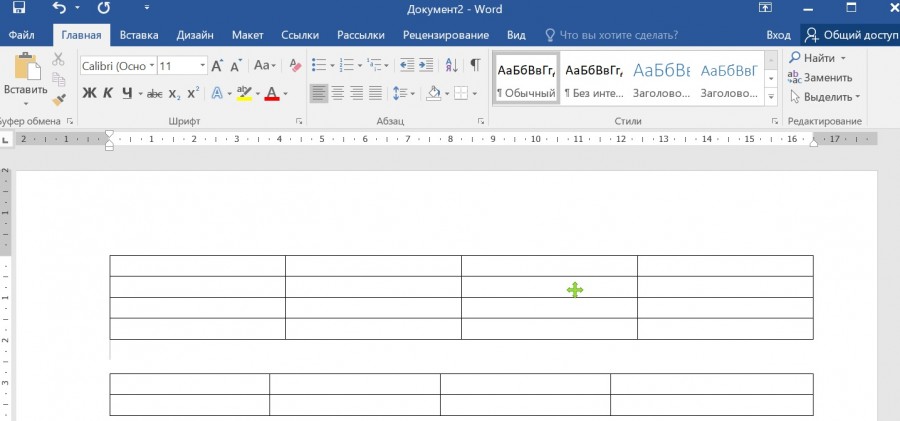
Например:
Создать таблицу из существующих данных
До создайте таблицу из существующих данных в данных документа (либо в виде обычного текста, либо в виде списка с вкладками), выполните следующие действия:
1. Выберите данные документа, которые вы хотите преобразовать в новую таблицу.
2. На вкладке Вставка в группе Таблицы щелкните раскрывающийся список Таблица , затем выберите Преобразовать текст в таблицу… :
3. В Преобразование текста в таблицу 9диалоговое окно 0006:
- В группе Размер таблицы укажите количество столбцов,
- В группе Автоподбор поведения укажите, должна ли ширина столбцов быть фиксированной (подробности см. выше),
- В группе Разделить текст по адресу выберите символ, разделяющий текст на столбцы в выделенном тексте: знаки абзаца , запятые , табуляция или какой-либо другой символ.

Например:
Вставка электронной таблицы Microsoft Excel
Примечание : Таблицу Microsoft Excel можно вставить в документ. Для этого на вкладке Вставка в группе Таблицы щелкните раскрывающийся список Таблица , затем выберите Электронная таблица Excel :
Word открывает электронную таблицу Excel, в которую можно ввести данные. Вы можете использовать функции Excel, такие как функции и формулы, для создания данных или управления ими. Обратите внимание, что это не таблица Word .
Добавить строки и столбцы
Чтобы добавить строку и столбец в таблицу, выполните следующие действия:
1. Установите курсор:
- в ячейку в строке выше или ниже которой нужно вставить строку,
- в ячейку в столбце слева или справа, в который нужно вставить столбец.
2. Выполните одно из следующих действий.
Примечания :
- Чтобы вставить строки или столбцы, наведите указатель мыши на таблицу или влево от таблицы, пока не появится индикатор Вставка , затем щелкните значок:
и
- Вы можете выбрать опцию Insert -> Insert Cells… во всплывающем меню; Word открывает диалоговое окно Вставка ячеек :
После выбора параметра и нажатия кнопки OK Word добавляет целую строку или столбец, а не ячейку. Word просто перемещает ячейки в соответствии с выбором.
Удалить элемент таблицы
Чтобы удалить элемент таблицы , выполните следующие действия:
1. Выберите ячейку, несколько ячеек, весь столбец или несколько столбцов, всю строку или несколько строк.
2. Выполните одно из следующих действий.
- Щелкните раскрывающийся список Удалить на мини-панели инструментов :
- На вкладке Table Layout в Rows & Columns , щелкните раскрывающийся список Удалить , затем выберите один из вариантов:
3. Выберите один из предложенных вариантов:
Выберите один из предложенных вариантов:
- Удалить ячейки… открывает диалоговое окно Удалить ячейки , в котором выберите нужный вам вариант:
- Удалить столбцы
- Удалить строки
- Удалить таблицу
Примечание : Вы можете выбрать элемент, который хотите удалить, щелкнуть правой кнопкой мыши по выделению и выбрать соответствующий пункт во всплывающем меню. Например, если выбрана вся таблица или выбран столбец:
и
Преобразование таблицы в текст
Чтобы преобразовать таблицу в текст в Word, выполните следующие действия:
1. Щелкните в любом месте таблицы.
2. На макете , в группе Формат нажмите кнопку Преобразовать в текст :
3. В диалоговом окне Преобразование таблицы в текст выберите хартию для разделения данных ячеек в тексте:
4. Нажмите OK .
Нажмите OK .
Как улучшить свои таблицы Word с помощью этих 15 проверенных методов
1. Введение
В этом посте предполагается, что вы знаете, как создавать таблицы Word, добавлять, удалять и изменять размер столбцов и строк и применять несложное форматирование. Ознакомьтесь с этим руководством для начинающих по таблицам Word, если вам нужно освежить знания, а затем вернитесь сюда и читайте дальше!
2. Настройка поведения автоподбора таблиц Word
Поведение автоподбора определяет ширину столбцов таблицы по отношению к размеру страницы, содержимому и настройкам полей.
- Фиксированная ширина столбца позволяет задать точную ширину для каждого из столбцов таблицы.
- AutoFit to Content позволяет уменьшить ширину каждого столбца до самого широкого содержимого столбца. В результате данные никогда не будут усечены.
 Лучше всего использовать эту опцию после заполнения таблицы.
Лучше всего использовать эту опцию после заполнения таблицы. - AutoFit to Windows растягивает таблицу до максимальной ширины, чтобы она помещалась в пределах левого и правого полей.
Чтобы изменить поведение таблицы Autofit:
1. Выберите вкладку Layout под баннером Table Tools в верхней части экрана.
2. Нажмите значок Autofit в группе Размер ячейки .
3. Выберите параметр Автоподбор.
3. Скрытие и отображение линий сетки таблицы
Линии сетки позволяют видеть разделение строк и столбцов таблиц Word, даже если границы отключены. Когда вы приступите к печати документа, он не будет печатать линии сетки. единственные границы таблицы, которые будут напечатаны, — это те, которые вы явно включили.
Чтобы включить или выключить линии сетки таблицы:
1. Выберите любую ячейку в любой таблице.
2. Выберите вкладку Layout под баннером Table Tools .
3. Нажмите кнопку Значок View Gridlines в группе Table . Когда значок имеет оранжевый фон, линии сетки включены.
Если вы не уверены, как будут выглядеть таблицы Word после их печати, щелкните вкладку Файл , затем выберите Печать . Либо нажмите Ctrl P . Не волнуйтесь, он не распечатается сразу, но он позволяет предварительно просмотреть, как он будет выглядеть при печати.
4. Объединение и разделение ячеек
Иногда вам нужно объединить ячейки (например, строку заголовка таблицы). В других случаях вам нужно разделить ячейку на несколько ячеек.
Чтобы объединить ячейки:
1. Выберите ячейки, которые вы хотите объединить. Ячейки должны быть смежными (рядом друг с другом) и линейными (т.е. в строке, в столбце или в блоке).
2. Выберите вкладку Layout под баннером Table Tools .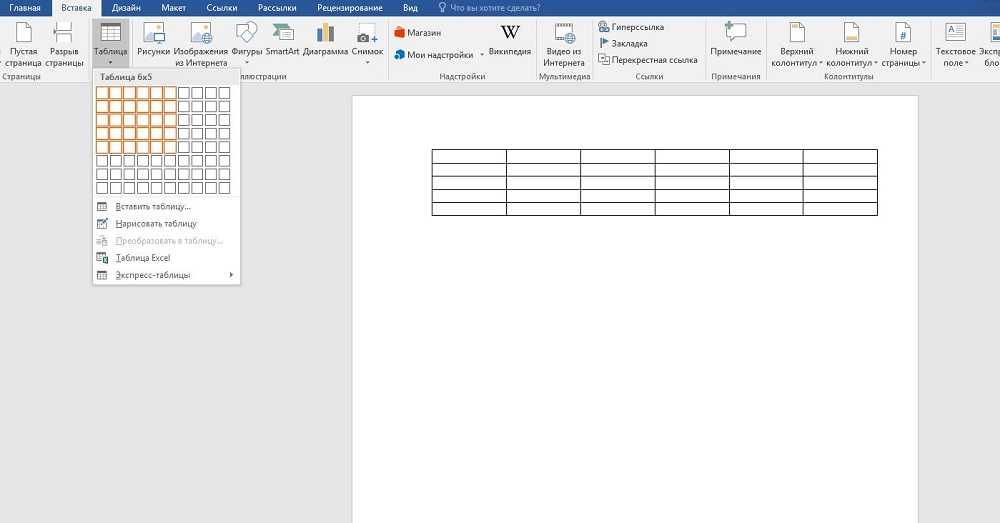
3. Нажмите значок Merge Cells в окне Merge 9.Группа 0409.
Чтобы разделить ячейку:
1. Выберите ячейки, которые вы хотите разделить.
2. Выберите вкладку Layout под баннером Table Tools .
3. Нажмите значок Разделить ячейки в группе Объединить .
4. Укажите, на сколько строк и столбцов вы хотите разделить ячейки.
3. Нажмите OK
5. Разделение таблицы Word на 2 таблицы
Возможность разделения таблиц Word чрезвычайно полезна. Возможно, у вас есть длинная таблица, которая не помещается на одной странице, и вы хотите контролировать, где таблица разбивается. Или, возможно, вы хотите разбить большую таблицу на более мелкие фрагменты, создав отдельные таблицы для каждой категории, каждой группы или каждого отдела.
Вот процесс:
1. Поместите курсор в строку, которая станет первой строкой новой таблицы.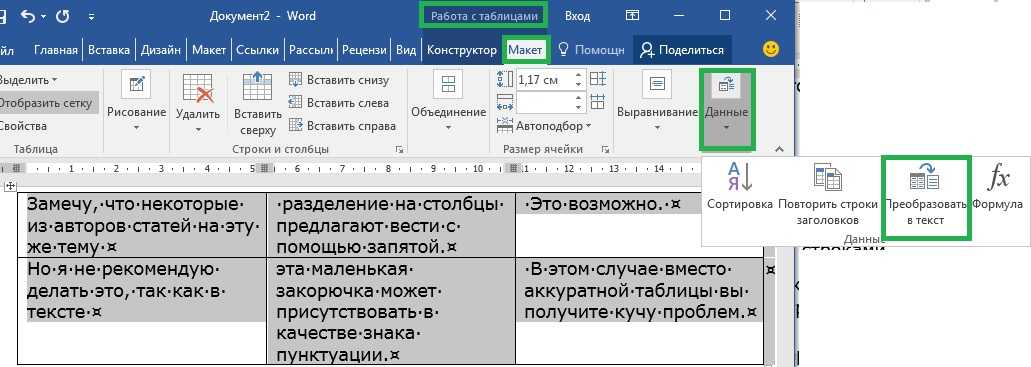
2. Выберите вкладку Layout в разделе Table Tools .
3. Нажмите значок Разделить таблицу в группе Объединить .
Если ваша таблица была настроена с Повторяющиеся заголовки (см. следующий раздел), обе таблицы будут иметь одинаковые заголовки. В противном случае во второй таблице будут отображаться только ячейки данных после точки разделения.
6. Повторение заголовков таблиц на каждой странице (автоматически)
Если у вас есть большие таблицы, которые переходят на вторую или третью страницу, заголовки столбцов появляются только один раз вверху таблицы.
У вас может возникнуть соблазн скопировать и вставить заголовки вверху каждой последующей страницы, но при вставке или удалении строк скопированная строка заголовка часто может оказаться в середине страницы.
Есть простой инструмент, который устранит эту проблему.
1. Убедитесь, что таблица представляет собой одну таблицу без разрывов страниц вручную посередине.
2. Если есть только одна строка заголовка, поместите курсор в эту строку.
Если две или более строк составляют заголовок таблицы, выберите все строки заголовков.
3. Выберите вкладку Layout под баннером Table Tools .
4. Нажмите значок Повторить строки заголовка в группе Данные .
7. Изменение ширины столбца
Для изменения ширины столбца можно использовать два метода:
Способ 1. Щелкните и перетащите разделитель столбца
1. Наведите указатель мыши на разделитель столбца. Указатель изменится на двунаправленную стрелку влево-вправо.
2. Нажмите и перетащите вправо или влево, чтобы изменить размер столбца.
3. Вы также можете Best Fit столбец, дважды щелкнув разделитель столбца.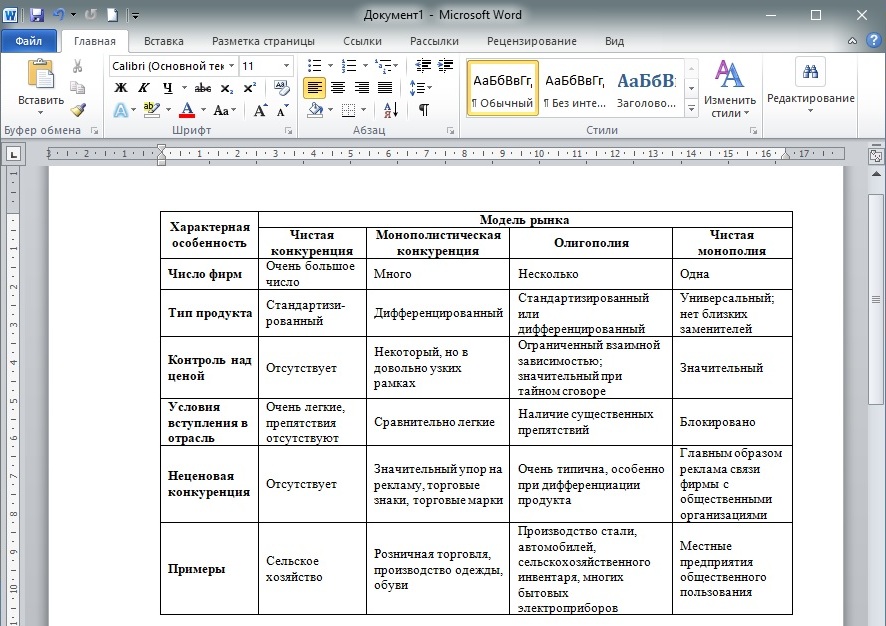 Это уменьшает ширину столбца до самого широкого содержимого столбца.
Это уменьшает ширину столбца до самого широкого содержимого столбца.
Способ 2. Вручную установите ширину каждого столбца (этот метод более точен).
1. Поместите курсор в столбец, который вы хотите изменить.
2. Выберите вкладку Layout под баннером Table Tools .
3. Нажмите значок Свойства в группе Таблица .
4. Перейдите на вкладку Столбец .
5. Установите флажок Предпочтительная ширина и введите размер. Измерение может быть фиксированной шириной (например, 5 см) или процентом от ширины стола (например, 20%).
6. Нажмите ← Предыдущий столбец или → Следующий столбец , чтобы перейти к предыдущему или следующему столбцу, затем установите ширину для каждого столбца.
8. Изменение высоты строки
Существует два метода изменения высоты строки:
Способ 1. Щелкните и перетащите разделитель строк.
Щелкните и перетащите разделитель строк.
1. Наведите указатель мыши на разделитель строк. Указатель изменится на двунаправленную стрелку вверх-вниз.
2. Нажмите и перетащите вверх или вниз, чтобы изменить размер столбца.
3. Вы также можете Наилучшее вписывание строки, дважды щелкнув разделитель строк. Это уменьшает высоту столбца до самого высокого содержимого столбца.
Способ 2. Вручную установите высоту каждой строки (этот метод более точен).
1. Поместите курсор в строку, которую хотите изменить.
2. Выберите вкладку Layout под баннером Table Tools .
3. Нажмите значок Свойства в группе Таблица .
4. Перейдите на вкладку Строка .
5 Отметьте поле Указать высоту и введите размер.
- Установите Высота строки на EXACT , если вы не хотите, чтобы высота строки когда-либо менялась.
 Более длинный контент может быть обрезан.
Более длинный контент может быть обрезан. - Установить высоту строки как минимум, чтобы установить минимальную высоту для строки, но позволить ей расширяться для размещения более длинного содержимого.
6. Нажмите Предыдущая строка или Следующая строка , чтобы перейти к предыдущей или следующей строке и установить высоту для каждой строки.
9. Как предотвратить разбиение содержимого строк на 2 страницы
По умолчанию строки разбиваются между страницами.
Чтобы избежать этого и сохранить все содержимое строки как единое целое:
1. Нажмите на соответствующую строку.
2. Нажмите вкладку Layout под Table Tools .
3. Щелкните Свойства 9Значок 0409 слева.
4. Перейдите на вкладку Строка .
5. Снимите флажок Разрешить разбиение строк на страницы .
10. Размещение таблиц Word на странице
Чтобы разместить таблицу на странице, а не ее содержимое:
1. Нажмите в любом месте таблицы.
2. Нажмите вкладку Layout под Table Tools .
3. Нажмите значок Свойства слева.
4. Перейдите на вкладку Таблицы .
5. Выберите параметр Center .
11. Позиционирование содержимого в ячейке таблицы
Чтобы выровнять содержимое ячейки по горизонтали , просто используйте значки выравнивания в группе Абзац на вкладке Главная .
Чтобы выровнять содержимое ячейки по вертикали :
1. Выберите ячейки, содержимое которых вы хотите выровнять.
2. Выберите 9Вкладка 0408 Layout под баннером Table Tools .
3. Найдите и выберите значок в группе из 9 значков выравнивания.
Слева направо и сверху вниз эти значки обозначают:
- Верхний левый, верхний средний, верхний правый.
- В центре слева, в центре посередине, в центре справа.
- Нижний левый, нижний средний и нижний правый.
12. Поворот текста в ячейке таблицы
Если в вашей таблице много столбцов и вам не хватает ширины экрана, вы можете повернуть текст на 90 градусов, поэтому он отображается вертикально.
1. Выделите ячейки, содержимое которых вы хотите повернуть.
2. Выберите вкладку Макет под баннером Работа с таблицами
3. Нажмите значок Направление текста в группе Выравнивание . Каждый щелчок по этому значку будет изменять угол текста на 0 o , 90 o и -90 o .
13. Зачем и как задавать поля ячеек
Если вам нужно добавить отступы к ячейкам таблицы, чтобы распределить содержимое, или сжать переполненную таблицу, чтобы она поместилась на странице, поля ячеек дают вы идеальный контроль.
Поле ячейки — это зазор между границей ячейки и содержимым ячейки.
Поля ячеек — это функция таблицы , которая означает, что настройка поля ячейки применяется к каждой ячейке в таблице — вы не можете иметь одно измерение поля ячейки в первой ячейке и другой набор измерений во второй ячейке.
По умолчанию для верхнего и нижнего полей ячейки установлено значение 0.
По умолчанию для левого и правого полей ячейки установлено значение 0,19 см.
1. При необходимости выберите любую ячейку в таблице.
2. Перейдите на вкладку Layout под Table Tools .
3. Нажмите значок Поля ячеек в группе Выравнивание .
14. Преобразование текста в таблицу
Иногда таблицы не создаются с нуля.
У вас могут быть некоторые данные в списке или что-то, что вы импортировали из файла CSV (переменная, разделенная запятыми).
Пока существует распознанный идентификатор, который можно использовать для отделения каждого столбца от следующего и каждой строки от следующего, вы можете преобразовать существующий текст в таблицу.
Например, чтобы преобразовать эти простые данные в таблицу:
Январь, февраль, март
1, 2, 3
4, 5, 6
1. Выберите данные.
2. Выберите вкладку Вставка .
3. Нажмите значок Table в группе Tables .
4. Выберите Преобразовать текст в таблицу .
Отображается диалоговое окно (показано справа).
5. Начните снизу. Выберите сепаратор которые вы используете в своих данных, например. запятая.
6. Количество столбцов рассчитывается автоматически на основе выбранного вами разделителя.
7. При желании задайте поведение Autofit (вы также можете сделать это позже с ленты)
8. Нажмите OK
15. Преобразование таблицы в текст
В таблицу в обычный текст:
1. Выберите таблицу.
2. Выберите Вкладка «Макет » в разделе «Инструменты таблицы » .
3. Нажмите значок Преобразовать в текст в группе Данные .
4. В диалоговом окне выберите разделитель, который будет разделять каждый элемент данных после его преобразования.
5. Нажмите OK
16. Создание формул в стиле Excel в таблице Word
Microsoft Word — программа для создания документов. Microsoft Excel — это средство для обработки чисел. Поэтому всякий раз, когда вам нужно выполнить математические вычисления, вы должны выбрать Excel. Однако в Word есть (довольно примитивная) функция, позволяющая создавать простые формулы
В Excel столбцы обозначаются буквой, а строки нумеруются. Ссылка на ячейку — это пересечение столбца и строки. То же самое относится и к Microsoft Word, за исключением того, что вы не можете видеть метки.
В этом простом примере есть четыре столбца, на которые ссылаются невидимые буквы A, B, C и D, и пять строк, на которые ссылаются невидимые числа от 1 до 5.
Например, Цена за единицу для Виджет находится в ячейке B2 , а количество из Hoojamaflips находится в ячейке C4 .
Чтобы создать формулу
1. Поместите курсор в ячейку ответа.
2. Выберите вкладку Layout в разделе Table Tools .
3. Нажмите значок Формула в группе Данные . Отображается диалоговое окно Формула .
Формула по умолчанию: =СУММ(ВВЕРХУ) или =СУММ(СЛЕВА) 9
Exponentials (to the power of)
/
Divide
*
Multiply
+
Add
—
Вычесть
Таким образом, чтобы сгенерировать промежуточный итог для заказа виджетов, в предыдущем примере создайте формулу в ячейке 9. 0408 D2 , который читается как = B2 * C2 .
0408 D2 , который читается как = B2 * C2 .
Вы также можете применить базовое форматирование к результатам, открыв раскрывающийся список Формат чисел.
17. Ключевые выводы
- Чтобы создать таблицу, выберите вкладку Вставка , щелкните значок Таблица и выберите количество строк и столбцов, которое должно быть в исходной таблице.
- При создании (или выборе) таблицы Инструменты для работы с таблицами отображаются в командах и на ленте в верхней части экрана.
 Инструменты для работы с таблицами имеют 2 вкладки – Дизайн и Layout
Инструменты для работы с таблицами имеют 2 вкладки – Дизайн и Layout - Параметр AutoFit на ленте Layout управляет размещением таблицы Word на странице. Вы можете автоматически подгонять содержимое под размер , окно (это зазор между полями) или иметь фиксированную ширину .
- Линии сетки таблицы служат направляющими и не будут распечатываться. Они полезны при работе с таблицами, у которых не установлены физические границы. Чтобы включить или выключить линии сетки, нажмите Вид Линии сетки на ленте Макет .
- Несколько ячеек могут быть объединены, и одна ячейка может быть разделена . Значки Объединение ячеек и Разделение ячеек находятся в группе Объединение на ленте Макет .

- Чтобы автоматически повторять заголовки столбцов, если таблица состоит из нескольких страниц, нажмите Повторить строки заголовков на ленте Макет .
- Одну таблицу можно разделить на несколько таблиц, каждая с одинаковыми настройками, включая повторяющиеся заголовки, если они были заданы. Нажмите 9Значок 0408 Split Table на ленте Layout .
- Ширину столбцов и высоту строк можно отрегулировать вручную с помощью щелчка и перетаскивания или точно установить с помощью значка Свойства на ленте Макет .
- Содержимое строк можно сохранить вместе, сняв флажок Разрешить разбиение строк на страницы ( Работа с таблицами | Макет вкладка | Свойства значок | Строка вкладка).

- Таблицу можно расположить на странице с помощью значка Свойства на ленте Макет .
- Содержимое ячейки можно выровнять , щелкнув одно из 9 выравниваний иконки на ленте Layout .
- Чтобы повернуть текст с интервалом в 90 градусов, щелкните значок Text Direction на ленте Layout .
- Чтобы добавить или уменьшить отступы в ячейках таблицы, щелкните значок 9Значок 0408 Cell Margins на ленте Layout .
- Чтобы преобразовать текст в таблицу , выберите Вставка вкладка | Таблица значок | C инвертировать текст — Стол .

- Чтобы преобразовать таблицу в обычный текст , выберите таблицу и щелкните вкладку Макет | Преобразовать в текст .
- Чтобы добавить формул в стиле Excel в таблицу Word, щелкните значок Формула 9.0409 на ленте Layout .
Пожалуйста, не стесняйтесь задавать любые вопросы в комментариях ниже. И прежде чем вы покинете эту страницу, я хочу дать вам одно небольшое действие!
ПУНКТ ДЕЙСТВИЯ: Напишите ниже ОДНУ вещь, которую вы узнали из этого поста, и расскажите, как она помогла или поможет вам. Хорошо делиться своими успехами, потому что это вдохновляет других и обеспечивает мгновенный импульс.
Желаем приятно провести остаток дня!
Об авторе
Джейсон Моррелл
Джейсон любит упрощать сложные вещи, избавляться от лишнего и делиться тем, что действительно работает.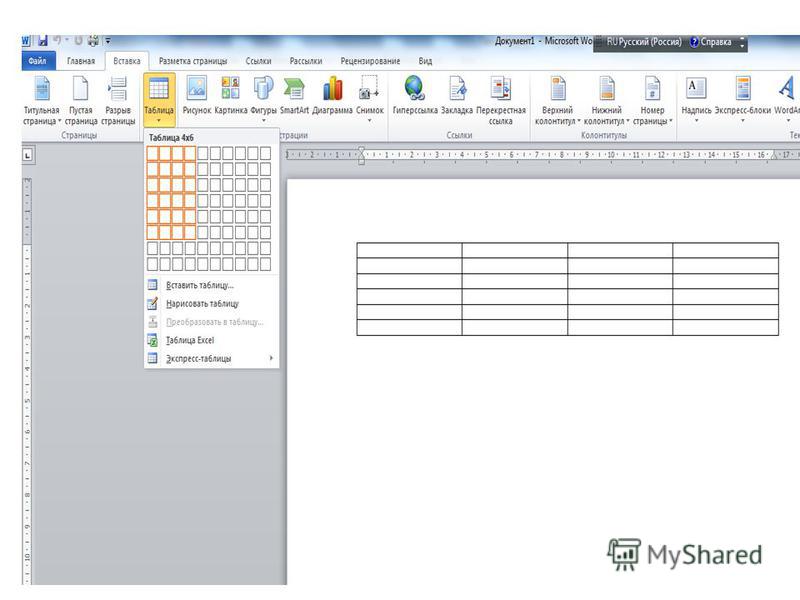 Вещи, которые имеют значение. Вещи, которые сокращают часы от ваших повседневных рабочих задач. Он занимается обучением программному обеспечению в Квинсленде, Австралия, живет на Золотом побережье с женой и четырьмя детьми и часто говорит о себе в третьем лице!
Вещи, которые имеют значение. Вещи, которые сокращают часы от ваших повседневных рабочих задач. Он занимается обучением программному обеспечению в Квинсленде, Австралия, живет на Золотом побережье с женой и четырьмя детьми и часто говорит о себе в третьем лице!
ПОДЕЛИТЬСЯ
Как вставить подписи к рисункам и заголовки таблиц в Microsoft Word
В этом руководстве показано, как вставлять подписи к рисункам и заголовки таблиц в Microsoft Word.
Одним из преимуществ использования инструмента надписей Word по сравнению с простым вводом подписей и заголовков вручную является то, что номера подписей и заголовков будут автоматически обновляться по мере добавления рисунков или таблиц. Вы также можете использовать подписи и заголовки, созданные инструментом подписей Word, для создания перекрестных ссылок.
Следующие шаги также объясняют, как изменить метку и нумерацию для новых надписей и заголовков.
Вы ищете информацию о том, как вставлять таблицы и диаграммы? См.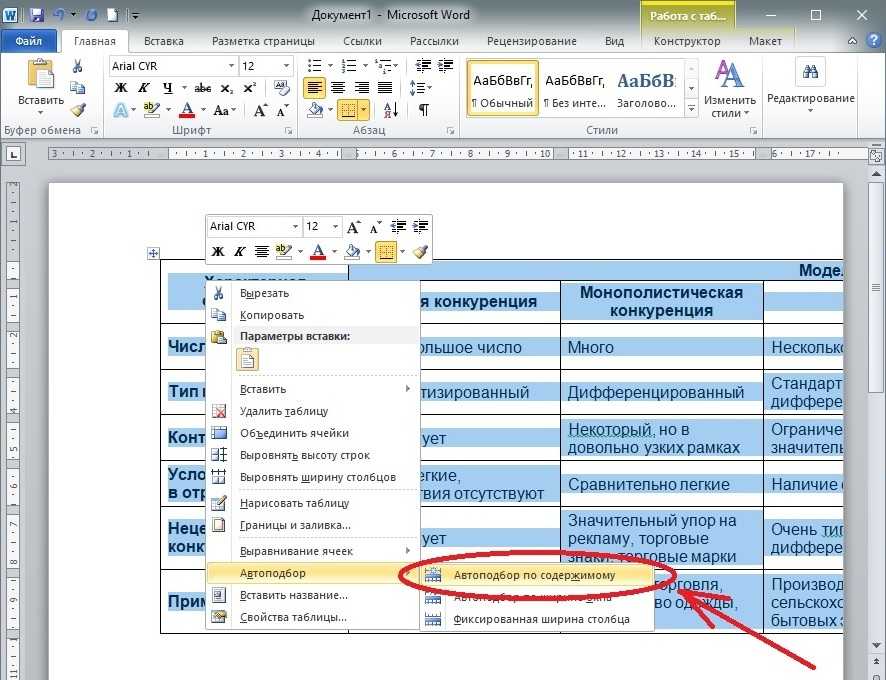 «Три способа вставки таблиц в Microsoft Word» и «Как создавать и настраивать диаграммы в Microsoft Word».
«Три способа вставки таблиц в Microsoft Word» и «Как создавать и настраивать диаграммы в Microsoft Word».
Важное примечание. документ. Посетите «Как обновить номера таблиц и рисунков в Microsoft Word» для получения информации об обновлении номеров таблиц и рисунков вручную.
Это руководство доступно в виде видео на YouTube, где показаны все шаги в режиме реального времени.
Посмотрите более 150 других учебных пособий по программному обеспечению для письма на моем канале YouTube.
Изображения ниже взяты из Word для Microsoft 365. Эти шаги также применимы к Word 2021, Word 2019, Word 2016 и Word 2013.
Как вставить подписи к рисункам и названия таблиц
первый рисунок или таблица в документе.
2. Выберите Вставьте заголовок из всплывающего меню.
Рисунок 1. Вставить заголовокАльтернативный вариант: Выберите рисунок или таблицу, а затем выберите Вставить заголовок на вкладке «Ссылки» на ленте.
3. Выберите стрелку меню Метка в диалоговом окне Заголовок.
Рисунок 2. Стрелка меню «Ярлык»4. Выберите нужный вариант в раскрывающемся меню «Ярлык»:
- Ежедневное появление (Это нечастый выбор.)
- Уравнение (Это необычный выбор.)
- Рисунок
- Стол
Параметр по умолчанию: Рисунок . Этот параметр подходит для визуальных элементов, таких как графики, диаграммы, фотографии, иллюстрации и карты.
Рисунок 3. Меню этикетки Важное примечание: Каждый тип этикетки поддерживает свою собственную последовательность номеров. Например, если у вас есть Рисунок 1 , а затем вставлена таблица, это будет Таблица 1 .
5. Выберите стрелку меню Положение.
Рисунок 4. Стрелка меню положения6. Выберите нужный вариант в раскрывающемся меню «Позиция»:
- Над выбранным элементом
- Под выбранным элементом
Вариант по умолчанию для рисунка: Ниже выбранного элемента . Параметр по умолчанию для таблицы: Над выбранным элементом . Эти значения по умолчанию подходят для большинства ситуаций.
Рисунок 5. Меню «Положение»Необязательный шаг: изменение метки рисунка или таблицы
7. Нажмите кнопку Новая метка , чтобы изменить метку Рисунок , Таблица , Уравнение или Ежедневное явление .
Рисунок 6. Кнопка «Новая метка»8. Введите новую метку в текстовое поле диалогового окна «Новая метка». (Для этого примера я заменяю Рис. на Рис. )
Рис. 7. Текстовое поле «Новая метка»9. Нажмите кнопку OK .
Рисунок 8. Кнопка OK
Кнопка OKНеобязательный шаг: изменение нумерации рисунков или таблиц
10. Нажмите кнопку Нумерация , чтобы изменить способ нумерации рисунков или таблиц.
Рисунок 9. Кнопка «Нумерация»11. Выберите стрелку меню «Формат» в диалоговом окне «Нумерация подписи», чтобы выбрать цифры, буквы или римские цифры.
Рисунок 10. Меню формата нумерации12. Если вы уже добавили номера заголовков, установите флажок Включить номер главы , чтобы начать с номера главы или раздела. ( Эта опция не будет работать, если у вас нет установленных номеров заголовков .)
Обратите внимание, что эта опция дает вам дополнительный контроль над тем, какие заголовки указывают на начало новых глав или разделов и какой разделитель (точка, дефис, двоеточие) , или тире) появляется между цифрами.
Для получения дополнительной информации см. «Как добавить номера заголовков к заголовкам таблиц и подписям к рисункам в Microsoft Word (ПК и Mac)».
13. Нажмите кнопку OK .
Рисунок 12. Кнопка OK14. Введите подпись или заголовок после метки и номера в текстовом поле Подпись.
Рисунок 13. Текстовое поле подписиСовет для профессионалов: Большинство наших основных руководств по стилю рекомендуют ставить точку после номера рисунка или таблицы. Однако Word не позволяет автоматически добавлять эту точку, поэтому не забывайте добавлять ее вручную при вводе каждой подписи.
См. «Как писать подписи к рисункам» и «Как писать заголовки таблиц» для получения информации о написании подписей и заголовков в соответствии со стилем Чикаго (включая Турабиан), стилем APA и стилем MLA.
15. Нажмите кнопку OK .
Рисунок 14. Кнопка OKТеперь ваша подпись или заголовок появятся вместе с вашим рисунком или таблицей.
Рисунок 15. Образец рисунка с подписью 16. Сохраните документ, чтобы сохранить только что вставленные подписи к рисункам или заголовки таблиц.
 Здесь вы также найдете инструмент «Ластик» для удаления линий.
Здесь вы также найдете инструмент «Ластик» для удаления линий.




 Лучше всего использовать эту опцию после заполнения таблицы.
Лучше всего использовать эту опцию после заполнения таблицы.  Более длинный контент может быть обрезан.
Более длинный контент может быть обрезан. Инструменты для работы с таблицами имеют 2 вкладки – Дизайн и Layout
Инструменты для работы с таблицами имеют 2 вкладки – Дизайн и Layout