Excel задать область печати Excelka.ru
Как задать область печати в Excel? Как работать с областью печати в Excel?
Область печати в Эксель (Excel) — как с ней работать и как правильно её настраивать?
Как задать область печати в документе Excel?
Как изменить или удалить заданную область печати в Excel?
Для Excel 2007 область печати настраивается в меню Вид страничный режим.
Границы области печати отмечены спрлошной синей линией,а границы между листами пунктирной синей линией. Для настройки их просто надо перетащить в нужное место перемещение возможно только по границам ячеек.
Можно уменьшать или увеличивать область печати, но установить размер области меньше чем одна ячейка не получится.
На область печати, также, влияют настройки параметров страницы (меню печать/предварительный просмотр/параметры страницы)
Область печати в Excel
Это диапазон ячеек, которые выводятся на печать вместо целого листа.
Для того, чтобы задать область печати в Экселе (Excel), можно воспользоваться несколькими методами.
1) Настроить область печати в страничном режиме. Для этого в главном меню Excel выбираем «Вид» -> «Страничный режим».
Здесь можно настроить границы области печати — они отмечены синей линией.
Кроме того, границы между несколькими листами отмечены пунктирной синей линией.
Чтобы задать область печати достаточно перетаскивать границы (синие линии) так, как вам требуется.
Например здесь будут печататься только 2 столбца — «Число 2» и «Число 3»:
2) Область печати в Excel также можно задать в пункте главного меню «Разметка страницы».
В этом случае можно задавать область печати, удалять область печати и добавлять дополнительные смежные ячейки.
Выделяем необходимый диапазон ячеек и выбираем «Область печати» -> «Задать».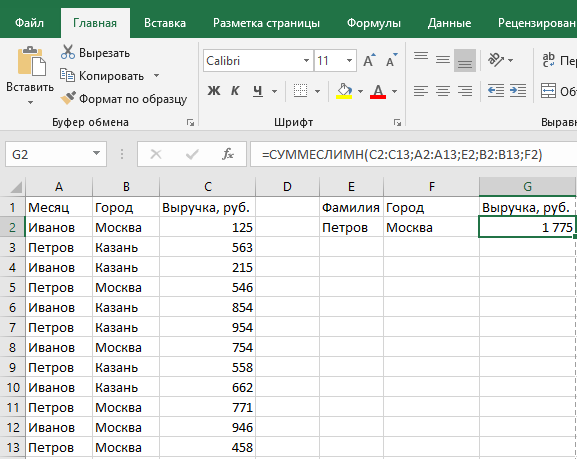
Таким образом задается область печати в Экселе.
Команда «Убрать» позволяет удалить область печати, которую вы установили.
Чтобы добавить ячейки в уже имеющийся диапазон печати, нужно их выделить и нажать на «Добавить в область печати».
3) Если вам нужно напечатать какой-то фрагмент только один раз, то нет особого смысла задавать постоянную область печати. Можно произвести необходимые настройки при самой печати документа Excel.
Выделяем требуемый фрагмент листа Excel.
В главном меню выбираем «Печать» и в разделе «Вывести на печать» выбираем «Выделенный диапазон».
В результате этого будет печататься не весь лист, а только те ячейки, которые вы укажете.
Настройка области печати в страничном режиме
Страничный режим позволяет нам зафиксировать границы области печати документа на всех страницах одновременно. Он позволяет настроить и оптимизировать таблицы под размеры и ориентацию бумажных листов.
Кроме того в этом режиме самый удобный предварительный просмотр перед печатью. Ведь видны все страницы с оптимальным масштабом, как миниатюры среднего размера. Ситуация полностью под контролем пользователя. Рассмотрим, как задать изменить увеличить, уменьшить или удалить области печати.
Ведь видны все страницы с оптимальным масштабом, как миниатюры среднего размера. Ситуация полностью под контролем пользователя. Рассмотрим, как задать изменить увеличить, уменьшить или удалить области печати.
Как задать область печати в Excel?
Чтобы перейти в режим для управления границами и областями, нужно зайти на вкладку «Вид» и в разделе режим просмотра книги, выбрать инструмент «Страничный режим»
Второй вариант это щелкнуть на третий переключатель в правой стороне строки состояния окна.
Как изменить область печати в Excel?
Чтобы задать область печати нужно установить и зафиксировать границы разметки страниц, которые и будут отделять все области. Для этого необходимо в страничном режиме щелкнуть по синей пунктирной линии, удерживая левую клавишу мыши, переместить синюю линию в нужное положение.
Если таблица выходит за белую область, то все что находиться в серой области не будет выведена на принтер. Если у вас в страничном режиме все данные находятся на серой области, то при печати из Excel выходит пустая страница.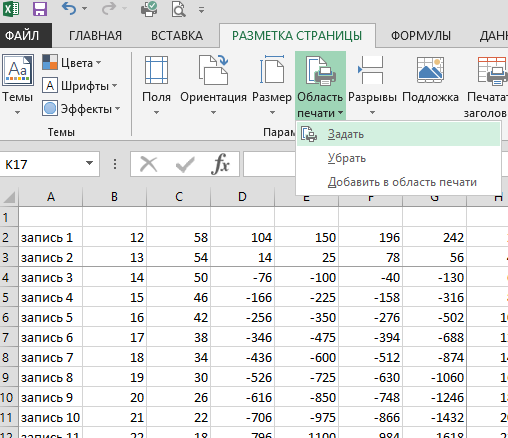 Можно принудительно убрать область печати, перемещая границы между серым и белым полем.
Можно принудительно убрать область печати, перемещая границы между серым и белым полем.
Для того, чтобы задать область печати необходимо установить и настроить границы. Как добавить границы? Кликаем по ячейке, которая находится в месте, где должен быть разрыв на страницы и выбираем опцию «Вставить разрыв страницы».
Как добавить только вертикальную границу? Щелкаем правой кнопкой мышки по столбцу, где будет проложена граница, выбираем туже опцию: «Вставить разрыв страницы». При вставке горизонтальной границе действуем аналогично, только кликаем по заголовку строки.
Примечание. Заметьте, в контекстном меню есть опция «Сброс разрывов страниц». Она позволяет удалить все границы и сделать настройки по умолчанию. Используйте ее, чтобы начать все заново.
Как сохранить настройки областей печати?
Все настройки областей можно сохранять в шаблоны, так называемые «Представления». Этот инструмент находится под страничным режимом.
При выборе инструмента «Представления» загружается менеджер представлений.
Чтобы сохранить данную настройку нажимаем кнопку добавить. Вводим имя и вот он уже в списке представлений.
Новые версии Excel начиная с 2007-го года, обладают эффективными средствами для подготовки документов на печать. Документ Excel более специфический с точки зрения организации данных для вывода на принтер, чем документ Word. Поэтому в Excel инструменты по настройке и подготовки документов на печать обладают большим количеством функций.
Установка области печати в Microsoft Excel
Очень часто конечным итогом работы над документом Excel является вывод его на печать. Если нужно вывести на принтер все содержимое файла, то сделать это довольно просто. Но вот если предстоит распечатать только часть документа, начинаются проблемы с настройкой этой процедуры. Давайте выясним основные нюансы данного процесса.
Распечатка страниц
При распечатке страниц документа можно каждый раз производить настройку области печати, а можно сделать это один раз и сохранить в параметрах документа.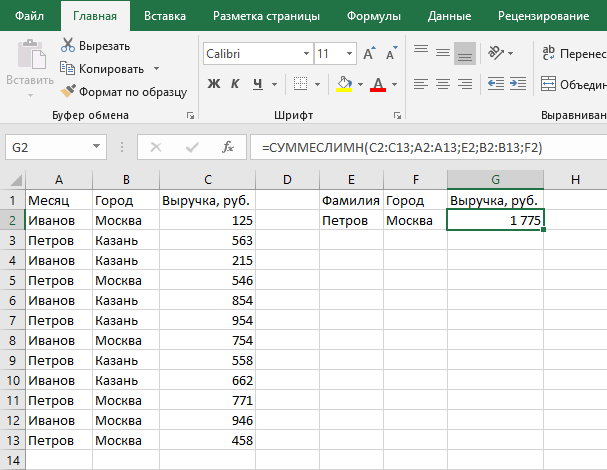 Во втором случае программа пользователю всегда будет предлагать распечатать именно тот фрагмент, который он указал ранее. Рассмотрим оба эти варианта на примере Excel 2010. Хотя данный алгоритм можно применять и для более поздних версий этой программы.
Во втором случае программа пользователю всегда будет предлагать распечатать именно тот фрагмент, который он указал ранее. Рассмотрим оба эти варианта на примере Excel 2010. Хотя данный алгоритм можно применять и для более поздних версий этой программы.
Способ 1: одноразовая настройка
Если вы планируете вывести на принтер определенную область документа только один раз, то нет смысла устанавливать в нем постоянную область печати. Достаточно будет применить одноразовую настройку, которую программа запоминать не будет.
- Выделяем мышкой с зажатой левой клавишей область на листе, которую нужно распечатать. После этого переходим во вкладку «Файл».
- Напечатать активные листы;
- Напечатать всю книгу;
- Напечатать выделенный фрагмент.

Выбираем последний вариант, так как он как раз подходит для нашего случая.
После этого на принтере будет распечатан именно тот фрагмент документа, который вы выделили.
Способ 2: установка постоянных настроек
Но, если вы планируете периодически распечатывать один и тот же фрагмент документа, то есть смысл задать его как постоянную область печати.
- Выделяем диапазон на листе, который собираетесь сделать областью печати. Переходим во вкладку «Разметка страницы». Щелкаем по кнопке «Область печать», которая размещена на ленте в группе инструментов «Параметры страницы». В появившемся небольшом меню, состоящем из двух пунктов, выбираем наименование «Задать».
После этого постоянные настройки заданы. Чтобы удостовериться в этом, снова переходим во вкладку
Чтобы удостовериться в этом, снова переходим во вкладку
Как видим, задать конкретный фрагмент для вывода на принтер в документе Excel не так трудно, как это может показаться кому-то на первый взгляд. Кроме того, можно установить постоянную область печати, которую программа будет предлагать для распечатки материала. Все настройки производятся буквально в несколько кликов.
Отблагодарите автора, поделитесь статьей в социальных сетях.
Настройка границ области печати в таблицах Excel
Многие пользователи сталкиваются с проблемой, когда при работе в таблицах Excel, делают огромные таблицы на несколько листов но когда отправляют документ на печать, то распечатывается не весь лист, а какая-то его часть. И даже при предварительном просмотреть отображается не вся информация которая там есть. Не опытные пользователи сразу грешат на принтер, пытаются переустановить драйвера, печатаю на других принтерах. Но мало кто догадывается что это даже не проблема а настройка Excel. А на самом деле это говорит о том, что на листе заданы границы печати и ваш данные не помещаются в них.
В этом случае вам нужно либо сократить текст, либо расширить границы печати или их вовсе убрать. Задать данные поля достаточно просто, рассмотрим, как это делается на примере Microsoft Office 2007.
Рекомендую почитать статьи на тему циклических ссылок, настройку отображения сетки в excel и способы защиты листа или ячейки от редактирования. Все это простейшие вещи которые должен знать каждый пользователь.
Все это простейшие вещи которые должен знать каждый пользователь.
Как задать границы области печати
И так вы пытаетесь распечатать лист а он выходит не полностью т.е печатается не весь текст или таблица. Чтобы удостовериться в том, что эта проблема связанна именно с областью печати нужно открыть предварительный просмотр. И если там вы видите тоже что и печатается, значит, проблема именно в этом.
Для пример я сделаю вот такую таблицу.
И открою предварительный просмотр. Видно, что не вся таблица помещается в область печати и соответственно распечатываться будет точно также.
Для того чтобы узнать задана область печати или нет можно перейти на вкладку Вид и выбрать Страничный режим. Сразу будет видно, что заданная область печати. Изменить область печати можно путем расширения выделенной области.
Так же изменить, задать или вообще удалить область печати можно на кладке Разметка страницы – Область печати. Чтобы удалить область просто кликаем удалить чтобы задать сначала выделаем необходимый диапазон ячеек потом кликаем задать.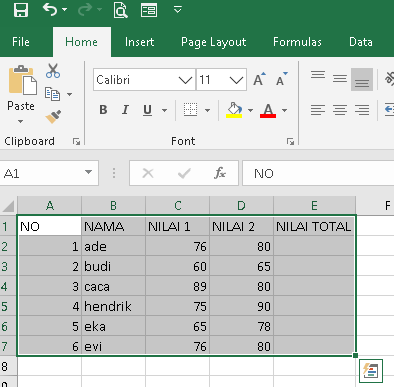
Вот теперь вы знаете что делать если поля выходят за области печати. Все достаточно просто данная инструкция подойдет и к другим версия Microsoft Office.
Задаем и фиксируем область печати в Excel
Окончательным этапом работы над документами Эксель зачастую является их отправки на принтер. Когда нужно распечатать все данные на листе, проблем с этим обычно не возникает. Но что делать, когда мы имеем дело с большой таблицей, и вывести на печать нужно только определенную ее часть.
Настроить область печати в Excel можно по-разному:
- задавать каждый раз при отправке документа на принтер;
- зафиксировать конкретную область в параметрах документа.
Давайте разберемся с обоими способами и посмотрим, как они реализуются в программе.
Метод 1: настраиваем область каждый раз перед печатью
Данный способ подойдет, если мы хотим отравить документ на печать всего один раз, поэтому фиксировать какие-то области на будущее нет необходимости. Однако если мы позже решим напечатать этот же документ, настройки придется выполнять заново.
Однако если мы позже решим напечатать этот же документ, настройки придется выполнять заново.
Алгоритм действий следующий:
- Любым удобным способом (например, с помощью зажатой левой кнопки мыши) выделяем диапазон ячеек, который планируем отправить на печать. Допустим, нам нужно распечатать продажи только по первой и второй торговым точкам. После выделения щелкаем по меню “Файл”.
- В перечне слева переходим в раздел “Печать”. В правой части окна щелкаем по текущему варианту печати (располагается сразу же под названием блока “Параметры”).
- Откроется перечень возможных вариантов распечатки:
- активных листов;
- всей книги;
- выделенного фрагмента (он нам и нужен).
- В результате в области предварительного просмотра документа будет отображаться только выделенная нами часть таблицы, а это значит, при нажатии кнопки “Печать” на листе бумаги будет напечатана только данная информация.
Метод 2: фиксируем постоянную область печати
В тех случаях, когда работа с документом ведется постоянно или периодически (в том числе, его отправка на распечатка), целесообразнее задать постоянную область печати. Вот, что мы для этого для этого делаем:
Вот, что мы для этого для этого делаем:
- Как и в первом методе, для начала выделяем нужную область ячеек. Затем переключаемся во вкладку “Разметка страницы”, где кликаем по кнопке “Область печати” в блоке инструментов “Параметры страницы”. Система предложит нам два варианта: задать и убрать. Останавливаемся на первом.
- Таким образом мы смогли зафиксировать область ячеек, которая будет постоянно выводиться на печать до тех пор, пока мы не решим внести какие-либо корректировки. Проверить это можно в области предпросмотра в параметрах печати (меню “Файл” – раздел “Печать”).
- Остается только сохранить изменения в документе, нажав на соответствующую кнопку в меню “Файл” или кликнув по значку в виде дискеты в верхнем углу программы слева.
Снятие закрепления с области печати
Допустим, нам нужно изменить фиксированную область печати или, и вовсе, убрать ее. Для этого снова переключаемся во вкладку “Разметка страницы” в открывшихся вариантах после нажатия кнопки “Область печати” на этот раз выбираем “Убрать”. При этом вовсе не обязательно предварительно выделять какой-либо диапазон ячеек в таблице.
При этом вовсе не обязательно предварительно выделять какой-либо диапазон ячеек в таблице.
Идем снова в параметры печати и убеждаемся в том, что они вернулись к исходным.
Заключение
Таким образом, в том, чтобы задать определенную область печати в Эксель, нет ничего сложного, и на выполнение данной процедуры потребуется всего лишь пара минут и кликов. При этом, если мы планируем постоянно работать с документом и выводить его на печать, можно зафиксировать конкретную область, которая будет каждый раз отправляться на печать, и нам больше не придется тратить на это время в дальнейшем.
Похожие статьи
Оценка статьи:
Загрузка…
Сохранить себе в:
Похожие публикации
Adblock
detector
Kutools for Excel – объединяет более 300 дополнительных функций и инструментов для Microsoft Excel Перейти к загрузке |
libreoffice задать область печати — Все о Windows 10
Такая, казалось бы, простая операция как печать документа, оказывается, скрывает в себе очень много нюансов и скрытых возможностей.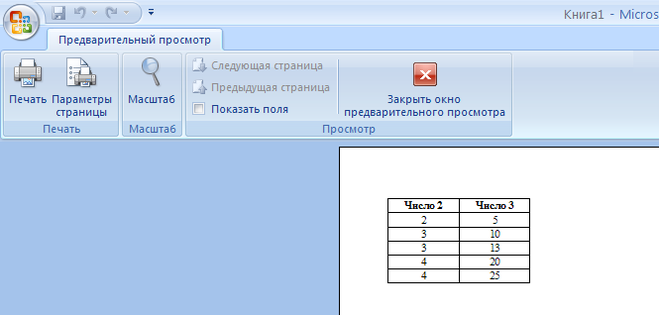 Ниже, подробно расскажу про функции и возможности печати из LibreOffice Writer и LibreOffice Calc. Разберём, как уместить таблицу Calc на одном листе, как повернуть в альбомный вид, задать область печати.
Ниже, подробно расскажу про функции и возможности печати из LibreOffice Writer и LibreOffice Calc. Разберём, как уместить таблицу Calc на одном листе, как повернуть в альбомный вид, задать область печати.
Для урока понадобится текстовый документ и таблица, которые можно скачать здесь.
Содержание
- Печатаем из текстового редактора Writer
- Содержание
- Чтобы определить диапазон печати
- Чтобы добавить ячейки в диапазон печати
- Чтобы очистить диапазон печати
- Использование режима разметки страниц для изменения диапазонов печати
- Чтобы просмотреть и изменить диапазоны печати
- Почему лист или часть листа не печатаются? Его нет в режиме предварительного просмотра.
Печатаем из текстового редактора Writer
Откройте текстовый документ из скачанного архива.
Для того, чтобы распечатать документ нужно нажать на соответствующую кнопку на панели (1) или в главном меню выбрать Файл -> Печать (2), или просто нажать CTRL+P на клавиатуре:
Откроется окно печати, которое состоит из следующих вкладок:
- Общие.
 Можно выбрать принтер, указать количество копий, задать номера страниц, которые нужно напечатать (перечислить через запятую, например 1,3,5 или указать диапазон 1-5,7,9). Кнопка Свойства открывает свойства выбранного принтера.
Можно выбрать принтер, указать количество копий, задать номера страниц, которые нужно напечатать (перечислить через запятую, например 1,3,5 или указать диапазон 1-5,7,9). Кнопка Свойства открывает свойства выбранного принтера.
Можно задать диапазон ячеек таблицы для печати.
Ячейки на листе, не принадлежащие заданному диапазону печати, не печатаются и не экспортируются. Листы без определенного диапазона страниц не печатаются и не экспортируются в файл PDF, если в документе не используется формат файла Excel.
| В файлах, открытых в формате Excel, будут напечатаны все листы, не содержащие заданный диапазон печати. Эти же правила действуют при экспорте электронной таблицы Excel в файл PDF. |
Содержание
Чтобы определить диапазон печати
- Выберите ячейки для печати.
- Выберите команду Формат — Диапазоны печати — Определить.
Чтобы добавить ячейки в диапазон печати
- Выберите ячейки, которые следует добавить в уже существующий диапазон печати.

- Выберите команду Формат — Диапазоны печати — Добавить.
Чтобы очистить диапазон печати
- Выберите команду Формат — Диапазоны печати — Удалить.
Использование режима разметки страниц для изменения диапазонов печати
В режиме Разметка страницы диапазоны печати и области разрыва страниц выделены синими границами и содержат по центру серые номера страниц. Области, выходящие за диапазон печати, отличаются серым фоном.
Чтобы задать новую область разрыва страницы, перетащите границу в другое место. При определении новой области автоматический разрыв страницы заменяется определенным вручную разрывом страницы.
Чтобы просмотреть и изменить диапазоны печати
- Выберите Вид — Разметка страницы.
Для изменения стандартного масштаба режима Разметки страницы дважды щелкните мышью значение (в процентах) в строке состояния и выберите новый масштаб.
Измените диапазон печати.
Чтобы изменить размер диапазона печати, перетащите границу в другое положение.
Для удаления заданного вручную разрыва страницы, который содержится в диапазоне печати, перетащите границу разрыва страницы за диапазон печати.
Для очистки диапазона печати перетащите границу диапазона к противоположной границе диапазона.
Почему лист или часть листа не печатаются? Его нет в режиме предварительного просмотра.
Если в окне предварительного просмотра не отображается весь лист, то это, вероятно, потому, что был задан диапазон печати. Вам нужно изменить или удалить его:
- При открытом листе таблицы выберите пункт меню Формат ▸ Диапазоны печати ▸ Правка .
- В открывшемся диалоге пункт Диапазон печати будет установлен в вариант Пользовательский и справа будет показан диапазон ячеек.
- Измените диапазон ячеек по необходимости или выберите вариант Нет вместо Пользовательский.

- Нажмите OK.
Примечание: если не выбран диапазон печати, то вся область, которая содержит данные, будет напечатана.
Если окно предварительного просмотра пустое, то это значит, что печатать нечего. Электронная таблица может быть напечатана, только если она содержит данные! Чтобы напечатать пустую таблицу (просто сетку) используйте текстовый процессор, либо:
- Поставьте пробел в каждой ячейке, которые вы хотите напечатать.
- Или настройте принудительную печать сетки используя меню Формат ▸ Страница , перейдите на вкладку Лист и в разделе Печать отметьте галочкой пункт Сетка.
If the Print preview is empty, there is nothing to print. The spreadsheet can be printed only if it contains data! To print an empty table (just the grid), either use the word processor or:
- Put a space character in each cell that you want to print.
- Or force printing of the gr >Format ▸ Page ▸ Sheet tab ▸ Print ▸ Grid .

Как печатать рабочие книги в Excel 2019
После создания электронной таблицы в Excel 2019 вы можете распечатать ее, чтобы другие могли ее увидеть. При печати электронных таблиц вам необходимо уделять особое внимание тому, как ваша таблица Excel отображается на странице, потому что большая таблица, скорее всего, будет напечатана на двух или более листах бумаги.Это может вызвать проблемы, если вся электронная таблица Excel печатается на одной странице, а на второй странице появляется одна строка чисел, что может затруднить чтение и понимание данных электронной таблицы. При печати электронных таблиц уделите время выравниванию данных, чтобы они правильно печатались на каждой странице.
Использование представления «Макет страницы» в Excel 2019
Excel может отображать электронные таблицы тремя способами: в обычном режиме, в режиме предварительного просмотра с разрывом страницы и в режиме макета страницы. Обычный вид — это внешний вид по умолчанию, который просто заполняет ваш экран строками и столбцами, чтобы вы могли видеть как можно больше своей электронной таблицы.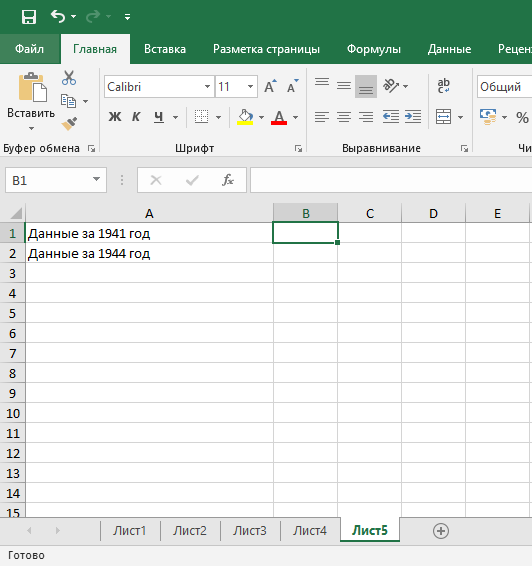
Предварительный просмотр разрыва страницы отображает границы каждой страницы, поэтому вы будете знать, что будет отображаться на каждой странице, если вы ее распечатаете.
Представление «Макет страницы» отображает вашу электронную таблицу точно так, как она будет выглядеть, если вы ее распечатаете. Вы можете не только видеть, где происходят разрывы страниц, но и добавлять заголовки в верхнюю часть электронной таблицы.
- Перейдите на вкладку «Вид».
- Щелкните значок «Обычный», «Предварительный просмотр разрыва страницы» или «Макет страницы» в группе «Представления рабочей книги».
Представление «Макет страницы» четко показывает, где находятся разрывы страниц внизу и по бокам электронной таблицы.
Вы также можете щелкнуть значки «Обычный» или «Разметка страницы» в правом нижнем углу окна Excel.
Вы можете перемещать ползунок «Увеличение» в правом нижнем углу, чтобы увеличить или уменьшить масштаб, чтобы вы могли видеть больше или меньше деталей электронной таблицы, соответственно.
Добавление верхнего или нижнего колонтитула
Верхние и нижние колонтитулы полезны при печати электронной таблицы. Заголовок может пояснять информацию в электронной таблице, например, Информация о налоговой декларации за 2021 год, , а нижний колонтитул может отображать номера страниц. Чтобы создать верхний или нижний колонтитул, выполните следующие действия:- Перейдите на вкладку «Вставка».
- Щелкните значок Текст.
Под значком «Текст» появляется меню.
Текстовое меню.
- Щелкните значок Верхний и нижний колонтитулы.
Excel отображает вкладку «Дизайн» и создает текстовое поле для верхнего и нижнего колонтитула.
Вкладка «Дизайн» содержит инструменты для создания верхнего или нижнего колонтитула.
- Введите текст заголовка в текстовое поле заголовка.
- Щелкните значок «Перейти к нижнему колонтитулу» в группе «Навигация».
Excel отображает текстовое поле нижнего колонтитула.

- Введите текст нижнего колонтитула в текстовое поле нижнего колонтитула.
Если вы переключитесь на представление «Макет страницы», вы можете щелкнуть прямо в поле верхнего или нижнего колонтитула вверху или внизу страницы и ввести текст.
Печать линий сетки в Excel 2019
На экране появляются линии сетки, помогающие выравнивать данные в строках и столбцах. Однако при печати рабочего листа вы можете опустить линии сетки или напечатать их, чтобы упростить понимание данных.Чтобы напечатать линии сетки, заголовки строк и столбцов или и то, и другое, выполните следующие действия.
- Перейдите на вкладку «Разметка страницы».
- Чтобы напечатать линии сетки, установите флажок «Печать» в категории «Линии сетки».
- Чтобы напечатать заголовки строк и столбцов, установите флажок «Печать» в категории «Заголовок».
Определение области печати в Excel 2019
Иногда вам может понадобиться напечатать не всю электронную таблицу, а только определенную ее часть, называемую областью печати . Чтобы определить область печати, выполните следующие действия:
Чтобы определить область печати, выполните следующие действия:- Выберите ячейки, которые вы хотите напечатать.
- Перейдите на вкладку «Макет страницы».
- Щелкните значок «Область печати» в группе «Параметры страницы».
Появится раскрывающееся меню.
- Выберите Задать область печати.
Excel отображает линию вокруг области печати.
- Перейдите на вкладку «Файл» и нажмите «Печать».
Появится изображение для предварительного просмотра выбранной области печати.
- Щелкните Печать.
В меню «Область печати» можно указать или очистить ячейки для печати.
После определения области печати можно увидеть, какие ячейки являются частью области печати, щелкнув стрелку вниз в поле Имя и выбрав Область_печати.
После того, как вы определите область печати, вы всегда можете добавить к ней, выполнив следующие действия:- Выберите ячейки, прилегающие к области печати.

- Перейдите на вкладку «Макет страницы».
- Щелкните значок «Область печати» в группе «Параметры страницы».
Появится раскрывающееся меню.
- Выберите Задать область печати.
Excel отображает линию вокруг вновь определенной области печати.
- Перейдите на вкладку «Разметка страницы».
- Нажмите Область печати.
Появится раскрывающееся меню.
- Выберите Очистить область печати.
Вставка и удаление разрывов страниц в Excel 2019
Одна из проблем с большими электронными таблицами заключается в том, что при их печати части могут быть обрезаны при печати на отдельных страницах. Чтобы исправить эту проблему, вы можете точно указать Excel, где должны быть разрывы страниц.Чтобы вставить разрывы страниц, выполните следующие действия.
- Переместите курсор в ячейку, которая определяет, где должны появляться вертикальные и горизонтальные разрывы страниц.

- Перейдите на вкладку «Макет страницы».
- Щелкните значок «Разрывы» в группе «Параметры страницы».
Появится раскрывающееся меню.
- Выберите «Вставить разрыв страницы».
Excel вставляет горизонтальную страницу непосредственно над ячейкой, выбранной на шаге 1, а также вертикальный разрыв страницы слева от этой ячейки.
Меню «Разрывы» позволяет вставить разрыв страницы.
Чтобы удалить разрыв страницы, выполните следующие действия:
- Выберите один из следующих вариантов:
- Чтобы удалить горизонтальный разрыв страницы, щелкните любую ячейку, расположенную непосредственно под этим горизонтальным разрывом страницы.
- Чтобы удалить вертикальный разрыв страницы, щелкните любую ячейку, расположенную непосредственно справа от горизонтального разрыва страницы.
- Чтобы удалить как вертикальный, так и горизонтальный разрыв страницы, щелкните ячейку справа от вертикального разрыва страницы и непосредственно под горизонтальным разрывом страницы.

- Перейдите на вкладку «Макет страницы».
- Щелкните значок «Разрывы» в группе «Параметры страницы».
Появится раскрывающееся меню.
- Выберите «Удалить разрыв страницы».
Excel удаляет выбранный вами разрыв страницы.
Печать заголовков строк и столбцов в Excel 2019
Если у вас есть большая электронная таблица, которая занимает две или более страниц, Excel может распечатать данные электронной таблицы на отдельных страницах. Хотя на первой странице могут быть напечатаны ваши метки, чтобы определить, что может представлять каждая строка и столбец, любые дополнительные страницы, которые печатает Excel, не будут иметь таких же идентифицирующих меток. В результате вы можете распечатать строки и столбцы чисел без каких-либо меток, определяющих, что означают эти числа.Чтобы решить эту проблему, вы можете определить этикетки для печати на каждой странице, выполнив следующие действия:
- Перейдите на вкладку «Разметка страницы».

- Щелкните значок «Печать заголовков» в группе «Параметры страницы».
Появится диалоговое окно «Параметры страницы».
- Справа от текстового поля «Строки для повторения вверху» щелкните стрелку «Свернуть/развернуть».
Диалоговое окно «Параметры страницы» сжимается.
- Щелкните строку, содержащую этикетки, которые вы хотите печатать вверху каждой страницы.
- Еще раз щелкните стрелку «Свернуть/развернуть».
Снова появится диалоговое окно «Параметры страницы».
- Справа от текстового поля «Столбцы для повторения слева» щелкните стрелку «Свернуть/развернуть».
Диалоговое окно «Параметры страницы» сжимается.
- Щелкните в столбце, содержащем этикетки, которые вы хотите распечатать, слева на каждой странице.
- Еще раз щелкните стрелку «Свернуть/развернуть».
Снова появится диалоговое окно «Параметры страницы».

- Нажмите OK.
В диалоговом окне «Параметры страницы» можно указать заголовки строк и столбцов, которые будут печататься на каждой странице.
Определение полей печати в Excel 2019
Чтобы помочь вам сжать или расширить электронную таблицу, чтобы заполнить печатную страницу, вы можете определить разные поля для каждой печатной страницы. Чтобы определить поля, выполните следующие действия:- Перейдите на вкладку «Разметка страницы».
- Щелкните значок «Поля» в группе «Параметры страницы».
Появится раскрывающееся меню.
- Выберите стиль полей страницы, который вы хотите использовать.
На значке «Поля» перечислены предопределенные поля, которые вы можете выбрать.
Если на шаге 3 вы выберете «Пользовательские поля», вы сможете определить свои собственные поля для печатной страницы.
Определение ориентации и размера бумаги в Excel 2019
Ориентация бумаги может быть либо альбомной ориентации (ширина бумаги больше ее высоты), либо портретной ориентации (ширина бумаги меньше ее высоты).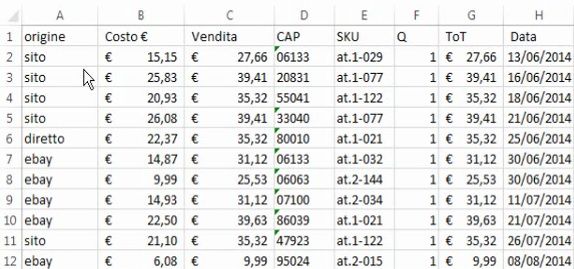 Размер бумаги определяет физические размеры страницы.
Размер бумаги определяет физические размеры страницы.Чтобы изменить ориентацию и размер бумаги, выполните следующие действия.
- Перейдите на вкладку «Разметка страницы».
- Щелкните значок Ориентация в группе Параметры страницы.
Появится раскрывающееся меню.
- Выберите «Портрет» или «Пейзаж».
- Щелкните значок Размер в группе Параметры страницы.
Появится раскрывающееся меню.
- Выберите размер бумаги.
В меню «Размер» перечислены размеры бумаги, которые вы можете использовать.
Печать в Excel 2019
Когда вы закончите определять, как распечатать электронную таблицу, вы, вероятно, захотите ее распечатать. Чтобы распечатать рабочий лист, выполните следующие действия:- Перейдите на вкладку «Файл».
- Щелкните Печать.
На правой панели появится окно предварительного просмотра.
- (Необязательно) Выберите любые параметры, такие как изменение количества копий для печати или выбор другого размера или ориентации страницы.

- Щелкните значок «Печать» в верхней части средней панели.
Об этой статье
Эта статья взята из книги:
- Office 2019 для чайников,
Об авторе книги:
Уоллес Ван — автор бестселлеров, более 50 компьютерных книг, из которых более трех миллионов его книг для чайников в печати. Они включают многочисленные версии Office для чайников , а также Beginning Programming For Dummies 9.0296 . Когда Уоллес не играет с компьютерами, он занимается преподаванием, писательством, разработкой игр, написанием сценариев и стендап-комедией.
Эту статью можно найти в категории:
- General Microsoft ,
Excel: Макет страницы и печать
Урок 12: Макет страницы и печать
/en/excel/checking-spelling/content/
4 Введение
В некоторых случаях может потребоваться распечатать рабочую книгу для просмотра и обмена данными в автономном режиме . После того, как вы выбрали настройки макета страницы , можно легко просмотреть и распечатать книгу из Excel с помощью панели Печать .
После того, как вы выбрали настройки макета страницы , можно легко просмотреть и распечатать книгу из Excel с помощью панели Печать .
Дополнительно: загрузите нашу рабочую тетрадь.
Посмотрите видео ниже, чтобы узнать больше о макете страницы и печати.
Для доступа к панели печати:
- Выберите вкладку Файл . Появится представление Backstage .
- Выбрать Распечатать . Появится панель печати .
Нажимайте кнопки в интерактивном окне ниже, чтобы узнать больше об использовании панели «Печать».
редактировать активные области
Чтобы распечатать книгу:
- Перейдите к панели Печать , затем выберите нужный принтер .

- Введите количество копий , которые вы хотите распечатать.
- При необходимости выберите любые дополнительные настройки (см. выше интерактивный).
- Нажмите Печать .
Выбор области печати
Перед печатью книги Excel важно точно решить, какую информацию вы хотите напечатать. Например, если у вас есть несколько рабочих листов в вашей рабочей книге, вам нужно будет решить, хотите ли вы напечатать всю рабочую книгу или только активных рабочих листов . Также могут быть случаи, когда вы хотите напечатать только выборку содержимого из вашей книги.
Для печати активных листов:
Рабочие листы считаются активными, когда выбрано .
- Выберите рабочий лист , который вы хотите напечатать. Чтобы напечатать несколько рабочих листов , щелкните первый рабочий лист, удерживайте клавишу Ctrl на клавиатуре, затем щелкните любые другие рабочие листы, которые вы хотите выбрать.

- Перейдите к панели Печать .
- Выберите Печать активных листов из раскрывающегося меню Диапазон печати .
- Нажмите кнопку Распечатать .
Чтобы распечатать всю книгу:
- Перейдите к панели Печать .
- Выберите Печать всей книги в раскрывающемся меню Диапазон печати .
- Нажмите кнопку Распечатать .
Чтобы распечатать выборку:
В нашем примере мы распечатаем записи для 40 лучших продавцов на центральном рабочем листе.
- Выберите ячеек вы хотите распечатать.
- Перейдите к панели Печать .
- Выберите Print Selection из раскрывающегося меню Print Range .
- Предварительный просмотр по вашему выбору появится на панели Предварительный просмотр .

- Нажмите кнопку Print , чтобы распечатать выбор.
При желании вы также можете заранее установить область печати , чтобы вы могли визуализировать, какие ячейки будут напечатаны во время работы в Excel. Просто выберите ячейки, которые вы хотите напечатать, щелкните вкладку Макет страницы , выберите команду Область печати , затем выберите Задать область печати . Имейте в виду, что если вам когда-нибудь понадобится распечатать всю книгу, вам потребуется очистить область печати.
Корректировка содержимого
Иногда может потребоваться внести небольшие корректировки на панели «Печать», чтобы аккуратно разместить содержимое книги на печатной странице. На панели «Печать» есть несколько инструментов, помогающих разместить и масштабировать содержимое, в том числе масштабирование и страница поля .
Чтобы изменить ориентацию страницы:
Excel предлагает два варианта ориентации страницы: альбомная и книжная . Альбомная ориентирует страницу по горизонтали , а Книжная ориентирует страницу по вертикали . В нашем примере мы установим альбомную ориентацию страницы.
- Перейдите к панели Печать .
- Выберите нужную ориентацию из Ориентация страницы раскрывающееся меню. В нашем примере мы выберем Альбомная ориентация .
- Новая ориентация страницы будет отображаться на панели предварительного просмотра.
Подгонка содержимого перед печатью:
Если часть содержимого обрезается принтером, можно использовать масштабирование для автоматического размещения книги на странице.
- Перейдите к панели Печать . В нашем примере мы видим на панели предварительного просмотра, что наш контент будет обрезан при печати.

- Выберите нужный параметр в раскрывающемся меню Масштабирование . В нашем примере мы выберем Подогнать все столбцы на одной странице .
- Рабочий лист будет сокращен , чтобы уместиться на одной странице.
Имейте в виду, что рабочие листы станут более трудными для чтения по мере их уменьшения, поэтому вы можете не захотеть использовать этот параметр при печати рабочего листа с большим объемом информации. В нашем примере мы изменим параметр масштабирования обратно на 9.0317 Без масштабирования .
Чтобы включить печатные заголовки:
Если на вашем рабочем листе используется заголовок заголовки , важно включать эти заголовки на каждую страницу распечатанного рабочего листа. Было бы трудно читать печатную книгу, если бы заголовки заголовков появлялись только на первой странице. Команда Print Titles позволяет выбрать определенные строки и столбцы для отображения на каждой странице.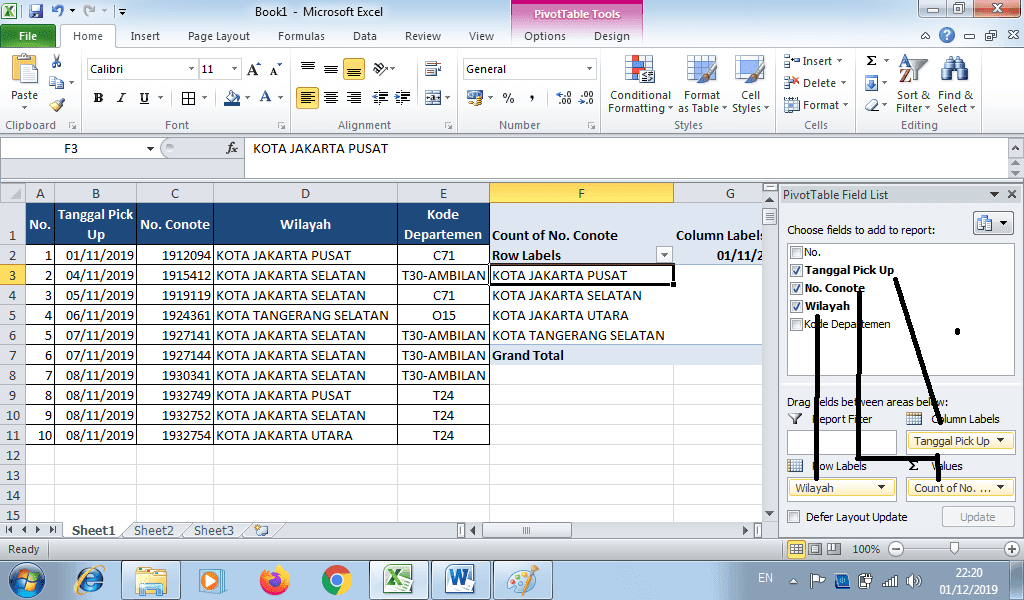
- Перейдите на вкладку Макет страницы на Ribbon , затем выберите команду Print Titles .
- Появится диалоговое окно Параметры страницы . Отсюда вы можете выбрать строк или столбцов для повторения на каждой странице. В нашем примере мы будем сначала повторять строку.
- Нажмите кнопку Свернуть диалоговое окно рядом с полем Строки для повторения вверху: .
- Курсор превратится в маленькую стрелку выбора, и диалоговое окно Page Setup будет свернуто. Выберите строки , которые вы хотите повторить вверху каждой печатной страницы. В нашем примере мы выберем строку 1.
- Строка 1 будет добавлена к строк для повторения вверху: поле . Нажмите кнопку Свернуть диалоговое окно еще раз.
- Диалоговое окно Параметры страницы будет развернуто.
 Чтобы также повторить столбец, используйте тот же процесс, что и в шагах 4 и 5. В нашем примере мы выбрали повторение строки 1 и столбца A.
Чтобы также повторить столбец, используйте тот же процесс, что и в шагах 4 и 5. В нашем примере мы выбрали повторение строки 1 и столбца A. - Когда вы удовлетворены своим выбором, нажмите ОК .
- В нашем примере строка 1 отображается вверху каждой страницы, а столбец A — слева на каждой странице.
Чтобы настроить разрывы страниц:
- Щелкните команду Предварительный просмотр разрыва страницы , чтобы перейти в режим просмотра разрыва страницы.
- Вертикальные и горизонтальные синие пунктирные линии обозначают разрывы страниц. Нажмите и перетащите одну из этих линий, чтобы настроить разрыв страницы.
- В нашем примере мы установили горизонтальный разрыв страницы между строками 21 и 22.
- В нашем примере все страницы теперь показывают одинаковое количество строк из-за изменения разрыва страницы.
Чтобы изменить поля на панели предварительного просмотра:
Поле — это пространство между содержимым и краем страницы.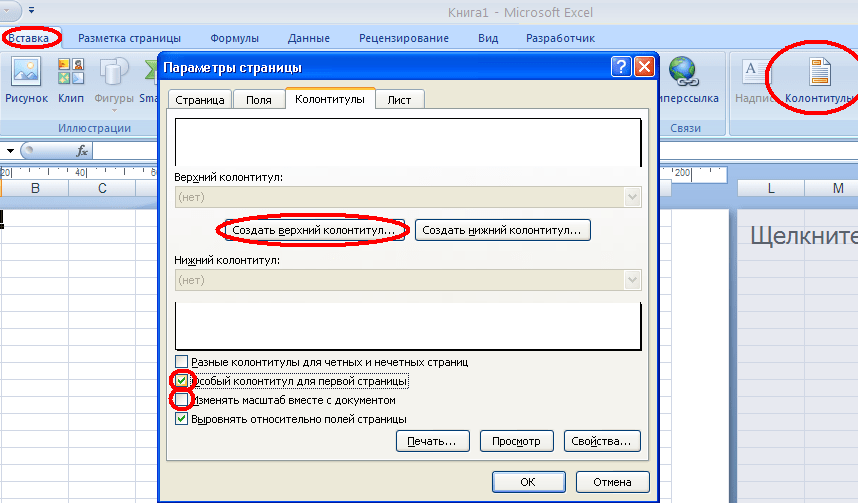 Иногда вам может понадобиться отрегулировать поля, чтобы сделать ваши данные более удобными. Поля страницы можно изменить на панели Печать .
Иногда вам может понадобиться отрегулировать поля, чтобы сделать ваши данные более удобными. Поля страницы можно изменить на панели Печать .
- Перейдите к Печать 9панель 0318.
- Выберите нужный размер поля в раскрывающемся меню Поля страницы . В нашем примере мы выберем Narrow .
- Новые поля страницы будут отображаться на панели предварительного просмотра.
Поля можно отрегулировать вручную, нажав кнопку Показать поля в правом нижнем углу, а затем перетащив маркеры полей на панели Предварительный просмотр .
Вызов!
- Откройте нашу рабочую тетрадь.
- Щелкните вкладку East Coast в нижней части рабочей книги.
- На вкладке Макет страницы используйте функцию Печатать заголовки , чтобы повторить строку 1 вверху и столбец A слева.

- С помощью команды Предварительный просмотр разрыва страницы переместите разрыв между строками 47 и 48 вверх, чтобы он оказался между строками 40 и 41.
- В Панель печати , измените ориентацию на Альбомная .
- Измените поля на Узкие .
- Измените масштаб на Подогнать все столбцы на одной странице .
- Когда вы закончите, предварительный просмотр печати должен выглядеть так:
Предыдущий: Проверка орфографии
Далее:Введение в формулы
/en/excel/intro-to-formulas/content/
Как печатать линии сетки в Excel
Вы хотите, чтобы линии сетки отображались при печати документа Excel? В этой статье вы можете узнать, как это сделать.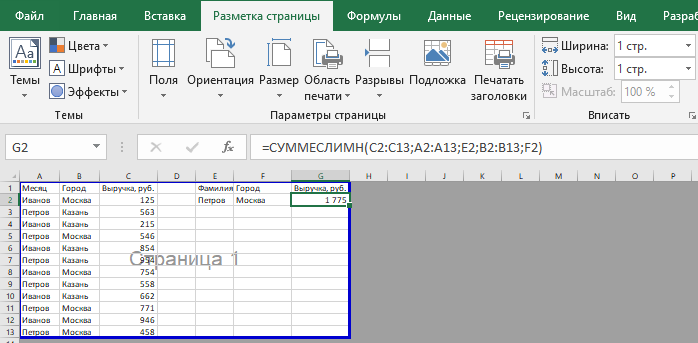 Давайте начнем.
Давайте начнем.
По умолчанию линии сетки в ваших проектах Excel не отображаются в печатном документе. Это сохранит ваши документы в чистоте, однако в некоторых случаях вы можете захотеть, чтобы они были видны на бумаге. Есть два способа сделать это, оба из которых описаны ниже.
Процесс быстрый и простой. Все, что вам нужно сделать, это следовать нашим пошаговым инструкциям и научиться добавлять линии сетки при печати документа Excel.
Добавить Печать линий сетки в Excel для Windows
Описанные ниже шаги используются в операционных системах Windows. Наше руководство было написано с использованием Excel 2019 — некоторые шаги в более ранних версиях могут отличаться. Если вам нужна дополнительная помощь, не стесняйтесь обращаться к нам.
- Выберите лист или листы, которые вы хотите распечатать. Если выбрано несколько рабочих листов, текст [Группа] отображается в строке заголовка в верхней части рабочего листа.

Совет : щелкните любой невыбранный рабочий лист, чтобы отменить выбор нескольких рабочих листов. Если невыбранный лист не отображается, щелкните правой кнопкой мыши вкладку любого выбранного листа и выберите Разгруппировать листы .
- Перейдите на вкладку Макет страницы в ленточном интерфейсе поверх вашего программного обеспечения. Установите флажок Print под Gridlines .
- Если флажок «Печать» неактивен, возможно, на листе выбрана диаграмма, изображение или другой объект. Отмените выбор и попробуйте снова установить флажок.
- Затем перейдите на вкладку Файл на ленте и нажмите Печать . Или используйте сочетание клавиш Ctrl + P для мгновенного перехода к функции.
- Нажмите кнопку Распечатать .

Чтобы предварительно просмотреть, как линии сетки будут выглядеть в напечатанном документе, нажмите Ctrl + F2 , чтобы открыть вкладку Файл , на которой отображается предварительный просмотр распечатанного рабочего листа.
Имейте в виду, что линии сетки печатаются только вокруг данных на листе. Хотите напечатать линии сетки вокруг пустых ячеек? Установите область печати, чтобы включить эти ячейки.
Добавить Печать линий сетки в Excel для Интернета
Microsoft позволяет бесплатно использовать упрощенные версии Office в Интернете. К счастью, печать — это функция, сохраненная в Excel Online, позволяющая печатать линии сетки. На момент написания статьи печать линий сетки изначально не поддерживалась, но вы можете использовать границы в качестве обходного пути.
Вот шаги, которые необходимо выполнить, чтобы имитировать линии сетки и распечатать их с помощью бесплатного инструмента Excel Online:
- Перейдите на сайт www.
 office.com в браузере. Войдите в свою учетную запись Microsoft, а затем создайте новый документ Excel Online или откройте существующий.
office.com в браузере. Войдите в свою учетную запись Microsoft, а затем создайте новый документ Excel Online или откройте существующий. - Щелкните и перетащите курсор, чтобы выбрать все ячейки, которые вы хотите включить в печать. Обязательно выберите все пустые ячейки, которые вы хотите использовать в качестве линий сетки.
- Переключиться на Вкладка «Главная », а затем щелкните Границы → Все границы . Вы должны заметить, что линии сетки вокруг ячеек становятся темнее, чем остальная часть книги.
- В интерфейсе заголовка ленты щелкните меню File , а затем перейдите на вкладку Print . Здесь нажмите кнопку Print , чтобы просмотреть предварительный просмотр вашего рабочего листа.
- Используя предварительный просмотр, убедитесь, что линии сетки выглядят так, как вы хотите, а затем нажмите Распечатать .

- Чтобы настроить линии сетки, просто нажмите кнопку Вернуться к рабочей книге и отредактируйте границы вокруг ячеек. Вы можете изменить цвет и стиль границ.
Как исправить, что линии сетки Excel не отображаются при печати?
В некоторых случаях вы можете не распечатать линии сетки в Excel. Это может быть вызвано несколькими причинами, такими как неправильная конфигурация или устаревшие драйверы. Давайте посмотрим, как устранить неполадки, если линии сетки Excel не отображаются при печати.
Способ 1. Отключите черновое качество
В версии Excel для Windows могут возникнуть сложности с предварительным просмотром линий сетки в окне печати. Это вызвано функцией, называемой «черновое качество». По сути, это снижает качество, чтобы показать более быстрый предварительный просмотр того, как ваш документ будет выглядеть на бумаге, что может привести к тому, что линии сетки не появятся.
Чтобы отключить черновое качество, выполните следующие действия:
- Перейдите на вкладку «Макет страницы» в ленточном интерфейсе.
 Нажмите на квадрат в углу раздела «Параметры страницы», как показано на изображении ниже.
Нажмите на квадрат в углу раздела «Параметры страницы», как показано на изображении ниже.
- В качестве альтернативы используйте сочетание клавиш Alt + P для входа в контекстное меню, нажмите S , а затем P на клавиатуре, чтобы открыть диалоговое окно Page Setup .
- Убедитесь, что флажок рядом с Черновое качество не установлен. Если опция отмечена, просто нажмите на поле еще раз, чтобы снять галочку.
- Щелкните OK . Вернитесь в меню печати, чтобы увидеть, правильно ли отображаются линии сетки в предварительном просмотре.
Способ 2. Обновите драйверы принтера
Если линии сетки по-прежнему не печатаются, возможно, проблема связана с драйвером принтера. В этом случае загрузите последнюю версию драйвера с веб-сайта производителя принтера.
- Сначала посетите сайт поддержки производителя вашего принтера. Чтобы найти его, выполните поиск в Интернете по названию производителя вашего принтера и слову «поддержка».
- Найдите раздел для загрузки драйверов . Обычно это можно найти на странице поддержки производителя принтера или в отдельном разделе загрузок.
- Получите последние версии драйверов для вашего принтера, а затем установите их на свое устройство. Для выполнения этого шага вам могут потребоваться права администратора.
Нужна помощь? Ознакомьтесь с нашим руководством Как сделать локального пользователя администратором в Windows 10.
- После установки новых драйверов перезагрузите компьютер и попробуйте снова распечатать документ Excel с линиями сетки.
Заключительные мысли
Если вам нужна дополнительная помощь с Excel, не стесняйтесь обращаться в нашу службу поддержки клиентов, которая работает круглосуточно и без выходных.

 Просмотров 21 Опубликовано
Просмотров 21 Опубликовано 
 Д. Фильтр жирным шрифтом, формулами, комментарием …
Д. Фильтр жирным шрифтом, формулами, комментарием … См. Снимок экрана ниже:
См. Снимок экрана ниже:  Полнофункциональная 30-дневная бесплатная пробная версия, кредитная карта не требуется! Получить сейчас
Полнофункциональная 30-дневная бесплатная пробная версия, кредитная карта не требуется! Получить сейчас 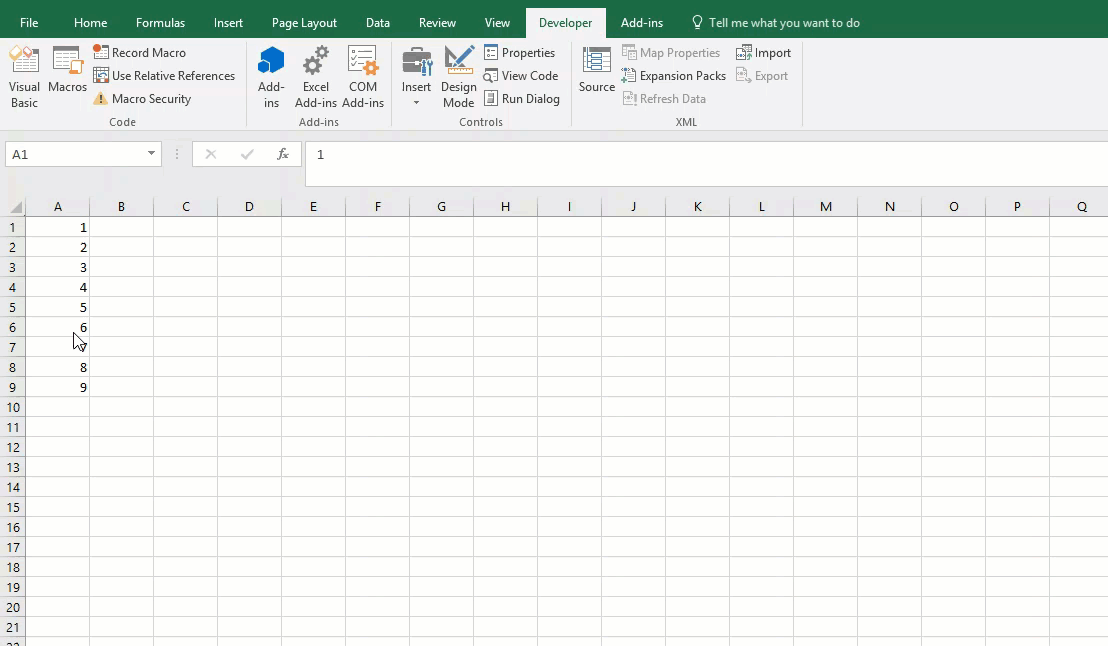
 Выберите область печати в текущий рабочий лист.
Выберите область печати в текущий рабочий лист.
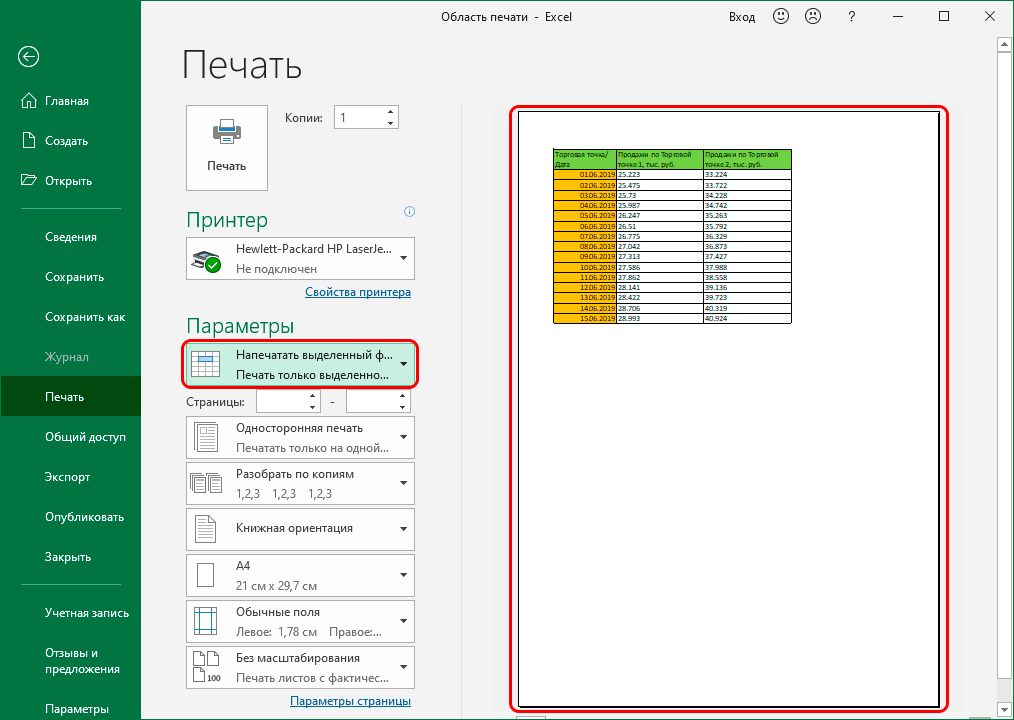 Можно выбрать принтер, указать количество копий, задать номера страниц, которые нужно напечатать (перечислить через запятую, например 1,3,5 или указать диапазон 1-5,7,9). Кнопка Свойства открывает свойства выбранного принтера.
Можно выбрать принтер, указать количество копий, задать номера страниц, которые нужно напечатать (перечислить через запятую, например 1,3,5 или указать диапазон 1-5,7,9). Кнопка Свойства открывает свойства выбранного принтера.






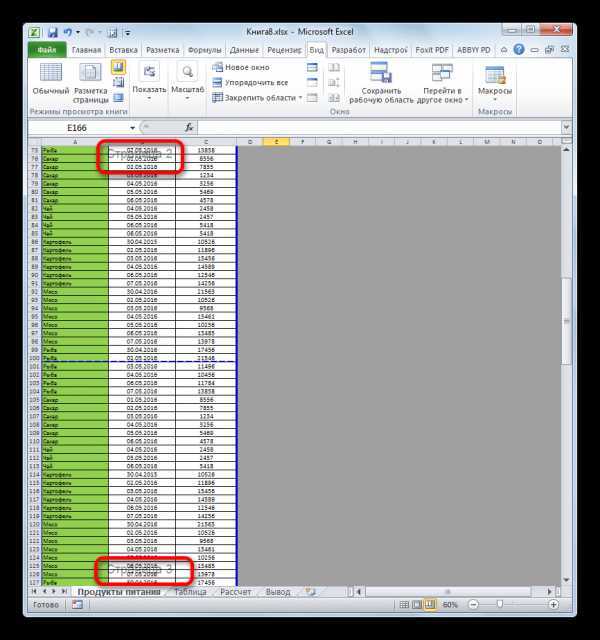




 Чтобы также повторить столбец, используйте тот же процесс, что и в шагах 4 и 5. В нашем примере мы выбрали повторение строки 1 и столбца A.
Чтобы также повторить столбец, используйте тот же процесс, что и в шагах 4 и 5. В нашем примере мы выбрали повторение строки 1 и столбца A.


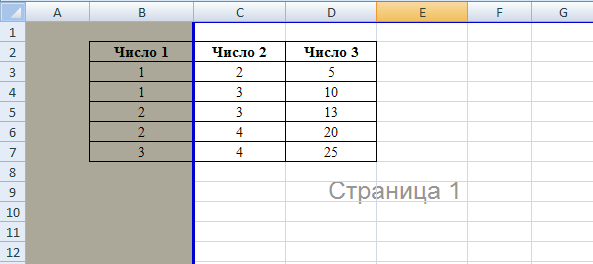 office.com в браузере. Войдите в свою учетную запись Microsoft, а затем создайте новый документ Excel Online или откройте существующий.
office.com в браузере. Войдите в свою учетную запись Microsoft, а затем создайте новый документ Excel Online или откройте существующий.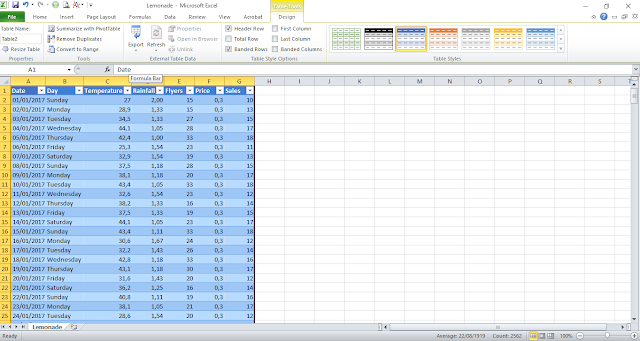
 Нажмите на квадрат в углу раздела «Параметры страницы», как показано на изображении ниже.
Нажмите на квадрат в углу раздела «Параметры страницы», как показано на изображении ниже.