Как в Word не вставлять автоматически создаваемые горизонтальные линии
Главная » Уроки по MS Word
Автор Антон Андронов На чтение 3 мин Опубликовано
Word автоматически форматирует такие элементы, как кавычки, маркированные и нумерованные списки и горизонтальные линии. Если Вы вводите подряд три или более символов тире, подчёркивания или знаков равенства в отдельном абзаце и затем нажимаете Enter, то эти символы автоматически заменяются одинарной, толстой одинарной или двойной горизонтальной линией соответственно.
В большинстве случаев это помогает сэкономить время, но только не в той ситуации, когда эти символы действительно нужны в документе, и Вы не хотите, чтобы Word превращал их в горизонтальную линию во всю ширину страницы.
Воспользуйтесь сочетание клавиш Ctrl+Z сразу после того, как ввели последовательность символов и нажали Enter. Так автоматическое создание горизонтальной линии будет отменено. Линия исчезнет и на странице снова появятся введённые Вами символы.
Однако, делать такую отмену каждый раз, когда вставляется горизонтальная линия, не совсем практично. Линию можно удалить позже, но давайте сначала разберёмся, как Word создаёт горизонтальную линию. Когда Вы нажимаете Enter после введённой последовательности символов, Word удаляет эти символы и добавляет нижнюю границу к абзацу, как раз под ним.
Чтобы удалить эту границу, поместите курсор в абзац непосредственно над линией. Откройте вкладку Главная (Home) на Ленте меню.
В разделе Абзац (Paragraph) нажмите стрелку вниз справа от кнопки
Границы (Borders) и в выпадающем меню выберите Нет границы (No Border).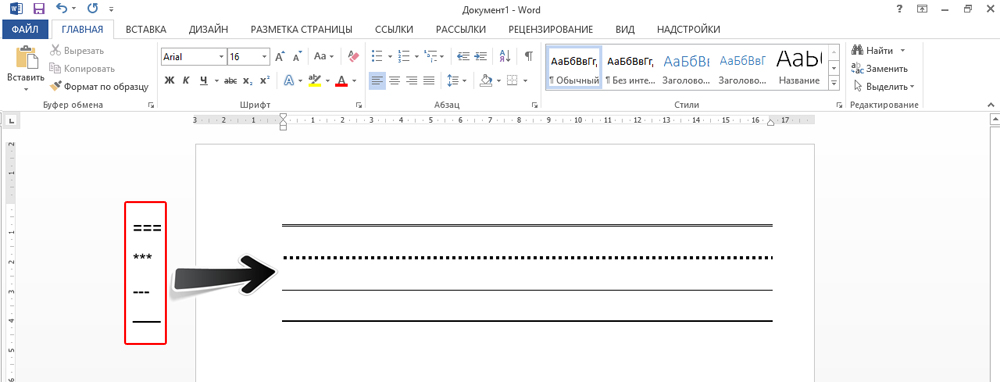 Так будет удалена линия под абзацем, в котором находится курсор.
Так будет удалена линия под абзацем, в котором находится курсор.Если Вы не хотите каждый раз отменять автоматическое создание горизонтальной линии, то можете просто отключить этот параметр. Для этого откройте вкладку Файл (File).
В меню слева нажмите Параметры (Options).
В левой части диалогового окна Параметры Word (Word Options) нажмите Правописание (Proofing).
В группе Параметры автозамены (AutoCorrect options) нажмите кнопку с одноименным названием.
Откроется диалоговое окно Автозамена (AutoCorrect). Перейдите на вкладку Автоформат при вводе
В группе параметров Применять при вводе (Apply as you type) уберите галочку в строке Линии границ (Border lines). Нажмите ОК, чтобы сохранить изменения и закрыть диалоговое окно Автозамена (AutoCorrect).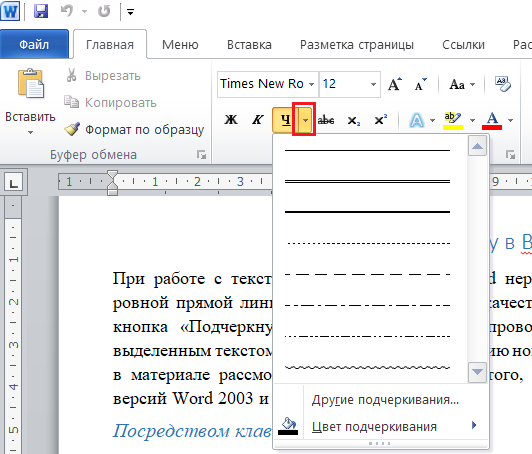
Вы вернетесь к диалоговому окну Параметры Word (Word Options). Нажмите ОК, чтобы закрыть его.
Теперь, когда Вы введёте три или более символов тире, подчёркивания или знаков равенства в отдельном абзаце и нажмёте Enter, все останется без изменений.
Кроме символов тире, подчёркивания и знаков равенства, Word также автоматически создаёт горизонтальные линии из трёх или более звёздочек (*), тильд (~) и решёток (#). На картинке ниже показаны различные горизонтальные линии, которые автоматически вставляются в Word.
Если Вы захотите, чтобы Word снова автоматически вставлял горизонтальные линии, просто поставьте галочку для параметра Линии границ (Border lines).
Урок подготовлен для Вас командой сайта office-guru.ru
Источник: http://www.howtogeek.com/217924/how-to-remove-automatic-horizontal-lines-in-word/
Перевел: Антон Андронов
Правила перепечатки
Еще больше уроков по Microsoft Word
Оцените качество статьи. Нам важно ваше мнение:
Нам важно ваше мнение:
Word | Убрать горизонтальную линию
Word | Убрать горизонтальную линию
Определяемся с типом удаляемой линии:
- нарисованная линия (фигуры Word)
- вставленный рисунок-линия
- линия, созданная автоформатированием
(автозаменой символов «—» или «===») - линия в колонтитуле Word
и, удаляем всё нафик …
Убрать нарисованную линию
(фигуры Word)
– кликнуть по линии и нажать DEL, или
– правой кнопкой мыши + «Вырезать»
Если при клике на линию, она не выделяется –
значит это не нарисованная линия (не фигура Word)
Вставленная в Word линия-рисунок
– кликнуть по рисунку-линии и нажать DEL, или
– правой кнопкой мыши + «Вырезать», или
– линия убирается с помощью выделения строк ДО и ПОСЛЕ данной линии, и нажатия на DEL.
Если не получилось – добавить пару символов (буквей, пробелов) ДО и ПОСЛЕ линии, выделить и удалить всё вместе. Если не получилось, значит – это НЕ вставленная рисунок-линия и НЕ фигура Word.
Если не получилось, значит – это НЕ вставленная рисунок-линия и НЕ фигура Word.
Прим. Вставленный рисунок-линия бывает сложно-доступен к редактированию и удалению, если его размеры больше размеров страницы Word или установлено свойство рисунка – обтекание «За текстом»
Линия, созданная автоформатом
В Word, в настройках по-умолчанию – включена функция автозамены набираемых символов. При помощи этой функции создаются красивые горизонтальные линии, прямо в форматируемом тексте. Достаточно нажать на клавиатуре три раза на дефис (минус), далее – на Enter. И, в набираемом вордовском документе появится одинарная горизонтальная линия. Нажав три раза на знак равенства (=) и, потом – на Enter – пользователь получит двойную горизонтальную линию.
Удобно! Такие линии называются форматируемыми.
Но, с их удалением – больше всего проблем.
Созданная автозаменой символов, форматируемая линия «сидит» в тексте «намертво». Более того (и часто), такая горизонтальная линия – начинает самопроизвольно появляться при дальнейшем наборе Word–документа.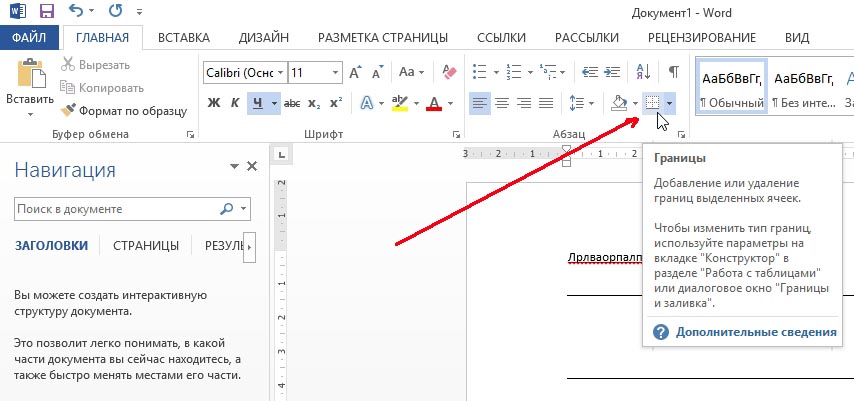 Например, в новых позициях списка или абзаца.
Например, в новых позициях списка или абзаца.
Убрать горизонтальную форматированную линию в Word
Способ №1 (от питекантропа)
Питекантроп должен скопировать (вырезать-вставить) выделенный текст с горизонтальной форматированной линией из Word-документа в файл-блокнот (notepad). После чего, назад, в Word-документ – скопировать и вставить этот-же текст из файл-блокнота (notepad-а). Такая операция полностью очистит текст от форматирования и горизонтальные линии исчезнут. Вместе с горизонтальными линиями исчезнет стиль документа – шрифты, размерность и т.п.
Способ №2 (от Билла Гейтса)
Выделить всё (ctrll + A) или часть текста с линией.
Зайти в меню Word-а – «Границы и заливка». На вкладке «Страница» выбрать параметр «Тип» – без рамки). Если не получилось – выделяем текст вместе с линией, и в параметре «Применить к» этого же окна – указываем «к тексту».
Подробности:
На вкладке «Главная», под выбором расположения текста («слева», «в центре», «справа», «по ширине»), внизу, возле закраски есть определения границ, как в excel, выбираем ctrl+A (выделит весь текст) и выбираем в этой команде «Без границ» – граница (линия) удалится.
Вариант в картинках (актуально):
Убрать линию в колонтитуле Word
Всё вышесказанное относится к линиям, вставленным в колонтитулы ворд-файла. Такие линии появляются (повторяются) сразу на каждой странице документа. Чтобы удалить повторяющуюся линию, заходим в колонтитул ворд-документа (на любой странице текста), определяемся с типом линии и удаляем её нафик вышеописанными способами.
Локальные программы
Не паникуйте! Вот как удалить горизонтальные линии в Microsoft Word
Вот как удалить горизонтальные линии в Microsoft Word (Фото: Unsplash)Поделиться:
JAKARTA — Microsoft Word — флагманское программное обеспечение Microsoft для обработки текстов с 1983 года, которое часто используется во всем мире. Есть несколько функций Microsoft Word, о которых мало кто знает. Одним из них является горизонтальная линия в Microsoft Word.
Если вы хотите разделить документ Microsoft Word простыми разделителями для удобства чтения, все, что вам нужно сделать, это ввести три дефиса и нажать Enter, чтобы появилась длинная горизонтальная линия.
Однако избавиться от него бывает непросто. Вы могли бы подумать, что сработает клавиша Delete или Backspace, но это не так. Вы, кажется, застряли на этой линии. Вот метод, который вы можете использовать, который мы скомпилировали из Makeuseof, для удаления горизонтальных линий в Microsoft Word.
Как удалить горизонтальные линии в Microsoft Word
Нажмите прямо над линией Перейдите на вкладку «Главная» на ленте В разделе «Абзац» щелкните стрелку раскрывающегося списка рядом со значком «Границы» и выберите «Без границы»
Как запретить Word автоматически создавать горизонтальные линии
Возможно, вы не хотите, чтобы Word автоматически создавал горизонтальную линию при вводе трех дефисов. Если это так, вот как отключить эту функцию:
Выберите «Файл» > «Параметры» > «Правописание» > «Параметры автозамены» > «Автоформат при вводе» В разделе «Применять при вводе» снимите флажок с границы. Нажмите «ОК».
Нажмите «ОК».
Как вставить горизонтальные линии в Microsoft Word
Если вам нужен альтернативный метод вставки горизонтальных линий в Word и более четкий способ их удаления, вот как:
Щелкните в том месте, где вы хотите разместить линию. Перейдите на вкладку «Главная» на ленте. В разделе «Абзац» щелкните стрелку раскрывающегося списка рядом со значком «Границы» и выберите «Горизонтальная линия». Дважды щелкните только что вставленную строку, чтобы отформатировать ее, например настроить ширину, высоту и цвет. Если вам нужно удалить строку, все, что вам нужно сделать, это щелкнуть по ней и нажать клавишу Delete или Backspace.
Версии на английском, китайском, японском, арабском, французском и испанском языках создаются системой автоматически. Таким образом, в переводе все еще могут быть неточности, пожалуйста, всегда указывайте индонезийский как наш основной язык.
Самые популярные теги
#pdip#lukas enembe#Jokowi#ferdy sambo Trial#PERPPU CREATE WORK
Популярные
12 Янв 2023 00:30
12 янв 2023 01:03
12 янв 2023 02:05
12 янв 2023 03:05
12 янв 2023 04:02
Как добавить линию в документ Microsoft Word
Горизонтальная линия в документе позволяет разделить более длинный документ на разделы. Он может действовать как разрыв страницы или главы, если вы пишете непрерывный рассказ, и он может просто помочь вам организовать любой длинный текст.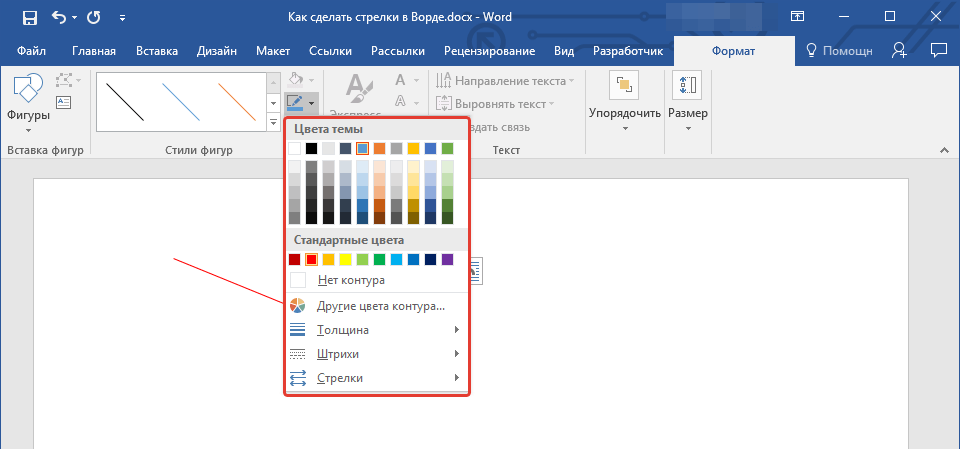
Подробнее: Как изменить язык в Microsoft Word
БЫСТРЫЙ ОТВЕТ
Чтобы вставить линию в Word, нажмите Главная > Границы > Горизонтальная линия .
ПЕРЕХОД К КЛЮЧЕВЫМ РАЗДЕЛАМ
- Как вставить строку в Microsoft Word
- Как добавить линию с фигурами в Microsoft Word
Как вставить линию в документ Microsoft Word
Существует два основных типа горизонтальных линий, которые можно создать с помощью0052 Границы функционируют в Microsoft Word. Первой будет классическая Горизонтальная линия , которая действует как горизонтальная нарисованная линия, которую можно щелкнуть и перетащить на место.
Следующим будет стиль горизонтальной линии Нижняя граница .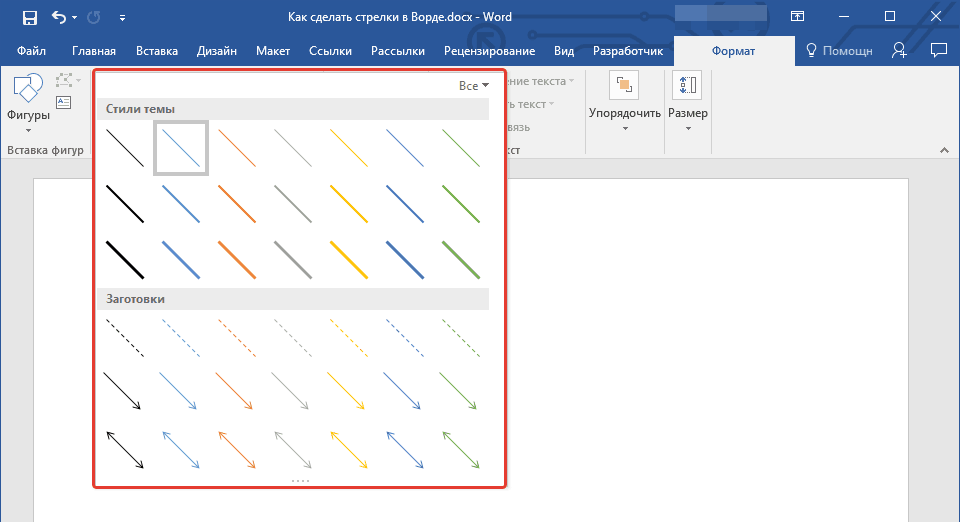 При размещении он появляется прямо под тем местом, где был ваш курсор в документе. Он также действует как нижняя часть рамки с рамкой, которую вы можете перемещать, добавляя или удаляя пространство вокруг страницы.
При размещении он появляется прямо под тем местом, где был ваш курсор в документе. Он также действует как нижняя часть рамки с рамкой, которую вы можете перемещать, добавляя или удаляя пространство вокруг страницы.
Кнопка горизонтальной линии
Убедитесь, что вы находитесь на вкладке Home в документе Microsoft Word. На странице щелкните линию непосредственно над тем местом, где вы хотите разместить горизонтальную линию.
Curtis Joe / Android Authority
Нажмите кнопку Borders в разделе «Абзац».
Curtis Joe / Android Authority
В раскрывающемся меню выберите Горизонтальная линия .
Кертис Джо / Управление Android
Ваша горизонтальная линия появится прямо под линией, на которой находился курсор.
Curtis Joe / Android Authority
Кнопка «Нижняя граница»
Убедитесь, что вы находитесь на вкладке Home в документе Microsoft Word.