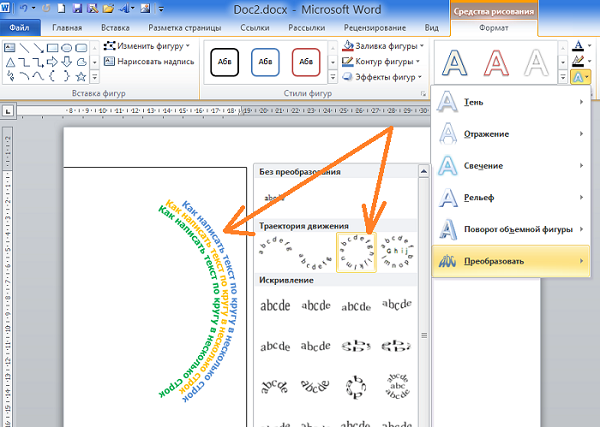Прозрачные окна в Windows? Как сделать окно прозрачным? Как в Виндовс сделать прозрачным окно? Как прозрачные окна сделать непрозрачными
Ещё в Windows Vista появилась возможность установить прозрачную тему для операционной системы. Она делала верхние части окошек и некоторые панели похожими на стекло, создавая интересный визуальный эффект и обеспечивая больший комфорт при работе за компьютером. В дальнейшем возможность настраивать прозрачность окон назвали Aero и по умолчанию включили в Windows 7, но в более поздних версиях Windows от неё отказались.
Aero Glass в Windows 10
К сожалению, в более поздних версиях Windows эта тема пропала. Её не было уже в Windows 8, не появилась она и в Windows 10. Связано это, скорее всего, с новым подходом к оформлению операционной системы, а также с её кросс-платформингом с мобильными устройствами. Сейчас возможность сделать прозрачное оформление на Windows 10 доступна лишь на уровне любительских решений. Одним из них и является Aero Glass.
Aero Glass — приложение, позволяющее в полной мере воплотить эффект «стеклянных» окон в том же виде, в котором они работали в более старых версиях системы Windows. Кроме прозрачности непосредственно панелей можно активировать и дополнительные опции:
- Aero Peek — эта возможность позволяет «просвечивать» окна насквозь. Она крайне полезна, когда необходимо увидеть содержимое рабочего стола, но нет нужды сворачивать окна. При этом можно быстро выбрать и проявить любое окно, наведя на него курсор;
Компонент Aero Peek делает все окна рабочего стола прозрачными
- Aero Shake — этот приём используется для упрощения работы с окнами. Достаточно зажать одно из окон и «встряхнуть» его, и все остальные, кроме выбранного, будут закрыты. Повторение этого действия вернёт их на свои места. Опция крайне удобна для работы с большим количеством активных окон;
Для сворачивания неактивных приложений захватите заголовок окна и поводите курсором из стороны в сторону
- Aero Snap — ещё один элемент управления окнами.
 Он «приклеивает» окно к краю экрана. Эта возможность — единственная, которая по умолчанию перешла в новую операционную систему и не требует установки программы;
Он «приклеивает» окно к краю экрана. Эта возможность — единственная, которая по умолчанию перешла в новую операционную систему и не требует установки программы;Перетащите окно окно вправо или влево, и оно развернётся на половину экрана
- настройка степени прозрачности окон, а также других визуальных параметров.
Вы можете выбрать цвет и прочие параметры отображения темы Aero
Загрузка и установка компонента Aero Glass в Windows 10
Так как Aero Glass является фанатской разработкой, загрузить его из Windows Store невозможно. Скачать вы его можете с официального сайта этой любительской программы или с любого сайта, который распространяет софт. Будьте осторожны, при загрузке со сторонних ресурсов есть риск установить вредоносное ПО на свой компьютер. Чтобы избежать этого, используйте антивирусные программы.
Перед тем как переходить непосредственно к установке, создайте точку восстановления системы, чтобы вернуться на неё в случае проблем.
Подробная инструкция по установке Aero Glass и его использованию
Установка выполняется следующим образом:
Загрузите установочный файл программы с официального сайта или из другого источника и запустите его на компьютере. Версия для Windows 8.1 также подойдёт и для Windows 10.
Установочная программа выполнена стандартным образом. Просто нажмите «Далее» для старта.
Изучите и примите лицензионное соглашение.
Изучите лицензионное соглашение и примите его, если вас всё устраивает
В следующем окне необходимо указать путь. Установка по умолчанию также вполне допустима, в этом случае программа будет установлена в корень диска C.
Укажите путь для установки программы
Процесс инсталляции не займёт много времени и скоро будет завершён. Сразу после этого вид окон преобразится.
Прозрачными окна станут сразу после установки программы
Видео: простой способ установить тему Aero на Windows 10
Настройка прозрачности окон
Когда программа будет установлена, у вас появится возможность настроить степень прозрачности окон, а также выбрать цвет «стекла». Делается это так:
Делается это так:
- Кликните правой кнопкой мыши на свободном месте рабочего стола и выберите раздел «Персонализация».
Выберите раздел «Персонализация» в контекстном меню рабочего стола
- Перейдите в настройки цвета для доступа к необходимым параметрам.
Откройте настройки цвета в окне «Персонализация»
- Остаётся выполнить настройку. С помощью ползунка интенсивности вы можете установить как раскраску окон, так и их прозрачность. Настройки прозрачности изменят также внешний вид панели задач и прочих элементов Windows 10.
Установите желаемые параметры оформления вашей темы
- Нажмите «Сохранить изменения» после завершения настроек.
Отключение Aero Glass
Если вам надоела тема Aero Glass, то вы можете просто удалить её и выбрать другую тему Windows:
Другие версии Aero
Кроме Aero Glass существуют также и другие программы для установки аналогичной темы. Некоторые из них имеют свои преимущества.
Небольшая программа, которая почти полностью повторяет возможности Aero Glass, но имеет пару преимуществ:
Aero 7 направлена прежде всего на то, чтобы максимально воссоздать классическую тему Aero из Windows 7. По сути, это — не программа, а именно тема для операционной системы, которую можно использовать вместе с Aero Glass. Её преимущества таковы:
По сути, это — не программа, а именно тема для операционной системы, которую можно использовать вместе с Aero Glass. Её преимущества таковы:
Эта тема будет полезна тем, кто не хочет ничего менять при переходе на Windows 10 со старой ОС.
Переходить с привычных решений всегда трудно. При смене операционной системы пользователь лишается многих знакомых инструментов для работы за компьютером, а также вынужден привыкать к новому оформлению. Именно поэтому люди ищут способы вернуть элемент Aero, который понравился им в Windows 7 или раньше: сделать это можно самостоятельно, установив необходимые программы и настройки.
Ещё в Windows Vista появилась возможность установить прозрачную тему для операционной системы. Она делала верхние части окошек и некоторые панели похожими на стекло, создавая интересный визуальный эффект и обеспечивая больший комфорт при работе за компьютером. В дальнейшем возможность настраивать прозрачность окон назвали Aero и по умолчанию включили в Windows 7, но в более поздних версиях Windows от неё отказались.
Aero Glass в Windows 10
К сожалению, в более поздних версиях Windows эта тема пропала. Её не было уже в Windows 8, не появилась она и в Windows 10. Связано это, скорее всего, с новым подходом к оформлению операционной системы, а также с её кросс-платформингом с мобильными устройствами. Сейчас возможность сделать прозрачное оформление на Windows 10 доступна лишь на уровне любительских решений. Одним из них и является Aero Glass.
Aero Glass — приложение, позволяющее в полной мере воплотить эффект «стеклянных» окон в том же виде, в котором они работали в более старых версиях системы Windows. Кроме прозрачности непосредственно панелей можно активировать и дополнительные опции:
- Aero Peek — эта возможность позволяет «просвечивать» окна насквозь. Она крайне полезна, когда необходимо увидеть содержимое рабочего стола, но нет нужды сворачивать окна. При этом можно быстро выбрать и проявить любое окно, наведя на него курсор;
Компонент Aero Peek делает все окна рабочего стола прозрачными
- Aero Shake — этот приём используется для упрощения работы с окнами.
 Достаточно зажать одно из окон и «встряхнуть» его, и все остальные, кроме выбранного, будут закрыты. Повторение этого действия вернёт их на свои места. Опция крайне удобна для работы с большим количеством активных окон;
Достаточно зажать одно из окон и «встряхнуть» его, и все остальные, кроме выбранного, будут закрыты. Повторение этого действия вернёт их на свои места. Опция крайне удобна для работы с большим количеством активных окон;Для сворачивания неактивных приложений захватите заголовок окна и поводите курсором из стороны в сторону
- Aero Snap — ещё один элемент управления окнами. Он «приклеивает» окно к краю экрана. Эта возможность — единственная, которая по умолчанию перешла в новую операционную систему и не требует установки программы;
Перетащите окно окно вправо или влево, и оно развернётся на половину экрана
- настройка степени прозрачности окон, а также других визуальных параметров.
Вы можете выбрать цвет и прочие параметры отображения темы Aero
Загрузка и установка компонента Aero Glass в Windows 10
Так как Aero Glass является фанатской разработкой, загрузить его из Windows Store невозможно. Скачать вы его можете с официального сайта этой любительской программы или с любого сайта, который распространяет софт. Будьте осторожны, при загрузке со сторонних ресурсов есть риск установить вредоносное ПО на свой компьютер. Чтобы избежать этого, используйте антивирусные программы.
Будьте осторожны, при загрузке со сторонних ресурсов есть риск установить вредоносное ПО на свой компьютер. Чтобы избежать этого, используйте антивирусные программы.
Перед тем как переходить непосредственно к установке, создайте точку восстановления системы, чтобы вернуться на неё в случае проблем.
Подробная инструкция по установке Aero Glass и его использованию
Установка выполняется следующим образом:
Загрузите установочный файл программы с официального сайта или из другого источника и запустите его на компьютере. Версия для Windows 8.1 также подойдёт и для Windows 10.
Установочная программа выполнена стандартным образом. Просто нажмите «Далее» для старта.
Изучите и примите лицензионное соглашение.
Изучите лицензионное соглашение и примите его, если вас всё устраивает
В следующем окне необходимо указать путь. Установка по умолчанию также вполне допустима, в этом случае программа будет установлена в корень диска C.
Укажите путь для установки программы
Процесс инсталляции не займёт много времени и скоро будет завершён. Сразу после этого вид окон преобразится.
Прозрачными окна станут сразу после установки программы
Видео: простой способ установить тему Aero на Windows 10
Настройка прозрачности окон
Когда программа будет установлена, у вас появится возможность настроить степень прозрачности окон, а также выбрать цвет «стекла». Делается это так:
- Кликните правой кнопкой мыши на свободном месте рабочего стола и выберите раздел «Персонализация».
Выберите раздел «Персонализация» в контекстном меню рабочего стола
- Перейдите в настройки цвета для доступа к необходимым параметрам.
Откройте настройки цвета в окне «Персонализация»
- Остаётся выполнить настройку. С помощью ползунка интенсивности вы можете установить как раскраску окон, так и их прозрачность. Настройки прозрачности изменят также внешний вид панели задач и прочих элементов Windows 10.

Установите желаемые параметры оформления вашей темы
- Нажмите «Сохранить изменения» после завершения настроек.
Отключение Aero Glass
Если вам надоела тема Aero Glass, то вы можете просто удалить её и выбрать другую тему Windows:
Другие версии Aero
Кроме Aero Glass существуют также и другие программы для установки аналогичной темы. Некоторые из них имеют свои преимущества.
Небольшая программа, которая почти полностью повторяет возможности Aero Glass, но имеет пару преимуществ:
Aero 7 направлена прежде всего на то, чтобы максимально воссоздать классическую тему Aero из Windows 7. По сути, это — не программа, а именно тема для операционной системы, которую можно использовать вместе с Aero Glass. Её преимущества таковы:
Эта тема будет полезна тем, кто не хочет ничего менять при переходе на Windows 10 со старой ОС.
Переходить с привычных решений всегда трудно. При смене операционной системы пользователь лишается многих знакомых инструментов для работы за компьютером, а также вынужден привыкать к новому оформлению. Именно поэтому люди ищут способы вернуть элемент Aero, который понравился им в Windows 7 или раньше: сделать это можно самостоятельно, установив необходимые программы и настройки.
Именно поэтому люди ищут способы вернуть элемент Aero, который понравился им в Windows 7 или раньше: сделать это можно самостоятельно, установив необходимые программы и настройки.
Краткая демонстрация
смещения под ползунком регулировки прозрачности.
Установить прозрачный цвет недоступен.
Важно:
Сброс параметров рисунка в группе изменить .
Примечание:
Изменение прозрачности фигуры
Удаление фона рисунка
Изменение прозрачности изображения вне Office
Чтобы сделать рисунок прозрачным, выполните следующие действия:
Нарисовать фигуру, заполнив ее изображением, а затем настройте прозрачность рисунка.
Этот процесс показан в видео. Чтобы просмотреть более подробные сведения о нем и других методах, щелкните заголовок ниже, чтобы развернуть нужный раздел .
Краткая демонстрация
Настройка прозрачности: подробные инструкции
Изменение прозрачности всего изображения
Нарисовать фигуру, заполнив ее изображением, а затем настройте прозрачность рисунка.
Совет: если изменить исходные пропорции фигуры путем перетаскивания, рисунок, вставленный в фигуру, может исказиться. Кроме того, некоторые рисунки плохо подходят для вставки в определенные фигуры. Вы можете настроить внешний вид рисунка, изменив размеры фигуры или использовав параметры смещения над ползунком регулировки прозрачности.
Изменение прозрачности части рисунка
С помощью встроенной функции прозрачности можно сделать один цвет на рисунке прозрачным.
В отличие от применения прозрачности ко всему рисунку, сделать один цвет прозрачным можно только в объекте, вставленном как рисунок (то есть не в рисунке в фигуре). Если рисунок вставлен в фигуру, как описано выше, параметр Установить прозрачный цвет недоступен.
Важно:

На рисунке ниже листья состоят из нескольких оттенков зеленого, поэтому только часть листья становится прозрачной, что затрудняет отображение прозрачного эффекта. Повторяющийся процесс с другим цветом удалит прозрачность из первого цвета. Чтобы отменить изменения цвета, нажмите кнопку Сброс параметров рисунка в группе изменить .
Примечание: При печати прозрачные области рисунков имеют тот же цвет, что и бумага. На экране или веб-сайте прозрачные области имеют тот же цвет, что и фон.
Добавление подложки с рисунком
Изменение прозрачности фигуры
Удаление фона рисунка
Изменение прозрачности изображения вне Office 2010
Если у вас есть приложение для редактирования изображений, вы можете использовать его, чтобы сделать рисунок прозрачным. Затем сохраните рисунок в формате, в котором сохраняются сведения о прозрачности (например, PNG-файл), и вставьте его в Office документ.
Настройка прозрачности рисунка: основные шаги
Чтобы сделать рисунок прозрачным, выполните следующие действия:
Сначала нарисовать фигуру
Залейте ее рисунком.
Настройте прозрачность рисунка.
Настройка прозрачности: подробные инструкции
Изменение прозрачности всего изображения
Вставьте изображение внутрь фигуры нужного размера, а затем настройте его прозрачность.
Изменение прозрачности части рисунка
С помощью встроенной функции прозрачности можно сделать один цвет на рисунке прозрачным.
Важно: область, кажущаяся одноцветной (например, зеленые листья), на самом деле может включать в себя целый диапазон близких цветовых оттенков, поэтому можно не достичь нужного эффекта. Применять прозрачные цвета лучше всего в случае с простыми картинками со сплошными цветами.
Добавление подложки с рисунком
Изменение прозрачности фигуры
Изменение прозрачности изображения вне Office 2007
Если у вас есть приложение для редактирования изображений, вы можете использовать его, чтобы сделать рисунок прозрачным. Затем сохраните рисунок в формате, в котором сохраняются сведения о прозрачности (например, PNG-файл), и вставьте его в Office документ.
Затем сохраните рисунок в формате, в котором сохраняются сведения о прозрачности (например, PNG-файл), и вставьте его в Office документ.
Изменение прозрачности части рисунка
На вкладке Формат рисунка нажмите кнопку Цвет , а затем щелкните Установить прозрачный цвет .
Примечание:
Изменение прозрачности рисунка или цвета заливки
Изменение прозрачности части рисунка
Один цвет в рисунке можно сделать прозрачным, чтобы скрыть часть рисунка или создать многослойный эффект. Прозрачные области совпадают по цвету с бумагой, на которой они напечатаны. При электронном отображении, например на веб-страницах, прозрачные области имеют цвет фона.
Выберите рисунок, для которого требуется изменить прозрачность цвета.
На вкладке Формат рисунка нажмите кнопку Перекрасить , а затем щелкните Установить прозрачный цвет .
Щелкните область рисунка или изображения, закрашенную тем цветом, который требуется сделать прозрачным.
Примечание: Вы не можете сделать более одного цвета рисунка прозрачным. Области, которые представляют собой один цвет (например, сине-Небесный), в действительности могут состоять из разнообразных вариаций цвета. Таким образом, выбранный цвет может отображаться только в маленьком районе, и в некоторых рисунках может возникнуть трудная возможность увидеть эффект прозрачности.
Примечание: Эта страница переведена автоматически, поэтому ее текст может содержать неточности и грамматические ошибки. Для нас важно, чтобы эта статья была вам полезна. Была ли информация полезной? Для удобства также (на английском языке).
Чтобы сделать прозрачность окон в виндовс 7 или windows aero, в большинстве случаев приходиться в настройках немного покопаться. Особенно это касается когда операционная система, устанавливается с нуля.
Само нововведение «aero» относящиеся к тому, чтобы сделать прозрачность окон – функция не обязательная, но вид рабочего стола улучшает значительно, к тому же на отмену от некоторых других эффектов, не раздражает.
За возможность делать (aero) прозрачность окон отвечает видеокарта, поэтому в первую очередь, необходимо установить самые последние версии драйверов, только тогда windows aero будет работать и ваши окна станут прозрачными.
По умолчанию интерфейс windows aero может быть недоступен, в таких случаях придется сделать прозрачность окон в ручном режиме.
Windows aero включить.
Чтобы windows aero включить, нажмите на рабочем столе правую кнопку мыши и перейдите по опции «персонализация».
При помощи регулятора указанного на рисунке, windows aero вы сможете регулировать, точнее изменять интенсивность прозрачности.
Следует заметить что функция «windows aero» снижает производительность компьютера. Поэтому иногда, особенно для игр ее целесообразно отключить.
Windows aero отключить.
Отключить windows 7 aero не сложно. Для этого проделайте выше описанные действия (персонализация=>>, «цвет окон») и просто снимите галочку как указано на рисунке.
Отключить aero можно и другим способом. Вам придется пройти по следующему пути: панель управления=>>, администрирование=>>, конфигурация системы=>>, «службы» и снять галочку, как показано на рисунке.
Windows aero не работает.
Что же делать, если windows aero не работает. Первое – установите все обновления операционной системы.
Второе зайдите на сайт производителя установленного у вас видеоадаптера, скачайте и установите самую .
Она проверит вашу операционку, изменит настройки или подскажет, что нужно вам предпринять, чтобы windows aero начало работать.
Можно воспользоваться и другим способом. Зайдите в панель управления, найдите «устранение неполадок» и в графе «оформление и персонализация» нажмите: отображение настольных эффектов аэро и до окончания процеса в низу с правой стороны нажимайте «далее».
После обновления до Windows 10 пользователи заметили исчезновение такой функции, как прозрачность окон. Ранее она реализовывалась установкой темы Aero. В новой операционной системе разработчики решили её убрать, так как она потребляет много ресурсов, а десятка и так создана не для слабых ПК. Однако, чтобы вернуть прозрачность окон, сторонними разработчиками были выпущены специальные программы, принцип которых стоит рассмотреть.
В новой операционной системе разработчики решили её убрать, так как она потребляет много ресурсов, а десятка и так создана не для слабых ПК. Однако, чтобы вернуть прозрачность окон, сторонними разработчиками были выпущены специальные программы, принцип которых стоит рассмотреть.
Возвращаем прозрачность окон в Windows 10
Чтобы включить прозрачность окон и панели задач в Виндовс 10, нужно воспользоваться сторонними программами. Среди них стоит выделить самые популярные, а именно:
- Classic Shell;
- Aero Glass.
Classic Shell – бесплатная программа, с помощью которой меню Пуск, панель задач и окна в Windows 10 можно сделать прозрачными. Также программа позволяет выставить уровень прозрачности. Для того, чтобы включить эффект стекла, стоит выполнить следующие действия:
- Загружаем и устанавливаем программу. Следуем подсказкам мастера установки.
- Запускаем программу. Ставим отметку «Показать все настройки». Появятся остальные вкладки.

- Переходим во вкладку «Параметры Windows 10». Ставим отметку «Эффект стекла» и возле пункта «Прозрачность панели задач» выставляем уровень прозрачности, где 0 – это полностью прозрачная.
Сделать окна и панель задач вновь прежними можно тем же способом, отменив все изменения.
Программа Aero Glass совместима с Windows 10. С её помощью можно включить прозрачность окон и сделать мене видимой панель задач. Для этого стоит выполнить:
- Загружаем с официального сайта ТОЛЬКО последнюю версию программы (более ранние версии не работают).
- Запускаем инсталляцию и следуем подсказкам. На этапе выбора установки тем отмечаем Аэро. Если выбрать другие, то придётся отдельно настраивать прозрачность окон Windows 10.
- После установки софта панель задач, меню Пуск и окна станут прозрачными. Если вы желаете уменьшить или увеличить степень прозрачности, стоит перейти в «Панель управления», выбрать «Персонализация», а далее «Цвет и внешний вид».

ВАЖНО! Перед изменением внешнего вида операционной системы Windows 10 стоит создать точку восстановления.
9 быстрых способов сделать изображение прозрачным в Windows и Mac
Категория Компьютерные советы | August 03, 2021 05:17
Прозрачные изображения имеют несколько творческих применений. Вы можете создать коллаж, наложив одно изображение поверх другого. Вы можете использовать более светлое или прозрачное изображение, чтобы выделить другие элементы, такие как текст или значки. Регулировка прозрачности изображения — это простое редактирование, которое легко выполнить.
В этом руководстве мы покажем вам, как сделать изображение прозрачным с помощью некоторых встроенных методов и сторонних приложений в различных программах, включая Paint, PowerPoint и Google Slides.
Оглавление
1. В Microsoft Paint 3DMicrosoft Paint — это обновление старой версии Microsoft Paint, которое бесплатно входит в состав Windows 10. Вы можете использовать Paint 3D для простых задач рисования, в том числе для создания прозрачного изображения.
Вы можете использовать Paint 3D для простых задач рисования, в том числе для создания прозрачного изображения.
Примечание: Если вам не нравится результат изображения, вы можете используйте Adobe Photoshop для создания прозрачного фона и наложите изображения на слои для большего эффекта.
- Запустите Paint 3D и выберите Меню.
- Далее выберите Открыть > Просмотр файлов чтобы открыть ваше изображение.
- Выбирать Кисти , чтобы открыть боковую панель.
- Далее перейдите к Непрозрачность на боковой панели и перетащите ползунок, чтобы установить желаемый уровень прозрачности.
Если вы используете Word, вы можете сделать изображение прозрачным, но вам потребуется нарисовать фигуру сначала залейте его своим изображением, а затем отрегулируйте прозрачность.
- Выбирать Вставлять > Формы, чтобы выбрать форму, а затем нарисовать ее в документе.
 Убедитесь, что фигура, которую вы рисуете, имеет те же пропорции, что и изображение, которое вы хотите добавить к фигуре.
Убедитесь, что фигура, которую вы рисуете, имеет те же пропорции, что и изображение, которое вы хотите добавить к фигуре.
- Затем выберите фигуру, а затем выберите ФормаФормат > Контур формы > Без контура.
- Щелкните фигуру правой кнопкой мыши и выберите Форматировать фигуру.
- Выберите Наполнять значок в Форматировать фигуру панель, а затем выберите Картина или заливка текстурой.
- Далее выберите Вставлять > Картинки, выберите изображение, а затем выберите Вставлять.
- Отрегулируйте прозрачность изображения, перемещая ползунок прозрачности в Форматировать фигуру панель. Или введите число от 0 до 100 в поле рядом с ползунком, чтобы настроить уровень прозрачности.
Чтобы сделать фигуру прозрачной, выберите Вставлять > Формы, выберите фигуру и нарисуйте ее. Щелкните фигуру правой кнопкой мыши и выберите Форматировать фигуру а затем выберите Наполнять. Отсюда вы можете перетащить ползунок прозрачности до желаемой степени прозрачности.
Щелкните фигуру правой кнопкой мыши и выберите Форматировать фигуру а затем выберите Наполнять. Отсюда вы можете перетащить ползунок прозрачности до желаемой степени прозрачности.
Примечание: В Office в Интернете нельзя сделать изображение прозрачным.
3. В Microsoft PowerPointMicrosoft PowerPoint предлагает несколько основных инструментов, которые вы можете использовать для редактирования изображений, включая возможность сделать изображение прозрачным.
- Откройте PowerPoint, выберите Вставлять > Картинки чтобы вставить свое изображение.
- Щелкните изображение правой кнопкой мыши и выберите Формат изображения.
- Выберите Изображение значок в Формат изображения панель.
- Затем выберите стрелку рядом с Прозрачность изображения а затем перетащите ползунок прозрачности, чтобы настроить прозрачность изображения.

- Вы также можете изменить прозрачность части изображения, открыть изображение, выбрать его, а затем выбрать Формат изображения.
- Выбирать Цвет в Регулировать группа.
- Далее выберите Установить прозрачный цвет и с помощью курсора выберите цвет на изображении.
Каждый экземпляр выбранного цвета на вашем изображении теперь будет полностью прозрачным и приобретет цвет фона слайда.
4. В Microsoft PublisherИздатель Microsoft — это программа для настольных издательских систем, похожая на Word, но она больше ориентирована на макет страницы и дизайн. Вы делаете изображение прозрачным в Publisher для использования в различных публикациях.
- Выберите изображение, которое хотите использовать, а затем выберите Инструменты для работы с изображениями > Перекрасить а затем выберите ЗадаватьПрозрачный цвет.

- В вашем изображении выберите цвет, который вы хотите сделать прозрачным, выберите изображение и нажмите CTRL + T.
Если ты с помощью Google Slides, вы можете сделать изображение прозрачным, если хотите добавить его поверх другого изображения или разместить текст поверх него.
- Выбирать Вставлять > Изображение, чтобы открыть изображение. Щелкните его правой кнопкой мыши и выберите Опции формата.
- Щелкните стрелку рядом с Корректировки а затем отрегулируйте ползунок прозрачности до желаемого уровня непрозрачности.
Google Docs предлагает несколько основных инструментов, которые помогут вам сделать изображение прозрачным и добавить его в любое место вашего документа.
- Выбирать Вставлять > Изображение чтобы открыть ваше изображение.
 Щелкните изображение, а затем выберите Параметры изображения на панели инструментов.
Щелкните изображение, а затем выберите Параметры изображения на панели инструментов.
- Далее выберите Корректировки а затем отрегулируйте Ползунок прозрачности до желаемой непрозрачности. По завершении закройте столбец «Параметры изображения».
Если вы подписаны на Microsoft 365, вы можете получить доступ к инструменту «Прозрачность» и использовать его, чтобы сделать изображения прозрачными в Office 365.
- На ПК с Windows вставьте изображение и выберите Прозрачность на Формат графических инструментов таб.
- Ты увидишь предустановленные параметры прозрачности который вы можете выбрать в диапазоне от 0 до 95 процентов.
- Кроме того, вы можете настроить уровень прозрачности, выбрав Прозрачность > Параметры прозрачности изображения.
- Перетащите Прозрачность ползунок в Формат изображения панель.

Пользователи Mac могут изменять прозрачность объекта или изображения в таких программах, как Pages, Keynote или Numbers.
Numbers — это приложение Apple для работы с электронными таблицами, которое можно использовать для создания красивых электронных таблиц с впечатляющими изображениями и таблицами, а Keynote — это приложение Apple PowerPoint для создания великолепных презентаций.
- В Pages, Keynote или Numbers для Mac откройте документ, содержащий изображение, которое вы хотите сделать прозрачным, а затем коснитесь значка Формат икона.
- Выберите свое изображение и перетащите Непрозрачность ползунок под Стиль tab, чтобы сделать изображение прозрачным.
Если вам просто нужен быстрый способ сделать изображения прозрачными, вы можете использовать онлайн-инструмент, например Интернет PNG.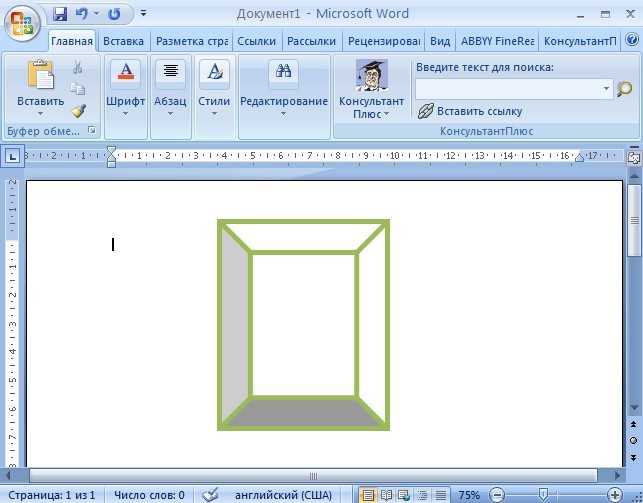 В качестве альтернативы вы можете использовать стороннее приложение, например Снагит или Canva. Если вы предпочитаете более сложную программу, Adobe Photoshop стоит задуматься.
В качестве альтернативы вы можете использовать стороннее приложение, например Снагит или Canva. Если вы предпочитаете более сложную программу, Adobe Photoshop стоит задуматься.
Изменяя прозрачность фильтров, слоев или эффектов на изображении, вы можете убедиться, что большая (или меньшая) часть изображения просвечивается. Мы надеемся, что это руководство упростит процесс создания прозрачных изображений в Windows и Mac.
Дополнительные советы и рекомендации по цифровой фотографии см. 7 модификаций изображений, которые вы можете сделать в Photoshop и как легко добавить водяные знаки на ваши онлайн-фотографии перед загрузкой.
Оставьте комментарий ниже и сообщите нам, было ли вам полезно это руководство.
Как сделать текст и фигуру полупрозрачными в Google Slides (лучший опыт)
Google упростил работу для многих людей и компаний, позволив им легко делиться своей работой в Интернете. Для этого у него есть такие инструменты, как Google Sheets, Google Slides и Google Docs.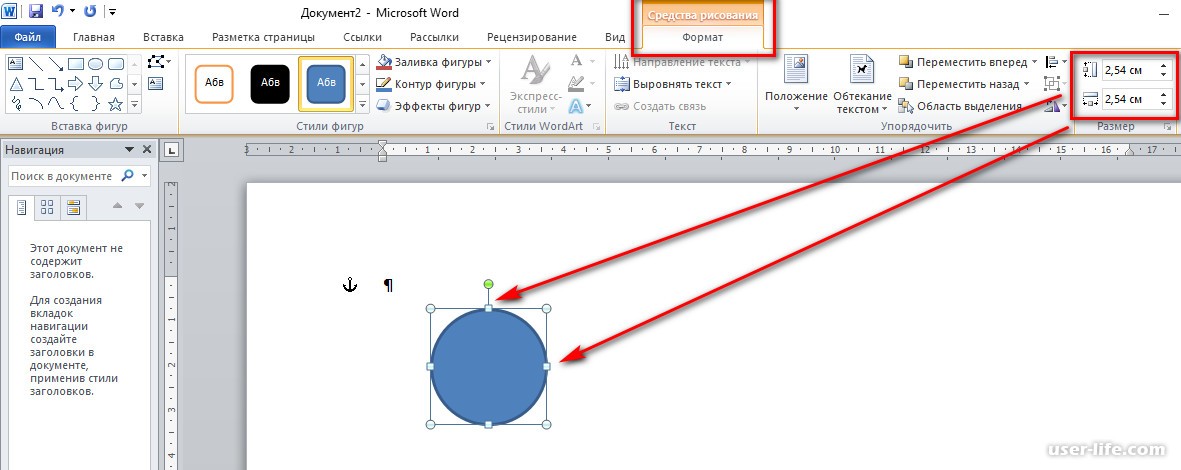 И когда вы создаете слайды или презентации с прозрачными формами, вы можете использовать опцию «заполнить» в Google Slides, чтобы это произошло. Чтобы создать прозрачный текст и фигуры в Google Slides, вам необходимо установить непрозрачность или прозрачность вашего текста или объекта формы. Я описал пошаговую инструкцию, как это сделать.
И когда вы создаете слайды или презентации с прозрачными формами, вы можете использовать опцию «заполнить» в Google Slides, чтобы это произошло. Чтобы создать прозрачный текст и фигуры в Google Slides, вам необходимо установить непрозрачность или прозрачность вашего текста или объекта формы. Я описал пошаговую инструкцию, как это сделать.
Содержание
Вставить радиокнопку в Google Таблицы
Пожалуйста, включите JavaScript
Как сделать фигуру полупрозрачной в Google Slides
Итак, давайте начнем изучать, как сделать фигуры и текст прозрачными в Google Slides.
Шаг 1: Сначала откройте слайд Google.
Шаг 2: Вставьте фигуру, которую вы хотите сделать прозрачной. Нажмите «ОК» «Вставка» > «Форма» . Выберите желаемую форму. Пример ниже,
Здесь я выбрал форму ОВАЛ из вариантов формы. Пример ниже:
Шаг 3: Теперь щелкните фигуру. Щелкните значок цвета заливки под полосой ленты.
Щелкните значок цвета заливки под полосой ленты.
ПРИМЕЧАНИЕ. Пожалуйста, имейте в виду, что опция цвета заливки активируется только при щелчке по выбранной фигуре. Пример ниже:
Шаг 4: щелкните значок ведра «Цвет заливки». Нажмите «Пользовательский». Пример ниже,
Шаг 5: Как только вы нажмете кнопку Custom, вы попадете в новое окно. Здесь вы можете изменить уровень прозрачности, а также цвет. Вы можете выбрать уровень прозрачности в соответствии с вашими потребностями. Пример ниже:
Шаг 6 : Когда закончите, нажмите OK . Пример ниже:
Вот как вы можете добавить прозрачность фигуре в Google Slides.
Вы можете добавить определенную форму к своему изображению в Google Slides. И сделайте эту фигуру прозрачной, следуя шагам, упомянутым выше. Пример ниже,
Некоторые другие примеры,
Анимированный учебник о том, как сделать фигуру полупрозрачной в Google Slides
Как сделать прозрачный текст в Google Slides
Не только формы, здесь, в Google слайд мы также можем сделать прозрачными тексты.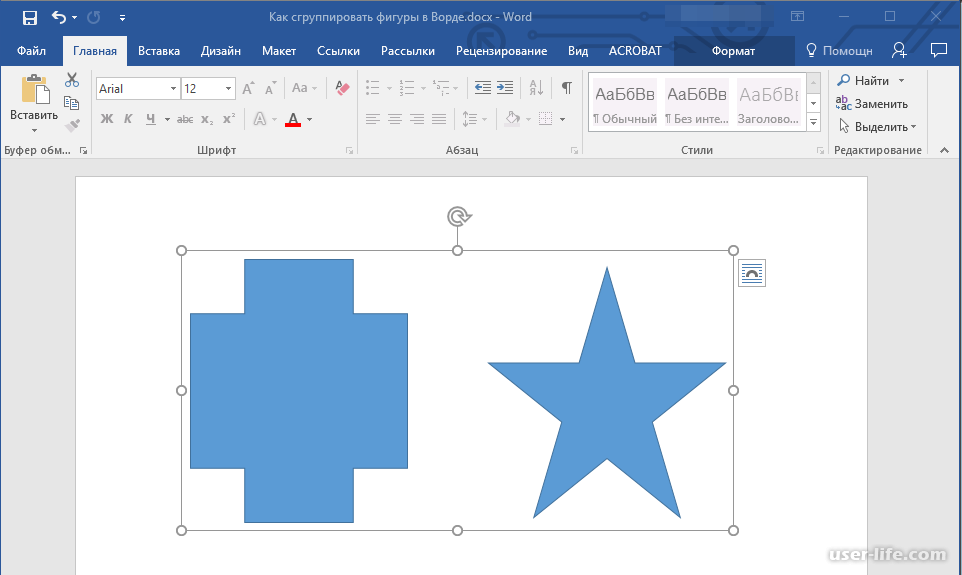 Чтобы улучшить слайд и сделать текст прозрачным, выполните следующие действия:
Чтобы улучшить слайд и сделать текст прозрачным, выполните следующие действия:
Шаг 1: Сначала откройте слайд Google на своем компьютере.
Шаг 2: Нажмите «Вставить » > Нажмите «Word Art». Пример ниже,
Шаг 3: Здесь напишите желаемый текст и нажмите Enter.
Шаг 4: Теперь нажмите на текст, чтобы активировался значок Цвет заливки .
Шаг 5: Щелкните значок Цвет заливки . Щелкните Пользовательский.
Шаг 6: Теперь выберите уровень прозрачности по вашему желанию.
Шаг 7: Нажмите OK. Пример ниже,
Вы также можете добавить изображение на слайд Google и прозрачный текст. Для этого сначала вставьте изображение по вашему желанию, добавьте текст и повторите описанный выше процесс, чтобы сделать текст прозрачным.
Пример ниже,
Как сделать фигуру полупрозрачной в Google Slides Видеоруководство
Заключение
Сегодня мы научились делать фигуры и текст прозрачными в Google Slides. Если у вас есть какие-либо другие проблемы, не забудьте проверить другие наши разделы здесь, на OfficeDemy.com.
Ваджиха Тайеба
Здравствуйте! Меня зовут Тайеба. Я технический писатель и редактор, который делится пошаговыми руководствами по программному обеспечению для обработки документов и советами по написанию для решения реальных проблем на OfficeDemy.com. Я очень увлечен акриловой живописью и рисую в свободное время в качестве хобби.
Изменение прозрачности объектов в Pages на iPhone
Pages
Искать в этом руководстве
- Добро пожаловать
- Введение в страницы
- Текстовый редактор или верстка?
- Знакомство с изображениями, диаграммами и другими объектами
- Создайте свой первый документ
- Введение в создание книги
- Используйте шаблоны
- Найти документ
- Откройте документ
- Сохранить и назвать документ
- Распечатать документ или конверт
- Отменить или повторить изменения
- Предотвращение случайного редактирования
- Быстрая навигация
- Введение в символы форматирования
- Показать линейку
- Просмотр страниц рядом
- Быстрое форматирование текста и объектов
- Просмотр оптимизированной версии документа
- Копировать текст и объекты между приложениями
- Основные жесты сенсорного экрана
- Создайте документ с помощью VoiceOver
- Используйте VoiceOver для предварительного просмотра комментариев и отслеживания изменений
- Выберите текст и поместите точку вставки
- Добавить и заменить текст
- Скопируйте и вставьте текст
- Добавить, изменить или удалить поле слияния
- Управление информацией об отправителе
- Добавление, изменение или удаление исходного файла в Pages на iPhone
- Заполнение и создание настраиваемых документов
- Форматирование документа для другого языка
- Используйте фонетические справочники
- Использовать двунаправленный текст
- Используйте вертикальный текст
- Добавить математические уравнения
- Закладки и ссылки
- Добавить ссылки
- Изменить внешний вид текста
- Установить шрифт по умолчанию
- Изменить заглавные буквы текста
- Используйте стили текста
- Копировать и вставлять стили текста
- Автоматически форматировать дроби
- Лигатуры
- Добавить буквицы
- Сделать символы надстрочными или подстрочными
- Форматирование китайского, японского или корейского текста
- Формат дефисов и кавычек
- Установить интервалы между строками и абзацами
- Установить поля абзаца
- Форматировать списки
- Установить позиции табуляции
- Выравнивание и выравнивание текста
- Добавить разрывы строк и страниц
- Форматировать столбцы текста
- Связать текстовые поля
- Установите размер и ориентацию бумаги
- Установить поля документа
- Настройка разворота страниц
- Шаблоны страниц
- Добавить страницы
- Добавляйте и форматируйте разделы
- Изменение порядка страниц или разделов
- Дублирование страниц или разделов
- Удалить страницы или разделы
- Оглавление
- Сноски и концевые сноски
- Заголовки и колонтитулы
- Добавьте номера страниц
- Изменить фон страницы
- Добавить рамку вокруг страницы
- Добавляйте водяные знаки и фоновые объекты
- Добавить изображение
- Добавить галерею изображений
- Редактировать изображение
- Добавить и изменить фигуру
- Объединяйте или разбивайте фигуры
- Сохранение фигуры в библиотеке фигур
- Добавление и выравнивание текста внутри фигуры
- Добавьте линии и стрелки
- Добавляйте и редактируйте рисунки
- Добавить видео и аудио
- Запись видео и аудио
- Редактировать видео и аудио
- Установите формат фильма
- Размещение и выравнивание объектов
- Размещайте объекты с текстом
- Используйте направляющие для выравнивания
- Слой, группировка и блокировка объектов
- Изменить прозрачность объекта
- Заполнение фигур и текстовых полей цветом или изображением
- Добавить границу к объекту
- Добавить подпись или заголовок
- Добавьте отражение или тень
- Используйте стили объектов
- Изменение размера, поворот и отражение объектов
- Добавить или удалить таблицу
- Выбор таблиц, ячеек, строк и столбцов
- Добавление или удаление строк и столбцов таблицы
- Переместить строки и столбцы таблицы
- Изменение размера строк и столбцов таблицы
- Объединить или разъединить ячейки таблицы
- Изменение внешнего вида текста таблицы
- Показать, скрыть или изменить заголовок таблицы
- Изменение линий сетки и цветов таблицы
- Используйте стили таблиц
- Изменение размера, перемещение или блокировка таблицы
- Добавлять и редактировать содержимое ячейки
- Форматирование дат, валюты и т.

- Форматирование дат, валюты и т.
 Он «приклеивает» окно к краю экрана. Эта возможность — единственная, которая по умолчанию перешла в новую операционную систему и не требует установки программы;
Он «приклеивает» окно к краю экрана. Эта возможность — единственная, которая по умолчанию перешла в новую операционную систему и не требует установки программы;
 Достаточно зажать одно из окон и «встряхнуть» его, и все остальные, кроме выбранного, будут закрыты. Повторение этого действия вернёт их на свои места. Опция крайне удобна для работы с большим количеством активных окон;
Достаточно зажать одно из окон и «встряхнуть» его, и все остальные, кроме выбранного, будут закрыты. Повторение этого действия вернёт их на свои места. Опция крайне удобна для работы с большим количеством активных окон;
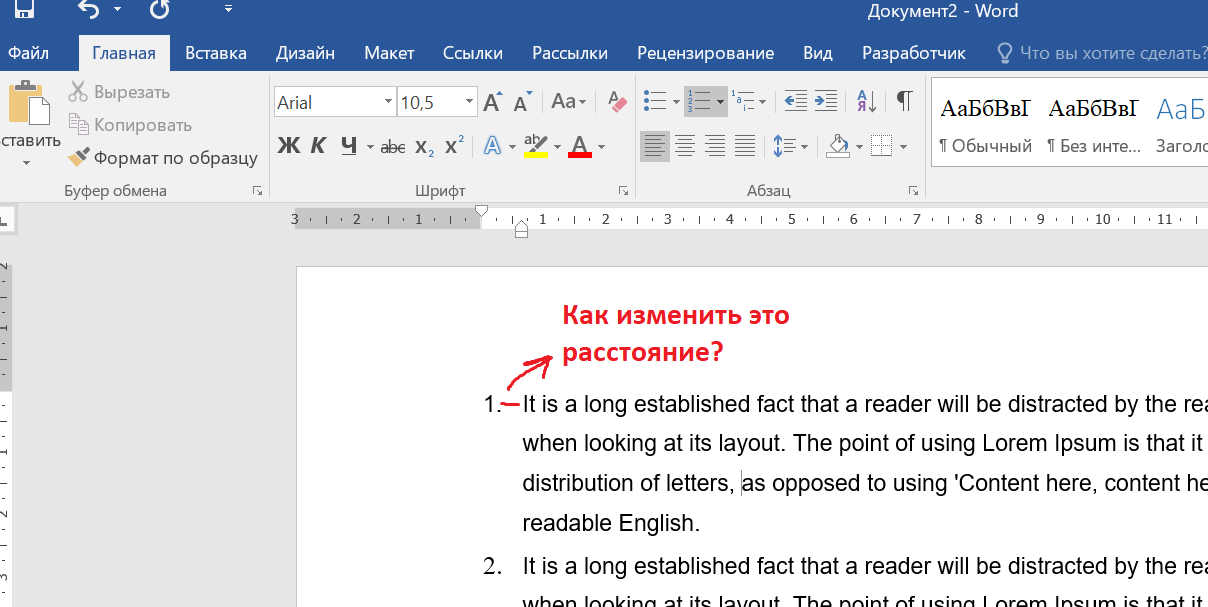
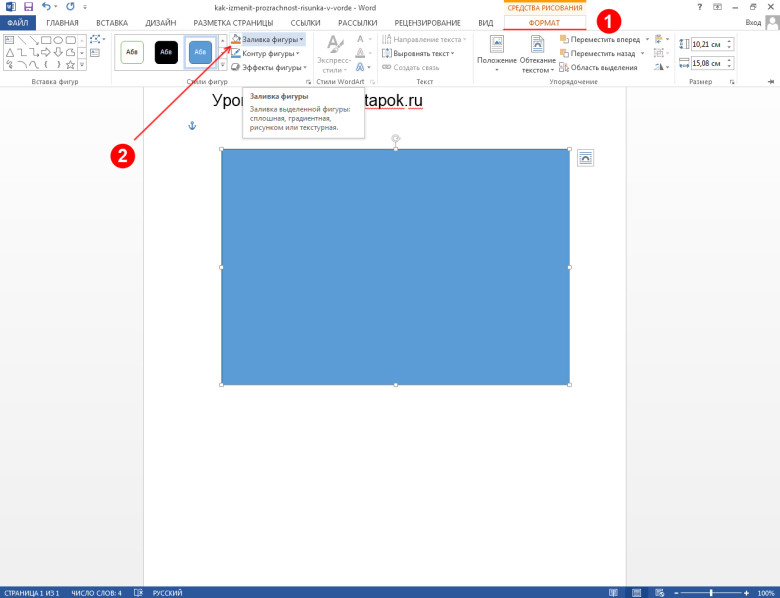
 Убедитесь, что фигура, которую вы рисуете, имеет те же пропорции, что и изображение, которое вы хотите добавить к фигуре.
Убедитесь, что фигура, которую вы рисуете, имеет те же пропорции, что и изображение, которое вы хотите добавить к фигуре.

 Щелкните изображение, а затем выберите Параметры изображения на панели инструментов.
Щелкните изображение, а затем выберите Параметры изображения на панели инструментов.