Отправка презентации Keynote на Mac
Keynote
Поиск по этому руководству
Руководство пользователя Keynote для Mac
- Добро пожаловать!
- Основные сведения о приложении Keynote
- Основные сведения об изображениях, диаграммах и других объектах
- Создание первой презентации
- Выбор навигации по презентации
- Открытие или закрытие презентации
- Сохранение презентации и присвоение ей имени
- Поиск презентации
- Печать презентации
- Отмена и повтор изменений
- Отображение и скрытие боковых панелей
- Быстрая навигация
- Выбор режима просмотра
- Расширение и масштабирование рабочей области
- Настройка панели инструментов Keynote
- Изменение настроек Keynote на Mac
- Панель Touch Bar для Keynote
- Создание презентации с помощью VoiceOver
- Добавление и удаление слайдов
- Изменение порядка слайдов
- Группировка и разгруппировка слайдов
- Пропуск и отмена пропуска слайда
- Изменение размера слайда
- Изменение фона слайда
- Добавление границы вокруг слайда
- Отображение или скрытие заполнителей текста
- Отображение и скрытие номеров слайдов
- Применение макета слайда
- Добавление и редактирование макетов слайдов
- Изменение темы
- Добавление изображения
- Добавление галереи изображений
- Редактирование изображения
- Добавление и редактирование фигуры
- Объединение или разъединение фигур
- Рисование фигуры
- Сохранение фигуры в медиатеке фигур
- Добавление и выравнивание текста внутри фигуры
- Добавление линий и стрелок
- Анимация, публикация и сохранение рисунков
- Добавление аудио и видео
- Запись звука
- Редактирование аудио- и видеофайлов
- Добавление видеотрансляции
- Выбор формата фильма или изображения
- Использование линеек
- Размещение и выравнивание объектов
- Использование направляющих линий
- Размещение объектов внутри текстового блока или фигуры
- Наложение, группировка и закрепление объектов
- Изменение прозрачности объектов
- Заливка объектов цветом или изображением
- Добавление границы объекта
- Добавление подписи или заголовка
- Добавление отражения или тени
- Использование стилей объектов
- Изменение размеров, поворот и зеркальное отражение объектов
- Перемещение и редактирование объектов в списке объектов
- Добавление связанных объектов при создании интерактивной презентации
- Выбор текста и размещение точки вставки
- Добавление текста
- Копирование и вставка текста
- Использование диктовки для ввода текста
- Использование диакритических знаков и специальных символов
- Форматирование презентации для другого языка
- Использование фонетической транскрипции
- Использование двунаправленного текста
- Использование вертикального текста
- Изменение шрифта или размера шрифта
- Добавление жирного шрифта, курсива, подчеркивания или зачеркивания к тексту
- Изменение цвета текста
- Изменение регистра текста
- Добавление тени или контура к тексту
- Основные сведения о стилях абзацев
- Применение стиля абзаца
- Создание, переименование или удаление стилей абзаца
- Обновление или возврат стиля абзаца
- Применение стиля с помощью сочетания клавиш
- Настройка интервала между символами
- Добавление буквиц
- Поднятие и опускание символов и текста
- Автоматическое форматирование дробей
- Создание и использование стилей символов
- Формат тире и кавычек
- Форматирование текста (китайский, японский, корейский)
- Установка табуляторов
- Выравнивание текста
- Разбиение текста на столбцы
- Настройка межстрочного интервала
- Форматирование списков
- Добавление эффекта выделения к тексту
- Добавление математических уравнений
- Добавление ссылок
- Добавление линий для разделения текста
- Добавление и удаление таблицы
- Выбор таблиц, ячеек, строк и столбцов
- Добавление и удаление строк и столбцов
- Перемещение строк и столбцов
- Изменение размера строк и столбцов
- Объединение и разделение ячеек
- Изменение внешнего вида текста в таблице
- Отображение, редактирование и скрытие заголовка таблицы
- Изменение линий сетки и цветов таблицы
- Использование стилей таблицы
- Изменение размера, перемещение и открепление
- Добавление и редактирование содержимого ячейки
- Форматирование дат, значений валют и других типов данных
- Создание произвольного формата ячейки
- Условное выделение ячеек
- Форматирование таблиц с двунаправленным текстом
- Сортировка по алфавиту и сортировка данных таблицы
- Расчет значений по данным в ячейках таблицы
- Использование справки по формулам и функциям
- Добавление или удаление диаграммы
- Изменение одного типа диаграммы на другой
- Изменение данных диаграммы
- Перемещение, изменение размера и поворот диаграммы
- Изменение внешнего вида серий данных
- Добавление легенды, линий сетки и других меток
- Изменение внешнего вида текста и меток на диаграмме
- Добавление границы и фона диаграммы
- Использование стилей диаграммы
- Анимированное перемещение объектов на слайд и со слайда
- Анимация объектов на слайде
- Изменение порядка и времени воспроизведения анимаций
- Добавление переходов
- Воспроизведение презентации на Mac
- Представление на отдельном дисплее
- Воспроизведение презентации на Mac через интернет
- Использование пульта управления
- Автоматическая смена слайдов в презентации
- Воспроизведение слайд-шоу с участием нескольких докладчиков
- Добавление и просмотр заметок докладчика
- Тестирование на Mac
- Запись презентаций
- Проверка правописания
- Поиск определения слова
- Поиск и замена текста
- Автоматическая замена текста
- Задание имени автора и цвета комментариев
- Выделение текста цветом
- Добавление и печать комментариев
- Отправка презентации
- Основные сведения о совместной работе
- Приглашение к совместной работе
- Совместная работа над общей презентацией
- Отслеживание действий пользователей в общей презентации
- Изменение настроек общей презентации
- Закрытие общего доступа к презентации
- Общие папки и совместная работа
- Использование Box для совместной работы
- Создание GIF-анимации
- Публикация презентации в блоге
- Использование iCloud Drive с приложением Keynote
- Экспорт в PowerPoint или другой формат
- Уменьшение размера файла презентации
- Сохранение большой презентации в виде файла пакета
- Восстановление более ранней версии презентации
- Перемещение презентации
- Удаление презентации
- Защита презентации с помощью пароля
- Блокировка презентации
- Создание пользовательских тем и управление ими
- Перенос файлов через AirDrop
- Перенос презентаций через Handoff
- Перенос презентаций через Finder
- Сочетания клавиш
- Символы сочетаний клавиш
- Авторские права
Можно отправить копию презентации Keynote с помощью AirDrop, Почты, Сообщений или другой службы. Можно отправить копию как презентацию Keynote или в другом формате, например PDF, Microsoft PowerPoint или Movie.
Можно отправить копию как презентацию Keynote или в другом формате, например PDF, Microsoft PowerPoint или Movie.
Совет. Прежде чем отправлять копию презентации получателю, можно заблокировать ее, чтобы запретить внесение изменений в копию, или защитить паролем, чтобы ограничить доступ к презентации и обеспечить конфиденциальность данных.
Отправка копии презентации в формате Keynote или в другом формате
При открытой презентации выполните одно из указанных ниже действий.
В macOS Ventura 13 или новее. В панели инструментов нажмите «Поделиться» , затем выберите «Отправить копию».
В macOS 12 или более ранних версиях. Выберите «Файл» > «Отправить копию» (меню «Файл» расположено у верхнего края экрана).
Выберите способ отправки.
AirDrop. Чтобы получить файл, получателю необходимо его принять.

Почта и Сообщения. : Копия файла отправляется получателю напрямую.
Заметки. Копия файла сохраняется в Ваших файлах приложения «Заметки»
Если доступен флажок «Требовать пароль для открытия», можно установить его, чтобы ограничить доступ к презентации.
Если презентация уже защищена паролем. Отправляемая копия будет защищена текущим паролем. Чтобы использовать другой пароль для этой копии, нажмите «Сменить пароль». (Это действие не изменяет пароль для презентации.)
Если презентация еще не защищена паролем. Введите и подтвердите пароль, с помощью которого Вы хотите защитить эту копию. Пароль применяется только к этой копии.
Нажмите «Далее», укажите необходимые данные (например, адрес электронной почты, если Вы отправляете сообщение электронной почты).
Если для выбранного способа отправки не выполнен вход в учетную запись, для продолжения необходимо выполнить вход.

Также перед отправкой можно экспортировать презентацию в другой формат. См. раздел Экспорт в PowerPoint или другой формат в Keynote на Mac.
Чтобы упростить предоставление общего доступа к презентации, а также ее отправку или публикацию, можно уменьшить ее размер.
См. такжеЭкспорт в PowerPoint или другой формат в Keynote на MacИспользование iCloud Drive с приложением Keynote на Mac
Максимальное количество символов: 250
Не указывайте в комментарии личную информацию.
Максимальное количество символов: 250.
Благодарим вас за отзыв.
Как отправить презентацию в «Одноклассниках» с телефона и компьютера
Бесплатные функцииСообщения
В социальной сети «Одноклассники» пользователи могут скидывать в сообщениях не только музыкальные треки, видеозаписи и другие подобные вложения, но также и прочие файлы, загружая их с компьютера, либо со своих мобильных устройств.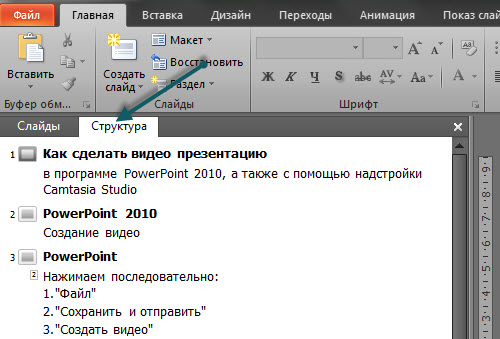 Так, например, особенно полезной возможностью может оказаться функция отправки презентаций, которые здесь можно скидывать собеседникам в сообщениях.
Так, например, особенно полезной возможностью может оказаться функция отправки презентаций, которые здесь можно скидывать собеседникам в сообщениях.
В этой статье мы подробно расскажем, как отправлять такие презентации с компьютера, а также с мобильных устройств своим собеседникам.
Содержание
Как отправить презентацию в «Одноклассниках» с компьютера?
В десктопной версии сначала нужно через верхнее меню в этой социальной сети зайти в раздел со своими сообщениями, откуда далее требуется зайти в диалог с тем собеседником, которому будет отослана эта презентация. Далее нужно кликнуть на скрепку, чтобы открыть меню дополнительных функций. В этом меню следует выбрать вариант «Файл», чтобы далее можно было выбрать на своем компьютере файл с той презентацией, которую нужно отправить.
После того, как презентация полностью загрузится с компьютера на файл, она отобразиться в виде нового письма в переписке с собеседником пользователя. Далее на нее можно будет нажать для того, чтобы скачать на свое устройство, причем сделать это может как отправитель сообщения, так и его собеседник.
Как отправить презентацию в «Одноклассниках» в приложении?
Функции официального мобильного приложения тоже позволяют быстро отсылать свои собеседникам в этой социальной сети презентации. Для этого нужно просто зайти в диалог с требуемым человеком и далее нажать на кнопку со скрепкой, чтобы открылось меню с возможностью добавить дополнительное вложение, которое будет отправлено сообщением. Здесь нужно выбрать пункт «Файл» и далее на своем устройстве выбрать требуемую презентацию. После ее загрузки на сервер «Одноклассников», она отобразится отдельным сообщением в переписке. Чтобы скачать эту презентацию, на нее нужно будет просто нажать в диалоге.
Как отправить презентацию в «Одноклассниках» в мобильной версии?
Подобным образом можно действовать также и в версии сайта для мобильных браузеров m.ok.ru, где нужно сначала зайти в переписку с требуемым пользователем, после чего здесь требуется нажать на кнопку со скрепкой, чтобы открылось меню с дополнительными функциями.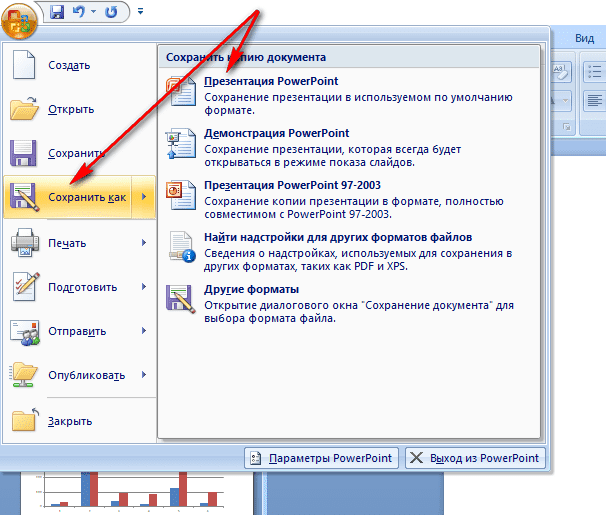 В этом меню нужно выбрать пункт «Файл», после чего останется только найти на своем устройстве презентацию, которую требуется отослать собеседнику. Когда эта презентация загрузится на сайт «Одноклассников», она отобразится отдельным сообщением в переписке, и ее можно будет скачать на свое устройство, нажав на нее в диалоге.
В этом меню нужно выбрать пункт «Файл», после чего останется только найти на своем устройстве презентацию, которую требуется отослать собеседнику. Когда эта презентация загрузится на сайт «Одноклассников», она отобразится отдельным сообщением в переписке, и ее можно будет скачать на свое устройство, нажав на нее в диалоге.
Заключение
Как можно заметить, в «Одноклассниках» действительно можно очень просто и быстро отправлять любые файлы в переписках, включая также и презентации. При этом некоторые пользователи иногда отправляют такие сообщения с презентациями сами себе, используя данную социальную сеть как удаленное хранилище.
Рекомендуем прочитать
Страница пользовательских ошибок PPT FAQ ПЕРЕИМЕНОВАТЬ на PPTFAQ-errorpage.html
Поддержка часто задаваемых вопросов
PPT
PPTools
Экспорт изображений преобразует слайды PowerPoint в высококачественные изображения.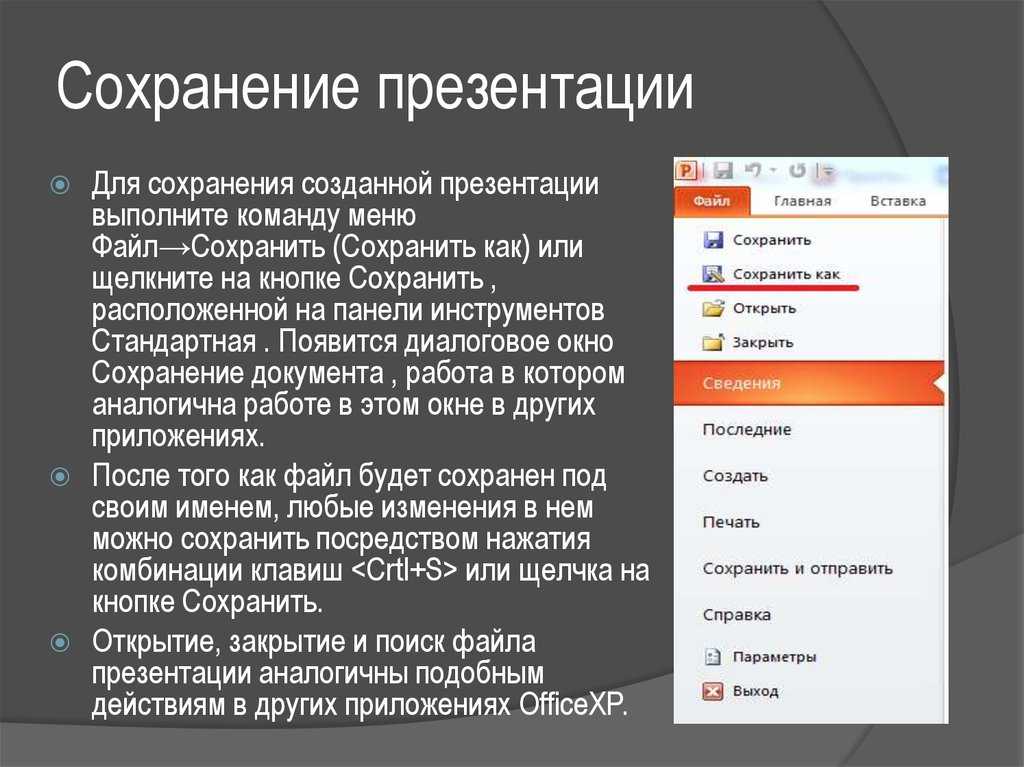
PPT2HTML экспортирует HTML даже из PowerPoint 2010 и 2013, дает вам полный контроль над выводом HTML в PowerPoint, помогает соответствовать требованиям доступности Раздела 5080005
Быстрое и без искажений изменение размера презентаций
Средство выбора языка переключает текст в презентации с одного языка на другой
FixLinks предотвращает неработающие ссылки при распространении презентаций PowerPoint
Shape Styles добавляет стили в PowerPoint. Применяйте сложное форматирование одним щелчком мыши.
Prep4PDF сохраняет интерактивность в презентациях PowerPoint при преобразовании в PDF
Ну черт. Извините за это, но страница часто задаваемых вопросов PowerPoint, которую вы ищете, похоже, исчезла.
Почему это может быть? Ну…
- Устаревшая ссылка: Вы перешли по очень старой ссылке; мы обновили сайт много лет назад, чтобы дать всем страницам имена, более удобные для поисковых систем (чтобы вам было легче их найти).
 Мы заменили старые страницы простыми страницами, которые перенаправляли людей на новую версию, но через несколько лет решили, что пришло время устранить беспорядок и удалить эти старые файлы.
Мы заменили старые страницы простыми страницами, которые перенаправляли людей на новую версию, но через несколько лет решили, что пришло время устранить беспорядок и удалить эти старые файлы. - Страница удалена: Делаем так очень редко, но время от времени информация становится настолько устаревшей или вводящей в заблуждение, что лучше отправить ее на небеса веб-страницы.
- Кто-то ошибся, вариант первый: Вы пришли сюда по ссылке на другой странице, где кто-то неправильно набрал URL.
- Кто-то одурачился, вариант второй: Мы одурачились. Да. Это случается.
- Кто-то ошибся, вариант третий: Возможно даже (очень маловероятно), что вы неправильно набрали URL-адрес в своем браузере.
В любом случае посетите главную страницу часто задаваемых вопросов PowerPoint и воспользуйтесь функцией поиска или функцией поиска вашего браузера, чтобы найти интересующую вас тему.
| Содержание © 1995–2017 Стивен Риндсберг, Rindsberg Photography, Inc. и члены команды MS PowerPoint MVP. Вы можете ссылаться на эту страницу, но любая форма несанкционированного воспроизведения содержимого этой страницы категорически запрещена. |
Español Deutsch Français Português Italiano Nederlands Греческий Японский Корейский Китайский
Повышение производительности PPT с помощью PPTools
Пользовательская страница ошибок часто задаваемых вопросов PPT ПЕРЕИМЕНОВАНА в PPTFAQ-errorpage.html
http://www.pptfaq.com/FAQ01249-PPT-FAQ-custom-error-page-RENAME-to-PPTFAQ-errorpage-html.htm
Последнее обновление 03 марта 2017 г.
Создано: 03 марта, 2017
Отправить презентацию Keynote на iPad
Keynote
Искать в этом руководстве
Руководство пользователя Keynote для iPad
- Добро пожаловать
- Введение в основной доклад
- Знакомство с изображениями, диаграммами и другими объектами
- Создайте свою первую презентацию
- Выберите, как перемещаться по презентации
- Открыть презентацию
- Сохранить и назвать презентацию
- Найти презентацию
- Распечатать презентацию
- Предотвращение случайного редактирования
- Отменить или повторить изменения
- Быстрая навигация
- Изменить рабочий вид
- Настроить панель инструментов
- Копировать текст и объекты между приложениями
- Основные жесты сенсорного экрана
- Используйте Apple Pencil с Keynote
- Создание презентации с помощью VoiceOver
- Добавить или удалить слайды
- Изменить порядок слайдов
- Группировать или разгруппировать слайды
- Пропустить или отменить пропуск слайда
- Изменить размер слайда
- Изменить фон слайда
- Добавьте границу вокруг слайда
- Показать или скрыть текстовые заполнители
- Показать или скрыть номера слайдов
- Применение макета слайда
- Добавляйте и редактируйте макеты слайдов
- Изменить тему
- Добавить изображение
- Добавить галерею изображений
- Редактировать изображение
- Добавить и изменить фигуру
- Объединяйте или разбивайте фигуры
- Сохранение фигуры в библиотеке фигур
- Добавление и выравнивание текста внутри фигуры
- Добавьте линии и стрелки
- Добавляйте и редактируйте рисунки
- Добавить видео и аудио
- Запись видео и аудио
- Редактировать видео и аудио
- Добавить живое видео
- Установите формат фильма
- Размещение и выравнивание объектов
- Используйте направляющие для выравнивания
- Поместите объекты в текстовое поле или фигуру
- Слой, группировка и блокировка объектов
- Изменить прозрачность объекта
- Заливка объектов цветом или изображением
- Добавить границу к объекту
- Добавить подпись или заголовок
- Добавьте отражение или тень
- Используйте стили объектов
- Изменение размера, поворот и отражение объектов
- Добавьте связанные объекты, чтобы сделать презентацию интерактивной
- Выберите текст и поместите точку вставки
- Добавить текст
- Скопируйте и вставьте текст
- Форматирование презентации для другого языка
- Используйте фонетические справочники
- Использовать двунаправленный текст
- Используйте вертикальный текст
- Изменить внешний вид текста
- Используйте стили текста
- Изменить заглавные буквы текста
- Лигатуры
- Добавить буквицы
- Сделать символы надстрочными или подстрочными
- Автоматически форматировать дроби
- Формат дефисов и кавычек
- Форматирование китайского, японского или корейского текста
- Установить позиции табуляции
- Выровнять текст
- Форматировать текст в столбцы
- Отрегулируйте межстрочный интервал
- Форматировать списки
- Добавить математические уравнения
- Добавить ссылки
- Добавить или удалить таблицу
- Выбор таблиц, ячеек, строк и столбцов
- Добавление или удаление строк и столбцов
- Переместить строки и столбцы
- Изменение размера строк и столбцов
- Объединить или разъединить ячейки
- Изменение внешнего вида текста таблицы
- Показать, скрыть или изменить заголовок таблицы
- Изменение линий сетки и цветов таблицы
- Используйте стили таблиц
- Изменение размера, перемещение или блокировка таблицы
- Добавлять и редактировать содержимое ячейки
- Форматирование дат, валюты и т.
 д.
д. - Условное выделение ячеек
- Форматирование таблиц для двунаправленного текста
- Форматирование дат, валюты и т.
- Алфавитизация или сортировка данных таблицы
- Добавить или удалить диаграмму
- Преобразование диаграммы из одного типа в другой
- Изменить данные диаграммы
- Перемещение, изменение размера и поворот диаграммы
- Изменение внешнего вида рядов данных
- Добавьте легенду, линии сетки и другие маркировки
- Изменение внешнего вида текста и меток диаграммы
- Добавление границы и фона диаграммы
- Используйте стили диаграммы
- Анимация объектов на слайде и вне его
- Анимация объектов на слайде
- Изменить порядок и время сборки
- Добавить переходы
- Представьте на вашем iPad
- Представлен на отдельном дисплее
- Представление на iPad через Интернет
- Используйте пульт
- Автоматически продвигать презентацию
- Воспроизведение слайд-шоу с несколькими докладчиками
- Добавление и просмотр заметок докладчика
- Репетируйте на своем устройстве
- Воспроизвести записанную презентацию
- Проверять орфографию
- Поиск слов
- Найти и заменить текст
- Заменить текст автоматически
- Установите имя автора для комментариев
- Выделите текст
- Добавить и распечатать комментарии
- Отправить презентацию
- Введение в сотрудничество
- Приглашайте других к сотрудничеству
- Совместная работа над общей презентацией
- Следите за действиями в общей презентации
- Изменение настроек общей презентации
- Прекратить совместное использование презентации
- Общие папки и совместная работа
- Используйте Box для совместной работы
- Создайте анимированный GIF
- Разместите свою презентацию в блоге
- Используйте iCloud Drive с Keynote
- Экспорт в PowerPoint или другой формат файла
- Восстановить более раннюю версию презентации
- Переместить презентацию
- Удалить презентацию
- Защита презентации паролем
- Создание пользовательских тем и управление ими
- Передача файлов с помощью AirDrop
- Передача презентаций с помощью Handoff
- Перенос презентаций с помощью Finder
- Горячие клавиши
- Символы сочетания клавиш
- Авторские права
Совет: Вы можете отправить копию презентации Keynote с помощью AirDrop, Mail, Messages или другого сервиса.
Перед отправкой копии презентации получателю вы можете защитить ее паролем, чтобы ограничить доступ к презентации и обеспечить дополнительную безопасность.
Отправить копию презентации
Открыв презентацию, нажмите «Поделиться» на панели инструментов.
Коснитесь параметра отправки:
AirDrop: Коснитесь получателя. Ваш получатель должен принять файл, чтобы получить его.
Сообщения, Почта или другая служба: Предоставьте запрошенную информацию (например, адрес электронной почты, если вы отправляете электронное письмо), затем отправьте или опубликуйте копию.
Примечания: В разделе «Сохранить в» выберите заметку, к которой нужно прикрепить презентацию (или коснитесь «Создать новую заметку»), затем коснитесь «Сохранить».
Коснитесь «Еще», чтобы добавить еще одну службу к параметрам (вы настраиваете другие службы в настройках, доступных с главного экрана вашего устройства).



 Мы заменили старые страницы простыми страницами, которые перенаправляли людей на новую версию, но через несколько лет решили, что пришло время устранить беспорядок и удалить эти старые файлы.
Мы заменили старые страницы простыми страницами, которые перенаправляли людей на новую версию, но через несколько лет решили, что пришло время устранить беспорядок и удалить эти старые файлы.