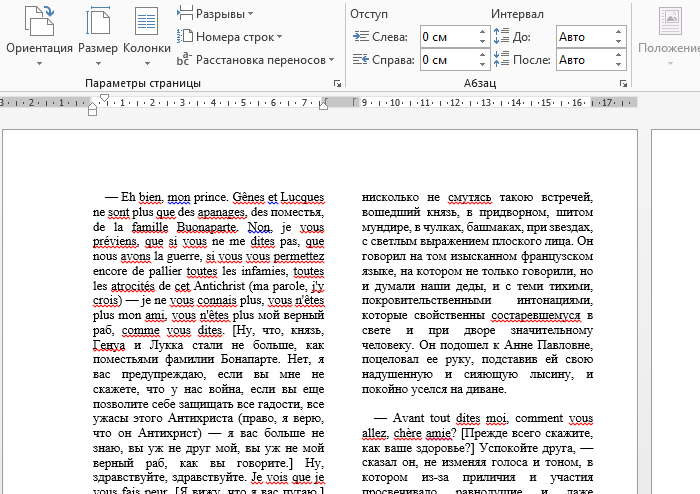Как сделать в word две независимые колонки?
Содержание
- 1 Правильный способ сделать текст в две колонке в Ворде
- 2 Неправильный способ сделать текст в две колонке в Ворде
- 3 Как сделать текст в две колонки в Word 2003
- 4 Куда нажимать?
- 4.1 Подробнее о настройках
- 5 Нюансы
- 6 Куда нажимать?
- 6.1 Подробнее о настройках
- 7 Нюансы
Многие ли из вас работали с колонками в Word? Наверное вы замечали, что во второй колонке текст может появиться лишь после того, как будет переполнена текстом первая колонка.
Однако есть способ разместить текст во второй колонке, даже если в первой колонке текста нет вовсе.
- Создайте новый документ и вставьте необходимое вам количество колонок ((Зайдите в меню Формат (Format) и выберите команду Колонки (Columns) )). Для простоты сделаем две колонки.
- Для того, чтобы перейти ко второй колонке, зайдите в меню Вставка (Insert) и выберите команду
 Откроется одноименное диалоговое окно, как на скриншоте ниже:
Откроется одноименное диалоговое окно, как на скриншоте ниже: - Отметьте опцию новую колонку (Column break) и нажмите ОК.
Все, курсор переместиться на начальную позицию для ввода текста во вторую колонку.
Текстовый редактор Ворд позволяет форматировать текст самыми разными способами. Последние версии данной программы настолько обросли различными функциями, что сейчас нет практически ничего, чего не умеет делать этот текстовый редактор. В этой статье мы расскажем о том, как сделать текст в две колонки в Ворде.
Правильный способ сделать текст в две колонке в Ворде
Для того чтобы сделать текст в две колонки в Ворде вам необходимо перейти на вкладку «Разметка страницы» и нажать на кнопку «Колонки». После этого появится выпадающее меню, в котором вы сможете выбрать количество колонок, которые вы хотите разместить на этой странице.
В данном выпадающем меню доступны такие варианты:
- одна – одна колонка, обычный формат страницы в Ворде;
- две – две одинаковые колонки, страница с двумя колонками;
- три – три одинаковые колонки, страница с тремя колонками;
- слева – узкая дополнительная колонка в левой части страницы;
- справа – узкая дополнительная колонка в правой части страницы;
Кроме этого в выпадающем меню есть пункт «Другие колонки».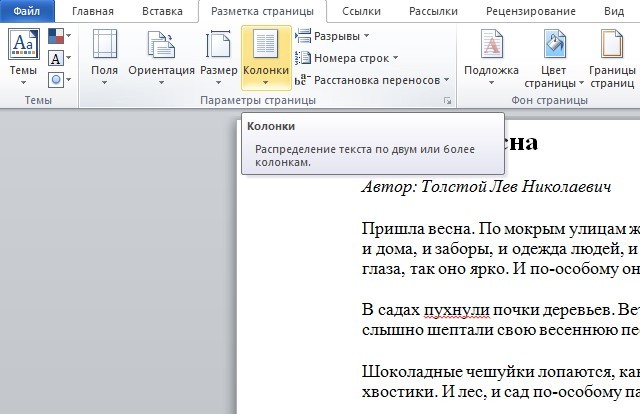 Данный пункт открывает дополнительное окно, в котором можно настроить ширину колонок и промежуток между ними.
Данный пункт открывает дополнительное окно, в котором можно настроить ширину колонок и промежуток между ними.
Также размер колонок можно установить с помощью линейки, которая находится над страницей.
Неправильный способ сделать текст в две колонке в Ворде
Второй способ создания колонок в Ворде можно считать неправильным, но зачастую он более удобен. Для данного способа используются таблицы с невидимыми рамками. Перейдите в вкладку «Вставка» и с помощью кнопки «Таблица» создайте таблицу с двумя колонками.
После того как таблица создана установите курсор во внутрь таблицы и перейдите на вкладку «Работа с таблицами – Конструктор». Здесь нужно сменить тип линии, которая используется для рисования границ таблицы. Для этого откройте выпадающее меню и выберите «Без границы».
Дальше с помощью пера «Нарисовать таблицу» нужно прикоснуться ко всем линиям таблицы. В результате должна получиться таблица нарисованная синей пунктирной линией.
Такая линия видна во время редактирования документа, но не отображается при его печати.
Как сделать текст в две колонки в Word 2003
Если вы используете Word 2003, то для того чтобы сделать текст в две колонки вам нужно открыть меню «Формат – Колонки». После этого появится окно «Колонки».
В этом окне нужно выбрать количество колонок и нажать на кнопку «OK». При необходимости вы можете настроить ширину колонок, промежутки между ними, а также другие параметры.
Многие ли из вас работали с колонками в Word? Наверное вы замечали, что во второй колонке текст может появиться лишь после того, как будет переполнена текстом первая колонка.
Однако есть способ разместить текст во второй колонке, даже если в первой колонке текста нет вовсе.
- Создайте новый документ и вставьте необходимое вам количество колонок ((Зайдите в меню Формат (Format) и выберите команду Колонки (Columns) )). Для простоты сделаем две колонки.

- Для того, чтобы перейти ко второй колонке, зайдите в меню Вставка (Insert) и выберите команду Разрыв (Break). Откроется одноименное диалоговое окно, как на скриншоте ниже:
- Отметьте опцию новую колонку (Column break) и нажмите ОК.
Все, курсор переместиться на начальную позицию для ввода текста во вторую колонку.
Рубрика Word
Также статьи о работе с колонками в Ворде:
- Как объединить текст из нескольких колонок в Ворде?
- Как удалить колонки в Ворде?
В Word имеется возможность размещения текста в несколько колонок на одном листе и далее мы рассмотрим, как сделать колонки в Ворде. Наглядный пример подобного оформления текста, это как правило газеты и различные журналы.
Настроить размещение текста в Ворде в несколько колонок можно перед началом набора текста или разделить на колонки уже набранный текст. Для создания колонок необходимо перейти на вкладку «Разметка страницы» и в меню «Колонки» выбрать один из предлагаемых вариантов размещения колонок или выбрать вариант «Другие колонки» для самостоятельной настройки их количества.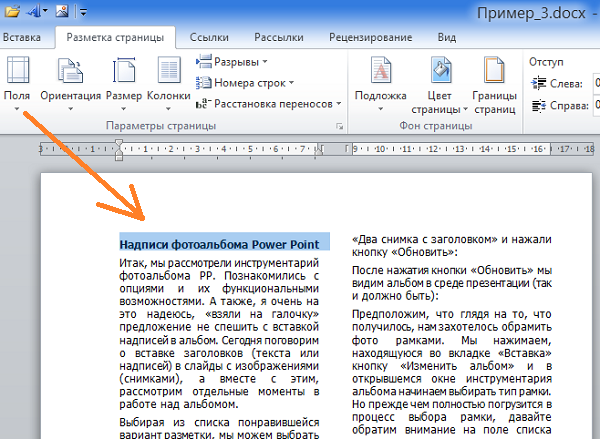
В появившемся окошке настроек «Колонны» можно произвести точную настройку каждой создаваемой колонки, указав ее ширину, расстояние между соседними колонками и при необходимости установить разделительную черту. Такие настройки можно применить ко всему документу, до конца документа или к выделенному тексту.
После создания колонок текст по мере заполнения одной колонки будет перемещаться на следующую. Если необходимо не заполняя до конца одну колонку перейти к следующей, перед текстом, который должен идти в следующей колонке, следует установить разрыв колонки. Делается это на вкладке «Разметка страницы» в меню «Разрывы» выбором пункта «Колонка».
Microsoft Word обучение
Доброго времени суток.
В этой коротенькой статье я научу вас, как в ворде сделать текст в две колонки или больше. Это предельно просто: от вас потребуется только несколько щелчков мыши, чтобы разбить на части уже готовый документ, отдельный его фрагмент или создать по такому принципу новый.
Куда нажимать?
Чтобы разделить только часть текста, необходимо вначале её выделить. Если вы писали сплошняком, а потом решили перейти на колонки, или собираетесь создавать с ними новый документ, то следует оставить курсор в том месте, откуда они должны начинаться.
Что делать дальше? Вот вам простейшая инструкция:
- В верхнем меню Word переключаемся на вкладку «Разметка страницы».
- В поле с параметрами нажимаем опцию «Колонки».
- Выпадет список, в котором можно либо сразу выбрать необходимое количество, либо нажать на вариант «Другие колонки» для более тонкой настройки.
Подробнее о настройках
Для того чтобы более детально всё настроить нажмите на «Другие колонки».
Откроется небольшое окошко, где всё в принципе понятно:
- В верхнем поле «Тип» выбираете формат и количество колонок, либо можете задать своё число ниже.
- Далее есть область «Ширина и промежуток», где вы можете настроить внешний вид каждой колонки по-отдельности.

- Справа отображается образец: как будет выглядеть текст с вашими настройками.
- В самом нижнем поле «Применить» вы определяете, какая часть документа будет разбита на колонки.
Нюансы
Чтобы ваш текст в итоге выглядел красиво, напоследок расскажу о нескольких моментах:
- В процессе набора он будет переходить на другую колонку только после полного заполнения первой. Нужно написать её не до конца? В таком случае на той же вкладке и области, что и в первой инструкции, щелкните функцию «Разрывы» и выберите вариант «Колонка».
- Текст неаккуратно разбился в два столбика или больше? При наличии разрывов между словами можно подкорректировать размер шрифта (на десятые доли) или размер отступов, немного перетянув ползунки на линейке сверху (всплывает при наведении курсора).
- Для размежевания колонок вертикальной линией Ворд предлагает нам в окне с настройками пункт «Разделитель», который нужно отметить галочкой.

- Заголовок встал в один ряд с колонками? Необходимо вынести его наверх. Делается это просто: выделите только его и в настройках установите количество колонок «Одна».
- Кстати, то же самое нужно сделать со всем текстом, если вы захотите вернуться к исходному написанию на всю страницу.
- Сделали колонки в середине текста и они встали не совсем в один уровень? Предположим, вторая получилась чуть выше. Значит, необходимо поставить перед ней курсор и нажать Enter. В целом, вы можете корректировать отдельно каждую колонку по своему усмотрению.
Вот и все дела.
Приходите ко мне ещё, чтобы так же просто и быстро справляться с другими вопросами по компьютерной тематике.
Пока-пока.
Доброго времени суток.
В этой коротенькой статье я научу вас, как в ворде сделать текст в две колонки или больше. Это предельно просто: от вас потребуется только несколько щелчков мыши, чтобы разбить на части уже готовый документ, отдельный его фрагмент или создать по такому принципу новый.
Куда нажимать?
Чтобы разделить только часть текста, необходимо вначале её выделить. Если вы писали сплошняком, а потом решили перейти на колонки, или собираетесь создавать с ними новый документ, то следует оставить курсор в том месте, откуда они должны начинаться.
Что делать дальше? Вот вам простейшая инструкция:
- В верхнем меню Word переключаемся на вкладку «Разметка страницы».
- В поле с параметрами нажимаем опцию «Колонки».
- Выпадет список, в котором можно либо сразу выбрать необходимое количество, либо нажать на вариант «Другие колонки» для более тонкой настройки.
Подробнее о настройках
Для того чтобы более детально всё настроить нажмите на «Другие колонки».
Откроется небольшое окошко, где всё в принципе понятно:
- В верхнем поле «Тип» выбираете формат и количество колонок, либо можете задать своё число ниже.
- Далее есть область «Ширина и промежуток», где вы можете настроить внешний вид каждой колонки по-отдельности.

- Справа отображается образец: как будет выглядеть текст с вашими настройками.
- В самом нижнем поле «Применить» вы определяете, какая часть документа будет разбита на колонки.
Нюансы
Чтобы ваш текст в итоге выглядел красиво, напоследок расскажу о нескольких моментах:
- В процессе набора он будет переходить на другую колонку только после полного заполнения первой. Нужно написать её не до конца? В таком случае на той же вкладке и области, что и в первой инструкции, щелкните функцию «Разрывы» и выберите вариант «Колонка».
- Текст неаккуратно разбился в два столбика или больше? При наличии разрывов между словами можно подкорректировать размер шрифта (на десятые доли) или размер отступов, немного перетянув ползунки на линейке сверху (всплывает при наведении курсора).
- Для размежевания колонок вертикальной линией Ворд предлагает нам в окне с настройками пункт «Разделитель», который нужно отметить галочкой.

- Заголовок встал в один ряд с колонками? Необходимо вынести его наверх. Делается это просто: выделите только его и в настройках установите количество колонок «Одна».
- Кстати, то же самое нужно сделать со всем текстом, если вы захотите вернуться к исходному написанию на всю страницу.
- Сделали колонки в середине текста и они встали не совсем в один уровень? Предположим, вторая получилась чуть выше. Значит, необходимо поставить перед ней курсор и нажать Enter. В целом, вы можете корректировать отдельно каждую колонку по своему усмотрению.
Вот и все дела.
Приходите ко мне ещё, чтобы так же просто и быстро справляться с другими вопросами по компьютерной тематике.
Пока-пока.
Как сделать колонки в Word
Иногда информация, которой наполняется документ Word, лучше всего представляется в колонках. Конечно, не только улучшение читаемости влияет на представление информации в колонках, но некоторые типы документов, например, газетные статьи, информационные бюллетени и листовки, часто записываются в формате колонок.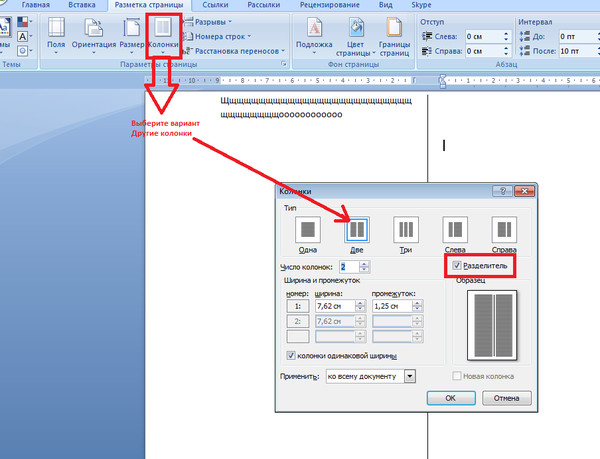 Да и студенты частенько задаются вопросом, как сделать шпаргалки колонками. В этой статье мы рассмотрим, как сделать колонки в ворде, как убрать колонки, и как сделать разрыв колонки.
Да и студенты частенько задаются вопросом, как сделать шпаргалки колонками. В этой статье мы рассмотрим, как сделать колонки в ворде, как убрать колонки, и как сделать разрыв колонки.
Как сделать колонки
- Выберите текст, который вы хотите сделать колонками.
Как сделать колонки в Word – Выделение текста для колонок
- Выберите вкладку «Макет» и нажмите команду «Колонки».
Как сделать колонки в Word – Колонки в ворде
- В раскрывающемся меню выберите количество колонок, которые вы хотите создать. В нашем примере, мы хотим сделать две колонки в ворде.
Как сделать колонки в Word – Вставить две колонки в ворде
- Текст будет преобразован в две колонки.
Как сделать колонки в Word – Текст колонками в ворде
Выбор количества колонок в ворде не ограничивается созданием 2 или 3 колонок в раскрывающемся меню.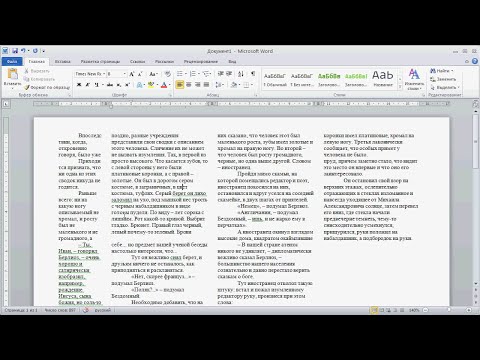 Выберите «Другие столбцы» в нижней части меню, чтобы открыть диалоговое окно «Колонны». Укажите необходимое количество колонок в поле «Число столбцов».
Выберите «Другие столбцы» в нижней части меню, чтобы открыть диалоговое окно «Колонны». Укажите необходимое количество колонок в поле «Число столбцов».
Как сделать колонки в Word – Окно Колонны, сделать 4 колонки в ворде
Как убрать колонки
Для того чтобы убрать колонки в ворде:
- установите курсор в любом месте где текст представлен в виде колонок;
- нажмите команду «Колонки» на вкладке «Макет»;
- в раскрывающемся меню выберите «Одна».
Как сделать колонки в Word – Убрать колонки в ворде
В Word вы можете корректировать колонки, добавляя разрывы столбцов.
Как сделать разрыв колонки в ворде
После создания колонок текст будет автоматически переходить от одной колонки к другой. Но вы можете точно контролировать, где начинается каждая колонка. Для этого нужно сделать разрыв колонки.
В нашем примере ниже мы добавим разрыв столбца, который переместит текст в начало следующей колонки.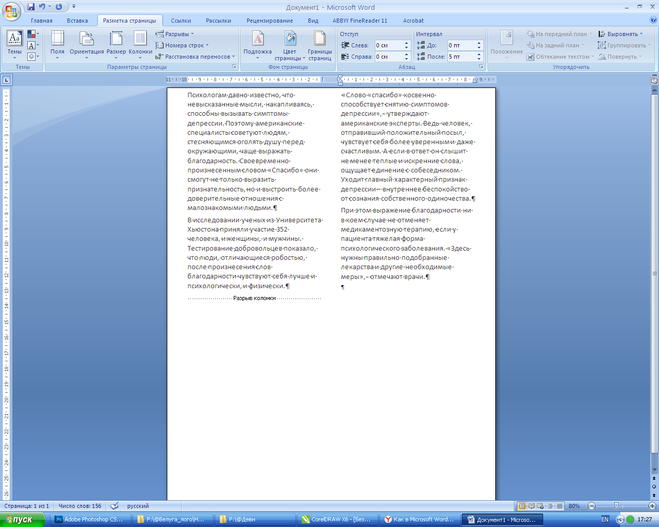
- Установите курсор в начало текста, который вы хотите переместить.
Как сделать колонки в Word – Курсор на месте разрыва колонки
- Выберите вкладку «Макет», затем нажмите команду «Разрывы».
- В раскрывающемся меню выберите «Колонка».
Как сделать колонки в Word – Разрыв колонки
- Текст переместится в начало следующей колонки.
Как сделать колонки в Word – Перенос текста в следующую колонку
Как удалить разрывы колонок
- По умолчанию разрывы колонок скрыты. Если вы хотите показать разрывы в своем документе, нажмите команду «Отобразить все знаки» на вкладке «Главная».
Как сделать колонки в Word – Непечатаемые символы
- Установите курсор слева от разрыва, который вы хотите удалить.
Как сделать колонки в Word – Курсор в месте разрыва столбца
- Нажмите клавишу «Delete», чтобы удалить разрыв колонки.

Как сделать колонки в Word – Две колонки в ворде
Теперь вы не только знаете, как сделать колонки в ворде, но и как изменить их форматирование, и как убрать колонки.
Как разделить страницу в Word? 4 простых метода
Главная > Microsoft Word > Как разделить страницу в Word? 4 простых метода
(Примечание. Это руководство о том, как разделить страницу в Word, подходит для всех версий MS Word, включая Office 365)
Microsoft Word — отличный инструмент для чтения. Макет и инструменты, которые он предоставляет, облегчают чтение длинных абзацев. Одной из наиболее часто используемых форм форматирования документа в Word является форматирование с разделением страниц.
В этой статье я расскажу вам, как разделить страницу в Word, используя 4 простых способа.
Вы узнаете:
- Что такое разделение страницы в Word и почему мы это делаем?
- Как разделить страницу в Word?
- Использование параметра макета
- Использование таблиц
- Изменение макета для чтения
- Использование печати
Чтобы загрузить образец документа Word для справки, нажмите кнопку ниже.
Связанные чтения:
Как удвоить пробел в Word? 4 простых способа
Как переносить текст в Word? 6 Объяснение параметров переноса текста
Как добавить столбцы в Microsoft Word? Все, что вам нужно знать
Что такое разделение страницы в Word и почему мы это делаем?
Термин «Разделение страницы в Word» относится к разделению страницы на разделы вместе с ее содержимым. Страница может быть разделена на несколько частей как по горизонтали, так и по вертикали.
Макет текста в Microsoft Word по умолчанию — это Макет печати. Этот макет размещает контент один за другим, начиная с левого верхнего угла и заканчивая правым нижним в целом. Но этот формат может подойти не везде. Иногда может потребоваться различный акцент на разных частях текста и содержания. Кроме того, при печати этот макет занимает несколько страниц, что может оказаться нецелесообразным.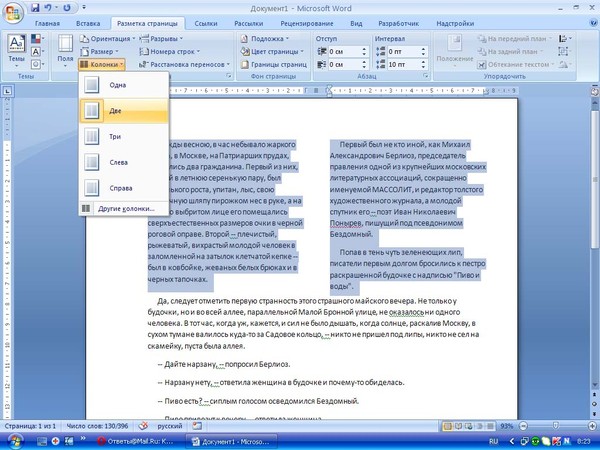
В таких случаях разделение страницы поможет выделить разные части текста на одной странице и уменьшит потребность в дополнительных бумагах при печати. Кроме того, это придает вам общий эстетический вид, что делает вашу страницу более презентабельной.
Как разделить страницу в Word?
Существует несколько способов разделить страницу в Word. Давайте посмотрим их один за другим.
Использование параметра макета
Это простой, но понятный способ разделить страницу на несколько столбцов в Word. Этот метод лучше, когда у вас уже есть контент, и вы хотите разделить его.
- Откройте документ Word.
- Перейдите к опции Layout в главном меню.
- В разделе Параметры страницы щелкните раскрывающийся список Столбцы .
- Выберите количество способов, на которые вы хотите разделить страницу. В этом случае давайте разделим страницу на 2.
 Итак, выберите Two из выпадающего списка.
Итак, выберите Two из выпадающего списка.
- Это разделит страницу на два столбца поровну.
Вы также можете разделить страницу на три или четыре столбца в зависимости от вашего выбора. В раскрывающемся списке «Столбцы» меню «Макет» выберите количество способов разделения страницы.
Разделить страницу на три частиПримечание: Вы можете заметить, что при разделении страницы конец первого столбца начинается во втором столбце той же страницы.
Если вам нужны дополнительные настройки при разделении страницы, выберите параметр More Columns в раскрывающемся списке.
Вы можете легко разделить страницу, используя столбцы по умолчанию из предустановок или указать количество столбцов в текстовом поле ниже. Вы можете вставить строку между разделенным содержимым на странице.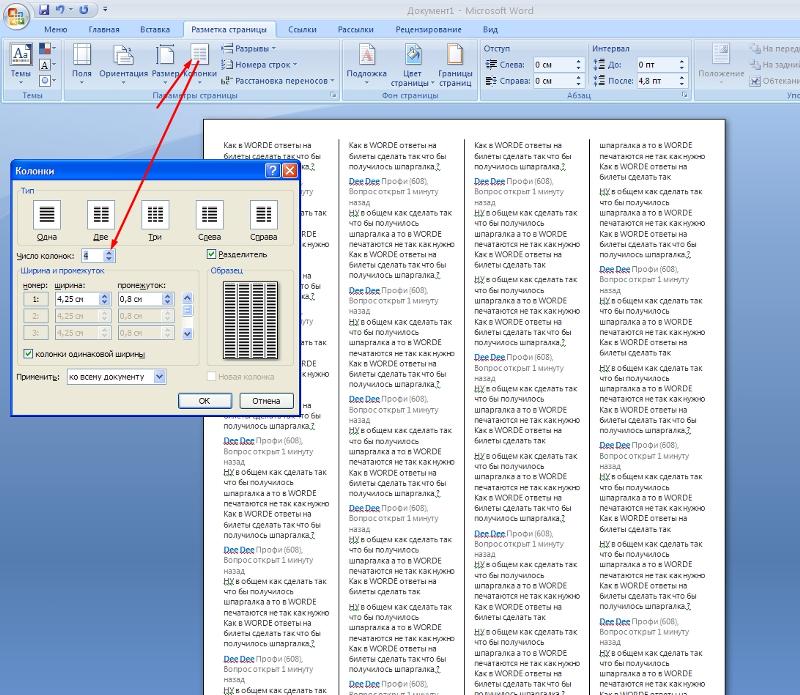 Вы можете подчеркнуть содержание страницы, увеличив ширину и расстояние между столбцами.
Вы можете подчеркнуть содержание страницы, увеличив ширину и расстояние между столбцами.
Разрыв страницы и раздела сильно влияет на разделение текста в документе. Обратите внимание, что когда разрыв страницы установлен как «Следующая страница», содержимое продолжается в первом столбце следующей страницы, а затем заполняет второй столбец. Если для разрыва страницы/раздела задано значение «Непрерывный», содержимое на второй странице делится поровну.
- Вы можете изменить разрыв страницы или разрыв раздела в меню Layout в разделе Breaks раскрывающийся список.
Использование таблиц
Это еще один способ разделения страниц в Word. Используя таблицу, вы можете разделить текст на два или четыре способа в зависимости от вашего выбора.
- Сначала вставьте таблицу, используя главное меню Вставка . В раскрывающемся списке Таблица выберите количество столбцов, которые вы хотите добавить.
 Поскольку мы хотим разделить страницу на два столбца, выберите одну строку и два столбца.
Поскольку мы хотим разделить страницу на два столбца, выберите одну строку и два столбца.
- Используя кнопку расширения в правом нижнем углу, вы можете увеличить стол до нужной длины. Вы можете переместить таблицу в нужное место, перетащив кнопку перемещения в правом верхнем углу таблицы.
- Если вам нужны дополнительные настройки для таблицы, щелкните правой кнопкой мыши и выберите Свойства таблицы . Вы можете настроить высоту, ширину, границу и выравнивание ячейки и таблицы по вашему выбору.
- Теперь введите содержимое в отдельные ячейки.
Хотя содержимое ячеек заполнено, это все равно не похоже на разделение страницы. Нам нужно удалить таблицу, оставив содержимое нетронутым.
- Чтобы удалить таблицу, перейдите к Дизайн таблицы .

- Выделить весь текст.
- В раскрывающемся списке Граница выберите Без границы .
- Это удаляет границу и разделяет страницу на две части.
Если вы хотите разделить страницу на 4 части, вставьте в документ Word два столбца и две строки. Затем заполните текст, изображения или контент в каждом разделе таблицы. Выделите весь текст, введенный в таблицу. Теперь перейдите к дизайну таблицы и выберите «Без границы» в раскрывающемся списке «Граница».
Разделить страницу в Word с помощью таблицЧитайте также:
Как преобразовать речь в текст в Word? Пошаговое руководство
Как составить контрольный список в Word? 3 простых шага
Как найти и заменить в Word? 7 Простые методы
Изменение макета для чтения
Если вы собираетесь читать длинный документ, вы можете изменить макет страницы на режим чтения. Это разбивает страницу на две части, что упрощает чтение. Дополнительным преимуществом этой опции является то, что она изменяет макет только во время чтения, и вы всегда можете вернуться к исходному макету.
Это разбивает страницу на две части, что упрощает чтение. Дополнительным преимуществом этой опции является то, что она изменяет макет только во время чтения, и вы всегда можете вернуться к исходному макету.
По умолчанию макет документа Word будет макетом для печати. Вы можете увидеть их в правом нижнем углу документа рядом с полосой масштабирования.
- Щелкните Прочитать макет , и Microsoft Word автоматически изменит макет.
Использование печати
В некоторых случаях вам может потребоваться экспортировать документ Word только с разделенными страницами и сохранить исходный документ нетронутым. В таких случаях вы можете просто разделить страницу и экспортировать документ Word в формате PDF, не изменяя исходный файл.
- Перейдите в меню File и нажмите Print . Откроется панель «Печать» справа.
- В последнем раскрывающемся списке выберите 2 страницы на листе и нажмите Печать .

- Откроется диалоговое окно с просьбой сохранить документ. Выберите расположение файла, введите имя файла и нажмите Сохранить .
- Теперь вы можете открыть файл в сохраненном месте и увидеть, как страница разделена на две части.
Если вы хотите добавить дополнительные параметры и настройки для разделенных страниц в файле PDF, щелкните параметр Параметры страницы на панели «Печать», чтобы персонализировать страницу по своему вкусу.
Рекомендуемое чтение:
Как сделать верхний индекс в Word? 4 простых метода
Как отслеживать изменения в Word? Пошаговое руководство
Как удалить страницу в Word?
Часто задаваемые вопросы
Как разделить страницу по горизонтали в Word? Вы можете разделить страницу по горизонтали в Word, используя параметр «Таблицы». Вставьте таблицу с несколькими строками и одним столбцом. Введите содержимое и удалите границы, нажав «Без границ» в раскрывающемся списке «Границы» в меню «Дизайн таблицы».
Вставьте таблицу с несколькими строками и одним столбцом. Введите содержимое и удалите границы, нажав «Без границ» в раскрывающемся списке «Границы» в меню «Дизайн таблицы».
Если вы хотите разделить только определенное содержимое страницы, либо выберите содержимое и используйте параметр «Макет», либо создайте таблицу, а затем заполните содержимое.
Как лучше всего разделить страницу в Word?Если у вас уже есть контент в стандартном формате и вы хотите разделить страницу, лучше изменить макет с помощью раскрывающегося списка «Столбцы». Если вам нужно создать или вставить новый контент, то было бы идеально сначала выбрать таблицу и ввести свой контент.
Заключительные мысли
В этой статье мы увидели, как разделить страницу в Word, используя 4 простых метода. Вы можете использовать параметр «Макет» в главном меню или использовать таблицы для разделения страницы на разделы.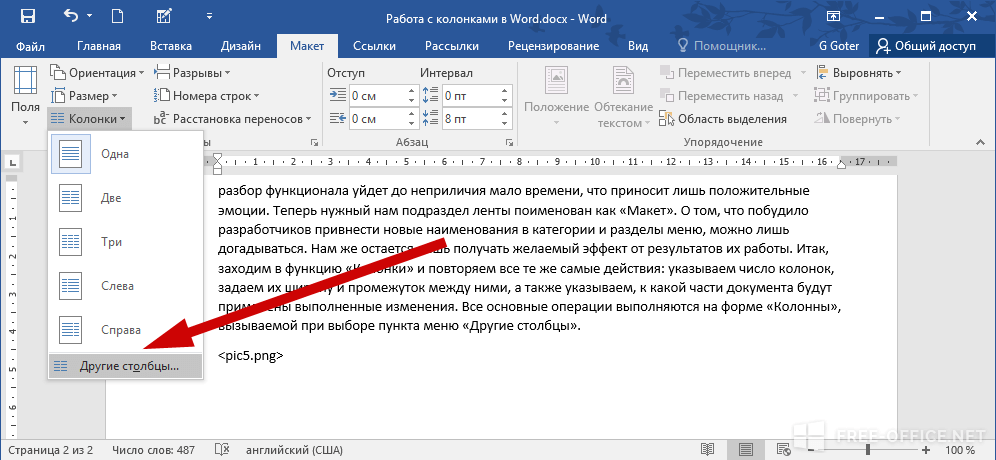 Кроме того, вы можете использовать параметр «Печать», чтобы экспортировать разделенную страницу или просто изменить макет страницы во время чтения. Вы можете выбрать метод, который подходит вам лучше всего.
Кроме того, вы можете использовать параметр «Печать», чтобы экспортировать разделенную страницу или просто изменить макет страницы во время чтения. Вы можете выбрать метод, который подходит вам лучше всего.
Для получения дополнительных высококачественных руководств по MS Word или Excel посетите наш раздел бесплатных ресурсов .
SimonSezIT эффективно обучает Excel уже 15 лет. У нас есть очень полный набор курсов с углубленными учебными модулями, охватывающими все основные бизнес-программы.
Вы можете получить доступ ко всем этим 140+ курсам за небольшую ежемесячную плату. Пожалуйста, посетите наш раздел курсов для получения дополнительной информации о наших предложениях.
Саймон Колдер
Крис «Саймон» Колдер работал руководителем проекта в области информационных технологий в одном из самых престижных культурных учреждений Лос-Анджелеса, LACMA. Он научился пользоваться Microsoft Project по гигантскому учебнику и ненавидел каждый момент. Онлайн-обучение тогда было в зачаточном состоянии, но он увидел возможность и сделал онлайн-курс MS Project — остальное, как говорится, уже история!
Похожие сообщения
Как сделать столбцы в Microsoft Word
Вам может понадобиться разделить ваш документ или хотя бы его часть на параллельные столбцы, хорошо, что Word позволяет легко это сделать. При разделении текста на столбцы он вытекает из одного столбца и продолжается в соседний столбец. Вы также можете отделить только часть текста. Это полезно для написания информационного бюллетеня, научной статьи или просто для разделения контента и облегчения его чтения.
При разделении текста на столбцы он вытекает из одного столбца и продолжается в соседний столбец. Вы также можете отделить только часть текста. Это полезно для написания информационного бюллетеня, научной статьи или просто для разделения контента и облегчения его чтения.
Итак, в этом руководстве вы узнаете, как создавать столбцы в Word разными способами.
Как сделать два столбца в Microsoft Word
С помощью этого метода вы сможете разделить документ Word на два отдельных столбца.
- Во-первых, нам нужно открыть документ, который мы хотим отредактировать. Это может быть пустой документ, но сначала в нем должен быть текст, чтобы разделить его на столбцы.
- Выберите текст, который вы хотите разделить на столбцы.
- Щелкните вкладку Макет (ранее Макет страницы для Word 2007 и 2010)
- Нажмите кнопку Столбцы в разделе Параметры страницы
- Это открывает список, который позволяет вам выбрать номер столбцов, которые вы хотите разделить текст.
 Мы выберем два столбца.
Мы выберем два столбца.
- После выбора двух столбцов Word разделит текст на два столбца.
- Текст, который вы пишете, будет идти из левого столбца в правый.
Как сделать три или более столбца в Microsoft Word
Иногда вам нужно разделить текст более чем на два столбца. Удивительная вещь в Word заключается в том, что он позволяет разделить его на три или более столбца. Вот шаги для этого:
- Откройте документ, который вы хотите отредактировать
- Выберите текст, который вы хотите разделить на столбцы
- Щелкните вкладку Макет (ранее Макет страницы для Word 2007 и 2010)
- Нажмите кнопку Столбцы в разделе Параметры страницы
- Если вам нужно разделить текст на три столбца, нажмите Три, и текст будет разделен на 3 столбца.
- Если вам нужно иметь более 3 столбцов, нажмите Больше столбцов
- Здесь вы сможете вручную ввести необходимое количество столбцов.

Профессиональный совет : В этом разделе вы также можете указать ширину и интервал между столбцами - Вы можете выбрать, хотите ли вы применить столбцы только к выделенному тексту, всему документу или с определенной точки вперед.
Теперь вы можете спросить: « как мне контролировать, где заканчивается столбец ?». Что ж, в Microsoft Word есть функция, позволяющая это сделать, и она называется 9.0013 Перерыв. Давайте разберем
Как сделать разрыв столбца в Microsoft Word
Если вы используете столбцы и хотите, чтобы текст начинался поверх следующего столбца, вы можете использовать разрыв столбца . Вот шаги
- Нажмите на начало текста, с которого вы хотите начать следующий столбец
- Перейдите на вкладку Макет (ранее известная как Макет страницы для Word 2007 и Word 2010)
- В разделе Page Setup вы найдете кнопку Break .

 Откроется одноименное диалоговое окно, как на скриншоте ниже:
Откроется одноименное диалоговое окно, как на скриншоте ниже:
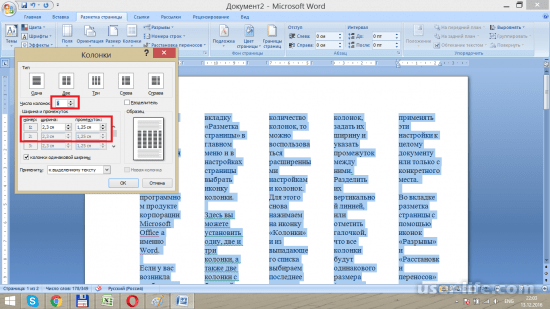
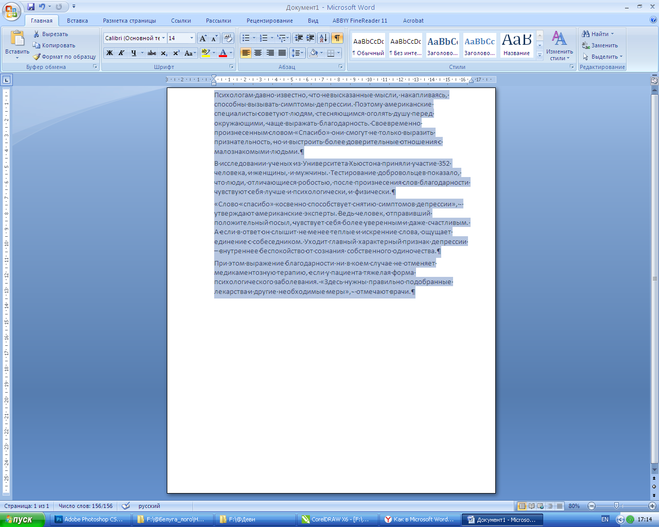
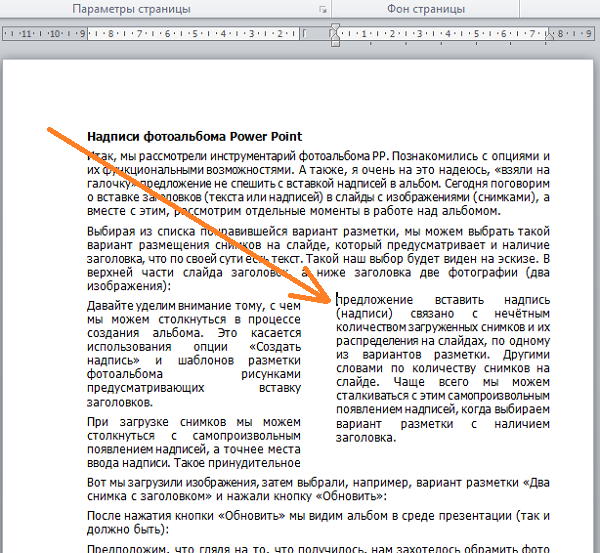
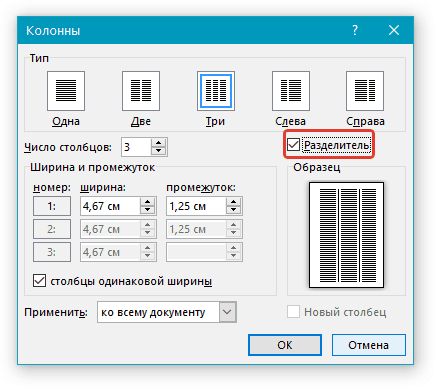
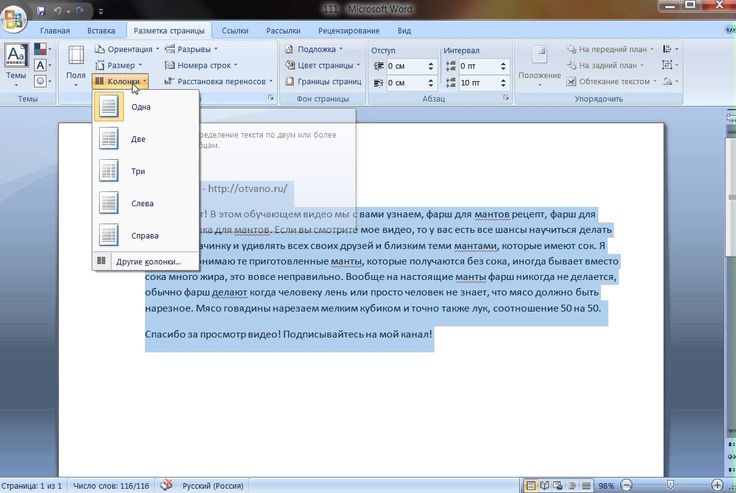
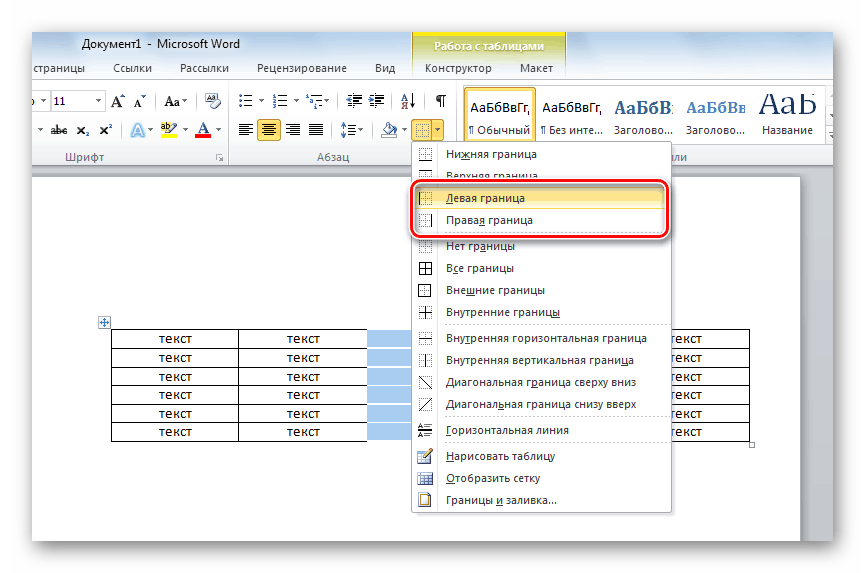 Итак, выберите Two из выпадающего списка.
Итак, выберите Two из выпадающего списка.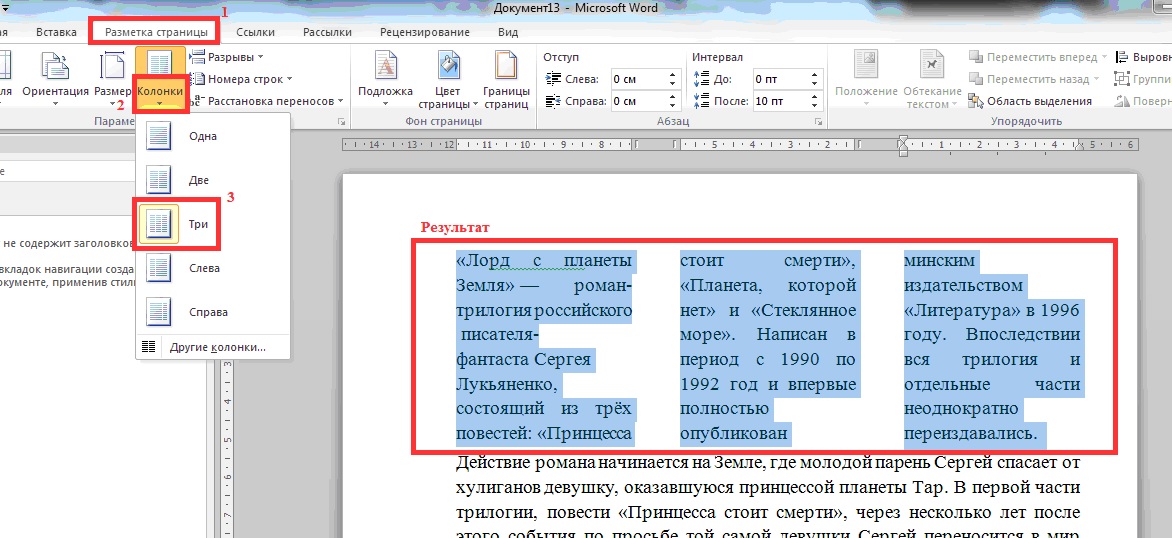 Поскольку мы хотим разделить страницу на два столбца, выберите одну строку и два столбца.
Поскольку мы хотим разделить страницу на два столбца, выберите одну строку и два столбца.
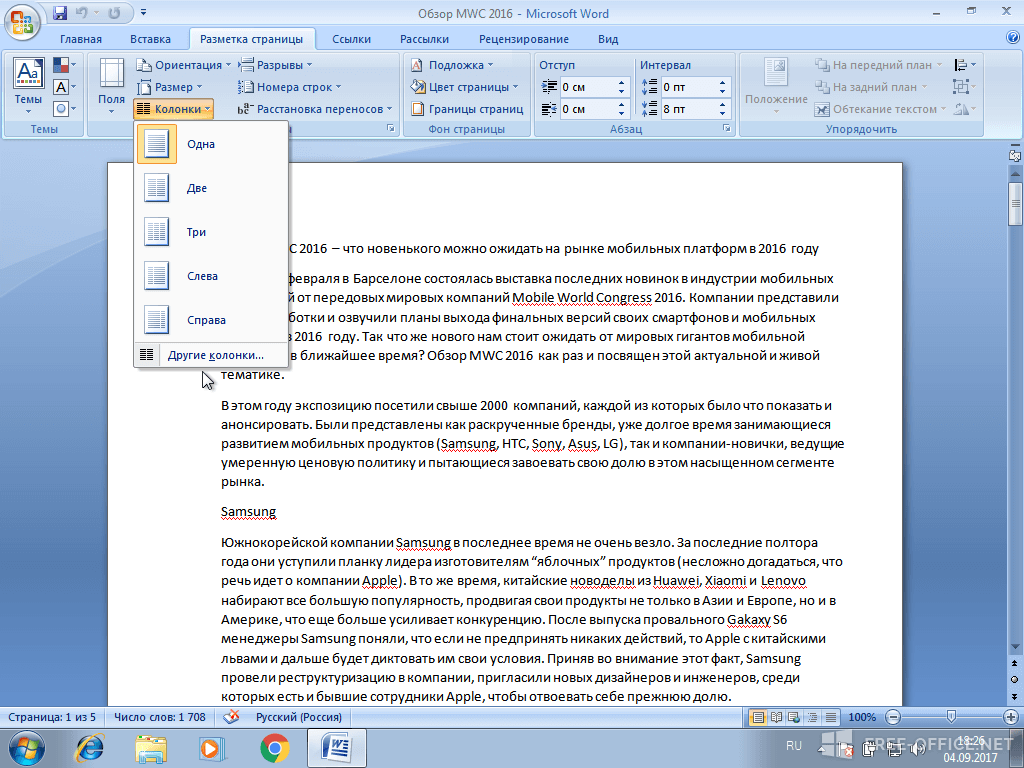
 Мы выберем два столбца.
Мы выберем два столбца.