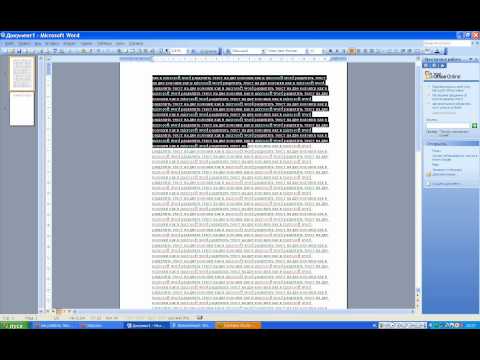делим текст документа на колонки
Колонки в текстовом документе Word выделяют часть, либо весь текст.
Колонки — вертикальные текстовые блоки на странице документа. Используются для создания более выразительных, в смысле читабельности, документов.
Колоночный дизайн оформления текста известен еще по бумажным газетам, и считается, что колоночный вариант отображения текста наиболее привлекателен в восприятии; вид наиболее структурирован — колонки разбивают страницу документа на части и т.
Как разбить в Microsoft Word текст по колонкам.
разделы поста:
- Как в Ворде сделать две колонки на пустой странице
- как сделать текст колонками в Ворде разной ширины
- набираем текст в поле колонки
- как перейти на другую колонку в Ворде
- как в Word разбить страницу на колонки с различными параметрами
- как разделить текст на колонки в Ворде
- как убрать колонки в Ворде
- другие варианты убрать колонки в Ворде
В программе Word — текст колонками набирается различными вариантами: а) при создании нового документа. б) разбивается на колонки уже набранный текст.
б) разбивается на колонки уже набранный текст.
Возможно создать две или более колонок на странице; задать ширину и пр.
Итак: как сделать колонки в Ворде на пустой странице (в новом документе), либо же с уже готовым набранным текстом.
вернуться к оглавлению ↑
Как в Ворде сделать две колонки на пустой странице
Предположим: нам требуется сделать 2 колонки в Ворде на пустой странице документа.
Способ одинаково подойдет, если нужно разбить текст и на 3 и на 4 колонки.
Пути до настроек текстового оформления в различных версиях Word таков:
- в Word 2019, Word 2016, Word для Microsoft 365 переходим во вкладку «Макет». Но в Word 2013, Word 2010 или Word 2007 во вкладку «Разметка страницы».
- в группе «Параметры страницы» тюкаем кнопку «Колонки»…
- в выпадающем меню выбираем пункт с требуемым количеством колонок.

Колонки автоматически создаются и распределятся по ширине поля документа. Ширина колонок зависит от их количества…
По настройкам по умолчанию предлагается выбор — две или три колонки.
выбираем требуемое число колонок:
- по клику по кнопке «Колонки» в контекстом меню откроем «Другие колонки…» …
- в окне «Колонки», в пункте «Число колонок», указываем нужное количество колонок на странице документа. Также можно указать ширину той или иной колонки (картинка ниже). В поле «Образец» будет показан предпросмотр документа.
вернуться к оглавлению ↑
как сделать текст колонками в Ворде разной ширины
Как я и упомянул выше, некоторым пользователям интересен вопрос о том, как сделать разные колонки в Ворде (разной ширины)?
Решая данную задачу, применим пользовательские настройки — а именно изменим параметры текстового редактора по умолчанию, таким образом обозначим собственные значения — количество колонок, ширина… отступы между колонками…
изменение стандартной ширины колонок:
- в открытом документе Word открываем вкладку «Макет» (это для MS Word 2019, MS Word 2016, Word для Microsoft 365) ЛИБО ЖЕ «Разметка страницы» (для MS Word 2013, MS Word 2010, MS Word 2007).

- кнопка «Колонки» (в группе Параметры страницы) …
- выбираем пункт «Другие колонки…» …
- в «Колонки» задаем количество колонок (не забываем отключить пункт колонки одинаковой ширины).
- раздел Ширина и промежуток отвечает за произвольную ширину каждой колонки, а так же промежуток между ними…
- ВАЖНО: а) следует установить ширину первой колонки. б) далее первого промежутка (по требованию). и т.д по следующим колонкам. Поставьте флажок в пункте Разделитель, если на странице документа необходима вертикальная линия между колонками.
Доступные варианты форматирования колонок: «Слева» — «Справа», задаем колонки разной ширины, либо же сделаем колонки смещенными в сторону.
важно!
Ширину для последней колонки не устанавливать! за счет финальной колонки формируется разность ширины предыдущих! Если у нас в Word только две колонки — ширину второй колонки указывать не нужно….
вернуться к оглавлению ↑
набираем текст в поле колонки
Вопрос, как разделить пустую страницу документа в Ворде на колонки решен, теперь узнаем о том, как набирать текст.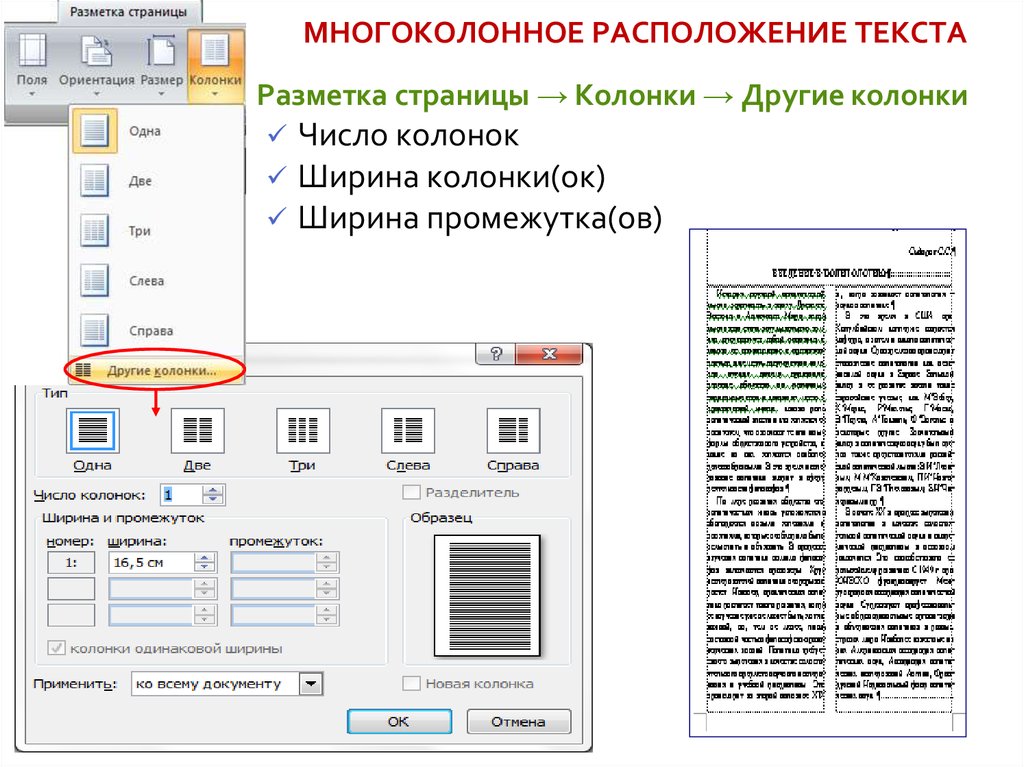
…действия:
- установим курсор в предполагаемом начале первой колонки.
- далее набираем текст, который станет ограничиваться шириной этой колонки.
Печатаем… и когда фраза дойдет до границ первой колонки, курсор автоматически переместится в следующую колонку справа.
То есть таим образом курсор будет автоматом переходить в последующие колонки…
вернуться к оглавлению ↑
как перейти на другую колонку в Ворде
Требование: текст в Ворде должен быть распределен по 2-м колонкам, однако, в первой колонке текста меньше, чем предполагается в левой колонке.
Используем инструмент: разрыв страницы в документе Word.
- в окне документа Word переходим во вкладку Макет (для Word 2019, Word 2016, Word для Microsoft 365), либо же в Разметка страницы (для Word 2013, Word 2010, Word 2007).

- ставим курсор в том месте текста, откуда нужно перейти в другую колонку.
- в Параметры страницы выбираем Разрывы.
- далее (в контекстном меню) тюкнем по Колонка (или Столбец).
курсор перенесется автоматом…
вернуться к оглавлению ↑
как в Word разбить страницу на колонки с различными параметрами
…задаем различное количество колонок с нашими параметрами.
К примеру, требуется — вверху страницы расположить две колонки, а ниже — три или 4 — 5…
- создаем в документа Word нужное количество колонок, набираем в колонки текст…
- помещаем курсор в финале текста крайней правой колонки.
- из вкладки Макет или Разметка текста переходим в Параметры страницы.

- долее Колонки.
- в меню Другие колонки.
- в Колонки, в Число колонок указываем нужное число…
- можно по требованию снять галку в колонки одинаковой ширины… задаем размеры…
- если для всего документа, то в пункте Применить выбираем значение До конца документа…
Ну и спокойно продолжаем набирать текст (печатать). В тексте согласно настройкам организуется нужное количество колонок.
вернуться к оглавлению ↑
как разделить текст на колонки в Ворде
Если нам нужно разделить на колонки уже имеющийся в документе текст…
…как разделить текст на колонки в Word.
Разбить на колонки возможно весь текст документа, либо часть текста…
- выделяем требуемый для разделения фрагмент …
- откроем вкладку Макет — в устаревших версиях Microsoft Word — Разметка страницы…
- выберем Колонки, в меню выбираем оптимальное количество колонок…
- выделенный нами текст распределится по колонкам.

…произвольные параметры формировать так: Другие колонки… в меню Колонка. В Колонка задаем необходимые параметры макета колонок.
…теперь переходим к следующему разделу статьи: как удалить колонку)и) в Ворде:
вернуться к оглавлению ↑
как убрать колонки в Ворде
Если необходимо удалить колонки из текстового документа, поступаем таким нехитрым способом (кстати способов несколько):
удалим колонки в документе с автоматическим переходом текста из колонки в колонку:
- установим курсор в тексте на любой колонке в окне Word.
- откроем вкладку Макет — стар. Разметка страницы.
- в Параметры страницы тюкаем Колонки.
- в контекстном меню выберем опцию Один.
…текст на странице документа, после описанной процедуры, распределится сплошняком — без колонок.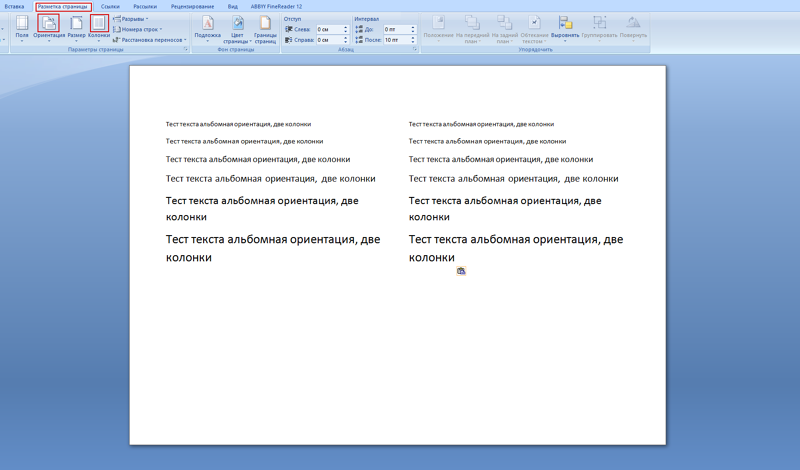
вернуться к оглавлению ↑
другие варианты убрать колонки в Ворде
2 вариант: это если мы использовали разрыв колонки в Ворде:
- установим курсор в текстовое поле любой из колонок.
- далее вкладка Макет — Разметка страницы.
- кнопка Колонки в Параметры страницы.
- нам требуется вариант Одна.
- линии (черту) Разрыв колонки потребуется удалить вручную…
3 вариант: различное количество колонок на странице:
- выделяем текст непременно во всех имеющихся колонках (как выделить ВЕСЬ текст).
- Макет … Разрыв страницы.
- в Параметры страницы избираем Колонки…
- в меню Одна…
- Разрыв страницы удаляем вручную…
Желаю удачи…
Если что-то не ясно и остались вопросы, делитесь ими в комментариях. ..
..
все статьи: Сергей Кролл ATs владелец, автор cайта COMPLITRA.RU
…веб разработчик студии ATs media — запросто с Вордпресс
занимаюсь с 2007-года веб разработкой — преимущественно работаю с WordPress в студии ATs media
Как сделать колонки в Ворде: полная инструкция
В процессе оформления или форматирования текстового документа, многие пользователи используют колонки в Ворде. Колонки Word выделяют часть или весь текст, привлекают внимание, улучшают восприятие, разбивают страницу документа на части и т. п.
Колонки — это вертикальные текстовые поля на странице документа. Они используются для создания более выразительных документов или удобного расположения больших объемов текста на страницах.
Содержание:
- Как в Ворде сделать две колонки на пустой странице
- Как сделать текст колонками в Ворде разной ширины
- Набор текста в поле колонки
- Как перейти на другую колонку в Ворде
- Как разбить страницу на колонки в Ворде с различными параметрами
- Как разделить текст на колонки в Ворде
- Как убрать колонки в Ворде
- Выводы статьи
Колонки широко применяются в газетах, журналах, брошюрах, на рекламных флайерах.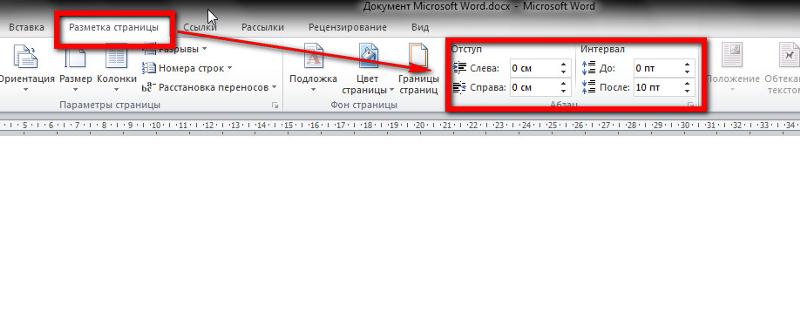 Подобное форматирование теста выглядит более привлекательно, а содержимое печатной продукции легче читать, чем текст, растянутый на всю ширину.
Подобное форматирование теста выглядит более привлекательно, а содержимое печатной продукции легче читать, чем текст, растянутый на всю ширину.
В Ворд колонки текста часто используются при составлении различных документов, договоров, инструкций и т. п. Две колонки в Ворде удобно использовать при работе с текстом на иностранном языке, когда текстовое содержимое разделяют на оригинал и перевод.
В программе Word текст колонками можно набирать на пустой странице или разбить на колонки весь текст или часть документа с уже набранным текстом. Пользователь может создать две или больше колонок на странице, задать ширину, использовать другое необходимое форматирование для этого элемента.
В этом руководстве мы рассмотрим несколько способов, решающим поставленную задачу: как сделать колонки в Ворде на пустой странице или на странице с набранным текстом.
Как в Ворде сделать две колонки на пустой странице
Разберем типичный случай: нам нужно сделать 2 колонки в Ворде на пустой странице документа. Этим методом можно разбить страницу на другое количество колонок, не обязательно на две.
Этим методом можно разбить страницу на другое количество колонок, не обязательно на две.
Выполните следующую инструкцию:
- Откройте документ MS Word на компьютере.
- В Word 2019, Word 2016, Word для Microsoft 365 откройте вкладку «Макет». В Word 2013, Word 2010 или Word 2007 войдите во вкладку «Разметка страницы».
- В группе «Параметры страницы» необходимо щелкнуть по кнопку «Колонки».
- Откроется выпадающее меню, в котором нужно выбрать пункт с нужным количеством колонок.
Созданные колонки автоматически распределятся на равные части и располагаются от поля до поля. Ширина колонки зависит от количества созданных элементов: чем больше колонок на странице, тем меньше их ширина.
По умолчанию, в программе предлагается создать две или три колонки, а также колонки, смещенные вправо или влево. В некоторых случаях пользователю необходимо создать большее количество колонок.
Решить эту проблему можно следующим образом:
- После нажатия на кнопку «Колонки», в открывшемся контекстом меню выберите пункт «Другие колонки…».

- В окне «Колонки», в опции «Число колонок» укажите требуемое количество элементов на странице документа. В поле «Образец» вы можете увидеть наглядно вид будущего форматирования этих элементов.
При минимально возможных полях на странице документа Word в книжной ориентации максимальное число колонок — 15, а при альбомной ориентации — 22 колонки.
Как сделать текст колонками в Ворде разной ширины
Часть пользователей интересует вопрос о том, как сделать разные колонки в Ворде. В этом случае, необходимо применить пользовательские настройки, изменить параметры по умолчанию текстового редактора, чтобы задать собственные значения количества колонок, их ширины или промежутков.
Порядок действий пользователя для изменения стандартной ширины колонок:
- В оrне открытого документа Word прейдите во вкладку «Макет» (в MS Word 2019, MS Word 2016, Word для Microsoft 365) или «Разметка страницы» (в MS Word 2013, MS Word 2010, MS Word 2007).
- Щелкаем по кнопке «Колонки», расположенной в группе «Параметры страницы».

- В контекстном меню выбираем пункт «Другие колонки…».
- В окне «Колонки» задайте количество колонок, а затем отключите пункт «колонки одинаковой ширины».
- В разделе «Ширина и промежуток» задайте ширину для каждой колонки и промежутка между ними отдельно.
- Сначала следует установить ширину первой колонки, затем первого промежутка (если это необходимо). Далее устанавливайте ширину второй колонки и второго промежутка и т. д. Если на странице документа необходима вертикальная линия между колонками, поставьте флажок в пункте «Разделитель».
При создании колонок пользователь может выбрать варианты: «Слева» или «Справа», чтобы задать колонки разной ширины, смещенные в определенную сторону.
Набор текста в поле колонки
После того, как мы решили вопрос о том, как разделить будущее содержимое страницы на колонки в Ворде, нам необходимо знать правила набора текста при подобном форматировании документа.
Выполните следующие действия:
- Поставьте курсор мыши в начале первой колонки.

- Набирайте текст, который будет ограничиваться по ширине данной колонки.
- Когда текст подойдет до конца этой колонки на странице документа, курсор ввода текста автоматически переместиться на следующую колонку вправо.
Теперь текст будет вводиться во второй (третьей и так далее) колонке.
Как перейти на другую колонку в Ворде
Случаются ситуации, когда текст в Ворде должен быть распределен в 2 колонки, но в первой колонке его сейчас немного, до конца страницы еще далеко, а нам необходимо набрать текст во второй колонке. Чтобы решить эту проблему нужно вставить разрыв страницы в документ Word.
Пройдите шаги:
- В окне открытого документа Word перейдите во вкладку «Макет» (Word 2019, Word 2016, Word для Microsoft 365) или «Разметка страницы» (Word 2013, Word 2010, Word 2007).
- Поставьте указатель мыши в том месте текста, откуда необходимо перейти в следующую колонку.
- В группе «Параметры страницы» нажмите на кнопку «Разрывы».

- В открывшемся меню нажмите на пункт «Колонка» («Столбец»).
- Курсор мыши перейдет в следующую колонку. Теперь вы можете ввести текст в другой колонке.
- Если установить курсор ввода в определенном месте текста первой колонки, то после вставки разрыва страницы, весь последующий текст из данной колонки переместиться в следующую колонку.
Как разбить страницу на колонки в Ворде с различными параметрами
В некоторых случаях необходимо задать разное количество колонок с пользовательскими параметрами. Например, сначала на странице нужно расположить две колонки, а потом — три или другое количество.
Пройдите шаги:
- В окне документа Word создайте необходимое количество колонок, а затем введите текст в эти колонки.
- Установите курсор мыши в конце текста крайней правой колонки.
- Из вкладки «Макет» или «Разметка текста» перейдите в группу «Параметры страницы».

- Выберите кнопку «Колонки».
- В контекстном меню нажмите на пункт «Другие колонки…».
- В окне «Колонки», в графе «Число колонок:» укажите нужное число колонок.
- Если вам нужны колонки произвольной ширины, снимите галку в пункте «колонки одинаковой ширины», а затем задайте ширину колонок и промежутков.
- В пункте «Применить:» нужно выбрать значение: «До конца документа».
- Нажмите на кнопку «ОК».
- Продолжайте набирать текст в последующих колонках. В тексте документа, согласно выбранным ранее настройкам, будет заданное количество колонок.
Читайте также: Как вставить PDF в документ Word — 6 способов
Как разделить текст на колонки в Ворде
Иногда, пользователям нужно разделить на колонки уже набранный текст. Сейчас мы посмотрим, как разделить текст на колонки в Word. На колонки можно разбить весь текст или только часть текста документа.
Выполните следующие действия, чтобы распределить текст на две колонки (или больше) в Ворде:
- Откройте документ Word.

- Выделите нужный фрагмент текста на странице документа.
- Войдите во вкладку «Макет» или в старых версиях Microsoft Word — «Разметка страницы».
- После нажатия на кнопку «Колонки», из открывшегося меню выберите нужное количество колонок.
- Выделенный текст будет распределен по колонкам.
В случае, если вам нужно сделать колонки с произвольными параметрами, нажмите на пункт «Другие колонки…» из меню кнопки «Колонка». В окне «Колонка» задайте необходимые опции для этих элементов по своему усмотрению.
Мы узнали, как в Ворде разбить текст на колонки, теперь нужно понять, как удалить колонку в Ворде, если это необходимо.
Как убрать колонки в Ворде
Часто встречается подобная ситуация: в документе Word имеются колонки, а пользователя больше не устраивает подобное форматирование. Ему необходимо удалить ненужные колонки из текстового файла. Сделать это можно несколькими способами.
1 способ, при котором удаляются колонки в документе с автоматическим переходом из колонки в колонку:
- Устанавливаем курсор мыши в тексте на любой колонке в окне документа Word.

- Входим во вкладку «Макет» или «Разметка страницы».
- В группе «Параметры страницы» щелкаем по кнопке «Колонки».
- В открывшемся контекстном меню выбираем пункт «Один».
После этого, текст на странице документа распределится без колонок. Если текст из колонок не помещается полностью на данной странице, то часть текста будет автоматически перемещена на следующую страницу документа.
2 способ, если использовался разрыв колонки в Ворде:
- Проставьте указатель мыши в текстовое поле любой колонки.
- Откройте вкладку «Макет» или «Разметка страницы».
- Нажмите на кнопку «Колонки» в группе «Параметры страницы».
- В открытом меню выбираем «Одна».
- Удалите вручную линии «Разрыв колонки».
3 способ с разным количеством колонок на одной странице:
- Откройте документ Word.
- Выделите текст во всех колонках.
- Перейдите во вкладку «Макет» или «Разрыв страницы».
- В группе «Параметры страницы» кликните по кнопке «Колонки».

- В контекстном меню выберите «Одна».
- Вручную удалите со страницы линии «Разрыв страницы».
Выводы статьи
В процессе работы в текстовом редакторе Word некоторым пользователям необходимо разбить страницу на колонки с текстом. Сделать это можно с помощью встроенных инструментов приложения. В программе имеется несколько вариантов создания колонок: на пустой странице, на странице с текстом, самостоятельное создание колонок с пользовательскими параметрами.
Нажимая на кнопку, я даю согласие на обработку персональных данных и принимаю политику конфиденциальности
Как написать текст в две колонки в Word
Для того чтобы написать текст в две колонки, нам потребуется сделать три щелчка мышью. А для того чтобы разбить уже введённый текст на две колонки, нам потребуется произвести всё те же три щелчка мышью. Но если, как говорят, цепляться к словам, то тогда четыре щелчка.
Всё это сказано с юмором, желая подчеркнуть то, насколько процесс ввода текста с разделением его на две колонки прост, в сравнении, например, с выборочной нумерацией многостраничного документа.
Имеющаяся специальная опция позволят не только сразу вводить текст колонками, и даже тремя, а не только двумя, но и разбить на колонки любую часть готового текста, введённого самым обычным способом.
А давайте с готового текста и начнём.
Итак, документ состоит из одной страницы. Мы ввели текст, и вдруг выяснилось, что текст на странице должен располагаться в две колонки. Перед тем как начать действовать, обратим внимание на линейку над страницей и на положение ползунков регулировки полей:
Итак, взглянув на линейку, уверенным движением руки направляем курсор мыши в верхнее меню и щелчком разворачиваем вкладку «Разметка страницы», где вторым щелчком по значку опции с названием «Колонки», открываем окошко с вариантами:
Третьим щелчком выбираем вариант «Две»:
Теперь посмотрим, на то, что стало с текстом и с ползунками линейки:
В общем-то, можно сказать, что программа минимум выполнена. Нам нужно было расположить текст в две колонки, — мы это и сделали.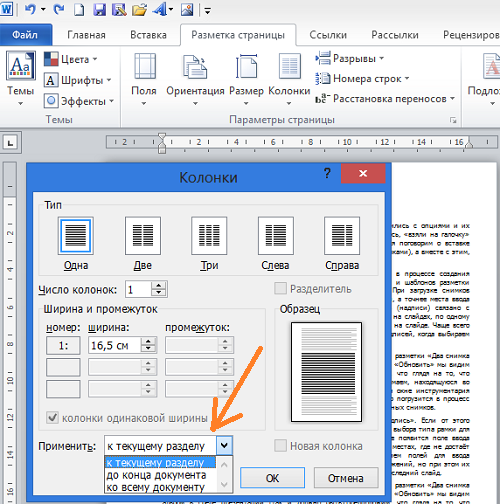 Причём сделали тремя щелчками мыши.
Причём сделали тремя щелчками мыши.
Надо признать тот факт, что текст выглядит не очень. С точки зрения типографских стандартов, текст, в разных его частях, имеет недопустимое расстояние между словами, да и заголовок не всегда должен будет занимать то место, которое он занимает в тексте нашего примера. Есть, конечно же, исключения, но, как правило, заголовок должен быть над текстом. Все эти рассуждения подвели нас к необходимости форматирования текста, после применения к готовому тексту опции «Колонки».
По этой самой причине мы на линейку и обращали внимание, часть ползунков которой, автоматически сместились в центральную её часть. Если будет на то острая необходимость, то с помощью незначительного изменения полей и промежутка между колонками, мы можем помочь себе в процессе форматирования текста. Эта помощь самим себе будет выражаться в изменении параметров ширины колонок и расстояния между ними, которые мы можем сделать в специальном окошке настроек. Об этом окошке поговорим чуть позже.
Для того чтобы текст выглядел более эстетично, мы, в первую очередь можем немного изменить его размер. Для более тонкого (мягкого) изменения размера шрифта можно заменить его на дробное значение.
Первым делом обозначим программе то, что мы намерены редактировать весь текст полностью. С этой целью выделим его. Для выделения текста, в разделе «Редактирование» вкладки «Главная», развернём содержание пункта «Выделить» и выберем вариант «Выделить всё»:
Выделение текста произошло:
Теперь, в верхнем меню, подведём курсор мыши к строке с видимым размером шрифта и сделаем один щелчок левой кнопкой мыши, выделив этим самым щелчком цифровое обозначение размера шрифта:
После появления синего выделения сразу же начинаем вводить дробное значение, например, «11,5», а можем установить «11,3» или «11,8»:
Завершаем процедуру нажатием клавиши «Enter», а затем смотрим на изменения, которые произошли с текстом. Конечно же, сначала можно начать с целых значений размера шрифта, выбирая их из списка размеров.
В процессе такой работы помочь себе мы можем и переносом отдельных слов на следующую строку, а также менять значения междустрочного интервала и интервалов между абзацами. О том, как изменять интервалы можно прочитать на страницах данного ресурса в разделе «Word».
Теперь, уделим внимание заголовку. Для того чтобы заголовок был действительно заголовком, он должен возвышаться над основным текстом. Давайте его возвысим. С этой целью выделим заголовок и только его:
Теперь, вновь обратимся к опции «Колонки» и, в раскрывшемся списке вариантов, выберем вариант «Одна». После такого нашего выбора текст немного перестроится, и мы получим самый настоящий заголовок:
В том случае, когда заголовок наравне с основным текстом немного «потерял в размере», а нам бы этого вовсе не хотелось, то тогда мы снова выделяем только заголовок и возвращаем его шрифту первоначальный (устанавливаем желаемый) размер. Изменить размер шрифта заголовка мы можем перед тем, как обратимся к опции «Колонки» и сделаем выбор варианта «Одна».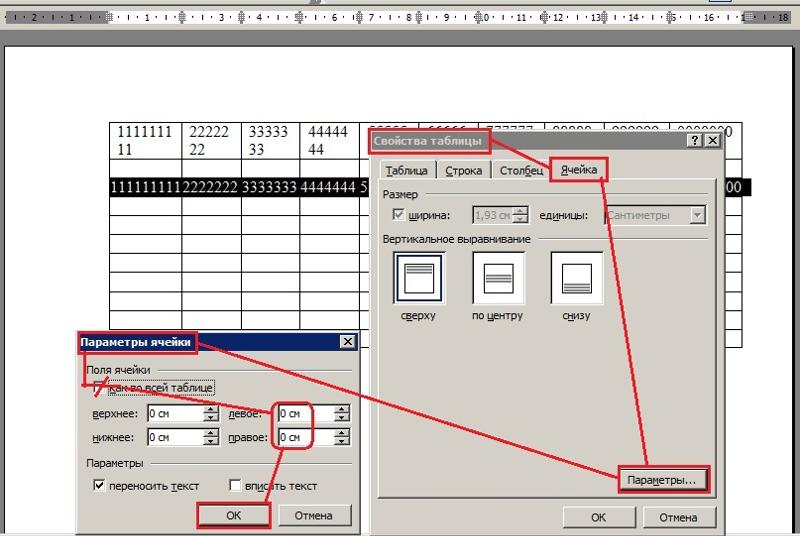
Если уже в готовом тексте нам необходимо, чтобы определённая его часть была разбита на колонки, то эту часть текста необходимо сначала выделить, а затем применить нужный вариант разбивки. То есть повторить уже знакомые нам действия.
Выделяем ту часть текста, которую хотим разбить на колонки:
Затем, обращаемся к опции «Колонки» (вкладка «Разметка страницы») и в раскрывшемся списке вариантов выбираем «Две». И вот, что у нас получилось в результате:
Сделаем щелчок мышью в любом месте страницы для снятия выделения:
Мы видим, что первая строка левой колонки ниже первой строки правой колонки. Получилось так, что колонки находятся на разных уровнях. Устраним такое несоответствие. Для этого, установим курсор в начале первой строки правой колонки:
И нажмём «Enter»:
Если есть необходимость редактирования разбитого на колонки текста, и мы хотим прибегнуть к изменению размера шрифта, то правильнее будет осуществлять такие изменения у всего текста в целом за исключением заголовка.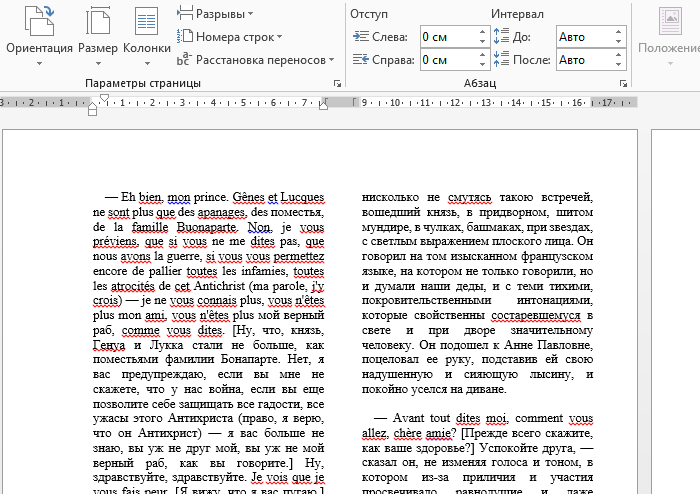 Но если разбивка на колонки была произведена нами с целью привлечения внимания к содержанию текста, то тогда мы с разбитым на колонки текстом работаем индивидуально. Говоря кратко, поступаем так, как нам надо и хочется. Это касается и последовательности всех действий. Ну, а если мы передумали и хотим избавиться от столбцов, то тогда выделяем этот текст, а затем в списке вариантов колонок опции «Колонки», выбираем вариант «Одна».
Но если разбивка на колонки была произведена нами с целью привлечения внимания к содержанию текста, то тогда мы с разбитым на колонки текстом работаем индивидуально. Говоря кратко, поступаем так, как нам надо и хочется. Это касается и последовательности всех действий. Ну, а если мы передумали и хотим избавиться от столбцов, то тогда выделяем этот текст, а затем в списке вариантов колонок опции «Колонки», выбираем вариант «Одна».
В том случае, когда мы начинаем вводить текст с чистого листа (только начинаем создавать документ) и желаем, чтобы текст разбивался на колонки в процессе ввода, то тогда нам необходимо сделать предварительные настройки.
Для того чтобы сделать эти самые настройки мы должны пройти по знакомому пути, за исключением последнего шага. Если до этого, мы, развернув вкладку «Разметка страницы» выбирали опцию «Колонки» с последующим выбором варианта разбивки (в нашем примере две колонки), то сейчас, пройдя этот путь, мы сделаем выбор вариант действий «Другие колонки…»:
В результате такого выбора перед нами откроется то самое окошко, о котором вскользь было упомянуто вначале разговора:
Если мы посмотрим на содержащиеся в нём опции, то ощутим, что интуитивно понимаем, как с помощью любой из этих опций можем влиять на готовый текст или же сделать настройки для будущего текста:
Давайте в качестве примера, посмотрим на то, как изменится список строки «Применить» в том случае, когда мы выделили часть готового текста:
Именно к этой выделенной части текста мы теперь можем применить различные настройки.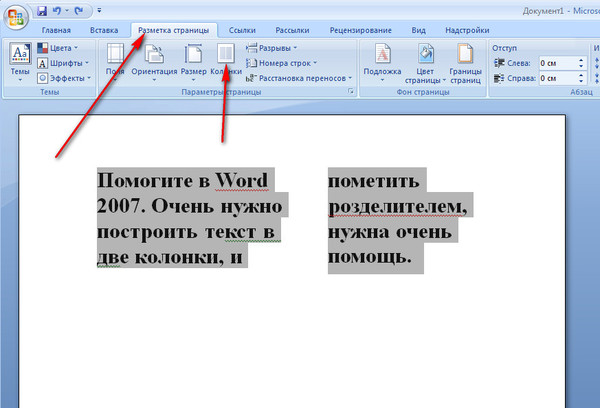
Оставить комментарий
Drupal
WordPress
Word
Excel
PowerPoint
Movie Maker
Все разделы
Домашний мини сервер Shuttle
Как в word сделать два столбца
Главная » Разное » Как в word сделать два столбца
Как сделать в word две независимые колонки?
Многие ли из вас работали с колонками в Word? Наверное вы замечали, что во второй колонке текст может появиться лишь после того, как будет переполнена текстом первая колонка.
Однако есть способ разместить текст во второй колонке, даже если в первой колонке текста нет вовсе.
- Создайте новый документ и вставьте необходимое вам количество колонок ((Зайдите в меню Формат (Format) и выберите команду Колонки (Columns) )). Для простоты сделаем две колонки.
- Для того, чтобы перейти ко второй колонке, зайдите в меню Вставка (Insert) и выберите команду Разрыв (Break). Откроется одноименное диалоговое окно, как на скриншоте ниже:
- Отметьте опцию новую колонку (Column break) и нажмите ОК.

Все, курсор переместиться на начальную позицию для ввода текста во вторую колонку.
Текстовый редактор Ворд позволяет форматировать текст самыми разными способами. Последние версии данной программы настолько обросли различными функциями, что сейчас нет практически ничего, чего не умеет делать этот текстовый редактор. В этой статье мы расскажем о том, как сделать текст в две колонки в Ворде.
Правильный способ сделать текст в две колонке в Ворде
Для того чтобы сделать текст в две колонки в Ворде вам необходимо перейти на вкладку «Разметка страницы» и нажать на кнопку «Колонки». После этого появится выпадающее меню, в котором вы сможете выбрать количество колонок, которые вы хотите разместить на этой странице.
В данном выпадающем меню доступны такие варианты:
- одна – одна колонка, обычный формат страницы в Ворде;
- две – две одинаковые колонки, страница с двумя колонками;
- три – три одинаковые колонки, страница с тремя колонками;
- слева – узкая дополнительная колонка в левой части страницы;
- справа – узкая дополнительная колонка в правой части страницы;
Кроме этого в выпадающем меню есть пункт «Другие колонки». Данный пункт открывает дополнительное окно, в котором можно настроить ширину колонок и промежуток между ними.
Данный пункт открывает дополнительное окно, в котором можно настроить ширину колонок и промежуток между ними.
Также размер колонок можно установить с помощью линейки, которая находится над страницей.
Неправильный способ сделать текст в две колонке в Ворде
Второй способ создания колонок в Ворде можно считать неправильным, но зачастую он более удобен. Для данного способа используются таблицы с невидимыми рамками. Перейдите в вкладку «Вставка» и с помощью кнопки «Таблица» создайте таблицу с двумя колонками.
После того как таблица создана установите курсор во внутрь таблицы и перейдите на вкладку «Работа с таблицами – Конструктор». Здесь нужно сменить тип линии, которая используется для рисования границ таблицы. Для этого откройте выпадающее меню и выберите «Без границы».
Дальше с помощью пера «Нарисовать таблицу» нужно прикоснуться ко всем линиям таблицы. В результате должна получиться таблица нарисованная синей пунктирной линией.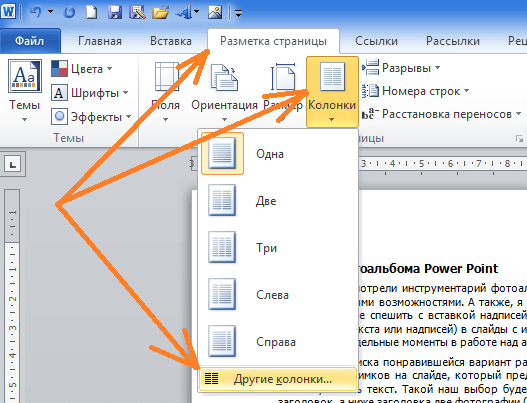
Такая линия видна во время редактирования документа, но не отображается при его печати.
Как сделать текст в две колонки в Word 2003
Если вы используете Word 2003, то для того чтобы сделать текст в две колонки вам нужно открыть меню «Формат – Колонки». После этого появится окно «Колонки».
В этом окне нужно выбрать количество колонок и нажать на кнопку «OK». При необходимости вы можете настроить ширину колонок, промежутки между ними, а также другие параметры.
Многие ли из вас работали с колонками в Word? Наверное вы замечали, что во второй колонке текст может появиться лишь после того, как будет переполнена текстом первая колонка.
Однако есть способ разместить текст во второй колонке, даже если в первой колонке текста нет вовсе.
- Создайте новый документ и вставьте необходимое вам количество колонок ((Зайдите в меню Формат (Format) и выберите команду Колонки (Columns) )). Для простоты сделаем две колонки.
- Для того, чтобы перейти ко второй колонке, зайдите в меню Вставка (Insert) и выберите команду Разрыв (Break).
 Откроется одноименное диалоговое окно, как на скриншоте ниже:
Откроется одноименное диалоговое окно, как на скриншоте ниже: - Отметьте опцию новую колонку (Column break) и нажмите ОК.
Все, курсор переместиться на начальную позицию для ввода текста во вторую колонку.
Рубрика Word
Также статьи о работе с колонками в Ворде:
- Как объединить текст из нескольких колонок в Ворде?
- Как удалить колонки в Ворде?
В Word имеется возможность размещения текста в несколько колонок на одном листе и далее мы рассмотрим, как сделать колонки в Ворде. Наглядный пример подобного оформления текста, это как правило газеты и различные журналы.
Настроить размещение текста в Ворде в несколько колонок можно перед началом набора текста или разделить на колонки уже набранный текст. Для создания колонок необходимо перейти на вкладку «Разметка страницы» и в меню «Колонки» выбрать один из предлагаемых вариантов размещения колонок или выбрать вариант «Другие колонки» для самостоятельной настройки их количества.
В появившемся окошке настроек «Колонны» можно произвести точную настройку каждой создаваемой колонки, указав ее ширину, расстояние между соседними колонками и при необходимости установить разделительную черту. Такие настройки можно применить ко всему документу, до конца документа или к выделенному тексту.
После создания колонок текст по мере заполнения одной колонки будет перемещаться на следующую. Если необходимо не заполняя до конца одну колонку перейти к следующей, перед текстом, который должен идти в следующей колонке, следует установить разрыв колонки. Делается это на вкладке «Разметка страницы» в меню «Разрывы» выбором пункта «Колонка».
Microsoft Word обучение
Доброго времени суток.
В этой коротенькой статье я научу вас, как в ворде сделать текст в две колонки или больше. Это предельно просто: от вас потребуется только несколько щелчков мыши, чтобы разбить на части уже готовый документ, отдельный его фрагмент или создать по такому принципу новый.
Куда нажимать?
Чтобы разделить только часть текста, необходимо вначале её выделить. Если вы писали сплошняком, а потом решили перейти на колонки, или собираетесь создавать с ними новый документ, то следует оставить курсор в том месте, откуда они должны начинаться.
Что делать дальше? Вот вам простейшая инструкция:
- В верхнем меню Word переключаемся на вкладку «Разметка страницы».
- В поле с параметрами нажимаем опцию «Колонки».
- Выпадет список, в котором можно либо сразу выбрать необходимое количество, либо нажать на вариант «Другие колонки» для более тонкой настройки.
Подробнее о настройках
Для того чтобы более детально всё настроить нажмите на «Другие колонки».
Откроется небольшое окошко, где всё в принципе понятно:
- В верхнем поле «Тип» выбираете формат и количество колонок, либо можете задать своё число ниже.
- Далее есть область «Ширина и промежуток», где вы можете настроить внешний вид каждой колонки по-отдельности.

- Справа отображается образец: как будет выглядеть текст с вашими настройками.
- В самом нижнем поле «Применить» вы определяете, какая часть документа будет разбита на колонки.
Нюансы
Чтобы ваш текст в итоге выглядел красиво, напоследок расскажу о нескольких моментах:
- В процессе набора он будет переходить на другую колонку только после полного заполнения первой. Нужно написать её не до конца? В таком случае на той же вкладке и области, что и в первой инструкции, щелкните функцию «Разрывы» и выберите вариант «Колонка».
- Текст неаккуратно разбился в два столбика или больше? При наличии разрывов между словами можно подкорректировать размер шрифта (на десятые доли) или размер отступов, немного перетянув ползунки на линейке сверху (всплывает при наведении курсора).
- Для размежевания колонок вертикальной линией Ворд предлагает нам в окне с настройками пункт «Разделитель», который нужно отметить галочкой.
- Заголовок встал в один ряд с колонками? Необходимо вынести его наверх.
 Делается это просто: выделите только его и в настройках установите количество колонок «Одна».
Делается это просто: выделите только его и в настройках установите количество колонок «Одна». - Кстати, то же самое нужно сделать со всем текстом, если вы захотите вернуться к исходному написанию на всю страницу.
- Сделали колонки в середине текста и они встали не совсем в один уровень? Предположим, вторая получилась чуть выше. Значит, необходимо поставить перед ней курсор и нажать Enter. В целом, вы можете корректировать отдельно каждую колонку по своему усмотрению.
Вот и все дела.
Приходите ко мне ещё, чтобы так же просто и быстро справляться с другими вопросами по компьютерной тематике.
Пока-пока.
Доброго времени суток.
В этой коротенькой статье я научу вас, как в ворде сделать текст в две колонки или больше. Это предельно просто: от вас потребуется только несколько щелчков мыши, чтобы разбить на части уже готовый документ, отдельный его фрагмент или создать по такому принципу новый.
Куда нажимать?
Чтобы разделить только часть текста, необходимо вначале её выделить.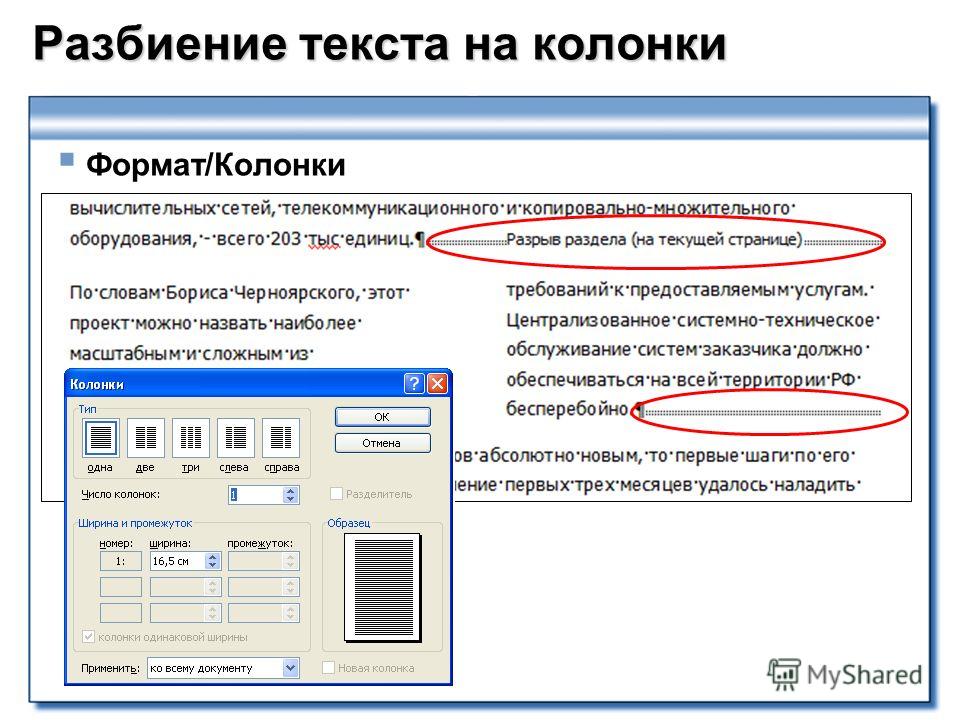 Если вы писали сплошняком, а потом решили перейти на колонки, или собираетесь создавать с ними новый документ, то следует оставить курсор в том месте, откуда они должны начинаться.
Если вы писали сплошняком, а потом решили перейти на колонки, или собираетесь создавать с ними новый документ, то следует оставить курсор в том месте, откуда они должны начинаться.
Что делать дальше? Вот вам простейшая инструкция:
- В верхнем меню Word переключаемся на вкладку «Разметка страницы».
- В поле с параметрами нажимаем опцию «Колонки».
- Выпадет список, в котором можно либо сразу выбрать необходимое количество, либо нажать на вариант «Другие колонки» для более тонкой настройки.
Подробнее о настройках
Для того чтобы более детально всё настроить нажмите на «Другие колонки».
Откроется небольшое окошко, где всё в принципе понятно:
- В верхнем поле «Тип» выбираете формат и количество колонок, либо можете задать своё число ниже.
- Далее есть область «Ширина и промежуток», где вы можете настроить внешний вид каждой колонки по-отдельности.
- Справа отображается образец: как будет выглядеть текст с вашими настройками.

- В самом нижнем поле «Применить» вы определяете, какая часть документа будет разбита на колонки.
Нюансы
Чтобы ваш текст в итоге выглядел красиво, напоследок расскажу о нескольких моментах:
- В процессе набора он будет переходить на другую колонку только после полного заполнения первой. Нужно написать её не до конца? В таком случае на той же вкладке и области, что и в первой инструкции, щелкните функцию «Разрывы» и выберите вариант «Колонка».
- Текст неаккуратно разбился в два столбика или больше? При наличии разрывов между словами можно подкорректировать размер шрифта (на десятые доли) или размер отступов, немного перетянув ползунки на линейке сверху (всплывает при наведении курсора).
- Для размежевания колонок вертикальной линией Ворд предлагает нам в окне с настройками пункт «Разделитель», который нужно отметить галочкой.
- Заголовок встал в один ряд с колонками? Необходимо вынести его наверх.
 Делается это просто: выделите только его и в настройках установите количество колонок «Одна».
Делается это просто: выделите только его и в настройках установите количество колонок «Одна». - Кстати, то же самое нужно сделать со всем текстом, если вы захотите вернуться к исходному написанию на всю страницу.
- Сделали колонки в середине текста и они встали не совсем в один уровень? Предположим, вторая получилась чуть выше. Значит, необходимо поставить перед ней курсор и нажать Enter. В целом, вы можете корректировать отдельно каждую колонку по своему усмотрению.
Вот и все дела.
Приходите ко мне ещё, чтобы так же просто и быстро справляться с другими вопросами по компьютерной тематике.
Пока-пока.
Как сделать из двух колонок одну в word?
Текстовый редактор Ворд позволяет форматировать текст самыми разными способами. Последние версии данной программы настолько обросли различными функциями, что сейчас нет практически ничего, чего не умеет делать этот текстовый редактор. В этой статье мы расскажем о том, как сделать текст в две колонки в Ворде.
Правильный способ сделать текст в две колонке в Ворде
Для того чтобы сделать текст в две колонки в Ворде вам необходимо перейти на вкладку «Разметка страницы» и нажать на кнопку «Колонки». После этого появится выпадающее меню, в котором вы сможете выбрать количество колонок, которые вы хотите разместить на этой странице.
В данном выпадающем меню доступны такие варианты:
- одна – одна колонка, обычный формат страницы в Ворде;
- две – две одинаковые колонки, страница с двумя колонками;
- три – три одинаковые колонки, страница с тремя колонками;
- слева – узкая дополнительная колонка в левой части страницы;
- справа – узкая дополнительная колонка в правой части страницы;
Кроме этого в выпадающем меню есть пункт «Другие колонки». Данный пункт открывает дополнительное окно, в котором можно настроить ширину колонок и промежуток между ними.
Также размер колонок можно установить с помощью линейки, которая находится над страницей.
Неправильный способ сделать текст в две колонке в Ворде
Второй способ создания колонок в Ворде можно считать неправильным, но зачастую он более удобен. Для данного способа используются таблицы с невидимыми рамками. Перейдите в вкладку «Вставка» и с помощью кнопки «Таблица» создайте таблицу с двумя колонками.
После того как таблица создана установите курсор во внутрь таблицы и перейдите на вкладку «Работа с таблицами – Конструктор». Здесь нужно сменить тип линии, которая используется для рисования границ таблицы. Для этого откройте выпадающее меню и выберите «Без границы».
Дальше с помощью пера «Нарисовать таблицу» нужно прикоснуться ко всем линиям таблицы. В результате должна получиться таблица нарисованная синей пунктирной линией.
Такая линия видна во время редактирования документа, но не отображается при его печати.
Как сделать текст в две колонки в Word 2003
Если вы используете Word 2003, то для того чтобы сделать текст в две колонки вам нужно открыть меню «Формат – Колонки».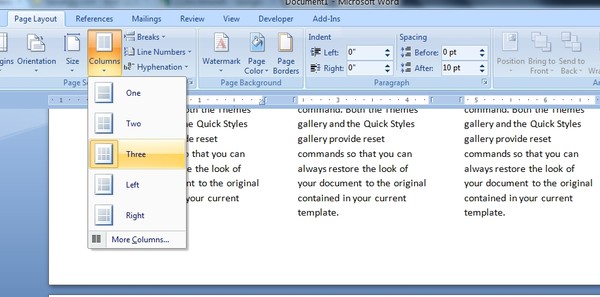 После этого появится окно «Колонки».
После этого появится окно «Колонки».
В этом окне нужно выбрать количество колонок и нажать на кнопку «OK». При необходимости вы можете настроить ширину колонок, промежутки между ними, а также другие параметры.
Заказать у меня тест, игру или калькулятор
Всем привет! В этом коротком уроке я покажу, как в ворде текст разбить на 2 колонки!
Итак, допустим у меня есть вот такой вот текст, состоящий из двух абзацев:
Картинка – пример
и я хочу разбить этот текст таким образом, чтобы первый абзац был в одной колонке (слева), а второй абзац во второй колонке (справа), делается это очень просто!
Простая инструкция!
Итак, давайте начнем!
Шаг № 1
Выделяем нужный текст:
Выделенный текст
Шаг № 2
В верхнем меню переходим на вкладку – Макет (в более старых версиях Word эта вкладка может называться, как – структура страницы):
Шаг № 3
Далее выбираем вкладку – Колонки и в выпавшем блоке выбираем – Две:
Шаг № 4
После этого должно получиться что-то вроде этого:
Вот что получили в результате. .
.
то есть весь текст разместился в левой колонке, но нас это не устраивает, поэтому давайте это исправим! Шаг № 5
Ставим курсор (тыкаем мышью) перед вторым абзацем (перед тем куском текста, который мы хотим разместить в правой колонке) и начинаем спускать его вниз нажатием на Enter.
Когда этот абзац дойдет до низа страницы, он сам перенесется вверх во второй столбик, и будет это выглядеть так:
Отлично 🙂
Это то, что нужно!
Как видите, делается все очень просто! Если у вас не получается сделать, либо возник какой-то другой вопрос по этой теме, то можете задать вопрос в комментариях под этой статьей и я постараюсь вам помочь!
А на этом у меня все, желаю вам удачи, пока!
Заказать у меня тест, игру или калькулятор
Доброго времени суток.
В этой коротенькой статье я научу вас, как в ворде сделать текст в две колонки или больше. Это предельно просто: от вас потребуется только несколько щелчков мыши, чтобы разбить на части уже готовый документ, отдельный его фрагмент или создать по такому принципу новый.
Куда нажимать?
Чтобы разделить только часть текста, необходимо вначале её выделить. Если вы писали сплошняком, а потом решили перейти на колонки, или собираетесь создавать с ними новый документ, то следует оставить курсор в том месте, откуда они должны начинаться.
Что делать дальше? Вот вам простейшая инструкция:
- В верхнем меню Word переключаемся на вкладку «Разметка страницы».
- В поле с параметрами нажимаем опцию «Колонки».
- Выпадет список, в котором можно либо сразу выбрать необходимое количество, либо нажать на вариант «Другие колонки» для более тонкой настройки.
Подробнее о настройках
Для того чтобы более детально всё настроить нажмите на «Другие колонки».
Откроется небольшое окошко, где всё в принципе понятно:
- В верхнем поле «Тип» выбираете формат и количество колонок, либо можете задать своё число ниже.
- Далее есть область «Ширина и промежуток», где вы можете настроить внешний вид каждой колонки по-отдельности.

- Справа отображается образец: как будет выглядеть текст с вашими настройками.
- В самом нижнем поле «Применить» вы определяете, какая часть документа будет разбита на колонки.
Нюансы
Чтобы ваш текст в итоге выглядел красиво, напоследок расскажу о нескольких моментах:
- В процессе набора он будет переходить на другую колонку только после полного заполнения первой. Нужно написать её не до конца? В таком случае на той же вкладке и области, что и в первой инструкции, щелкните функцию «Разрывы» и выберите вариант «Колонка».
- Текст неаккуратно разбился в два столбика или больше? При наличии разрывов между словами можно подкорректировать размер шрифта (на десятые доли) или размер отступов, немного перетянув ползунки на линейке сверху (всплывает при наведении курсора).
- Для размежевания колонок вертикальной линией Ворд предлагает нам в окне с настройками пункт «Разделитель», который нужно отметить галочкой.
- Заголовок встал в один ряд с колонками? Необходимо вынести его наверх.
 Делается это просто: выделите только его и в настройках установите количество колонок «Одна».
Делается это просто: выделите только его и в настройках установите количество колонок «Одна». - Кстати, то же самое нужно сделать со всем текстом, если вы захотите вернуться к исходному написанию на всю страницу.
- Сделали колонки в середине текста и они встали не совсем в один уровень? Предположим, вторая получилась чуть выше. Значит, необходимо поставить перед ней курсор и нажать Enter. В целом, вы можете корректировать отдельно каждую колонку по своему усмотрению.
Вот и все дела.
Приходите ко мне ещё, чтобы так же просто и быстро справляться с другими вопросами по компьютерной тематике.
Пока-пока.
Возможности MS Word, предназначенного для работы с документами, практически безграничны. Благодаря большому набору функций и множеству инструментов в этой программе можно решить любую задачу. Так, одной из вещей, которые может понадобиться сделать в Ворде — это необходимость разбить страницу или страницы на колонки.
Урок: Как в Word сделать шпаргалку
Именно о том, как сделать колонки или, как их еще называют, столбцы в документе с текстом или без него мы и расскажем в этой статье.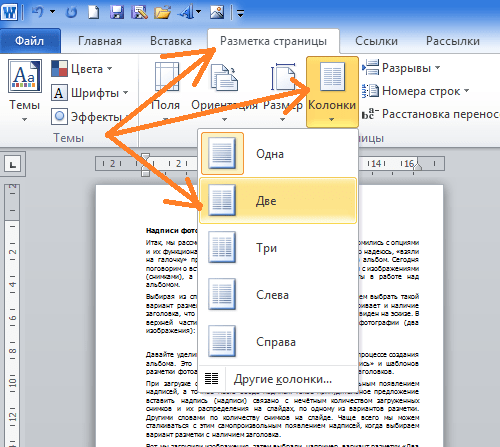
Создаем колонки в части документа
1. Выделите с помощью мышки фрагмент текста или страницу, которую требуется разбить на колонки.
2. Перейдите ко вкладке “Макет” и нажмите там кнопку “Колонки”, которая расположена в группе “Параметры страницы”.
Примечание: В версиях Ворд до 2012 года эти инструменты находятся во вкладке “Разметка страницы”.
3. Выберите в развернувшемся меню необходимое количество колонок. Если доступное по умолчанию число колонок вас не устраивает, выберите пункт “Другие столбцы” (или “Другие колонки”, в зависимости от используемой версии MS Word).
4. В разделе “Применить” выберите необходимый пункт: “К выделенному тексту” или “До конца документа”, если вы хотите разделить на заданное число колонок весь документ.
5. Выделенный вами фрагмент текста, страница или страницы будут разбиты на заданное количество колонок, после чего вы сможете писать текст в столбик.
Если вам нужно добавить вертикальную линию, наглядно разделяющую колонки, снова кликните по кнопке “Колонки” (группа “Макет”) и выберите пункт “Другие столбцы”.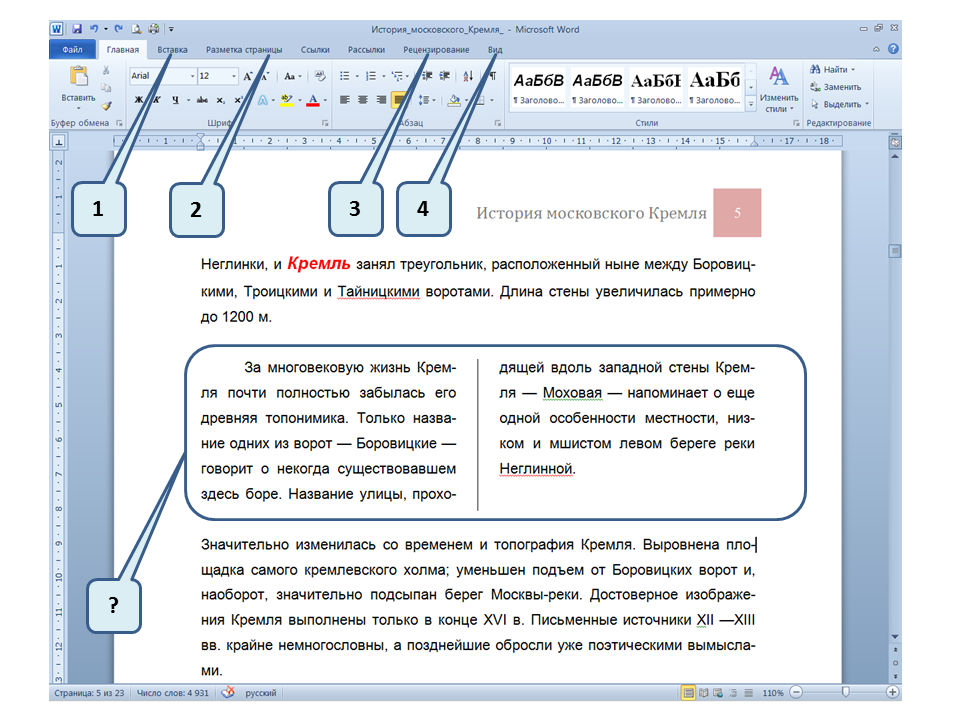 Установите галочку напротив пункта “Разделитель”. К слову, в этом же окне вы можете выполнить необходимые настройки, задав ширину колонок, а также указав расстояние между ними.
Установите галочку напротив пункта “Разделитель”. К слову, в этом же окне вы можете выполнить необходимые настройки, задав ширину колонок, а также указав расстояние между ними.
Если вы хотите изменить разметку в следующих частях (разделах) документа, с которым работаете, выделите необходимый фрагмент текста или страницы, а затем повторите вышеописанные действия. Таким образом вы можете, к примеру, сделать на одной странице в Ворде две колонки, на следующей — три, а затем снова перейти к двум.
Урок: Как в Ворде сделать альбомную ориентацию страницы
Как отменить разбиение документа на колонки?
Если вам нужно убрать добавленные колонки, выполните действия, описанные ниже:
1. Выделите фрагмент текста или страницы документа, на которых нужно убрать колонки.
2. Перейдите во вкладку “Макет” (“Разметка страницы”) и нажмите кнопку “Колонки” (группа “Параметры страницы”).
3. В развернувшемся меню выберите пункт “Одна”.
4. Разбиение на колонки исчезнет, документ обретет привычный вид.
Как вы понимаете, колонки в документе могут понадобиться по многим причинам, одна из них — создание рекламного буклета или брошюры. Подробная инструкция касательно того, как это сделать, есть на нашем сайте.
Урок: Как в Word сделать буклет
На этом, собственно, и все. В этой небольшой статье мы рассказали о том, как сделать колонки в Ворде. Надеемся, что этот материал окажется полезным для вас.
Мы рады, что смогли помочь Вам в решении проблемы.
Задайте свой вопрос в комментариях, подробно расписав суть проблемы. Наши специалисты постараются ответить максимально быстро.
Помогла ли вам эта статья?
Да Нет
Зачастую, пользователям MS Word редко приходится делить напечатанный текст в документе на колонки. Такое оформление чаще всего можно встретить в газетах и журналах. Но если вам необходимо оформить текст, разбив его на колонки, давайте разберемся, как это можно сделать.
Для этого перейдите на вкладку «Разметка страницы» и кликните по кнопочке «Колонки».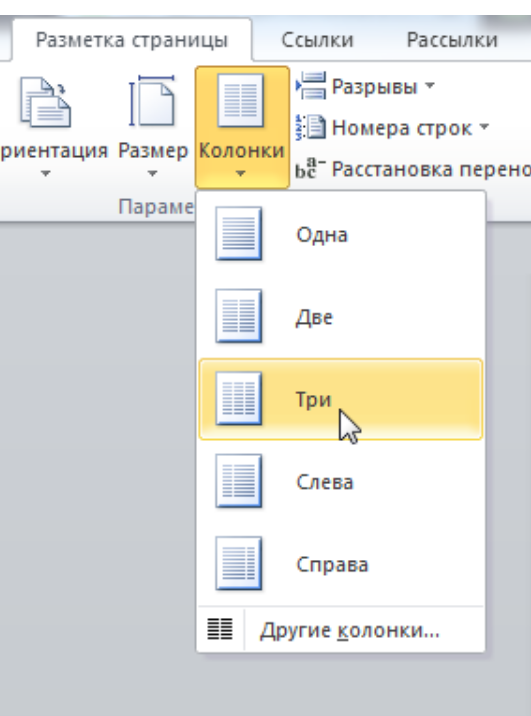 Затем выберите из меню нужный пункт. Можно разместить текст в две колонки, можно колонку слева или справа сделать уже.
Затем выберите из меню нужный пункт. Можно разместить текст в две колонки, можно колонку слева или справа сделать уже.
Теперь набирайте нужный текст, и он автоматически будет распределяться по колонкам. Если Вы хотите разделить ранее напечатанный текст на колонки, выделите его весь, или же только ту часть, которая должна быть в виде колонок, и выберите подходящий пункт из меню.
Чтобы сделать пять или шесть колонок различной ширины, кликните по кнопочке «Другие колонки».
Откроется следующее диалоговое окно. В поле «Число колонок» поставьте нужное значение. Если Вам не нужны колонки одинаковой ширины, то уберите галочку с соответствующего пункта. Теперь с помощью стрелочек можно настроить ширину для каждой колонки и установить нужный промежуток между ними. В поле «Применить» выберите из выпадающего списка нужный пункт. Также можно поставить разделитель между колонками. Когда закончите с настройкой необходимых параметров, нажмите «ОК».
У меня часть текста в документе была выделена. В результате выбранных параметров, получился вот такой результат.
В результате выбранных параметров, получился вот такой результат.
Если у Вас есть текст в Ворде, разбитый на колонки, и Вы хотите их объединить, то выделите или все колонки или те, которые нужны. Затем, кликнув по кнопочке «Колонки» выберите из меню «Одна».
Теперь текст отображается на всю ширину листа. По такому же принципу можно и удалить колонки в тексте.
Если Вы хотите, чтобы одна колонка не была заполнена до конца, и нужный текст начинался в другой колонке, поставьте курсор перед тем словом, с которого будет начинаться текст в другой колонке. Теперь перейдите на вкладку «Разметка страницы» и кликните по кнопочке «Разрывы». Выберите из выпадающего меню «Колонка».
Прочтите еще одну статью по этой теме: как сделать колонки в Word.
Вот так легко можно разбить колонки в Ворде, объединить несколько в одну или удалить.
Поделитесь статьёй с друзьями:
MS Word: Как сделать два столбца Текстовый документ
Узнайте, как вставить два столбца или нескольких столбцов в документе MS Word. Такая компоновка дает ваши страницы более профессиональный вид, как у журнала.
Такая компоновка дает ваши страницы более профессиональный вид, как у журнала.
/ms-word-how-to-insert-two-columns-in-a-page.html
Microsoft Слово является наиболее широко используемым для обработки текстов программного обеспечения в мире. Он предоставляет большое количество функций, которые легко удовлетворяют наши потребности обработки текстов изо дня в день. Часто, мы хотим, чтобы написать текст в двух (или более столбцов) именно так, как они печатают текст в газетах, журналах и книгах. Два текста столбца легче читать, потому что глаза читателей не должны двигаться по всей ширине страницы.
Давайте узнаем, как создать страницу две колонки в MS Word.
СМОТРИТЕ ТАКЖЕ: Мой гид на советы MS Word
Очевидно, что вы можете создать две колонки с помощью таблицы, но проблема с столбцов таблицы в том, что текст не будет продолжать течь из одной колонки в другую. Ячейки таблицы являются взаимоисключающими и не позволяют текста для регулировки по ячеек. Это позволит сделать его трудно настроить текст в две колонки.
Создание нового документа Word, с двумя колонками
Если вы сделали свой ум, что вы хотите создать документ с двумя колонками, выполните следующие действия:
1) Откройте новый документ Word,
2) Перейдите на страницу вкладке Макет
3) Находясь на странице раздела настройки нажмите на меню Столбцы , чтобы выбрать количество колонок вам требуется.
4) Теперь начните вводить так, как вы всегда делаете. Курсор будет ворваться в новую строку в соответствии с шириной столбца. В конце концов, вы придете ко второй колонке только после полного заполнения первого столбца с текстом. (СМ: Как создать более короткие столбцы )
Вставка столбцов в MS Word
Преобразование существующего документа Word, в две колонки
Если у вас уже есть документ, и вы хотите, чтобы преобразовать его в два столбца макета, что также возможно и очень легко сделать.
1) Откройте документ, в котором вы хотите реализовать макет два столбца
2) Выберите текст , который вы хотите преобразовать в две колонки
3) Перейдите на страницу вкладке Макет
4) Из страницы раздела настройки нажмите на меню Столбцы , чтобы выбрать количество колонок вам требуется.
5) MS-Word будет автоматически корректировать выбранный текст в число столбцов, которые вы выбрали.
Итак, это то, как вы можете легко создать два или несколько столбцов макета страницы в документах MS Word. Такое расположение делает ваш документ будет выглядеть более профессионально.
Пожалуйста, дайте мне знать, если у вас есть какие-либо вопросы по этой теме. Я постараюсь помочь вам. Благодарим Вас за использование TechWelkin!
Как в «Ворде» сделать текст в два столбца, а также удалить пустые страницы
Вы здесь
Оглавление:
Овладеть простым набором текста в программе «Ворд» несложно. Но огромное количество кнопок и функций иногда затрудняют работу с ней. В частности, не всегда просто бывает разобраться даже с тем, как напечатать необходимый текст в несколько колонок.
Как в «Ворде» сделать текст в два столбца
Если по какой-то причине вам необходимо разделить уже набранный текст на два или более столбца, или же вы хотите чтобы при наборе сразу же получилось несколько колонок, вместо стандартной одной, сделать это совсем несложно. Для этого достаточно:
Для этого достаточно:
- Если вы еще не начали набирать текст, просто перейдите в раздел «Разметка страницы» или «Формат» (в зависимости от установленной у вас версии программы) и выберите пункт «Колонки». Далее вам остается лишь выбрать тип колонок из предложенных стандартных значений или настроить их вид по своему усмотрению, нажав вкладку «Другие колонки».
- А как в «Ворде» сделать текст в два столбца, если он уже набран? Это не сложнее, чем в первом случае. Просто перед началом действий, описанных в пункте один, вам необходимо установить курсор в начале вашего текста и выделить нужный фрагмент. Для того чтобы выбрать не фрагмент, а все целиком, можно воспользоваться комбинацией клавиш ctrl+A.
При стандартной книжной ориентации страницы, текст, разбитый на более чем две колонки, читаться будет плохо, так что для использования трех или более столбцов лучше всего перейти к альбомной ориентации листа.
Другие способы разбивки текста
Помимо использования специальных столбцов, вот еще как в «Ворде» сделать колонки:
- Использовать таблицу, сделав ее невидимой.
 Для этого во вкладке «Вставка» перейти в раздел «Таблицы». Создать таблицу, задав желаемые параметры. Щелкнуть правой кнопкой мыши в пустой ячейке созданной таблицы, выбрать раздел «Границы и заливка». Установить тип границ «Нет».
Для этого во вкладке «Вставка» перейти в раздел «Таблицы». Создать таблицу, задав желаемые параметры. Щелкнуть правой кнопкой мыши в пустой ячейке созданной таблицы, выбрать раздел «Границы и заливка». Установить тип границ «Нет». - Найти в интернете понравившийся шаблон и заменить в нем имеющийся текст не необходимый вам.
Если невидимая таблица станет не нужна, удалить ее и все ее содержимое (включая и набранный текст) можно, просто кликнув в ячейке правой кнопкой мыши и выбрав пункт «Удалить таблицу».
Как удалить пустую страницу в «Ворде»
Если в процессе разбивания текста на несколько столбцов у вас появились пустые страницы, их, конечно же, следует удалить. Для этого вам необходимо:
- Во вкладке «Главная» найти кнопку «Отобразить все знаки». Она включит все знаки, которые по умолчанию не отображаются, например, переносы на новую строку или пробелы.
- На пустой странице, скорее всего, будет находиться только один значок «¶».
 Чтобы понять, как удалить пустую страницу в «Ворде», достаточно просто его убрать.
Чтобы понять, как удалить пустую страницу в «Ворде», достаточно просто его убрать. - Для этого поставьте курсор сразу за ним и нажмите клавишу Backspace. Вероятнее всего, нажать ее потребуется дважды, чтобы не только удалить символ, но и перейти на предыдущую страницу.
- Если после этого страница так и не исчезла – воспользуйтесь клавишей Delete, предварительно выделив все знаки на лишней странице.
Когда пустой лист удален, снова отключите показ непечатаемых знаков. Пользоваться кнопкой «Отобразить все знаки» каждый раз совершенно необязательно. Достаточно сразу переходить к шагу 3 и 4.
Теперь, зная, как в «Ворде» сделать текст в два столбца, у вас не возникнет сложностей с тем, чтобы поместить на одну страницу весь необходимый материал или распечатать, например, брошюру, или сделать визитку. Используйте тот способ, который удобнее всего именно для вас, меняйте размер шрифта и создавайте документы любого вида – на свое усмотрение.
Как сделать текст в две колонки в Ворде, как сделать две колонки в Word
Иногда информация, которой наполняется документ Word, лучше всего представляется в колонках. Конечно, не только улучшение читаемости влияет на представление информации в колонках, но некоторые типы документов, например, газетные статьи, информационные бюллетени и листовки, часто записываются в формате колонок. Да и студенты частенько задаются вопросом, как сделать шпаргалки колонками. В этой статье мы рассмотрим, как сделать колонки в ворде, как убрать колонки, и как сделать разрыв колонки.
Да и студенты частенько задаются вопросом, как сделать шпаргалки колонками. В этой статье мы рассмотрим, как сделать колонки в ворде, как убрать колонки, и как сделать разрыв колонки.
Как сделать колонки
- Выберите текст, который вы хотите сделать колонками.
Как сделать колонки в Word – Выделение текста для колонок
- Выберите вкладку «Макет» и нажмите команду «Колонки».
Как сделать колонки в Word – Колонки в ворде
- В раскрывающемся меню выберите количество колонок, которые вы хотите создать. В нашем примере, мы хотим сделать две колонки в ворде.
Как сделать колонки в Word – Вставить две колонки в ворде
- Текст будет преобразован в две колонки.
Как сделать колонки в Word – Текст колонками в ворде
Выбор количества колонок в ворде не ограничивается созданием 2 или 3 колонок в раскрывающемся меню. Выберите «Другие столбцы» в нижней части меню, чтобы открыть диалоговое окно «Колонны». Укажите необходимое количество колонок в поле «Число столбцов».
Выберите «Другие столбцы» в нижней части меню, чтобы открыть диалоговое окно «Колонны». Укажите необходимое количество колонок в поле «Число столбцов».
Как сделать колонки в Word – Окно Колонны, сделать 4 колонки в ворде
Как работать с колонками в Word 2020?
В последней версии Ворда пункты меню получили немного другие названия, что может сперва немного смутить и запутать. Во всем же остальном, если ранее вы уже работали в Ворде, то на разбор функционала уйдет до неприличия мало времени, что приносит лишь положительные эмоции. Теперь нужный нам подраздел ленты поименован как «Макет». О том, что побудило разработчиков привнести новые наименования в категории и разделы меню, можно лишь догадываться. Нам же остается лишь получать желаемый эффект от результатов их работы. Итак, заходим в функцию «Колонки» и повторяем все те же самые действия: указываем число колонок, задаем их ширину и промежуток между ними, а также указываем, к какой части документа будут применены выполненные изменения. Все основные операции выполняются на форме «Колонны», вызываемой при выборе пункта меню «Другие столбцы».
Все основные операции выполняются на форме «Колонны», вызываемой при выборе пункта меню «Другие столбцы».
Чтобы разобраться в принципе работы данной функции, понадобится от силы полминуты. Воспользовавшись нашей инструкцией, вы сможете еще больше сэкономить свое время и ускорить этот процесс.
Показать видеоинструкцию
Как убрать колонки
Для того чтобы убрать колонки в ворде:
- установите курсор в любом месте где текст представлен в виде колонок;
- нажмите команду «Колонки» на вкладке «Макет»;
- в раскрывающемся меню выберите «Одна».
Как сделать колонки в Word – Убрать колонки в ворде
В Word вы можете корректировать колонки, добавляя разрывы столбцов.
Как работать с колонками в Word 2007, Word 2010, Word 2013?
Разбить текст на колонки в более современных версиях текстового редактора можно, ничуть не отступая от описанного ранее принципа. Единственное различие – теперь нужная нам функция спрятана в другой категории ленты.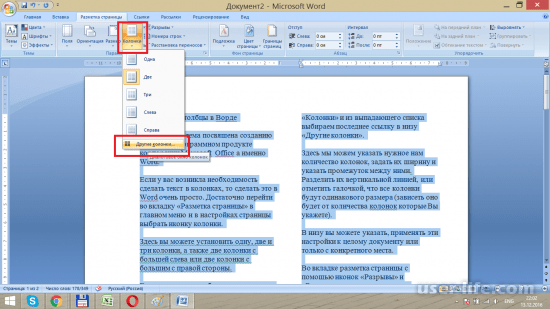 Во всем остальном же мы можем полностью повторить приведенную ранее процедуру. Заходим в раздел «Разметка страницы» на ленте, после этого выбираем пункт «Колонки» и задаем число колонок, на которые мы желали бы разбить текст. Чтобы задать дополнительные параметры (такие, как ширину колонок и промежуток между ними), выбираем подпункт «Другие колонки».
Во всем остальном же мы можем полностью повторить приведенную ранее процедуру. Заходим в раздел «Разметка страницы» на ленте, после этого выбираем пункт «Колонки» и задаем число колонок, на которые мы желали бы разбить текст. Чтобы задать дополнительные параметры (такие, как ширину колонок и промежуток между ними), выбираем подпункт «Другие колонки».
Ну что же, все элементарное просто. Познаем эти простейшие подходы и мы.
В программных продуктах Word 2010 и Word 2013 разделить текст на колонки можно точно так же, даже все разделы ленты и пункты меню имеют идентичное название. Так что не будем растекаться мыслью по древу, а лучше поглядим, как обстоят дела с наиболее актуальной на сегодняшний день версией текстового процессора Word.
Как сделать разрыв колонки в ворде
После создания колонок текст будет автоматически переходить от одной колонки к другой. Но вы можете точно контролировать, где начинается каждая колонка. Для этого нужно сделать разрыв колонки.
В нашем примере ниже мы добавим разрыв столбца, который переместит текст в начало следующей колонки.
- Установите курсор в начало текста, который вы хотите переместить.
Как сделать колонки в Word – Курсор на месте разрыва колонки
- Выберите вкладку «Макет», затем нажмите команду «Разрывы».
- В раскрывающемся меню выберите «Колонка».
Как сделать колонки в Word – Разрыв колонки
- Текст переместится в начало следующей колонки.
Как сделать колонки в Word – Перенос текста в следующую колонку
Как добавить столбец в таблицу в Ворде
Работая с таблицей в текстовом редакторе Microsoft Word, Вы не всегда можете угадать необходимое количество строк и столбцов. Поэтому если Вы просчитались, не придется ее удалять и перепечатывать заново. Достаточно добавить один или несколько строк или столбцов в нужных местах.
Про то, как добавить строки в таблицу Ворд, можете прочесть статью, перейдя по ссылке. Если хотите добавить столбец в табличку, то сделать это совсем не сложно, и об этом я расскажу в данной статье.
Первый способ – перейти на вкладку «Макет».
Поставьте курсор в любой ячейке того столбца, справа или слева от которого нужно приплюсовать новый. Дальше перейдите на вкладку «Работа с таблицами» – «Макет» и в группе «Строки и столбцы» нажмите на кнопку или «Вставить слева», или «Вставить справа».
В табличку будет установлен пустой столбец с выбранной стороны.
Для добавления нескольких новых колонок, выделите в готовой таблице подходящее количество. Например, будем добавлять три штуки, значит, выделяю также три. Потом на вкладке «Макет» выберите, с какой стороны их установить.
В примере я приплюсовала три пустых столбика.
Второй способ – вызов контекстного меню.
Поставьте курсор в ячейку из того столбика, с двух сторон от которого нужно добавить новый, и кликните по нему правой кнопкой мыши. Выберите в контекстном меню «Вставить», а дальше выберите вставку с нужной стороны.
Новая колонка будет добавлена.
Для добавления не одного, а нескольких столбцов, выделите соответствующее количество в готовой табличке. Потом кликните по выделенному правой кнопкой мыши и выберите из меню «Вставить», затем укажите, с какой стороны.
Потом кликните по выделенному правой кнопкой мыши и выберите из меню «Вставить», затем укажите, с какой стороны.
В примере было выделено два столбика, соответственно, столько же и добавилось.
В более новых версиях редактора Ворд, 2013 и 2020, сделать еще один столбец можно намного проще, чем те способы, которые описаны выше. Наведите курсор мышки на ту вертикальную границу, где нужно добавить новую колонку. Вверху таблицы появится плюсик, нажмите на него и столбец появится в указанном месте.
Вот такими способами, можно дополнить готовую таблицу в Word и вставить в нее необходимое количество пустых столбиков.
Оценить статью:
Об авторе: Олег Каминский
Вебмастер. Высшее образование по специальности «Защита информации». Создатель портала comp-profi.com. Автор большинства статей и уроков компьютерной грамотности
- Похожие записи
- Как сделать строчки в Ворде
- Как поставить галочку в Ворде
- Как сделать оглавление (содержание) в Ворде
Ваш комментарий Отменить ответ
Как удалить разрывы колонок
- По умолчанию разрывы колонок скрыты.
 Если вы хотите показать разрывы в своем документе, нажмите команду «Отобразить все знаки» на вкладке «Главная».
Если вы хотите показать разрывы в своем документе, нажмите команду «Отобразить все знаки» на вкладке «Главная».
Как сделать колонки в Word – Непечатаемые символы
- Установите курсор слева от разрыва, который вы хотите удалить.
Как сделать колонки в Word – Курсор в месте разрыва столбца
- Нажмите клавишу «Delete», чтобы удалить разрыв колонки.
Куда нажимать?
Чтобы разделить только часть текста, необходимо вначале её выделить. Если вы писали сплошняком, а потом решили перейти на колонки, или собираетесь создавать с ними новый документ, то следует оставить курсор в том месте, откуда они должны начинаться.
Что делать дальше? Вот вам простейшая инструкция:
- В верхнем меню Word переключаемся на вкладку «Разметка страницы».
- В поле с параметрами нажимаем опцию «Колонки».
- Выпадет список, в котором можно либо сразу выбрать необходимое количество, либо нажать на вариант «Другие колонки» для более тонкой настройки.

Подробнее о настройках
Для того чтобы более детально всё настроить нажмите на «Другие колонки».
Откроется небольшое окошко, где всё в принципе понятно:
- В верхнем поле «Тип» выбираете формат и количество колонок, либо можете задать своё число ниже.
- Далее есть область «Ширина и промежуток», где вы можете настроить внешний вид каждой колонки по-отдельности.
- Справа отображается образец: как будет выглядеть текст с вашими настройками.
- В самом нижнем поле «Применить» вы определяете, какая часть документа будет разбита на колонки.
Деление посредством знака «Слеш/»
Помимо привычного горизонтального вида дробей, встречается и вертикальное деление в виде слеша, например: 1/2. Данный способ работает во всех версиях Ворда с 2003 по 2020. Найти и вставить символ можно следующим образом.
Вариант 1: С помощью кнопки «?/»
- Переключить с русского метода ввода слов на английский: сочетание клавиш «Shift+Alt» либо «Windows+пробел»;
- Установить курсор мыши на место, где нужно поставить дробную черту;
- Нажать кнопку правее от буквы «Ю».

- Напечатать необходимое значение делителя.
Вот готовый результат, как можно еще заменить знак деления.
Вариант 2: посредством функции «Символ»
Чтобы написать дробь простую и по диагонали, используйте:
- Вкладка «Вставка» – «Символ» – «Другие символы». Внимание! В секции «Шрифт» должен быть «Обычный текст», а в секции «Набор» – «Числовые формы». В ином случае вставить диагональную дробь не получится.
- После правильной настройки, выбрать соответствующее дробное число и нажать вставить.
Подсчет суммы в Ворде
Хотя Microsoft Word и ориентирован в первую очередь на работу с текстом, помимо этого в нем можно работать с графическими элементами, всевозможными фигурами и объектами, таблицами и математическими выражениями. Последняя «пара» нередко подразумевает и необходимость подсчета суммы, то есть получить ее может потребоваться как в таблице, так и в примере, формуле или уравнении. В каждом из этих случаем необходимо действовать по-разному.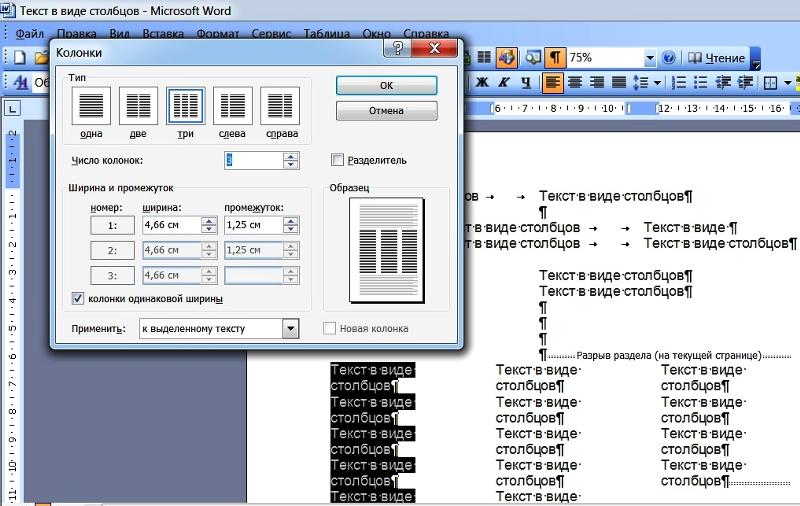 Как именно, узнаете далее.
Как именно, узнаете далее.
Способ 1: Формулы и уравнения
Если в Ворде вам необходимо посчитать сумму чисел или неизвестных переменных, записанных в математическом выражении, уравнении или формуле, потребуется обратиться к соответствующему инструментарию текстового редактора. Представлен он в разделе вставки, создания и изменения уравнений, о работе с которым мы подробно писали в отдельной статье на нашем сайте — ссылка на нее представлена ниже.
Форматирование столбцов текста в Pages на iPad
Pages
Поиск по этому руководству
Руководство пользователя Pages для iPad
- Добро пожаловать!
- Основные сведения о приложении Pages
- Текстовый документ или документ с макетом страницы?
- Основные сведения об изображениях, диаграммах и других объектах
- Создание первого документа
- Основные сведения о создании книги
- Использование шаблонов
- Поиск документов
- Открытие документа
- Сохранение документа и присвоение ему имени
- Печать документа или конверта
- Отмена и повтор изменений
- Как избежать случайных правок
- Быстрая навигация
- Основные сведения о знаках форматирования
- Показать или скрыть линейку
- Просмотр расположенных рядом страниц
- Копирование текста и объектов из одних приложений в другие
- Основные жесты на сенсорном экране
- Использование Apple Pencil с приложением Pages
- Создание документа с помощью VoiceOver
- Просмотр комментариев и отслеживание изменений с помощью VoiceOver
- Выбор текста и размещение точки вставки
- Добавление и замена текста
- Копирование и вставка текста
- Добавление, изменение или удаление поля слияния
- Изменение информации об отправителе
- Добавление, изменение и удаление исходного файла в Pages на iPad
- Заполнение и создание нескольких версий документа
- Форматирование документа для другого языка
- Использование фонетической транскрипции
- Использование двунаправленного текста
- Использование вертикального текста
- Добавление математических уравнений
- Закладки и ссылки
- Добавление ссылок
- Изменение внешнего вида текста
- Выбор шрифта по умолчанию
- Изменение регистра текста
- Использование стилей текста
- Копирование и вставка стиля текста
- Автоматическое форматирование дробей
- Лигатуры
- Добавление буквиц
- Надстрочные и подстрочные символы
- Форматирование текста (китайский, японский, корейский)
- Формат тире и кавычек
- Установка межстрочного интервала и интервала между абзацами
- Установка полей для абзаца
- Форматирование списков
- Установка табуляторов
- Выравнивание текста по краям и по ширине
- Добавление разрывов строк и страниц
- Форматирование столбцов текста
- Связывание текстовых блоков
- Задание размера бумаги и ориентации
- Установка полей для документа
- Настройка разворота
- Шаблоны страниц
- Добавление страниц
- Добавление и форматирование разделов
- Изменение порядка страниц или разделов
- Дублирование страниц или разделов
- Удаление страниц или разделов
- Оглавление
- Постраничные и заключительные сноски
- Верхние и нижние колонтитулы
- Добавление номеров страниц
- Изменение фона страницы
- Добавление границы вокруг страницы
- Добавление водяных знаков и фоновых объектов
- Добавление изображения
- Добавление галереи изображений
- Редактирование изображения
- Добавление и редактирование фигуры
- Объединение или разъединение фигур
- Сохранение фигуры в медиатеке фигур
- Добавление и выравнивание текста внутри фигуры
- Добавление линий и стрелок
- Добавление и редактирование рисунков
- Добавление аудио и видео
- Запись видео и звука
- Редактирование аудио- и видеофайлов
- Выбор формата фильма
- Размещение и выравнивание объектов
- Размещение объектов с текстом
- Использование направляющих линий
- Наложение, группировка и закрепление объектов
- Изменение прозрачности объекта
- Заливка фигуры или текстового блока цветом или изображением
- Добавление границы объекта
- Добавление подписи или заголовка
- Добавление отражения или тени
- Использование стилей объектов
- Изменение размеров, поворот и зеркальное отражение объектов
- Добавление и удаление таблицы
- Выбор таблиц, ячеек, строк и столбцов
- Добавление и удаление строк и столбцов таблицы
- Перемещение строк и столбцов таблицы
- Изменение размера строк и столбцов таблицы
- Объединение и разделение ячеек таблицы
- Изменение внешнего вида текста в таблице
- Отображение, редактирование и скрытие заголовка таблицы
- Изменение линий сетки и цветов таблицы
- Использование стилей таблицы
- Изменение размера, перемещение и открепление
- Добавление и редактирование содержимого ячейки
- Форматирование дат, значений валют и других типов данных
- Форматирование таблиц с двунаправленным текстом
- Условное выделение ячеек
- Сортировка по алфавиту и сортировка данных таблицы
- Добавление или удаление диаграммы
- Изменение одного типа диаграммы на другой
- Изменение данных диаграммы
- Перемещение, изменение размера и поворот диаграммы
- Изменение внешнего вида серий данных
- Добавление легенды, линий сетки и других меток
- Изменение внешнего вида текста и меток на диаграмме
- Добавление рамки к диаграмме
- Использование стилей диаграммы
- Проверка правописания
- Поиск определения слова
- Поиск и замена текста
- Автоматическая замена текста
- Просмотр количества слов и другой статистики
- Добавление аннотаций в документ
- Задание имени автора для комментариев
- Выделение текста цветом
- Добавление и печать комментариев
- Отслеживание изменений
- Отправка документа
- Публикация книги в Apple Books
- Основные сведения о совместной работе
- Приглашение к совместной работе
- Совместная работа над общим документом
- Изменение настроек общего документа
- Закрытие общего доступа к документу
- Общие папки и совместная работа
- Использование Box для совместной работы
- Использование режима доклада
- Использование iCloud Drive с приложением Pages
- Экспорт в Word, PDF или другой формат
- Восстановление более ранней версии документа
- Перемещение документа
- Удаление документа
- Защита документа паролем
- Создание собственных шаблонов и управление ими
- Перенос документов с помощью AirDrop
- Перенос документов с помощью Handoff
- Перенос документов через Finder
- Сочетания клавиш
- Символы сочетаний клавиш
- Авторские права
Можно отформатировать документ или выбранные абзацы в виде нескольких колонок, чтобы текст и графика автоматически перетекали из одной колонки в другую.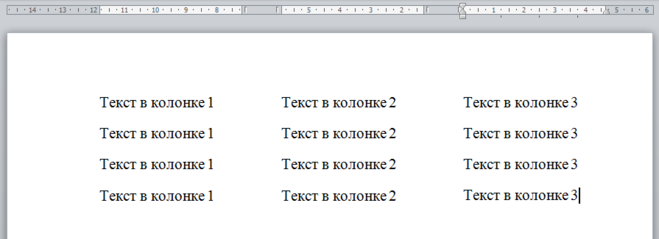
Форматирование столбцов текста
Выполните одно из описанных ниже действий.
В определенных абзацах. Выберите абзацы, которые нужно изменить, или коснитесь текстового блока или фигуры, чтобы применить форматирование к их содержимому.
Во всем документе. Коснитесь в любом месте в тексте документа.
Коснитесь (затем коснитесь «Текст», если выбран текстовый блок или фигура).
Коснитесь «Столбцы», затем выполните любое из следующих действий.
Изменение количества столбцов. Касайтесь или коснитесь количества столбцов и введите новое значение.
Настройка ширины столбцов. Чтобы задать одинаковую ширину для всех столбцов, включите параметр «Одинаковой ширины». Чтобы задать различную ширину столбцов, выключите этот параметр, затем касайтесь под номером каждого столбца в разделе «Размер столбцов» или коснитесь ширины столбца и введите новое значение.

Настройка промежутков между колонками. Касайтесь рядом с пунктом «Промежутки» или коснитесь ширины промежутка и введите новое значение. При наличии нескольких столбцов (более двух), можно настроить промежуток между каждой парой столбцов.
Если в документ добавлена таблица и Вы хотите отредактировать ее столбцы, см. раздел Добавление и удаление строк и столбцов таблицы.
Перенос текста в начало следующей колонки
Коснитесь там, где должна заканчиваться колонка.
Коснитесь в панели быстрого доступа над клавиатурой, затем коснитесь пункта «Разрыв столбца».
При вставке разрыва столбца Pages вставляет символ форматирования, называемый невидимым символом. Эти символы форматирования видны при выборе текста, в котором они находятся. См. раздел Основные сведения о знаках форматирования.
Примечание. Если не нужно, чтобы содержимое столбцов перетекало из одного столбца в другой, добавьте в документ таблицу, указав в ней количество столбцов. Таким образом можно вводить текст на странице в отдельных ячейках таблицы.
Таким образом можно вводить текст на странице в отдельных ячейках таблицы.
См. такжеЗадание размера бумаги и ориентации в Pages на iPadДобавление разрывов строк и страниц в Pages на iPadДобавление и удаление таблиц в Pages на iPad
Максимальное количество символов: 250
Не указывайте в комментарии личную информацию.
Максимальное количество символов: 250.
Благодарим вас за отзыв.
Создание столбцов текста в текстовом поле или фигуре
Excel для Microsoft 365 Word для Microsoft 365 PowerPoint для Microsoft 365 PowerPoint для Microsoft 365 для Mac Excel 2021 Word 2021 PowerPoint 2021 PowerPoint 2021 для Mac Excel 2019 Word 2019 PowerPoint 2019 PowerPoint 2019 для Mac Excel 2016 Word 2016 PowerPoint 2016 PowerPoint 2016 для Mac Excel 2013 Word 2013 PowerPoint 2013 Больше…Меньше
Вы можете расположить текст в столбцах в текстовом поле или фигуре. Вы также можете указать расстояние (в дюймах) между столбцами. Вот как:
Вы также можете указать расстояние (в дюймах) между столбцами. Вот как:
Щелкните правой кнопкой мыши текстовое поле, местозаполнитель или границу фигуры и выберите Формат фигуры .
В правой части окна щелкните Параметры текста > Текстовое поле .
Нажмите Столбцы , введите количество столбцов в поле Номер поля и расстояние между каждым столбцом (в дюймах) в поле Интервал .
Если кнопка Столбцы неактивна, вероятно, вы работаете с таблицей.
 Колонки для таблиц описаны в отдельной статье. См. Добавление или удаление строк и столбцов таблицы.
Колонки для таблиц описаны в отдельной статье. См. Добавление или удаление строк и столбцов таблицы.Любой текст, который вы сейчас вводите, будет отображаться в столбцах. Если объект, который вы щелкнули правой кнопкой мыши на шаге 1, уже содержал текст, вы увидите, что текст теперь отображается в столбцах.
Вы можете настроить баланс текста в столбцах, добавив или удалив разрывы строк: нажмите Enter, чтобы добавить пустые строки и переместить текст в следующий столбец, или нажмите Backspace или Delete или удалите пустые строки и переместите текст в предыдущий столбец.
Вы также можете изменить размер окна, содержащего столбцы, чтобы сделать столбцы более ровными, если хотите.
Щелкните правой кнопкой мыши текстовое поле, местозаполнитель или границу фигуры и выберите Формат фигуры .
В правой части окна щелкните Параметры текста > Текстовое поле . .
Нажмите Columns , введите количество столбцов в поле Number и расстояние между каждым столбцом (в дюймах) в поле Интервал коробка.
Если кнопка Столбцы неактивна, вероятно, вы работаете с таблицей. Колонки для таблиц описаны в отдельной статье. См. Добавление или удаление строк и столбцов таблицы.
Любой текст, который вы сейчас вводите, будет отображаться в столбцах. Если объект, который вы щелкнули правой кнопкой мыши на шаге 1, уже содержал текст, вы увидите, что текст теперь отображается в столбцах.
Вы можете настроить баланс текста в столбцах, добавив или удалив разрывы строк: нажмите Enter, чтобы добавить пустые строки и переместить текст в следующий столбец, или нажмите Backspace или Delete или удалите пустые строки и переместите текст в предыдущий столбец.
Вы также можете изменить размер окна, содержащего столбцы, чтобы сделать столбцы более ровными, если хотите.
Разрыв столбца
Нельзя вставить разрыв столбца в текстовое поле с несколькими столбцами. Если вы хотели бы запросить эту функцию, пришлите нам свой отзыв, чтобы помочь нам расставить приоритеты для новых функций в будущих обновлениях. См. Как оставить отзыв о Microsoft Office? Чтобы получить больше информации.
См. Как оставить отзыв о Microsoft Office? Чтобы получить больше информации.
Создание столбцов в таблице
Если вы используете таблицу , функция создания столбцов отличается. Прочитайте Добавление или удаление строк и столбцов таблицы вместо этой статьи.
См. также
Добавление таблицы к слайду
Переместить или изменить размер таблицы
Изменить внешний вид таблицы
Использование и форматирование столбцов в Microsoft Word
Признаюсь, я не большой поклонник добавления столбцов в Microsoft Word. Не то чтобы с колонками что-то не так, как таковой . Колонки работают нормально (пока не работают). Но в юридическом офисе я обычно форматирую блоки информации с помощью таблиц, потому что ими немного легче управлять.
Тем не менее, я видел, как многие юристы вставляют несколько столбцов в Microsoft Word для форматирования таких вещей, как списки услуг в сертификатах обслуживания. Эй, каждому свое.
Итак, если вы хотите отформатировать текст со столбцами в документах Microsoft Word, вот что вам нужно знать:
Подробнее…
Вставка столбцов: базовый курс
Все начинается с вкладки Макет (известной как Макет страницы в версиях 2007-2010) на ленте:
0
Word 2019
Нажмите More Columns , и вы попадете в диалоговое окно, которое позволит вам настроить столбцы именно так, как вы хотите.
По умолчанию используется один столбец — обычный документ. Вы можете использовать один из предустановленных вариантов (двухколоночный макет полезен для приложения списка услуг, о котором я упоминал выше). Или вы можете настроить его в пределах дюйма его жизни. Ширина? Пробел между столбцами 1 и 2, или 2 и 3, или . ..? Как насчет линии между ними (как в информационном бюллетене)? Вам решать!
..? Как насчет линии между ними (как в информационном бюллетене)? Вам решать!
(Если вы не хотите, чтобы все столбцы были одинаковой ширины, обязательно снимите флажок «Равная ширина столбцов» в нижней части диалогового окна. Тогда вы сможете настроить ширину каждого столбец отдельно.)
Word 2019
Навигация между столбцами
После того, как вы настроили столбцы, вы подошли к сложной части. Это одна из причин, по которой я обычно выбираю таблицы, а не столбцы. Если вы используете таблицы, перемещаться между ячейками легко — просто используйте Вкладка ключ. Однако, чтобы вставить столбец, вам нужно знать несколько приемов.
Допустим, вы печатаете в первом столбце документа и хотите закончить этот столбец на этом и начать вводить во втором столбце. Для этого вам нужно вставить разрыв столбца. Вы можете вставить разрыв столбца одним из двух способов:
- Нажмите CTRL-SHIFT-ENTER одновременно; или
- Перейдите на вкладку Layout , нажмите Breaks и выберите Column
Word 2010
Word 2016
Лично я бы выбрал вариант 1 (при условии, что я помню комбинацию клавиш в пылу момента).
После того, как вы вставили разрыв столбца, ваш курсор находится в следующем столбце, готовый для ввода. Когда вы вставляете разрыв столбца в свой последний столбец (самый дальний справа), курсор перейдет к первому столбцу на следующей странице.
Просмотр границ столбцов
Мне сложно работать со столбцами (или таблицами, если уж на то пошло), если я их не вижу. Чтобы включить границы столбцов, чтобы вы могли видеть свои столбцы, расположенные на странице, перейдите к Файл вкладка (или нажмите кнопку Office в версии 2007) и щелкните Параметры , затем перейдите к Дополнительно и установите флажок рядом с Показать границы текста :
Когда столбцы являются только частью документа
Но что, если только часть вашего документа состоит из нескольких столбцов?
Если вы вернетесь в диалоговое окно «Столбцы» (через Layout > Columns > More Columns ), вы увидите раскрывающийся список в нижней части окна:
Если вы выберете This Point Forward , это позволит вам вставлять столбцы в точку, в которой находится ваш курсор. После того, как вы вставили данные столбца, вернитесь в диалоговое окно «Формат столбцов» и выберите «Один столбец». формат (будьте осторожны, чтобы еще раз выбрать This Point Forward в этом нижнем раскрывающемся списке), и ваш документ вернется к формату с одним столбцом, не нарушая многоколоночную вставку, над которой вы только что так усердно работали.
После того, как вы вставили данные столбца, вернитесь в диалоговое окно «Формат столбцов» и выберите «Один столбец». формат (будьте осторожны, чтобы еще раз выбрать This Point Forward в этом нижнем раскрывающемся списке), и ваш документ вернется к формату с одним столбцом, не нарушая многоколоночную вставку, над которой вы только что так усердно работали.
Но что, если вы хотите вставить блок текста из двух или трех (или более) столбцов в середину обычного документа из одного столбца?
Возможно, вы захотите использовать несколько иную процедуру в зависимости от того, создаете ли вы совершенно новый документ или вставляете макет с несколькими столбцами в середину существующего документа с одним столбцом. Вы используете то же диалоговое окно, но если вы редактируете существующий документ и размещаете макет с несколькими столбцами посередине, вам необходимо принять несколько дополнительных мер предосторожности, чтобы непреднамеренно не создать форматирование. кошмар.
кошмар.
Вставка нескольких столбцов в новый документ
Допустим, вы печатаете новый документ и решаете, что следующий фрагмент текста должен быть в двух (или более) столбцах. После точки, в которой сейчас находится курсор, нет текста, поэтому вы можете вернуться к формату с одним столбцом, как только закончите вставлять раздел с несколькими столбцами.
Если вы вернетесь в диалоговое окно «Столбцы» (через Макет > Столбцы > Дополнительные столбцы ), вы увидите раскрывающийся список в нижней части окна:
Если вы выберете This Point Forward , это позволит вам вставлять столбцы в точку, в которой находится ваш курсор. После того, как вы вставили данные столбца, вернитесь в диалоговое окно «Формат столбцов» и выберите «Один столбец». формат (будьте осторожны, чтобы еще раз выбрать This Point Forward в этом нижнем раскрывающемся списке), и ваш документ вернется к формату с одним столбцом, не нарушая многоколоночную вставку, над которой вы только что так усердно работали.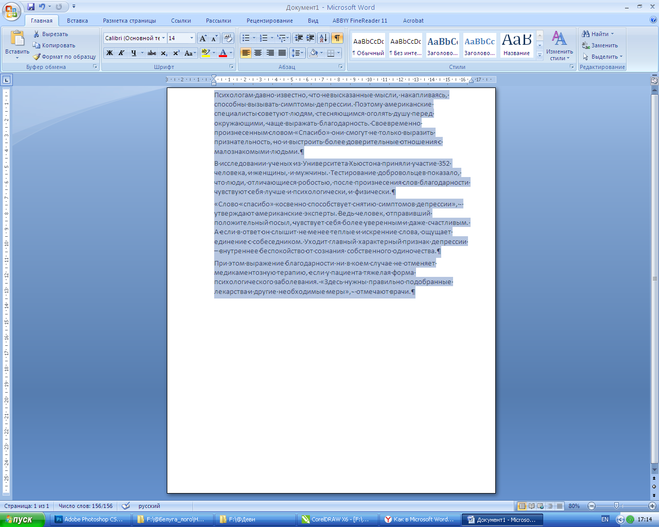
Вставка колонок в середину существующего документа
Если вы редактируете существующий документ и хотите вставить макет с несколькими колонками где-то в середине уже набранного вами текста, кнопка «На эту точку вперед» метод может привести к временному и поправимому, но все же приводящему в бешенство беспорядку.
Вот как этого избежать: Вставьте разрывы разделов до и после точки, в которую вы хотите вставить столбцы:
… затем в Применить к: выберите Этот раздел вместо :
Вот демонстрация видео:
Видео: Вставка столбца в середину существующего документа (без создания беспорядка)
Как вы видите себя, используя столбцы в своих документах?
Как вы себе представляете использование столбцов в своих документах?
» data-attr-link=»1″ data-option-inline=»1″ data-attr-static-link=»{«className»:»»,»class»:»»,»href»:»( (tcb_post_next_link))»}»>Копирование форматов с помощью Format Painter
Об авторе
Дебора Савадра
Я провожу слишком много времени, играя с компьютерами и пытаясь объяснить технологии юристам и сотрудникам юридического бюро.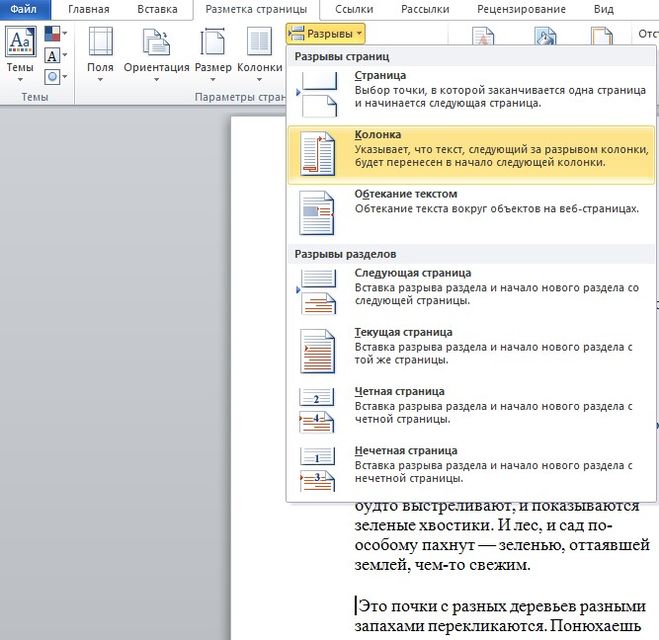 Это не всегда легко, но кто-то должен это сделать.
Это не всегда легко, но кто-то должен это сделать.
А если серьезно, по профессии я инструктор по программному обеспечению юридической фирмы с почти 30-летним опытом работы в юридических фирмах и связанных с ними технологиях. Этот блог — моя попытка рассказать о лучших и более эффективных способах использования Microsoft Office в контексте юридической практики.
Форматирование столбцов текста в Pages на Mac
Pages
Искать в этом руководстве
Руководство пользователястраниц для Mac
- Добро пожаловать
- Введение в страницы
- Текстовый редактор или верстка?
- Знакомство с изображениями, диаграммами и другими объектами
- Создайте свой первый документ
- Введение в создание книги
- Используйте шаблоны
- Найти документ
- Открыть или закрыть документ
- Сохранить и назвать документ
- Распечатать документ или конверт
- Отменить или повторить изменения
- Используйте боковые панели
- Быстрая навигация
- Просмотр символов форматирования и руководств по макету
- Правители
- Изменить вид документа
- Сенсорная панель для страниц
- Настроить панель инструментов
- Установить настройки страниц
- Создайте документ с помощью VoiceOver
- Используйте VoiceOver для предварительного просмотра комментариев и отслеживания изменений
- Выберите текст и поместите точку вставки
- Добавить и заменить текст
- Скопируйте и вставьте текст
- Добавить, изменить или удалить поле слияния
- Управление информацией об отправителе
- Добавление, изменение или удаление исходного файла в Pages на Mac
- Заполнение и создание настраиваемых документов
- Используйте диктовку для ввода текста
- Акценты и специальные символы
- Форматирование документа для другого языка
- Используйте фонетические справочники
- Использовать двунаправленный текст
- Используйте вертикальный текст
- Добавьте дату и время
- Добавить математические уравнения
- Закладки и ссылки
- Добавить ссылки
- Измените шрифт или размер шрифта
- Установить шрифт по умолчанию
- Жирный, курсив, подчеркивание и зачеркивание
- Изменить цвет текста
- Добавление тени или контура к тексту
- Изменить заглавные буквы текста
- Введение в стили абзаца
- Применение стиля абзаца
- Создание, переименование или удаление стиля абзаца
- Обновление или возврат стиля абзаца
- Используйте сочетание клавиш, чтобы применить стиль текста
- Копировать и вставлять стили текста
- Автоматически форматировать дроби
- Создание и использование стилей символов
- Лигатуры
- Добавить буквицы
- Подъем и опускание символов и текста
- Форматирование китайского, японского или корейского текста
- Добавить эффект выделения к тексту
- Форматирование дефисов, тире и кавычек
- Установить интервалы между строками и абзацами
- Установить поля абзаца
- Форматировать списки
- Установить позиции табуляции
- Выравнивание и выравнивание текста
- Установить разбиение на страницы и разрывы строк и страниц
- Форматировать столбцы текста
- Связать текстовые поля
- Добавьте границы и правила (линии)
- Установите размер и ориентацию бумаги
- Установить поля документа
- Настройка разворота страниц
- Шаблоны страниц
- Добавить страницы
- Добавляйте и форматируйте разделы
- Изменение порядка страниц или разделов
- Дублирование страниц или разделов
- Удалить страницы или разделы
- Оглавление
- Библиография
- Сноски и концевые сноски
- Заголовки и колонтитулы
- Добавьте номера страниц
- Изменить фон страницы
- Добавить рамку вокруг страницы
- Добавляйте водяные знаки и фоновые объекты
- Создать собственный шаблон
- Добавить изображение
- Добавить галерею изображений
- Редактировать изображение
- Добавить и изменить фигуру
- Объединяйте или разбивайте фигуры
- Нарисуйте фигуру
- Сохранение фигуры в библиотеке фигур
- Добавление и выравнивание текста внутри фигуры
- Добавьте линии и стрелки
- Анимируйте, делитесь или сохраняйте рисунки
- Добавить видео и аудио
- Запись аудио
- Редактировать видео и аудио
- Установка форматов фильмов и изображений
- Размещение и выравнивание объектов
- Размещайте объекты с текстом
- Используйте направляющие для выравнивания
- Слой, группировка и блокировка объектов
- Изменить прозрачность объекта
- Заполнение фигур и текстовых полей цветом или изображением
- Добавить границу к объекту
- Добавить подпись или заголовок
- Добавьте отражение или тень
- Используйте стили объектов
- Изменение размера, поворот и отражение объектов
- Добавить или удалить таблицу
- Выбор таблиц, ячеек, строк и столбцов
- Добавление или удаление строк и столбцов таблицы
- Переместить строки и столбцы таблицы
- Изменение размера строк и столбцов таблицы
- Объединить или разъединить ячейки таблицы
- Изменение внешнего вида текста таблицы
- Показать, скрыть или изменить заголовок таблицы
- Изменение линий сетки и цветов таблицы
- Используйте стили таблиц
- Изменение размера, перемещение или блокировка таблицы
- Добавлять и редактировать содержимое ячейки
- Форматирование дат, валюты и т.
 д.
д. - Создание пользовательского формата ячейки таблицы
- Форматирование таблиц для двунаправленного текста
- Форматирование дат, валюты и т.
- Условное выделение ячеек
- Алфавитизация или сортировка данных таблицы
- Вычислять значения, используя данные в ячейках таблицы
- Используйте справку по формулам и функциям
- Добавить или удалить диаграмму
- Преобразование диаграммы из одного типа в другой
- Изменить данные диаграммы
- Перемещение, изменение размера и поворот диаграммы
- Изменение внешнего вида рядов данных
- Добавьте легенду, линии сетки и другие маркировки
- Изменение внешнего вида текста и меток диаграммы
- Добавление границы и фона к диаграмме
- Используйте стили диаграммы
- Проверять орфографию
- Поиск слов
- Найти и заменить текст
- Заменить текст автоматически
- Показать количество слов и другую статистику
- Просмотр аннотаций
- Установить имя автора и цвет комментария
- Выделите текст
- Добавить и распечатать комментарии
- Отслеживать изменения
- Отправить документ
- Опубликовать книгу в Apple Books
- Введение в сотрудничество
- Приглашайте других к сотрудничеству
- Совместная работа над общим документом
- Изменение настроек общего документа
- Прекратить совместное использование документа
- Общие папки и совместная работа
- Используйте Box для совместной работы
- Используйте iCloud Drive со страницами
- Экспорт в Word, PDF или другой формат файла
- Открытие книги iBooks Author в Pages
- Уменьшите размер файла документа
- Сохранение большого документа в виде файла пакета
- Восстановить более раннюю версию документа
- Переместить документ
- Удалить документ
- Заблокировать документ
- Защитить документ паролем
- Создание пользовательских шаблонов и управление ими
- Передача документов с помощью AirDrop
- Передача документов с Handoff
- Перенос документов с помощью Finder
- Если вы не можете добавить или удалить страницу
- Если вы не можете удалить что-то из документа
- Если вы не можете найти кнопку или элемент управления
- Если форматирование страницы постоянно меняется
- Горячие клавиши
- Символы сочетания клавиш
- Авторские права
Вы можете отформатировать документ в два или более столбцов, в которых текст и графика автоматически перетекают из одного столбца в другой.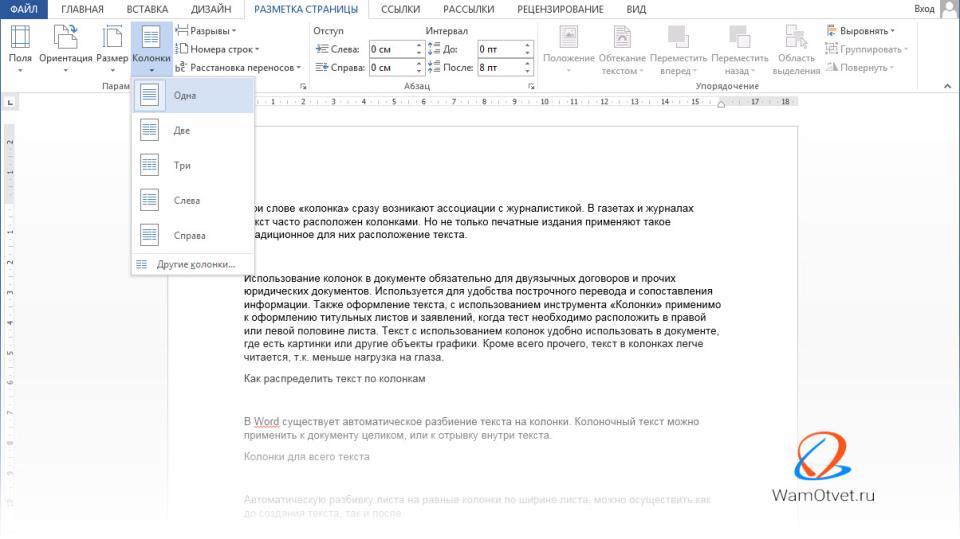 Вы можете изменить количество столбцов только для нескольких абзацев документа, для всего раздела и для текста в текстовом поле или фигуре.
Вы можете изменить количество столбцов только для нескольких абзацев документа, для всего раздела и для текста в текстовом поле или фигуре.
Формат столбцов текста
Выполните одно из следующих действий:
Для всего документа: Щелкните любой текст в документе.
Если документ состоит из нескольких разделов, это относится только к тому разделу, который вы щелкнули.
Для определенных абзацев: Выберите абзацы, которые вы хотите изменить.
Для текста в текстовом поле или фигуре: Выберите объект.
В боковой панели «Формат» нажмите кнопку «Макет» вверху.
Если текст находится в текстовом поле, таблице или фигуре, сначала щелкните вкладку «Текст» в верхней части боковой панели, затем нажмите кнопку «Макет».
Используйте элементы управления в разделе «Столбцы», чтобы задать количество столбцов и расстояние между ними:
Установите количество столбцов: Щелкните стрелки рядом с полем значения «Столбцы».

Установить интервал между столбцами: Дважды щелкните значения в столбцах «Столбец» и «Переплет», затем введите ширину столбца.
Установить различную ширину столбцов: Снимите флажок рядом с «Равная ширина столбцов».
Если вы добавили в документ таблицу и хотите изменить столбцы, см. раздел Добавление или удаление строк и столбцов таблицы.
Переместить текст в начало следующего столбца
Щелкните место, где должен заканчиваться предыдущий столбец.
Нажмите на панели инструментов, затем выберите «Разрыв столбца».
Когда вы вставляете разрыв столбца, Pages вставляет символ форматирования, называемый невидимым . Вы можете включить невидимые элементы в документе, чтобы увидеть, где применяется специальное форматирование.
Примечание: Если вы не хотите, чтобы содержимое столбцов перетекало из одного столбца в другой, вместо этого добавьте в документ таблицу с нужным количеством столбцов. Таким образом, вы можете вводить текст по всей странице в отдельные ячейки таблицы.
Таким образом, вы можете вводить текст по всей странице в отдельные ячейки таблицы.
См. также Установка размера и ориентации бумаги в Pages на MacНастройка разбиения на страницы, строк и разрывов страниц в Pages на MacДобавление или удаление таблицы в Pages на Mac
Максимальное количество символов: 250
Пожалуйста, не указывайте личную информацию в своем комментарии.
Максимальное количество символов — 250.
Спасибо за отзыв.
Разделить строку по разделителю или образцу, разделить текст и цифры
В этом руководстве объясняется, как разделить ячейки в Excel с помощью формул и функции «Разделить текст». Вы узнаете, как отделять текст запятой, пробелом или любым другим разделителем, а также как разбивать строки на текст и числа .
Разделение текста из одной ячейки на несколько ячеек — задача, с которой время от времени сталкиваются все пользователи Excel.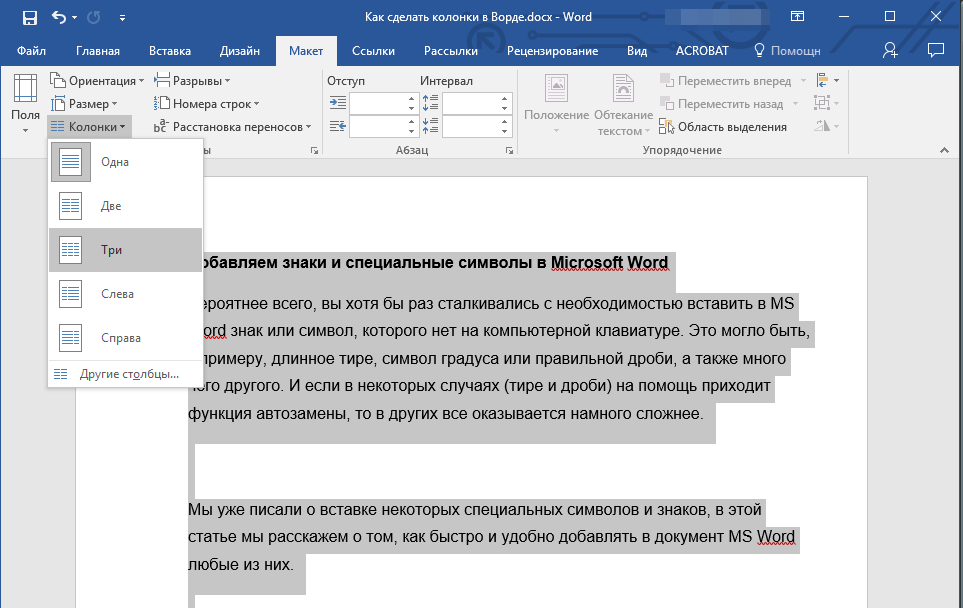 В одной из наших предыдущих статей мы обсуждали, как разделить ячейки в Excel с помощью функции Text to Column , Flash Fill 9.Надстройка 0107 и Split Names . Сегодня мы подробно рассмотрим, как можно разбивать строки с помощью формул и функции Разделить текст .
В одной из наших предыдущих статей мы обсуждали, как разделить ячейки в Excel с помощью функции Text to Column , Flash Fill 9.Надстройка 0107 и Split Names . Сегодня мы подробно рассмотрим, как можно разбивать строки с помощью формул и функции Разделить текст .
- Как разделить ячейки в Excel с помощью формул
- Разделить строку запятой, двоеточием, косой чертой, тире или другим разделителем
- Разделить строку разрывом строки
- Формулы для разделения текста и чисел
- Как разделить ячейки с помощью функции «Разделить текст»
- Разделить ячейку по символу
- Разделить ячейку по строке
- Разделить ячейку по маске (шаблону)
Как разделить текст в Excel с помощью формул
Чтобы разделить строку в Excel, вы обычно используете функцию ВЛЕВО, ВПРАВО или СРЕДНЯЯ в сочетании с НАЙТИ или ПОИСК. На первый взгляд некоторые формулы могут показаться сложными, но на самом деле логика довольно проста, и следующие примеры дадут вам некоторые подсказки.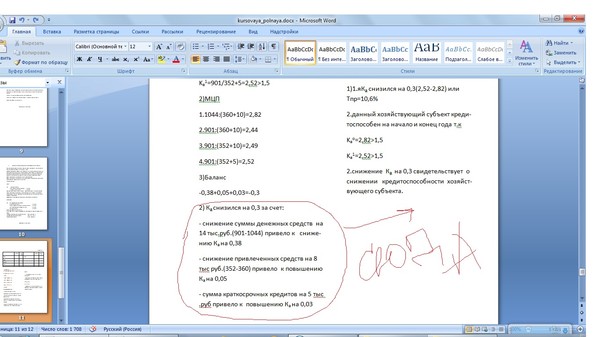
Разделить строку запятой, двоеточием, косой чертой, тире или другим разделителем
При разделении ячеек в Excel важно определить положение разделителя в текстовой строке. В зависимости от вашей задачи, это можно сделать с помощью SEARCH без учета регистра или FIND с учетом регистра. Получив позицию разделителя, используйте функцию ВПРАВО, ВЛЕВО или СРЕДНЯЯ, чтобы извлечь соответствующую часть текстовой строки. Для лучшего понимания рассмотрим следующий пример.
Предположим, у вас есть список SKU шаблона Item-Color-Size , и вы хотите разделить столбец на 3 отдельных столбца:
- Чтобы извлечь имя элемента (все символы до первого дефиса), вставьте следующую формулу в ячейку B2 и скопируйте ее вниз по столбцу:
=ЛЕВОЕ(A2,ПОИСК("-",A2,1)-1)В этой формуле ПОИСК определяет положение 1-го дефиса («-«) в строке, а функция ВЛЕВО извлекает все оставшиеся символы (вы вычитаете 1 из позиции дефиса, потому что не хотите извлекать сам дефис).

- Чтобы извлечь цвет (все символы между 1-м и 2-м дефисом), введите следующую формулу в C2, а затем скопируйте ее в другие ячейки:
=СРЕДН(A2, ПОИСК("-",A2) + 1, ПОИСК("-",A2,ПОИСК("-",A2)+1) - ПОИСК("-",A2) - 1)В этой формуле мы используем функцию Excel MID для извлечения текста из A2: MID(text, start_num, num_chars).
Остальные 2 аргумента рассчитываются с помощью 4 различных функций ПОИСК:
- Начальный номер (start_num) — это позиция первого дефиса +1:
ПОИСК("-",A2) + 1 - Количество символов для извлечения (num_chars): разница между положением дефиса 2 nd и дефиса 1 st , минус 1:
ПОИСК("-", A2, ПОИСК("-",A2)+1) - ПОИСК("-",A2) -1
- Начальный номер (start_num) — это позиция первого дефиса +1:
- Чтобы извлечь размер (все символы после третьего дефиса), введите в D2 следующую формулу:
=ВПРАВО(A2,ДЛСТР(A2) - ПОИСК("-", A2, ПОИСК("-", A2) + 1))В этой формуле функция ДЛСТР возвращает общую длину строки, из которой вычитается положение дефиса 2 и .
 Разница заключается в количестве символов после дефиса 2 nd , и функция ПРАВИЛЬНО извлекает их.
Разница заключается в количестве символов после дефиса 2 nd , и функция ПРАВИЛЬНО извлекает их.
Аналогичным образом можно разделить столбец по любому другому символу. Все, что вам нужно сделать, это заменить «-» на нужный разделитель, например пробел (» «), косая черта («/»), двоеточие («;»), точка с запятой («;») и так далее.
Совет. В приведенных выше формулах +1 и -1 соответствуют количеству символов в разделителе. В данном примере это дефис (1 символ). Если ваш разделитель состоит из 2 символов, например. запятую и пробел, затем поставьте только запятую («,») в функцию ПОИСК и используйте +2 и -2 вместо +1 и -1.
Как разделить строку по разрыву строки в Excel
Чтобы разделить текст по пробелу, используйте формулы, подобные тем, что были показаны в предыдущем примере. Единственное отличие состоит в том, что вам понадобится функция CHAR для ввода символа разрыва строки, поскольку вы не можете ввести его непосредственно в формулу.
Предположим, ячейки, которые вы хотите разделить, выглядят примерно так:
Возьмите формулы из предыдущего примера и замените дефис («-») на CHAR(10), где 10 — код ASCII для перевода строки.
- Чтобы извлечь название элемента :
=ЛЕВО(A2, ПОИСК(СИМВОЛ(10),A2,1)-1) - Чтобы извлечь цвет :
=СРЕДН(A2, ПОИСК(СИМВОЛ(10),A2) + 1, ПОИСК(СИМВОЛ(10),A2,ПОИСК(СИМВОЛ(10),A2)+1) - ПОИСК(СИМВОЛ(10),A2) - 1) - Чтобы извлечь размера :
=ВПРАВО(A2,ДЛСТР(A2) - ПОИСК(СИМВОЛ(10), A2, ПОИСК(СИМВОЛ(10), A2) + 1))
А вот так выглядит результат:
Как разделить текст и числа в Excel
Начнем с того, что не существует универсального решения, которое работало бы для всех буквенно-цифровых строк. Какую формулу использовать, зависит от конкретного шаблона строки. Ниже вы найдете формулы для двух распространенных сценариев.
Разделить строку шаблона «текст + число»
Предположим, у вас есть столбец строк с комбинацией текста и чисел, где число всегда следует за текстом. Вы хотите разбить исходные строки, чтобы текст и числа отображались в отдельных ячейках, например:
Вы хотите разбить исходные строки, чтобы текст и числа отображались в отдельных ячейках, например:
Результат может быть достигнут двумя различными способами.
Метод 1: Подсчитайте цифры и извлеките столько символов
Самый простой способ разделить текстовую строку, в которой число следует после текста, заключается в следующем: получить общее число и вернуть столько символов с конца строки.
С исходной строкой в A2 формула выглядит следующим образом:
=ПРАВО(A2,СУММ(ДЛСТР(A2) - ДЛСТР(ПОДСТАВИТЬ(A2, {"0","1","2","3","4","5","6","7 ","8","9"},""))))
Чтобы извлечь текст , вы вычисляете, сколько текстовых символов содержит строка, вычитая количество извлеченных цифр (C2) из общей длины строки. исходная строка в A2. После этого вы используете функцию LEFT, чтобы вернуть столько символов с начала строки.
=LEFT(A2,LEN(A2)-LEN(C2))
Где A2 — исходная строка, а C2 — извлеченное число, как показано на снимке экрана:
Способ 2.
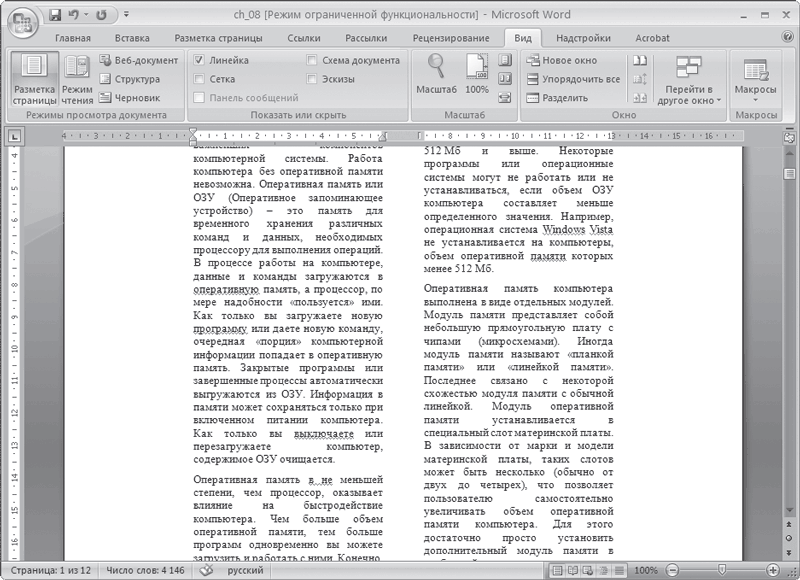 Определение положения цифры 1 st в строке
Определение положения цифры 1 st в строкеАльтернативным решением может быть использование следующей формулы для определения позиции первой цифры в строке:
=MIN(ПОИСК ({0,1,2,3,4,5,6,7,8,9},A2&"0123456789"))
Подробное объяснение логики формулы можно найти здесь.
Как только положение первой цифры найдено, вы можете разделить текст и числа, используя очень простые формулы ЛЕВО и ПРАВО.
для извлечения Текст :
= слева (A2, B2-1)
для извлечения Номер :
= справа (A2, LEN (A2) -B2+1)
, где там A2 — исходная строка, а B2 — позиция первого числа.
Чтобы избавиться от вспомогательного столбца, содержащего позицию первой цифры, вы можете встроить формулу MIN в функции LEFT и RIGHT:
Формула для извлечения текста ({0,1,2,3,4,5,6,7,8,9},A2&»0123456789″))-1)
Формула для извлечения чисел :
=ПРАВО(A2,ДЛСТР(A2)-МИН(ПОИСК({0,1,2,3,4,5) ,6,7,8,9},A2&"0123456789"))+1)
Разделить строку шаблона «число + текст»
Если вы разделяете ячейки, в которых текст стоит после числа, вы можете извлечь числа по следующей формуле:
=ЛЕВЫЙ(A2, СУММ(ДЛСТР(A2) - ДЛСТР(ПОДСТАВИТЬ(A2, {"0","1","2","3","4","5" ,"6","7","8","9"},""))))
Формула аналогична той, что обсуждалась в предыдущем примере, за исключением того, что вы используете функцию ВЛЕВО вместо функции ВПРАВО, чтобы получить число с левой стороны строки.
Когда у вас есть числа, извлеките текст , вычитая количество цифр из общей длины исходной строки:
=ПРАВО(A2,ДЛСТР(A2)-ДЛСТР(B2))
Где A2 — исходная строка, а B2 — извлеченное число, как показано на снимке экрана ниже:
Совет. Чтобы получить число из любой позиции в текстовой строке , используйте либо эту формулу, либо инструмент «Извлечь».
Вот как вы можете разделить строки в Excel, используя различные комбинации различных функций. Как видите, формулы далеко не очевидны, поэтому вы можете загрузить образец книги Excel с разделенными ячейками, чтобы изучить их поближе.
Если разбираться в хитросплетениях формул Excel не является вашим любимым занятием, вам может понравиться визуальный метод разделения ячеек в Excel, который демонстрируется в следующей части этого руководства.
Как разделить ячейки в Excel с помощью функции «Разделить текст»
Альтернативным способом разделения столбца в Excel является использование функции «Разделить текст», включенной в наш Ultimate Suite for Excel, которая предоставляет следующие параметры:
- Разделить ячейку по персонаж
- Разделить ячейку по строке
- Разделить ячейку по маске (шаблону)
Чтобы было понятнее, давайте подробнее рассмотрим каждую опцию по отдельности.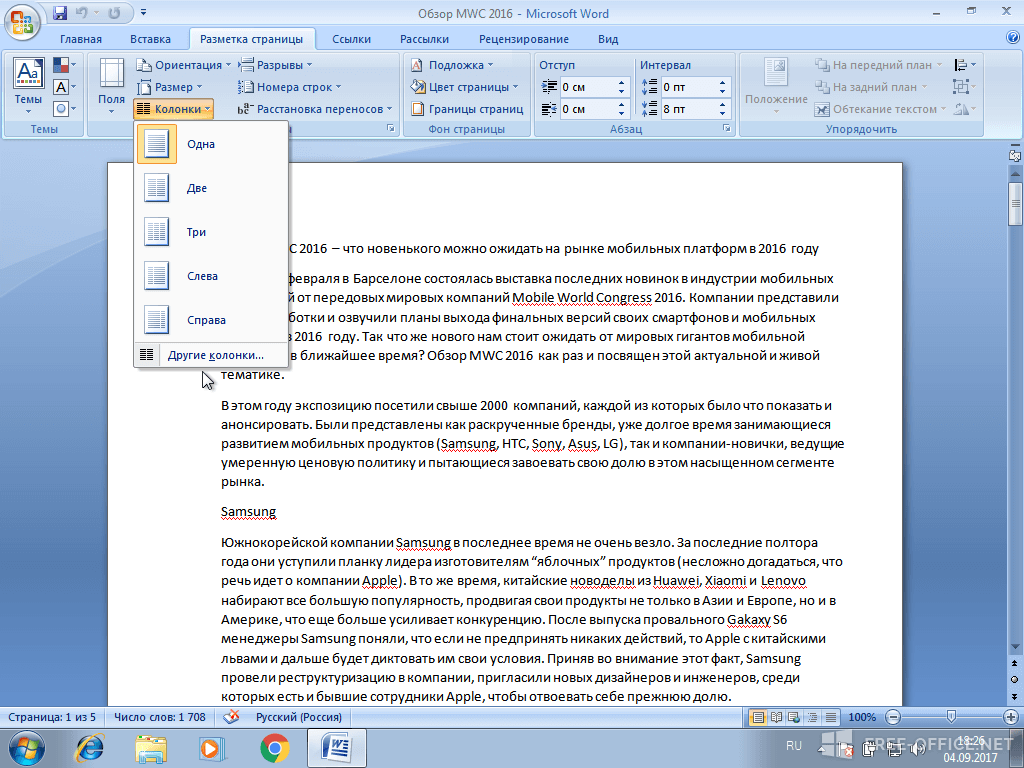
Разделить ячейки по символу
Выберите эту опцию, если вы хотите разделить содержимое ячейки по каждому вхождению указанного символа .
Для этого примера возьмем строки шаблона Item-Color-Size , который мы использовали в первой части этого урока. Как вы помните, мы разделили их на 3 разных столбца, используя 3 разные формулы. А вот как вы можете добиться того же результата за 2 быстрых шага:
- Предполагая, что у вас установлен Ultimate Suite, выберите ячейки для разделения и нажмите 9Значок 0009 Split Text на вкладке Ablebits Data .
- Панель Split Text откроется в правой части окна Excel, и вы выполните следующие действия:
- Разверните группу Разделить по символу и выберите один из предопределенных разделителей или введите любой другой символ в поле Пользовательский .
- Выберите, следует ли разбивать ячейки на столбцы или строки.
- Просмотрите результат в разделе Предварительный просмотр и щелкните значок Кнопка разделения .

Совет. Если в ячейке может быть несколько последовательных разделителей (например, более одного пробела), установите флажок Обрабатывать последовательные разделители как одно поле .
Готово! Задача, для которой требовалось 3 формулы и 5 различных функций, теперь выполняется всего за пару секунд и нажатие кнопки.
Разделить ячейки по строке
Эта опция позволяет разделить строки, используя любую комбинацию символов в качестве разделителя. Технически вы разбиваете строку на части, используя одну или несколько различных подстрок в качестве границ каждой части.
Например, чтобы разделить предложение с помощью союзов « и » и « или «, разверните группу Разделить по строкам и введите строки-разделители, по одной в строке:
В результате исходная фраза отделяется при каждом появлении каждого разделителя:
Совет. Символы «или», а также «и» часто могут быть частью таких слов, как «апельсин» или «Андалусия», поэтому не забудьте ввести цифру 9. 0009 пробел до и после и и или для предотвращения разделения слов.
0009 пробел до и после и и или для предотвращения разделения слов.
А вот еще пример из жизни. Предположим, вы импортировали столбец дат из внешнего источника, который выглядит следующим образом:
5.1.2016 12:20
5.2.2016 14:50
функции даты распознают любой из элементов даты или времени. Чтобы разбить день, месяц, год, часы и минуты на отдельные ячейки, введите следующие символы в поле 9.0106 Разделить по строкам поле:
- Точка (.) для разделения дня, месяца и года
- Двоеточие (:) для разделения часов и минут
- Пространство для разделения даты и времени
Нажмите кнопку Разделить , и вы сразу же получите результат:
Разделить ячейки по маске (шаблону)
Разделение ячейки по маске означает разделение строки на основе шаблона .
Эта опция очень удобна, когда вам нужно разбить список однородных строк на несколько элементов или подстрок. Сложность заключается в том, что исходный текст не может быть разделен при каждом появлении данного разделителя, а только в некоторых конкретных случаях. Следующий пример облегчит понимание.
Сложность заключается в том, что исходный текст не может быть разделен при каждом появлении данного разделителя, а только в некоторых конкретных случаях. Следующий пример облегчит понимание.
Предположим, у вас есть список строк, извлеченных из какого-то файла журнала:
Что вам нужно, так это иметь дату и время, если они есть, код ошибки и сведения об исключении в 3 отдельных столбцах. Вы не можете использовать пробел в качестве разделителя, потому что между датой и временем есть пробелы, которые должны отображаться в одном столбце, а в тексте исключения есть пробелы, которые также должны отображаться в одном столбце.
Решение разбивает строку по следующей маске: *ОШИБКА:*Исключение:*
Где звездочка (*) обозначает любое количество символов.
Двоеточия (:) включены в разделители, потому что мы не хотим, чтобы они появлялись в результирующих ячейках.
А теперь разверните раздел Разделить по маске на панели Разделить текст , введите маску в поле Введите разделители и нажмите Разделить :
Результат будет выглядеть примерно так:
Примечание. Разделение строки по маске равно с учетом регистра . Поэтому обязательно вводите символы в маске точно так же, как они появляются в исходных строках.
Разделение строки по маске равно с учетом регистра . Поэтому обязательно вводите символы в маске точно так же, как они появляются в исходных строках.
Большим преимуществом этого метода является гибкость. Например, если все исходные строки имеют значения даты и времени и вы хотите, чтобы они отображались в разных столбцах, используйте эту маску:
* *ОШИБКА:*Исключение:*
В переводе на простой английский маска указывает надстройке разделить исходные строки на 4 части:
- Все символы до первого пробела в строке (дата)
- символов между пробелом 1 st и словом ОШИБКА: (время)
- Текст между ОШИБКА: и Исключение: (код ошибки)
- Все, что идет после Исключение: (текст исключения)
Надеюсь, вам понравился этот быстрый и простой способ разделения строк в Excel. Если вам интересно попробовать, ознакомительная версия доступна для скачивания ниже. Я благодарю вас за чтение и надеюсь увидеть вас в нашем блоге на следующей неделе!
Я благодарю вас за чтение и надеюсь увидеть вас в нашем блоге на следующей неделе!
Доступные загрузки
Формулы Excel с разделенными ячейками (файл .xlsx)
Ultimate Suite, 14-дневная полнофункциональная версия (файл .zip)
Вас также может заинтересовать
Как создать колонки в газетном стиле в Microsoft Word
Автор Erin Wright
Столбцы газетного стиля, которые также называются столбцами информационных бюллетеней, позволяют тексту и изображениям перетекать из одного столбца в другой. В этом руководстве показано, как создать столбцы в газетном стиле в Microsoft Word. Мы также рассмотрим, как создавать разрывы столбцов и как вернуться к одному столбцу.
Быстрые ссылки:
- Как создавать колонки в газетном стиле
- Как создавать разрывы столбцов
- Как вернуться к одному столбцу
Это руководство доступно в виде видеоролика на YouTube, демонстрирующего все шаги в режиме реального времени.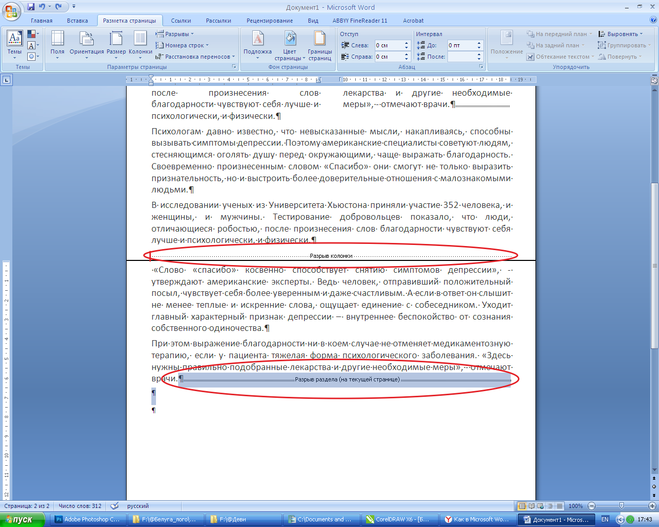
Посмотрите более 100 других учебных пособий по программному обеспечению для письма на моем канале YouTube.
Изображения ниже взяты из Word для Microsoft 365. Эти действия также применимы к Word 2021, Word 2019.и Word 2016.
Важное примечание. Действия по созданию столбцов одинаковы в Word 2013 и Word 2010. Однако действия по добавлению разрывов столбцов в Word 2013 и Word 2010 различаются. Кроме того, ваш интерфейс может выглядят немного иначе в этих старых версиях программного обеспечения.
Как создать столбцы в газетном стиле
Эти шаги показывают, как преобразовать текущий раздел или выделенный текст в несколько столбцов. Если в вашем документе нет разрывов разделов или вы не выделили определенный текст, столбцы будут применены ко всему документу.
- Поместите курсор в раздел, где вы хотите создать столбцы. Или выберите текст, который вы хотите отформатировать как столбцы. Если вы хотите, чтобы весь документ был отформатирован как столбцы, вы можете поместить курсор в любое место в тексте.
- Выберите вкладку Layout на ленте.
- Выберите Столбцы в группе «Параметры страницы».
- Выберите вариант из раскрывающегося меню:
- Два
- Три
- Слева (Этот параметр создает тонкий столбец в левой части страницы.)
- Справа (Этот параметр создает тонкий столбец в правой части страницы.)
Кроме того, вы можете выбрать Дополнительные столбцы для дополнительных параметров.
Рисунок 3. Меню «Столбцы»- Если вы выбрали «Дополнительные столбцы», используйте диалоговое окно «Столбцы» для создания и настройки столбцов:
A. Используйте стрелки меню, чтобы ввести определенное количество столбцов.
Используйте стрелки меню, чтобы ввести определенное количество столбцов.
Важное примечание : Другие параметры в диалоговом окне «Столбцы» реагируют только на числа, введенные с помощью стрелок меню «Количество столбцов»; они не будут реагировать на числа, введенные в текстовое поле.
B. Используйте стрелки меню, чтобы выбрать ширину столбца и расстояние между столбцами. (Снимите флажок Равная ширина столбца , если вы хотите ввести определенную ширину для отдельных столбцов.)
C. Выберите Линия между для добавления вертикальной линии между столбцами.
Рисунок 4. Параметр диалогового окна «Столбцы»- Нажмите кнопку OK , чтобы закрыть диалоговое окно «Столбцы».
Теперь ваш текст должен быть отформатирован столбцами.
Совет для профессионалов: Добавление изображений после создания столбцов Если ваш документ содержит изображения при создании столбцов, может потребоваться изменить размер изображений вручную, чтобы они поместились в столбцах, что может быть затруднительно, если изображения большие.
Вместо этого добавьте изображения после создания столбцов; Word автоматически изменит размер изображений, чтобы они соответствовали существующим столбцам.
Рисунок 6. Пример изображения в столбцеКак создать разрывы столбцов
Следующие шаги показывают, как создать разрыв столбца, который переместит текст после разрыва в следующий столбец.
Важное примечание. Действия по созданию разрывов столбцов в Word 2013 и Word 2010 различаются. Дополнительную информацию см. на веб-сайте службы поддержки Microsoft.
- Вставьте курсор туда, где должен начинаться разрыв.
- Выберите на ленте вкладку Layout (см. рис. 1).
- Выберите Разрывы в группе Параметры страницы.
- Выберите Столбец в раскрывающемся меню.
Содержимое после разрыва должно перемещаться в следующий столбец.
Следующие шаги показывают, как вернуть тексту обычный формат с одним столбцом.
- Вставьте курсор в текст, отформатированный с несколькими столбцами.
- Выберите на ленте вкладку Layout (см. рис. 1).
- Выберите Столбцы в группе Параметры страницы (см. рис. 2).
- Выберите Один из раскрывающегося меню.
Ваш текст должен вернуться в один столбец.
Важное примечание: Если вы выбрали определенный текст для преобразования в столбцы, Word автоматически создает разрывы разделов до и после столбцов. Эти разрывы разделов могут остаться в вашем тексте без необходимости после того, как вы вернетесь к формату с одним столбцом. Перейдите к шагу 5, чтобы найти и удалить эти разрывы.
- Выберите вкладку Home на ленте.
- Нажмите кнопку Показать/скрыть в группе «Абзац».

- Поместите курсор в начало разрыва раздела, где начинались столбцы.
- Нажмите клавишу Delete на клавиатуре, чтобы удалить разрыв.
- Повторите шаги 7 и 8 для разрыва раздела, где заканчиваются столбцы.
Связанные ресурсы
Как настроить поля страницы в Microsoft Word
Как создать буквицу в Microsoft Word
Как создавать, изменять и модифицировать вкладки в Microsoft Word
Обновлено 13 января 2022 г.
3 File
File В разделе: Microsoft Word с тегами: форматирование, Microsoft 365, Word 2010, Word 2013, Word 2016, Word 2019, Word 2021, Word 365Главная » Как создать столбцы в газетном стиле в Microsoft Word
Как добавить столбцы в Word? Все, что вам нужно знать
Главная > Microsoft Word > Как добавить столбцы в Microsoft Word? Все, что вам нужно знать
(Примечание. Это руководство по добавлению столбцов в Word подходит для всех версий MS Word, включая Office 365)
Это руководство по добавлению столбцов в Word подходит для всех версий MS Word, включая Office 365)
Столбцы используются в газетах, журналах, академических журналах и информационных бюллетенях. Они улучшают организацию документа и его удобочитаемость. Word позволяет настраивать столбцы, включая разрывы страниц, чтобы использовать все доступное пространство на странице. Вы можете отформатировать документ в газетном стиле, добавив столбцы.
Вы узнаете:
- Добавить столбцы в Word
- Добавление разрывов столбцов
- Удалить столбцы
- Настройка колонн
- Столб.
- Вставка нескольких столбцов в документ
- Вставка строки между двумя столбцами
Выберите вкладку «Макет», затем выберите один из доступных вариантов. Вы можете сделать так, чтобы ваш текст отображался двумя, тремя, по левому или правому краю.
Применение двух столбцовДобавить столбцы в Word
Выберите текст, к которому вы хотите применить форматирование столбца. Выберите любой из форматов из выпадающего меню и нажмите на него. Двухстолбцовый формат разбивает столбец на два или более столбцов.
Выберите любой из форматов из выпадающего меню и нажмите на него. Двухстолбцовый формат разбивает столбец на два или более столбцов.
Если вы хотите настроить столбцы, выберите Дополнительные столбцы . Здесь вы можете выбрать ширину и интервал или использовать один из предустановленных методов.
Существует четыре основных типа столбцов, которые можно применить к тексту.
- Книга – текст переходит из одной колонки в другую по достижении нижней части страницы.
- Газета – текст продолжается в другом месте статьи, если он не завершен на странице.
- Таблица – вертикальное поле ячеек в таблице или базе данных.
- Вкладки — эти столбцы используются в меню для отображения элемента слева и его сведений справа. Столбец с вкладками может иметь более двух столбцов. Когда в нем есть больше деталей, он отображается в виде третьего или четвертого столбца, разделенного табуляцией на определенное измерение.

Добавление разрывов столбца
Разрыв столбца вставляет резкий разрыв во вставленное место и заставляет остальной текст появляться в следующем столбце. Он управляет потоком текста из одного столбца в другой.
Добавление разрывов столбцовПоместите курсор в то место, где вы хотите разместить разрыв столбца. Затем нажмите «Макет » -> «Разрывы» -> «Столбец». В приведенном выше примере курсор был помещен перед подзаголовком «Хэштеги публикации», а затем был нажат разрыв страницы столбца.
Применение разрывов столбцов к текстуПосле применения этого параметра вы обнаружите, что подзаголовок перемещается в следующий столбец, а текст следует за ним, как показано ниже.
После применения разрыва столбцаСвязанные чтения:
- Как найти и заменить в Word? 7 простых способов
- Как сделать надстрочный индекс в Word? 4 простых метода
- Как удвоить пробел в Word? 4 Easy Ways
Удалить столбцы
Чтобы удалить столбцы в тексте, выделите весь текст и нажмите Один столбец , и он удаляет примененное к нему форматирование.
Настроить столбец
Чтобы настроить столбцы, щелкните Дополнительные столбцы. По умолчанию пресеты автоматически форматируют столбцы с одинаковыми интервалами между столбцами. Вы можете установить флажок Линия между , если хотите, чтобы между двумя столбцами была линия.
Если вы не хотите иметь одинаковые интервалы между двумя столбцами, снимите флажок Равная ширина столбца внизу диалогового окна.
Настройка столбцаВ разделе «Ширина и интервал» вы можете задать ширину столбца и расстояние между ними для столбцов, которые есть в документе. Это форматирование может быть применено либо к выделенному тексту , к выбранному разделу, либо ко всему документу .
Выберите место, откуда должен появиться настроенный столбецНавигация между столбцами
Переход от одного столбца к другому затруднен. Иногда вам нужно ввести первый столбец и закончить его, чтобы начать печатать во втором столбце. Для этого вставьте разрывы столбцов перед текстом, откуда вы хотите, чтобы текст отображался во втором столбце. Если вы используете таблицу, легко перемещаться между ячейками, просто используя Вкладка ключ.
Для этого вставьте разрывы столбцов перед текстом, откуда вы хотите, чтобы текст отображался во втором столбце. Если вы используете таблицу, легко перемещаться между ячейками, просто используя Вкладка ключ.
Через меню
Разрывы страниц можно применить, сначала щелкнув вкладку макета, затем щелкнув разрывы и выбрав столбцы.
С помощью сочетания клавиш
Поместите курсор рядом с текстом, который вы хотите отобразить в новом столбце. Нажмите Ctrl + Shift + Enter одновременно, и вы увидите, что дальнейший текст смещается во второй столбец.
Показать границы текста
Границы текста — это пунктирные линии, которые появляются в документе для обозначения границ текстовых элементов. При использовании границ текста пунктирные линии появляются вокруг полей текста, вокруг верхних и нижних колонтитулов, сносок и т. д.
Выберите Файл -> Параметры -> Дополнительно -> Показать содержимое документа -> Показать границы текста , чтобы применить границы текста.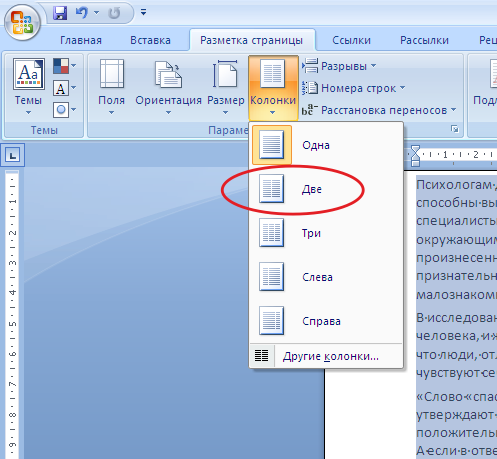
После применения этих параметров текст выглядит следующим образом. Эта функция полезна, если вы часто работаете с режимом макета печати.
Столбцы с указанием границРекомендуемое чтение:
- Как составить контрольный список в Word? 3 простых шага
- Как отслеживать изменения в Word? Пошаговое руководство
- Как удалить страницу в Word?
Вставка нескольких столбцов в документ
При вводе нового документа вы можете включить два или более столбцов, а позже решить, что хотите придерживаться одного абзаца. Поместите курсор в место, где больше нет текста, и нажмите Layout -> Columns -> More Columns . В нижней части диалогового окна вы увидите раскрывающееся меню Применить к . Выберите Эта точка вперед , чтобы текст, следующий за абзацем в два столбца, отображался в одном абзаце.
Вставка нескольких столбцов в документВставка строки между двумя столбцами
При добавлении столбцов в Word можно вставить линию между столбцами, чтобы показать разделение между столбцами. Линия может быть проведена между двумя или тремя столбцами, нажав на параметры Макет -> Столбцы -> Дополнительные столбцы -> Линия между .
Линия может быть проведена между двумя или тремя столбцами, нажав на параметры Макет -> Столбцы -> Дополнительные столбцы -> Линия между .
Вы можете увидеть линию между двумя столбцами после установки флажка. Вы должны помнить, что этот флажок активируется, только если у вас есть текст, отображаемый в виде двух или трех столбцов. Вы можете видеть, что эта опция не включена, если это один абзац.
Строка, вставленная между двумя столбцамиТекст разбит на два столбца и разделяющую их линию. Теперь вы хотите изменить ширину столбцов и расстояние между ними. Вы можете сделать это, сняв флажок Равная ширина столбца внизу диалогового окна. После того, как вы нажмете OK, вы увидите, что ширина столбца 1 увеличилась.
Изменить ширину столбцовПодробнее:
- Как добавить номера страниц в Word? 3 простых примера
- Как создавать профессиональные документы в Microsoft Word — Запись вебинара
- Как преобразовать PDF в Word
Заключительные мысли
Добавление столбцов в Word улучшает читабельность и внешний вид документа. Вы можете уместить немного больше текста, если разместите его в столбцах, а не в одной строке. Более короткие строки легче читать, так как читателю не нужно перемещаться к концу страницы, чтобы прочитать ее.
Вы можете уместить немного больше текста, если разместите его в столбцах, а не в одной строке. Более короткие строки легче читать, так как читателю не нужно перемещаться к концу страницы, чтобы прочитать ее.
В этой статье мы увидели, как добавлять разрывы столбцов, настраивать столбец и изменять его ширину и интервалы. Вы можете изучить каждый параметр в меню Columns и попробовать использовать его в своем документе.
Для получения дополнительных высококачественных руководств по MS Word или Excel посетите наш раздел бесплатных ресурсов.
SimonSezIT эффективно обучает Excel уже 15 лет. У нас есть очень полный набор курсов с углубленными учебными модулями, охватывающими все основные бизнес-программы.
Вы можете получить доступ ко всем этим 130+ курсам за небольшую ежемесячную плату. Пожалуйста, посетите наш раздел курсов для получения дополнительной информации о наших предложениях.
Саймон Колдер
Крис «Саймон» Колдер работал руководителем проекта в области информационных технологий в одном из самых престижных культурных учреждений Лос-Анджелеса, LACMA.
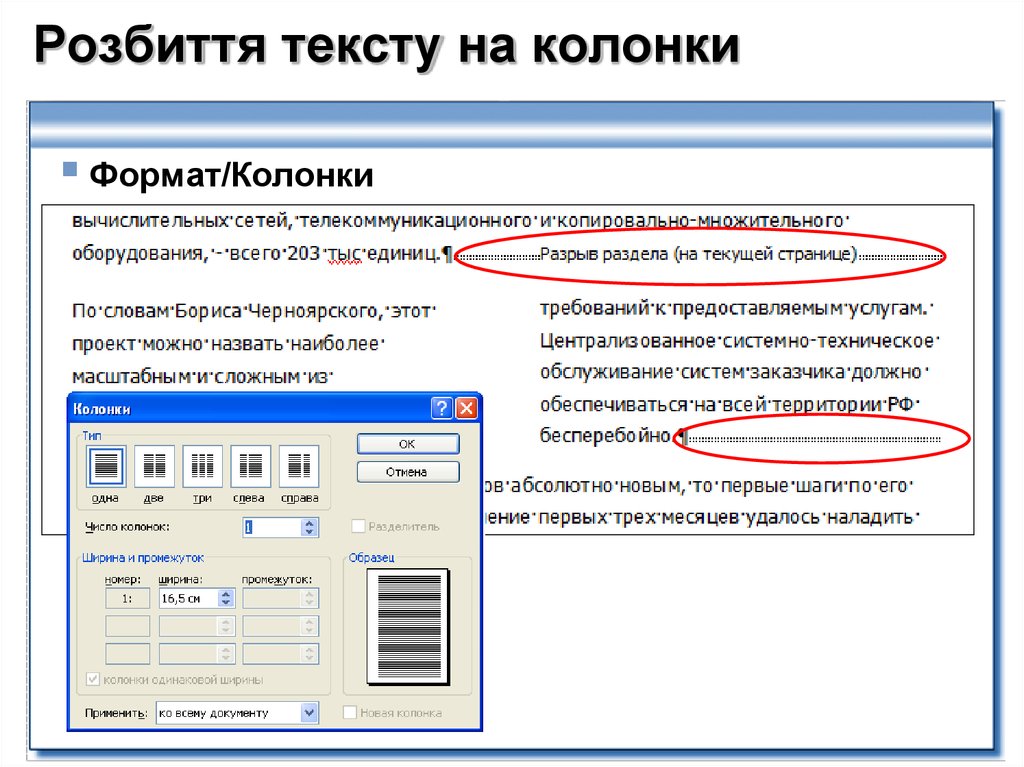
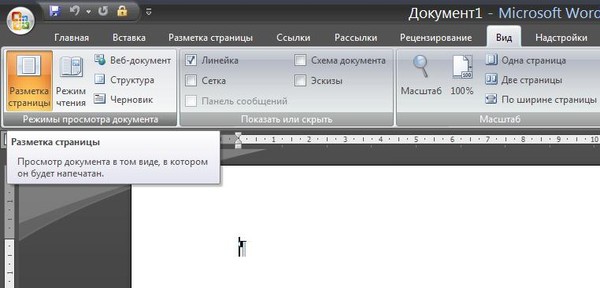



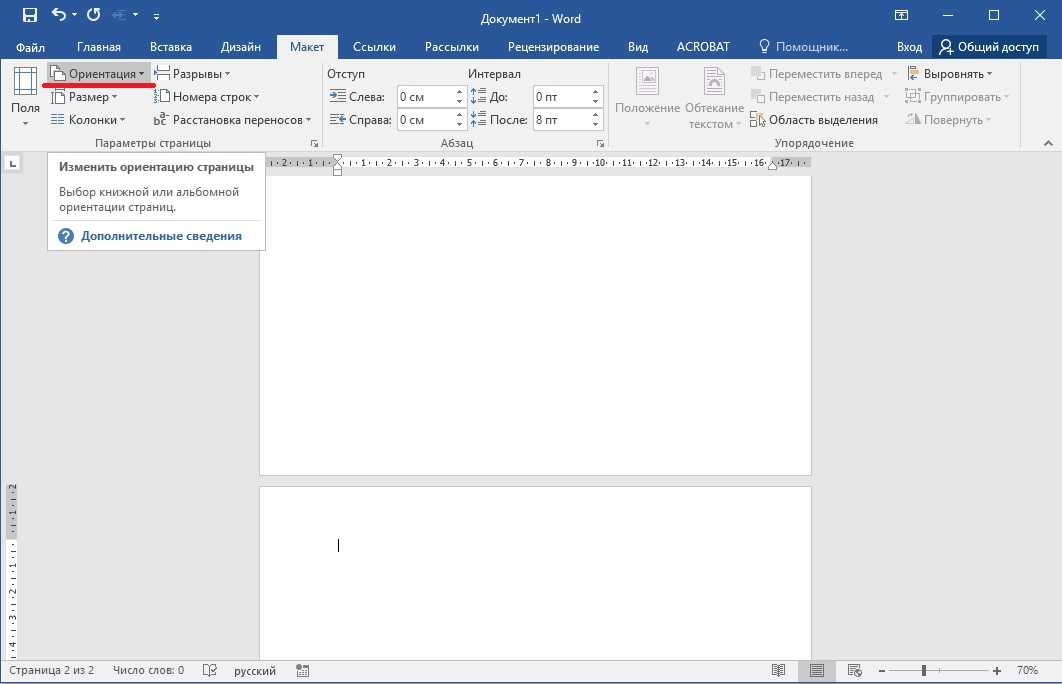





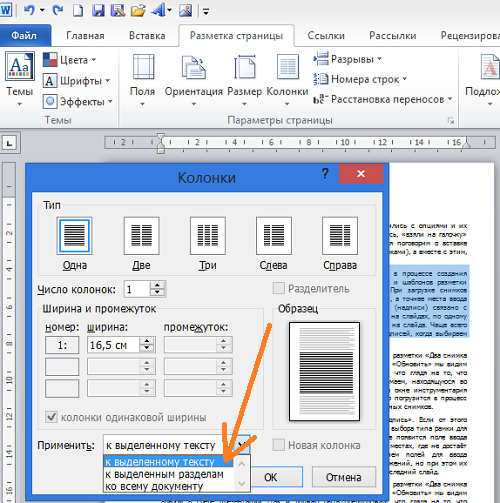


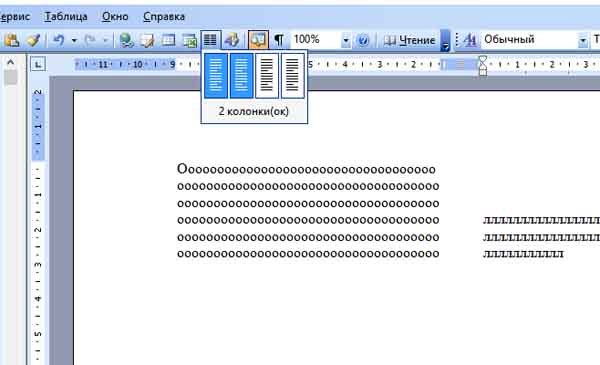 Откроется одноименное диалоговое окно, как на скриншоте ниже:
Откроется одноименное диалоговое окно, как на скриншоте ниже: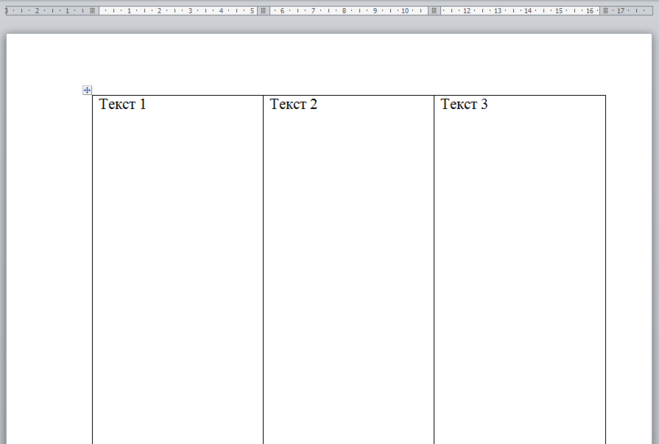
 Делается это просто: выделите только его и в настройках установите количество колонок «Одна».
Делается это просто: выделите только его и в настройках установите количество колонок «Одна».
 Делается это просто: выделите только его и в настройках установите количество колонок «Одна».
Делается это просто: выделите только его и в настройках установите количество колонок «Одна».
 Делается это просто: выделите только его и в настройках установите количество колонок «Одна».
Делается это просто: выделите только его и в настройках установите количество колонок «Одна». Для этого во вкладке «Вставка» перейти в раздел «Таблицы». Создать таблицу, задав желаемые параметры. Щелкнуть правой кнопкой мыши в пустой ячейке созданной таблицы, выбрать раздел «Границы и заливка». Установить тип границ «Нет».
Для этого во вкладке «Вставка» перейти в раздел «Таблицы». Создать таблицу, задав желаемые параметры. Щелкнуть правой кнопкой мыши в пустой ячейке созданной таблицы, выбрать раздел «Границы и заливка». Установить тип границ «Нет». Чтобы понять, как удалить пустую страницу в «Ворде», достаточно просто его убрать.
Чтобы понять, как удалить пустую страницу в «Ворде», достаточно просто его убрать. Если вы хотите показать разрывы в своем документе, нажмите команду «Отобразить все знаки» на вкладке «Главная».
Если вы хотите показать разрывы в своем документе, нажмите команду «Отобразить все знаки» на вкладке «Главная».


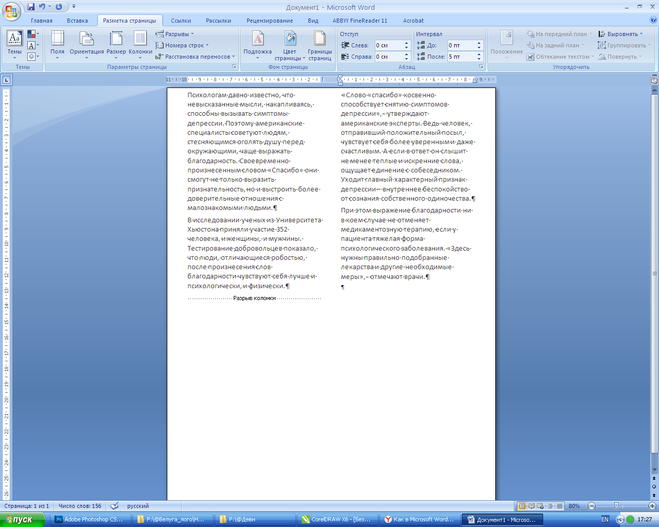 Колонки для таблиц описаны в отдельной статье. См. Добавление или удаление строк и столбцов таблицы.
Колонки для таблиц описаны в отдельной статье. См. Добавление или удаление строк и столбцов таблицы. д.
д.
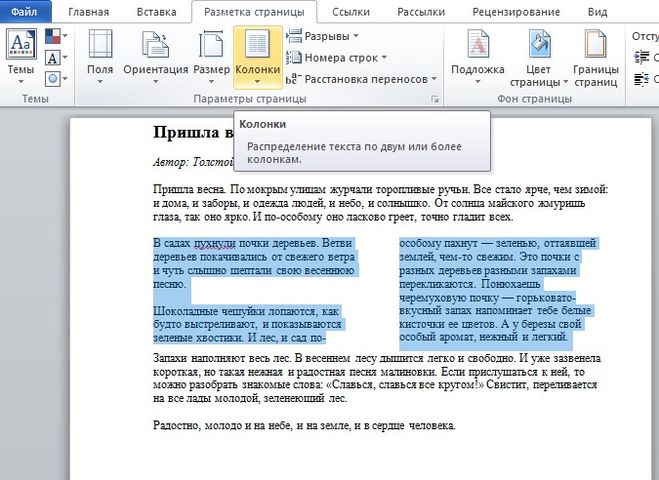
 Разница заключается в количестве символов после дефиса 2 nd , и функция ПРАВИЛЬНО извлекает их.
Разница заключается в количестве символов после дефиса 2 nd , и функция ПРАВИЛЬНО извлекает их.