Как в word 2010 включить режим правки
Главная » Разное » Как в word 2010 включить режим правки
Использование режима правки в Microsoft Word 2003, 2007, 2010, 2013, 2016
В Microsoft Word доступна масса уникальных инструментов для совместного использования и рецензирования документов, ключевую роль среди которых играет режим правки. Этот режим предоставляет возможность вносить корректирующие правки в текст, примечания и комментарии, после чего вы можете передать документ другому лицу. Тот, в свою очередь, ознакомится со всеми сделанными исправлениями, при желании внесет соответствующие корректировки, и передаст текст в конечный пункт, либо отправит его обратно рецензенту по электронной почте для повторного просмотра. Таким образом, становится возможной совместная работа над документами Microsoft Office.
Как работает режим правки в Microsoft Word 2003?
id=»a1″>В Office 2003 функция режима правки пребывает практически в зачаточном состоянии в сравнении с более поздними версиями продукта, хотя все ключевые моменты здесь уже доступны. Чтобы активировать режим правки в Word 2003, зайдите в верхнее меню программы и обратитесь к разделу «Сервис». Далее выберите пункт «Исправления».
Чтобы активировать режим правки в Word 2003, зайдите в верхнее меню программы и обратитесь к разделу «Сервис». Далее выберите пункт «Исправления».
После этого режим правки будет задействован и включен. В результате в верхней части рабочего окна появится специальная панель, позволяющая работать с корректирующими вносками, исправлениями, комментариями и примечаниями.
Чтобы добавить новое примечание к тексту, нажмите соответствующую кнопку на панели режима правки, либо выберите пункт меню «Примечание» в разделе «Вставка».
Теперь все текстовые правки будут отображаться в виде сносок в правой части рабочей формы. Удалив или заменив слово или фразу, вы увидите соответствующее примечание, сообщающее о внесенных изменениях, после чего вы можете согласиться с ними или отклонить их, воспользовавшись соответствующими кнопками на этой же панели. Также вы можете выделить фрагмент текста другим цветом, что также будет элементом правки вашего Word-файла.
Как использовать режим правки в Word 2007, 2010?
id=»a2″>Word 2007-го года выпуска получил все функциональные и визуальные изменения в соответствии с переходом на движок Aero в Windows редакции Vista и 7.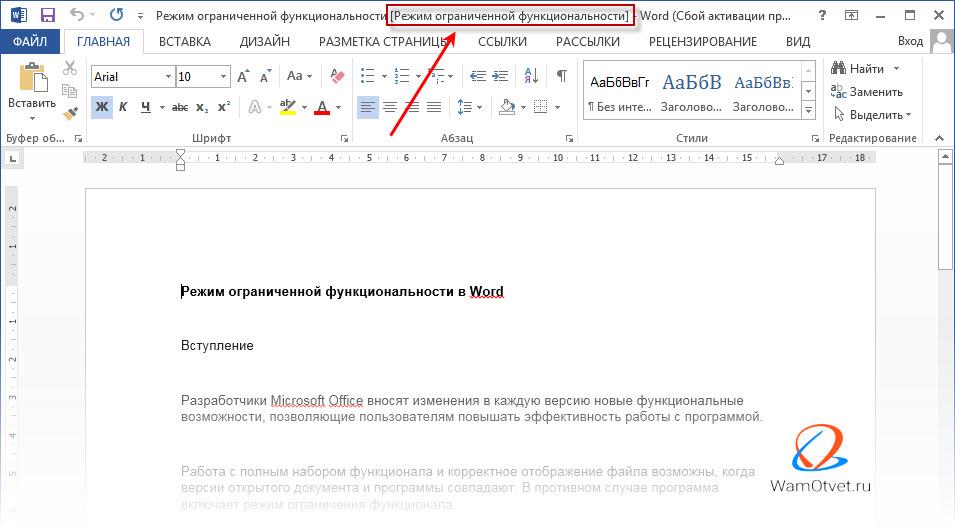 Аналогичным образом изменились и возможности панели «Рецензирование». Теперь категории примечаний и исправлений оказались полностью разграничены, и, стало быть, управлять этими объектами стало возможным как отдельными сущностями.
Аналогичным образом изменились и возможности панели «Рецензирование». Теперь категории примечаний и исправлений оказались полностью разграничены, и, стало быть, управлять этими объектами стало возможным как отдельными сущностями.
Появились мощные инструменты для защиты документов от форматирования и редактирования. Также была добавлена новая категория «Выноски», служащая для управления и конфигурирования изменений и модификаций текстовых файлов на уровне сносок в правой части рабочего окна. Разработчики также привнесли возможность контроля над различными типами исправлений, включая примечания, рукописные примечания, добавление и удаление фрагментов текста, форматирование и выделение области исправлений.
Как и ранее, можно принять или отклонить дискретные индивидуальные правки, продолжая рецензирование документа или финализируя его, тем самым отправляя текстовый файл далее по цепочке клиенту или для повторного просмотра ревьюером. Во всем перечисленном вам поможет подраздел «Изменения» в главном меню основной формы программного продукта.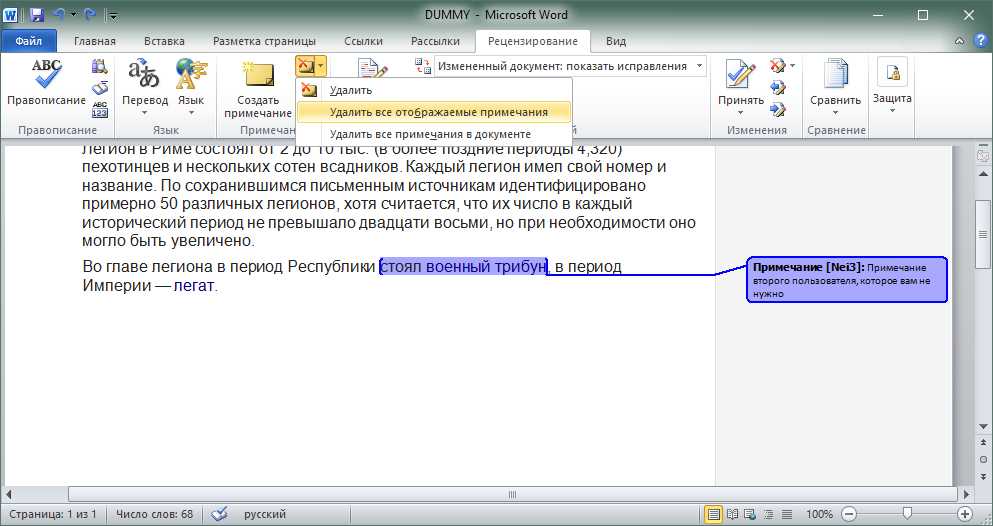
В следующую версию Word’а, а именно релиз 2010-го года, функционал был перенесен практически без изменений. Кроме того, что была изменена графическая тема, крупных и каких-либо заметных модификаций привнесено не было. Весомый скачок был сделан лишь в 2013 году, когда вышла в свет версия Office’а, адаптированная под «восьмерку».
Как задействовать режим правки в Word 2013, 2016?
id=»a3″>В Office 2013 функция режима правки буквально расцвела и преобразилась. Теперь панель рецензирования приобрела новые возможности, не доступные в ранних версиях Microsoft Office. Чтобы создать примечание, достаточно выделить фрагмент текста в редакторе и щелкнуть на соответствующей кнопке в категории «Рецензирование». После этого примечание будет создано.
Для инициализации трекинга всех исправлений в тексте стоит кликнуть на кнопке «Исправления» и оставить ее в нажатом состоянии.
Для более тонкой настройки отслеживания исправлений служат контекстные элементы, расположенные справа от указанной ранее кнопки. Так, чтобы отключить отображение правок, выберите в контекстном меню «Все исправления» подэлемент «Без исправлений». После внесенных изменений вы оставите все правки в силе, просто они не будут отображаться в документе. Если же вам нужно выполнить обратное действие, то есть вернуть индикацию всех правок, выберите пункт «Все исправления». В свою очередь, пункт «Исходный документ» вернет на экран первоначальное содержание текстового файла, до внесения каких-либо правок.
Так, чтобы отключить отображение правок, выберите в контекстном меню «Все исправления» подэлемент «Без исправлений». После внесенных изменений вы оставите все правки в силе, просто они не будут отображаться в документе. Если же вам нужно выполнить обратное действие, то есть вернуть индикацию всех правок, выберите пункт «Все исправления». В свою очередь, пункт «Исходный документ» вернет на экран первоначальное содержание текстового файла, до внесения каких-либо правок.
Чуть ниже находится контекстное меню «Показать исправления». Воспользовавшись им, вы сможете указать, какие именно виды правок вы хотите отображать в структуре документа, а какие — нет.
Среди новых представленных фич в сравнении с ранними версиями продукта является возможность использовать запрет на отключение отслеживания. С его помощью вы можете физически запретить ревьюерам отключать трекинг правок. Также вы можете наглядно сравнить несколько версий одного и того же документа (до правок и после них) и объединить несколько правок в одну.
В наиболее актуальной на сегодняшний день версии текстового редактора Word 2016 были представлены фактически те же функции, что и в релизе 2013-го года. Поэтому, если вы уже устанавливали на свою систему предыдущую версию Word’а, с последним билдом никаких проблем уж точно не возникнет.
Показать видеоинструкциюВидеоинструкция
Ответы на другие вопросы:
Как включить или отключить редактирование в документах Word
Независимо от того, публикуете ли вы рабочий документ или публикуете документ в Интернете, бывают случаи, когда вы хотите защитить свой документ от изменений. Запретите другим редактировать или переформатировать документ Word, отключив редактирование и используя пароль, чтобы сделать документ доступным только для чтения в Microsoft Word 2013. Вы также можете управлять разрешениями, используя свойства файла, не открывая Word.
Вы также можете управлять разрешениями, используя свойства файла, не открывая Word.
Кредит изображения: Дэйв Джонсон / Techwalla
Защитите документ с помощью ограничения редактирования
Чтобы никто не мог вносить изменения в документ, вы хотите ограничить редактирование.Выберите вкладку Review и щелкните Restrict Editing. Установите флажок в поле Ограничения редактирования и выберите Без изменений (только чтение).
Пароль не требуется, но вы можете установить его, если хотите для большей безопасности документа. Чтобы установить пароль, нажмите Да, запустить принудительную защиту. Введите и подтвердите пароль, а затем нажмите ОК.
Вы также можете использовать опцию Исключения, чтобы разрешить определенным людям редактировать документ.
Отключить защиту документа
Чтобы отключить защиту, щелкните Остановить защиту. Если вы включили защиту паролем, вам нужно будет ввести его и нажать ОК.
Если вы включили защиту паролем, вам нужно будет ввести его и нажать ОК.
Ограничить только изменения форматирования
Чтобы ограничить изменения форматирования, выберите Ограничить редактирование на вкладке Просмотр и установите флажок в разделе Ограничения форматирования. Во всплывающем окне установите флажок, чтобы ограничить форматирование. Снимите отметку со всех стилей, которые нужно ограничить, отметьте желаемые варианты форматирования и нажмите OK.
Ограничить изменения определенных частей документа
Чтобы ограничить изменения определенной области совместно используемого документа, не делая его доступным только для чтения, выберите ограничиваемую область и щелкните Заблокировать авторов на вкладке Просмотр . Защищенная зона обозначена пунктирной линией и значком. Для отмены нажмите Освободить все заблокированные области. Изменения происходят после сохранения.
Изменения происходят после сохранения.
Отметить документ как окончательный
Пометка документа Word как окончательного делает его доступным только для чтения и отключает редактирование и форматирование. В разделе Информация щелкните Пометить как окончательный в меню Защитить документ . Этот параметр не предназначен для обеспечения безопасности, если используется отдельно: если документ не защищен каким-либо другим способом, любой пользователь может удалить статус «Отметить как окончательный». Совместите этот параметр с другими ограничениями редактирования, если вы хотите, чтобы в файл больше не вносились изменения.
Если документ уже был ограничен статусом только для чтения, отметка как окончательная сигнализирует, что владелец закончил редактирование документа и считает его завершенным.
Также можно активировать статус «только для чтения», зашифровав документ паролем. В опции Info выберите Encrypt with Password в меню Protect Document .
Защита документа без открытия Word
Чтобы сделать документ Word доступным только для чтения без открытия Word, щелкните правой кнопкой мыши на файле в проводнике и выберите Свойства. На вкладке Общие установите флажок Только для чтения и затем нажмите Применить.
Чтобы изменить разрешения, откройте вкладку Security и нажмите Edit. Проверьте разрешения для отказа и нажмите ОК.
Обойти статус «Только для чтения»
Можно обойти статус документа только для чтения … но это некрасиво. Вы можете просто скопировать и вставить текст документа в новый документ Word.Внесите изменения и сохраните под новым именем.
,Разрешить редактирование в документе
Если вы получили или открыли документ и не можете внести какие-либо изменения, он может быть открыт для просмотра только в режиме защищенного просмотра.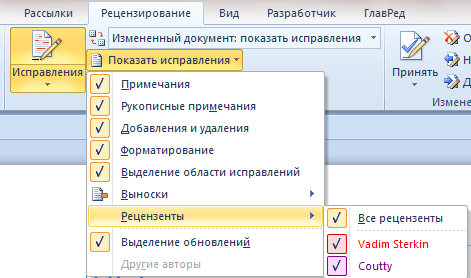 Для редактирования выполните следующие действия:
Для редактирования выполните следующие действия:
Перейти к Файл > Информация .
Выбрать Защитить документ .
Выберите Разрешить редактирование .
Разрешить редактирование в документе
Если вы получили или открыли документ и не можете внести какие-либо изменения, он может быть открыт для просмотра только в режиме защищенного просмотра. Для редактирования выполните следующие действия:
Для редактирования выполните следующие действия:
Перейти к Файл > Информация .
Выбрать Защитить документ .
Выберите Разрешить редактирование .
Смотрите также
- Как создать диаграмму в word 2007
- Как автоматически проставить рамки в word
- Как в word вставить число пи
- Как в word 2007 вставить дробь
- Как сделать только 1 лист в word другой ориентации
- Как в word 2007 сделать оглавление автоматически
- Как пронумеровать страницы в word если они нумеруются одной цифрой
- Как сделать чтобы в word всегда был шрифт times new roman
- Как красиво оформить word документ
- Как сбросить настройки по умолчанию в word
- Как печатать дроби в word 2007
Как включить рецензирование в Word?
Как включить рецензирование в Word?
Чтобы использовать отслеживание изменений, все, что вам нужно сделать, это включить режим рецензирования при открытии документа Word и перед началом редактирования.
- Перейти к «Рецензированию» на ленте.
- В середине группы «Запись исправлений» нажмите кнопку «Исправления» после этого все изменения будут записываться.
Как работать в ворде в режиме правки?
Включаем режим правки в Microsoft Word
- Откройте документ, в котором нужно включить режим правки, и перейдите во вкладку “Рецензирование”. …
- Нажмите на кнопку “Исправления”, расположенную в группе “Запись исправлений”.
- Теперь можно приступить к редактированию (исправлению) текста в документе.
Как сохранить документ в режиме правки?
Откройте документ, в котором нужно включить режим правки, и перейдите во вкладку “Рецензирование”. Примечание: В Microsoft Word 2003 для включения режима правки необходимо открыть вкладку “Сервис” и там выбрать пункт “Исправления”. 2. Нажмите на кнопку “Исправления”, расположенную в группе “Запись исправлений”.
Как выйти из режима правки в ворде?
Для того чтобы быстро убрать область исправлений в Word, и начать работать с документом как обычно, нужно перейти на вкладку « Рецензирование », открыть выпадающий список « Все исправления » и выбрать вариант « Без исправлений ». После этого изменения, которые вы вносите в документ, перестанут отображаться на экране.
После этого изменения, которые вы вносите в документ, перестанут отображаться на экране.
Как сохранить документ без исправлений?
Скрытие исправлений и примечаний в Word
- Чтобы просмотреть изменения по одному, щелкните «Рецензирование», а затем выберите «Принять» или «Отклонить». …
- На вкладке «Рецензирование» в группе «Примечания» щелкните стрелку возле кнопки «Удалить», а затем выберите пункт «Удалить все примечания в документе».
Как убрать фон у текста в ворде?
Как убрать заливку в ворде
- Выделите весь затемненный документ. Откройте вкладку — Правка – Выделить все;
- После выделения перейдите на вкладку меню Формат и выберите Границы и заливка;
- В открывшемся окне Границы и заливка перейдите на вкладку Заливка и выберите Нет заливки;
Как убрать фон текста с интернета в ворде?
Выделим этот текст, правый щелчок, и в появившемся меню выбираем «Нет цвета». С текстом, скопированным из интернета, иногда и этот метод не помогает, и приходится принимать более радикальные меры – очищать формат при помощи кнопки «Изменить стили».
С текстом, скопированным из интернета, иногда и этот метод не помогает, и приходится принимать более радикальные меры – очищать формат при помощи кнопки «Изменить стили».
Как сделать фон для текста в ворде?
Делаем фон за текстом — 2 способ
- Выделите нужный фрагмент текста.
- Во вкладке «Главная», в группе «Абзац» нажмите на кнопку «Заливка».
- В окне «Цвета темы» выберите нужный цвет. Помимо стандартных цветов, здесь имеется возможность для выбора других цветов, которые можно использовать в качестве фона в документе.
Как сделать в ворде чтобы текст был на белом фоне?
Перейдите в главном меню текстового редактора в раздел Разметка страницы. Нажмите на данном разделе на инструмент Цвет страницы и в раскрывшейся таблице выбора цветов выберите белый цвет заливки, или выберите пункт Нет цвета.
Как сделать подложку в ворде?
Вставка подложки
- На вкладке Конструктор нажмите кнопку Подложка.

- В диалоговом окне Вставить водяной знак выберите Текст и введите собственный текст подложки или выберите текст (например, «ЧЕРНОВИК») из списка. Затем настройте подложку, задав шрифт, макет, размер, цвета и ориентацию. …
- Нажмите кнопку ОК.
Как сохранить подложку в ворде?
На вкладке Разметка страницы в группе Фон страницы нажмите Подложка. Выберите пункт Сохранить выделенный фрагмент в коллекцию подложек. Введите имя подложки и нажмите кнопку ОК.
Как добавить подложку в Word на определенную страницу?
Вставка подложки только на одну страницу
- Щелкните в том месте страницы, где должна находиться подложка.
- Нажмите кнопку конструктор > подложки > щелкните подложку правой кнопкой мыши и выберите пункт Вставить в текущем документе. Водяной знак отображается в текстовом поле.
Как сделать подложку в ворде 2016?
Выберите вкладку Дизайн, в группе Фон страницы нажмите кнопку Подложка. В открывшемся меню выберите пункт Настраиваемая подложка. Появится окно Печатная подложка. Щелкните Рисунок > Выбрать и выберите нужный вам рисунок.
В открывшемся меню выберите пункт Настраиваемая подложка. Появится окно Печатная подложка. Щелкните Рисунок > Выбрать и выберите нужный вам рисунок.
Как создать печатную подложку?
Выберите вкладку Дизайн, в группе Фон страницы нажмите кнопку Подложка. В открывшемся меню выберите пункт Настраиваемая подложка. Появится окно Печатная подложка. Щелкните Рисунок > Выбрать и выберите нужный вам рисунок.
Что такое подложка в ворде?
Подложка в ворде представляет собой текст или рисунок, который располагается за текстом вашего документа. Использование подложки позволяет сохранить уникальность документа или же проинформировать читателя о его конфиденциальности. Подложкой в ворде может выступать, как текст, так и картинка, например, логотип компании.
Как убрать подложку в ворде 2016?
Удаление подложки щелчком в области верхнего колонтитула
- Дважды щелкните в верхней части страницы, чтобы открыть область верхнего колонтитула.

- Щелкните подложку, чтобы выделить ее.
- Нажмите клавишу DELETE на клавиатуре.
Как убрать режим черновик в Word 2016?
Режим черновика
- Выберите команду Сервис -> Параметры для открытия диалогового окна Параметры.
- Если нужно, щелкните на корешке Вид для просмотра опций вида.
- Установите (или снимите) флажок черновик, чтобы включить (или выключить) этот режим просмотра.
Как убрать подпись в ворде?
Удаление цифровых подписей из документа Word или Excel
- Откройте документ или лист с видимой подписью, которую необходимо удалить.
- Щелкните строку подписи правой кнопкой мыши.
- Нажмите кнопку Удалить подпись.
- Нажмите кнопку Да.
Как убрать скрытые символы в тексте?
Вызываем окно поиска текста с помощью горячего сочетания «Ctrl+H», выбираем больше параметров, потом команда «Формат / шрифт» и устанавливаем значок поиска скрытого текста.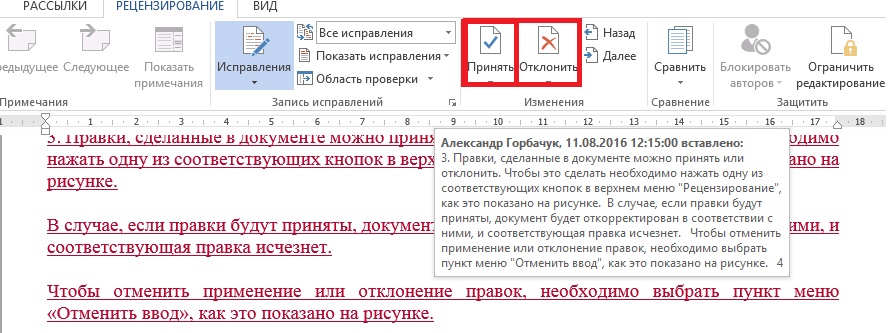 В поле «Заменить на» ничего не вводим и просто нажимаем «Заменить все». В документе скрытый текст будет удален.
В поле «Заменить на» ничего не вводим и просто нажимаем «Заменить все». В документе скрытый текст будет удален.
Как посмотреть скрытые символы в Ворд?
В левой части диалогового окна Параметры Word (Word Options) нажмите кнопку Экран (Display). В группе параметров Всегда показывать эти знаки форматирования на экране (Always show these formatting marks on the screen) отметьте галочками те непечатаемые символы, которые нужно всегда отображать в документе.
Как удалить скрытый текст?
Для того чтобы убрать скрытый текст в ворде, выделите весь документ нажав сочетание клавиш Ctrl +A, щелкните правой кнопкой мыши на любой выделенной части и снова выберите «Шрифт». Для того чтобы убрать скрытый текст в ворде, снимите галочку для пункта «Скрытый».
Как убрать скрытые строки в ворде?
Убрать из текста скрытые символы очень просто. Достаточно выбрать вкладку «Главная» и в блоке «Абзац», нажать на кнопку «Отобразить все знаки» » ¶ «.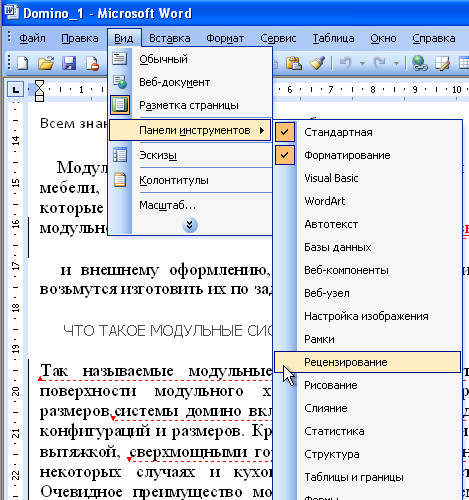 Документ примет вид, обычной страницы с текстом, без скрытых символов.
Документ примет вид, обычной страницы с текстом, без скрытых символов.
Как убрать скрытый текст в Excel?
попробуйте зайти в условное форматирование и удалить правила, которые меняют цвет текста (например на белый), а так же сделайте ctrl+a и выберите цвет текста «черный». Ну, или прикладывайте файл — поищем вместе. ArkaIIIa, тескт скрыт не цветом.
Как сделать скрытый текст?
Выделите текст который нужно скрыть. В группе Шрифт щелкните по маленькой стрелочке в правом нижнем углу или используйте сочетание клавиш Ctrl+D. ВАЖНО: Сочетание клавиш Ctrl+D применимо только для выделенного текста.
Использование инструментов редактирования и разметки Microsoft Word
Использование инструментов редактирования и разметки Microsoft WordИспользование инструментов редактирования и разметки Microsoft Word
Зои и Дока Мердок На наших писательских семинарах писатели отправляют свои работы по электронной почте. Члены группы используют инструменты редактирования и разметки Microsoft Word, чтобы замечать ошибки и оставлять отзывы и предложения. Затем размеченный документ возвращается автору. В этой статье описывается, как использовать для этой цели средства редактирования и разметки Microsoft Word. Если вы хотите использовать только базовые инструменты редактирования и обратной связи, в конце этой статьи есть краткий обзор. Нажмите здесь, чтобы перейти к краткому обзору.
Члены группы используют инструменты редактирования и разметки Microsoft Word, чтобы замечать ошибки и оставлять отзывы и предложения. Затем размеченный документ возвращается автору. В этой статье описывается, как использовать для этой цели средства редактирования и разметки Microsoft Word. Если вы хотите использовать только базовые инструменты редактирования и обратной связи, в конце этой статьи есть краткий обзор. Нажмите здесь, чтобы перейти к краткому обзору.
Чтобы начать работу, выполните следующие действия:
1. Настройте информацию о пользователе. Это сообщит писателю, сделавшему редакционный комментарий.
Из меню Инструменты выберите Опции . Затем выберите Информация о пользователе . Введите имя, которое вы хотите отображать вместе с вашими изменениями, в поле Имя .
2. Отображение значков разметки на панели инструментов . Это сделает все параметры разметки доступными на панели инструментов.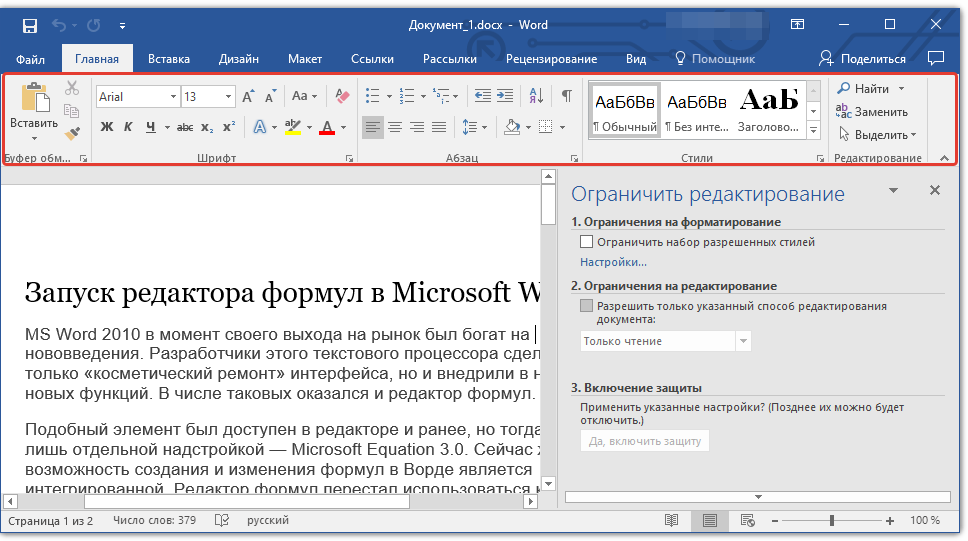
В меню Вид выберите параметр Панели инструментов. Затем выберите параметр Reviewing , чтобы включить его. (Когда включена опция Рецензирование, рядом с ней будет стоять галочка.) Параметры отслеживания появятся на панели инструментов. Это маленькие желтые значки. У одного есть стрелка влево, у другого — стрелка вправо, у третьего — «X» поверх него и т. д. Весь этот ряд значков связан с функциями разметки, отслеживания и просмотра в Word. Наведите курсор на каждый значок, чтобы отобразить его функцию.
3. Выберите параметры отображения разметки . Это позволяет вам определить способ отображения ваших правок и комментариев при разметке документа.
В меню Tools выберите Options . Затем выберите Track Changes . Выберите способ отображения ваших исправлений, т. е. Только цвет или Жирный или Подчеркнутый и т. д. Вам решать, как вы хотите, чтобы они отображались.
Затем установите флажок Использовать всплывающие подсказки в печати и Интернете (выноски комментариев будут отображаться только в том случае, если вы находитесь в режимеWeb Layout или Print Layout — эти параметры находятся в меню View ) и Показать строки, соединяющиеся с опцией Text . Наконец, выберите Левая граница для параметра Измененные строки .
Внесение пометок в документ
1. Включите функцию отслеживания . Вам придется делать это каждый раз, когда вы хотите разметить документ.
Либо включите отслеживание, перейдя на панель инструментов и щелкнув маленький желтый значок , который выглядит как документ с красным текстом . Или вы можете нажать Ctrl + Shift + E . Когда вы закончите разметку документа, обязательно снова нажмите комбинацию клавиш (или значок на панели инструментов), чтобы отключить отслеживание.Вы узнаете, что опция отслеживания включена, если увидите буквы TRK в строке состояния внизу экрана.
ПРИМЕЧАНИЕ. Вы также можете включить или выключить отслеживание, щелкнув правой кнопкой мыши, когда курсор находится над всплывающей подсказкой редактирования или комментария. Таким же образом вы также можете принимать и удалять правки Reviewer.
После включения параметра отслеживания любые изменения, которые вы вносите в документ, будут отображаться «в выбранном вами цвете» и в виде «выносок» на правом поле.
ПРИМЕЧАНИЕ : «Воздушные шары» будут отображаться справа от текста, только когда вы находитесь в Макет печати , в противном случае они будут отображаться в поле внизу экрана. Чтобы перейти к макету печати, откройте меню View и выберите Print Layout перед тем, как начать разметку документа.
2. Редактирование и добавление комментариев
Для отображения изменений, которые вы вносите в документ, у вас должна быть включена разметка.Для этого выберите опцию Markup в меню View .
Для редактирования , просто щелкните курсором там, где вы хотите внести изменения, и начните печатать. Если вы хотите что-то удалить, просто сделайте это. Программа будет отмечать изменения цветом по мере их внесения, а в правом поле появится всплывающая подсказка, указывающая на изменение (это происходит только в том случае, если вы делаете комментарий или что-то удаляете — добавленные слова просто будут отображаться в тексте цветом).
Если вы хотите прокомментировать что-то в тексте, используйте мышь, чтобы выделить текст, на который вы ссылаетесь, а затем перейдите на панель инструментов и нажмите кнопку 9.0005 маленькая желтая иконка со звездочкой в левом верхнем углу . (Если вы наведете курсор мыши на этот значок, он будет выглядеть так: Новый комментарий .) На правом поле документа появится всплывающая подсказка, в которой вы можете ввести свой комментарий.
После внесения всех изменений редактирования и комментариев отключите функцию отслеживания изменений , снова нажав Ctrl + Shift + E .
Краткий обзор
Если вы хотите только разметить документ и ввести комментарии, есть два простых шага:
Шаг 1. Из меню View men выберите Toolbars/Reviewing .
В верхней части экрана появится новый набор новых значков, небольшой желтый прямоугольник и две красные и синие стрелки (одна указывает влево, другая вправо). Вы можете нажать на желтое поле, чтобы ввести комментарий в позиции курсора. Вы можете нажать на одну из стрелок, чтобы перейти к следующей (ранее введенной) разметке.
Шаг 2. Нажмите следующую комбинацию клавиш: Ctrl + Shift + E .
Буквы TRK появятся внизу экрана. Это означает, что отслеживание разметки включено, и все, что вы вводите в документ, будет отображаться в цвете.Нажмите те же три клавиши в комбинации, чтобы снова отключить отслеживание.
Как это работает: отслеживать изменения и комментарии в Microsoft Word
Режим изменений в Microsoft Word
Мы корректируем ваш документ в режиме изменений («отслеживание изменений»), чтобы все изменения были прозрачными и отслеживаемыми. Затем вы можете принять или отклонить отдельные изменения в исправленном документе. Подробно комментируются несоответствия или особенности, которые бросаются нам в глаза при коррекции.
Где найти и активировать режим изменения?
Как работает режим изменения?
Как просмотреть изменения?
Как скрыть изменения?
Как удалить изменения навсегда?
Как я могу редактировать и удалять комментарии?
Где найти и активировать режим изменения?
Режим изменения в Microsoft Word называется «отслеживание изменений» . Все настройки вы найдете в меню или в разделе «отслеживание» на «обзор» таб.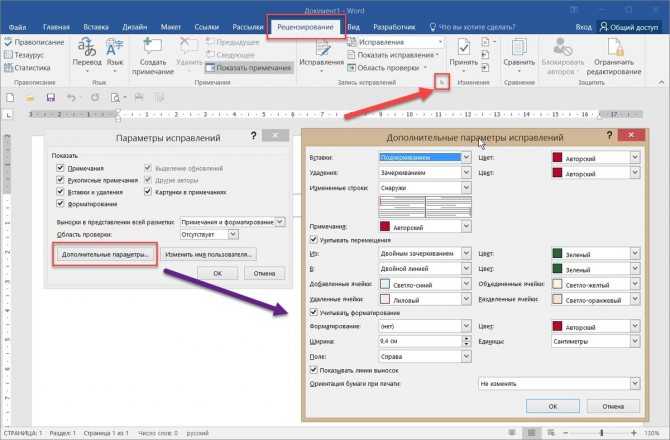 С помощью кнопки «Отслеживание изменений» вы можете включить или выключить режим изменения. Кроме того, вы можете использовать комбинацию клавиш Ctrl + Shift + E .
С помощью кнопки «Отслеживание изменений» вы можете включить или выключить режим изменения. Кроме того, вы можете использовать комбинацию клавиш Ctrl + Shift + E .
Пока активен режим изменения, все изменения, внесенные в документ, отслеживаются, включая операции вставки и удаления, а также изменения форматирования.
Как работает режим изменения?
Любое изменение в документе отображается цветом. Каждому автору присваивается случайный уникальный цвет.
Добавленные слова или фразы подчеркнуты, а удаленные слова и фразы зачеркнуты. Затронутая строка отмечена черной вертикальной линией на боковом поле.
Как просмотреть изменения?
В разделе «изменения» можно просматривать изменения одно за другим с помощью кнопок «назад» и «далее» . Кнопки «принять» и «отклонить» позволяют редактировать эти изменения по отдельности.
Чтобы принять или удалить все изменения напрямую, используйте маленькую стрелку под кнопками «принять» или «отклонить» и выберите «принять все изменения» или «отклонить все изменения» соответственно.
Как скрыть изменения?
При стандартной настройке ( ‘Final Show Markup’ ) все изменения в документе видны. Опция ( ‘Final’ ) скрывает все записанные изменения, чтобы отображалась только окончательная версия.
Все изменения продолжают существовать в документе до тех пор, пока они не будут окончательно приняты или отклонены вами, или пока не будут удалены все комментарии.
Как удалить изменения навсегда?
Все изменения сохраняются в вашем документе до тех пор, пока вы их не примете или не отклоните, или не удалите все комментарии, даже если они уже скрыты.
Чтобы убедиться, что все изменения и комментарии были удалены, мы рекомендуем выполнить следующие действия:
Entfernen von nachverfolgten Änderungen und Kommentaren aus einem Dokument (Microsoft.com)
Как редактировать и удалять комментарии?
Вы можете удалять комментарии по отдельности, щелкнув правой кнопкой мыши или выбрав опцию «удалить комментарий».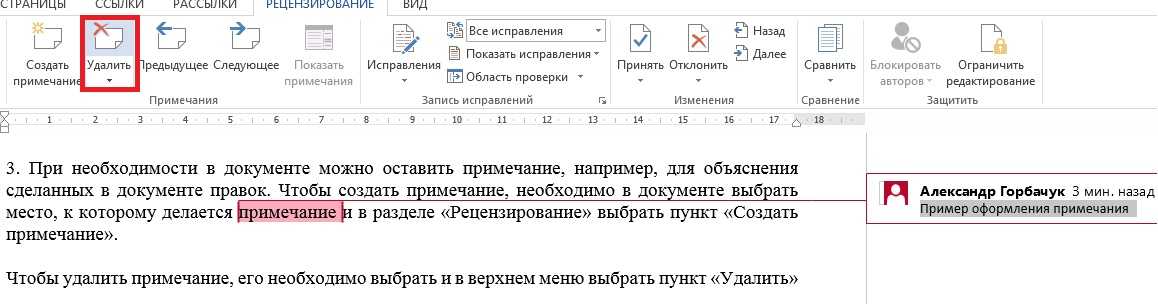

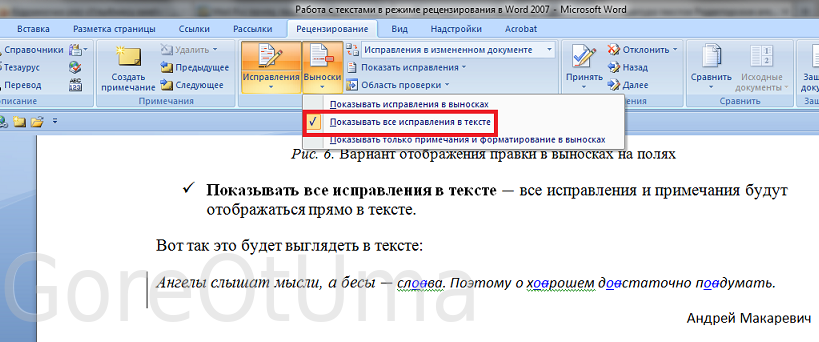
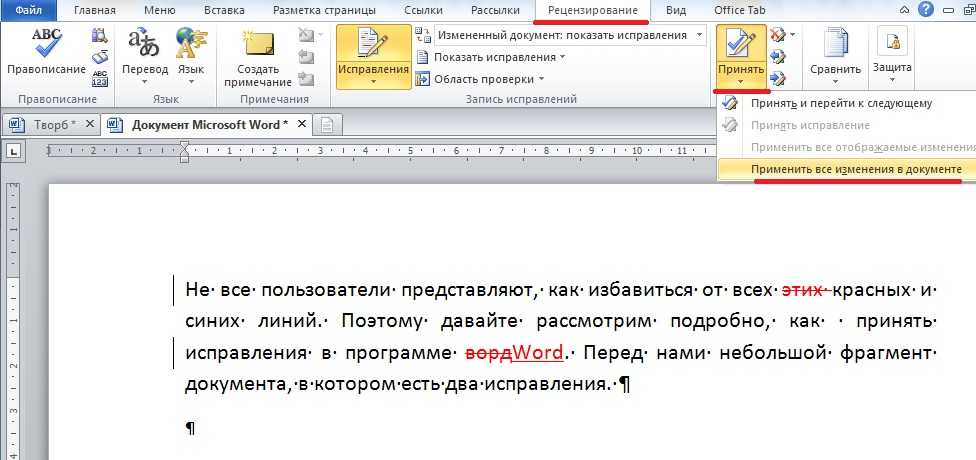
 Вы узнаете, что опция отслеживания включена, если увидите буквы TRK в строке состояния внизу экрана.
Вы узнаете, что опция отслеживания включена, если увидите буквы TRK в строке состояния внизу экрана.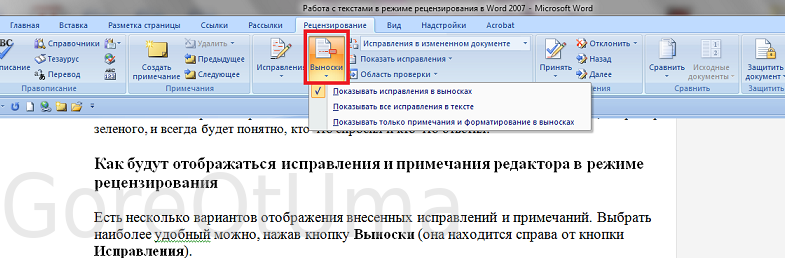

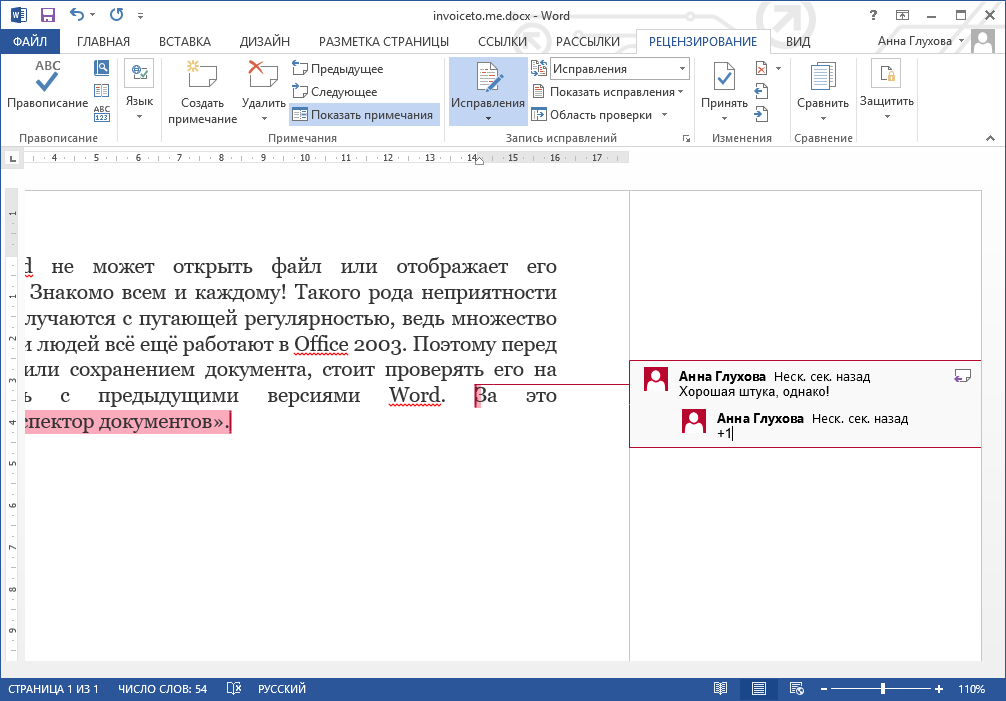 Нажмите те же три клавиши в комбинации, чтобы снова отключить отслеживание.
Нажмите те же три клавиши в комбинации, чтобы снова отключить отслеживание.