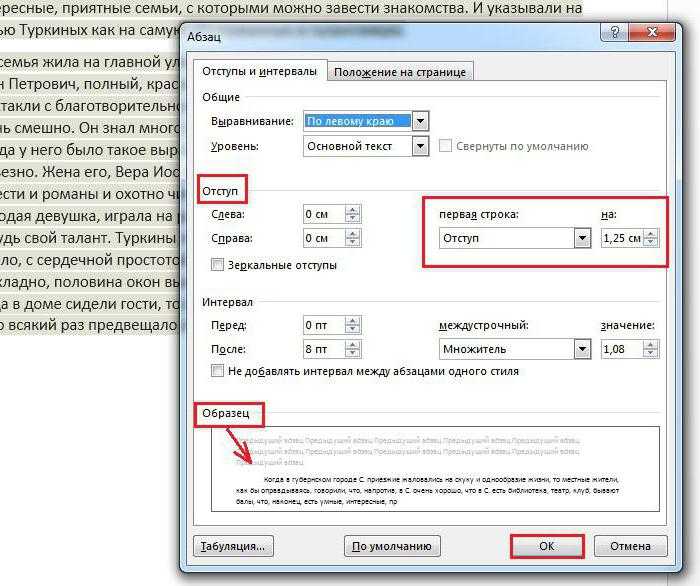Как сделать абзац 5 знаков в word?
Опубликовано автором Konsultant
Содержание
- 1 1 Как сделать абзац в ворде: линейка и ее маркеры
- 2 2 Как сделать абзац в ворде: абзацный отступ с левой стороны
- 2.1 Линейка
- 2.2 Меню MS Word
- 3 3 Как сделать абзац в ворде: абзацный отступ с правой стороны
- 4 4 Как сделать абзац в ворде: красная строка
Визуальное восприятие – важная составляющая при работе с любого рода информацией, в том числе и текстовой. Зрительная память «работает» более эффективно, когда перед глазами четко структурированный текст.
Наиболее распространенный и популярный текстовый редактор – MS Word. Именно данное приложение использует львиная доля пользователей, когда необходимо подготовить какой-либо текстовый документ. Один из неотъемлемых атрибутов отформатированного текста – отступы. Грамотно расставленные абзацы помогут не только улучшить зрительное восприятие информации, но и выделить смысловые блоки для лучшего понимания содержимого документа.
1 Как сделать абзац в ворде: линейка и ее маркеры
Один из инструментов редактора MS Word, который активно используется при создании абзацных отступов, – линейка. Данный атрибут располагается сверху и слева от основного поля документа. Если вы не видите «Линейку», проверьте:
- Установлен ли режим «Разметка страницы». Если нет – включить его.
- Включена ли опция «Линейка». Для этого перейдите на вкладку «Вид» и в разделе «Показать» установите галочку напротив поля «Линейка».
Что касается самого атрибута, его представляют 4 маркера. 3 из них располагаются в левой части, 1 – в правой.
- Нижний левый маркер – создаст отступ для всего текста (или его фрагмента) без выделения первой строки.
- Средний маркер – сделает отступ (сдвиг вправо) для всего блока за исключением первой строки текста.
- Верхний маркер – для оформления абзаца в тексте. Создаст отступ исключительно для первой строки – красная строка.
- Нижний правый маркер предназначен для установки величины отступа справа (расстояния до правого поля).

Приступая к редактированию текста, определитесь, какой вид отступа вам необходим и какая будет его величина. Далее приступаете к форматированию.
2 Как сделать абзац в ворде: абзацный отступ с левой стороны
Создать данный отступ можно несколькими способами.
Линейка
- Располагаете курсор мыши в том фрагменте, в котором необходимо выделить красную строку или выделяете весь текст (Ctrl + A).
- Двигая нижний маркер, устанавливаете необходимый размер отступа.
Меню MS Word
- Выделяете часть текста, требующую наличия отступа, или весь документ.
- Переходите в меню документа: «Разметка страницы» – «Абзац» и кликаете пиктограмму в углу с изображением стрелки.
- Устанавливаете желаемые параметры для отступа слева (расстояние меряется от установленного левого поля).
- Нажимаете «Ок».
3 Как сделать абзац в ворде: абзацный отступ с правой стороны
Помимо традиционного – левого – отступа, в ходе форматирования текста может понадобиться сделать отступ и с правой стороны.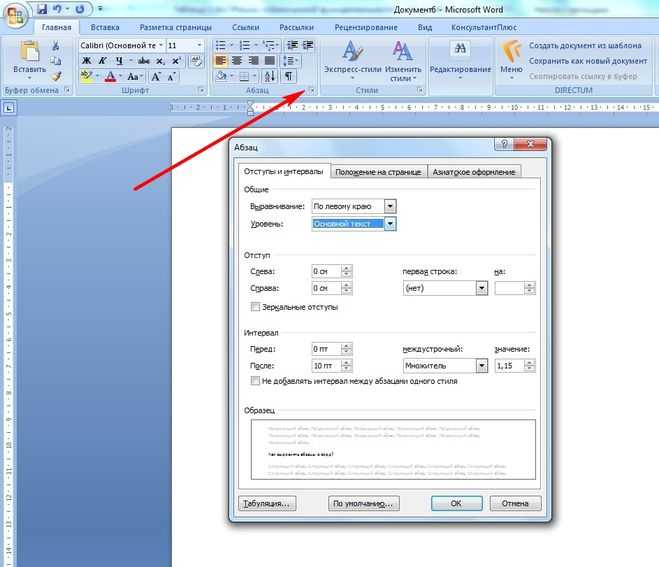
- Выделяете документ (нажатие клавиш Ctrl + A) или его часть.
- Переходите в раздел «Абзац» вкладки «Разметка страницы» и нажимаете значок стрелочки в квадратике (в нижнем углу справа).
- Устанавливаете необходимое количество см в поле «Отступ справа».
Другой способ установки правого отступа – обратиться к правому нижнему маркеру на «Линейке» и разместить его в необходимом месте. Устанавливая одновременно правый и левый отступы, можно добиться желаемого расположения фрагмента текста (в центре, со сдвигом влево или вправо).
4 Как сделать абзац в ворде: красная строка
Для выделения очередного логического блока вашего документа рационально воспользоваться «красной строкой». Данный термин подразумевает формирование отступа (или выступа) исключительно для первой строки смыслового фрагмента.
- Если пользователь работает с «Линейкой» – необходимо обратиться к верхнему маркеру и переместить его влево – для создания выступа или вправо – для создания абзаца.

- Либо перейти во вкладку «Разметка страницы» и в блоке «Абзац» кликнуть по пиктограмме-стрелке. В поле «Красная строка» установить вид отступа (выступ или абзац) и его величину.
5 Как сделать абзац в ворде: зеркальные отступы
Данная опция особенно востребована при печати документа в формате «Книжка».
- Выделяете текст или его фрагмент.
- Переходите «Разметка страницы» – «Абзац» – «пиктограмма-стрелка».
- В окне форматирования выставляете значения для отступов (левого и правого) и отмечаете поле «Зеркальные поля».
- Параметры отступы слева и справа сменятся на отступы «Внутри» и «Снаружи».
- Нажимаете клавишу «Ок», чтоб применить к тексту указанные изменения.
Если вы хотите, что ваш текст был интересным и понятным – составляйте корректно оформленный и грамотный документ.
В ГОСТе сказано: «…абзацный отступ должен быть одинаковым по всему тексту и равен пяти знакам. »
»
Что означает ПЯТЬ ЗНАКОВ? И как выставить такой абзац?
Пять символов от начала абзаца. Word тут ни при чём. Выставляется прямыми руками, растущими из плечей в АБСОЛЮТНО ЛЮБОМ текстовом редакторе.
5 моноширинных символов, в машинописи это пять пробелов. В ворде пробелы не такие и отступ задается абзацным отступом в см. Находим печатную машинку делаем 5 отступов меряем линейкой. Вообще ГОСТы составлялись для механических пишущих машинок и передираются из госта в гост, если дальше читать как правильно оформлять вопросов в применении их к ворду будет ой как еще много. Так что оформляйте свою работу как делали это до вас успешно защитившиеся.
Если Вы печатаете отчет, пишете курсовую или диплом, набираете любой другой текст в Ворде, то создание абзацев – это один из обязательных пунктов, которого нужно придерживаться для правильного форматирования документа. Более того, абзацы в Word делают текст более удобным для чтения.
В этой статье мы и рассмотрим, как сделать красную строку в Ворде, чтобы Ваш текст соответствовал правилам оформления, которые устанавливаются для документа.
Проверьте, чтобы Ваш документ был открыт в режиме «Разметка страницы». В этом случае, внизу окна будет выделена соответствующая пиктограмма.
Если у Вас выбран другой режим, кликните мышкой по «Разметке страницы».
Слева и вверху документа должна отображаться линейка. Если она не отображается на листе, перейдите на вкладку «Вид» и в группе «Показать» поставьте галочку в поле «Линейка».
Теперь обратите внимание на верхнюю линейку, нас будет интересовать именно она. На ней Вы увидите один маркер с правой стороны и три маркера с левой стороны. Нам нужны те, которые находятся слева.
Передвинув нижний маркер – Вы сделаете отступ для всего текста в абзаце. Средний маркер – сделает выступ для текста во всем абзаце, за исключением первой строки. А вот верхний маркер как раз и нужен для того, чтобы сделать абзац в Ворде.
Итак, для того, чтобы сделать абзацы в документе, выделите весь текст, нажмите сочетание клавиш «Ctrl+A», и передвиньте верхний маркер на нужное расстояние на линейке.
Если Вы еще не набирали текст в документе, то сразу установите маркер на линейке на требуемое расстояние. Теперь при наборе текста, когда Вы закончите набирать текст в одном абзаце, нажмете «Enter» и перейдете к следующему абзацу, отступ для первой строки появится автоматически.
Поставить абзац в Ворде можно и другим способом. Для этого выделите весь текст, перейдите на вкладку «Главная» и в группе «Абзац» кликните на маленькую черную стрелочку в правом нижнем углу.
Откроется следующее диалоговое окно. В нем, на вкладке «Отступы и интервалы», в поле «первая строка» выберите из выпадающего списка «Отступ». Дальше, в поле «на:» укажите нужное расстояние для отступов. Нажмите «ОК».
Для того чтобы сделать неразрывный абзац в Ворде, откройте диалоговое окно, показанное выше. В нем перейдите на вкладку «Положение на странице» и поставьте галочку в поле «не разрывать абзац».
Теперь, если абзац будет находиться в конце страницы, Ворд или поднимет одну строку вверх, поместив ее на эту страницу, автоматически изменив интервалы, или перенесет весь абзац на начало новой страницы.
Думаю, теперь у Вас точно не возникнет вопросов, как можно сделать абзац в Ворде.
Поделитесь статьёй с друзьями:
Спасибо.Очень помогли.
Word
Абзацы в WordPad
Следующая панель инструментов – Абзац. Как понятно из названия этой панели, ее инструменты применяются не к символам текста, а к целым фрагментам – абзацам. Давайте разберемся с тем, что такое абзац и что под этим термином понимают программы для редактирования текста.
Мы привыкли, что абзац – это фрагмент текста, который имеет какую-либо логическую завершенность. Обычно в книгах, журналах и газетах разделение на абзацы происходит именно таким образом. Текст на абзацы может разделить только человек, так как программа не в состоянии отделить один логически завершенный фрагмент текста от другого. В программах, предназначенных для редактирования и форматирования текста, под абзацем понимают фрагменты текста, разделенные между собой командой ввода. Т.е. когда при наборе текста вы нажали клавишу Ввода (клавиша Enter), то вы даете команду текстовому редактору на завершение предыдущего абзаца и начало нового.
Текст на абзацы может разделить только человек, так как программа не в состоянии отделить один логически завершенный фрагмент текста от другого. В программах, предназначенных для редактирования и форматирования текста, под абзацем понимают фрагменты текста, разделенные между собой командой ввода. Т.е. когда при наборе текста вы нажали клавишу Ввода (клавиша Enter), то вы даете команду текстовому редактору на завершение предыдущего абзаца и начало нового.
Поскольку форматирование в программах очень привязано к понятию абзаца, то не стоит нажимать клавишу Enter в конце каждой строчки. Используйте ее только
| Рис. 103. Панель Абзац |
Сейчас мы рассмотрим панель инструментов Абзац (рис.103) и по ходу рассмотрения разберемся с понятием абзаца. Я скопировал предыдущий абзац этой книги и дважды вставил его в WordPad (рис. 104). Для наглядности я окрасил фрагменты текста разными цветами и второй текст я изменил – в конце каждой строчки я нажал клавишу Enter, что воспринимается программой WordPad как создание нового абзаца. WordPad автоматически увеличивает расстояние между строчками предыдущего и последующего абзаца, и вы визуально можете определить, где абзац начинается, а где заканчивается. Но не все программы по работе с текстом так визуализируют абзацы. Например, если вы тоже самое проделаете в программе Word, то не увидите разницы, поэтому будьте внимательны и обращайте на это внимание.
104). Для наглядности я окрасил фрагменты текста разными цветами и второй текст я изменил – в конце каждой строчки я нажал клавишу Enter, что воспринимается программой WordPad как создание нового абзаца. WordPad автоматически увеличивает расстояние между строчками предыдущего и последующего абзаца, и вы визуально можете определить, где абзац начинается, а где заканчивается. Но не все программы по работе с текстом так визуализируют абзацы. Например, если вы тоже самое проделаете в программе Word, то не увидите разницы, поэтому будьте внимательны и обращайте на это внимание.
| Рис. 104. Текст, разбитый на абзацы |
Теперь давайте рассмотрим инструменты панели Абзац, находящиеся в нижней строчке (рис.103).
Первые четыре инструмента отвечают за выравнивание текста в пределах одного абзаца. Это означает, что для каждого абзаца в своем тексте вы можете задать свое индивидуальное выравнивание.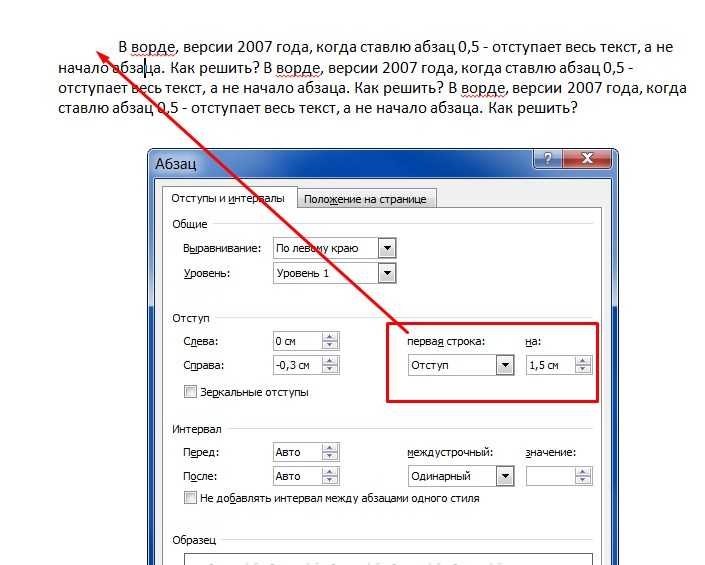
Для того чтобы применить выравнивание к абзацу не обязательно его выделять. Нужно лишь поместить текстовый курсор внутрь абзаца, т.е. просто кликом мышки перенесите текстовый курсор в любое предложение абзаца и затем выберете необходимое выравнивание.
Потренируйтесь, устанавливая различное выравнивание для различных участков текста. Вы можете выровнять текст абзаца по левой стороне, по правой стороне или по центру. Четвертый вариант выравнивания позволяет разместить текст в абзаце таким образом, чтобы слева и справа он был выравнен по границам страницы, и расстояние между словами в этом случае подбирается программой автоматически.
Последняя кнопка в нижнем ряду панели инструментов открывает окно Абзац (рис.105). В этом окне мы можем сделать настройки для выбранного абзаца, т.е. для того абзаца в котором сейчас находится текстовый курсор.
В разделе Отступ можно ввести значения отступов слева и справа от границ страницы до текста. Отступы задаются в сантиметрах. Также можно указать отступ первой строки, т.е. можно сделать красную строку в абзаце.
Также можно указать отступ первой строки, т.е. можно сделать красную строку в абзаце.
| Рис. 105. Окно Абзац |
В разделе Интервал мы можем задать расстояние между строчками абзаца. Это расстояние не очень удобно задавать здесь, так как есть специальная кнопка, позволяющая это делать быстро. Кнопка Междустрочный интервал находится прямо над кнопкой Абзац (рис.103) и позволяет выбрать значение междустрочного расстояния из выпадающего списка.
Также в разделе Интервал можно отменить отступ снизу, который создается программой автоматически после нажатия клавиши Enter. Помните, после того как мы нажимаем Enter программа WordPad автоматически делает отступ перед следующим абзацем? Вот именно о нем и идет речь.
Далее мы можем задать выравнивание абзаца, выбрав необходимое выравнивание из выпадающего списка.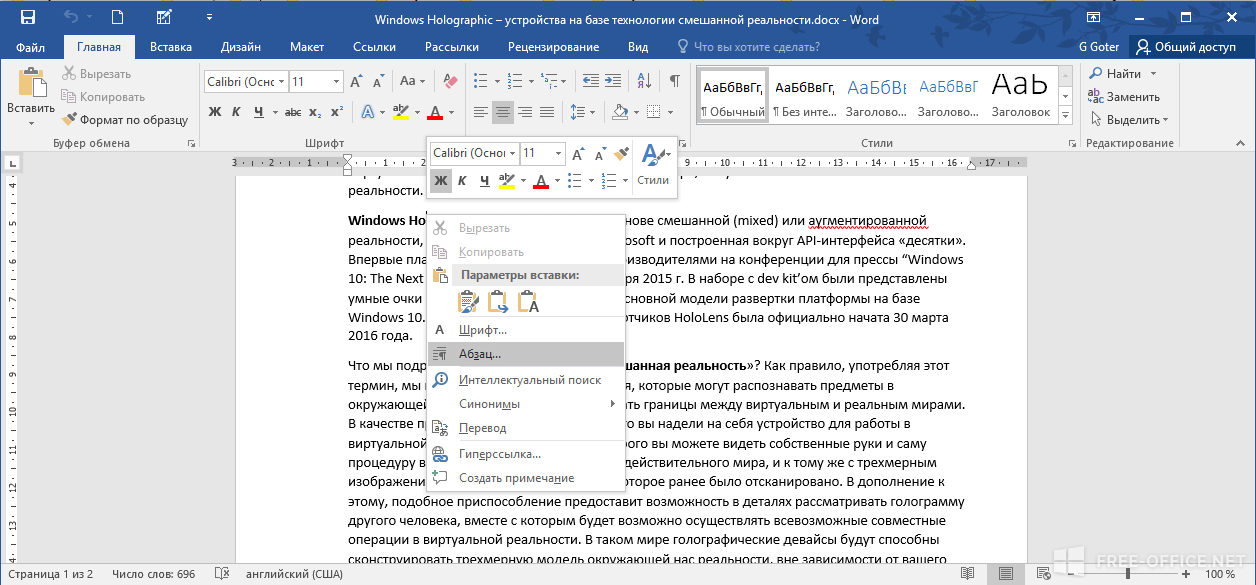 Но думаю, что проще пользоваться кнопками на панели инструментов, о которых мы говорили выше.
Но думаю, что проще пользоваться кнопками на панели инструментов, о которых мы говорили выше.
С помощью первых двух кнопок верхней строчки панели инструментов Абзац (рис.103) мы можем задать отступ абзаца от левой границы листа. Но лучше потренируйтесь, чтобы было понятнее как это работает. Установите текстовый курсор в нужный абзац и нажмите на кнопку Увеличить отступ. Нажмите кнопку еще рез или два. Вы видите, как отступ увеличивается с каждым нажатием? Теперь нажмите кнопку Уменьшить отступ. Вы можете ее нажимать необходимое количество раз, до тех пор, пока не вернете абзац к первоначальному виду.
Ну а теперь давайте поговорим о последнем инструменте панели Абзац – к созданию списков. Этот инструмент называется в программе Начать список (рис.103).
Есть два варианта работы с ним. Первый – вы устанавливаете текстовый курсор на новую строку, нажимаете на кнопку Начать список, создаете первый пункт списка, нажимаете клавишу Enter, переходите ко второму пункту, который создастся автоматически.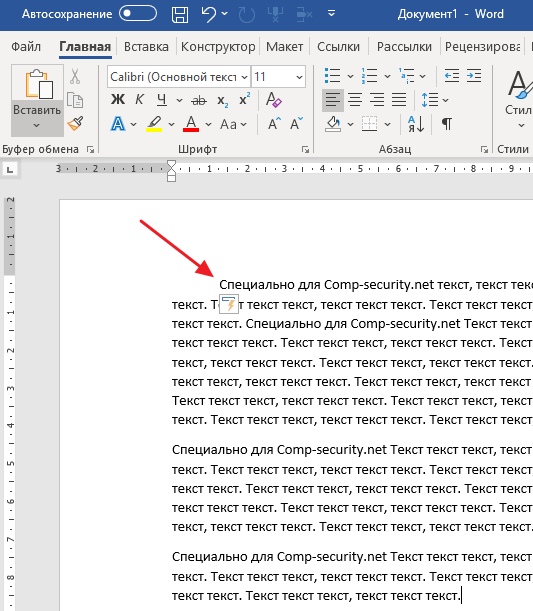 Когда вы захотите прекратить ввод пунктов списка, вам достаточно будет дважды нажать на клавишу Enter или повторно нажать кнопку Начать список на панели инструментов Абзац.
Когда вы захотите прекратить ввод пунктов списка, вам достаточно будет дважды нажать на клавишу Enter или повторно нажать кнопку Начать список на панели инструментов Абзац.
| Рис. 106. Выбор варианта списка |
Но я предпочитаю второй вариант, когда вы создаете элементы списка заранее. Т.е. вы вводите пункты списка как отдельные абзацы, разделяя их нажатием клавиши Enter. Затем вы выбираете все элементы списка и нажимаете кнопку Начать список.
Обратите внимание, что справа от кнопки Начать список есть маленький черненький треугольничек, который указывает на то, что можно выбрать различные варианты списков. Давайте нажмем на этот треугольничек и рассмотрим варианты (рис.106).
Мы можем выбрать один из нескольких вариантов — маркированный список, когда перед каждым пунктом списка будет установлен маркер в виде черной точки, нумерованный список (с арабскими или римскими цифрами) и список с буквенными обозначениями.
После того, как мы выберем вариант, он сразу будет применен к текущему абзацу текста.
Как сделать отступ для абзацев в Word 2016
В документах Word 2016 абзацы заполняют поля страницы из стороны в сторону в соответствии с выравниванием или выравниванием. Исключения из этого правила могут быть сделаны. Первая строка абзаца может быть с отступом, остальные строки могут быть с отступом, а левая и правая стороны могут быть с отступом. Это безумие отступа абзаца!
Отступ первой строки абзаца
Раньше каждый абзац обычно начинался с табуляции. Табуляция будет делать отступ первой строки, помогая читателю идентифицировать новый абзац. Word может сэкономить вам энергию при наборе табуляции, автоматически форматируя каждый абзац с отступом в первой строке. Вот как:
Перейдите на вкладку «Главная».
В группе «Абзац» щелкните кнопку запуска диалогового окна.
Появится диалоговое окно «Абзац».
Щелкните раскрывающийся список Special и выберите First Line.

Убедитесь, что в поле По указано значение 0,5″.
В поле «По» указано полдюйма, что является стандартной позицией табуляции и достаточным расстоянием для отступа первой строки текста.
Нажмите ОК.
Первая строка текущего абзаца или все абзацы в выбранном блоке имеют отступ в соответствии с величиной, указанной в поле «По».
Чтобы удалить отступ первой строки из абзаца, повторите эти шаги, но выберите (нет) в раскрывающемся списке на шаге 3.
Функция автозамены Word может автоматически делать отступ в первой строке абзаца, что удобно, но также раздражает. Что делает автозамена, так это преобразовывает символ табуляции в формат отступа первой строки, что может быть не тем, что вам нужно. Если это так, щелкните значок автозамены (показан на полях) и выберите команду «Преобразовать обратно во вкладку».
Если вы выбрали отступ для первой строки абзаца, вам не нужно добавлять пробел после абзаца.
Изготовление висячего отступа (выступа)
Висячий отступ не находится в непосредственной опасности. Нет, это абзац, в котором первая строка выходит за пределы левого поля или, с другой точки зрения, в котором все строки, кроме первой, имеют отступ. Вот пример:
Angry Hydrant: Не пускайте собак на газон с помощью этого приспособления для искусственного пожаротушения. Это выглядит как настоящая вещь, но если марсоход подойдет слишком близко, его встретит раздражающий, но юридически безопасный удар током. Также доступен в форме почтальона.
Самый простой способ создать такого зверя — нажать Ctrl+T, сочетание клавиш «Висячий отступ». Команда влияет на текущий абзац или на все выделенные абзацы.
Не самый простой способ повесить отступ — использовать диалоговое окно «Абзац»: в области «Отступ» щелкните меню «Специальные» и выберите «Повесить». Используйте текстовое поле By, чтобы задать глубину отступа.
Каждый раз, когда вы нажимаете Ctrl+T, абзац смещается еще на полдюйма.
Чтобы отменить висячий отступ, нажмите Ctrl+Shift+T. Это комбинация клавиш для снятия блокировки, и она восстанавливает форму шеи абзаца.
Отступ целого абзаца
Чтобы привлечь внимание к абзацу, его левый край можно сделать надрезом. Эта презентация часто используется для цитируемого материала в более длинном текстовом пространстве.
Чтобы создать отступ для абзаца, выполните следующие действия:
Перейдите на вкладку «Главная».
В группе «Абзац» нажмите кнопку «Увеличить отступ».
Левый край абзаца перескакивает на одну позицию табуляции (полдюйма).
Чтобы отменить отступ абзаца с отступом, нажмите кнопку «Уменьшить отступ» на шаге 2.
Если вы хотите уточнить отступы, а также отступ справа от абзаца, щелкните вкладку «Макет» и используйте элементы управления «Отступ слева» и «Отступ справа», чтобы задать конкретные значения отступа. Установите для обоих элементов управления одно и то же значение, чтобы выделить блочную цитату или вложенный абзац.
Сочетание клавиш для отступа абзаца — Ctrl+M. Ярлык для отмены отступа абзаца — Shift+Ctrl+M.
Чтобы отменить любой отступ абзаца, щелкните вкладку «Макет» и в группе «Абзац» установите значения отступа слева и справа на 0.
Отступ только для одного абзаца или небольшой группы абзацев. Этот формат не предназначен для длинных отрезков текста.
Не пытайтесь смешивать левый и правый отступы с отступом первой строки или висячим отступом в сонном состоянии или при работе с тяжелым оборудованием.
Об этой статье
Эта статья из книги:
- Word 2016 For Dummies,
Об авторе книги:
Дэн Гукин написал первую в мире книгу For Dummies, ДОС для чайников . Автор нескольких бестселлеров, включая все предыдущие издания Word For Dummies , Дэн написал книги, которые были переведены на 32 языка тиражом более 11 миллионов экземпляров.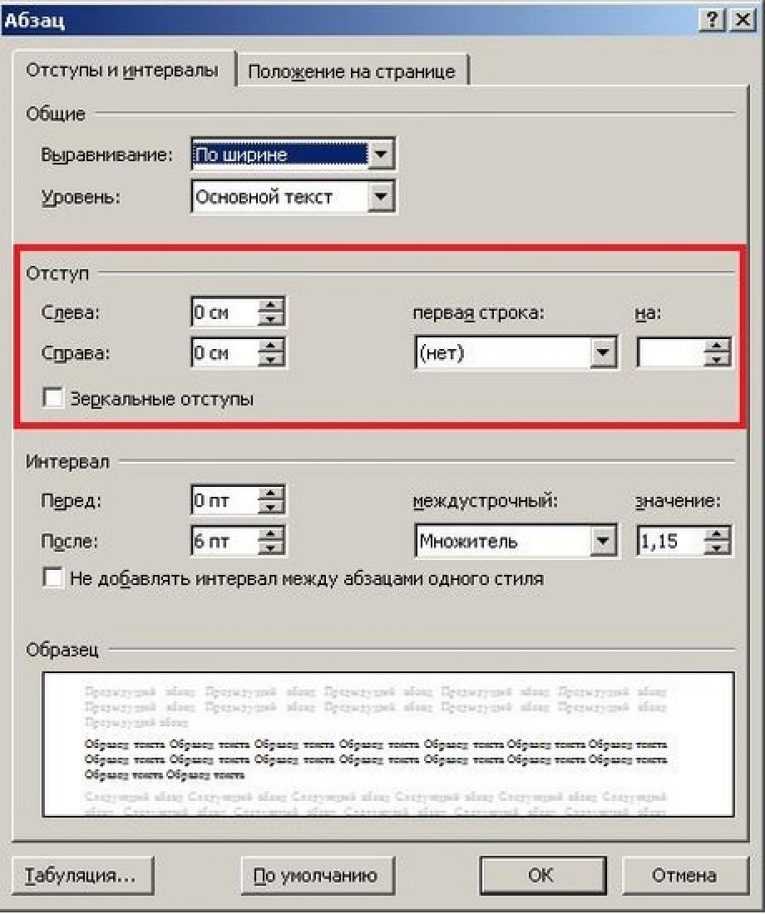
Эту статью можно найти в категории:
- Word ,
Как сделать двойной отступ в документе Microsoft Word
Это быстрый способ записи макроса для назначения сочетанию клавиш, которое позволит вам сделать абзац с двойным отступом.
Вы, наверное, уже знаете, что настройка двойного отступа для настройки абзаца в Word немного сложнее, чем в WordPerfect, поэтому мы создаем макрос. Это делается для того, чтобы вы могли щелкнуть быструю комбинацию клавиш, и у вас есть абзац с двойным отступом.
1. Проверьте строку состояния
Мы делаем это, чтобы убедиться, что в строке состояния есть запись макроса. Щелкните правой кнопкой мыши строку состояния, чтобы убедиться, что запись макроса выбрана.
Перед выбором.
После выбора.
2. Перейдите на вкладку «Макет» на ленте.
После этого перейдите на вкладку «Макет», где находятся настройки отступа.
3. Перейдите к значку записи макроса в строке состояния
Нажмите на него.
4. Появится диалоговое окно
Прежде чем вы начнете запись, Word задаст вам пару вопросов.
- Как вы хотите назвать свой макрос?
Для простоты назовем его «Двойной отступ»
- Хотите назначить макрос кнопке или сочетанию клавиш?
Мы собираемся назначить его сочетанию клавиш.
При этом появится диалоговое окно с настраиваемой клавиатурой.
- Следующий вопрос, на который мы ответим, — какое сочетание клавиш я хочу использовать для двойного отступа?
Если вы бывший пользователь WordPerfect, вы, вероятно, захотите использовать CTRL-Shift F7. Вы заметите, что этот ярлык назначен функции под названием «Обновить источник». Если вы не возражаете против перезаписи этого назначения, вы можете нажать «Назначить».
Как только вы нажмете кнопку «Закрыть», макрос начнет запись.
Вы заметите, что курсор выглядит как кассета, чтобы показать, что мы записываем.
Этот макрос записывает все, что вы делаете в данный момент.
5. Перейдите в раздел «Абзац» в разделе «Отступ».
Здесь сделайте отступ на полдюйма слева, а затем справа. Это единственные две настройки, которые изменяются, и тогда ваш макрос готов.
Остановить запись
Вы должны остановить запись. Для этого вернитесь в строку состояния. Кнопка макроса будет выглядеть иначе, чем раньше. Это не повод для беспокойства. Он просто показывает, что он записывает.
При нажатии на нее запись остановится.
Наш макрос записан. Вы можете поместить курсор в другой абзац. Если вы нажмете CTRL-Shift F7, вы должны получить те же результаты.
Перед добавлением ярлыка.
После добавления ярлыка.
Теперь у вас есть сочетание клавиш, которое можно использовать для двойного отступа абзаца.
Вы и ваши коллеги работаете в разных частях света, но вам необходимо совместно выполнять задание?
Simul Docs — это решение для вас.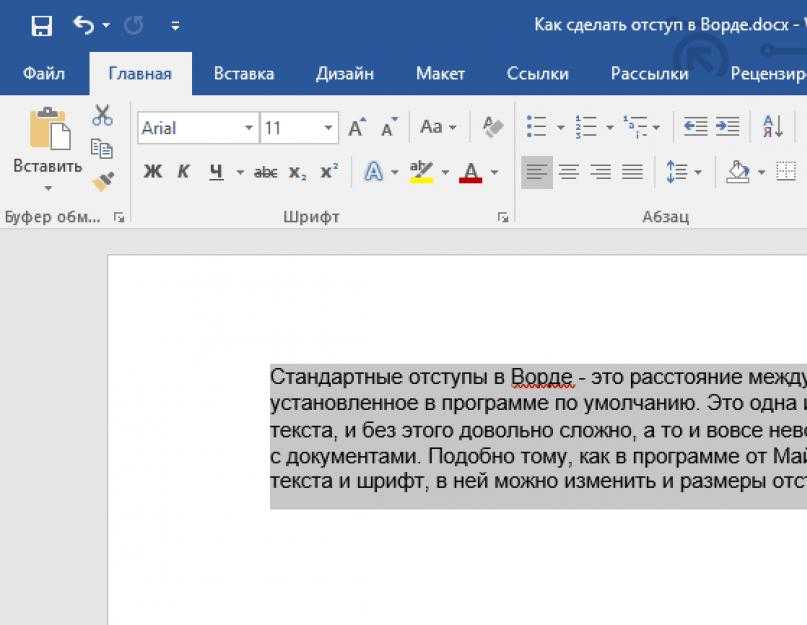
Первым шагом является загрузка Simul Docs, после чего можно приступать к работе.
После написания первого черновика в Microsoft Word загрузите его в Simul Docs. Это автоматически сделает его первой версией. Теперь другой коллега может открыть его и внести свои изменения. Это создаст другую версию, отличную от первой.
Всякий раз, когда другой пользователь открывает версию и вносит изменения, создается новая версия с последними изменениями.
Иногда вы можете быть в спешке и забыть включить отслеживание изменений, чтобы ваши изменения могли быть обновлены. Вам не о чем беспокоиться. Simul Docs автоматически записывает эти изменения независимо от вашего онлайн- или офлайн-статуса.
Поскольку это совместная работа, бонусной функцией является возможность добавлять комментарии к документу.
Кроме того, вы и ваши товарищи по группе можете работать над документом одновременно. Не нужно лениться, ожидая, пока кто-то внесет изменения. Вы можете выполнить свою часть работы вовремя, и последний человек в конечном итоге будет стоить групповому кредиту, потому что он работает медленно.