Работа с шаблонами текстового редактора Microsoft Word – WindowsTips.Ru. Новости и советы
Работа приложения Microsoft Word с настройками по умолчанию начинается с чистого листа – как в прямом, так и в переносном смысле. Начать работу с текстовым редактором не с чистого листа при желании можно, взяв за основу шаблон Word – готовый документ с примененным форматированием, определенными параметрами листа и содержимым. Для приложений пакета Microsoft Office предусмотрен огромнейший перечень шаблонов из различных сфер: производственные и учебные бланки, образцы деловой переписки, объявления, резюме, календари, буклеты, брошюры, плакаты, листовки и т.п. Шаблоны призваны облегчить работу пользователей, сориентировать или вдохновить их, а также наглядно продемонстрировать возможности самого текстового редактора. Шаблоны для Word можно посмотреть и скачать на специальном сайте Microsoft. Но более удобным местом презентации и получения шаблонов является само приложение Microsoft Word, в него интегрирован доступ к базе шаблонов в Интернете. Открыв меню «Файл» — «Создать», можем просмотреть шаблоны в имеющихся тематических подборках или поискать образцы на другие тематики при помощи внутрибазового поисковика.
Открыв меню «Файл» — «Создать», можем просмотреть шаблоны в имеющихся тематических подборках или поискать образцы на другие тематики при помощи внутрибазового поисковика.
При нажатии кнопки создания документа с выбранным шаблоном он тотчас же будет скачан с Интернета и открыт в окне Word.
Образцы в Интернете – это хорошо, но как создать свои шаблоны, хоть на базе предлагаемых Microsoft, хоть сформированных самостоятельно, и упростить работу с ними в приложении Word? Ниже рассмотрим, как изменить шаблон по умолчанию, запускаемый вместе с Word, а также сформировать коллекцию личных шаблонов.
1. Изменение шаблона по умолчанию Normal.dotm
Шаблон, запускаемый вместе с Microsoft Word – это файл Normal.dotm. С настройками по умолчанию он являет собой обычный чистый лист А4 с определенным шрифтом, интервалом и предустановленной коллекцией стилей форматирования. Любые изменения, проделанные с документом на базе шаблона по умолчанию, будут сохранены только для конкретного документа – файла с расширением «. docx» (или «.doc»). Чтобы каждый раз при запуске Microsoft Word появлялся не чистый лист, а лист с данными (например, бланк предприятия) или тот же чистый лист, но с другими предустановками инструментов документа, необходимо изменить содержимое шаблона Normal.dotm. В версиях Microsoft Word 2007, 2010, 2013 и 2016 это делается следующим образом.
docx» (или «.doc»). Чтобы каждый раз при запуске Microsoft Word появлялся не чистый лист, а лист с данными (например, бланк предприятия) или тот же чистый лист, но с другими предустановками инструментов документа, необходимо изменить содержимое шаблона Normal.dotm. В версиях Microsoft Word 2007, 2010, 2013 и 2016 это делается следующим образом.
В первую очередь подготавливаем шаблон: берем любой из имеющихся документов Word или создаем новый. Настраиваем его под себя – выбираем макет листа, шрифт, интервал, добавляем подложку, колонтитулы, текст или таблицу, формируем свою коллекцию стилей и т.п.
Изменение шаблона по умолчаниюПо итогу сохраняем документ под именем «Normal», а в качестве типа файла указываем «Шаблон Word с поддержкой макросов». Сохраняем в любом удобном месте на диске.
Сохранение документаЗакрываем приложение Microsoft Word. Только что созданный файл Normal.dotm открываем в окне проводника, вырезаем или копируем его.
Далее жмем клавиши Win+R и запускаем команду:
appdata
Откроется системная папка «AppData».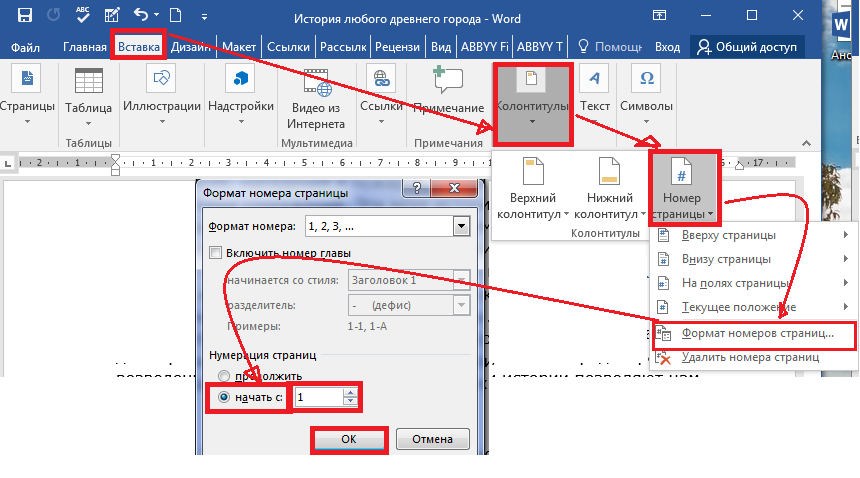 Здесь проходим путь:
Здесь проходим путь:
Roaming — Microsoft — Templates (или Шаблоны)
Удаляем исходный файл Normal.dotm, а вместо него вставляем из буфера отредактированный Normal.dotm.
2. Создание коллекции личных шаблонов
Кроме редактирования основного шаблона Normal.dotm, упростить работу с большим документопотоком можно, создав коллекцию личных шаблонов. Тогда как Normal.dotm будет шаблоном для документов, с которыми работа проводится преимущественно, в коллекцию личных шаблонов могут войти образцы документов, используемых реже. Для хранения коллекции личных шаблонов пользователей приложения Microsoft Office при установке создают специальную папку «Настраиваемые шаблоны Office» внутри папки «Документы» пользовательского профиля. Изначально она пустая, заполнить ее можно, сохранив в эту папку любой отредактированный документ Word в формате шаблона. Для этого при сохранении документа необходимо выбрать тип файла «Шаблон Word» или «Шаблон Word с поддержкой макросов».
7Коллекция личных шаблонов доступна внутри приложения Microsoft Word.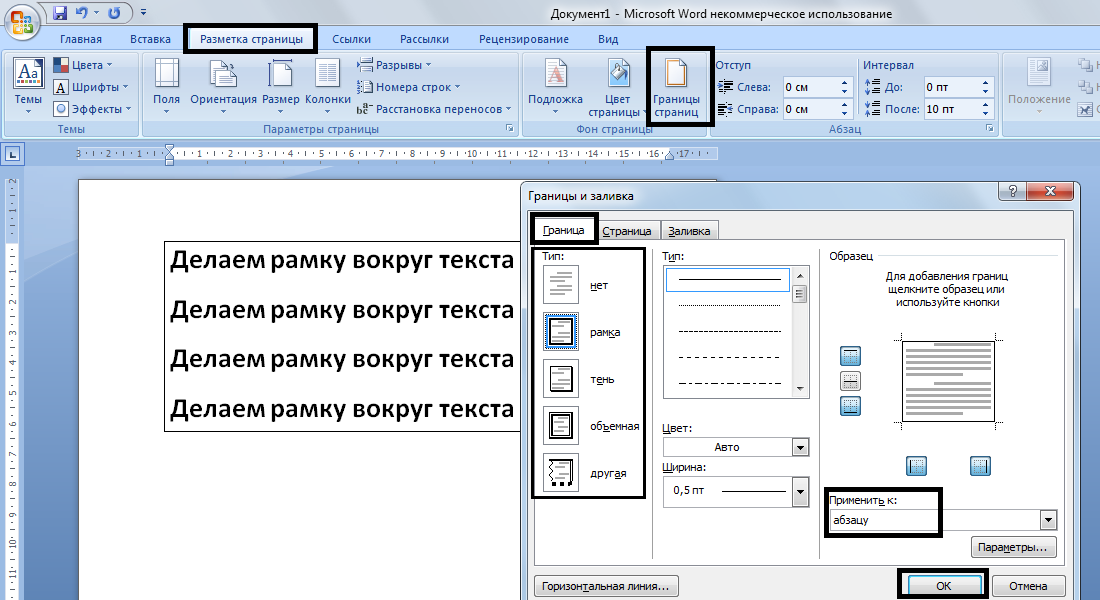 Чтобы задействовать любой из своих шаблонов, при создании нового документа необходимо переключиться на вкладку «Личные».
Чтобы задействовать любой из своих шаблонов, при создании нового документа необходимо переключиться на вкладку «Личные».
3. Как не потерять свои шаблоны при сбое работы Windows
Шаблоны – и Normal.dotm, и коллекция личных – хранятся на диске системы С, не самом надежном месте компьютера. При критическом сбое работы Windows и, как следствие, ее переустановки, со всеми своими наработками можно распрощаться навсегда. Чтобы не потерять свои шаблоны, необходимо обеспечить хранение их копий на несистемном разделе, съемном носителе или в «облаке». Хранение копии – это единственный вариант уберечь шаблон Normal.dotm, поскольку его местонахождением должен быть рассмотренный выше путь внутри папки «AppData». А вот коллекцию личных шаблонов на несистемном диске можно хранить постоянно, указав приложению Microsoft Word новый путь хранения. Как это сделать?
Перемещаем папку «Настраиваемые шаблоны Office» из папки «Документы» на другой диск, в нашем случае D. Запускаем приложение Word, жмем «Файл» — «Параметры». В окне параметров переключаемся на вкладку «Сохранение» и ищем графу «Расположение личных шаблонов по умолчанию». В этой графе нужно указать новый путь хранения личных шаблонов. Поскольку кнопка обзора для этой настройки не предусмотрена, новый путь прописываем вручную (или копируем его в проводнике и вставляем).
В окне параметров переключаемся на вкладку «Сохранение» и ищем графу «Расположение личных шаблонов по умолчанию». В этой графе нужно указать новый путь хранения личных шаблонов. Поскольку кнопка обзора для этой настройки не предусмотрена, новый путь прописываем вручную (или копируем его в проводнике и вставляем).
Шаблоны. Применение шаблонов в Word.
Каждый документ Word базируется на определенном шаблоне. Шаблон — это образец для создания нового документа, в нем хранятся различные элементы, которые составляют основу документа Word. Другими словами шаблоны определяют основную структуру документа и содержат настройки документа: шрифты, автотекст, макросы, параметры страницы, форматирование, стили и т.д.
В процессе создания документа шаблон
присоединяется к документу и в создаваемый
документ из шаблона копируются его
некоторые элементы (например, параметры
страницы, стили), а другие компоненты
(например, автотекст и макросы) остаются
в шаблоне.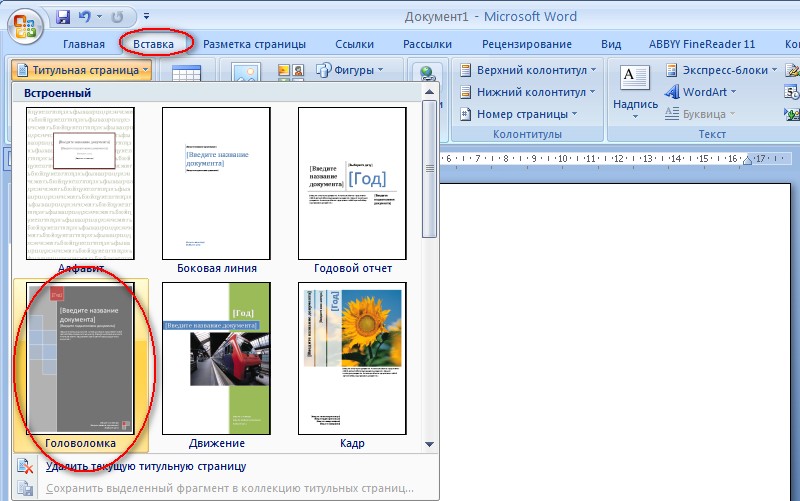 Но так как шаблон присоединен
к документу, то документ всегда может
получить доступ к этим компонентам
шаблона.
Но так как шаблон присоединен
к документу, то документ всегда может
получить доступ к этим компонентам
шаблона.
В Word существуют два типа основных видов шаблонов:
Общий или глобальный шаблон — это шаблон, загруженный в Microsoft Word в окне «Шаблоны и надстройки», которое открывается командой Разработчик/Шаблон документа. Хранящиеся в общем шаблоне все макросы, элементы списка автотекста, стили, сочетания клавиш, доступны для любого открытого документа, даже если этот Document основан на другом шаблоне.
Любой документ может обратиться к любому компоненту любого шаблона, если этот шаблон загружен пользователем как общий. Но общий шаблон остается загруженным только на время текущего сеанса, а при выходе из приложения Word и повторном его запуске необходимо перезагрузить вручную. Такие общие шаблоны являются сеансовыми, а не постоянными.
Для автоматической загрузки общего
шаблона необходимо поместить его ярлык
в папку Startup папки Word. В этом случае общий
шаблон будет постоянным.
Шаблоны документов — это шаблоны типовых документов с расширением .dotx, которые не содержат макросов и программ (файлы с расширением .dotx и .docx не поддерживают макросы, а значит не подвергаются заражению макровирусами). В Word набор шаблонов типовых документов называется «Установленные шаблоны». «Установленные шаблоны» устанавливаются при инсталляции Microsoft Office System. Шаблоны документа, например, Стандартный факс, Стандартное письмо, в диалоговом окне «Создание документа», содержат настройки, доступные только для документов, основанных на этом шаблоне.
По умолчанию новый документ (Документ 1) в Word создается на основе базового шаблона Normal.dotm, в котором текст вводится в стиле Обычный с некоторыми параметрами форматирования.
Для того чтобы в Word создать документ с
иными параметрами форматирования
необходимо либо каждый раз переформатировать
создаваемый документ, либо изменить
Normal.dotm. Но изменять Normal.dotm нецелесообразно,
так как на нем основаны все документы
и шаблоны документов Word.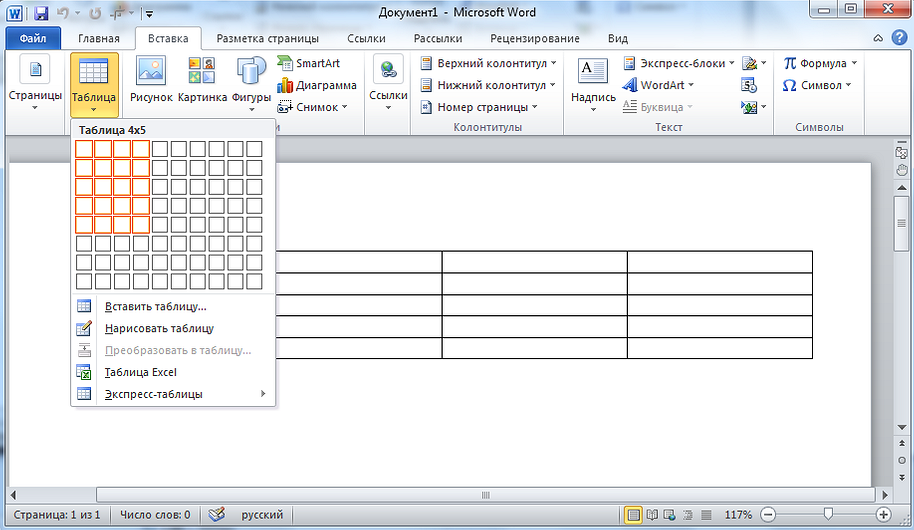
Поэтому можно создать пользовательский шаблон с требуемыми параметрами форматирования и на его основе создавать новые документы.
Для создания такого шаблона необходимо в открытом окне приложения Word щелкнуть мышью на кнопке «Office» и выбрать команду Создать, откроется окно «Создание документа». В окне Создание документа надо выбрать группу Мои шаблоны, откроется окно диалога «Создать», в котором отображается шаблон «Новый документ» (шаблон Normal.dotm).
В окне Создать надо выделить шаблон Новый документ и установить переключатель в положение шаблон, а затем щелкнуть на кнопке ОК. Откроется окно приложения с пустым шаблоном «Шаблон1», где можно изменить параметры форматирования.
После изменения параметров форматирования надо сохранить шаблон, для этого необходимо щелкнуть мышью на кнопке «Office» и выбрать команду «Сохранить как», откроется окно диалога Сохранение документа.
В окне Сохранение документа необходимо
выбрать папку Templates для сохранения
шаблона, тип файла — Шаблон Word (расширение
этого шаблона — . dotx, т.е. без макросов и
программ), ввести имя файла и щелкнуть
на кнопке Сохранить. После сохранения
закрыть окно приложения с созданным
шаблоном.
Для создания нового
документа на основе созданного шаблона
необходимо в открытом окне приложения
Word щелкнуть мышью на кнопке «Office»
и выбрать команду Создать. В открывшемся
окне Создание документа выбрать группу
мои шаблоны, откроется диалоговое окно
Создать, в котором надо выделить шаблон,
установить переключатель в положение
документ, а затем щелкнуть на кнопке
ОК.
dotx, т.е. без макросов и
программ), ввести имя файла и щелкнуть
на кнопке Сохранить. После сохранения
закрыть окно приложения с созданным
шаблоном.
Для создания нового
документа на основе созданного шаблона
необходимо в открытом окне приложения
Word щелкнуть мышью на кнопке «Office»
и выбрать команду Создать. В открывшемся
окне Создание документа выбрать группу
мои шаблоны, откроется диалоговое окно
Создать, в котором надо выделить шаблон,
установить переключатель в положение
документ, а затем щелкнуть на кнопке
ОК.
Как использовать шаблоны MS Word | Малый бизнес
Джефф Гранди
В сегодняшней сверхбыстро меняющейся экономической среде владельцам малого бизнеса часто приходится учиться делать больше с меньшими затратами. Следовательно, это обычно означает попытку выполнить больше работы за меньшее время. Если вы тратите какое-то время на составление писем или другой корреспонденции для вашего бизнеса, вы знаете, что настройка и форматирование некоторых документов может занять значительное количество времени. Во многих случаях время, потраченное на создание документов, — это время, которое вы могли бы потратить на заключение сделки или поиск новых клиентов. Если вы используете Microsoft Word для создания документов, вы можете использовать шаблоны, чтобы сократить время, которое вы тратите на клавиатуру. Шаблоны Word позволяют оптимизировать многие задачи по созданию документов и помогают высвободить время для других деловых операций.
Во многих случаях время, потраченное на создание документов, — это время, которое вы могли бы потратить на заключение сделки или поиск новых клиентов. Если вы используете Microsoft Word для создания документов, вы можете использовать шаблоны, чтобы сократить время, которое вы тратите на клавиатуру. Шаблоны Word позволяют оптимизировать многие задачи по созданию документов и помогают высвободить время для других деловых операций.
Запустите Microsoft Word на вашем компьютере. Нажмите «Файл» на ленточной панели, затем нажмите «Создать». Щелкните один из локальных шаблонов в окне «Доступные шаблоны», который лучше всего соответствует типу документа, который вы хотите создать. Microsoft Word поставляется с рядом предварительно настроенных шаблонов, которые вы можете использовать сразу. Однако, если один из шаблонов в окне «Доступные шаблоны» не совсем соответствует типу документа, который вы хотите создать, введите условие поиска в поле поиска «Поиск шаблонов на Office.com», а затем нажмите клавишу «Ввод».
 Список шаблонов, соответствующих критериям поиска, появится в окне «Доступные шаблоны».
Список шаблонов, соответствующих критериям поиска, появится в окне «Доступные шаблоны».Выберите шаблон, который хотите использовать, затем нажмите кнопку «Создать». Если вы используете шаблон с веб-сайта Office.com, выделите имя шаблона и нажмите кнопку «Загрузить». Шаблон открывается как новый документ в Microsoft Word.
Отредактируйте информацию о названии компании и адресе в шаблоне. Измените любой текст по умолчанию, который вы хотели бы повторно использовать в будущих документах на основе шаблона. Если в шаблоне есть поля для получателей или адресной информации, следует оставить значения полей без изменений и не изменять их, так как вы, вероятно, будете использовать шаблон много раз. Если оставить поля получателя или клиента по умолчанию на месте, документы, основанные на шаблоне, будет проще редактировать и использовать.
Щелкните изображение логотипа по умолчанию в шаблоне, если оно есть в документе. Выбрав изображение логотипа по умолчанию, щелкните вкладку «Вставить», затем щелкните значок «Изображение».
 Перейдите к изображению логотипа вашей компании на локальном компьютере. Выделите файл изображения логотипа, затем нажмите кнопку «Вставить». Microsoft Word заменяет изображение шаблона по умолчанию логотипом вашей компании. Если шаблон не содержит изображения логотипа по умолчанию, и вы хотите добавить его, просто поместите курсор туда, где вы хотите, чтобы изображение логотипа появилось, затем нажмите «Вставить», а затем «Изображение» на ленточной панели.
Перейдите к изображению логотипа вашей компании на локальном компьютере. Выделите файл изображения логотипа, затем нажмите кнопку «Вставить». Microsoft Word заменяет изображение шаблона по умолчанию логотипом вашей компании. Если шаблон не содержит изображения логотипа по умолчанию, и вы хотите добавить его, просто поместите курсор туда, где вы хотите, чтобы изображение логотипа появилось, затем нажмите «Вставить», а затем «Изображение» на ленточной панели.Дважды щелкните область нижнего колонтитула документа. Введите здесь любой текст нижнего колонтитула, который вы хотите отображать в документах на основе шаблона. Любой введенный здесь текст будет отображаться в каждом документе, созданном на основе шаблона.
При необходимости отредактируйте другие части шаблона документа.
Нажмите «Файл» на ленточной панели, затем нажмите «Сохранить как». Введите имя по умолчанию для шаблона документа в поле «Имя файла». Щелкните раскрывающийся список типов «Сохранить как», а затем выберите «Шаблон Word (*.
 DOTX)» в качестве типа файла. Включите опцию «Сохранить миниатюру», затем нажмите кнопку «Сохранить». Если Microsoft Word выводит предупреждающее сообщение о сохранении файла в новом формате, нажмите кнопку «ОК».
DOTX)» в качестве типа файла. Включите опцию «Сохранить миниатюру», затем нажмите кнопку «Сохранить». Если Microsoft Word выводит предупреждающее сообщение о сохранении файла в новом формате, нажмите кнопку «ОК».Закройте шаблон документа в Microsoft Word. Нажмите «Файл» на ленточной панели, затем нажмите «Создать». Щелкните значок «Мои шаблоны» в разделе «Главная» окна «Доступные шаблоны». Выделите имя шаблона документа, который вы создали на вкладке «Личные шаблоны», затем нажмите кнопку «ОК». Microsoft Word открывает редактируемую версию шаблона с общим именем файла «Документ1».
При необходимости отредактируйте поля получателя или клиента, указав имя и адрес. При необходимости введите дополнительный текст в основной документ, затем щелкните значок дискеты над лентой, чтобы сохранить документ. Microsoft Word предлагает ввести новое имя файла документа в поле «Имя файла». Введите имя файла для документа, затем нажмите «Сохранить».
При необходимости распечатайте документ или прикрепите его к электронному письму.

Ссылки
- Microsoft Office: экономьте время с помощью шаблонов
Советы
- Вы также можете создавать свои собственные шаблоны документов с нуля. Для этого просто откройте новый файл в Microsoft Word, затем создайте документ, из которого вы хотите создать шаблон. После создания базового документа сохраните его как файл шаблона Word (.DOTX). Как только вы откроете «Мои шаблоны» в Word, шаблон, созданный вами с нуля, появится в списке.
Writer Bio
Джефф Гранди пишет статьи и учебные пособия по компьютерам с 1995 года. С тех пор Гранди написал множество руководств по использованию различных приложений, которые опубликованы на многочисленных сайтах с инструкциями и учебными пособиями. Гранди родился и вырос в Южной Джорджии, имеет степень магистра математических наук Технологического института Джорджии.
Word 2010: Использование шаблона
Урок 23: Использование шаблона
/en/word2010/smartart-graphics/content/
Введение
Шаблон представляет собой готовый документ, который можно использовать для быстрого создания документов без необходимости думать о форматировании . С помощью шаблона предопределены многие важные решения по оформлению документа, такие как размер полей, стиль и размер шрифта, а также интервалы. В этом уроке вы узнаете, как создать новый документ с шаблоном и вставить в него текст .
С помощью шаблона предопределены многие важные решения по оформлению документа, такие как размер полей, стиль и размер шрифта, а также интервалы. В этом уроке вы узнаете, как создать новый документ с шаблоном и вставить в него текст .
Создание нового документа по шаблону
Шаблоны помогут вам создать более профессиональный и визуально привлекательный документ. Благодаря большому выбору шаблонов Word вы, скорее всего, найдете подходящий для своей цели — создаете ли вы визитную карточку или простой сертификат. Чтобы использовать шаблоны, вам нужно знать, как создать новый документ с помощью шаблона и как вставить текст в шаблон.
Чтобы вставить шаблон:
- Щелкните вкладку Файл , чтобы перейти к шагу Вид за кулисами .
- Выберите Новый .
 Появится панель Новый документ .
Появится панель Новый документ . - Нажмите Примеры шаблонов , чтобы выбрать встроенный шаблон, или выберите категорию шаблона Office.com , чтобы загрузить шаблон.
Панель «Новый документ»
- Выберите нужный шаблон, затем нажмите Создать . Появится новый документ с использованием выбранного вами шаблона.
Выбор шаблона
Будьте осторожны при загрузке Шаблоны Office.com . Некоторые из них загружены людьми, не связанными с Microsoft, и Microsoft не может гарантировать, что эти шаблоны не содержат вирусов или дефектов. Для этих шаблонов вы увидите предупреждающее сообщение перед их загрузкой.
Предупреждающее сообщение для шаблона, отличного от Microsoft
Ввод информации в шаблон
Чтобы вставить текст в шаблон:
Шаблоны включают замещающий текст , окруженный цифрой скобки . Чтобы персонализировать документ, вам нужно заменить текст-заполнитель своим собственным текстом.
Чтобы персонализировать документ, вам нужно заменить текст-заполнитель своим собственным текстом.
Некоторые шаблоны просто используют обычный текст в качестве текста-заполнителя, а не традиционный текст-заполнитель с квадратными скобками. В этих случаях удалите текст и введите свой собственный текст.
- Щелкните текст, который хотите заменить. Текст будет выглядеть выделенным , и появится тег шаблона .
Вставка текста в шаблон
- Введите текст. Он заменит текст-заполнитель.
Для некоторых полей есть стрелка раскрывающегося списка, которую можно использовать для выбора информации, а не для ее ввода. Например, поле даты покажет календарь, чтобы вам было легче выбрать дату.
Выбор даты для поля даты
Для изменения предварительно заполненной информации:
В некоторых шаблонах ваше имя или инициалы будут добавлены автоматически. Это известно как предварительно заполненная информация . Если ваше имя или инициалы неверны, вам нужно будет изменить их в Параметры Word .
Это известно как предварительно заполненная информация . Если ваше имя или инициалы неверны, вам нужно будет изменить их в Параметры Word .
- Щелкните вкладку Файл , чтобы перейти к представлению Backstage .
- Нажмите кнопку Опции . Появится диалоговое окно Параметры Word .
- Введите имя пользователя и/или инициалы в разделе General , затем нажмите OK .
Имя пользователя и инициалы
Если вы используете общедоступный компьютер, например, в библиотеке, возможно, вы не захотите изменять эти настройки.
Вызов!
- Создать новый документ с использованием шаблона .
- Введите текст в шаблон.
- Измените имя пользователя

 Список шаблонов, соответствующих критериям поиска, появится в окне «Доступные шаблоны».
Список шаблонов, соответствующих критериям поиска, появится в окне «Доступные шаблоны». Перейдите к изображению логотипа вашей компании на локальном компьютере. Выделите файл изображения логотипа, затем нажмите кнопку «Вставить». Microsoft Word заменяет изображение шаблона по умолчанию логотипом вашей компании. Если шаблон не содержит изображения логотипа по умолчанию, и вы хотите добавить его, просто поместите курсор туда, где вы хотите, чтобы изображение логотипа появилось, затем нажмите «Вставить», а затем «Изображение» на ленточной панели.
Перейдите к изображению логотипа вашей компании на локальном компьютере. Выделите файл изображения логотипа, затем нажмите кнопку «Вставить». Microsoft Word заменяет изображение шаблона по умолчанию логотипом вашей компании. Если шаблон не содержит изображения логотипа по умолчанию, и вы хотите добавить его, просто поместите курсор туда, где вы хотите, чтобы изображение логотипа появилось, затем нажмите «Вставить», а затем «Изображение» на ленточной панели. DOTX)» в качестве типа файла. Включите опцию «Сохранить миниатюру», затем нажмите кнопку «Сохранить». Если Microsoft Word выводит предупреждающее сообщение о сохранении файла в новом формате, нажмите кнопку «ОК».
DOTX)» в качестве типа файла. Включите опцию «Сохранить миниатюру», затем нажмите кнопку «Сохранить». Если Microsoft Word выводит предупреждающее сообщение о сохранении файла в новом формате, нажмите кнопку «ОК».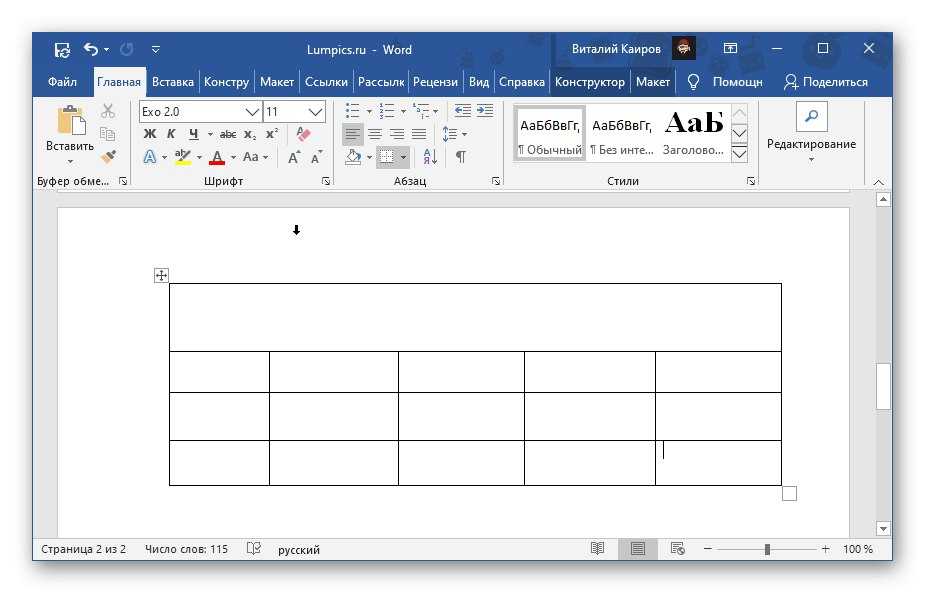
 Появится панель Новый документ .
Появится панель Новый документ .