Как вставить горизонтальные и вертикальные линии в Microsoft Word • BUOM
Линии — это элемент дизайна, который может направлять поток текста или разделять документ. Эти незначительные детали могут помочь улучшить читаемость и удобство для читателей. Изучение того, как использовать эти элементы дизайна в Microsoft Word, может помочь вашей работе выглядеть четко и профессионально как для личного, так и для корпоративного использования. В этой статье мы обсудим, как сделать горизонтальные и вертикальные линии, используя множество различных инструментов в Microsoft Word.
Почему важно знать, как вставить строку в Word?
Важно знать, как вставить строку в Word, потому что это важный инструмент, который поможет вам форматировать вашу работу. Линии могут сделать текст более легким для чтения или отслеживания, потому что они помогают в организации и потоке. Вы также можете творчески использовать линии, чтобы сделать документ более привлекательным или уникальным.
Как вставить горизонтальную линию в Word с помощью клавиатуры
Когда вы создаете строку таким образом, Word использует автоформат для размещения этой строки между строками текста, а не непосредственно в текстовой строке. Вот список шагов, которые помогут вам создать горизонтальную линию с помощью сочетаний клавиш:
Вот список шагов, которые помогут вам создать горизонтальную линию с помощью сочетаний клавиш:
Поместите курсор на пустую строку, где вы хотите вставить горизонтальную линию. Функция автоформата работает лучше, когда в той же строке до или после того места, где вы хотите поместить строку, нет текста.
Чтобы вставить базовую строку, введите три или более дефиса (—) подряд.
Нажмите «Ввод» на клавиатуре. Это превращает тире в сплошную линию, которая доходит до края страницы под последней строкой текста.
Переместите эту строку, нажав «Enter» на клавиатуре на строку текста над строкой.
Чтобы удалить эти линии, вы можете выделить абзац с линией и нажать кнопку «Границы» в разделе «Абзац» вкладки «Главная». Эта кнопка выглядит как окно с четырьмя панелями в середине вкладки.
Выберите «Без границ» в раскрывающемся меню, которое появляется после нажатия кнопки.
Вы также можете создавать различные стили линий, вводя три или более определенных символа в последовательности в строке.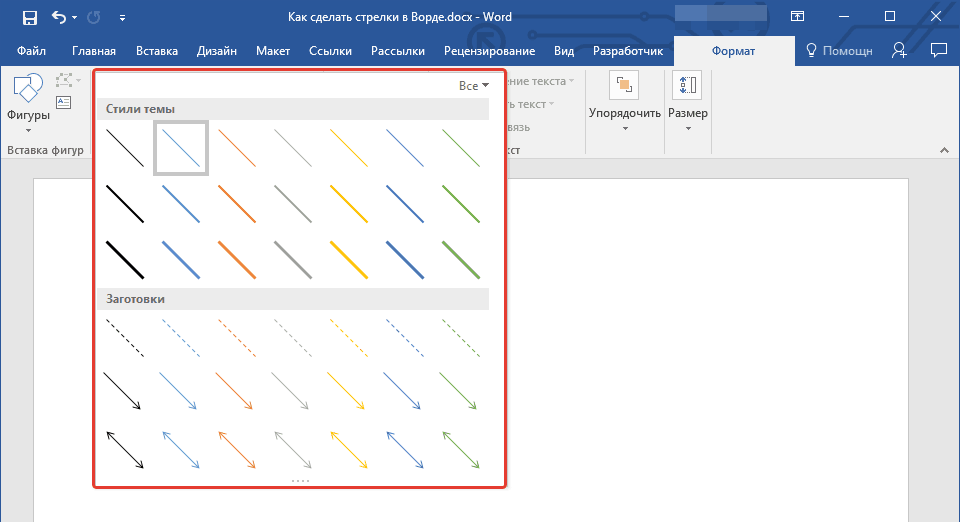 Вот список символов, которые вы можете ввести для создания различных линий:
Вот список символов, которые вы можете ввести для создания различных линий:
Знаки равенства (===) создают простую двойную линию.
Звездочки (***) образуют пунктирную линию.
Подчеркивание (___) создает одну жирную линию.
Тильды (~~~) создают волнистую линию.
Знаки цифр (###) образуют тройную линию.
Как вставить горизонтальную линию в Word с помощью ленты
Если вы предпочитаете использовать Word без параметров автоформата или автозамены, вы можете создать строку с помощью синего меню ленты в верхней части страницы. Вот список шагов, которые помогут вам создать линию таким образом:
Поместите курсор туда, куда вы хотите вставить строку.
На вкладке «Главная» нажмите кнопку «Границы».
Выберите «Горизонтальная линия» в раскрывающемся меню. Это помещает строку в указанное место на вашей странице.
Дважды щелкните линию, чтобы отредактировать ее внешний вид.
 Откроется диалоговое окно «Формат горизонтальной линии», в котором можно изменить ширину, высоту, цвет и выравнивание линии.
Откроется диалоговое окно «Формат горизонтальной линии», в котором можно изменить ширину, высоту, цвет и выравнивание линии.Нажмите «ОК», когда закончите изменение строки.
Как вставить вертикальную линию в Word с помощью табулятора
Вкладка панели может создавать вертикальные линии и разделять абзацы на столбцы. Вот список шагов, которые помогут вам создать вертикальную линию:
Выберите абзац.
На вкладке «Главная» щелкните крошечную стрелку в правом нижнем углу раздела «Абзац». Это вызывает «Настройки абзаца» в диалоговом окне.
Нажмите кнопку «Вкладки» в нижней части диалогового окна.
В поле «Позиция табуляции» введите размеры положения, в котором вы хотите, чтобы отображалась вертикальная линия. Вы можете использовать линейку в верхней части страницы, чтобы найти значение для ввода.
Нажмите кнопку «Панель» в разделе «Выравнивание», затем выберите «Установить» и «ОК». Это заставит вашу вертикальную линию появиться в желаемом положении.

Удалите вкладку «Панель», чтобы удалить вертикальную линию.
Как вставить вертикальные или горизонтальные линии с помощью границ
Кнопка «Границы» предлагает другие способы вставки строки на страницу. Вот несколько шагов, которые помогут вам использовать кнопку «Границы»:
Выберите абзац, где вы хотите, чтобы линия появилась.
Нажмите кнопку «Границы» на вкладке «Главная». Это помещает строку под выбранным абзацем. Границей по умолчанию обычно является нижняя горизонтальная линия.
Щелкните стрелку на кнопке «Границы», чтобы получить доступ к раскрывающемуся меню и изменить положение или ориентацию линии.
Вы можете выбрать «Границы и затенение» в нижней части меню, чтобы появилось диалоговое окно. Здесь вы можете изменить цвет, ширину, высоту или стиль линии.
Как вставить вертикальную или горизонтальную линию с помощью Shapes
Вот список шагов, которые помогут вам вставить линию с помощью фигур:
Откройте новый документ в Word.
 Вы можете сделать это, нажав «Файл», а затем «Создать».
Вы можете сделать это, нажав «Файл», а затем «Создать».Щелкните вкладку «Вставка» на ленте. Эта вкладка находится рядом с вкладкой «Главная».
Нажмите «Фигуры» на панели инструментов на вкладке «Вставка». Это в разделе «Иллюстрации» на панели инструментов.
Выберите форму линии в раскрывающемся меню. В этом меню есть пункт «Линии».
Нарисуйте линию в любом месте документа, используя выбранный шаблон линии. Вы можете нарисовать линию, щелкнув место на странице и перетащив ее в нужное место, а затем щелкнув еще раз.
Отрегулируйте длину и направление линии, щелкнув и перетащив круги на каждом конце или в середине линии.
Советы по использованию Microsoft Word
Вот несколько советов, которые помогут вам ориентироваться и использовать Word:
Изучите сочетания клавиш. Изучение сочетаний клавиш, таких как копирование, вставка и отмена, может сэкономить вам значительное время при создании или редактировании документов.

Используйте Ctrl + F, чтобы быстро найти слова или фразы: этот инструмент «Найти» может сократить время, необходимое вам для поиска определенного текста в документе. Вместо того, чтобы искать маленькое слово в больших абзацах, этот инструмент сразу выделяет все вхождения фразы и позволяет редактировать или удалять текст.
Быстро** создайте таблицу, набрав знак плюс (+) и нажав клавишу Tab:** Это может сократить время создания строк и избавит вас от необходимости перемещаться по вкладке «Главная».
Управляйте разрывами строк, абзацев и каретки, выбрав символ ¶ на вкладке «Главная». Выбор этого символа может сделать разрывы строк более заметными, чтобы вы могли видеть и редактировать разрывы в документе.
Обратите внимание, что ни одна из компаний или продуктов, упомянутых в этой статье, не связана с компанией Indeed.
Похожие записи
Устав: определение и порядок подачи
Электронный маркетинг против. SMS-маркетинг (с ключевыми отличиями)
Как получить степень магистра в области управления здравоохранением?
Как пройти бизнес-стажировку школьнику
Сколько зарабатывают юристы?
Как подчеркнуть слово двойной линией в word: 6 способов
Перейти к содержанию
Search for:
Главная » Компьютер
Автор Олег Евгеньевич Просмотров 3. 7к.
7к.
В официальных документах без выделения важных частей текста порой не обойтись, а потому пора разобраться, как в «Ворде» сделать двойную линию с помощью таблицы, через раздел с «Границами» или даже подготовив элементы оформления вручную.
Содержание
- С помощью инструмента «Подчеркивание текста»
- Используем расширенные параметры группы «Шрифт»
- Создание стиля подчеркивания для постоянной работы (по умолчанию) в Word
- Использование горячих клавиш
- Двойная линия с помощью таблицы
- Если нужна обычная двойная линия
- Как удалить двойное подчеркивание
С помощью инструмента «Подчеркивание текста»
Двойная линия в Word быстрее всего добавляется через меню «Подчеркивание текста», вызываемое с верхней панели быстрого доступа, расположенной на вкладке «Главная». Перед добавлением оформления предстоит выделить текст на странице, а после вызвать вертикальный список с доступными стилями и выбрать вариант «Двойное подчеркивание».
Применяются выбранные параметры сразу – результат появится на странице. Форматирование применяется лишь к выбранному фрагменту (или слову), а не ко всему документу сразу.
Используем расширенные параметры группы «Шрифт»
Кроме раздела «Подчеркивание текста» оформление выделенного фрагмента текста настраивается и через расширенные параметры «Шрифта»: достаточно воспользоваться комбинацией клавиш Ctrl + D и в появившемся меню воспользоваться центральной панелью с настройками.
Word предложит сменить цвет текста, задать вариант форматирования, а вместе с тем поменять оттенок добавляемого подчеркивания.
Если перечисленных элементов недостаточно для внесения графических перемен в оформление документа, то снизу дополнительно доступна кнопка «Текстовые эффекты».
Создание стиля подчеркивания для постоянной работы (по умолчанию) в Word
Выбираемые настройки подчеркивания распространяются лишь на конкретный документ офисного редактора: следующий раз добавлять настройки предстоит снова. Проблема решается подготовкой стиля оформления по умолчанию через дополнительные параметры шрифтов (связка клавиш Ctrl + D).
Проблема решается подготовкой стиля оформления по умолчанию через дополнительные параметры шрифтов (связка клавиш Ctrl + D).
После перехода предстоит вновь выбрать цвет текста и подчеркивания, выбрать стиль линий (двойную), а после – нажать на кнопку «По умолчанию» в нижней части интерфейса слева.
Выбранные настройки закрепляются в Word для шаблона dat, который открывается вместе с новыми документами.
При возникновении проблем разработчики рекомендуют сбросить оформление (в том числе и шрифтов), а после – вновь обратиться к меню и задать «чистые» настройки по умолчанию. В последнем случае риск столкнуться со странным поведением параметров форматирования приближается к нулю.
Использование горячих клавиш
Комбинация клавиш Ctrl + U в Word подчеркивает выделенный текст исключительно в стандартном режиме (вне зависимости от того, какой стиль подчеркивания выбран по умолчанию). А потому каждый раз предстоит обращаться к разделу «Подчеркнутый» и выбирать подходящий стиль оформления.
Кроме связки Ctrl + U срабатывает и трюк с разметкой линий границ в автоматическом режиме: Word сходу преобразует три стоящих рядом знака равно в сплошное подчеркивание, если после ввода нажать на Enter.
Настроить оформление появившейся линии текстовый редактор не разрешает: доступно лишь перемещение по странице с помощью левой кнопки мыши.
Двойная линия с помощью таблицы
Добавлять таблицу с полями с нуля совсем необязательно: текстовый редактор Word давно содержит категорию инструментов «Граница», доступную на панели быстрого доступа на вкладке «Главная» (рядом со стилями текста). Если навести курсор на иконку и в появившемся списке выбрать «Нижняя граница», то добавленный текст сразу получит специальное подчеркивание.
По умолчанию вырисовывается лишь одинарная линия, но, если после выбора «Нижней границы» снова вызвать меню, а после нажать на «Границы и заливка», то появится шанс внести коррективы в оформление: выбрать тип и вариант заливки, цвет и способ добавления – к абзацу, слову или странице.
Вариант с таблицей тоже сработает, но понадобится дополнительно разобраться в деталях:
- Перейти на вкладку «Вставка» и вызвать контекстное меню «Таблица»;
- Добавить таблицу 1×1 с шириной на всю страницу;
- Перенести внутрь текст, нажать правой кнопкой мыши на получившемся результате и вновь открыть меню «Границы и заливка». Из появившегося списка предстоит снова выбрать двойное подчеркивание, а после – скрыть лишние границы справа, сверху и слева.
Если нужна обычная двойная линия
Альтернативный способ добавить подчеркивание – воспользоваться вкладкой «Вставка», включающей раздел «Иллюстрации». После перехода предстоит вызвать меню «Фигуры», а затем выбрать «Линии».
Добавляются интерактивные элементы и под введенным текстом, и в свободном месте на странице: достаточно зажать левую кнопку мыши и провести курсор влево или вправо – в подходящем направлении для выделения абзаца или слова.
Если зажать Shift, то линия вытянется строго горизонтально.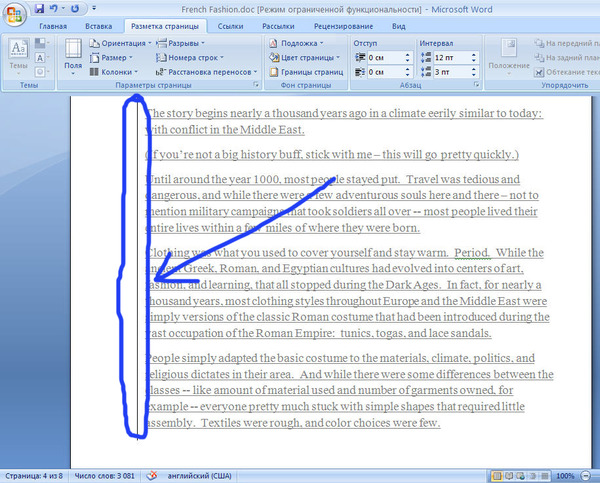 Дополнительно при рисовании появятся направляющие, подсказывающие, где находятся поля на странице.
Дополнительно при рисовании появятся направляющие, подсказывающие, где находятся поля на странице.
После рисования линию предстоит отформатировать: оформление меняется в разделе «Формат фигуры».
Последний штрих – задать «Ширину», выбрать подходящий «Составной тип», сменить цвет заливки.
Как удалить двойное подчеркивание
Настройки форматирования сбрасываются и с помощью комбинации горячих клавиш Ctrl + U (предварительно предстоит выбрать фрагмент текста для внесения корректировок) и через глобальную очистку параметров (специальная кнопка, расположенная в интерфейсе под или рядом с габаритами шрифтов на вкладке «Главная»).
Последний вариант предусматривает очистку и сторонних параметров, включая полужирное начертание и положение на странице, а заодно сбрасывает списки и прочие элементы дизайна, снижающие уровень читабельности.
Оцените автора
 Продолжая использовать сайт, Вы даете свое согласие на работу с этими файлами.
Продолжая использовать сайт, Вы даете свое согласие на работу с этими файлами.Adblock
detector
WD2000: создание линеек или пустых строк в Word
В этой статье описываются наиболее распространенные методы создания линеек или пустых строк в документе Microsoft Word. Это полезно, если вы создаете форму, которая будет распечатана и заполнена ручкой или карандашом.
В этой статье описаны следующие шесть методов:
Резюме
Для создания строк в документе Microsoft Word можно использовать любой из следующих методов:
Метод границы абзаца
Чтобы поместить линию (границу) под каждой строкой, имеющей знак абзаца (¶), выполните следующие действия.
ПРИМЕЧАНИЕ. Чтобы отобразить абзацы в документе Word, нажмите «Параметры» в меню «Сервис». На вкладке «Вид» установите флажок «Знаки абзаца» и нажмите «ОК».
Выберите все абзацы для подчеркивания.
В меню Формат выберите Границы и заливка .
Перейдите на вкладку Границы.
В разделе «Стиль» выберите стиль линии, который вы хотите использовать для границы.
В разделе «Предварительный просмотр» щелкните диаграмму, чтобы выбрать центральную и нижнюю границы.

Нажмите OK. Каждая строка с жестким возвратом теперь будет иметь рамку под ней.
ПРИМЕЧАНИЕ. Несколько пустых абзацев, отформатированных таким образом, можно поместить в текстовые поля и расположить под областью обычного текста, чтобы сформировать строки, на которые не влияет ввод текста; линии, созданные с помощью метода Draw, также не изменяются при вводе текста.
Метод границы таблицы
Чтобы разместить границу внизу ячейки таблицы, выполните следующие действия. Под любым текстом, набранным в ячейке таблицы, будет строка. Когда текст переносится на вторую строку, внизу ячейки остается только одна граница.
- org/ListItem»>
В меню «Таблица» выберите «Вставить», а затем «Таблица».
В поле Количество столбцов введите 1, в поле Количество строк введите 1 и нажмите кнопку ОК.
ПРИМЕЧАНИЕ. Теперь в точке вставки отображается таблица с одним столбцом и одной строкой. Вы можете указать необходимое количество столбцов и строк.
В меню «Таблица» выберите «Выбрать» и нажмите «Таблица».
ПРИМЕЧАНИЕ. Вы также можете выбрать только определенную ячейку, столбец или строку таблицы, чтобы применить к ним нижнюю границу.

В меню Формат щелкните Границы и затенение , а затем щелкните вкладку Границы.
На вкладке «Границы» в разделе «Настройка» выберите «Нет».
В разделе «Стиль» выберите стиль линии, который вы хотите использовать для границы.
В разделе «Предварительный просмотр» щелкните диаграмму, чтобы выбрать нижнюю границу, а затем нажмите «ОК».
Поместите точку вставки в пустую строку, где должен появиться подчеркнутый текст.
Метод пустого пространства
Чтобы подчеркнуть по одному пробелу, выполните следующие действия.
Поместите точку вставки там, где вы хотите провести линейку (подчеркивание).
В меню Формат выберите Шрифт. В поле Стиль подчеркивания выберите нужный стиль линии и нажмите кнопку ОК.
Для каждого пробела, который вы хотите подчеркнуть, нажмите CTRL+SHIFT+ПРОБЕЛ.
Метод выноски табуляции
Поместите курсор на строку, где вы хотите сделать подчеркивание.
В меню Формат выберите Вкладки.
В диалоговом окне «Вкладки» нажмите «Очистить все».
В поле Позиция табуляции введите число, соответствующее количеству дюймов, на которое должна выходить линия от левого поля. (Например, 6,0 дюймов идет от поля к полю в документе с 1,25-дюймовым левым и правым полями.)
В разделе «Выравнивание» нажмите «Вправо», а затем в разделе «Выноска» нажмите 4 (подчеркивание).
Нажмите «Установить», а затем нажмите «ОК».
Нажмите клавишу TAB. Линия проходит от точки вставки до вкладки, созданной на шаге 4.
Нажмите клавишу ВВОД, чтобы перейти к пустой строке, а затем снова нажмите клавишу TAB. Повторяйте этот шаг по мере необходимости.
ПРИМЕЧАНИЕ. Несколько пустых абзацев, отформатированных таким образом, можно поместить в текстовые поля и расположить под областью обычного текста, чтобы сформировать строки, на которые не влияет ввод текста; на линии, созданные с помощью метода Draw, также не влияет ввод текста.
Метод рисования
Нажмите кнопку панели инструментов «Рисование» на стандартной панели инструментов или выберите «Панели инструментов» в меню «Вид», а затем нажмите «Рисование».
Нажмите Линия на панели инструментов Рисование.
Поместите указатель в то место, где должна начинаться линия. Указатель мыши представляет собой перекрестие (+).
Нажмите и удерживайте кнопку мыши и перетащите линию на нужную длину.

ПРИМЕЧАНИЯ:
Удерживание клавиши SHIFT при рисовании линии позволяет получить прямые горизонтальные или вертикальные линии.
Удержание клавиши ALT при рисовании линии предотвращает привязку линии к сетке и позволяет точно разместить линию. Чтобы отключить функцию привязки к сетке, нажмите «Рисовать» на панели инструментов «Рисование», а затем нажмите «Сетка». Нажмите, чтобы очистить Установите флажок «Привязать объекты к сетке » и нажмите кнопку «ОК».
Повторите шаги с 1 по 4, чтобы добавить столько линеек, сколько хотите.

Метод параметров совместимости
ПРИМЕЧАНИЕ. При использовании этого метода при каждом нажатии клавиши будет создаваться подчеркнутый символ. Нажатие ПРОБЕЛ создаст подчеркнутый пробел.
В меню Сервис выберите Параметры.
Перейдите на вкладку «Совместимость».
В разделе «Параметры» установите флажок Рисовать подчеркивание на конечных пробелах , а затем нажмите «ОК».
org/ListItem»>На вкладке Шрифт выберите нужный стиль подчеркивания в поле Стиль подчеркивания и нажмите кнопку ОК.
В меню Формат выберите Шрифт.
Дополнительная информация
Для получения дополнительных сведений об использовании текстовых полей щелкните Справка Microsoft Word в меню Справка, введите текстовые поля в помощнике Office или мастере ответов, а затем щелкните Поиск, чтобы просмотреть раздел.
Ссылки
Как сделать сплошную линию в документе Microsoft Word | Small Business
Лорел Сторм
Когда речь идет о деловых документах, важно не только их содержание. Их расположение и общий вид также важны, чтобы они были как можно более четкими, а также чтобы они выглядели безупречными, профессиональными и привлекательными. Разделительные линии, в частности, облегчают быстрый поиск нужной информации в документах, особенно в сочетании с четко обозначенными заголовками разделов. В зависимости от ваших предпочтений и эффекта, который вы хотите получить, вы можете вставить сплошную разделительную линию несколькими различными способами.
Разделительные линии, в частности, облегчают быстрый поиск нужной информации в документах, особенно в сочетании с четко обозначенными заголовками разделов. В зависимости от ваших предпочтений и эффекта, который вы хотите получить, вы можете вставить сплошную разделительную линию несколькими различными способами.
Позвольте AutoFormat Help
При условии, что функция Word AutoFormat включена, вы можете добавить строку всего четырьмя нажатиями клавиш. Введите три дефиса подряд в пустой строке, а затем нажмите «Ввод», чтобы создать тонкую сплошную линию; использование вместо этого трех знаков подчеркивания приведет к более толстой сплошной линии, а использование трех знаков равенства приведет к двойной линии. Три звездочки превратятся в пунктирную линию, три тильды — в волнистую, а три знака фунта — в тройную. Чтобы проверить, включен ли автоформат, перейдите на вкладку «Файл», «Параметры», а затем выберите вкладку «Правописание». Нажмите кнопку «Параметры автозамены», вкладку «Автоформат при вводе» и включите параметр «Границы».

Выбор горизонтальной линии
Вероятно, самый простой способ создать горизонтальную линию — это выбрать ее в меню «Границы». На вкладке «Главная» нажмите стрелку на кнопке «Границы» и выберите «Горизонтальная линия». По умолчанию горизонтальная линия, созданная таким образом, представляет собой тонкий серый прямоугольник, хотя его высоту, ширину, цвет и выравнивание можно настроить, щелкнув правой кнопкой мыши линию и выбрав «Формат горизонтальной линии». Вы также можете выбрать из множества более сложных линий. Для этого щелкните стрелку на кнопке «Границы», выберите «Границы и заливка», а затем нажмите кнопку «Горизонтальная линия».
Использовать границу абзаца
Нижняя граница абзаца не является горизонтальной линией, но может имитировать ее. На вкладке «Главная» щелкните стрелку на кнопке «Границы» и выберите «Нижняя граница», чтобы применить границу к абзацу, в котором в данный момент находится текстовый курсор.
 По умолчанию граница представляет собой сплошную тонкую линию, но если вы ранее применяли пользовательскую границу к какой-либо части документа, будут использоваться те же параметры. Чтобы настроить параметры границ, щелкните стрелку на кнопке «Границы» и выберите «Границы и заливка».
По умолчанию граница представляет собой сплошную тонкую линию, но если вы ранее применяли пользовательскую границу к какой-либо части документа, будут использоваться те же параметры. Чтобы настроить параметры границ, щелкните стрелку на кнопке «Границы» и выберите «Границы и заливка».
Создание линии с помощью фигур
Чтобы создать линию с помощью инструмента «Фигуры», щелкните вкладку «Вставка», нажмите кнопку «Фигуры», затем выберите фигуру, которую хотите использовать, щелкните и перетащите, чтобы нарисовать это в вашем документе. Фигуры из категории линий — очевидный выбор, но любая фигура может работать как линия, если нарисована достаточно тонко. Создав линию, вы можете изменить ее цвет и применить различные эффекты с помощью инструментов на вкладке «Формат», которая становится доступной при выборе линии.
Ссылки
- Microsoft Office: отменить или отключить автоматическое форматирование
- Microsoft Office: добавить границы к тексту
- Microsoft Office: добавить фигуры
люди с технологией гораздо дольше, чем это.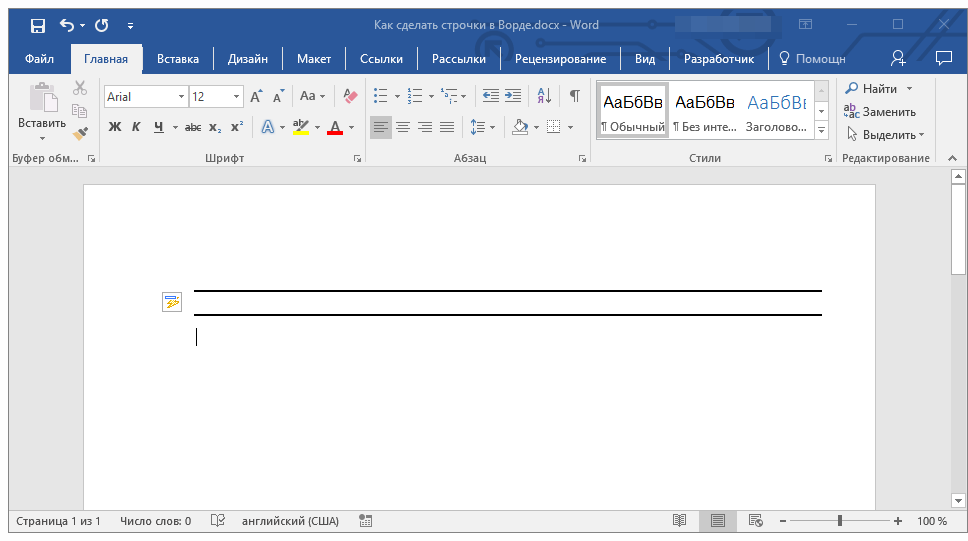
 Откроется диалоговое окно «Формат горизонтальной линии», в котором можно изменить ширину, высоту, цвет и выравнивание линии.
Откроется диалоговое окно «Формат горизонтальной линии», в котором можно изменить ширину, высоту, цвет и выравнивание линии.
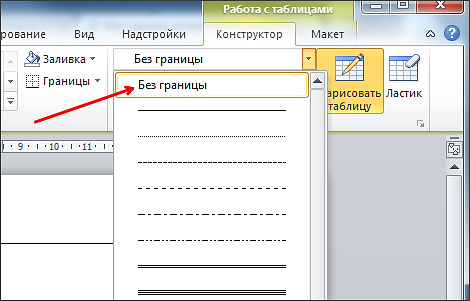 Вы можете сделать это, нажав «Файл», а затем «Создать».
Вы можете сделать это, нажав «Файл», а затем «Создать».




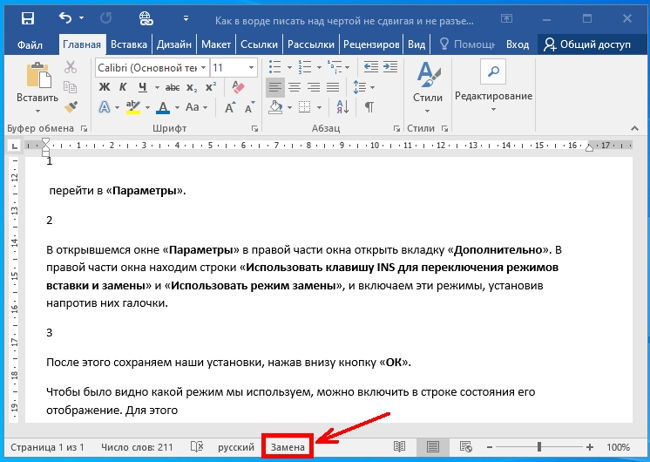
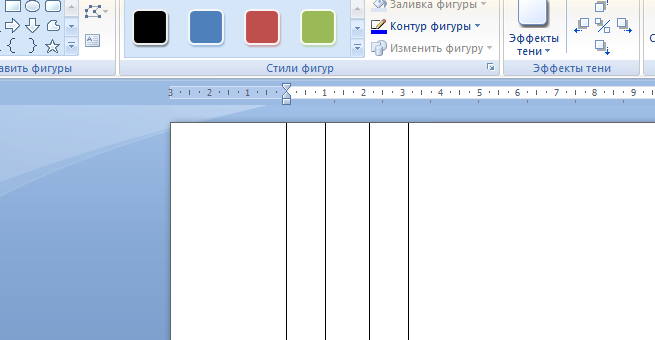 По умолчанию граница представляет собой сплошную тонкую линию, но если вы ранее применяли пользовательскую границу к какой-либо части документа, будут использоваться те же параметры. Чтобы настроить параметры границ, щелкните стрелку на кнопке «Границы» и выберите «Границы и заливка».
По умолчанию граница представляет собой сплошную тонкую линию, но если вы ранее применяли пользовательскую границу к какой-либо части документа, будут использоваться те же параметры. Чтобы настроить параметры границ, щелкните стрелку на кнопке «Границы» и выберите «Границы и заливка».