Некоторые рекомендации по организации автонумерации при написании научных статей и диссертаций средствами Microsoft Word / Хабр
– А ларчик просто открывался.
И.А. Крылов
О чём эта статья
В настоящей работе описываются способы автоматической организации нумерованных объектов при написании статей, рефератов, докладов, диссертаций и пр. При написании подобного рода материалов неизбежно возникает необходимость нумеровать те или иные объекты, например, формулы или пункты в списке используемой литературы. При этом многие авторы пользуются при написании текстовым редактором Microsoft Word.
В случае тривиальной «ручной» организации, при которой каждый номер прописывается непосредственно руками (обычно, в самом конце, когда текст полностью готов), автор работы может ошибиться в каком-либо номере, и все дальнейшие номера окажутся неверными. Более того, после рецензии те или иные части работы могут быть вставлены в текст или убраны из него. Последнее, зачастую, требует полной перенумерации объектов в документе. Таким образом, цель настоящей статьи состоит в доведении до читателя способов автоматической организации нумерации объектов, позволяющих избежать вышеописанные ситуации.
Таким образом, цель настоящей статьи состоит в доведении до читателя способов автоматической организации нумерации объектов, позволяющих избежать вышеописанные ситуации.
В данном разделе описываются основные поля текстового редактора MS Word, необходимые для организации списков и ссылок на них, а также методы работы с ними.
Поле MS Word – это объект, принимающий то или иное значение в зависимости от ключевых слов и параметров этого поля. Для вставки поля в текст необходимо нажать сочетание клавиш Ctrl + F9 или выбрать соответствующее меню на ленте.
После вставки поля в тексте появятся серые фигурные скобки.
Отличить поля в тексте очень легко – достаточно выделить нужный блок текста. Все поля в выделенном фрагменте будут подсвечены серым цветом.
После того, как поле вставлено в текст, необходимо задать значение этого поля. Для задания значения тому или иному полю необходимо написать определённые ключевые слова, рассмотренные в разделе 2, внутри поля. После задания полю значения необходимо выделить блок текста, содержащий это поле, и нажать F9. Если в выделенном фрагменте окажутся несколько полей, то все они будут обновлены. Для обновления полей во всём документе необходимо выделить всё (Ctrl + a) и нажать F9. Обновить поле можно также с помощью нажатия на соответствующий пункт контекстного меню.
NB! Бывает, что все поля необходимо обновить два раза: первое обновление переупорядочит списки, а второе – расставит нужные значения ссылок.
 Для этого необходимо лишь выделить поле (или фрагмент текста, содержащий поля) и выбрать пункт «Коды/значения полей» контекстного меню.
Для этого необходимо лишь выделить поле (или фрагмент текста, содержащий поля) и выбрать пункт «Коды/значения полей» контекстного меню.
В данном разделе описываются основные поля и ключи, используемые с этими полями. Данные поля позволяют организовать автоматическую нумерацию, списки и ссылки.
Для организации автоматической нумерации необходимо использовать следующие поля:
SEQ
Поле SEQ используется для создания нумерованных списков. Каждое поле SEQ увеличивает на единицу уникальную переменную, указанную в данном поле. Если такая переменная ни разу не использовалась, то её значение становится равным 1. Если поле с данной переменной вставить в ту или иную часть текста и полностью обновить документ, то нумерация всех полей, идущих после вставленного, автоматически увеличится на единицу.
Пример задания поля SEQ
{ SEQ pic_chap1 }
NB! Желательно использовать осмысленные имена переменных, например: pic_chap1 – рисунки первой главы, fn_intro – формулы во введении и т.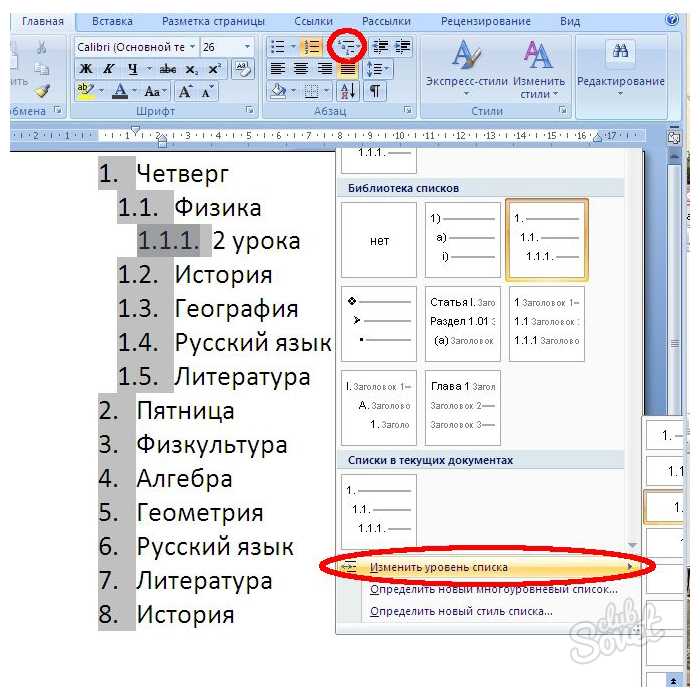 п. Авторы могут использовать любые имена переменных, но именно осмысленные имена позволят быстро сориентироваться в тексте и исправить его.
п. Авторы могут использовать любые имена переменных, но именно осмысленные имена позволят быстро сориентироваться в тексте и исправить его.
Важные ключи поля SEQ. Ключ «\с» используется для вывода текущего значения переменной. В частности, с помощью закладки (SET) со значением поля с ключом «\c» можно организовать автоматический вывод количества таблиц, рисунков, формул и других объектов, что будет показано ниже. Ключ «\h» увеличивает значение переменной в том месте, где задано поле, не отображая само поле. Использование ключей «\h» и «\c» совместно, очевидно, допустимо, но не имеет смысла. Автор рекомендует воздержаться от подобного.
Примеры использования ключей поля SEQ
{ SEQ pic \h }, { SEQ tables \c }
SET
Поле SET устанавливает закладку в данном месте документа.
Пример использования поля SET
{ SET lit_Z2009 “1” }
Здесь lit_Z2009 – имя закладки, а «1» – текст закладки. Наиболее существенным является возможность использования вложенных полей, т.е. полей внутри полей. В частности, их можно использовать в качестве текста закладки.
Наиболее существенным является возможность использования вложенных полей, т.е. полей внутри полей. В частности, их можно использовать в качестве текста закладки.
Пример
{ SET lit_Z2009 “{SEQ lit \c}” }
REF
Поле REF используется для создания ссылок и гиперссылок на закладки. Если закладка была определена где-либо в тексте, то сослаться на неё можно, например, так:
Пример
{ REF lit_Z2009 }
После обновления данного поля на его место будет вставлен текст закладки. Ключ «\h» используется для задания гиперссылки на закладку. При нажатии на гиперссылку пользователь будет перемещён в место, заданное ссылкой. Ключ «\* MERGEFORMAT» сбрасывает формат текста исходной ссылки, преобразуя его в формат текущей части текста.
PAGEREF
Поле PAGEREF работает так же, как и поле REF, за тем исключением, что текстом ссылки является номер страницы, на котором находится соответствующий объект, а не номер объекта.
Перед тем, как начать описание способов автоматической нумерации объектов в документах, необходимо предупредить читателя об очевидном минусе предлагаемого подхода: для каждого типа объектов и для каждого элемента списков со ссылками придётся создавать свой уникальный идентификатор. В данном случае автор рекомендует заранее продумать систему уникальных имён и записать её где-нибудь, дабы она всё время была перед глазами. Огромным плюсом будет являться то, что при переносах, вставках, добавлении и удалении объектов и ссылок все объекты гарантированно будут иметь верные номера, а ссылки гарантированно будут указывать на нужные объекты.
Нумерация в названиях глав и разделов
Для названия глав и разделов можно воспользоваться стилями MS Word, после чего вставить автооглавление.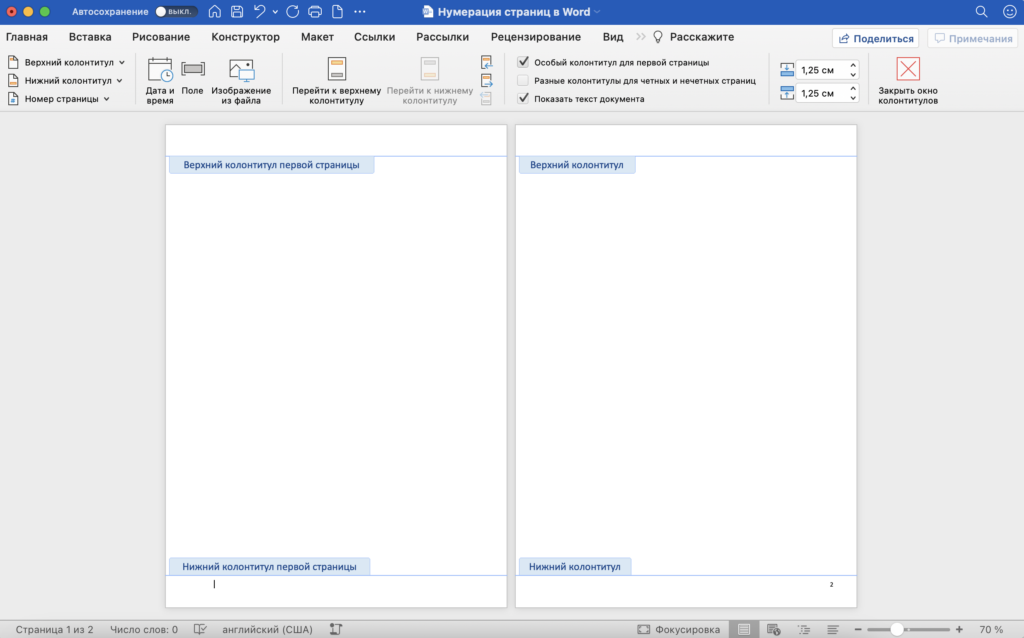
После определения того, как именовать и нумеровать главы, в заголовке пишется следующая (одна из следующих) строка:
- { SEQ CHAP }. Организация автоматической нумерации в документах
- { SEQ CHAP \h }{ SET CHAP_USING_FIELDS “{ SEQ CHAP \c }”}{ SEQ CHAP \c }
Разберём эти строки подробнее. Первая строка приводит к тому, что значение переменной CHAP увеличивается на единицу. После обновления поля, на его месте появится текущий номер главы. Такой способ нумерации подходит для объектов, ссылка на которые не планируется в тексте (например, для промежуточных формул). Если же требуется ссылка на объект, то необходимо использовать вторую конструкцию. В ней первое поле увеличивает значение переменной CHAP без вывода на экран, второе поле устанавливает закладку с именем CHAP_USING_FIELDS, задавая ей текст третьего поля – текущего значения (уже увеличенной на 1) переменной CHAP, а четвёртое поле выводит в данном месте текущее значение (уже увеличенной на 1) переменной CHAP. Следует обратить внимание на то, что третье поле вложено во второе поле. Такая конструкция используется потому, что нет чёткого понимания, какое поле обновится раньше и в каком случае – вложенное или идущее после, если бы только у одного из них был ключ «\c». Опыт показал, что увеличение переменной в фоновом режиме и использование текущего значения приводит к желаемому результату.
Первая строка приводит к тому, что значение переменной CHAP увеличивается на единицу. После обновления поля, на его месте появится текущий номер главы. Такой способ нумерации подходит для объектов, ссылка на которые не планируется в тексте (например, для промежуточных формул). Если же требуется ссылка на объект, то необходимо использовать вторую конструкцию. В ней первое поле увеличивает значение переменной CHAP без вывода на экран, второе поле устанавливает закладку с именем CHAP_USING_FIELDS, задавая ей текст третьего поля – текущего значения (уже увеличенной на 1) переменной CHAP, а четвёртое поле выводит в данном месте текущее значение (уже увеличенной на 1) переменной CHAP. Следует обратить внимание на то, что третье поле вложено во второе поле. Такая конструкция используется потому, что нет чёткого понимания, какое поле обновится раньше и в каком случае – вложенное или идущее после, если бы только у одного из них был ключ «\c». Опыт показал, что увеличение переменной в фоновом режиме и использование текущего значения приводит к желаемому результату.
Для нумерации разделов внутри главы необходимо задать переменную (уникальную для каждой главы, иначе в следующей главе разделы начнутся с номера n+1), а для каждого раздела необходимо определить уникальное имя.
В качестве примера можно привести следующие строки
{ SEQ CHAP \h } { SET CHAP_USING_FIELDS “{ SEQ CHAP \c }”}{ SEQ CHAP \c }. Организация автоматической нумерации в документах
После обновления ссылок этот фрагмент текста превратится в
3. Организация автоматической нумерации в документах
3.1. Использование REF
В данном примере используется второй приём, описанный в нумерации глав, только теперь вложенными и идущими после оказываются два поля.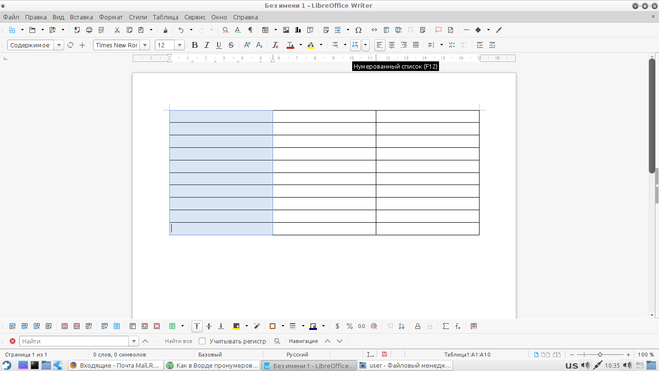 Первое поле { SEQ SUBCHAP_FIELDS \h } в фоновом режиме обновляет соответствующую переменную, определённую под разделы данной главы, поля 2-4 { SET SUBCHAP_USING_REF “{ SEQ CHAP \c }.{ SEQ SUBCHAP_FIELDS \c }”} задают ссылку со значением «ТЕКУЩАЯ ГЛАВА.ТЕКУЩИЙ РАЗДЕЛ», а поля 5-6 { SEQ CHAP \c }.{ SEQ SUBCHAP_FIELDS \c } вставляют в данное место документа значение «ТЕКУЩАЯ ГЛАВА.ТЕКУЩИЙ РАЗДЕЛ».
Первое поле { SEQ SUBCHAP_FIELDS \h } в фоновом режиме обновляет соответствующую переменную, определённую под разделы данной главы, поля 2-4 { SET SUBCHAP_USING_REF “{ SEQ CHAP \c }.{ SEQ SUBCHAP_FIELDS \c }”} задают ссылку со значением «ТЕКУЩАЯ ГЛАВА.ТЕКУЩИЙ РАЗДЕЛ», а поля 5-6 { SEQ CHAP \c }.{ SEQ SUBCHAP_FIELDS \c } вставляют в данное место документа значение «ТЕКУЩАЯ ГЛАВА.ТЕКУЩИЙ РАЗДЕЛ».
Следует ещё раз повторить, что для каждой главы и раздела (подглавы, параграфа) необходимо определить свои уникальные имена для задания ссылок на них, если это необходимо.
Автосодержание
Средства MS Word позволяют организовать автосодержание, однако рекомендуется использовать поля REF для задания ссылок на номера глав и поля PAGEREF для ссылок на страницы. Располагать их лучше в таблицах со скрытыми границами размера Nx3, где N — число элементов в автосодержании: разделы, подразделы и пр.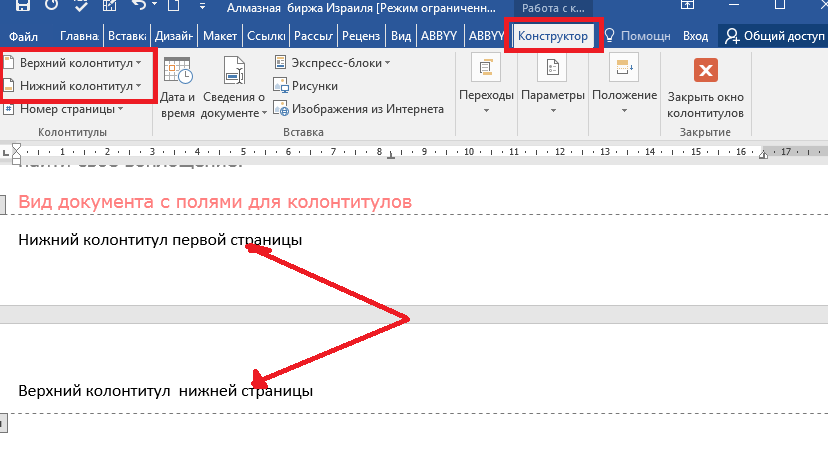 В первом столбце будут содержаться номера пунктов, получаемые из полей REF. Во втором столбце будут содержаться имена элементов. (Увы и ах! Их придётся записать руками). В третьем столбце будут содержаться номера страниц, на которых находится соответствующее поле SET. Получение значений производится через PAGEREF.
В первом столбце будут содержаться номера пунктов, получаемые из полей REF. Во втором столбце будут содержаться имена элементов. (Увы и ах! Их придётся записать руками). В третьем столбце будут содержаться номера страниц, на которых находится соответствующее поле SET. Получение значений производится через PAGEREF.
Нумерация формул
Для нумерации формул нужно использовать те же конструкции, что и для нумерации глав и подразделов. Автор рекомендует размещать формулы в таблицах Nx2, где N – число формул, следующих подряд, скрывая границы таблиц и выставляя нужное выравнивание.
Пример показан здесь
x = a + b (3.5)
Здесь (3.5) – это значение поля, которое в исходных кодах записывается следующим образом:
({ SEQ FN_CHAP_FIELDS \h }{ SET FN_AX2_BX_C “{ SEQ CHAP \c }.{ SEQ FN_CHAP_FIELDS \c }”}{ SEQ CHAP \c }. { SEQ FN_CHAP_FIELDS \c })
{ SEQ FN_CHAP_FIELDS \c })
Здесь FN_CHAP_FIELDS – имя переменной для нумерации формул текущей главы, { SEQ CHAP \c }.{ SEQ FN_CHAP_FIELDS \c } – номер соответствующей формулы.
NB! При конвертации документа в pdf формулы часто отображаются неверно. В финальной версии диссертации автор заменил все формулы соответствующими рисунками через старый-добрый PrintScreen – MS Paint.
Нумерация таблиц и рисунков
Нумерация таблиц и рисунков делается так же, как и нумерация формул. Разница лишь в том, что соответствующим объектам лучше давать иные имена и придумывать для них другие переменные-счётчики, например, PIC_CHAP2, TABLE_BETTER_NPV и т.д.
Приведём пару примеров.
Пример 1, таблицы
Таблица { SEQ TAB_Ch3 \h }{ SET TAB_Ch3_SHOPS “{ SEQ CHAP \c }.{ SEQ TAB_Ch3 \c }”}{ SEQ CHAP \c }. { SEQ TAB_Ch3 \c }. Сравнение склад/рынок по магазинам.
{ SEQ TAB_Ch3 \c }. Сравнение склад/рынок по магазинам.
Магазин 1 Магазин 2
Склад 100 180
Рынок 16 29
Здесь TAB_Ch3 – переменная-счётчик таблиц второй главы, TAB_Ch3_SHOPS – выбранное автором имя для данной таблицы. Пусть данная глава имеет номер 3, и в ней уже было 3 таблицы. Тогда данная формула, как несложно показать, будет преобразована в следующий текст:
Таблица 3.4. Сравнение склад/рынок по магазинам.
Магазин 1 Магазин 2
Склад 100 180
Рынок 16 29
Абсолютно аналогичным образом строится работа с изображениями. Необходимо задать свои переменные-счётчики, имена и пр. В целом, с точки зрения автонумерации, нет никакой разницы между таблицей и рисунком. Вся разница заключается лишь в форматировании частей текста: иные названия, подписи снизу/сверху и пр.
Пример 2, изображения
Рисунок { SEQ PIC_Ch3 \h }{ SET PIC_Ch3_EXPONENT “{ SEQ CHAP \c }. { SEQ PIC_Ch3 \c }”}{ SEQ CHAP \c }.{ SEQ PIC_Ch3 \c }. Экспонента, косинус и синус.
{ SEQ PIC_Ch3 \c }”}{ SEQ CHAP \c }.{ SEQ PIC_Ch3 \c }. Экспонента, косинус и синус.
Аналогично таблицам, здесь PIC_Ch3 – переменная-счётчик рисунков второй главы. Опять же, очевидно, что в результате будет получено нечто подобное:
Рисунок 3.10. Экспонента, косинус и синус.
Работа со списком литературы в целом похожа на работу с формулами, таблицами и рисунками, но всё же имеет одно существенное отличие. Из-за этого организация списка литературы была вынесена в отдельный раздел. В данном разделе детально описано построение списка используемой литературы в алфавитном порядке. Построение списка литературы в порядке появления в тексте описано не столь подробно, но может легко быть сделано по аналогии.
Оформление списка используемой литературы в алфавитном порядке в конце документа
Итак, в тексте возникла необходимость сделать ссылку на книгу, статью, журнал и т. п. Если они должны идти единым списком, оформление следует делать подряд по алфавиту. Если они должны идти по типам источников, то нужно записывать сперва книги по алфавиту, потом статьи по алфавиту и т.д. В смысле автонумерации это не имеет значения. Важен лишь порядок, в котором эти источники будут записаны, после чего им будут присвоены номера.
п. Если они должны идти единым списком, оформление следует делать подряд по алфавиту. Если они должны идти по типам источников, то нужно записывать сперва книги по алфавиту, потом статьи по алфавиту и т.д. В смысле автонумерации это не имеет значения. Важен лишь порядок, в котором эти источники будут записаны, после чего им будут присвоены номера.
NB! Каждому источнику надо задать уникальное имя, которое будет использоваться для задания ссылок в тексте. Автор при написании диссертации пользовался форматом «lit_ИНИЦИАЛЫ_АВТОРОВ_ГОД» или «lit_ИНИЦИАЛЫ_АВТОРОВ_ПОСТФИКС_ГОД». Постфикс нужен для того, чтобы разделить те или иные работы, которые автор(ы) мог выпустить в течение одного года. Храните этот список уникальных имён перед глазами, т.к. к нему придётся часто обращаться.
При добавлении новых источников достаточно лишь вставить их в нужное место списка используемой литературы, сохраняя порядок, и дважды обновить документ. Обновление дважды требуется для обновления вложенных полей и внешних полей. Двойное обновление документа гарантирует как обновление списка литературы, так и обновление ссылок на него.
Двойное обновление документа гарантирует как обновление списка литературы, так и обновление ссылок на него.
Пример части списка с развёрнутыми формулами указан ниже
{ SEQ LIT \h }{ SET lit_CHR2011 “{ SEQ LIT \c }”}{ SEQ LIT \c }. Christofides N. Graph Theory: An Algorithmic Approach. Academic Press Inc., London, 1975. – 400 p.
{ SEQ LIT \h }{ SET lit_CHVATAL1983 “{ SEQ LIT \c }”}{ SEQ LIT \c }. Chvatal V. Linear Programming. W. H. Freeman and Company, 1983. – 425 p.
{ SEQ LIT \h }{ SET lit_ERL1978 “{ SEQ LIT \c }”}{ SEQ LIT \c }. Erlenkotter D. A Dual-Based Procedure for Uncapacitated Facility Location. J. Operations Research, 26, 1978. – pp. 992-1009.
Нетрудно показать, что данный список преобразуется в
15. Christofides N. Graph Theory: An Algorithmic Approach. Academic Press Inc., London, 1975. – 400 p.
16. Chvatal V. Linear Programming. W. H. Freeman and Company, 1983. – 425 p.
– 425 p.
17. Erlenkotter D. A Dual-Based Procedure for Uncapacitated Facility Location. J. Operations Research, 26, 1978. – pp. 992-1009.
Если между авторами Chvatal [16] и Erlenkotter [17] нужно вставить какую-либо работу, то всё, что требуется сделать, это добавить пустую строку, скопировать в неё уже имеющийся пункт литературы (например, Chvatal [16]), заменить уникальное имя работы, заменить текстовое описание работы и дважды обновить весь документ.
Оформление ссылок на элементы списка используемой литературы в тексте
Теперь, пожалуй, очевидно, как сделать ссылки на литературу в тексте.
Зная уникальные имена, достаточно использовать поле REF
Из решения классической задачи транспортного типа [{ REF lit_MEELIT1972 \h }] следует, что любой базис такой задачи содержит ровно m+s-1 элементов. Из теоремы Данцига [{ REF lit_CHVATAL1983 \h }] следует, что все элементы базиса в сформулированной задаче будут являться либо нулями, либо натуральными числами.
Из теоремы Данцига [{ REF lit_CHVATAL1983 \h }] следует, что все элементы базиса в сформулированной задаче будут являться либо нулями, либо натуральными числами.
После двукратного обновления документа, данный фрагмент текста примет следующий вид:
Из решения классической задачи транспортного типа [26] следует, что любой базис такой задачи содержит ровно m+s-1 элементов. Из теоремы Данцига [16] следует, что все элементы базиса в сформулированной задаче будут являться либо нулями, либо натуральными числами.
Оформление списка используемой литературы в порядке появления в тексте
Если предыдущий метод оказался понятен, то оформление списка литературы в порядке появления также не составит особого труда. Ссылки, задававшиеся в конце, теперь надо размещать непосредственно в тексте. Если данный источник встретился впервые, то указать конструкцию вида [{ SEQ LIT \h }{ SET lit_ERL1978 “{ SEQ LIT \c }”}{ SEQ LIT \c }, стр. 18]. Если данный источник уже встречался ранее, то указать конструкцию вида [{ REF lit_ERL1978 \h }, стр. 95]. В сам список, разумеется, нужно помещать поля { REF lit_ERL1978 \h } – ссылки на появления источников в тексте. Вся трудность заключается в ручной расстановке полных названий источников. Однако если где-то в тексте произойдут изменения в порядке появления ссылок, то (после двукратного обновления) это сразу отразится на порядке в списке литературы, что может быть быстро исправлено вырезанием и вставкой. Дополнительный плюс: проверка порядка следования источников в данном случае является «контрольной суммой». Ошибки в порядке следования либо отсутствуют, либо, если таковые будут иметь место, очевидны.
18]. Если данный источник уже встречался ранее, то указать конструкцию вида [{ REF lit_ERL1978 \h }, стр. 95]. В сам список, разумеется, нужно помещать поля { REF lit_ERL1978 \h } – ссылки на появления источников в тексте. Вся трудность заключается в ручной расстановке полных названий источников. Однако если где-то в тексте произойдут изменения в порядке появления ссылок, то (после двукратного обновления) это сразу отразится на порядке в списке литературы, что может быть быстро исправлено вырезанием и вставкой. Дополнительный плюс: проверка порядка следования источников в данном случае является «контрольной суммой». Ошибки в порядке следования либо отсутствуют, либо, если таковые будут иметь место, очевидны.
Ну вот, пожалуй, и финал данной истории. Документ готов. Можно заняться его распространением, но не хочется отдавать оригинал. Имеются два способа. Первый состоит в замене ссылок их значениями средствами MS Office. Достигается это нажатием Ctrl+Shift+F9, однако автор крайне не рекомендует так делать.
Куда более интересной является выгрузка документа в формат pdf. При выгрузке можно заменить поля значениями, разбив тем самым ссылки на объекты, или оставить их. Преимущество второго случая (зачем всё это вообще делалось) состоит в том, что при чтении текста читатель может нажать на ту или иную ссылку для перемещения к нужной формуле, таблице, рисунку или элементу списка литературы. Включить или выключить данную опцию можно при сохранении в pdf: Create bookmarks using: Word bookmarks.
Нумерация страниц в ворде
Нумерация страниц в ворде для обычного документа делается очень просто, но когда возникает необходимость поставить номера страниц в собственных колонтитулах или сделать двойную нумерацию страниц, тут уже некоторые начинают грустить.
На самом деле нет ничего сложного. Предлагаю проделать небольшую практическую работу, после которой вам станет веселей и проще работать.
Для начала пару слов о том, как пронумеровать страницы в ворде для тех кто сталкивается с этим первый раз:
— В ленте верхнего меню идем Вставка → Номер страницы → Вверху страницы → Простой номер 1
Выбрать конечно можно абсолютно любое расположение и стиль нумерации страниц, мой выбор обусловлен компактностью рисунка. Вот собственно и все, пойдем дальше знакомиться с более интересными вещами.
Вот собственно и все, пойдем дальше знакомиться с более интересными вещами.
Номера страниц в колонтитулах
Дело в том, что номера страниц в word вставляются в колонтитулы, и при наличии собственных, предыдущий метод не подойдет, т.к. в документе станет все сикось-накось.
Полезно. Если вы плаваете в понятиях колонтитулы и разделы в word, то настоятельно рекомендую ознакомиться со статьями: «Колонтитулы в ворде» (см. здесь) и «Разделы в ворде» (см. здесь).
Как пронумеровать страницы в ворде
Итак, приступаем и делаем все по порядку:
1. Подготовленный файл для практической работы скачиваем здесь.
2. Переходим в режим редактирования верхнего колонтитула первой страницы содержания (затрудняетесь, см. здесь).
3. Установите курсор в прямоугольник в правом верхнем углу и нажмите сочетание клавиш Ctrl+F9, после чего появится { }.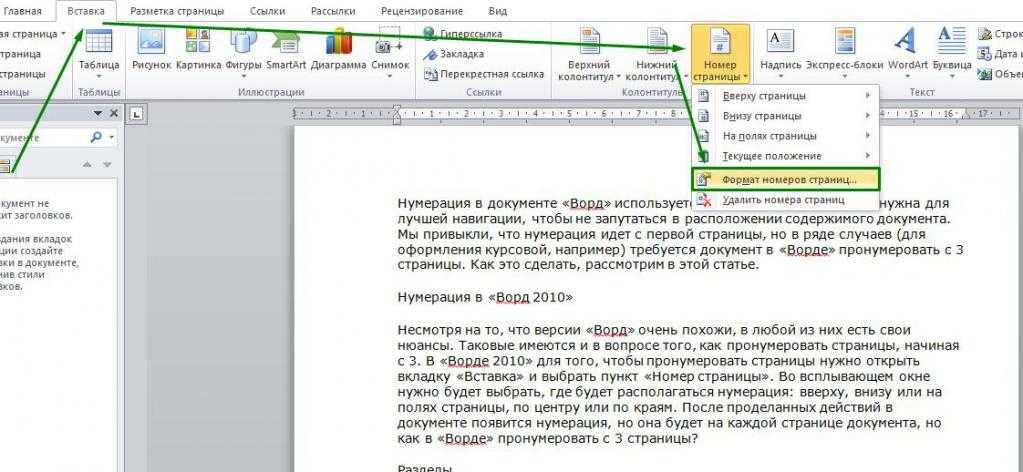
4. В эти скобки напишите или скопируйте код PAGE.
5. Нажмите сочетание клавиш Alt+F9, этим вы отобразите значение кода.
6. Выйдите из режима редактирования колонтитула (затрудняетесь, см. здесь).
7. Так как, в нашем примере особый колонтитул для первой страницы, то необходимо проделать это и для последующих страниц содержания. Перейдите на вторую страницу и проделайте пункты 2-6.
8. Нумерацию поставили, но как правило она начинается не с первой страницы. Перейдите в режим редактирования колонтитула первой страницы и выделив номер страницы перейдя в ленте верхнего меню Вставка → Номер страницы → Формат номеров страниц… и укажите, что нумерацию страниц начать с 4.
Таким образом, проставляется сквозная нумерация для последующих разделов пояснительной записки и приложений. Для простоты, можно скопировать номер страницы содержания, в режиме редактирования колонтитула, и вставить в последующие разделы.
Двойная нумерация страниц в ворде
Так, со сквозной нумерацией страниц в ворде разобрались, но ведь необходимо поставить и номера листов каждого раздела отдельно для содержания, записки и приложений.
Давайте шаг за шагом, от простого к сложному, не спеша продолжим:
9. Перейдите в режим редактирования нижнего колонтитула второй страницы содержания и установите курсор, в правом нижнем углу в соответствующее место.
10. Вставьте в данную ячейку код {={page}-3} аналогично пунктам 3-6, создавая фигурные скобки сочетанием клавиш Ctrl+F9. Номер страницы 2 получился уменьшением значения текущей страницы на 3, что видно из кода.
Результат можете проверить, добавив страницу содержания.
Нумерация страниц в word для профи
Предыдущий метод можно применить и для нумерации последующих внутренних страниц разделов, но проблема в том, что вам постоянно придется контролировать номер последней страницы предыдущего раздела.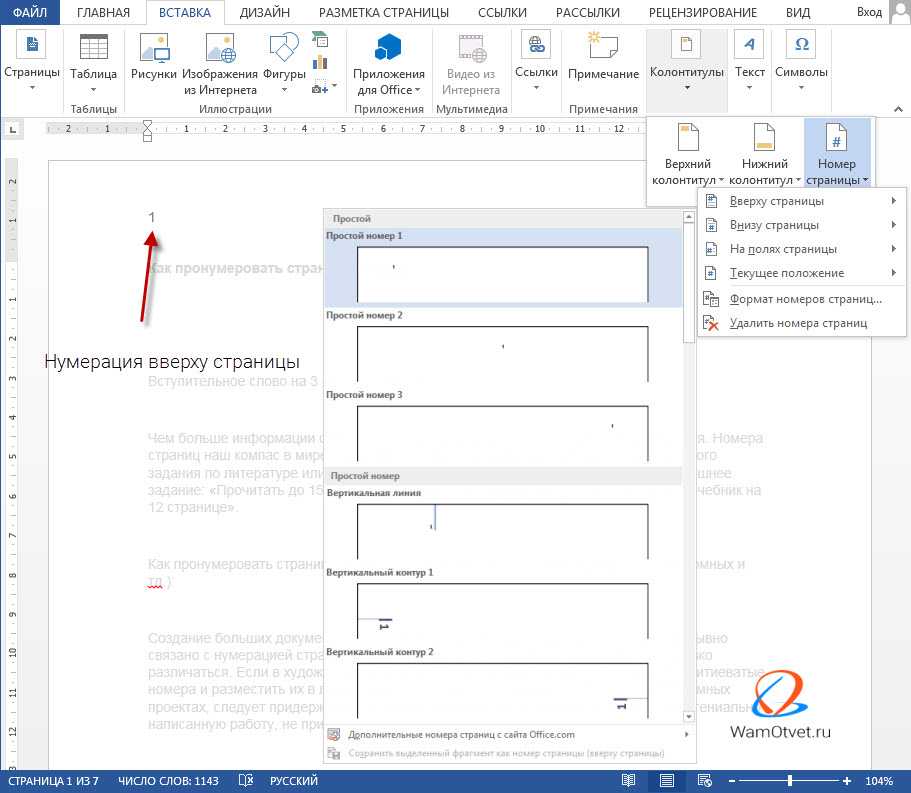 Блин, я бы наверное тут отдохнул, голова греться начинает.
Блин, я бы наверное тут отдохнул, голова греться начинает.
Давайте так, если у вас в данном примере вторая страница раздела пояснительной записки 7, то получить внутреннюю нумерацию второй страницы придется так {={page}-5}, в случае если количество страниц содержания увеличится на одну, то номер второй страницы записки будет 8, а внутренний придется прописать как {={page}-6}.
Можно и это автоматизировать, делаем последовательно, и все станет ясно по ходу:
11. Включаем видимость скрытых символов нажатием соответствующей кнопки на главной вкладке верхнего меню, и выделяем полностью строчку
::::::::Разрыв раздела (со следующей страницы):::::::::
Данная надпись должна обязательно находиться на отдельной строке, в противном случае перенесите ее установив курсор вначале и нажмите Enter. Для выделения курсор следует вести от начала и до конца точек, или кликнуть напротив строчки за пространством листа.
12. При выделенной строке в верхнем меню Вставка → Закладка в окне «Закладка» пишем r1 (аналогия раздел 1, латиницей без пробелов), ставим «Скрытые закладки» и нажимаем «Добавить».
При выделенной строке в верхнем меню Вставка → Закладка в окне «Закладка» пишем r1 (аналогия раздел 1, латиницей без пробелов), ставим «Скрытые закладки» и нажимаем «Добавить».
Таким действием мы создали перекрестную ссылку, тут можно особо не вникать и отключить видимость скрытых символов.
13. Идем в редактирование колонтитула второй страницы пояснительной записки и в ячейку номера страницы вставляем код {={page}-{pageRef r1}.
Трактовать следует так: код {page} указывает номер страницы, в нашем случае 7, а {pageRef r1} номер страницы с перекрестной ссылкой созданной на разрыв раздела, который на странице 5, таким образом номер внутренней страницы вычисляется как номер страницы минус номер последней страницы предыдущего раздела, т.е. 7-5=2; 8-5=3; 9-5=4 и т.д.
14. Проделайте аналогичные действия для раздела приложений самостоятельно, добавив закладку r2 на разрыв раздела в конце пояснительной записки.
Последний штрих в нумерации страниц
Перейдите последовательно на первую страницу каждого раздела, и в ячейке под надписью «Листов» в правом нижнем углу поставьте код {SectionPages}. Данный код отобразит общее количество страниц в разделе. Если необходимо вывести общее количество страниц в документе вставьте код {NUMPAGES}.
Бывает так, что word подтормаживает и не всегда обновляет поля с кодами, для принудительного обновления нажмите дважды сочетание клавиш Alt+F9.
Напоминаю, что скобки для вставки кода вызываются сочетанием Crtl+F9, а вызов значений Alt+F9.
Бонус. Ну и в конце, если были сложности, можете скачать документ с готовым результатом кликнув здесь.
Интересно. Как сделать автоматическое оглавление word читайте здесь.
Нумерация страниц в word. Видеоурок
Будет обязательно как только появится время…
- ВКонтакте
Download SocComments v1. 3
3
10 секретов таблицы слов | PCWorld
Практическое руководство
Хелен Брэдли
PCWorld
Таблицы — это инструмент Word, который каждый должен использовать в какой-то момент для организации непослушного текста и чисел. От расписаний до списков, счетов и календарей — все виды проектов основаны на таблицах.
Хотя таблицы в Word создавать просто, с ними можно делать множество вещей. Если вам нужно подсчитать столбец чисел в таблице, не утруждайте себя поиском калькулятора — пусть Word добавит их автоматически. Если ваши таблицы занимают несколько страниц, не добавляйте кропотливо заголовки столбцов на каждую страницу — пусть Word сделает это за вас. В этой статье я покажу вам десять секретов работы с таблицами в Microsoft Word.
1. Подсчитайте в Word
В Word есть инструмент «Формула», который можно использовать для выполнения простых математических операций внутри таблиц, например для добавления столбца значений.
Если вам нужно суммировать столбец цифр в таблице, Microsoft Word может сделать математику. После того, как вы нарисовали таблицу, щелкните ячейку в столбце чисел, где вы хотите, чтобы отображалась сумма столбца. Перейдите к Table Tools > Layout и нажмите Formula . Если =СУММ(ВЫШЕ) не появляется автоматически в поле Формула диалогового окна Формула, введите его там. Выберите формат из списка «Числовой формат» — я выбрал #,##0 , чтобы получить целочисленный результат, и нажмите OK . Word автоматически вставит итог в ячейку.
Если вы позже измените какие-либо значения, влияющие на итог, щелкните ячейку, в которой находится код поля формулы, и нажмите F9 . Вы также можете нажать Ctrl-A , чтобы выбрать весь документ, а затем нажать F9 , чтобы обновить все коды полей в документе.
2. Размещайте заголовки таблиц на каждой странице
Используйте повторяющиеся строки заголовков, чтобы убедиться, что таблица, занимающая несколько страниц, имеет заголовки столбцов на каждой странице.
Если у вас есть большая таблица, занимающая несколько страниц, полезно сделать так, чтобы строки заголовков таблицы повторялись в верхней части каждой страницы. Такое расположение гарантирует, что любой, кто просматривает страницу, может четко видеть, что содержит каждый столбец, без необходимости возвращаться к началу таблицы.
Сначала выберите строки заголовков, которые необходимо повторить. Вы можете выбрать несколько строк, но они должны быть последовательными и располагаться вверху таблицы. В Работа с таблицами > вкладка «Макет », щелкните «Повторить строки заголовка» .
Вы не обязательно увидите какие-либо немедленные изменения в своей таблице, когда сделаете это; но как только таблица вырастет за пределы одной страницы, строки заголовков будут автоматически повторяться вверху каждой последующей страницы.
3. Создание визитных карточек и именных бейджей
Используйте инструменты слияния, чтобы настроить таблицу, соответствующую набору ваших визитных карточек. Возможно, вы удивитесь, узнав, что с помощью таблиц Word можно легко размещать визитные карточки и именные бейджи. Сначала необходимо определить, какую бумагу использовать, чтобы таблица печаталась правильно.
Возможно, вы удивитесь, узнав, что с помощью таблиц Word можно легко размещать визитные карточки и именные бейджи. Сначала необходимо определить, какую бумагу использовать, чтобы таблица печаталась правильно.
В Word вы настраиваете визитные карточки и именные бейджи так же, как листы с наклейками, поэтому начните с нового пустого документа Word и щелкните Рассылки > Начать слияние > Ярлыки . В диалоговом окне «Параметры этикетки» выберите тип используемого принтера, поставщика этикеток, а затем номер продукта (список «Номер продукта» включает не только этикетки, но также визитные карточки и именные бейджи). Вашего производителя этикеток может не быть в списке; в этом случае просмотрите пакет с этикеткой, чтобы увидеть, не утверждается ли, что он имеет макет, аналогичный продукту другого производителя, и скажите Word, чтобы вместо этого использовался этот номер продукта. Если вы нигде не можете найти совпадение, нажмите Новая этикетка и настройте параметры для вашей бумаги.
Выбрав нужную бумагу, нажмите OK ; в вашем документе появится новая таблица. Макет таблицы будет соответствовать макету вашей бумаги, но линии сетки, которые вы видите, не будут напечатаны. Создайте свои визитные карточки или именные бейджи, по одной на каждую ячейку стола, и распечатайте их на бумаге.
Следующая страница: Сделать строки таблицы одинаковой высоты
4. Сделать все строки таблицы одинаковой высоты
Команда «Распределить ряды равномерно» делает все выбранные ряды одинаковой высоты; это также заставляет таблицу занимать больше места. Если в таблице есть все данные одного типа, вы можете отформатировать ее, чтобы строки были одинаковой высоты. Если хотите, начните с перетаскивания нижней границы таблицы в то место, где таблица должна заканчиваться. Например, вы можете перетащить нижнюю границу вверх, пока она не окажется чуть выше области нижнего колонтитула, чтобы таблица заполнила всю страницу. Кроме того, вы можете немного перетащить нижнюю границу вниз, чтобы сделать таблицу немного больше, чтобы у вас было дополнительное пространство, которое вы можете использовать для изменения размера строк.
Теперь выберите всю таблицу или ряд строк и сделайте их одинаковой высоты, щелкнув правой кнопкой мыши и выбрав Распределить строки Равномерно . Word отрегулирует каждую выбранную строку, и таблица займет всю область до того места, где вы перетащили ее нижнюю границу. Вы можете визуализировать выбранные столбцы одинаковой ширины, используя аналогичный процесс.
5. Разбить таблицу на две части или объединить две таблицы вместе
Здесь я выбрал последние две строки верхней таблицы и нажал Shift-Alt-Стрелка вниз, чтобы разделить их и сформировать вторую, новую таблицу. Когда вы хотите разбить таблицу на две части, либо разбив ее в определенной строке или удалив несколько строк и создав из них новую таблицу, вы можете использовать удобное нажатие клавиши. Начните с выбора всех строк, которые вы хотите переместить во вторую таблицу, а затем нажмите Shift-Alt-Стрелка вниз (или Shift-Alt-Стрелка вверх , в зависимости от направления, в котором вы хотите двигаться), чтобы начать перемещение выбранных строк по таблице. Как только строки достигают верха (или низа) таблицы, они отделяются и образуют вторую, независимую таблицу.
Как только строки достигают верха (или низа) таблицы, они отделяются и образуют вторую, независимую таблицу.
Аналогичным образом, чтобы объединить две таблицы в одну, вы можете выбрать все строки в одной таблице и нажать Shift-Alt-Стрелка вверх или Shift-Alt-Стрелка вниз , чтобы переместить строки вверх или вниз, пока они не соединятся с другой. Таблица.
6. Поставьте два стола рядом
Вы можете разместить таблицы рядом, создав одну или обе в текстовом поле. Или вы можете имитировать это, создав единую таблицу с одним пустым столбцом для разделения данных. Word предлагает несколько способов размещения двух таблиц рядом на странице. Если вам нужно, чтобы таблицы были отформатированы по-разному, создайте одну или обе внутри текстового поля (поскольку таблицы внутри текстовых полей могут располагаться в любом месте страницы). Чтобы поместить таблицу в текстовое поле, нажмите Вставка > Текстовое поле > Draw Text Box и нарисуйте текстовое поле в документе. Щелкните внутри поля и добавьте таблицу, нажав Insert > Table . Вы можете удалить границу текстового поля, щелкнув текстовое поле, выбрав Средства рисования > Формат > Контур фигуры и выбрав Без контура . Если у вас возникли проблемы с размещением текстового поля рядом с существующей таблицей или рядом с другим текстовым полем, щелкните каждое текстовое поле по очереди и выберите Инструменты рисования > Формат 9Вкладка 0020 > Обтекание текстом > Перед текстом.
Щелкните внутри поля и добавьте таблицу, нажав Insert > Table . Вы можете удалить границу текстового поля, щелкнув текстовое поле, выбрав Средства рисования > Формат > Контур фигуры и выбрав Без контура . Если у вас возникли проблемы с размещением текстового поля рядом с существующей таблицей или рядом с другим текстовым полем, щелкните каждое текстовое поле по очереди и выберите Инструменты рисования > Формат 9Вкладка 0020 > Обтекание текстом > Перед текстом.
В качестве альтернативы, если две таблицы могут иметь общий макет с точки зрения высоты строки, вы можете создать их как одну таблицу, а затем поместить пустой столбец посередине, чтобы обеспечить визуальное разделение.
7. Добавление изображения в ячейку таблицы
Вы можете разместить изображение внутри ячейки таблицы так, чтобы оно не двигалось. Для этого щелкните в ячейке таблицы, выберите Insert > Picture или Insert > Clip Art и выберите изображение для использования. Формат изображения Word по умолчанию — In Line With Text, поэтому изображение должно оставаться на месте; вам просто нужно изменить его размер, чтобы он поместился внутри ячейки таблицы. Если изображение не застряло в ячейке таблицы, щелкните его, выберите Работа с рисунками > Формат и в списке Обтекание текстом выберите В строке с текстом .
Формат изображения Word по умолчанию — In Line With Text, поэтому изображение должно оставаться на месте; вам просто нужно изменить его размер, чтобы он поместился внутри ячейки таблицы. Если изображение не застряло в ячейке таблицы, щелкните его, выберите Работа с рисунками > Формат и в списке Обтекание текстом выберите В строке с текстом .
8. Сделайте умные заголовки для узких столбцов
Поворачивайте текст в узких ячейках, чтобы можно было ввести заголовки столбцов полностью и сделать их удобными для чтения. При создании таблицы с большим количеством столбцов столбцы могут стать очень узкими, чтобы уместиться на полях документа. Если вы используете длинные строки текста для заголовков столбцов, они могут быть перенесены через дефис или даже усечены. Решение состоит в том, чтобы повернуть этот текст. Выделите ячейки, содержащие заголовки столбцов, и выберите Работа с таблицами > Макет . Выберите Направление текста в параметрах выравнивания и нажимайте, пока на изображении ленты не отобразится текст, ориентированный в соответствующем направлении (обычно вверх).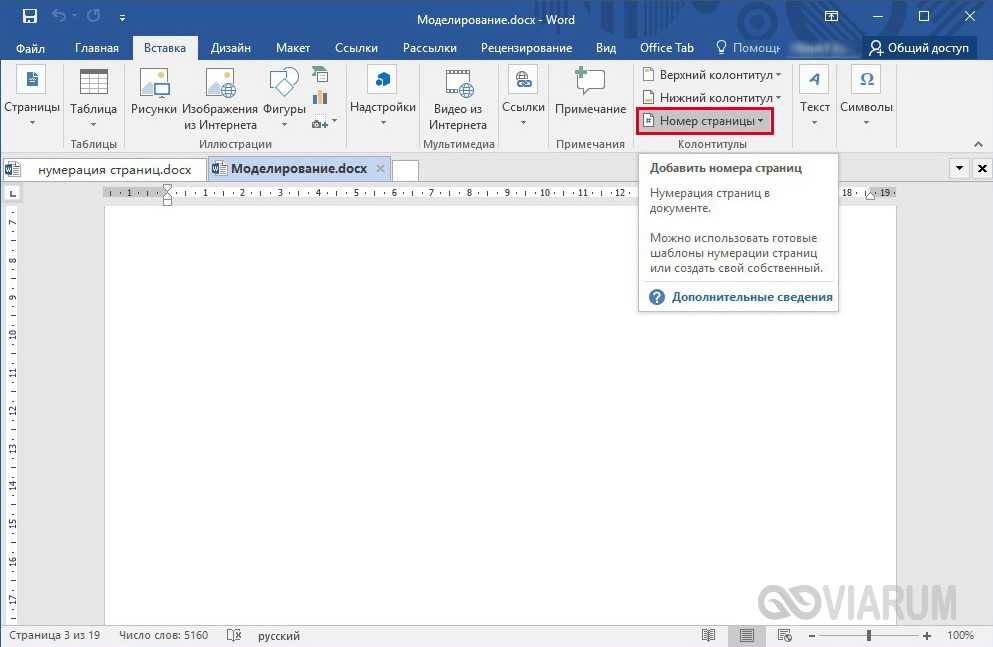 Теперь введите текст в ячейки заголовков в таблице, и он будет вращаться и вписываться намного лучше.
Теперь введите текст в ячейки заголовков в таблице, и он будет вращаться и вписываться намного лучше.
Следующая страница: преобразование таблицы в текст и наоборот
9. Преобразование таблицы в текст и наоборот
Таблицы можно легко преобразовать в обычный текст и при необходимости удалить макет таблицы. document — вот простой способ преобразования. Выберите таблицу, щелкнув значок за пределами ее верхнего левого угла, и выберите Работа с таблицами > Макет > Преобразовать в текст . При появлении запроса выберите разделение текста с помощью знаков абзаца, табуляции или другого символа (обычно лучше всего использовать знаки абзаца) и нажмите OK . Word удалит таблицу и преобразует данные в обычный текст.
Word также позволяет выполнять обратное преобразование, превращая обычный текст в таблицу. Выделите текст и нажмите Вставить > Таблица > Преобразовать текст в таблицу . Выберите количество столбцов для вашей таблицы, и пусть Word автоматически выберет количество строк.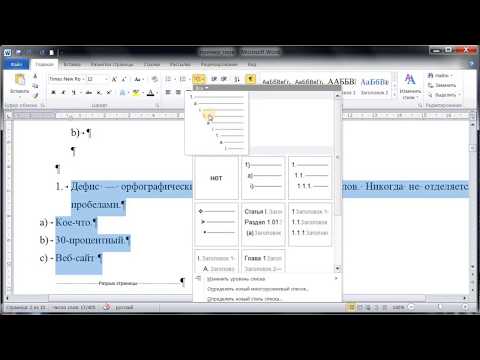 Укажите, следует ли разделять текст абзацами, запятыми, табуляцией или другим символом (укажите, какой символ), и нажмите OK . Как только данные будут в таблице, вы можете изменить их по своему усмотрению.
Укажите, следует ли разделять текст абзацами, запятыми, табуляцией или другим символом (укажите, какой символ), и нажмите OK . Как только данные будут в таблице, вы можете изменить их по своему усмотрению.
10. Быстрая нумерация строк таблицы
Вы можете нумеровать строки в таблице таким образом, чтобы они автоматически обновлялись при добавлении, перемещении или удалении строк. Добавьте новый столбец для размещения чисел, выберите его (или выберите существующий столбец, если вы хотите поместить числа перед содержимым каждой ячейки в этом столбце) и нажмите 9.0019 Главная > Нумерация .
В Word вы можете нумеровать строки таблицы так же, как и абзацы, и если вы перемещаете строку, нумерация обновляется автоматически.
Word автоматически пронумерует ячейки в таблице. Если вы переместите строку в другую позицию — если, например, вы нажмете Shift-Alt-Стрелка вверх или Shift-Alt-Стрелка вниз — номера строк мгновенно обновятся.
Наконечник бонусного стола
Одним из запутанных аспектов работы с таблицей является ее удаление, когда она вам больше не нужна. Чтобы сделать это одним нажатием клавиши, щелкните индикатор за пределами верхнего левого угла таблицы и нажмите клавишу 9.0031 Клавиша Backspace .
При этом удаляется вся таблица, содержимое и все остальное, тогда как нажатие клавиши Удалить просто удаляет содержимое и оставляет таблицу на месте.
Если вам понравилась эта статья, вам также может понравиться:
Пять кошмаров Microsoft Word и как их исправить
Работайте быстрее в Microsoft Word: 10 секретов
Сделайте изображение волшебным в Microsoft Office 2010: 10 крутых приемов
Как создавать умные шаблоны Microsoft Word
9 советов по Microsoft Office, которые должен знать каждый
Быстрые советы по Microsoft Word, крутым инструментам Windows
Совет Microsoft Word: быстро добавьте текст-заполнитель в документ
Как создавать таблицы со специальными возможностями в Word — рекомендации по созданию специальных возможностей в Интернете
Хизер Капретт
Советы по созданию таблиц со специальными возможностями в Word
- Табличные данные должны быть представлены в таблице
- Использовать ли вместо инструмент Draw Table для создания таблицы
- Дайте вашей таблице данных заголовок в свойствах
- Правильно назначайте заголовки таблиц
- Таблицы данных должны иметь только одну строку заголовка и/или один столбец заголовка
- Таблицы должны содержать вложенные таблицы, разделенные ячейки или объединенные ячейки , а не
Таблицы можно использовать для размещения информации, которая имеет двустороннюю связь, или табличных данных. Информация, имеющая двустороннюю связь, содержится в рубриках оценивания, информации об оценке и расписании курсов.
Информация, имеющая двустороннюю связь, содержится в рубриках оценивания, информации об оценке и расписании курсов.
Программа чтения с экрана может быть настроена на чтение ячеек таблицы заголовков перед соответствующей ячейкой данных, чтобы сообщить пользователю, что представляют собой данные, и придать им смысл. Заголовки столбцов находятся в первой строке таблицы над столбцами данных. В таблице «Критерии обсуждения» примером заголовка столбца может быть «Образцовая производительность». Он будет прочитан перед каждой ячейкой данных под ним, чтобы связать его с описанием в каждой ячейке под ним для критериев. Заголовок строки будет находиться в крайнем левом столбце. Примером заголовка строки может быть «Участие». Он также будет прочитан перед ячейками данных в своей строке.
| Критерии | Образцовая производительность | Удовлетворительная производительность | Требуется улучшение |
|---|---|---|---|
| Участие | Создает оригинальное сообщение и отвечает как минимум двум другим одноклассникам в обсуждении. | Создает оригинальный пост и отвечает другому однокласснику в обсуждении. | Создает оригинальный пост, но не отвечает другим участникам обсуждения. |
| Актуальность | Публикация напрямую касается ключевых проблем, вопросов или проблем, связанных с текстом и обсуждением. Позирование хорошо применяет концепции курса. | Публикация затрагивает ключевые проблемы, вопросы или проблемы, связанные с текстом и активностью обсуждения, но в некоторых случаях только косвенно. Он не всегда полностью применяет концепции курса. | Публикация не затрагивает напрямую вопрос или проблему, возникшую в ходе обсуждения. |
| Проницательность | Публикация предлагает оригинальное или вдумчивое понимание, анализ или наблюдение, демонстрирующее сильное понимание концепций и идей, относящихся к теме обсуждения. | Публикация предлагает некоторое понимание, анализ или наблюдение по теме, но может не демонстрировать полное понимание или знание концепций и идей, относящихся к теме обсуждения.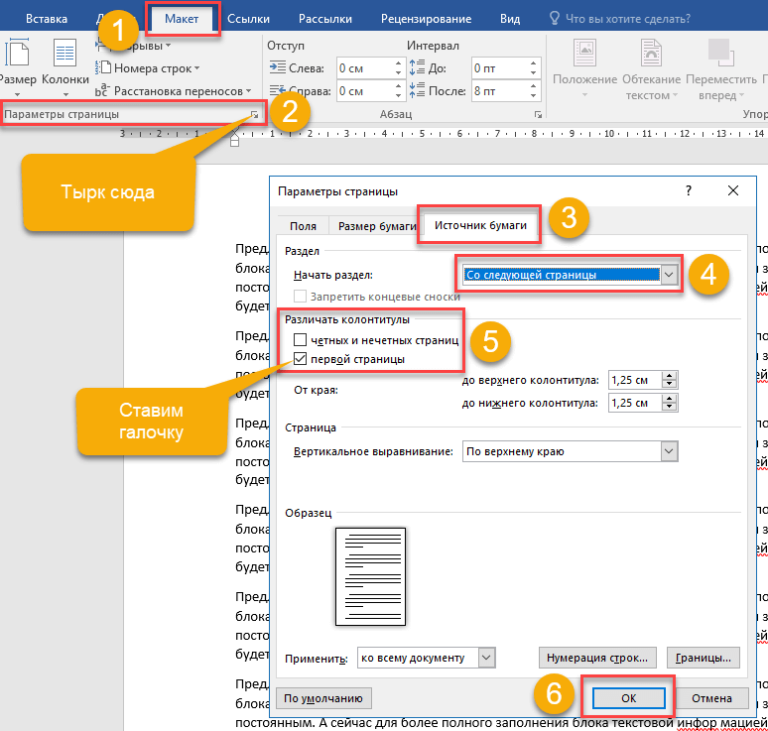 | Публикация не содержит каких-либо существенных сведений, анализа или наблюдений, связанных с темой. Не демонстрируется знание или понимание концепций и идей, относящихся к теме обсуждения. |
| Опора | Публикация подкрепляет все утверждения и мнения либо рациональными аргументами, либо доказательствами. | Публикация обычно поддерживает утверждения и мнения доказательствами или аргументами, но может оставлять пробелы, в которых по-прежнему появляются неподтвержденные мнения. | Публикация не подкрепляет свои утверждения ни доказательствами, ни аргументами. Публикация содержит в значительной степени неподтвержденное мнение. |
Чтобы вставить таблицу:
- Нажмите на ленту Вставка
- Нажмите на Таблица
- В открывшемся меню выберите Вставить таблицу
- В следующем всплывающем окне введите количество столбцов и строк, которые вам понадобятся для таблицы, затем нажмите OK .
 Пример этого для таблицы Рубрики обсуждения показан ниже.
Пример этого для таблицы Рубрики обсуждения показан ниже.
Заголовок таблицы, прочитанный программой чтения с экрана, выражает содержание таблицы. К сожалению, зрячий человек его не увидит, поэтому вам захочется добавить заголовок над таблицей или какой-нибудь текст, выражающий тот же заголовок, например. Рубрика обсуждения. Замещающий текст для таблицы в Word не всегда читается программой чтения с экрана по умолчанию.
Чтобы добавить Заголовок в вашу таблицу,
- Щелкните правой кнопкой мыши таблицу и выберите Свойства таблицы. На изображении ниже показан этот шаг.
- Нажмите на вкладку Alt Text
- Введите осмысленный заголовок в поле Заголовок . Затем нажмите OK . Это продемонстрировано на изображении ниже.
В Microsoft Office 365 Word при создании таблицы поля для «Строка заголовка» и «Первый столбец» выбираются автоматически, и они помогают обозначать заголовки столбцов и заголовки строк соответственно. Если вам не нужны заголовки строк (крайний левый столбец), снимите флажок «Первый столбец». В случае нашей рубрики обсуждения нам нужны и то, и другое. См. изображение ниже, которое демонстрирует это под лентой Table Design.
Если вам не нужны заголовки строк (крайний левый столбец), снимите флажок «Первый столбец». В случае нашей рубрики обсуждения нам нужны и то, и другое. См. изображение ниже, которое демонстрирует это под лентой Table Design.
* Даже если у вас установлен флажок «Строка заголовка» для вашей таблицы на ленте «Конструктор таблиц», вы должны выполнить этот шаг также, чтобы назначить верхнюю строку в качестве заголовков столбцов для программ чтения с экрана и в случае, если ваш документ Word преобразуется в другой формат. , например HTML или PDF. Таблицы со строками заголовков, которые повторяются на разных страницах в длинных таблицах, также помогают зрячим пользователям.
- Щелкните правой кнопкой мыши на таблице и перейдите к Свойства таблицы
- Выберите вкладку Строка
- Отметьте поле слева от » Повторять как строку заголовка вверху каждой страницы »
- Нажмите ОК
На изображении ниже показан этот шаг.
Не объединять и не разделять ячейки или вложенные таблицы
Важно иметь одну строку и/или один столбец для строк заголовков и столбцов заголовков в Word. В нем нет метода для обозначения нескольких строк заголовков, как в HTML. Вы можете создать две строки заголовков, которые будут хорошо выглядеть для зрячих людей, но это не будет правильно считываться с помощью программы чтения с экрана, особенно с разделенными или объединенными ячейками. На изображении ниже показан пример неправильной настройки заголовка в таблице критериев обсуждения. Обратите внимание, что верхняя строка объединяет ячейки и создает дополнительную строку заголовка. Программы чтения с экрана читают линейно, слева направо и сверху вниз, строка за строкой. Полезно помнить об этом при настройке таблицы Word.
Послушайте видеоурок о том, как отформатировать простую таблицу со скрытыми субтитрами (открывается в новой вкладке)
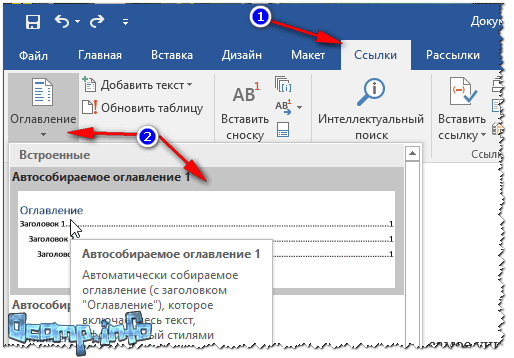 Пример этого для таблицы Рубрики обсуждения показан ниже.
Пример этого для таблицы Рубрики обсуждения показан ниже.