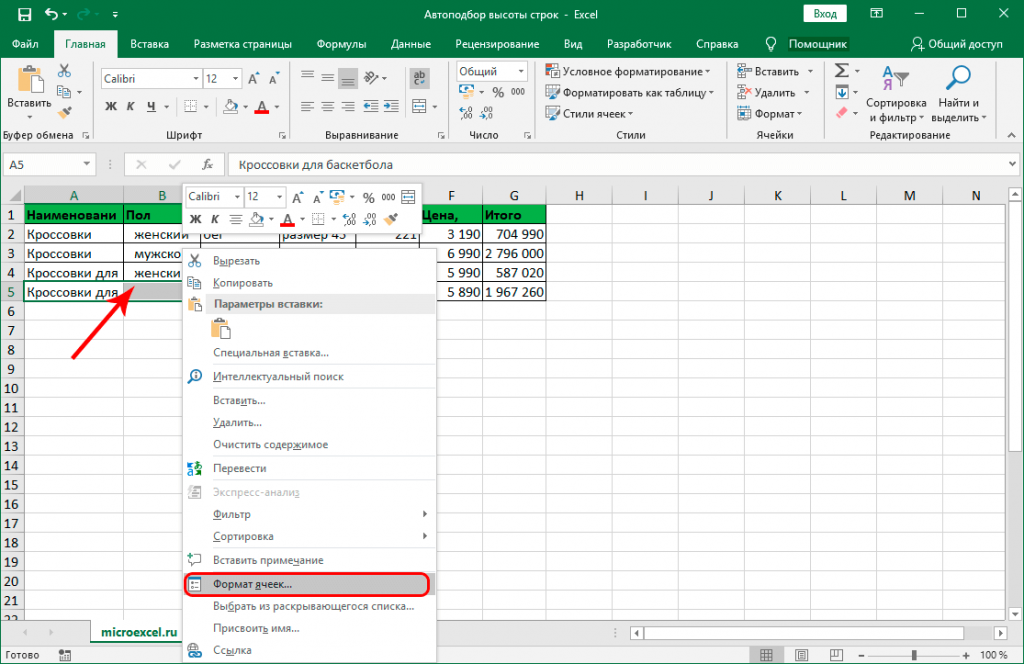Как правильно выровнять в Excel текст в ячейке?
Заглавные буквы в Excel. Работа с регистром
Как удалить символ в ячейке Excel?
Как и в любом визуальном редакторе данных от Microsoft в Excel можно и нужно выравнивать данные под нужные условия. В зависимости от ваших задач вы можете задать принудительное выравнивание или установить автоматические возможности выравнивания. Как правильно выровнять в Excel текст вы сможете прочитать далее:
Содержание
- Общие понятия. Выровнять в Excel
- Выровнять в Excel. По центру, слева, справа
- С заполнением
- Формат по ширине
- По центру выделения
- Выравнивание по вертикали
- Галочка автоподбор ширины
- Перенос слов
- Ориентация
- Похожие статьи
Общие понятия. Выровнять в Excel
Команды выравнивания доступны на ленте действий Главная — раздел Выравнивание
Или выбрав раздел Формат ячеек, горячая клавиша ctrl+1 (или кликнув правой кнопкой мыши и выбрав Формат ячеек)
Откроется окно, как на первой картинке, подробнее о доступных возможностях.
Выровнять в Excel. По центру, слева, справа
В разделе Выравнивание по горизонтали, чтобы текст начинался от правого или левого края, следует активировать команды соответственно «По правому краю» и «По левому краю». Если необходимо симметрично центрировать содержимое строк, то применяется кнопка «По центру».
Вы можете выбрать величину отступа текст. Выстраивая значения по левому краю, вы можете задать конкретную величину отступа от края (изначально она всегда равна 0). Каждая добавленная единица сдвигает текст на один шаг вправо. Ширина смещения ориентировочно равняется заглавной «Х»
С заполнением
Интересная опция. Выбрав «С заполнением», вы сможете дублировать прописанное в ячейках значение, чтобы столбец полностью был наполнен по ширине. Допустим, что вам необходимо заполнить всю ячейку значением 0. В случае изменения ширины ячейки количество нулей должно увеличится. Эта функция как раз для этого. Дело в том, что, как и прочие опции, формат «С заполнением» меняет сугубо внешнее отображение ячейки, а не сохраняемые данные внутри нее. Символы дублируются по всему диапазону без пробелов между областями.
Символы дублируются по всему диапазону без пробелов между областями.
Два существенных плюса.
Первый – Excel автоматом подгонит количество знаков ячейки, если вам важны настройки ширины столбца.
Второй – символы легко можно размножить в полях сразу целого ряда смежных ячеек.
На примере на картинке в ячейку введено только число 1. При использовании данной функции получается такое отображение.
Формат по ширине
Подключив команду выравнивания «По ширине», вы добьетесь того, что надпись в выбранной ячейке не только уместится ровно по краям, но автоматически выровняется по левому, правому боку и в высоту.
По центру выделения
Подробно описано в отдельной статье. Отличная альтернатива объединению ячеек
Выравнивание по вертикали
Excel предлагает 4 вида вертикального форматирования значений: по верхней кромке, центру, нижнему краю, высоте.
Выравнивание по центру, нижнему и верхнему краю аналогичны таким же функциям для выравнивания по вертикали.
Команда «По высоте» — это аналог опции «По ширине», только здесь происходит выравнивание по верхним и нижним параметрам, а не с боку.
Вертикальное выравнивание, расположение текста
Галочка автоподбор ширины
Данное решение выручает тогда, когда нужно полностью уместить содержимое ячейки в определенном столбце. Команда чаще всего используется тогда, когда нет возможности настроить ширину столбца по содержимому, не испортив при этом соседние столбцы. Или когда не подходят остальные виды выравнивания (вертикальное, наклонное, перенос слов). Символы в ячейке будут сжиматься или увеличиваться в зависимости от изменений размеров столбца.
Перенос слов
Заполняя ячейку слишком длинной текстовой строкой, вы обнаружите, что Excel выводит надпись за границу ячейки, если соседние поля не заполнены. Чтобы вернуть текст в нужные пределы, отметьте галочкой квадратик «Переносить по словам» из блока «Отображение». Далее редактор самостоятельно подберет нужную высоту для заполняемого сегмента таблицы, и текст будет разбит на строки, не нарушающие заданных границ.
Ориентация
Предназначение раздела – располагать содержимое элементов таблицы под нужным градусом: сверху вниз, под прямым углом, по часовой, против часовой стрелки. Если высота строчки при этом не обозначена пользователем, Excel подбирает и выставляет ее самостоятельно.
Заглавные буквы в Excel. Работа с регистром
Как удалить символ в ячейке Excel?
Как сделать строки одной высоты в excel?
Содержание
- 1 Выравнивание размеров
- 1.1 Способ 1: выравнивание ячеек выделенного диапазона
- 1.2 Способ 2: выравнивание ячеек всего листа
- 1.3 Способ 3: перетягивание границ
- 1.4 Способ 4: вставка таблицы
- 1.5 Помогла ли вам эта статья?
- 2 Изменение ширины столбца в Excel
- 3 Автоподбор ширины столбца и высоты строки в Excel
- 4 Изменение высоты строки в Excel
- 4.1 Изменение высоты всех строк на листе Excel
- 5 Работа в Excel: количество строк и их длина
- 6 Как вставлять и удалять строки в Excel?
- 7 Высота строки в Excel
- 8 Группировка строк в Excel
- 9 А если нужно несколько строк?
- 10 Скрытые строки и их дальнейшее отображение
- 11 Объединение строк с Excel
- 12 Что такое макросы и для чего они нужны?
- 13 Опасность макросов
- 14 Перенос строк
Зачастую, при работе с таблицами Excel приходится изменять размеры ячеек.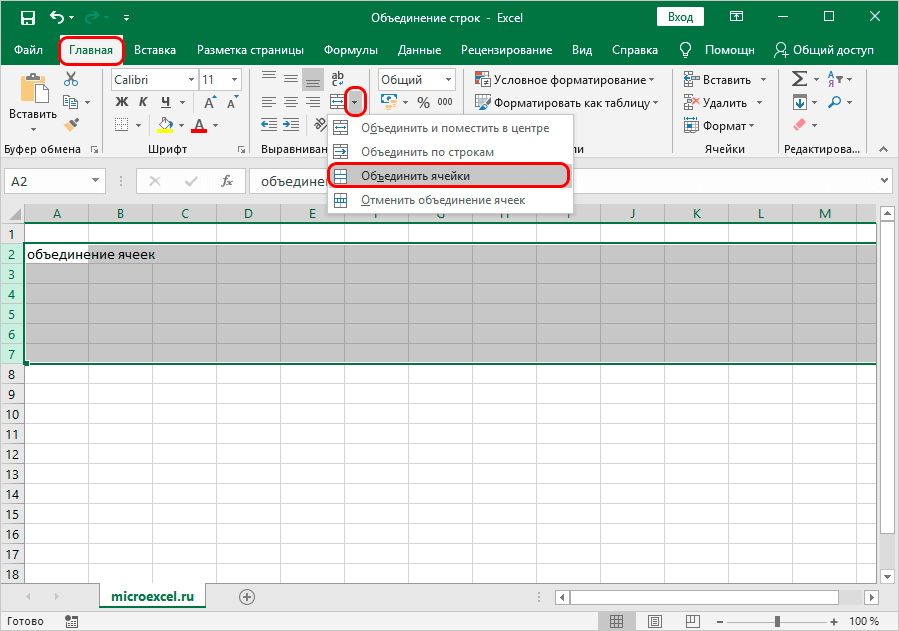 При этом получается, что на листе присутствуют элементы разной величины. Конечно, это не всегда оправдано практическими целями и эстетически часто не удовлетворяет пользователя. Поэтому возникает вопрос, как сделать ячейки одинаковыми по размеру. Давайте выясним, как их можно выровнять в Экселе.
При этом получается, что на листе присутствуют элементы разной величины. Конечно, это не всегда оправдано практическими целями и эстетически часто не удовлетворяет пользователя. Поэтому возникает вопрос, как сделать ячейки одинаковыми по размеру. Давайте выясним, как их можно выровнять в Экселе.
Выравнивание размеров
Для того чтобы выровнять размеры ячеек на листе, нужно провести две процедуры: изменить величину столбцов и строк.
Ширина столбца может варьироваться от 0 до 255 единиц (по умолчанию выставлено 8,43 пункта), высота строки – от 0 до 409 пунктов (по умолчанию 12,75 единицы). Один пункт высоты приблизительно составляет 0,035 сантиметров.
При желании единицы измерения высоты и ширины можно заменить на другие варианты.
- Находясь во вкладке «Файл», жмем на пункт «Параметры».
- В открывшемся окне параметров Excel делаем переход в пункт «Дополнительно». В центральной части окна находим блок параметров «Экран». Раскрываем список около параметра «Единицы на линейке» и выбираем один из четырех возможных вариантов:
- Сантиметры;
- Дюймы;
- Миллиметры;
- Единицы (установлено по умолчанию).

После того, как вы определились со значением, жмите на кнопку «OK».
Таким образом, можно установить меру, в которой пользователь лучше всего ориентируется. Именно эта системная единица и будет регулироваться в дальнейшем при указании высоты строк и ширины столбцов документа.
Способ 1: выравнивание ячеек выделенного диапазона
Прежде всего, разберемся, как выровнять ячейки определенного диапазона, например таблицы.
- Выделяем диапазон на листе, в котором планируем размер ячеек сделать равным.
- Находясь во вкладке «Главная», кликаем на ленте по иконке «Формат», которая размещена в блоке инструментов «Ячейки». Открывается перечень настроек. В блоке «Размер ячейки» выбираем пункт «Высота строки…».
- Открывается небольшое окошко «Высота строки». Вписываем в то единственное поле, которое в нем есть, размер в единицах, желаемый для установки на все строки выделенного диапазона. Затем жмем на кнопку «OK».
- Как видим, размер ячеек выделенного диапазона по высоте стал равным.
 Теперь нам нужно будет подравнять его по ширине. Для этого, не снимая выделение, опять вызываем меню через кнопку «Формат» на ленте. На этот раз в блоке «Размер ячейки» выбираем пункт «Ширина столбца…».
Теперь нам нужно будет подравнять его по ширине. Для этого, не снимая выделение, опять вызываем меню через кнопку «Формат» на ленте. На этот раз в блоке «Размер ячейки» выбираем пункт «Ширина столбца…». - Запускается окошко в точности такое же, как было при назначении высоты строки. Вводим в поле ширину столбцов в единицах, которая будет применяться к выделенному диапазону. Жмем на кнопку «OK».
Как видим, после выполненных манипуляций ячейки выделенной области стали абсолютно одинаковыми по размеру.
Существует альтернативный вариант данного способа. Можно выделить на горизонтальной панели координат те столбцы, ширину которых нужно сделать одинаковой. Затем кликаем по этой панели правой кнопкой мыши. В открывшемся меню выбираем пункт «Ширина столбца…». После этого открывается окошко для введения ширины столбцов выделенного диапазона, о котором мы говорили чуть выше.
Аналогичным образом выделяем на вертикальной панели координат строки того диапазона, в котором хотим произвести выравнивание.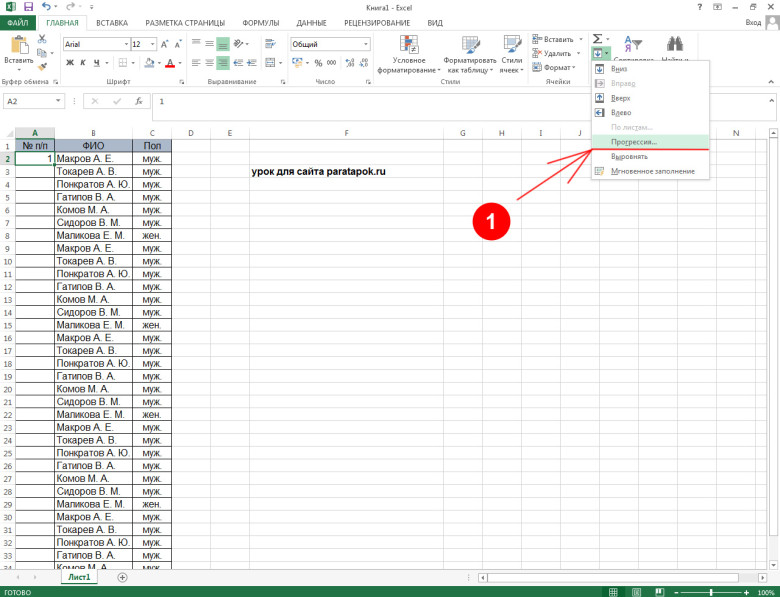 Кликаем правой кнопкой мыши по панели, в открывшемся меню выбираем пункт «Высота строки…». После этого открывается окошко, в котором следует внести параметр высоты.
Кликаем правой кнопкой мыши по панели, в открывшемся меню выбираем пункт «Высота строки…». После этого открывается окошко, в котором следует внести параметр высоты.
Способ 2: выравнивание ячеек всего листа
Но бывают случаи, когда нужно выровнять ячейки не просто нужного диапазона, а всего листа в целом. Выделять их все вручную – очень долгое занятие, но существует возможность произвести выделение буквально одним кликом.
- Кликаем по прямоугольнику, расположенному между горизонтальной и вертикальной панелями координат. Как видим, после этого весь текущий лист выделяется полностью. Существует и альтернативный способ выделения всего листа. Для этого просто набираем на клавиатуре сочетание клавиш Ctrl+A.
- После того, как вся область листа была выделена, изменяем ширину столбцов и высоту строк под единый размер по тому же алгоритму, который был описан при изучении первого способа.
Способ 3: перетягивание границ
Кроме того, выровнять размер ячеек можно вручную перетаскивая границы.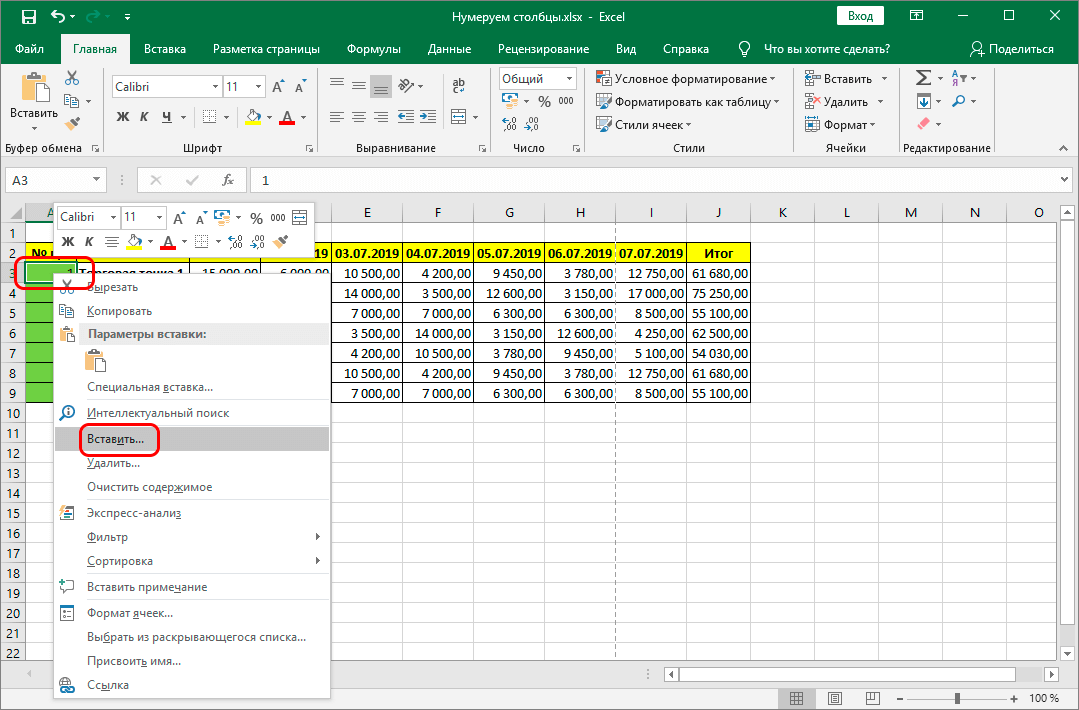
- Выделяем лист в целом или диапазон ячеек на горизонтальной панели координат теми способами, о которых шла речь выше. Устанавливаем курсор на границу столбцов на горизонтальной панели координат. При этом, вместо курсора должен появится крест, на котором имеются две стрелки, направленные в разные стороны. Зажимаем левую кнопку мыши и тянем границы вправо или влево в зависимости от того, нужно нам расширить их или сузить. При этом изменяется ширина не только той ячейки, с границами которой вы манипулируете, но и всех остальных ячеек выделенного диапазона.
После того, как вы завершите перетаскивание и отпустите кнопку мыши, выделенные ячейки по ширине будут иметь одинаковые размеры, полностью совпадающие с шириной той из них, над которой производилась манипуляция.
- Если вы не выделили весь лист, то выделяете ячейки на вертикальной панели координат. Аналогичным с предыдущим пунктом способом перетаскивайте границы одной из строк с зажатой кнопкой мыши, пока ячейки в этой строке не достигнут удовлетворяющей вас высоты.
 Затем отпустите кнопку мыши.
Затем отпустите кнопку мыши.После этих действий все элементы выделенного диапазона будут иметь такую же высоту, что и ячейка, над которой вы проводили манипуляцию.
Способ 4: вставка таблицы
Если вставить скопированную таблицу на лист обычным способом, то чаще всего столбцы у вставленного варианта будут иметь разный размер. Но существует приём, который позволит избежать этого.
- Выделяем таблицу, которую нужно скопировать. Кликаем по значку «Копировать», который размещен на ленте во вкладке «Главная» в блоке инструментов «Буфер обмена». Можно также вместо данных действий после выделения набрать на клавиатуре сочетание клавиш Ctrl+C.
- Выделяем ячейку на том же листе, на другом листе или в другой книге. Эта ячейка должна будет стать верхним левым элементом вставленной таблицы. Кликаем правой кнопкой мыши по выделенному объекту. Появляется контекстное меню. В нем переходим по пункту «Специальная вставка…». В дополнительном меню, которое появится после этого, кликаем, опять же, по пункту с точно таким же наименованием.

- Открывается окно специальной вставки. В блоке настроек «Вставить» переставляем переключатель в позицию «Ширины столбцов». Жмем на кнопку «OK».
- После этого на плоскости листа произойдет вставка ячеек одинакового размера с теми, которые были у исходной таблицы.
Как видим, в Excel существует несколько схожих между собой способов установить одинаковый размер ячеек, как конкретного диапазона или таблицы, так и листа в целом. Самое главное при выполнении данной процедуры – это правильно выделить тот диапазон, размеры которого вы хотите изменить и привести к единому значению. Сам ввод параметров высоты и ширины ячеек можно разделить на два вида: установка конкретной величины в выраженных в числах единицах и ручное перетаскивание границ. Пользователь сам выбирает более удобный для себя способ действий, в алгоритме которого лучше ориентируется.
Мы рады, что смогли помочь Вам в решении проблемы.
Задайте свой вопрос в комментариях, подробно расписав суть проблемы.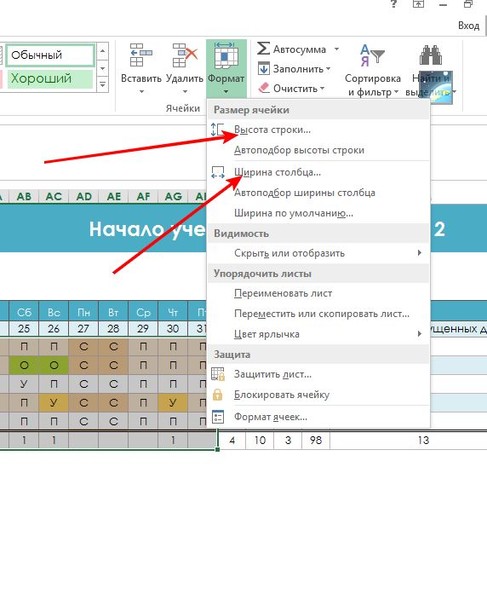 Наши специалисты постараются ответить максимально быстро.
Наши специалисты постараются ответить максимально быстро.
Помогла ли вам эта статья?
Да Нет
Работая в Microsoft Excel, Вы можете свободно изменять высоту строк и ширину столбцов и устанавливать их нужной величины. Excel предлагает множество инструментов осуществить это, включая функцию автоподбора высоты и ширины. В данном уроке мы рассмотрим самые распространенные способы изменения размеров строк и столбцов.
При создании новой книги все строки и столбцы устанавливаются одной высоты и ширины, это происходит по умолчанию. Excel позволяет изменять ширину столбцов и высоту строк самыми различными способами, в том числе с помощью переноса текста по словам и объединения ячеек.
Изменение ширины столбца в Excel
На примере ниже некоторая часть текста в столбце A не отображается, поскольку ширина ячейки слишком мала. Мы можем сделать весь текст видимым, просто изменив ширину столбца А.
- Наведите курсор на границу столбца справа от заголовка, он примет вид двойной стрелки.

- Нажмите и, не отпуская левую кнопку мыши, переместите курсор, чтобы увеличить или уменьшить ширину столбца.
- Отпустите левую кнопку мыши. Ширина изменится.
Если вы вдруг увидели, что вместо ожидаемого результата, вся ячейка заполнена знаками решетки (#####), это означает, что ширины недостаточно для отображения содержимого ячейки. Просто увеличьте ширину столбца, чтобы все содержимое полностью поместилось.
Автоподбор ширины столбца и высоты строки в Excel
Инструмент Автоподбор позволяет установить ширину столбца или высоту строки в соответствии с его содержимым.
- Наведите курсор на границу столбца справа от заголовка, он примет вид двойной стрелки.
- По двойному щелчку левой кнопкой мыши ширина столбца автоматически изменится в соответствии с содержимым ячеек.
Вы можете воспользоваться инструментом Автоподбор для изменения ширины сразу нескольких столбцов. Для этого выделите столбцы, которые необходимо изменить, а затем на вкладке Главная из раскрывающегося меню команды Формат выберите пункт Автоподбор ширины столбца. Этот же способ может быть использован для автоподбора высоты строки.
Этот же способ может быть использован для автоподбора высоты строки.
Изменение высоты строки в Excel
- Наведите курсор на нижнюю границу заголовка строки, он примет вид двойной стрелки.
- Нажмите и, не отпуская левую кнопку мыши, переместите курсор, чтобы увеличить или уменьшить высоту строки.
- Отпустите левую кнопку мыши. Высота строки изменится.
Изменение высоты всех строк на листе Excel
Вместо того чтобы изменять размеры строк и столбцов по отдельности, Вы также можете изменить их одновременно. Этот метод позволяет установить единый размер всех строк и столбцов на листе. В следующем примере мы установим одинаковую высоту для каждой строки.
- Выделите все ячейки на листе Excel, для этого щелкните по кнопке Выбрать все, которая находится на пересечении заголовков строк и столбцов.
- Наведите курсор на нижнюю границу заголовка любой строки, он примет вид двойной стрелки.
- Нажмите и, не отпуская левую кнопку мыши, переместите курсор, чтобы увеличить или уменьшить высоту строки.

- Отпустите левую кнопку мыши. Высота всех строк изменится и станет одинаковой.
Урок подготовлен для Вас командой сайта office-guru.ru
Источник: /> Автор/переводчик: Антон Андронов
Правила перепечаткиЕще больше уроков по Microsoft Excel
Оцените качество статьи. Нам важно ваше мнение:
Программа Microsoft Excel является довольно востребованной благодаря своей уникальности. Это приложение можно применять во всех сферах деятельности. Excel умеет не только работать с числами, но и выдавать информацию в виде графиков и диаграмм. Представители разных профессий большое количество рабочего времени проводят именно за этой программой.
Практически все пользователи ПК сталкиваются с необходимостью работы в Microsoft Excel. Такие темы, как закрепление строки, автоматическая нумерация или как сделать строки в строке Excel, довольно актуальны.
Работа в Excel: количество строк и их длина
Каждая версия программы предполагает определенное количество строк. В MS Excel 2003 можно использовать 65 536 строк, а в MS Excel 2010 – уже 1 048 576.
Понятие «длина строки» включает два нюанса. Этот показатель может измеряться в количестве ячеек и в количестве символов, которые можно ввести в клетку.
В MS Excel 2003 количество столбцов составляет 256. Более широкие возможности для работы предоставляет MS Excel 2010 – 16 384 ячейки.
Обе версии имеют одинаковое количество знаков в клетке, которое составляет 32 767 символов. В ячейке все эти символы, конечно, не просматриваются, но их можно увидеть в строке формул.
Как вставлять и удалять строки в Excel?
Решить поставленную задачу можно двумя способами:
- С помощью контекстного меню. Нужно выделить конкретное место, где будет располагаться строка, а затем при помощи клика правой кнопки мыши вызвать меню. После выбора пункта «Вставить» появится надпись «Строка».
 Нужно подтвердить действие, кликнув «ОК».
Нужно подтвердить действие, кликнув «ОК». - Посредством панели управления. Необходимо выбрать место для строки и на панели управления найти вкладку «Главная», нажать «Вставить», а затем «Вставить строку».
Удаление строк осуществляется аналогичным путем, только вместо пункта «Вставить» необходимо кликать на «Удалить».
Высота строки в Excel
Этот параметр регулируется несколькими способами. Самый удобный и простой – это изменить высоту с помощью мыши. Курсор необходимо поместить на нумерации строк, а затем, удерживая кнопку, растягивать или сжимать ее до нужного размера.
Изменять высоту также можно посредством панели управления. Во вкладке «Главная» нужно выбрать пункт «Формат», а затем кликнуть «Высота строки». В открывшемся окошке нужно задать то значение, которое требуется в конкретном случае.
Обе версии программы предполагают автоматический подбор высоты строк. Это необходимо в том случае, когда нужно изменить параметры в соответствии с текстом, который там находится.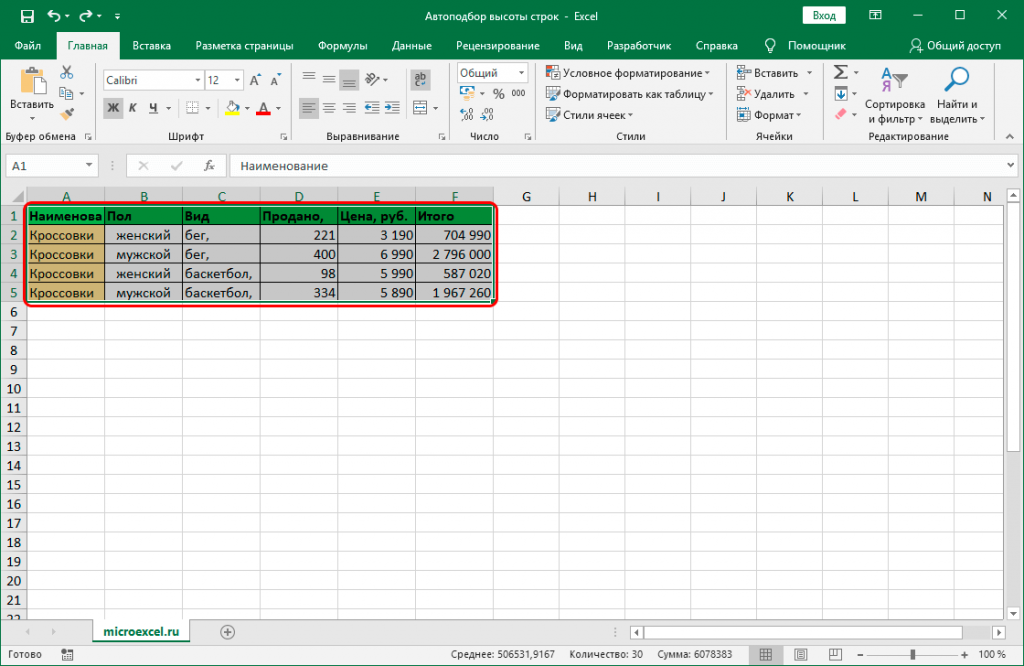 Однако при использовании этой функции нужно знать, что команда будет выполняться только тогда, когда установлена галочка «Переносить по словам» во вкладке «Выравнивание». Максимальная высота, которую можно задать, – это 409 значений.
Однако при использовании этой функции нужно знать, что команда будет выполняться только тогда, когда установлена галочка «Переносить по словам» во вкладке «Выравнивание». Максимальная высота, которую можно задать, – это 409 значений.
Группировка строк в Excel
При необходимости группировки строк нужно их выделить и зайти во вкладку «Данные». Там нужно выбрать «Структура» — «Группировать».
Разгруппировка строк осуществляется по аналогии, достаточно кликнуть «Разгруппировать».
А если нужно несколько строк?
Многих пользователей интересует, как сделать строки в строке Excel. Здесь также нет ничего сложного. Для того чтобы сделать в Excel несколько строк в строке, нужно использовать комбинацию клавиш Alt + Enter. Перенос будет осуществлен прямо в ячейке, ввод данных продолжится с абзаца.
Скрытые строки и их дальнейшее отображение
Иногда при работе с программой Excel возникает необходимость скрыть строки. Сделать это можно при помощи правой кнопки мыши. После вызова контекстного меню необходимо выбрать пункт «Скрыть», предварительно выделив определенные фрагменты.
После вызова контекстного меню необходимо выбрать пункт «Скрыть», предварительно выделив определенные фрагменты.
В том случае, когда скрытые строки нужно отобразить, действия должны быть следующие: выделяя необходимые кусочки, нужно захватить еще и те, которые расположены выше и ниже конкретного диапазона. Затем, после клика правой кнопкой мыши, появится контекстное меню, в котором необходимо выбрать пункт «Показать».
Объединение строк с Excel
При создании таблиц незаменимой является функция, позволяющая объединять ячейки. Для этого нужно выделить конкретные участки и выбрать вкладку «Главная», а затем функции «Объединить» и «Поместить в центре». При необходимости можно выбрать и другие способы объединения. Теперь вы знаете, как сделать строки в строке Excel и как ими управлять. Заметим, что эти действия являются незаменимыми при решении задач в рассматриваемой программе.
Кстати, если выполнить шаги еще раз, то предыдущая команда будет отменена.
Что такое макросы и для чего они нужны?
Многие пользователи сталкивались с термином «макрос», но не все знают, что это такое. Макрос представляет собой программу, содержащую определенные инструкции и действия, которые — по требованию или без него — могут выводиться явно или неявно.
Макрос представляет собой программу, содержащую определенные инструкции и действия, которые — по требованию или без него — могут выводиться явно или неявно.
Макрокоманды, записанные программистами или пользователями, позволяют частично автоматизировать работу и сократить время, необходимое для выполнения задачи.
При работе с масштабными и объемными данными, которые требуется обработать, человек тратит много времени на однообразные действия. Создав макрос, который сможет осуществлять подобные мероприятия самостоятельно, пользователь Excel будет экономить рабочее время. К тому же правильно разработанная мини-программа способна обнаруживать все механические ошибки, что делает работы удобнее и проще.
Опасность макросов
Использование макросов сопряжено с некоторыми рисками. Недобросовестный программист может создать вирус, выдавая его за макрос, который испортит все данные и вызовет сбои в работе. К тому же такая программа может работать в качестве шпиона, считывая всю информацию.
Перенос строк
Перенос строки в Excel можно осуществить несколькими способами. В том случае, когда необходимо ввести большой объем знаков, можно задать в программе функцию «Перетекание текста на соседние ячейки». Тогда информация будет отображаться на нескольких строках.
Длинный текст можно обработать таким образом, чтобы он размещался в текстовом поле. Для этого необходимо выбрать вкладку «Вставка», затем «Текст» и «Надпись». После этого можно начинать печатать. В текстовом поле есть возможность проводить форматирование набранного материала без привязки к границам.
Самый простой способ, как перенести строку в Excel, – это переместить ее посредством мышки. Нужно навести курсор на выбранную ячейку и, не отпуская левой клавиши, перетащить выделенную область на новое место. Включить данную функцию можно в «Параметрах» — «Дополнительно».
Зная, как сделать строки в строке Excel и обладая другими практическими навыками, вы однозначно облегчите работу с программой и повысите производительность труда, экономя рабочее время.
Как изменить высоту строки в Excel
Если нужно изменить высоту строки, достаточно установить указатель мыши на нижнюю границу строки таблицы, нажать левую кнопку мыши и, удерживая кнопку нажатой, переместить границу вниз или вверх.
Для изменения высоты строки можно также воспользоваться функцией подбора высоты строки по содержимому ячеек. Для этого надо выделить строку (сделать щелчок на цифре строки листа), на вкладке Главная -> Ячейки раскрыть список Формат и выбрать команду Автоподбор высоты строки.
Если требуется изменить высоту нескольких строк таблицы, следующих друг за другом, то сначала нужно выделить эти строки, затем на вкладке Главная -> Ячейки раскрыть список Формат, выбрать команду Высота строки и в появившемся окне Высота строки задать величину в пикселах, щелкнуть на кнопке OK.
Команду Высота строки… можно выбрать также и во всплывающем меню, которое появляется в результате щелчка правой кнопкой мыши в выделенных строках.
Опубликовано: 24.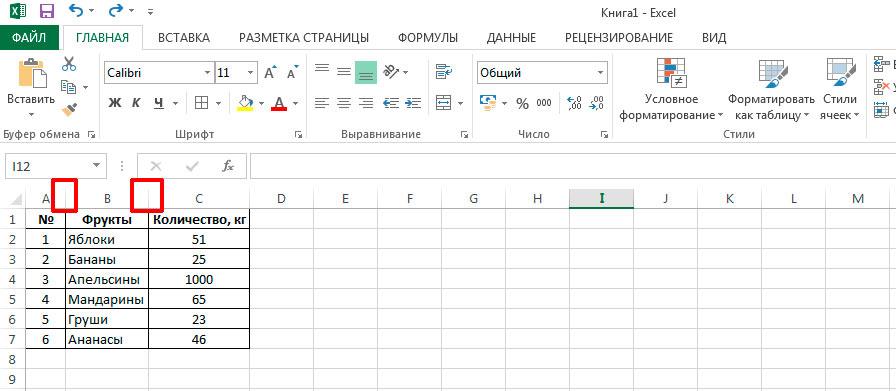 11.2015
11.2015
— выравнивание строк из разных столбцов (которые содержат несколько ячеек с одинаковыми значениями) с использованием простой формулы в Excel
спросил
Изменено 2 года, 6 месяцев назад
Просмотрено 5к раз
У меня есть 2 таблицы в Excel, и я пытаюсь (с помощью формулы Excel) сопоставить/выровнять некоторые строки (те, которые содержат одинаковые буквы для примера, приведенного ниже). Кстати, я не возражаю против выравнивания таблицы 2 с 1 или даже создания 3-й таблицы, если она выравнивается с таблицей 1. Как я могу этого добиться?
Я попробовал следующую формулу, но мне пришлось повторить ее в ячейках, чтобы создать строку и перетащить вниз (копировать вниз):
=ЕСЛИОШИБКА(ВПР($A1,Массив,1,ЛОЖЬ)," ") =ЕСЛИОШИБКА(ВПР($A1,Массив,2,ЛОЖЬ)," ") =ЕСЛИОШИБКА(ВПР($A1,Массив,3,ЛОЖЬ)," ") [это покажет третью ячейку в строке]
Думаю, есть более простой способ.
Пример: Пытаясь преобразовать таблицы ниже,
{ТАБЛИЦА 1} {ТАБЛИЦА 2}
З 4 1 Ж 4 8
А 4 9Б 7 2
Б 3 7 А 3 9
Л 3 9 Г 3 5
Д 4 2 М 7 2
Ф 4 2 Д 1 3
в таблицы ниже
{ТАБЛИЦА 1} {ТАБЛИЦА 3}
Z 4 1 (пробел оставлен для непарных рядов)
A 4 9 A 3 5 (совмещены и выровнены)
B 3 7 B 6 2 (совмещены и выровнены)
Л 3 9 (пробел оставлен для непарных рядов)
D 4 2 D 1 3 (совмещены и выровнены)
F 4 2 и F 0 8 (совмещены и выровнены)
G 3 5 (непарные и разделенные)
M 7 2 (непарные и разделенные)
- Microsoft-Excel
- функция рабочего листа
- условное форматирование
- vlookup
- выравнивание
0
Как насчет ИНДЕКС и ПОИСКПОЗ?
Учебник: http://www.mrexcel.com/articles/excel-vlookup-index-match.php
Вы можете выполнить ПОИСКПОЗ в одном столбце и использовать его в функции ИНДЕКС для других столбцов в той же строке.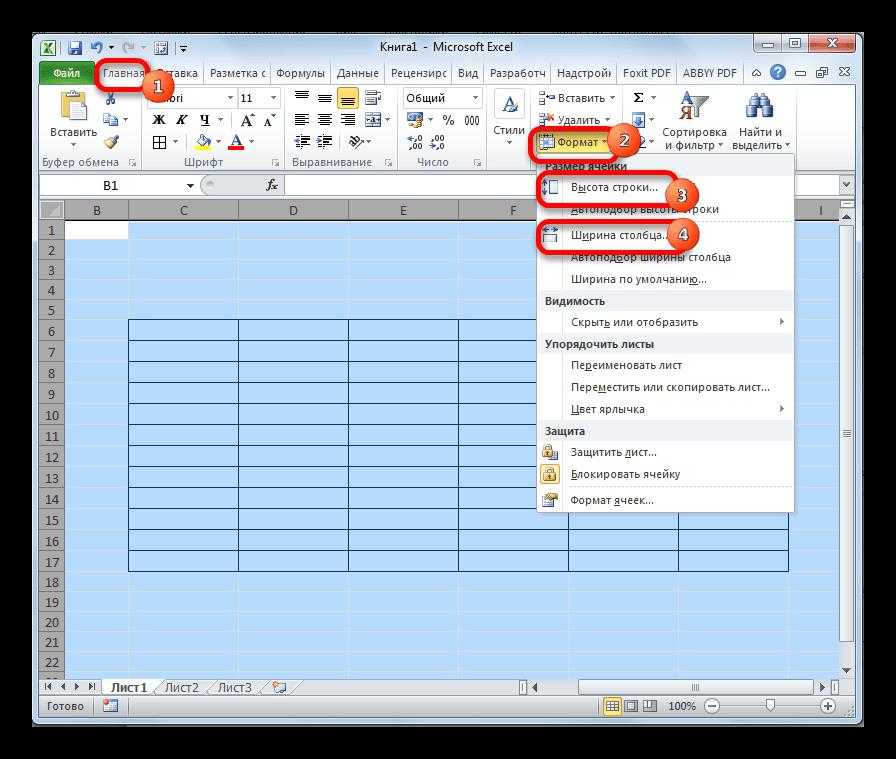 Таким образом, вы просматриваете строку только один раз.
Таким образом, вы просматриваете строку только один раз.
По сути, у вас будет две таблицы друг над другом. Верхний показывает значения, выровненные с таблицей 1, которые совпадают с таблицей 2. Нижний показывает значения в таблице 2, которых нет в таблице 1. В нижней таблице будет нечетный интервал (аналогичный интервалу в верхней один).
Вы можете использовать VBA, чтобы довольно легко очистить эти пустые строки в нижней таблице.
1
Зарегистрируйтесь или войдите в систему
Зарегистрируйтесь с помощью Google
Зарегистрироваться через Facebook
Зарегистрируйтесь, используя адрес электронной почты и пароль
Опубликовать как гость
Электронная почта
Требуется, но не отображается
Опубликовать как гость
Электронная почта
Требуется, но не отображается
Нажимая «Опубликовать свой ответ», вы соглашаетесь с нашими условиями обслуживания, политикой конфиденциальности и политикой использования файлов cookie
.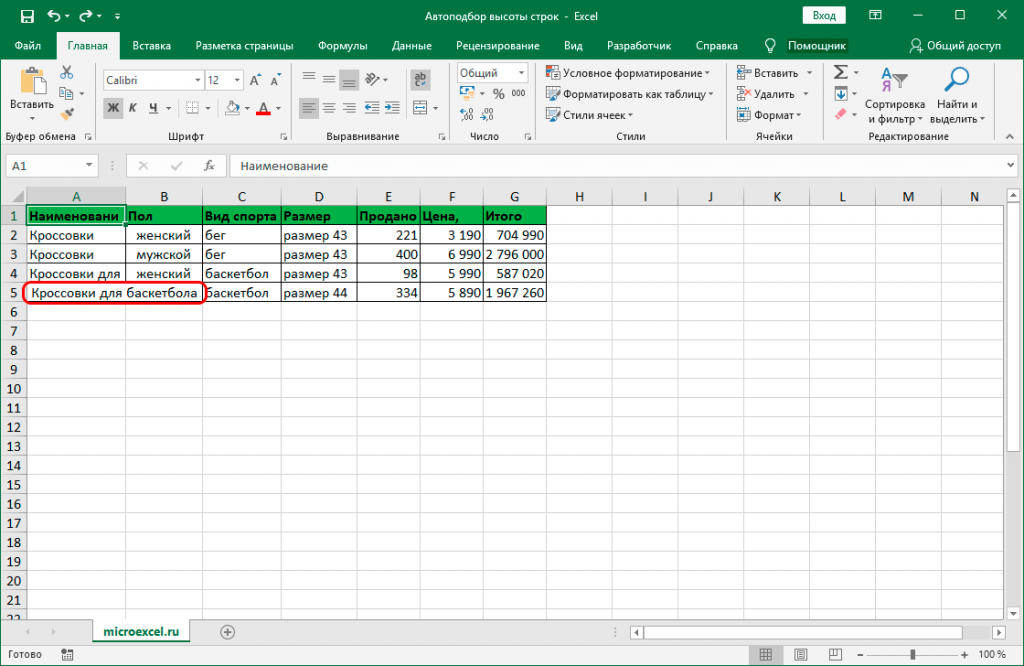
vba — Как выровнять дубликаты в одних и тех же строках в Excel
Задать вопрос
спросил
Изменено 6 лет, 3 месяца назад
Просмотрено 89 тысяч раз
Это простой вопрос, на который я не могу ответить.
У меня есть два таких столбца в Excel:
Col1 Col2 А С Б я С Э Д Д Э А Ф Ф ГБ ЧАС я
Я хочу отсортировать два столбца так, чтобы одинаковые значения были выровнены по одним и тем же строкам в двух столбцах, например:
Кол1 Кол2 А А Б Б С С Д Д Э Э Ф Ф грамм ЧАС я я К
До сих пор я пробовал следующий код VBA :
Sub HighlightDups()
Дим я, LastRowA, LastRowB
LastRowA = Range("A" & Rows. Count).End(xlUp).Row
LastRowB = Range("B" & Rows.Count).End(xlUp).Row
Столбцы("A:A").Interior.ColorIndex = xlNone
Столбцы("B:B").Interior.ColorIndex = xlNone
Для i = 1 до LastRowA
Если Application.CountIf(Range("B:B"), Cells(i, "A")) > 0, то
Ячейки(i, "A").Interior.ColorIndex = 36
Конец, если
Следующий
Для i = 1 до LastRowB
Если Application.CountIf(Range("A:A"), Cells(i, "B")) > 0, то
Ячейки(i, "B").Interior.ColorIndex = 36
Конец, если
Следующий
Конец сабвуфера
Count).End(xlUp).Row
LastRowB = Range("B" & Rows.Count).End(xlUp).Row
Столбцы("A:A").Interior.ColorIndex = xlNone
Столбцы("B:B").Interior.ColorIndex = xlNone
Для i = 1 до LastRowA
Если Application.CountIf(Range("B:B"), Cells(i, "A")) > 0, то
Ячейки(i, "A").Interior.ColorIndex = 36
Конец, если
Следующий
Для i = 1 до LastRowB
Если Application.CountIf(Range("A:A"), Cells(i, "B")) > 0, то
Ячейки(i, "B").Interior.ColorIndex = 36
Конец, если
Следующий
Конец сабвуфера
Но этот код просто помогает найти дубликаты и не может поместить дубликаты в одни и те же строки в двух столбцах.
Интересно, не могли бы вы, ребята, немного помочь?
Большое спасибо.
- vba
- excel
- excel-formula
без VBA
- вставить пустой столбец в столбец B
- в B1 введите
= ЕСЛИ (ИСНА (ПОИСКПОЗ (A1, C: C, 0)), "", ИНДЕКС (C: C, ПОИСКПОЗ (A1, C: C, 0)))и скопируйте - скопируйте и вставьте задний столбец B поверх себя в качестве значений, чтобы удалить формулы
В VBA
Подмакрос1() Dim rng1 As Range Установить rng1 = Range([a1], Cells(Rows.

 Теперь нам нужно будет подравнять его по ширине. Для этого, не снимая выделение, опять вызываем меню через кнопку «Формат» на ленте. На этот раз в блоке «Размер ячейки» выбираем пункт «Ширина столбца…».
Теперь нам нужно будет подравнять его по ширине. Для этого, не снимая выделение, опять вызываем меню через кнопку «Формат» на ленте. На этот раз в блоке «Размер ячейки» выбираем пункт «Ширина столбца…». Затем отпустите кнопку мыши.
Затем отпустите кнопку мыши.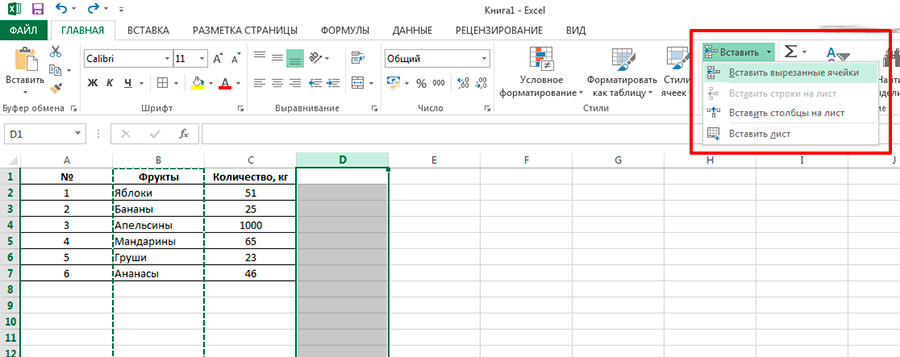
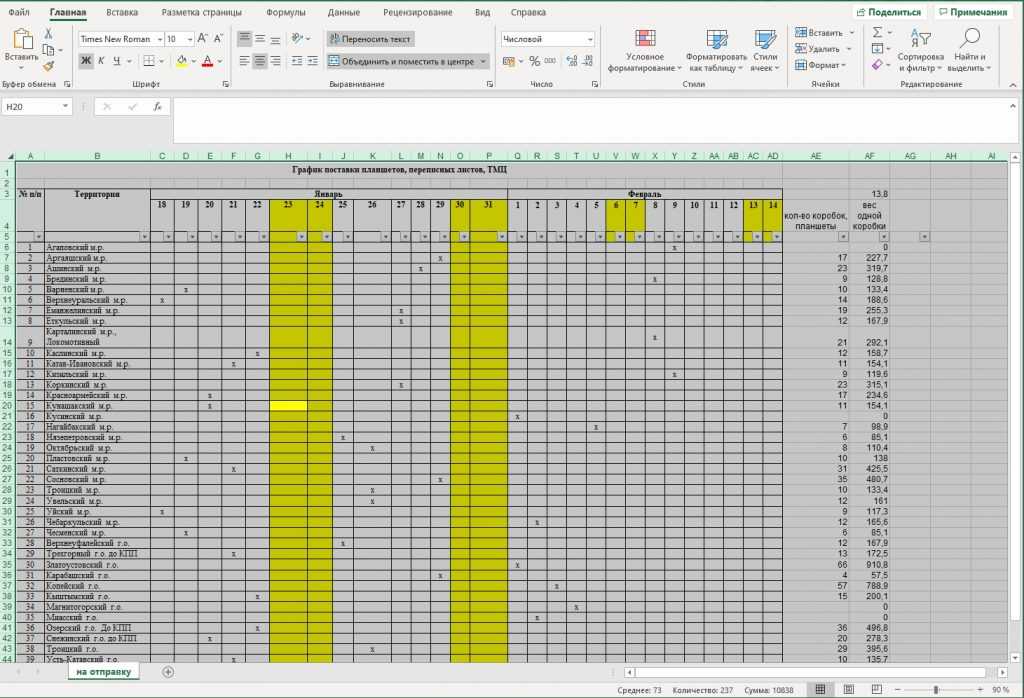

 Нужно подтвердить действие, кликнув «ОК».
Нужно подтвердить действие, кликнув «ОК». Count).End(xlUp).Row
LastRowB = Range("B" & Rows.Count).End(xlUp).Row
Столбцы("A:A").Interior.ColorIndex = xlNone
Столбцы("B:B").Interior.ColorIndex = xlNone
Для i = 1 до LastRowA
Если Application.CountIf(Range("B:B"), Cells(i, "A")) > 0, то
Ячейки(i, "A").Interior.ColorIndex = 36
Конец, если
Следующий
Для i = 1 до LastRowB
Если Application.CountIf(Range("A:A"), Cells(i, "B")) > 0, то
Ячейки(i, "B").Interior.ColorIndex = 36
Конец, если
Следующий
Конец сабвуфера
Count).End(xlUp).Row
LastRowB = Range("B" & Rows.Count).End(xlUp).Row
Столбцы("A:A").Interior.ColorIndex = xlNone
Столбцы("B:B").Interior.ColorIndex = xlNone
Для i = 1 до LastRowA
Если Application.CountIf(Range("B:B"), Cells(i, "A")) > 0, то
Ячейки(i, "A").Interior.ColorIndex = 36
Конец, если
Следующий
Для i = 1 до LastRowB
Если Application.CountIf(Range("A:A"), Cells(i, "B")) > 0, то
Ячейки(i, "B").Interior.ColorIndex = 36
Конец, если
Следующий
Конец сабвуфера