Добавление номеров страниц в Pages на Mac
Можно добавить в документ номера страниц, которые будут автоматически адаптироваться к текущей нумерации при добавлении или удалении страниц. Номер страницы можно добавить в верхний или нижний колонтитул либо в другом месте в документе, например, в основном тексте или в объекте.
Добавление номеров страниц
Самый простой способ добавить нумерацию страниц в документ — вставить ее в верхний или нижний колонтитул. Пустые колонтитулы не отображаются, но они появляются, если навести на них указатель.
Поместите указатель в верхнюю или нижнюю часть страницы, чтобы отобразилась область верхнего или нижнего колонтитула, затем нажмите поле, которое хотите использовать (правое, левое или по центру).
Если колонтитулы выключены для этого документа, сначала включите их (нажмите в панели инструментов, нажмите вкладку «Документ», затем установите флажки «Верхний колонтитул» и «Нижний колонтитул»).

Нажмите «Вставить номер страницы», затем выберите стиль нумерации.
Нумерация будет меняться автоматически по мере добавления страниц. Если текстовый документ содержит больше одного раздела, можно настроить разную нумерацию и форматирование для каждого раздела по отдельности. См. раздел Изменение начального номера и стиля нумерации.
Добавление номеров страниц в область за пределами колонтитулов
Постраничную нумерацию также можно использовать как элемент дизайна, а не только в колонтитуле: номера страниц можно добавить в любую часть основного текста, в фигуру, текстовый блок или ячейку таблицы.
Поместите точку вставки в то место в тексте, где должен быть номер страницы или дважды нажмите на фигуру, текстовый блок или ячейку таблицы.
Нажмите в панели инструментов, затем выберите «Номер страницы».
Добавляемый номер страницы зависит от текущей страницы и наличия других разделов или страниц документа, параметры нумерации которых влияют на номер.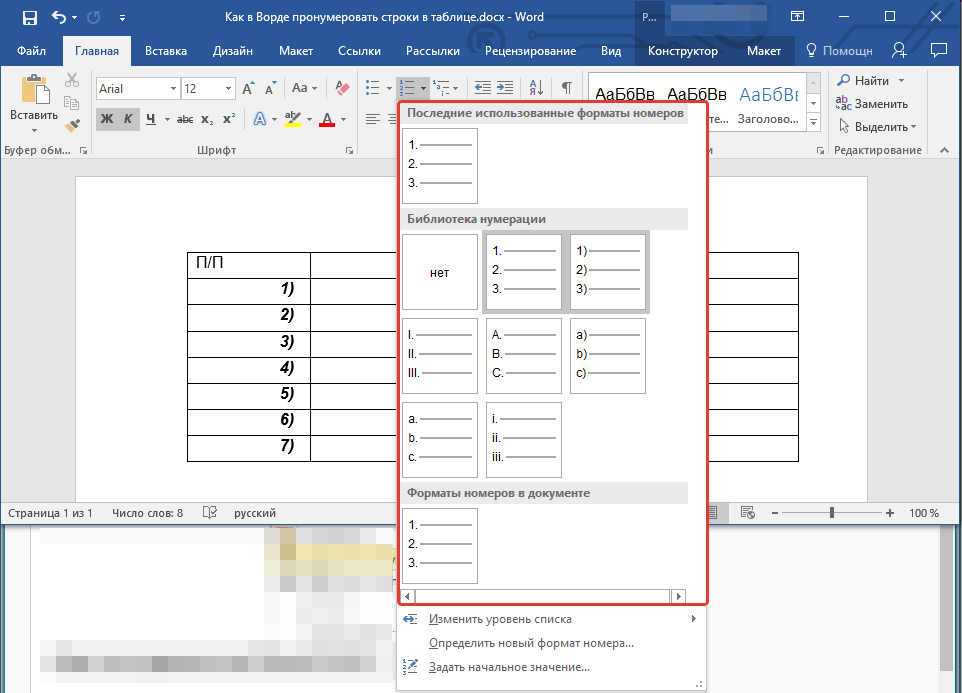
Изменение начального номера и стиля нумерации
После добавления номеров страниц можно задать номер, с которого начнется нумерация, и изменить стиль нумерации для раздела текстового документа или для страницы в документе с макетом страницы.
Выполните одно из описанных ниже действий.
Текстовый документ. Нажмите в панели инструментов, затем нажмите вкладку «Раздел» вверху боковой панели.
Документ с макетом страницы. Нажмите в углу страницы, которую Вы хотите изменить, чтобы убедиться, что на ней нет выбранных объектов. Затем нажмите в панели инструментов. Если вверху боковой панели нет заголовка «Страница», убедитесь, что на странице нет выбранных объектов, и повторите попытку.
В разделе «Нумерация страниц» выполните любые из указанных ниже действий.
Изменение формата чисел. Нажмите всплывающее меню «Формат» и выберите стиль нумерации.

Настройка номера начальной страницы. Выберите, продолжать ли нумерацию с предыдущей страницы или раздела, или задайте другой номер начальной страницы.
Если на следующей странице документа включен параметр «Как на предыдущей странице», на ней автоматически проставляется следующий номер и используется соответствующий стиль нумерации.
См. такжеДобавление и удаление верхних и нижних колонтитулов в Pages на MacНастройка разворота в Pages на MacПросмотр знаков форматирования и направляющих макета в Pages на Mac
Добавление номеров страниц в Pages на iPad
Можно добавить в документ номера страниц, которые будут автоматически адаптироваться к текущей нумерации при добавлении или удалении страниц. Можно настроить номера страниц, если Вы хотите скрыть номера на некоторых страницах или начать нумерацию с определенной страницы.
Добавление номеров страниц
Коснитесь вверху экрана, затем коснитесь «Дизайн документа».

Убедитесь, что включен параметр «Колонтитулы», затем коснитесь «Дополнительные параметры» внизу элементов управления.
Примечание. В текстовом документе, чтобы отобразить дополнительные параметры, может потребоваться коснуться вкладки «Документ».
В окне «Дизайн документа» разведите или сведите два пальца на экране, чтобы изменить масштаб, затем коснитесь поля верхнего или нижнего колонтитула, в котором требуется вставить номер страницы.
Коснитесь «Номера страниц», затем коснитесь стиля нумерации.
Чтобы изменить шрифт, размер шрифта, цвет или выравнивание для нумерации страниц, выберите номер страницы, затем коснитесь , затем внесите необходимые изменения.
По завершении коснитесь «Готово» в левом верхнем углу экрана.
Изменение номера начальной страницы в текстовом документе
Если номера страниц добавлены в текстовый документ, можно задать другой начальный номер для раздела.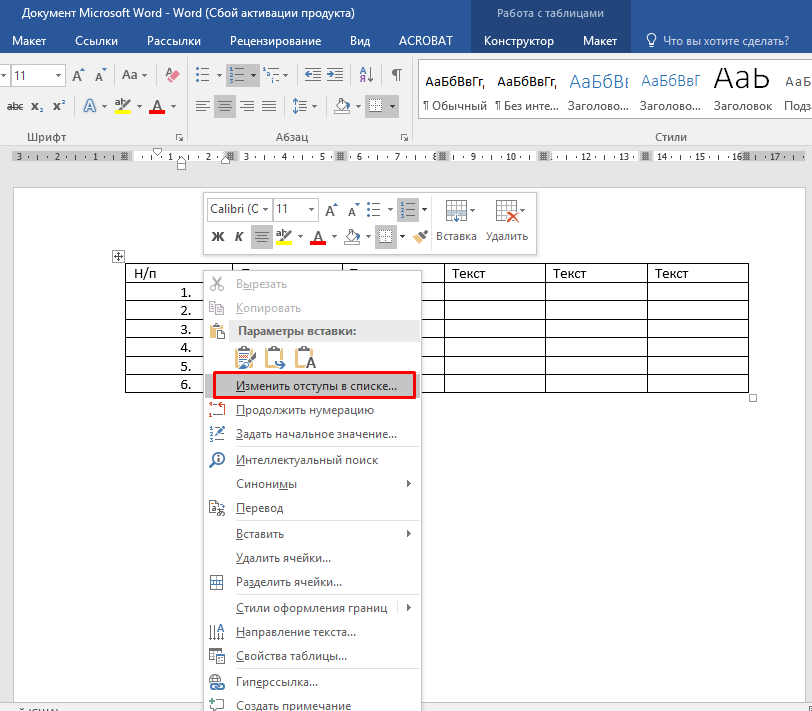
Коснитесь любой страницы в разделе, который хотите изменить. Затем коснитесь вверху экрана.
Коснитесь «Дизайн документа», коснитесь вкладки «Раздел», затем — «Нумерация страниц».
Если пункт «Нумерация страниц» не отображается, коснитесь вкладки «Документ» и включите параметр «Колонтитулы», затем повторите попытку.
Коснитесь «Начинать с», затем касайтесь , чтобы задать начальный номер.
По умолчанию для каждого раздела выбран вариант «Продолжать с предыдущей страницы», поэтому номера всех страниц после отредактированной страницы автоматически увеличиваются. Если Вы хотите использовать другую схему нумерации, настройте параметры для каждого раздела отдельно.
Изменение начального номера страницы в документе с макетом страницы
Если номера страниц добавлены в документ с макетом страницы, можно задать другой начальный номер для страницы.
Коснитесь в углу страницы, которую Вы хотите изменить, чтобы убедиться, что на ней нет выбранных объектов.
 Затем коснитесь .
Затем коснитесь .Чтобы касаться экрана, не выбирая случайно текст или объекты, увеличьте масштаб, разведя пальцы, или коснитесь миниатюры страницы в панели «Миниатюры страниц».
В разделе «Страница» коснитесь «Нумерация страниц».
Если пункт «Нумерация страниц» не отображается, убедитесь, что для страницы включены колонтитулы.
Коснитесь «Начинать с», затем касайтесь , чтобы задать начальный номер.
По умолчанию для каждой страницы выбран вариант «Продолжать с предыдущей страницы», поэтому номера всех страниц после отредактированной страницы автоматически увеличиваются. Если Вы хотите использовать другую схему нумерации, настройте параметры для каждой страницы отдельно.
См. такжеДобавление и удаление верхних и нижних колонтитулов в Pages на iPadНастройка разворота в Pages на iPadОсновные сведения о знаках форматирования в Pages на iPad
Как исправить размер таблицы в Word | Small Business
Автор: Chron Contributor Обновлено 12 февраля 2021 г.
Использование инструмента мгновенного создания и вставки таблиц в Microsoft Word может сэкономить много времени на настройку, а также даст вам быстрый способ собрать информацию в ваших документах Word, но настройки инструмента по умолчанию могут не соответствовать вашим потребностям. Например, вы можете столкнуться с некоторыми проблемами, когда высота строки таблицы Word не изменится, и это может потребовать ручного изменения размера. Хорошей новостью является то, что Word не требует, чтобы вы использовали размер таблицы, растянутый по всей странице, поэтому вы можете попробовать различные способы исправления и настройки размера таблицы в соответствии со своими требованиями.
Подготовьте файл Word
Запустите Microsoft Word. Перейдите на вкладку «Файл», а затем нажмите «Открыть». Перейдите к файлу DOC или DOCX, в котором высота строки таблицы Word не изменится или в котором возникла другая проблема, а затем дважды щелкните имя файла.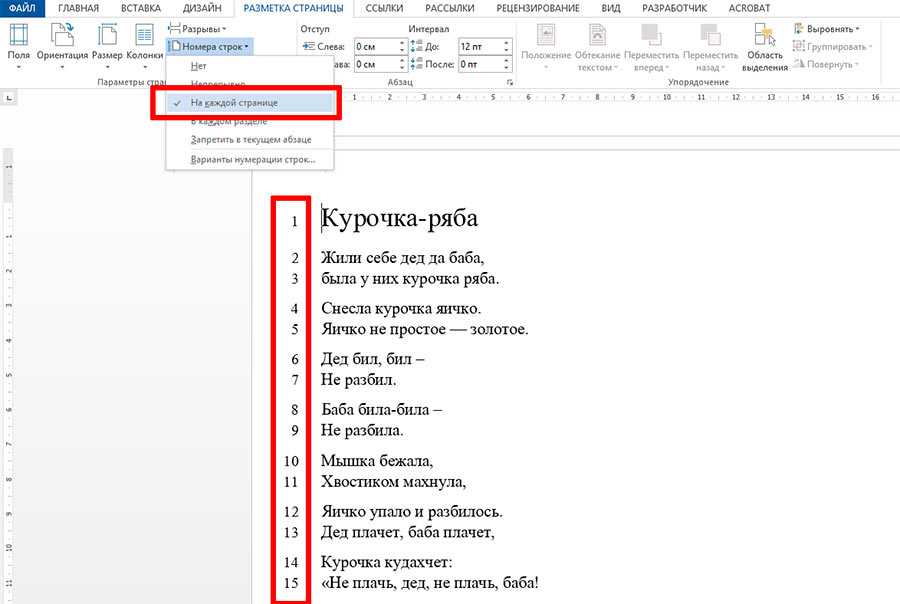
Перейти на страницу с таблицей. Если вы не видите всю таблицу, отрегулируйте ползунок вида в правом нижнем углу рабочей области Word.
Задать ширину таблицы Word
Чтобы получить доступ к свойствам таблицы, Microsoft говорит, что вы можете щелкнуть правой кнопкой мыши в любом месте ячейки таблицы, а затем выбрать «Свойства таблицы». Появится окно «Свойства таблицы» с уже выбранной вкладкой «Таблица».
Установите флажок «Предпочтительная ширина», чтобы активировать текстовое поле рядом с ним. Введите число для ширины таблицы — по умолчанию Word добавляет таблицу, которая растягивается по всей ширине страницы — и нажмите «ОК». Word равномерно регулирует ширину ячеек по столбцам таблицы.
Добавить строки в таблицу Word
Вы можете увеличить длину таблицы, вставив дополнительные строки. Microsoft предлагает вам щелкнуть правой кнопкой мыши любую ячейку в таблице, а затем нажать «Вставить». Выберите «Вставить строки выше», чтобы добавить строку выше той, на которой вы находитесь, или «Вставить строки ниже», чтобы вставить строку ниже той, на которой вы находитесь. Вы также можете добавить столбцы таким же образом, хотя это не повлияет на сам размер таблицы.
Выберите «Вставить строки выше», чтобы добавить строку выше той, на которой вы находитесь, или «Вставить строки ниже», чтобы вставить строку ниже той, на которой вы находитесь. Вы также можете добавить столбцы таким же образом, хотя это не повлияет на сам размер таблицы.
Добавить границу таблицы
Наведите курсор на левую или правую границу таблицы. Вы увидите, как курсор изменится на двунаправленную стрелку. Щелкните границу и перетащите ее влево или вправо, чтобы увеличить или уменьшить ширину таблицы. Этот процесс также работает с нижней границей таблицы для увеличения длины таблицы, но не работает с верхней границей. Microsoft предлагает также настроить границу таблицы с помощью параметра «Дизайн инструментов для работы с таблицами» на ленте.
Удаление строк из таблиц Word
Вы можете удалить целые строки из таблицы, что сделает ее меньше, выделив строку(и). Щелкните правой кнопкой мыши в любом месте выделенной области и нажмите «Удалить ячейки». Щелкните переключатель «Удалить всю строку» и нажмите «ОК». Вы также можете изменить размер таблицы, выделив столбец, щелкнув правой кнопкой мыши и выбрав «Удалить столбцы».
Щелкните переключатель «Удалить всю строку» и нажмите «ОК». Вы также можете изменить размер таблицы, выделив столбец, щелкнув правой кнопкой мыши и выбрав «Удалить столбцы».
Изменение размера отдельных ячеек в таблице Word
Вы также можете изменить размер отдельных ячеек в таблице Word. Увеличивайте или уменьшайте расстояние между ячейками, щелкая линию, отделяющую ее от следующей ячейки, сверху/снизу или слева/справа. Перетащите эту строку вверх или вниз, влево или вправо, изменяя размер этой части таблицы.
Ссылки
- Microsoft: добавление ячейки, строки или столбца в таблицу
- Microsoft: установка или изменение свойств таблицы
- Microsoft: добавление границы к таблице
Ресурсы
- Microsoft Office: Начало работы В Word 2010
Как создавать и настраивать таблицы в Microsoft Word
Данные в документе Word можно упорядочивать с помощью таблиц.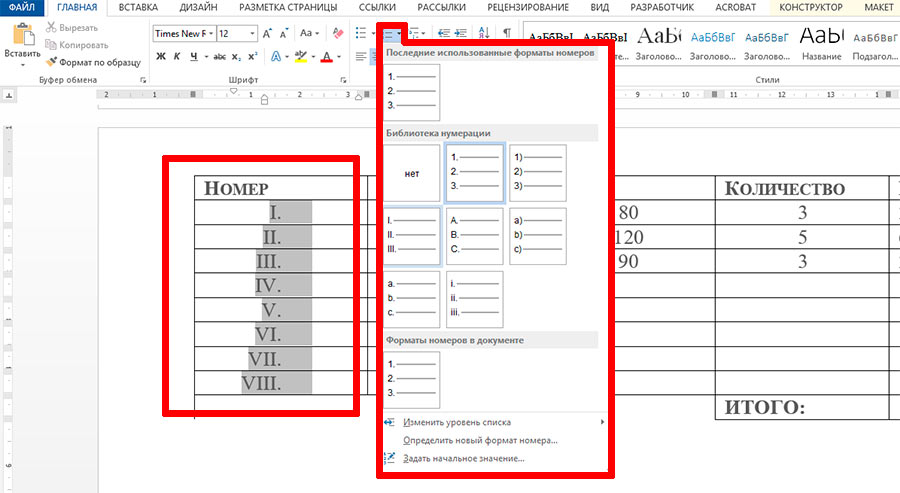 Вот как добавлять и настраивать таблицы в Word.
Вот как добавлять и настраивать таблицы в Word.
Вы можете использовать несколько способов организации содержимого в документе Word, но одним из лучших является использование таблицы. Это позволяет разделить содержимое на столбцы и строки, что обеспечивает лучшее представление.
Существует несколько способов создания таблиц в Microsoft Word. При желании вы можете вставлять, рисовать или копировать в таблицу откуда угодно. Вот как создавать и настраивать таблицы в Microsoft Word, используя эти методы.
Как вставить таблицу в Microsoft Word
Вы можете вставить таблицу в Microsoft Word несколькими способами, но особенно стоит упомянуть три способа. Вы можете добавить таблицу, вставив ее автоматически с заданным размером, или вы можете нарисовать таблицу вручную с помощью мыши или трекпада.
Кроме того, вы также можете скопировать и вставить группу ячеек из Microsoft Excel. После вставки Word преобразует эти ячейки в формат таблицы. Приведенные ниже инструкции должны работать для всех последних версий Word.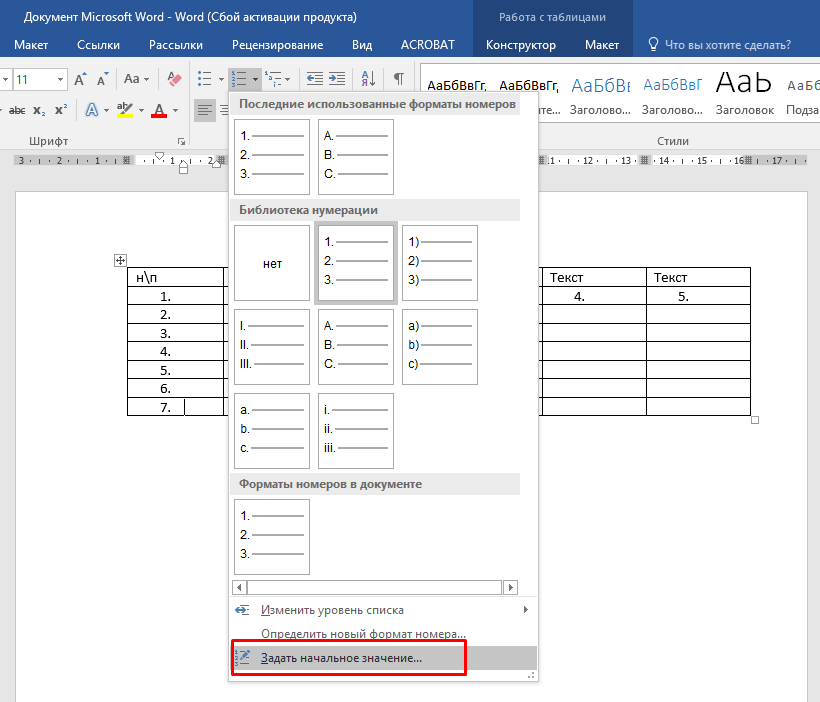 Однако в более старых версиях Office могут быть небольшие отличия.
Однако в более старых версиях Office могут быть небольшие отличия.
Чтобы добавить таблицу в Word, вам нужно сначала открыть пустой или существующий документ Word и нажать вкладку Вставка на ленточной панели. Здесь нажмите кнопку Таблица .
Появится раскрывающееся меню с различными параметрами. Чтобы вставить таблицу автоматически, выберите нужный размер в сетке.
После нажатия таблица будет вставлена на страницу с использованием выбранного вами количества строк и столбцов.
Можно также нажать кнопку Вставить таблицу , выбрав необходимое количество строк и столбцов из всплывающего окна Вставить таблицу , которое появляется позже.
Вместо этого вы также можете нарисовать таблицу. В раскрывающемся меню Table выберите параметр Draw Table .
С помощью мыши или трекпада нарисуйте таблицу нужного размера на выбранной странице.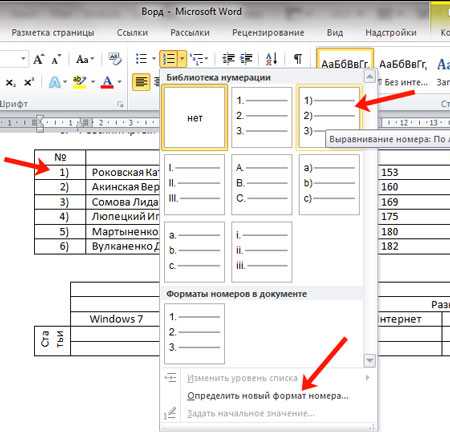
После того, как вы создали внешнюю границу таблицы, вам нужно будет рисовать внутри таблицы вниз, чтобы добавить столбец, или горизонтально, чтобы добавить строку.
Как мы уже упоминали, вы также можете вставлять в таблицу, используя ячейки из электронной таблицы Microsoft Excel.
Для этого откройте электронную таблицу Excel, выберите группу ячеек и нажмите Ctrl + C на клавиатуре (или нажмите Главная > Копировать ).
Вернитесь к документу Word, затем нажмите Ctrl + V на клавиатуре, чтобы вставить ячейки в документ (или нажмите Главная > Вставить ).
Форматирование таблицы Microsoft Word
После создания таблицы в Word вы можете приступить к ее форматированию. Вы можете изменить размер таблицы после ее создания, а также изменить границы, стиль шрифта и многое другое.
Одним из простых способов форматирования таблицы является использование стиля таблицы.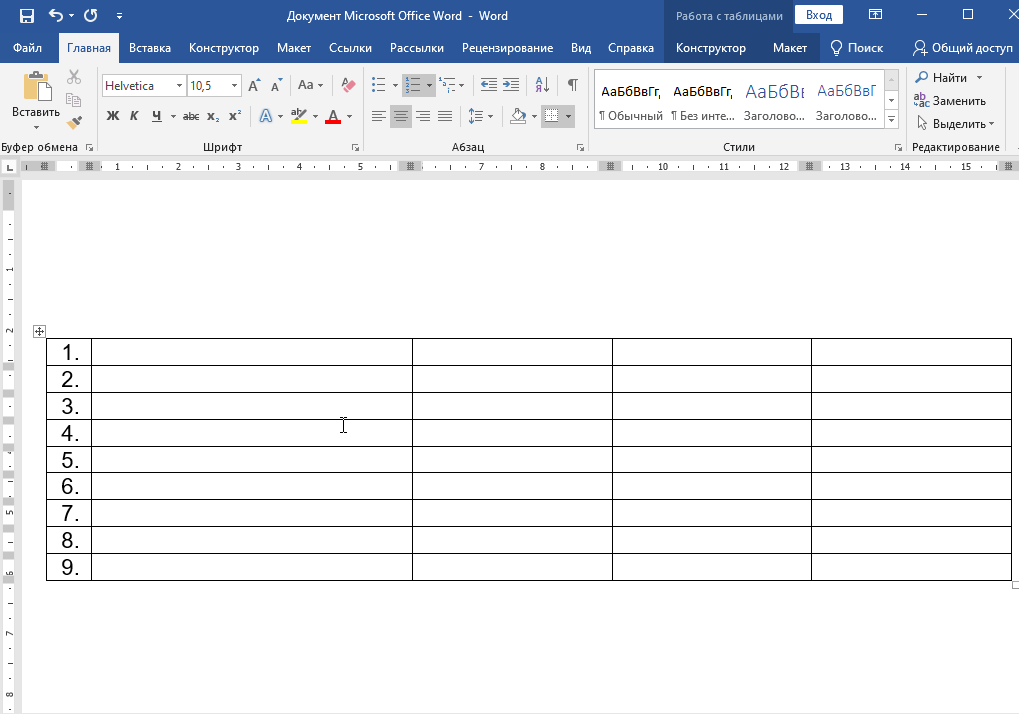 Они применяют предустановленные параметры форматирования к вашей таблице. Чтобы добавить их, выберите свою таблицу, затем нажмите вкладку Design в разделе Table Tools на ленте.
Они применяют предустановленные параметры форматирования к вашей таблице. Чтобы добавить их, выберите свою таблицу, затем нажмите вкладку Design в разделе Table Tools на ленте.
Выберите один из вариантов Стили таблиц , чтобы применить этот стиль к вашей таблице.
Чтобы добавить собственное форматирование, выберите и щелкните правой кнопкой мыши таблицу, затем нажмите Свойства таблицы .
Размер таблицы можно задать с помощью параметров, показанных в различных меню с вкладками в окне
Чтобы изменить границы и оттенки таблицы, нажмите Границы и заливка Кнопка внизу вкладки Таблица .
Вы можете легко изменить другие параметры форматирования таблицы, включая шрифт, цвет и другие стили текста, используя стандартные параметры форматирования в Word.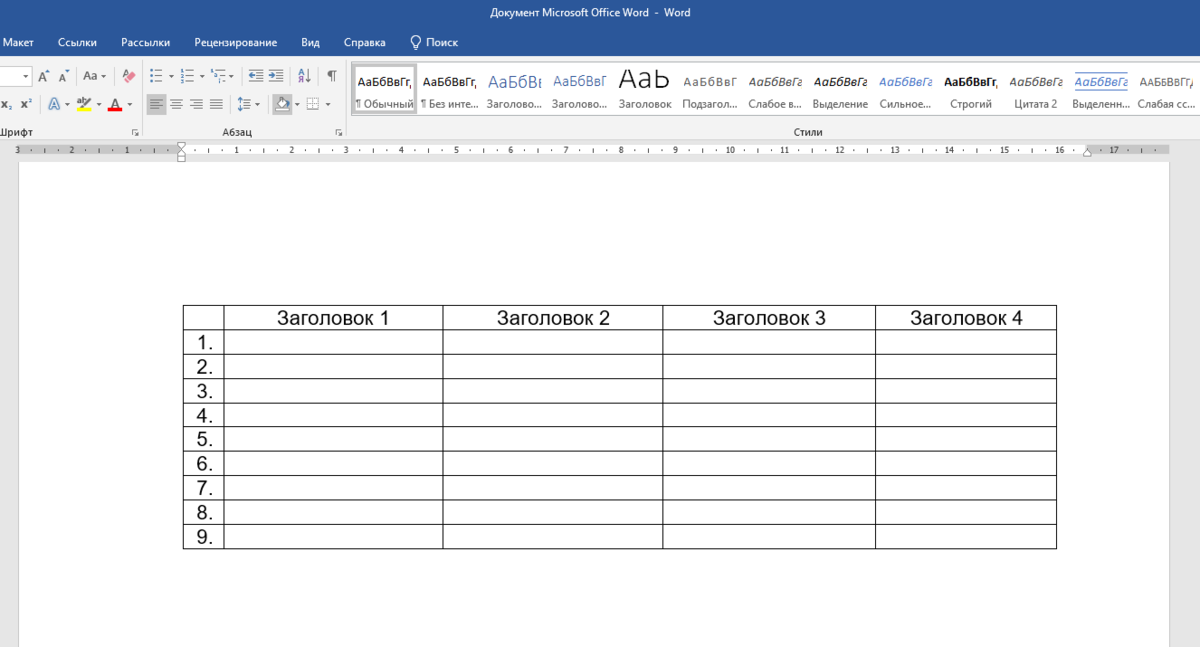

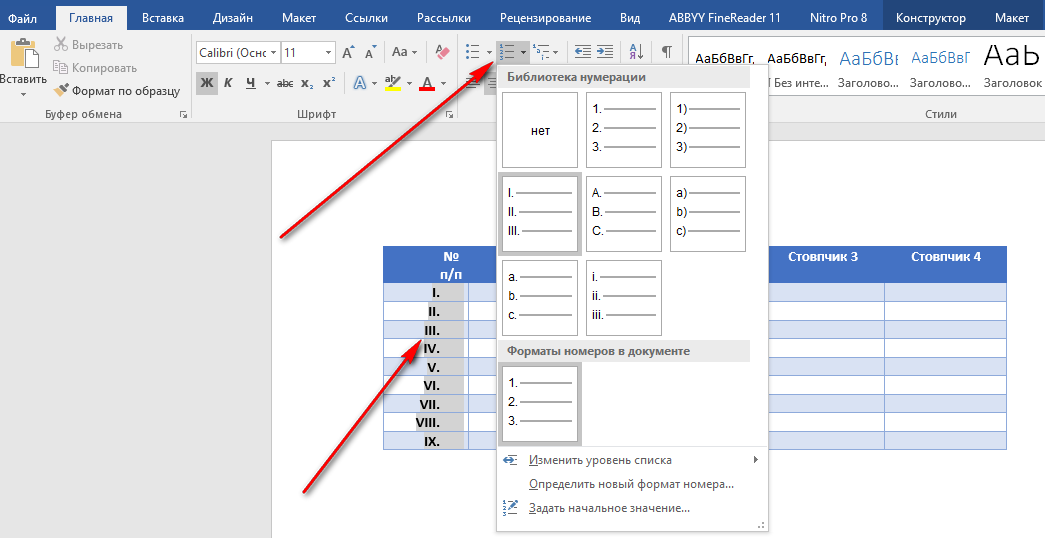
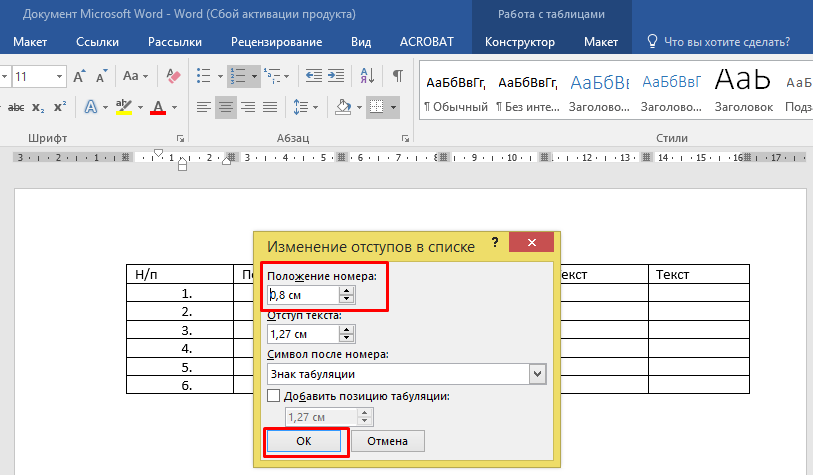
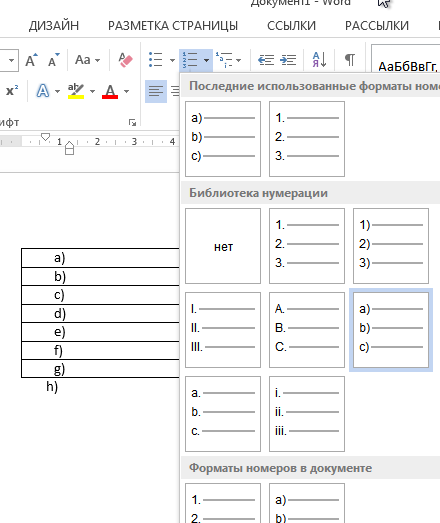 Затем коснитесь .
Затем коснитесь .