Как сделать снег на фото в Фотошопе
Из этого урока вы узнаете, как в Adobe Photoshop добавить хлопья падающего снега. Мы начнем с небольшого редактирования самой фотографии, а затем уже создадим снег с помощью фильтров Photoshop (вы можете сделать этот эффект в любой версии Photoshop). В заключительной части мы создадим эффект боке (доступно только в версиях Photoshop CC и CS6).
Пример HTML-страницыШаг 1.
Базовое редактированиеПервое, что мы сделаем – немного отредактируем фото, осветлив тени и увеличив экспозицию. Фото в уроке отредактировано в Lightroom, но вы можете сделать это и в Photoshop, используя корректирующие слои Adjustment( layers): Уровни (Levels) и Кривые (Curves), изменение температуры изображения в сторону более холодных оттенков также поможет усовершенствовать эффект (сделать это можно, например, с помощью цветового баланса — Color Balance (Ctrl + В).
Шаг 2.
Создаем снегСоздайте новый слой над слоем с девушкой (Ctrl + Shift + Alt + N)
 Затем перейдите в меню Фильтр > Шум > Добавить шум (Filter > Noise > Add Noise), выставьте Эффект (Amount) на 250%, Распределение (Distribution): Uniform Distribution (Равномерное распределение), поставьте галочку Монохромный (Monochromatic).
Затем перейдите в меню Фильтр > Шум > Добавить шум (Filter > Noise > Add Noise), выставьте Эффект (Amount) на 250%, Распределение (Distribution): Uniform Distribution (Равномерное распределение), поставьте галочку Монохромный (Monochromatic).
Шаг 3.
Создаем снег
Теперь преобразуем шум в снежинки. Выберите в меню Фильтр > Галерея фильтров (Filter > Filter Gallery), внутри папки Имитация (Artistic) выберите фильтр Сухая кисть (Dry Brush) и установите Размер кисти (Brush Size) 1, остальные настройки не имеют значения, т.к. они ни на что не повлияют.
Далее тоже в Галерее фильтров (Filter Gallery) примените фильтр Сухая кисть (Dry Brush) еще раз, но Размер кисти (Brush Size) установите 5-7, в зависимости от того, как много снежинок вы хотите видеть на фото. Нажмите ОК, чтобы применить фильтр. Теперь измените режим наложения слоя на Осветление (Screen) и дублируйте его (Ctrl + J).
Шаг 4.
Больше реализмаТеперь мы применим размытие, чтобы снежинки выглядели реалистично. Используйте для этого Фильтр > Размытие > Размытие по Гауссу (Filter > Blur > Gaussian Blur) с Радиусом (Radius) 2-3 пикселя.
Шаг 5.
Добавляем глубину изображениюМы используем копию слоя снежинок, чтобы создать эффект боке. Для этого мы будем использовать Фильтр > Размытие > Размытие поля (Filter > Blur > Field Blur), который доступен только в версиях Photoshop CS6 и CC.
Шаг 6.
Слои снегаЧтобы усилить реалистичность, дублируйте слои со снегом, трансформируйте, искажайте их, чтобы добиться впечатляющего результата.
Шаг 7.
Финальное изображение.Вот и результат!
Ссылка на источник
Как добавить снег на фото в Photoshop
В этом руководстве я расскажу, как добавить снег на фото в Photoshop. Это можно сделать с помощью нескольких простых шагов.
Это можно сделать с помощью нескольких простых шагов.
Результат
Детали:
- Программа: Adobe Photoshop CC, Photoshop CS6, Photoshop CS5.
- Время выполнения: 45 минут.
Источник изображения:
- Коттедж
- Шаг 1
- Шаг 2
- Шаг 3
- Шаг 4
- Шаг 5
- Шаг 6
- Шаг 7
- Шаг 8
- Шаг 9
- Шаг 10
- Шаг 11
- Готово!
Откройте изображение «Коттедж».
Создайте новый слой (Ctrl + Shift + Alt + N) и заполните его белым цветом с помощью инструмента «Заливка».
Дважды кликните по новому слою и настройте ползунки Blend If («Параметры наложения», раздел «Наложение, если: »), как показано ниже. Это приведет к тому, что темные пиксели нижнего слоя заменят белые пиксели, а светлые пиксели будут покрыты белым.
Добавьте маску слоя к слою со снегом (Слой > Слой-маска > Показать все). Теперь возьмите круглую мягкую кисть и закрасьте черным цветом горы и другие области, которые выглядят размытыми.
Изображение уже выглядит так, будто все покрыто снегом. Но фото станет намного лучше, если добавить снежинки. Создайте новый слой и заполните его черным цветом.
Теперь добавьте немного шума на этот слой (Фильтр > Шум > Добавить шум).
Добавьте немного размытия на слой с шумом (Фильтр > Размытие > Размытие по Гаусу). Степень размытия будет определять размер снежинок, поэтому начните с малого. Например, 1,2 пикселя.
Теперь измените режим наложения этого слоя на «Экран». Благодаря этому маленькие белые точки будут показывать или скрывать черные пиксели.
Сейчас снежинки выглядят так себе. Они еле заметны и их слишком много. Чтобы это исправить, нужно добавить корректирующий слой «Кривые» (Слой > Новый корректирующий слой > Кривые). Затем обрежьте области корректирующего слоя «Кривые» относительно слоя со снежинками, нажимая Alt.
Настройте ползунки, как показано ниже. Это скроет большинство серых пикселей и сделает оставшиеся пиксели белыми.
Теперь на фотографии есть немного снежинок. Выглядит неплохо, но все снежинки не могут быть одинакового размера. Поэтому нужно добавить немного больших снежинок. Как? Повторите шаг 5 и шаг 6. Но когда будете добавлять размытие на слой с шумом, используйте более интенсивное «Размытие по Гаусу» (попробуйте значение 2,5 или 3).
Некоторые большие снежинки нужно убрать. Добавьте маску слоя на второй слой, где большие снежинки (Слой > Слой-маска > Показать все. Теперь возьмите круглую мягкую кисть и закрасьте черным цветом большинство больших снежинок.
Добавим падающие снежинки. Повторите шаг 5 и шаг 6, чтобы создать немного статичных снежинок.
Добавьте эффект движения для снежинок, которые только что создали. Выберите слой со снежинками и примените фильтр «Размытие в движении». Теперь белые статические снежинки будут «разлетаться» по экрану в направлении, которое вы выбрали в окне «Размытие в движении».
Для большей реалистичности добавим снега на крышу коттеджа. Выберите почти белый цвет (e9e8e8) и обычной круглой кистью нарисуйте снег на крыше.
Выберите почти белый цвет (e9e8e8) и обычной круглой кистью нарисуйте снег на крыше.
После этого выберите белый цвет и закрасьте им снег, который добавили ранее. Но не перекрывайте его полностью. Оставьте сероватые области, ведь снег не бывает абсолютно белым.
Почти готово. Фотография должна быть зимней, поэтому добавьте голубые тона для усиления этой иллюзии. Создайте новый корректирующий слой «Цветовой баланс» и добавьте голубые и синие оттенки.
Ангелина Писанюкавтор-переводчик статьи «Learn How to Add Snow to a Photo in Photoshop»
Как добавить падающий снег на фотографии с помощью Photoshop
Узнайте, как создать эффект снега в Photoshop и добавить падающий снег на свои зимние фотографии. Пошаговое руководство по Photoshop 2023 или более ранней версии.
Скачать PDF: Как добавить снег на фотографии
Автор сценария Стив Паттерсон.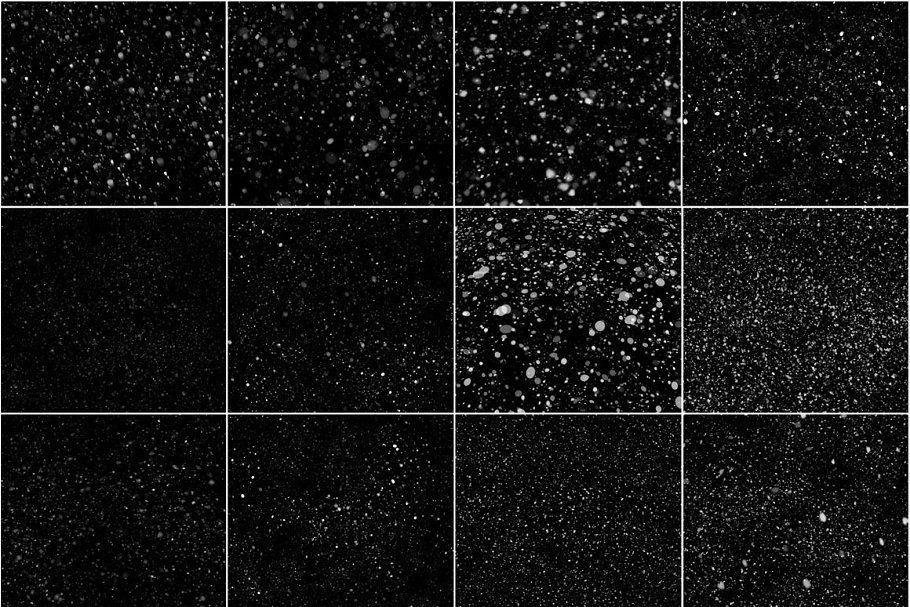
Зима — мое любимое время года. Ничто так не украшает зимнюю фотографию, как падающий снег. Но попытка запечатлеть падающий снег может оказаться сложной задачей. А что делать, если не было снега? К счастью, Photoshop позволяет легко создать собственный эффект снега, чтобы вы могли добавить снег позже, и я проведу вас по шагам в этом уроке.
Я использую Photoshop 2023, но подойдет любая последняя версия. Вы можете получить последнюю версию Photoshop здесь.
Вот пример того, как будет выглядеть эффект падающего снега, когда мы закончим:
Падающий снег добавлен в Photoshop.
Начнем!
Настройка документа
Вы можете продолжить, открыв любое зимнее изображение в Photoshop. Я буду использовать это изображение из Adobe Stock:
.Исходное изображение.
На панели «Слои» мы видим изображение на фоновом слое, в настоящее время это единственный слой в документе:
Панель слоев Photoshop.
Шаг 1: Добавьте новый слой над изображением
Нам нужно добавить новый пустой слой над изображением. Поэтому щелкните значок «Добавить новый слой » в нижней части панели «Слои».
Поэтому щелкните значок «Добавить новый слой » в нижней части панели «Слои».
Щелкните значок «Добавить новый слой».
Затем дважды щелкните имя нового слоя и переименуйте его в Snow
. Нажмите Введите на ПК с Windows или Верните на Mac, чтобы принять его.
Переименование нового слоя Снег
.
Шаг 2: Залейте слой черным цветом
Нам нужно заполнить новый слой черным цветом. Итак, перейдите в меню Edit в строке меню и выберите Fill .
Переходим к Правка > Заполнить.
В диалоговом окне «Заливка» задайте для Contents значение Black и нажмите OK.
Настройка содержимого на черный цвет.
Photoshop заполняет слой черным цветом и скрывает изображение из поля зрения. Мы вернем изображение через мгновение.
Результат после заливки слоя Snow черным цветом.
Шаг 3: Добавьте шум к слою
Чтобы создать снег, мы начнем с добавления шума к слою. Поднимитесь в меню Filter , выберите Noise , а затем Add Noise .
Перейдите в Фильтр > Шум > Добавить шум.
В диалоговом окне убедитесь, что выбраны Гауссов и Монохроматический . Затем установите Amount примерно на 25 процентов и нажмите OK.
Настройки фильтра «Добавить шум».
Фотошоп заполняет слой шумом, который в конечном итоге станет нашим падающим снегом.
Результат после применения фильтра «Добавить шум».
Шаг 4. Масштабируйте шум
Но одна проблема в том, что шум слишком мал. Итак, давайте масштабируем его, перейдя в меню Edit , выбрав Transform , а затем Scale .
Перейдите в меню «Правка» > «Трансформировать» > «Масштаб».
Убедитесь, что на панели параметров выбран значок связи между полями «Ширина» и «Высота».
Поля Ширина и Высота должны быть связаны.
Затем измените ширину или высоту на 400 процентов .
Масштабирование шума на 400 процентов.
Щелкните галочку , чтобы принять его.
Нажатие галочки.
И теперь шум начинает больше походить на снег.
Результат после масштабирования шума.
Шаг 5. Преобразуйте слой снега в смарт-объект
Чтобы сделать шум еще более похожим на снег, мы применим к нему несколько фильтров. Но прежде чем мы это сделаем, давайте превратим слой Snow в смарт-объект. Таким образом, фильтры будут применяться как смарт-фильтры, которые сохранят возможность редактирования своих настроек.
Выбрав слой «Снег», щелкните значок меню панели «Слои» .
Открытие меню панели «Слои».
Затем выберите Преобразовать в смарт-объект .
Выбор команды «Преобразовать в смарт-объект».
В правом нижнем углу миниатюры появляется значок смарт-объекта.
Значок подтверждает, что слой теперь является смарт-объектом.
Шаг 6: Смешайте шум с изображением
Чтобы смешать шум с изображением, измените режим наложения смарт-объекта с Нормальный на Экран .
Изменение режима наложения на Экран.
Режим наложения «Экран» скрывает черные области слоя и оставляет видимым только белый шум.
Изображение возвращается после изменения режима наложения.
Шаг 7: Добавьте движение снегу
Чтобы снег выглядел так, будто он падает, а не застыл во времени, перейдите в меню Фильтр , выберите Размытие , а затем Размытие в движении .
Перейдите в Фильтр > Размытие >
В диалоговом окне установите Угол в том направлении, откуда должен падать снег. Вы можете изменить угол, вращая циферблат, или вы можете ввести определенное значение. Я установлю угол -65 градусов .
Вы можете изменить угол, вращая циферблат, или вы можете ввести определенное значение. Я установлю угол -65 градусов .
Расстояние Параметр определяет количество применяемого движения. Но если мы увеличим расстояние слишком сильно, эффект будет больше похож на дождь, чем на снег. Таким образом, более низкие значения работают лучше. Я установлю его на 10 пикселей . Затем нажмите OK, чтобы закрыть диалоговое окно.
Настройки фильтра Motion Blur.
А теперь снег немного подвижен.
Результат после применения фильтра Motion Blur.
Просмотр и редактирование интеллектуальных фильтров
Поскольку мы добавили фильтр размытия в движении к смарт-объекту, Photoshop применил его как смарт-фильтр. А на панели «Слои» смарт-фильтр отображается под смарт-объектом.
Вы можете повторно открыть диалоговое окно смарт-фильтра и изменить настройки в любое время, дважды щелкнув его имя. Но даже если вам не нужно редактировать настройки, все равно приятно видеть список всех добавленных нами фильтров.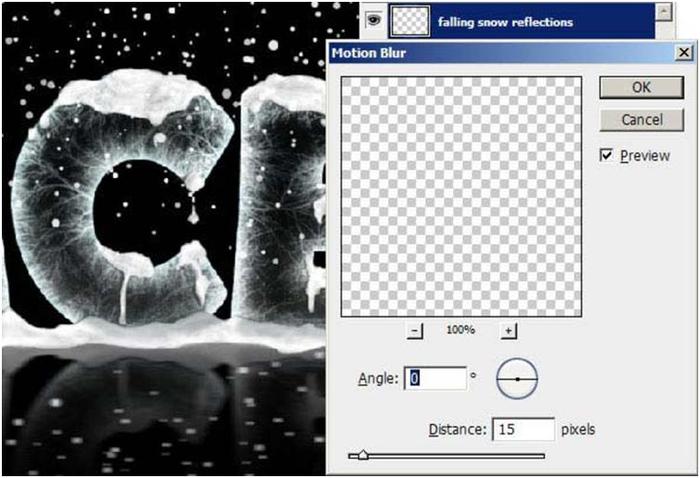 Мы будем добавлять больше по ходу дела.
Мы будем добавлять больше по ходу дела.
Смарт-фильтры перечислены под смарт-объектом.
Удаление маски фильтра
Также обратите внимание, что Photoshop добавил маску слоя или, в данном случае, маску фильтра для интеллектуальных фильтров, которая представляет собой большую белую миниатюру, занимающую много места.
Photoshop по умолчанию добавляет маску для смарт-фильтров.
Мы могли бы использовать маску, чтобы скрыть фильтры из разных частей изображения. Но для нашего эффекта снега он нам не нужен. Итак, давайте удалим его и освободим место на
Удаление маски фильтра.
Шаг 8: Уменьшите и осветлите снег
Чтобы уменьшить количество снега и одновременно осветлить снег, перейдите в меню Изображение , вниз к Настройки и выберите Уровни .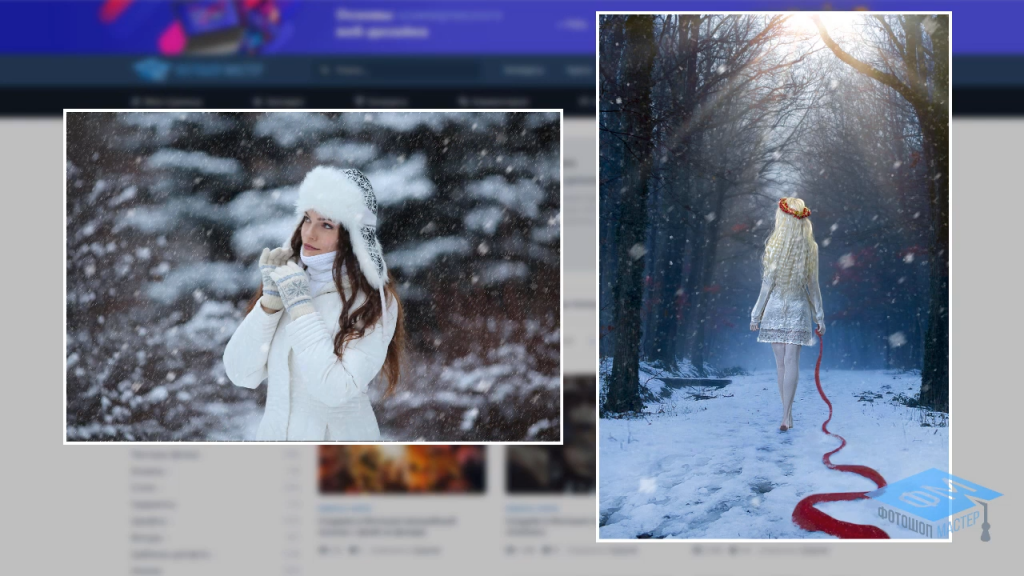
Перейдите в меню «Изображение» > «Коррекция» > «Уровни».
Затем, чтобы уменьшить количество снежинок, нажмите на черная точка ползунок под левой стороной гистограммы и начните перетаскивать его вправо. По мере перетаскивания вы увидите, как более темные снежинки начинают исчезать, оставляя видимыми только самые яркие хлопья. Я установлю значение около 25 .
Перетащите ползунок черной точки, чтобы уменьшить количество снега.
Затем, чтобы сделать оставшиеся снежинки ярче, щелкните ползунок белой точки под правой стороной гистограммы и перетащите его влево. Когда вы закончите, нажмите OK, чтобы закрыть диалоговое окно.
Перетащите ползунок точки белого, чтобы осветлить оставшийся снег.
Применение настроек изображения в качестве интеллектуальных фильтров
Обратите внимание: несмотря на то, что «Уровни» — это корректировка изображения, а не фильтр, он по-прежнему отображается как интеллектуальный фильтр под слоем. Это потому, что мы применили его к смарт-объекту. Поэтому, если вам нужно, вы можете дважды щелкнуть его имя, чтобы снова открыть диалоговое окно и внести необходимые изменения.
Это потому, что мы применили его к смарт-объекту. Поэтому, если вам нужно, вы можете дважды щелкнуть его имя, чтобы снова открыть диалоговое окно и внести необходимые изменения.
Настройки изображения обрабатываются как смарт-фильтры при применении к смарт-объекту.
Шаг 9: Сделайте копию снега
На данный момент у нас есть первоначальный эффект снега. Но давайте добавим ему немного глубины, добавив второй слой снега, на этот раз с более крупными хлопьями, чтобы они выглядели так, как будто они были ближе к камере.
На панели «Слои» сделайте копию смарт-объекта «Снег», перетащив его вниз на значок «Добавить новый слой».
Перетаскивание смарт-объекта на значок «Добавить новый слой».
Копия появляется над оригиналом вместе с копией наших интеллектуальных фильтров, поэтому нам не нужно применять их повторно.
Копия включает копию интеллектуальных фильтров.
Шаг 10. Поверните копию
Давайте повернем копию, чтобы новые снежинки не просто располагались поверх оригиналов, перейдя в меню Редактировать , вниз к Преобразовать и выбрав Повернуть на 180 градусов .
Перейдите в Редактирование > Преобразование > Повернуть на 180°.
Шаг 11. Применение фильтра «Кристаллизация»
Затем, чтобы сделать новые снежинки больше оригиналов, поднимитесь на Меню Filter , вниз до Pixelate и выберите Crystallize .
Перейдите к Фильтр > Пикселизация > Кристаллизация.
Увеличьте размер ячейки внизу где-то между 10 и 20. Я выберу 15 . Затем нажмите OK, чтобы закрыть диалоговое окно.
Увеличьте размер ячейки, чтобы сделать снежинки больше.
Одним из недостатков фильтра Crystallize является то, что мы не можем увидеть результат, пока не закроем диалоговое окно. Но поскольку мы применили смарт-объект, он отображается на панели «Слои» как смарт-фильтр. Поэтому, если снежинки теперь слишком большие или недостаточно большие, дважды щелкните имя фильтра, чтобы снова открыть диалоговое окно, и при необходимости отрегулируйте размер ячейки.
Фильтр «Кристаллизация» добавлен как интеллектуальный фильтр.
Шаг 12: снова примените фильтр «Размытие в движении»
Единственная проблема с более крупными хлопьями заключается в том, что к ним не применяется движение. Итак, вернитесь в меню Filter , вернитесь к Blur и еще раз выберите Motion Blur .
Перейдите в Фильтр > Размытие > Размытие в движении.
Оставьте угол таким же, как раньше, чтобы снег падал в том же направлении. Но так как эти хлопья больше, увеличьте Расстояние от до примерно 20 пикселей . Затем нажмите ОК.
Увеличение расстояния, чтобы добавить больше размытия к большим хлопьям.
Шаг 13: Уменьшите и осветлите большие снежинки
Наконец, давайте уменьшим и осветлим эти большие хлопья, добавив еще один корректирующий уровень. Вернитесь в меню Image , вернитесь к Adjustments и выберите Levels .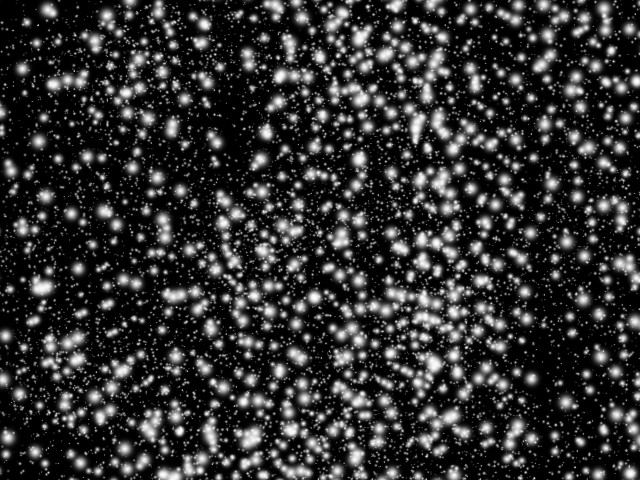
Перейдите в меню «Изображение» > «Коррекция» > «Уровни».
Затем, как и раньше, перетащите черная точка ползунок вправо, чтобы уменьшить количество хлопьев, и перетащите ползунок белая точка влево, чтобы осветлить оставшиеся. Затем нажмите OK, чтобы закрыть диалоговое окно.
Уменьшите и осветлите крупные хлопья с помощью ползунков.
Готово! Вот, после регулировки ползунков, мой окончательный эффект падающего снега.
Финальный эффект снега.
И вот оно! Но знаете ли вы, что шаги по добавлению снега можно использовать и для создания других эффектов? Ознакомьтесь с этими связанными руководствами, чтобы узнать, как добавить дождь на изображение или как добавить звезды на ночное небо! И не забывайте, что все эти и другие руководства теперь доступны для скачивания в формате PDF!
Получите все наши уроки Photoshop в формате PDF! Загрузите их сегодня!
Как создать снег в фотошопе. – Hayley Roberts Photography
Композиция, Концептуальная художественная фотография, Изучение фотографии, Фотография, Photoshop | 2 комментария
Хотя сейчас разгар лета в единственном полушарии, которое (предположительно) имеет значение, там, где я живу в Австралии, настолько холодно, что в штате, в котором я живу, впервые за 30 лет выпал снег.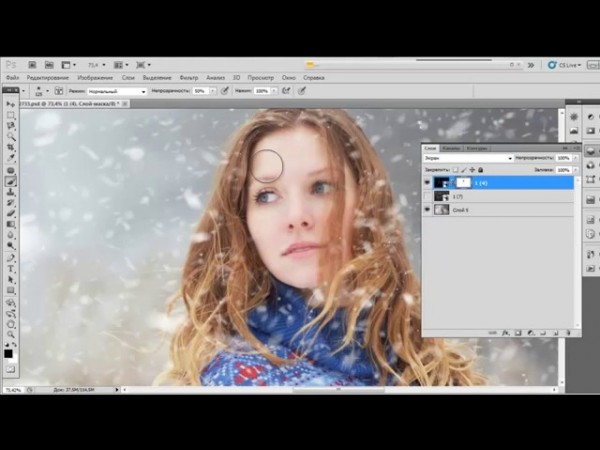 Столкнувшись с перспективой проехать 2,5 часа, чтобы сфотографировать упомянутый снег ИЛИ впасть в спячку под одеялами, я решил остаться в тепле своего дома и изучить, как сделать свой собственный снег. Проблема в том, что никакие два урока не используют один и тот же метод для добавления снега, а некоторые даже не были убедительными, поэтому после долгих экспериментов я представляю вам машину для создания снега в Photoshop, которая мне нравится больше всего.
Столкнувшись с перспективой проехать 2,5 часа, чтобы сфотографировать упомянутый снег ИЛИ впасть в спячку под одеялами, я решил остаться в тепле своего дома и изучить, как сделать свой собственный снег. Проблема в том, что никакие два урока не используют один и тот же метод для добавления снега, а некоторые даже не были убедительными, поэтому после долгих экспериментов я представляю вам машину для создания снега в Photoshop, которая мне нравится больше всего.
Примечание. Именно этот рабочий процесс я использовал в своем изображении на этой неделе, но для демонстрации некоторых шагов по созданию снега я использовал изображение леса из Graphic Stock, чтобы было легче увидеть результаты.
Как добавить осевший снегСтоковые изображения:
Для моего изображения «Остановка для отдыха в Винтерглене» мне нужно было заменить половицы, и снег был очевидным выбором для добавления к сцене зимней страны чудес, поэтому я скачал кучу изображений снега из Graphic Stock для использования в качестве почвенного покрова. Я понимаю, что не всем удобно использовать стоковые изображения, так же как не всем удобно ехать более двух часов, чтобы сфотографировать свои собственные стоковые изображения, поэтому, когда вы взвешиваете свои варианты, иногда нет другой альтернативы. Когда вы нашли снежный фон, подходящий для вашей сцены, вы можете замаскировать его и скорректировать цвет, чтобы он подходил. И при необходимости используйте Edit>Transform>Perspective или Edit>Transform>Warp, чтобы исходный материал соответствовал углу вашей сцены.
Я понимаю, что не всем удобно использовать стоковые изображения, так же как не всем удобно ехать более двух часов, чтобы сфотографировать свои собственные стоковые изображения, поэтому, когда вы взвешиваете свои варианты, иногда нет другой альтернативы. Когда вы нашли снежный фон, подходящий для вашей сцены, вы можете замаскировать его и скорректировать цвет, чтобы он подходил. И при необходимости используйте Edit>Transform>Perspective или Edit>Transform>Warp, чтобы исходный материал соответствовал углу вашей сцены.
Оригинальная обрезанная сцена
Snow Stock
Хеджирование
Снежные ветви Стоки
Сток Добавлена
Стоковой цвет.
Каналы:
Канны — это гриллиантские. их больше в моем рабочем процессе. Итак, вот как их использовать…
На панели вашего слоя вы должны увидеть вкладку с надписью «Каналы», но если вы этого не сделаете, вы можете получить к ней доступ с помощью «Окно»> «Каналы». Теперь вам нужно посмотреть на каждый из цветовых каналов, чтобы увидеть, какой из них показывает больше всего белого в тех областях, где вы хотите получить снег. Сделайте это, щелкнув глаз рядом с красным и зеленым, чтобы отображался только синий, затем включите зеленый и выключите синий и т. д. и т. д. Когда вы выбрали канал, с которым хотите работать, перетащите его на кнопку нового слоя в внизу панели слоев, чтобы дублировать канал. Если вы хотите пофантазировать, вы можете добавить кривые (Ctrl/Cmd M) или уровни (Ctrl/Cmd L) к каналу, чтобы создать более или менее белый цвет на вашем изображении.
Сделайте это, щелкнув глаз рядом с красным и зеленым, чтобы отображался только синий, затем включите зеленый и выключите синий и т. д. и т. д. Когда вы выбрали канал, с которым хотите работать, перетащите его на кнопку нового слоя в внизу панели слоев, чтобы дублировать канал. Если вы хотите пофантазировать, вы можете добавить кривые (Ctrl/Cmd M) или уровни (Ctrl/Cmd L) к каналу, чтобы создать более или менее белый цвет на вашем изображении.
Исходное изображение
Зеленый канал показывает самый белый
Кнопка нового слоя – 3-я слева
Теперь оставайтесь со мной здесь… Ctrl/Cmd нажмите на канал, чтобы превратить его в выделение, а затем переключитесь обратно на вкладку «Слои». Создайте новый слой. Нажмите на верхний квадрат образца цвета в палитре инструментов и выберите цвет немного меньше белого. Нажмите «ОК». Перейдите в «Правка»> «Заливка» и выберите «Цвет переднего плана». Ctrl/Cmd D, чтобы избавиться от выделения. Довольно волшебно, верно?
Щелчок Ctrl/Cmd загружает выделение
Образец цвета
Выберите цвет ниже белого
Добавлен снег
Если вы не совсем довольны результатом, вы можете продолжить создание снега, нажав Ctrl/Cmd J для дублирования слоя или повторите этот процесс с другими цветовыми каналами. Вы также можете замаскировать немного снега в тех местах, где, по вашему мнению, нужно больше.
Вы также можете замаскировать немного снега в тех местах, где, по вашему мнению, нужно больше.
Я продублировал новый слой снега и повторил процесс с красным каналом.
Затем я подтянул тени с помощью кривых и закрасил их в областях, которые все еще были слишком темными.
Как создать падающий снег
Существует два способа создания падающего снега — автоматический метод и метод кисти — и для получения наилучших результатов я рекомендую их комбинацию.
Автоматический метод
Создайте новый слой в верхней части стека слоев и выберите «Правка» > «Заливка черным цветом». Выберите «Фильтр» > «Шум» > «Добавить шум». Сделайте сумму где-то между 80 и 100%. Выберите «Гаусс» и «Монохроматический» и нажмите «ОК».
Добавить шум
Добавьте корректирующий слой Threshold и перетащите ползунок, пока не получите хороший интервал между снежинками. Прикрепите пороговый слой к шумовому слою (щелкнув между двумя слоями, удерживая клавишу Alt).
Добавить корректирующий слой Threshold
Настройки Threshold
Обрезать слои
Выбрав слой шума, перейдите в Filters>Pixelate>Crystallize и переместите ползунок на 10. Нажмите OK. Измените режим наложения слоя на Экран, чтобы избавиться от черного фона.
Выберите Crystallize
Настройки Crystallize для снега
Измените режим наложения на Screen
Добавьте движения снежинкам с помощью Filter>Blur>Motion Blur и отрегулируйте угол и степень по вкусу. Немного понизьте непрозрачность слоя. Сделанный! Это дает хороший снегопад для использования в качестве фона вашего изображения, но все они одинакового размера, поэтому мы не хотим останавливаться на достигнутом.
Выберите размытие в движении
Настройки размытия в движении
Метод кисти
Я создал свою собственную кисть со снежинками, которую я собирался предложить для скачивания, но что бы вы тогда узнали? Так давайте сделаем это вместе! Сначала вам нужно создать два новых слоя. Один будет для снежинок среднего размера, а другой — для больших снежинок, чтобы обозначить снег близко к камере. Назовите свои слои «средние снежинки» и «большие снежинки».
Один будет для снежинок среднего размера, а другой — для больших снежинок, чтобы обозначить снег близко к камере. Назовите свои слои «средние снежинки» и «большие снежинки».
Выделите средний слой со снежинками, нажмите b на клавиатуре, чтобы активировать инструмент кисти, и выберите стандартную мягкую круглую кисть Photoshop. Нажмите F5, чтобы открыть настройки кисти.
Мягкая кисть Photoshop на панели настроек кисти
В разделе Форма кончика кисти начните с кисти размером с рисовое зерно. Установите жесткость на 0 и расстояние около 230. В разделе «Динамика формы» измените дрожание размера на 100 %, дрожание угла на 10 % и дрожание округлости на 35 %. В разделе «Рассеивание» отметьте поле «Обе оси» и поднимите Scatter до упора и сделайте счет около 10. В разделе «Перенос» поднимите ползунки Opacity и Flow Jitter до упора.
Форма кончика кисти
Динамика формы
Рассеивание
Перенос
Теперь начните рисовать на среднем снегу, используя несколько щелчков, потому что это легче контролировать, чем перетаскивать мышь.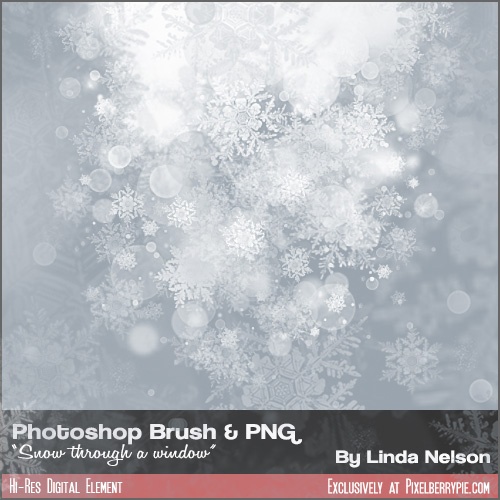
Снежинки среднего размера на черном фоне, чтобы вы могли видеть эффект
Снежинки среднего размера, нарисованные на сцене
На слое с большой снежинкой нарисуйте кисть размером с небольшую монету и просто нарисуйте несколько больших снежинок. Сохраните это как пресет кисти, если вы хотите использовать его в будущем, щелкнув значок меню в правом верхнем углу панели настроек кисти и выбрав «Новый пресет кисти».
Добавлены большие снежинки
Большие снежинки нарисованы на сцене
Новый набор кистей
Если в вашей сцене есть люди, потратьте некоторое время на то, чтобы расчесать снегом их волосы и одежду. Используя ту же самую кисть, которую мы создали, установите размер 25 пикселей, рассеивание до 60, и с помощью этого вы можете рисовать маленькие кучки снега. Это отнимает много времени, но действительно поможет сделать вашу сцену убедительной.
Наконец, в зависимости от исходного цвета изображения, может помочь добавление голубоватого оттенка. Я решил добавить сплошной цветной слой, заполненный синим, установить режим наложения Hue и немного уменьшить непрозрачность.
Я решил добавить сплошной цветной слой, заполненный синим, установить режим наложения Hue и немного уменьшить непрозрачность.
Пусть идет снег! Пусть идет снег. Пусть это snoooow.
Я замаскировал часть осевшего снега, чтобы вы могли лучше видеть падающие снежинки.
Для корректирующего слоя сплошного синего цвета задан режим наложения «Цветовой тон»
Об «Остановке для отдыха в Винтерглене»
Каждое Рождество в Брисбене, Австралия, появляется волшебный мир под названием «Страна леденцов». Хозяева Lollipop Land, Джул Бартен (визуальный дизайнер) и Крис Бостон (дизайнер кукол) были достаточно любезны, чтобы позволить мне фотографировать там в нерабочее время в январе прошлого года, но у меня не было подходящего проекта для фотографий (до сих пор).
Я решил поработать с их великолепной сценой в Зачарованном лесу, позируя на единороге (предоставленном Natureworks) и делая панораму из 25 кадров. Я скомпоновал снег и живые изгороди, чтобы покрыть деревянный пол.