Как поставить нумерацию в ворде по порядку в таблице
Автоматическая нумерация в таблице Word
Продолжаем изучение таблиц в Word. Перейдем к следующему пункту, а именно к изучению автоматической нумерации в таблице ворд.
Если в вашей в таблице вы хотите добавить сквозную нумерацию строк в определенном столбце, то если вводить числа вручную, это займет какое-то определенное время, и будет отвлекать от заполнения другой информации в таблице. Тем более что, если будет необходимость вставить новую строку, например, в середину таблицы с нумерацией созданной вручную, то нумерация однозначно собьется появится необходимость опять таки тратить время на ее изменение.
Использование автоматической нумерации строк в таблице Word не имеет никаких недостатков, единственная проблема с которой может столкнутся пользователь MS Word это, когда автоматическая нумерация не видна в узкой ячейке из-за автоматически генерируемых отступов. Но это недостаток не автоматической нумерации, а пробелов в знании. Поэтому в этой статье мы заполним эти пробелы знаниями, которые пригодятся нам не только при создании автоматической нумерации таблиц в ворде, но в целом при работе с MS Word. Перейдем к наглядному примеру.
Но это недостаток не автоматической нумерации, а пробелов в знании. Поэтому в этой статье мы заполним эти пробелы знаниями, которые пригодятся нам не только при создании автоматической нумерации таблиц в ворде, но в целом при работе с MS Word. Перейдем к наглядному примеру.
Добавление автоматической нумерации в таблицу Word
Для того чтобы в таблице Word сделать автоматическую нумерацию, необходимо выделить столбец где должна быть нумерация и во вкладке « Главная » в группе « Абзац » выбрать пункт «Нумерация».
Автоматическая нумерация в таблице Word – Нумерация ячеек в таблице в Word
Теперь в выделенных ячейках появилась автоматическая нумерация.
Автоматическая нумерация в таблице Word – Автоматическая нумерация ячеек в таблице Word
Если вы хотите использовать другой формат автоматической нумерации, например, буквы или римские цифры, то для этого щелкните на стрелку возле пункта «Нумерация», чтобы выбрать другой формат нумерации.
Автоматическая нумерация в таблице Word – Изменение формата автоматической нумерации строк в таблице
В этом же окне вы можете задать начальное значение, изменить уровень списка или определить новый формат номера.
Теперь автоматическая нумерация в таблице в ворде выглядит следующим образом:
Автоматическая нумерация в таблице Word –Использование буквенной автоматической нумерации в таблице
Изменение отступов автоматической нумерации в таблице Word
Если необходимо изменить отступ в ячейке, используйте инструменты уменьшения или увеличения отступа в группе « Абзац », точно так же, как и в нумерованных списках.
Автоматическая нумерация в таблице Word – Изменение отступа нумерации в таблицы
Существует и второй способ. Вы можете кликнуть правой кнопкой мыши по автоматической нумерации и выбрать пункт « Изменить отступы в списке » для более точной настройки отступов.
Автоматическая нумерация в таблице Word – Изменить отступы в списке
В открывшемся диалоговом окне можно задать положение номера, отступ от текста и символ после номера.
Автоматическая нумерация в таблице Word – Изменение отступов автоматической нумерации
Типичные ошибки при создании автоматической нумерации в таблице Word
Рассмотрим типичные ошибки, которые чаще всего допускают пользователи ворда.
Зачастую столбец для нумерации строк в таблице изначально задают узким. И когда данный столбец выделяют и вставляют в него автоматическую нумерацию вышеописанным способом, визуально данная нумерация может быть не видна. Таблица с вот такой «невидимой» автоматической нумерацией выглядит примерно так:
Автоматическая нумерация в таблице Word – «Невидимая» автоматическая нумерация в таблице в ворде
Причина такого результата кроется в отступах, о которых мы уже говорили. Дело в том, что ворд при вставке автоматической нумерации использует стандартные отступы, т.е. номер сдвигается на определенное расстояние, и так как это расстояние больше размера ячейки, то номер получается невидимым. Если увеличить ячейку, то мы увидим «спрятанную» автоматическую нумерацию.
Автоматическая нумерация в таблице Word – Автоматическая нумерация
Для того чтобы размер столбца был небольшим, и нумерация помещалась в ячейку, достаточно всего лишь уменьшить отступ автоматической нумерации. Как это сделать уже было описано в данной статье, в разделе Изменение отступов автоматической нумерации в таблице Word.
Автоматическая нумерация в таблице Word – Автоматическая нумерация в таблице
Ну, на этом все. Теперь вы все знаете об автоматической нумерации в ворде и, думаю, что вопрос, как сделать автоматическую нумерацию таблиц в ворде можно закрыть.
Нумерация ячеек в таблице в Word
С помощью нумерованного списка в Word можно добавлять номера в ячейки таблицы.
Примечание: Если ячейка таблицы содержит несколько строк текста, Word нумерует каждую строку в ячейке.
Выделите ячейки таблицы, которые хотите пронумеровать.
Чтобы пронумеровать начало каждой строки, выделите в таблице только первый столбец, щелкнув его верхнюю границу.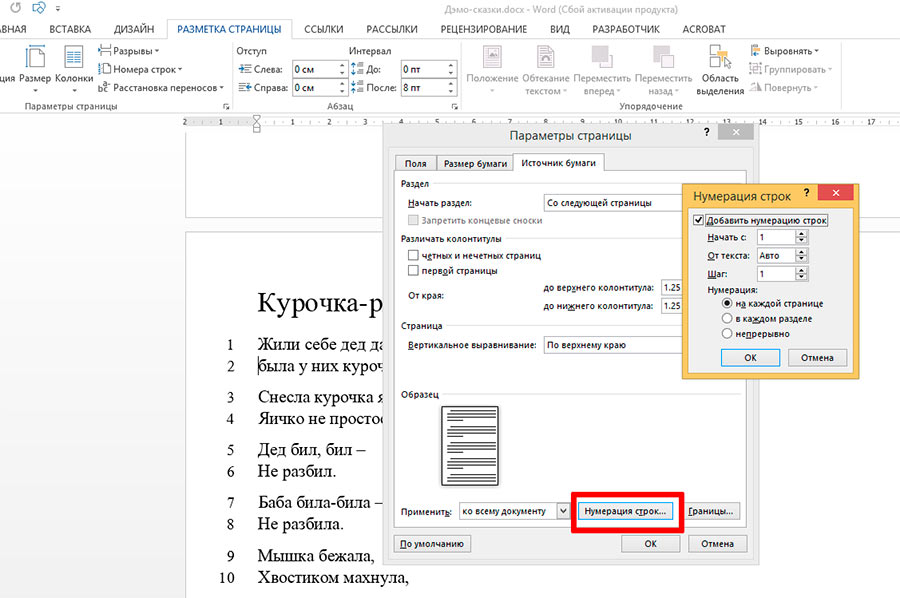
На вкладке Главная в группе Абзац нажмите кнопку Нумерация.
Примечание: Чтобы выбрать другой формат номера, щелкните правой кнопкой мыши номер в списке, наведите указатель на кнопку Нумерация, выберите элемент Определить новый формат номера, а затем выберите нужные параметры.
Как автоматически пронумеровать строки в таблице в Word
Не редко при работе с таблицами в Word возникает необходимость пронумеровать строки. Если строк немного, то это можно сделать вручную, но в случае большой таблицы лучше прибегнуть к автоматической нумерации. Иначе при добавлении новых строк в середину таблицы всю нумерацию придется переделывать.
Сейчас мы расскажем, как автоматически пронумеровать строки в таблице Word. Материал будет полезен всем пользователям современных версий Word, таких как Word 2007, 2010, 2013 и 2016.
Для того чтобы автоматически пронумеровать строки в таблице необходимо сначала выделить столбец, в котором должны находится номера строк. Для этого кликните по ячейке, в которой должно находиться число 1 и не отпуская левую кнопку мышки протяните до самого конца столбца. Таким образом вы выделите нужный вам столбец.
Таким образом вы выделите нужный вам столбец.
После этого перейдите на вкладку «Главная» и нажмите на кнопку «Нумерация». Это та же кнопка, которая используется для создания обычных нумерованных списков. Вы можете найти ее справа от настроек шрифтов, в блоке «Абзац».
В результате, в выбранном вами столбце появится автоматическая нумерация строк.
В дальнейшем данная нумерация строк больше не потребует от вас никаких дополнительных действий. При добавлении новых строк в конец таблицы нумерация будет продолжаться автоматически. Тоже самое будет происходить при добавлении новых строк в середину таблицы. Новые строки всегда будут автоматически получать соответствующие им номера.
Нужно отметить, что Word предоставляет дополнительные возможности для автоматической нумерации строк. Например, вы можете пронумеровать строки используя римские цифры или буквы латинского алфавита. Для этого нужно выделить столбец, в котором должна находиться нумерация, и нажать на стрелку рядом с кнопкой «Нумерация».
В результате откроется список доступных способов нумерации строк, в котором будет несколько популярных вариантов. Если ни один из них не подходит, то можно нажать на кнопку «Определить новый формат».
После этого откроется окно, в котором можно будет более тонко настроить автоматическую нумерацию.
Например, используя эти настройки можно пронумеровать строки с использованием букв кириллического алфавита.
Еще один важный момент, о котором нужно знать, это нумерация столбцов. С помощью редактора Word можно автоматически пронумеровать не только строки таблицы, но и столбцы. Делается это аналогичным образом, выделяете мышкой строку и нажимаете на кнопку «Нумерация».
В результате в выбранной вами строке появится автоматическая нумерация столбцов.
В дальнейшем, при добавлении новых столбцов, их номера будут появляться автоматически.
Как протянуть нумерацию в ворде на весь столбец
Как в Ворде пронумеровать строки в таблице автоматически?
Автоматическая нумерация строк в таблице Ворд (Word).
Если в таблице очень много строк, то как можно вставить их номера автоматически, чтобы не вводить всё вручную?
Если вы заполняете большую таблицу в Ворде и в ней нужно проставить нумерацию строк, то самый простой вариант — это автоматическая нумерация.
Сделать её довольно просто.
1) Сначала нужно выделить все строки в таблице, которые вам нужно пронумеровать.
2) На панели инструментов «Главная» выбираем команду «Нумерация», она позволит создать нумерованный список.
Из предложенного списка вам нужно выбрать формат номера (любой из предложенных в списке), после чего строки в таблице Ворд будут пронумерованы.
Стоит отметить, что при удалении строки (или строк) из таблицы нумерация будет выполнена заново — не придется ничего менять вручную. А если вы добавите в таблицу новую строку, то её номер присвоится автоматически.
Если же вам по каким-то причинам нужно убрать номера строк в таблице, то достаточно их выделить и в окне создания нумерованного списка выбрать вариант «нет».
Автоматическая нумерация очень удобна: не надо будет менять нумерацию, если придется вставить дополнительную строчку где-нибудь в середине, изменить сортировку (была сортировка по алфавиту, стала — по дате рождения) и т.д. — нумерация при этом будет меняться автоматически.
А автоматически пронумеровать очеь просто: делаете таблицу, выделяете нужный столбец и нажимаете «кнопку» «Нумерованный список».
Для этого нужно выделить в таблице Ворд необходимое количество строк, к примеру, выделить весь первый столбец, а потом на вкладке «Главная» применить пункт меню «Нумерация», выбрав из списка нужный формат. Однако следует учитывать, что в случае, если ячейки уже заполнены текстом, который расположен в несколько строк, то каждой из них при будет присвоен собственный отдельный номер.
Нумерацию можно проводить в автоматическом режиме, достаточно выделить фрагмент столбца (где должны быть номера), на листе находим главное (вверху) меню, в котором и выбираем подпункт «Нумерация». Вам предложат несколько вариантов (размер букв, точка или скобка за ними, варианты написания), кликнули на нужный и в выделенном фрагменте появятся номера. Этим же способом номера строк столбца можно и убрать, просто нажав на соответствующий из предложенных образец.
Вам предложат несколько вариантов (размер букв, точка или скобка за ними, варианты написания), кликнули на нужный и в выделенном фрагменте появятся номера. Этим же способом номера строк столбца можно и убрать, просто нажав на соответствующий из предложенных образец.
Если слишком сложно для вас, то можно открыть эксель и пронумеровать там (в ячейке, выделенной мышкой, двигаем ею в нижний правый угол (при нажатой клавише Контрл), появится такой «крестик», двигаем вниз и все будет нумероваться самостоятельно), а потом переносим в Ворд.
Как протянуть нумерацию в ворде на весь столбец
С помощью нумерованного списка в Word можно добавлять номера в ячейки таблицы.
Примечание: Если ячейка таблицы содержит несколько строк текста, Word нумерует каждую строку в ячейке.
Выделите ячейки таблицы, которые хотите пронумеровать.
Чтобы пронумеровать начало каждой строки, выделите в таблице только первый столбец, щелкнув его верхнюю границу.
На вкладке Главная в группе Абзац нажмите кнопку Нумерация.
Примечание: Чтобы выбрать другой формат номера, щелкните правой кнопкой мыши номер в списке, наведите указатель на кнопку Нумерация, выберите элемент Определить новый формат номера, а затем выберите нужные параметры.
Как автоматически пронумеровать строки в таблице в Word
Не редко при работе с таблицами в Word возникает необходимость пронумеровать строки. Если строк немного, то это можно сделать вручную, но в случае большой таблицы лучше прибегнуть к автоматической нумерации. Иначе при добавлении новых строк в середину таблицы всю нумерацию придется переделывать.
Сейчас мы расскажем, как автоматически пронумеровать строки в таблице Word. Материал будет полезен всем пользователям современных версий Word, таких как Word 2007, 2010, 2013 и 2016.
Автоматическая нумерация строк в таблице Word
Для того чтобы автоматически пронумеровать строки в таблице необходимо сначала выделить столбец, в котором должны находится номера строк. Для этого кликните по ячейке, в которой должно находиться число 1 и не отпуская левую кнопку мышки протяните до самого конца столбца. Таким образом вы выделите нужный вам столбец.
Для этого кликните по ячейке, в которой должно находиться число 1 и не отпуская левую кнопку мышки протяните до самого конца столбца. Таким образом вы выделите нужный вам столбец.
После этого перейдите на вкладку «Главная» и нажмите на кнопку «Нумерация». Это та же кнопка, которая используется для создания обычных нумерованных списков. Вы можете найти ее справа от настроек шрифтов, в блоке «Абзац».
В результате, в выбранном вами столбце появится автоматическая нумерация строк.
В дальнейшем данная нумерация строк больше не потребует от вас никаких дополнительных действий. При добавлении новых строк в конец таблицы нумерация будет продолжаться автоматически. Тоже самое будет происходить при добавлении новых строк в середину таблицы. Новые строки всегда будут автоматически получать соответствующие им номера.
Формат
Нужно отметить, что Word предоставляет дополнительные возможности для автоматической нумерации строк. Например, вы можете пронумеровать строки используя римские цифры или буквы латинского алфавита. Для этого нужно выделить столбец, в котором должна находиться нумерация, и нажать на стрелку рядом с кнопкой «Нумерация».
Для этого нужно выделить столбец, в котором должна находиться нумерация, и нажать на стрелку рядом с кнопкой «Нумерация».
В результате откроется список доступных способов нумерации строк, в котором будет несколько популярных вариантов. Если ни один из них не подходит, то можно нажать на кнопку «Определить новый формат».
После этого откроется окно, в котором можно будет более тонко настроить автоматическую нумерацию.
Например, используя эти настройки можно пронумеровать строки с использованием букв кириллического алфавита.
Столбцы
Еще один важный момент, о котором нужно знать, это нумерация столбцов. С помощью редактора Word можно автоматически пронумеровать не только строки таблицы, но и столбцы. Делается это аналогичным образом, выделяете мышкой строку и нажимаете на кнопку «Нумерация».
В результате в выбранной вами строке появится автоматическая нумерация столбцов.
В дальнейшем, при добавлении новых столбцов, их номера будут появляться автоматически.
- Нумерация страниц в Word
- Как сделать нумерацию страниц в Word
- Как удалить таблицу в Word
- Как перевернуть таблицу в Word
- Как убрать номера страниц в Word
Создатель сайта comp-security.net, автор более 2000 статей о ремонте компьютеров, работе с программами, настройке операционных систем.
Задайте вопрос в комментариях под статьей или на странице «Задать вопрос» и вы обязательно получите ответ.
Как поставить нумерацию в Ворде
Поделиться
Этот вопрос можно отнести к разряду актуальных и популярных. Ведь пронумеровать страницы пользователю требуется достаточно часто. Нумерация требуется как при составлении официальных документов, так и при написании каких-либо научных работ: курсовых, рефератов, дипломов и так далее. Именно поэтому в нашей статье мы рассмотрим вопрос, как поставить нумерацию страниц в Ворде.
Для начала отметим, что нумерация страниц в вордовском документе требуется практически всегда. Например, студентам не по разу приходится за время учебы писать всевозможные научные работы, где нумерация всех страниц регламентирована правилами государственного стандарта. О том, как правильно расставить номера страниц – читайте ниже. Здесь же вы сможете найти раздел, как удалить страницы в Ворде.
Например, студентам не по разу приходится за время учебы писать всевозможные научные работы, где нумерация всех страниц регламентирована правилами государственного стандарта. О том, как правильно расставить номера страниц – читайте ниже. Здесь же вы сможете найти раздел, как удалить страницы в Ворде.
Как поставить нумерацию страниц в Ворде: способ № 1
Нумерация страниц в текстовом документа возможно оформить несколькими способами. Номер способен располагаться как в верхнем, так и в нижнем колонтитуле страницы. Что требуется сделать пользователю, чтобы оформить нумерацию страниц в Ворде?
- Для начала пользователю необходимо перейти во вкладку «Вставка», что расположена на панели инструментов.
- Затем на панели под названием «Колонтитулы» находим и жмем на пункт «Номера страниц».
- После чего Ворд предложит пользователю несколько вариантов постановки номеров страниц. Вверху, внизу, в углу или по центру строки. Выбираем нужный вариант.

- Текстовый редактор автоматически расставит номера страниц по всему документу.
Как поставить нумерацию в Word не с первой страницы документа?
Сейчас мы разберем вариант работы, когда нам требуется сделать нумерацию не с начального листа вордовского документа. Это требуется в случаях, когда в вордовском документе необходимо оформить титульный лист. Для того, чтобы изменить формат страниц документа пользователю необходимо зайти во вкладку «Вставка», расположенной в меню. После этого выбрать раздел под названием «Верхний колонтитул», а затем пункт «Изменить верхний колонтитул». Если вам требуется поменять вид нижнего колонтитула – алгоритм действий тот же самый, только мы уже выбираем пункт, касаемый нижнего колонтитула. Далее, в разделе под названием «Работа с колонтитулами» находим группу «Параметры». Здесь пользователь выбирает пункт «Особый колонтитул для первой страницы». И удаляем номер страницы. В завершении работы закрываем окно колонтитулов или нажимаем клавишу ESC для выхода.
Как пронумеровать страницы в Ворде 2003?
Для того, чтобы пользователь пронумеровал страницы в Ворде версии 2007 года, для начала требуется открыть нужный документ, где требуется постановка цифр. Далее жмем на вкладку «Вставка» и выбираем «Номер страницы». В меню, которое появится на экране, пользователь должен выбрать формат нумерации страниц, а именно место, где она должна располагаться. Это может быть верхний колонтитул страницы, нижний колонтитул, поля страницы или текущее положение курсора. После того как выбор был сделан, на страницах документа отобразится нумерация. Чтобы завершить работу, нажмите на кнопку под названием «Закрыть окно колонтитулов».
Нумерация в Ворде для Мас
Для того, чтобы начать нумерацию страниц в вордовском документе не с первого листа, пользователю потребуется разбить его на разделы, затем отменить связь между ними, а только после – добавить нумерацию. Для этого требуется поставить курсор, где требуется поставить разрыв раздела. Затем на вкладке «Макет» выбираем пункт «Разрывы», а затем — «Следующая страница».
Затем на вкладке «Макет» выбираем пункт «Разрывы», а затем — «Следующая страница».
Затем требуется кликнуть на верхний или нижний колонтитул, после этого откроется вкладка «Колонтитулы». Далее жмем раздел «Как в предыдущем разделе», после чего произойдет отключение связей колонтитулы и раздела предыдущего. Далее пользователь должен выбрать «Номер страниц», а затем указать необходимые параметры. Далее пользователь выбирает команду «Номер страницы», затем — «Формат номеров страниц», для открытия диалогового окна.
Для того, чтобы сделать нумерацию с первой страницы, выберите пункт «начать с…» и поставьте цифру 1. После жмем ОК, а затем закрываем окно колонтитулов.
Как удалить нумерацию страниц в Ворде?
В случае, когда вам требуется удалить номера страниц с вордовского документа, для начала необходимо вновь зайти в знакомую уже вкладку «Вставка». Далее перейти в пункт под названием «Номера страниц». Здесь следует выбрать самый последний пункт из предлагаемого списка – «Удалить номера страниц».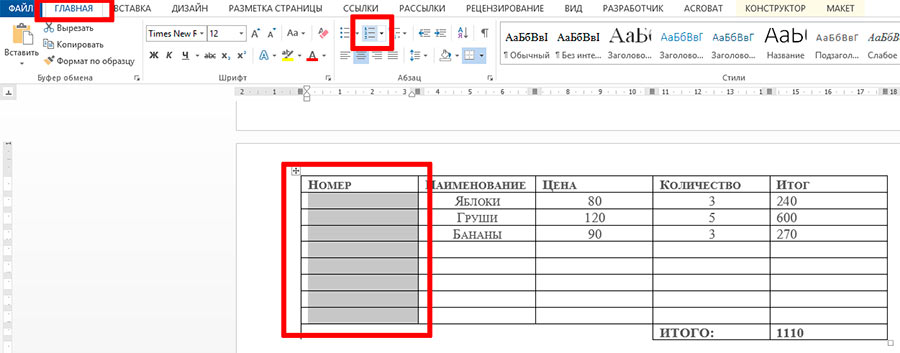 Нажав его, номера страниц со всех страниц вордовского документа будут удалены.
Нажав его, номера страниц со всех страниц вордовского документа будут удалены.
В данной статье мы рассмотрели один из актуальных вопросов, связанных с работой в Ворд, а именно: «Как поставить нумерацию в Ворде?». Также мы рассказали вам, как удалить нумерацию или поставить номера страниц не с титульного листа. Все это обязательно пригодится вам для дальнейшей работы. Как вы видите, в этом нет ничего сложного, достаточно просто четко следовать указанному алгоритму действий.
Вам понравилась статья?
Наши авторы уже более 10 лет пишут для студентов курсовые, дипломы, контрольные и другие виды учебных работ и они отлично в них разбираются. Если Вам тоже надо выполнить курсовую работу, то оформляйте заказ и мы оценим его в течение 10 минут!
Заказать работу Узнать цену
Как создавать заголовки таблиц и подписи к рисункам в Microsoft Word | Laura Ripper
Если вы пишете длинный документ, содержащий множество таблиц, рисунков или иллюстраций (например, отчет компании или докторскую диссертацию), использование инструмента Word «Вставить заголовок» поможет вам форматировать, нумеровать и перечислять их больше.
В этом посте я объясню, что такое инструмент «Вставить заголовок», опишу преимущества его использования и дам вам пошаговые инструкции по его использованию.
Инструмент Вставить заголовок позволяет создавать заголовки таблиц и подписи к рисункам, которые нумеруются автоматически. Они хранятся вместе с таблицей или рисунком, к которому они относятся.
Вы можете использовать этот инструмент для маркировки таблиц, рисунков, иллюстраций, уравнений, диаграмм и всего остального, что нуждается в пронумерованном заголовке или подписи.
Из этих меток можно создавать списки (так же, как оглавление) — список таблиц, список рисунков и т.д.
Инструмент «Вставить подпись» находится на вкладке «Ссылки», примерно посередине ленты. Вот как это выглядит в Word 2016:
Использование инструмента «Вставить заголовок» может сэкономить массу времени и сделать вашу работу более точной.
- Он автоматически нумерует таблицы и рисунки, поэтому вам не нужно беспокоиться о неправильной последовательности.

- Ярлык остается с таблицей или рисунком, для которого он предназначен, поэтому рисунок не будет отображаться на одной странице, а его заголовок — на следующей.
- После добавления меток вы можете создать список таблиц (или рисунков, или иллюстраций), который автоматически форматируется и включает номера страниц.
- Если вы решите переместить, удалить или вставить дополнительную таблицу или рисунок, вы можете легко обновить нумерацию.
Шаги по вставке метки почти такие же, как и для заголовка таблицы, подписи к рисунку или подписи к иллюстрации.
Начну с того, как вставить заголовок таблицы. Затем я покажу вам, что делать по-другому, если вы хотите вставить подпись к рисунку или иллюстрацию.
Как вставить заголовок таблицы
Шаг 1: Щелкните в любом месте таблицы, для которой требуется заголовок. Неважно, в каком порядке вы маркируете свои таблицы — Word автоматически перенумерует их.
Шаг 2: На вкладке «Ссылки» нажмите «Вставить заголовок». Появится окно, подобное этому:
Появится окно, подобное этому:
В разделе «Параметры» метка должна быть «Таблица», а позиция должна быть «Над выбранным элементом».
Шаг 3: Введите заголовок в поле «Подпись» вверху.
Шаг 4: Нажмите «ОК». Ваш заголовок появится над вашей таблицей.
Шаг 5: Повторяйте шаги, пока не пометите все таблицы в файле.
Как вставить подпись к рисунку
Основные отличия при вставке подписи к рисунку заключаются в том, что вам нужно изменить тип подписи на «Рисунок» и (если в руководстве по стилю не указано иное) разместить подпись под рисунком.
Шаг 1: Щелкните в любом месте рисунка. На вкладке «Ссылки» нажмите «Вставить заголовок».
Шаг 2: Когда появится окно, щелкните раскрывающееся меню рядом с «Метка». Выберите «Рисунок».
Шаг 3: Убедитесь, что в позиции указано «Под выбранным элементом».
Шаг 4: Введите подпись к рисунку в поле «Подпись» вверху (см. Шаг 3 в инструкциях по добавлению заголовков таблицы).
Шаг 5: Нажмите «ОК». Ваша подпись появится под рисунком.
Шаг 6: Повторите те же шаги, чтобы пометить все рисунки в вашем файле.
Как вставить подпись к иллюстрации
Если вам нужно подписать иллюстрации, например фотографии, вам потребуется создать новую этикетку. Вот как это сделать.
Шаг 1: Щелкните в любом месте рисунка. Нажмите «Вставить заголовок».
Шаг 2: Когда появится окно, нажмите «Новая метка».
Шаг 3: В появившемся поле введите слово «Иллюстрация». Затем нажмите «ОК».
Шаг 4: Используя раскрывающееся меню рядом с «Положение», выберите, хотите ли вы, чтобы ваша этикетка отображалась над или под вашими иллюстрациями (обычно их размещают ниже). Затем введите заголовок иллюстрации и нажмите «ОК», следуя инструкциям выше.
Затем введите заголовок иллюстрации и нажмите «ОК», следуя инструкциям выше.
Как создать список таблиц или рисунков
Шаг 1: На вкладке «Ссылки» нажмите «Вставить таблицу рисунков». (Хотя там написано «Рисунки», вам нужно будет щелкнуть по нему, даже если вам нужен список таблиц или список иллюстраций.)
Шаг 2: Появится диалоговое окно. Выберите, какой тип метки вы хотите использовать Word для создания списка. Например, если вам нужен список рисунков, выберите «Рисунок» в раскрывающемся меню.
Шаг 3: Нажмите «ОК», и появится ваш список.
Затем вы можете выполнить те же действия для любых других списков, которые вам нужны.
Как обновить нумерацию
Если вы переместите свои таблицы и рисунки, чтобы они располагались в другом порядке, или решите удалить или вставить одну из них, их легко перенумеровать.
Шаг 1: Выделите весь документ, нажав «CTRL+A».
Шаг 2: Щелкните правой кнопкой мыши и выберите «Обновить поле».
Инструмент «Вставить заголовок» автоматически форматирует метки определенного цвета, шрифта и размера. Вы можете изменить их, чтобы они соответствовали вашему тезису или стилю дома. Вы также можете изменить формат числа.
Как изменить формат этикетки
Шаг 1: Перейдите на ленту «Главная», где обычно находятся стили текста. Если вы уже добавили подписи к таблицам и рисункам, на панели стилей должен быть стиль «Подпись».
Шаг 2: Щелкните правой кнопкой мыши «Подпись» и выберите «Изменить». Это вызовет окно форматирования.
Шаг 3: В поле форматирования внесите нужные изменения. Например, вы можете изменить шрифт, размер шрифта, цвет и использование полужирного или курсивного начертания.
Шаг 4: Когда вы закончите, нажмите «ОК». Теперь ваши этикетки должны быть отформатированы в выбранном вами стиле.
Как установить стиль нумерации
Шаг 1: Нажмите «Вставить заголовок», а затем нажмите кнопку «Нумерация».
Шаг 2: Используйте стрелку раскрывающегося списка рядом с «Формат», чтобы изменить стиль нумерации.
Если в вашем документе много глав и вам нужно включить номер главы в рисунки и таблицы, нажмите «Включить номер главы». Затем вы можете выбрать один из вариантов того, как Word будет идентифицировать новую главу (вот где пригодится использование стилей заголовков!) И разделить номера глав и таблиц/рисунков в вашей этикетке.
Вот и все! Теперь вы должны иметь возможность добавлять и форматировать метки для таблиц, рисунков и иллюстраций и создавать списки для каждого из них.
Я надеюсь, что это руководство было полезным. Если вам нужна помощь с форматированием ваших этикеток в рамках редактирования, пожалуйста, не стесняйтесь обращаться ко мне.
Нравится:
Нравится Загрузка. ..
..
О Лауре Риппер
Корректор и редактор, проживающий в Пик Дистрикт, Великобритания. Продвинутый профессиональный член Общества редакторов и корректоров. «Владелец» (ха, ха) двух кошачьих помощников.
С тегами: подписи, заголовки, советы по Microsoft Word, докторская диссертация, отчеты, таблицы и рисунки
Опубликовано в Академическое письмо, Деловое письмо
Как создать оглавление в Microsoft Word
Как создать оглавление
- Примените встроенные стили заголовков к заголовкам в тексте.
- В Word 2003 и более ранних версиях: Вставка > Ссылка > Таблицы и указатели. Нажмите на вкладку «Оглавление». Нажмите «ОК».
- В Word 2007 и Word 2010: Ссылки > Оглавление > выберите параметр в меню.
Создание оглавления в документе Microsoft Word выполняется в два этапа. Сначала определите текст, который вы хотите отобразить в оглавлении. Во-вторых, скажите Word вставить оглавление. Создав оглавление, вы можете настроить его несколькими способами в соответствии со своими потребностями.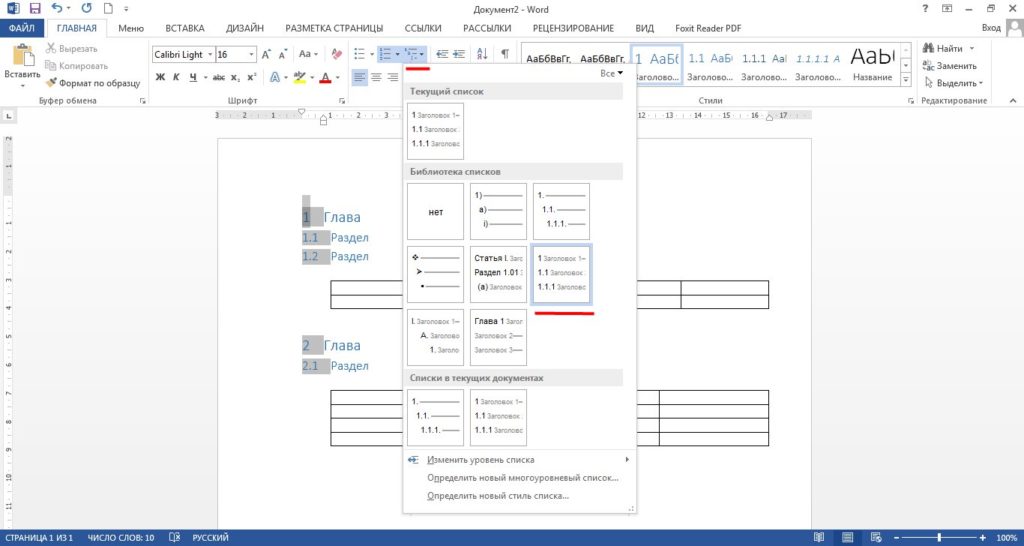
На этой странице
- Определите текст, который должен отображаться в оглавлении
- Создать оглавление
- Настройте TOC, если вам нужно
- Другие советы
Определите текст, который вы хотите отобразить в оглавлении
В документе щелкните в пределах первого основного заголовка, который вы хотите отобразить в оглавлении. Примените стиль «Заголовок 1» к этому абзацу. Самый простой способ применить стиль «Заголовок 1»:
- в Word 2003 и более ранних версиях: щелкните поле «Стиль» на панели инструментов «Форматирование» и выберите «Заголовок 1 ».
- в Word 2007 и Word 2010: на вкладке Главная в группе Стили щелкните миниатюру Заголовок 1.
Если они вам не нравятся, есть несколько других способов применить стиль.
Таким же образом примените стиль «Заголовок 1» к другим основным заголовкам документа. Примените стиль «Заголовок 2» к подзаголовкам, стиль «Заголовок 3» к под-подзаголовкам и т.
Если вам не нравится, как выглядят стили заголовков (например, вы хотите использовать другой шрифт, размер или цвет шрифта), не форматируйте текст напрямую. Вместо этого измените стили заголовков.
Создание оглавления
Word 2003 и более ранние версии
- Щелкните в том месте, где вы хотите разместить свое оглавление.
- Отображение диалогового окна «Содержание». Для этого:
- В Word 2000 выберите «Вставка» > «Указатель и таблицы».
- В Microsoft Word 2002 и 2003 выберите «Вставка» > «Ссылка» > «Указатель и таблицы».
- Нажмите на вкладку «Оглавление». Нажмите «ОК».
Word 2007 и Word 2010
- Выберите «Ссылки» > «Оглавление».
- Выберите один из следующих пунктов в меню.
- В вашем меню могут быть пользовательские оглавления. Если щелкнуть миниатюру пользовательского оглавления, оглавление будет вставлено в элемент управления содержимым. (Дополнительная информация об элементах управления содержимым приведена ниже.

- Существует два встроенных «автоматических» оглавления: Автоматическая таблица 1 и Автоматическая таблица 2. Если щелкнуть эскиз любого из них, ваше оглавление будет вставлено в элемент управления содержимым, а Word добавит заголовок . (Дополнительная информация об элементах управления содержимым приведена ниже.) Единственная разница между ними заключается в тексте заголовка («Содержание» и «Оглавление»).
- Есть встроенная «Ручная таблица». Это возвращает вас в эпоху электрических пишущих машинок. Если вам нравится печатать без уважительной причины, и ваша продолжительность жизни намного больше, чем у меня, это для вас.
- В нижней части меню вы можете выбрать Вставить оглавление. Отобразится диалоговое окно «Оглавление», которое также было в более ранних версиях Word. Если вы хотите, чтобы в одном документе было два или более оглавлений, вы должны выбрать этот параметр как минимум для второго и последующих оглавлений.
- В вашем меню могут быть пользовательские оглавления. Если щелкнуть миниатюру пользовательского оглавления, оглавление будет вставлено в элемент управления содержимым. (Дополнительная информация об элементах управления содержимым приведена ниже.
Использование элемента управления содержимым оглавления в Word 2007 или Word 2010
Элемент управления содержимым можно использовать для управления оглавлением (рис. 1). Рис. 1. Оглавление в элементе управления содержимым один. Если вы хотите, чтобы в документе было более одного оглавления, используйте пункт меню «Вставить оглавление» для всех или хотя бы для второго и последующих оглавлений.
1). Рис. 1. Оглавление в элементе управления содержимым один. Если вы хотите, чтобы в документе было более одного оглавления, используйте пункт меню «Вставить оглавление» для всех или хотя бы для второго и последующих оглавлений.
Как создать пользовательское оглавление и отобразить его в меню «Оглавление» в Word 2007 или Word 2010
Вы можете сохранить пользовательское оглавление и отобразить его в меню «Ссылки» > «Оглавление».
- Вставьте оглавление в любой документ и настройте его в соответствии с вашими потребностями.
- При необходимости добавьте текст выше и/или ниже оглавления (например, добавьте заголовок «Оглавление», предпочтительно отформатированный с использованием встроенного стиля заголовка TOC).
- Выберите текст выше, оглавление и текст ниже.
- Вставка > Экспресс-детали > Сохранить выделение в галерее экспресс-деталей.
- В диалоговом окне «Создать новый стандартный блок»:
- присвойте оглавлению имя
- в списке Галерея выберите Оглавление
- в списке категорий выберите «Создать новую категорию» и назовите новую категорию .
- нажмите ОК.

Теперь вы можете вставить оглавление, выбрав «Ссылки» > «Оглавление». Он будет вставлен в элемент управления содержимым, как и встроенные оглавления.
Word отображает записи в меню в алфавитном порядке по категориям. К сожалению, в алфавите есть несколько букв перед «В» для «Встроенный». Если вы хотите, чтобы ваши пользовательские оглавления отображались перед категорией «Встроенная», но между «А» и «Встроенной» нет подходящего вам имени, то поставьте пробел в начале имени категории. Например, назовите свою категорию «Шона». Перед буквой ставится пробел, поэтому «Shauna» будет отображаться перед «Built-In».
Настройка оглавления (при необходимости)
Как изменить внешний вид заголовков в документе
Использование схемы документа
После применения стилей заголовков выберите «Вид» > «Карта документа» или в Word 2010, View > Navigation Pane и выберите карту документа. Теперь вы можете приблизительно увидеть, что будет включено в оглавление.
Щелкните правой кнопкой мыши на карте документа, чтобы выбрать уровни заголовков для просмотра.
Если вам не нравится, как выглядят ваши заголовки (например, вы хотите использовать другой шрифт, размер шрифта, цвет, больший или меньший интервал до или после заголовка), не выбирайте «Формат» > «Абзац» или «Формат» > «Шрифт» (в более старые версии Word) или используйте инструменты на вкладке «Главная» (в более новых версиях Word). И не используйте размер шрифта или выделенные жирным шрифтом кнопки на панели инструментов или ленте. Вместо этого измените стиль заголовка.
Как изменить внешний вид самого оглавления
Чтобы изменить само оглавление, вам необходимо отобразить диалоговое окно оглавления. Чтобы отобразить диалоговое окно для существующего оглавления:
- в Word 2000: щелкните внутри оглавления и выберите «Вставка» > «Оглавление»
- в Word 2002 и Word 2003: щелкните в оглавлении и выберите «Вставка» > «Ссылки» > «Оглавление».

- в Word 2007 и Word 2010: нажмите в оглавлении, а затем нажмите «Ссылки» > «Оглавление» > «Вставить оглавление» (если оглавление находится в элементе управления содержимым, убедитесь, что вы щелкнули само оглавление, а не «Содержание»). » заголовок выше оглавления)
В диалоговом окне «Оглавление» можно изменить оглавление несколькими способами.
- По умолчанию Word показывает три уровня в оглавлении. То есть он помещает текст из Заголовка 1, Заголовка 2 и Заголовка 3 в Оглавление. Если вы хотите показать больше или меньше уровней, в диалоговом окне «Содержание» измените число в поле «Показать уровни».
- Есть очень веские причины для использования встроенных стилей заголовков. Но если вам действительно нужно использовать другие стили (другие встроенные стили или пользовательские стили), вы можете поместить их в оглавление. В диалоговом окне «Содержание» нажмите «Параметры» и назначьте свой стиль (стили) соответствующему уровню (уровням).
- Чтобы изменить шрифт, размер шрифта, цвет и т.
 д., используемые для создания самого оглавления, вам нужно сделать две вещи в диалоговом окне оглавления. Во-первых, убедитесь, что в поле «Форматы» вы выбрали «Из шаблона». Во-вторых, нажмите «Изменить» и измените соответствующий стиль оглавления. Word использует стиль TOC 1 для верхнего уровня содержимого, TOC 2 для следующего уровня и т. д.
д., используемые для создания самого оглавления, вам нужно сделать две вещи в диалоговом окне оглавления. Во-первых, убедитесь, что в поле «Форматы» вы выбрали «Из шаблона». Во-вторых, нажмите «Изменить» и измените соответствующий стиль оглавления. Word использует стиль TOC 1 для верхнего уровня содержимого, TOC 2 для следующего уровня и т. д.
Для сложной настройки можно изменить переключатели в поле TOC.
Как создать оглавление для нескольких документов
Чтобы создать одно оглавление для нескольких документов, необходимо сделать следующее.
- Создайте отдельный документ для хранения оглавления (назовем его «документ ToC»).
- Для удобства поместите все документы и ваш документ ToC в одну папку.
- В вашем документе ToC используйте поле RD (справочный документ) для каждого документа, который вы хотите включить в оглавление.
- Чтобы вставить поле RD, нажмите ctrl-F9 и в скобках, которые дает вам Word, введите RD » имя файла «.
 Например {RD «Chapter 1.docx» }. Вы не можете ввести фигурные скобки вручную. Вы должны нажать ctrl-F9.
Например {RD «Chapter 1.docx» }. Вы не можете ввести фигурные скобки вручную. Вы должны нажать ctrl-F9. - Если вы не можете поместить все свои файлы в одну папку, вы должны использовать двойную обратную косую черту и двойные кавычки. Например, {RD «C:\\Моя папка\\Глава 1.docx»}.
- Теоретически можно использовать относительные пути. Но это никогда не работает должным образом
.
- Чтобы вставить поле RD, нажмите ctrl-F9 и в скобках, которые дает вам Word, введите RD » имя файла «.
- Добавьте поле RD для каждого документа, на который вы хотите сослаться, по порядку.
- Создайте оглавление в этом документе ToC обычным способом.
- Помните о правиле нумерации страниц: «Оглавление подберет любую нумерацию страниц в вашем документе». Это применимо при использовании полей RD для создания ToC для многих документов. Возможно, вам придется установить номер начальной страницы вручную в каждом документе, если вы хотите, чтобы нумерация страниц выполнялась последовательно в вашем проекте.
Другие советы по оглавлению
- Если у вас есть Word 2003, у Microsoft есть отличное онлайн-обучение по оглавлению, доступное бесплатно.
 Видеть
Видеть- Учебный курс Microsoft TOC: Часть 1
- Учебный курс Microsoft TOC: Часть 2
- Оглавление — это поле, а не обычный текст. Чтобы увидеть поля в документе, вы можете указать Word отображать поля с серой заливкой. Серый не печатает, но напоминает, что это поле, а не обычный текст. Чтобы отобразить поля серым цветом:
- в Word 2003 и более ранних версиях: Сервис > Параметры > Вид; установите для поля «Затенение поля» значение «Всегда».
- в Word 2007: нажмите круглую кнопку «Офис» (пицца), нажмите «Параметры Word», затем в меню слева нажмите «Дополнительно» и в разделе «Показать содержимое документа» установите для параметра «Затенение поля» значение «Всегда».
- в Word 2010: нажмите «Файл», затем «Параметры», затем в меню слева нажмите «Дополнительно» и в разделе «Показать содержимое документа» установите для параметра «Затенение поля» значение «Всегда».
- Оглавление не обновляется автоматически при добавлении нового заголовка в документ.
 Это потому, что ToC — это поле. Чтобы обновить оглавление, поместите курсор в оглавление и нажмите F9.чтобы обновить его. Или ctrl-a F9, чтобы обновить все поля в документе. В Word 2007 и Word 2010, если ваше оглавление находится в элементе управления содержимым, вы можете использовать элемент управления содержимым для обновления ToC.
Это потому, что ToC — это поле. Чтобы обновить оглавление, поместите курсор в оглавление и нажмите F9.чтобы обновить его. Или ctrl-a F9, чтобы обновить все поля в документе. В Word 2007 и Word 2010, если ваше оглавление находится в элементе управления содержимым, вы можете использовать элемент управления содержимым для обновления ToC. - При обновлении оглавления всегда выбирайте обновление всей таблицы (рис. 2).
Рис. 2. Всякий раз, когда вы видите это поле, всегда выбирайте второй вариант и обновляйте всю таблицу.
- Чтобы Word всегда обновлял оглавление при печати документа, выберите «Инструменты» > «Параметры» > «Печать». Установите флажок Обновить поля.
- Оглавление подберет любую разбивку на страницы в вашем документе. Сведения об управлении номерами страниц см. в разделе Как управлять нумерацией страниц в документе Word на сайте часто задаваемых вопросов Word MVP .
- Если кажется, что вкладки в вашем оглавлении сошли с ума, см.
 раздел Всякий раз, когда я обновляю свое оглавление, оно приобретает ненужные вкладки, и мне приходится нажимать Ctrl+Q, чтобы избавиться от них на сайте часто задаваемых вопросов по Word MVP
раздел Всякий раз, когда я обновляю свое оглавление, оно приобретает ненужные вкладки, и мне приходится нажимать Ctrl+Q, чтобы избавиться от них на сайте часто задаваемых вопросов по Word MVP - Чтобы внести изменения в оглавление, щелкните в оглавлении или используйте клавиши со стрелками, чтобы попасть в него. Затем повторите шаг 2. Это отредактирует существующее оглавление, а не создаст новое.
- По умолчанию все версии Word делают номер страницы в оглавлении гиперссылкой на заголовок в документе. Но последние версии по умолчанию делают каждую запись в ToC гиперссылкой. Это может легко свести вас с ума.
Чтобы решить эту проблему, выделите все оглавление (можно выделить несколько абзацев с каждой стороны). Сделайте Shift-F9. Вы увидите открытые коды полей, и они будут выглядеть примерно так: { TOC \o «1-3» \h \z }. Отредактируйте эти коды, чтобы удалить \h. Нажмите F9 еще раз, чтобы повторно сгенерировать ToC и скрыть коды полей. (Кстати, вы не можете вводить фигурные скобки самостоятельно.
 Это не сработает. Если вы хотите вводить коды полей вручную, используйте ctrl-F9 для создания фигурных скобок.)
Это не сработает. Если вы хотите вводить коды полей вручную, используйте ctrl-F9 для создания фигурных скобок.) - Дополнительные методы выбора содержимого для отображения в оглавлении и его форматирования см. в разделе Советы и рекомендации оглавления.
Примечание. Также можно создать оглавление, отметив каждый отдельный абзац, который должен отображаться в оглавлении. Затем вы говорите Word использовать отмеченные вами абзацы для создания ToC. Вы делаете это, используя поля {TC}. Мне кажется, что вероятность человеческой ошибки при случайном пропуске заголовка велика. Я бы не стал рисковать. Но если вам интересно, посмотрите справку Word в разделе TC.
Связанные страницы
Как нумеровать заголовки и рисунки в приложениях в Microsoft Word — включает информацию о создании оглавления, если в документе есть приложения
Как пользоваться картой документа в Microsoft Word — карта документа приблизительно отражает ваше оглавление
Связанные темы
Тема: Нумерация, заголовки, контуры
Интерес: Для пользователей
Версия: Word 2000 Word 2002 Word 2003 Word 2007 Word 2010
Создано в декабре 2003 г. Последнее обновление 24 июня 2010 г.
Последнее обновление 24 июня 2010 г.
Как вставить таблицу с цифрами в Word за несколько простых шагов
Текстовые документы можно улучшить за счет визуализации и сжатия информации в виде схем, рисунков или таблиц. Вместо сплошного текста графические вставки вносят разнообразие в типографику и передают факты более лаконично, чем описательный текст. В академических работах уже принято нумеровать таблицы и рисунки и перечислять их в конце документа. Но предоставление обзора диаграмм или диаграмм, которые вы добавили в текст, также может быть полезно для более быстрого доступа и извлечения информации.
Word с Microsoft 365 и IONOS!
Простой переход от ручки и бумаги к цифровому рисованию с помощью Word — он включен во все пакеты Microsoft 365!
Office Online
OneDrive с 1 ТБ
Круглосуточная поддержка 7 дней в неделю
Содержание
2 90-е годы Какова цель создания таблиц?С какой целью создается таблица рисунков?
Помимо академических письменных работ, домашние задания для школы также выигрывают от добавления таблицы цифр. Подобно списку рисунков или библиографии, таблица рисунков предоставляет читателям обзор рисунков и таблиц , содержащихся в тексте. Каждый элемент пронумерован и отсортирован последовательно с указанием заголовков и номеров страниц. Если, например, читатель хочет быстро просмотреть конкретную диаграмму, он может свериться с таблицей цифр для правильного номера страницы.
Подобно списку рисунков или библиографии, таблица рисунков предоставляет читателям обзор рисунков и таблиц , содержащихся в тексте. Каждый элемент пронумерован и отсортирован последовательно с указанием заголовков и номеров страниц. Если, например, читатель хочет быстро просмотреть конкретную диаграмму, он может свериться с таблицей цифр для правильного номера страницы.
Однако если документы содержат несколько таблиц и диаграмм, создание списка таблиц вручную может быстро стать сложным и трудоемким. К счастью, в Microsoft Word есть функция, позволяющая автоматически создавать таблицы цифр. Как и при создании оглавления или библиографии, программа обработки текстов Microsoft позволяет легко организовывать диаграммы и таблицы в удобном формате.
Word: Вставить таблицу рисунков
Чтобы вставить таблицу рисунков в Word, необходимо сначала добавить рисунок или создать таблицу. Существуют различные способы создания таблиц в Word. Вам нужно подпишите каждую таблицу , чтобы ее можно было легко настроить как часть указанной таблицы.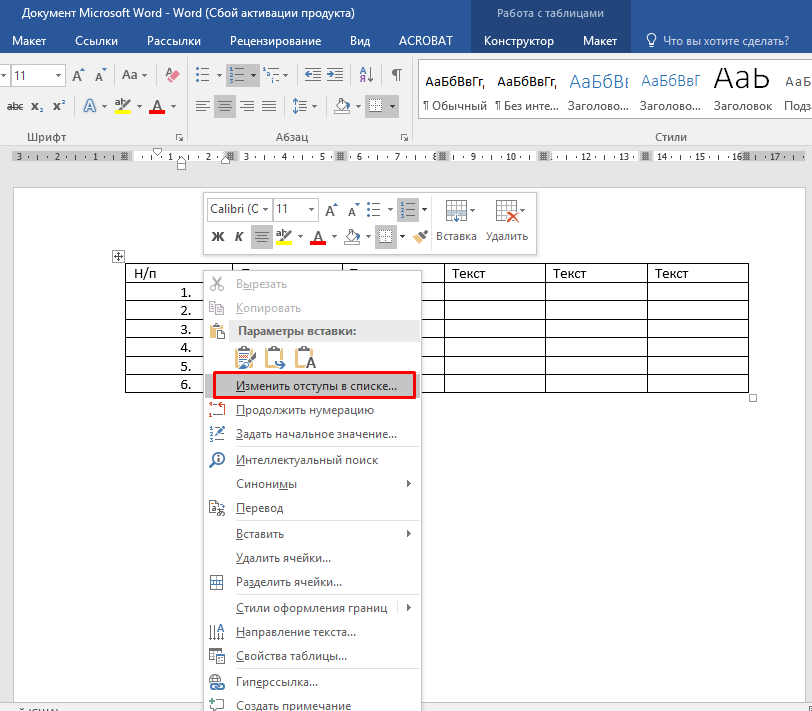 В Word нажмите на пункт меню «Ссылки» и выберите функцию «Вставить подпись». Перед подписанием убедитесь, что таблица выделена.
В Word нажмите на пункт меню «Ссылки» и выберите функцию «Вставить подпись». Перед подписанием убедитесь, что таблица выделена.
Затем Word помечает элемент («таблица»), и каждая следующая таблица имеет последовательный номер . Вы можете настроить метку, создав «Новую метку». Вы можете выбрать, должна ли подпись быть помещена под или над таблицей. Когда вы создаете новую таблицу и повторяете функцию «Вставить заголовок», Word последовательно нумерует ее.
После того, как вы вставили и подписали все таблицы, вы можете создать фактический список . Для этого выберите функцию «Вставить таблицу рисунков». Открывшееся окно позволяет отформатировать таблицу цифр. Теперь у вас есть несколько вариантов на выбор, например:
- Выровнять номера страниц по правому краю
- Изменить символы заполнения
- Создать собственный шаблон
Word позволяет предварительно просмотреть веб-версию рисунка таблиц. Отдельные записи в нем организованы в виде гиперссылок. Когда вы нажимаете на запись, вы попадаете в соответствующую таблицу. Как только вы подтвердите свои настройки, Word создаст фигуру из таблиц.
Отдельные записи в нем организованы в виде гиперссылок. Когда вы нажимаете на запись, вы попадаете в соответствующую таблицу. Как только вы подтвердите свои настройки, Word создаст фигуру из таблиц.
Таблица рисунков теперь может изменяться автоматически . Например, если вы решите добавить в документ еще одну таблицу, все, что вам нужно сделать, это вставить ее и подписать. Таблица рисунков автоматически обновится и теперь будет включать новую таблицу в правильном порядке. Однако вам необходимо обновить таблицу цифр, чтобы новая запись отображалась. Либо щелкните список правой кнопкой мыши и выберите «Обновить поле», либо выберите функцию «Обновить таблицу рисунков» на вкладке меню «Ссылки».
Если вы добавили в документ дополнительные таблицы, вам необходимо обновить таблицу рисунков.- Online sales
- Tutorials
How to create a table in Excel
- Online sales
Excel — это мощный инструмент для форматирования, анализа и представления данных. Excel позволяет создавать таблицы, которые идеально организуют группы данных и предоставляют такие полезные функции, как, например, функции сортировки и фильтрации. В этом руководстве вы узнаете, как создавать таблицы Excel и адаптировать их к вашим индивидуальным потребностям.
Как создать таблицу в ExcelКак создать библиографию в Word
- Интернет-продажи
Любой, кто пишет статью для колледжа или школы, должен будет использовать цитаты, и им также не следует забывать о библиографии. В принципе, создать библиографию в Microsoft Word не так уж и сложно. Если вы создадите базу данных со всеми своими ссылками, вам потребуется всего несколько кликов, чтобы создать ссылки и библиографию.
Как создать библиографию в WordТаблица Word: Создание таблицы в Microsoft Word

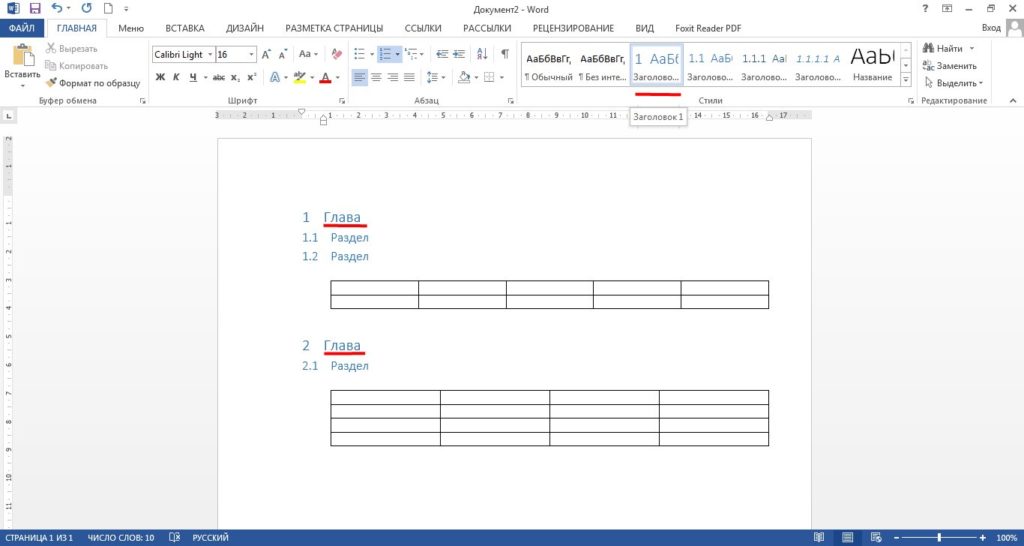



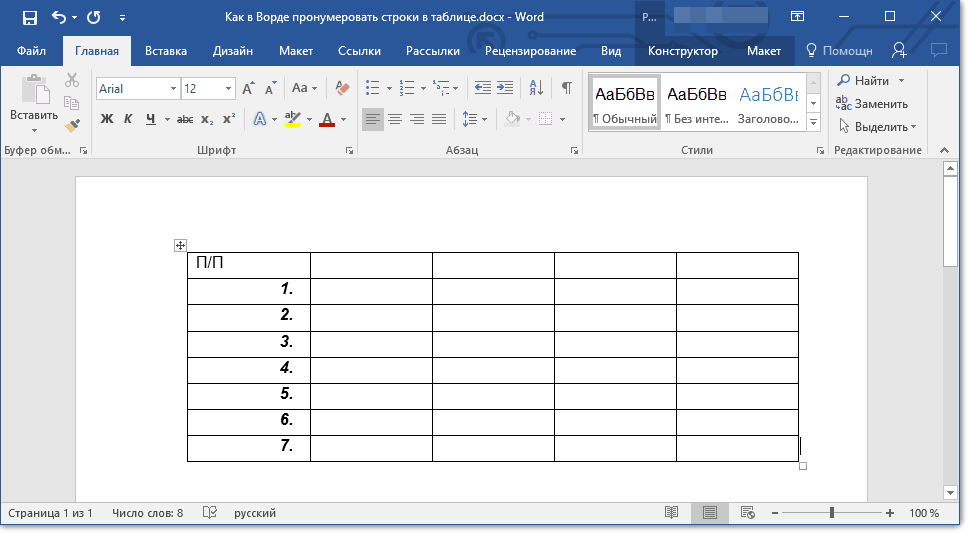 д., используемые для создания самого оглавления, вам нужно сделать две вещи в диалоговом окне оглавления. Во-первых, убедитесь, что в поле «Форматы» вы выбрали «Из шаблона». Во-вторых, нажмите «Изменить» и измените соответствующий стиль оглавления. Word использует стиль TOC 1 для верхнего уровня содержимого, TOC 2 для следующего уровня и т. д.
д., используемые для создания самого оглавления, вам нужно сделать две вещи в диалоговом окне оглавления. Во-первых, убедитесь, что в поле «Форматы» вы выбрали «Из шаблона». Во-вторых, нажмите «Изменить» и измените соответствующий стиль оглавления. Word использует стиль TOC 1 для верхнего уровня содержимого, TOC 2 для следующего уровня и т. д. Например {RD «Chapter 1.docx» }. Вы не можете ввести фигурные скобки вручную. Вы должны нажать ctrl-F9.
Например {RD «Chapter 1.docx» }. Вы не можете ввести фигурные скобки вручную. Вы должны нажать ctrl-F9. Видеть
Видеть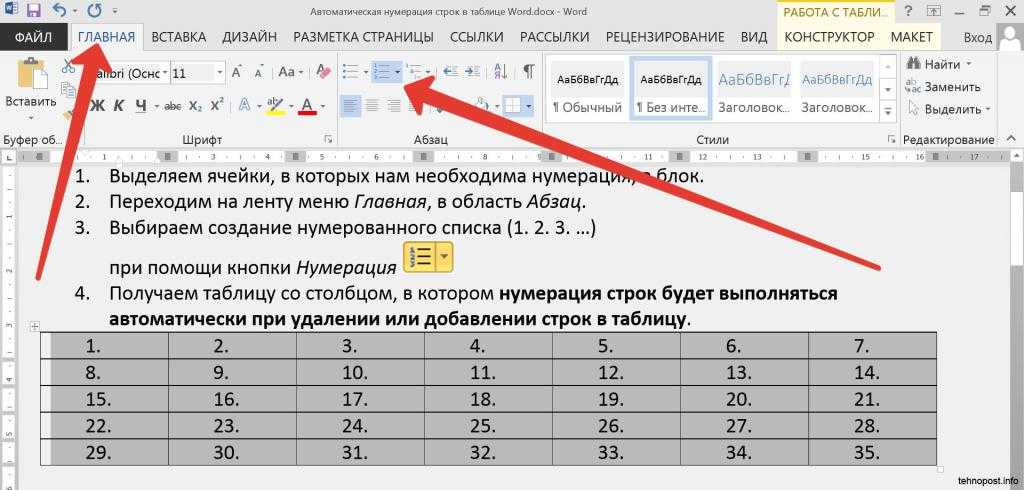 Это потому, что ToC — это поле. Чтобы обновить оглавление, поместите курсор в оглавление и нажмите F9.чтобы обновить его. Или ctrl-a F9, чтобы обновить все поля в документе. В Word 2007 и Word 2010, если ваше оглавление находится в элементе управления содержимым, вы можете использовать элемент управления содержимым для обновления ToC.
Это потому, что ToC — это поле. Чтобы обновить оглавление, поместите курсор в оглавление и нажмите F9.чтобы обновить его. Или ctrl-a F9, чтобы обновить все поля в документе. В Word 2007 и Word 2010, если ваше оглавление находится в элементе управления содержимым, вы можете использовать элемент управления содержимым для обновления ToC.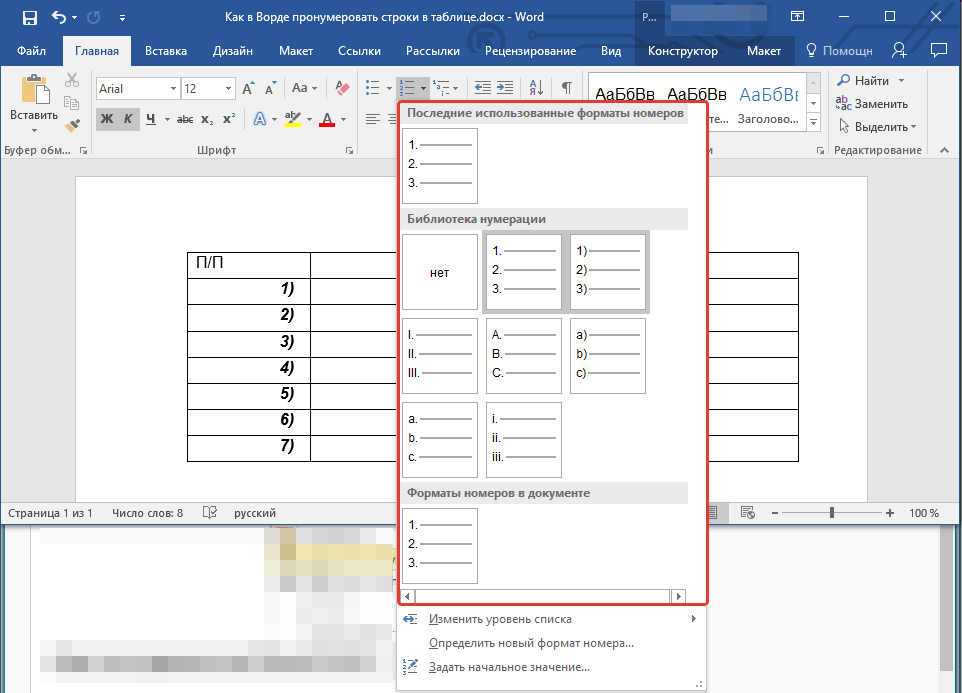 раздел Всякий раз, когда я обновляю свое оглавление, оно приобретает ненужные вкладки, и мне приходится нажимать Ctrl+Q, чтобы избавиться от них на сайте часто задаваемых вопросов по Word MVP
раздел Всякий раз, когда я обновляю свое оглавление, оно приобретает ненужные вкладки, и мне приходится нажимать Ctrl+Q, чтобы избавиться от них на сайте часто задаваемых вопросов по Word MVP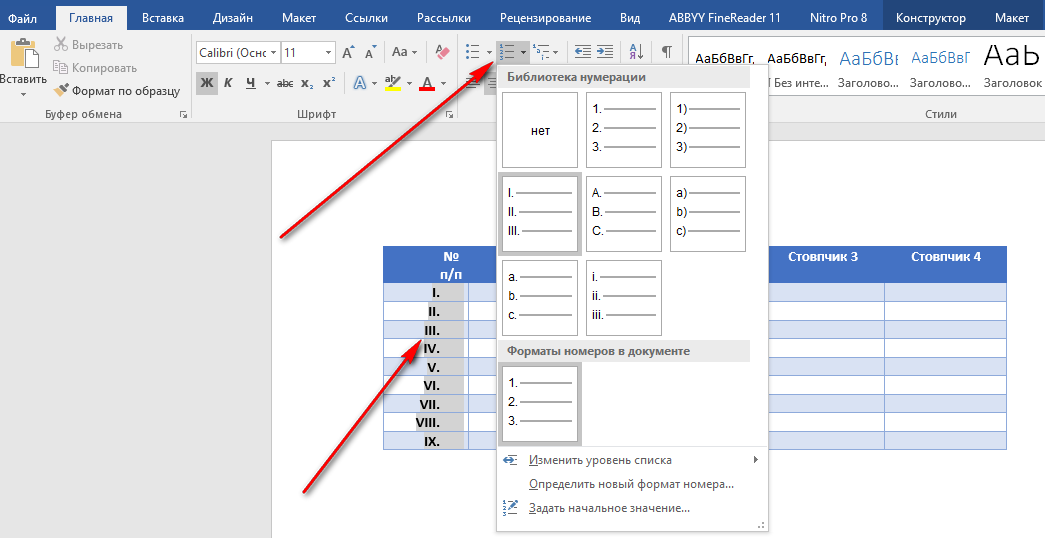 Это не сработает. Если вы хотите вводить коды полей вручную, используйте ctrl-F9 для создания фигурных скобок.)
Это не сработает. Если вы хотите вводить коды полей вручную, используйте ctrl-F9 для создания фигурных скобок.)