Как просмотреть несколько страниц в документе Microsoft Word
Если у вас есть документ Word с большим количеством страниц, вы можете захотеть просматривать более одной страницы за раз. Может быть, у вас есть длинный отчет с диаграммами и графиками или, возможно, у вас есть эссе с изображениями и другими визуальными элементами, которые вы хотите просмотреть.
Один под рукой Word для Windows позволяет просматривать две страницы одновременно с помощью бокового обзора. Однако эта функция в настоящее время не существует для пользователей Mac. С другой стороны, возможно, вы хотите просматривать более двух страниц за раз.
Решение обоих? Просмотр нескольких страниц. Хотя у этой функции есть ограничение на Mac, она является доступно для macOS в дополнение к Windows. И с его помощью вы можете просматривать и прокручивать множество страниц одновременно, вот как это работает.
Программы для Windows, мобильные приложения, игры — ВСЁ БЕСПЛАТНО, в нашем закрытом телеграмм канале — Подписывайтесь:)
Как включить несколько страниц в Word
Вы можете включить многостраничный просмотр в Microsoft Word одинаково как на Windows, так и на Mac.
- Откройте документ и убедитесь, что вы используете режим макета печати. Хотя вы увидите кнопку «Несколько страниц» в других представлениях, таких как «Структура» и «Черновик», кнопка ничего не делает.
- Щелкните значок Вид вкладку и щелкните Компоновка страницы на левой стороне ленты. Или вы можете щелкнуть Компоновка страницы кнопку, если в строке состояния включен просмотр ярлыков.
- Оставаться на Вид перейдите на вкладку «Масштаб» на ленте и щелкните Несколько страниц.
Ваш документ мгновенно изменится, чтобы отображать более одной страницы за раз. Вы увидите их в виде сетки. Затем вы можете продолжить работу над своим документом, находясь в этом представлении.
Как установить количество страниц для отображения
Как в Windows, так и в Mac количество страниц, отображаемых в каждой строке, будет автоматически изменяться по мере изменения размера окна приложения Word. Например, вы можете увидеть две страницы в каждой строке, но если вы войдете в полноэкранный режим для Word, вы можете увидеть четыре страницы в каждой строке (в зависимости от размера вашего монитора).
Например, вы можете увидеть две страницы в каждой строке, но если вы войдете в полноэкранный режим для Word, вы можете увидеть четыре страницы в каждой строке (в зависимости от размера вашего монитора).
Кроме того, Word в Windows позволяет вам самостоятельно выбирать количество страниц, которые вы хотите отображать в каждой строке. Так что, если вы предпочитаете видеть только две страницы, независимо от размера окна приложения, это выполнимо.
- С вашим документом в режиме просмотра нескольких страниц, выполнив описанные выше действия, вернитесь к Вид таб.
- Щелкните значок Увеличить кнопку на ленте.
- В правом верхнем углу всплывающего окна выберите Многие страницы.
- Щелкните значок кнопка ниже Многие страницы и выберите, как вы хотите отображать сетку страниц. Вы увидите, как это будет выглядеть в области предварительного просмотра этого всплывающего окна, поэтому при необходимости вы можете скорректировать сетку.
 Имейте в виду, что предварительный просмотр использует количество страниц в вашем текущем документе.
Имейте в виду, что предварительный просмотр использует количество страниц в вашем текущем документе. - Ударить ОК когда вы закончите.
Затем ваш документ будет адаптирован к количеству страниц, которое вы установили для каждой строки. Имейте в виду, что если вы выберете, скажем, четыре страницы в строке и уменьшите размер окна Word, вы можете увидеть меньше четырех.
К сожалению, в настоящее время у вас нет такой же опции в Word на Mac с помощью кнопки масштабирования или любой другой. Это ранее упомянутое ограничение. Что ты можешь сделать; однако установлен вид на две страницы. Перейти к Вид > Увеличить в строке меню и выберите Две страницы во всплывающем меню.
Выйти из режима просмотра нескольких страниц в Word
Если вы предпочитаете возвращаться к просмотру только одной страницы за раз, это простое нажатие кнопки. На Вид вкладку, щелкните Одна страница в разделе «Масштаб» на ленте.
Затем вы можете использовать кнопку «Масштаб» или «100%» на ленте или ползунок «Масштаб» в строке состояния, если это необходимо.
Все дело в желаемом взгляде
Существует множество типов документов, в которых просмотр нескольких страниц в Word может быть полезным. В дополнение к нашим примерам отчета или эссе вы можете создать брошюру, информационный бюллетень, портфолио или набор поздравительных открыток, где вам понравится одновременный просмотр нескольких страниц.
Для других полезных руководств по Microsoft Word посмотрите, как переупорядочивать страницы или как комбинировать редакции документа.
Программы для Windows, мобильные приложения, игры — ВСЁ БЕСПЛАТНО, в нашем закрытом телеграмм канале — Подписывайтесь:)
Обучающий онлайн курс для юристов | КонсультантПлюс
- Главная
- Онлайн-обучение
- Курс для юристов
- Тема 2. Как сохранить результаты своей работы
- Урок 1. Операции по сохранению и пересылке текста документа
Посмотрите видео
youtube.com/embed/9D32utxkuz8/» allow=»autoplay; encrypted-media» allowfullscreen=»» frameborder=»0″>Прочитайте конспект
В системе КонсультантПлюс сохранить найденную информацию можно разными способами.
Печать документа
можно распечатать весь документ или любой его фрагмент
отправить документ на печать можно из текста документа или из списка документов
из списка документов можно распечатать названия выбранных документов или выбранные поля: название документа, текст документа, источник публикации, примечание к документу и т.д.
можно задать свои параметры для печати: выбрать тип, стиль и размер шрифта
чтобы задать свои параметры для печати, нужно нажать на кнопку , выбрать «Настройки шрифта» и в появившемся окне вкладку «Шрифт для печати»
можно распечатать текст документа без примечаний КонсультантПлюс
используя опцию «Предварительный просмотр», можно посмотреть, как будет выглядеть документ на печати
можно предварительно посчитать, сколько страниц потребуется для печати
Экспорт в Word
можно скопировать весь документ или его отдельные фрагменты
чтобы скопировать отдельный фрагмент, его надо предварительно выделить
скопировать документ в Word можно:
— из окна со списком документов (скопируется только название документа)
— из текста документа (если интересует конкретный фрагмент, выделите его)
— из окна оглавления (будет скопирован текст выбранной структурной единицы: статьи, главы, раздела)
можно экспортировать текст в уже открытый документ или создать новый
опция «Добавить информацию об источнике» позволяет одновременно с текстом скопировать в Word и реквизиты документа
опция доступна только при копировании отдельного фрагмента документа и появляется после нажатия на кнопку «Экспорт в Word»
Сохранение в файл
в файл можно сохранить весь текст документа или отдельные его фрагменты
сохранить документ можно из текста или из списка документов
при сохранении документа из списка есть возможность задать параметры для сохранения – выбрать, что сохранять: название документа, источник публикации, примечание к документу и т.
 д.
д.документы можно сохранять в различных форматах: RTF, UNICODE, PDF, EPUB, HTML, FB2, XML, DOCX
Отправка по электронной почте
опция «Отправить по почте» позволяет переслать документ в виде текстового вложения с помощью установленной на компьютере почтовой программы
документ будет отправлен в формате rtf
отправить документ по почте можно из окна со списком документов или из текста документа
при отправке документа из списка есть возможность указать, что отправить по почте: название документа, источник публикации, примечания к документу и т.д.
Маркеры в тексте документа
позволяют делать цветные пометки в тексте документа
пометки сохраняются при экспорте в Word и при печати, автоматически переносятся в новые редакции документа
можно выбрать цвет маркера
предусмотрен поиск пометок по цвету
все документы, в которых были проставлены пометки, автоматически добавляются в папку «Документы с пометками маркером» в «Избранном» (вкладка «Закладки и Документы»)
при первом выделении текста маркером появляется окно, информирующее о создании специальной папки, в которую сохраняются документы с пометками
документ из папки откроется на первой пометке
если из текста убрать все пометки, то документ автоматически будет удален из папки
при переходе в документ из папки «Документы с пометками маркером» автоматически открывается окно «Поиск пометок»
Примеры с решением к уроку 1 »
Примеры для самостоятельной работы к уроку 1 »
* примеры рассчитаны на использование систем КонсультантПлюс, установленных в учебных классах вузов
перейти к теме 1
следующий урок
Поработать с системой КонсультантПлюс Скачать конспект к Уроку 1 Задать вопрос
Как читать страницы из стороны в сторону, как книгу в Microsoft Word
Автор Сайкат Басу
Узнайте, как перемещение страниц из стороны в сторону в Word упрощает чтение документов.
Microsoft Word по умолчанию использует вертикальный макет при открытии документа. Что, если вместо этого вы захотите читать страницы из стороны в сторону? Word также предлагает этот макет, и он значительно упрощает пролистывание многостраничного документа на широкоэкранных и сенсорных экранах. Давайте посмотрим, как использовать перемещение страницы из стороны в сторону в Word.
Сейчас эта функция доступна только в Microsoft 365.
Команда Side to Side — это еще один способ просмотра документов в Word. Выполните следующие действия, чтобы настроить представление.
- Откройте многостраничный документ в Word.
- Перейти к Посмотреть . Выберите вариант Макет печати , если вы находитесь в другом представлении, таком как Веб-макет.
- Выберите Из стороны в сторону из группы Движение страницы на ленте.
 Опция Макет печати активирует эту опцию.
Опция Макет печати активирует эту опцию.
С помощью Side to Side теперь вы можете видеть целые страницы, перемещая каждую страницу справа налево или слева направо. На сенсорных экранах вы можете перелистывать страницы пальцами, как в книге. На других устройствах вы можете использовать горизонтальную полосу прокрутки или колесико мыши для перемещения страниц в поле зрения.
Вы можете вернуться к варианту вертикального макета из группы «Перемещение страницы» на ленте.
Перейти на нужную страницу с увеличением
Опция Side to Side также активирует другую функцию под названием Миниатюры в группе Zoom. Вы увидите, что все остальные команды будут выделены серым цветом.
Выберите Миниатюры для отображения всех страниц в виде плиток. Используйте клавиши со стрелками, чтобы выбрать любую плитку (или миниатюру), а затем нажмите Enter, чтобы мгновенно перейти на эту страницу. Как ни странно, выбор с помощью мыши не работает, когда Word отображает страницы в виде миниатюр.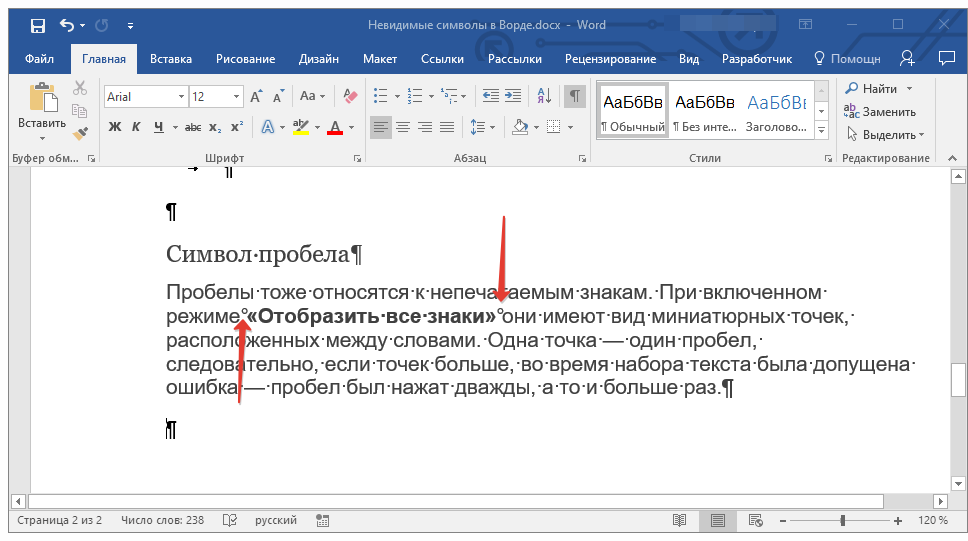
Переключите кнопку «Миниатюра», чтобы быстро перейти от мозаичных страниц к макету «Сторона к стороне». Вы также можете использовать клавишу Ctrl и используйте колесико мыши для перемещения вперед и назад между представлениями. На сенсорном экране просто сведите пальцы, чтобы уменьшить масштаб миниатюр.
Функция «Из стороны в сторону» в сочетании с миниатюрами может упростить чтение длинных документов на сенсорном экране и на большем пространстве широкоэкранных мониторов.
Подписывайтесь на нашу новостную рассылку
Похожие темы
- Производительность
- Microsoft Word
- Microsoft Office 365
Об авторе
Сайкат Басу — заместитель главного редактора по Интернету, Windows и производительности. После удаления грязи MBA и десятилетней маркетинговой карьеры, он теперь увлечен тем, чтобы помогать другим улучшать свои навыки рассказывания историй. Он ищет недостающую оксфордскую запятую и ненавидит плохие скриншоты. Но идеи фотографии, фотошопа и продуктивности успокаивают его душу.
После удаления грязи MBA и десятилетней маркетинговой карьеры, он теперь увлечен тем, чтобы помогать другим улучшать свои навыки рассказывания историй. Он ищет недостающую оксфордскую запятую и ненавидит плохие скриншоты. Но идеи фотографии, фотошопа и продуктивности успокаивают его душу.
Отображение одной страницы (Microsoft Word)
Обратите внимание: Эта статья написана для пользователей следующих версий Microsoft Word: 97, 2000, 2002 и 2003. Если вы используете более позднюю версию (Word 2007 или более позднюю), этот совет может вам не подойти . Чтобы просмотреть версию этого совета, написанную специально для более поздних версий Word, щелкните здесь: Отображение одной страницы.
Автор: Allen Wyatt (последнее обновление: 28 января 2023 г.)
Этот совет относится к Word 97, 2000, 2002 и 2003
Экран Уолтера показывает две страницы его документа, расположенные рядом. Ему нужна только одна страница на всю ширину экрана, но он не знает, как это изменить.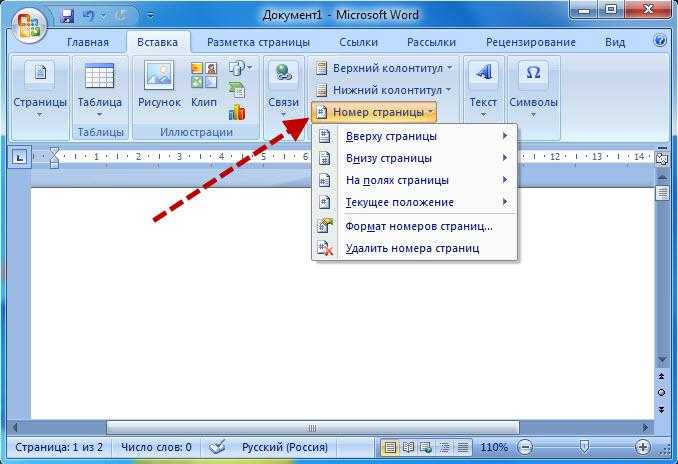
При настройке параметров масштабирования, используемых Word, вы можете заметить, что Word автоматически отображает несколько страниц документа одновременно. Это особенно верно, если вы используете широкоформатный монитор с высоким разрешением. В этом случае, когда вы уменьшите коэффициент масштабирования почти до 50%, Word автоматически переключится на отображение двух страниц.
Вернуться на одну страницу можно несколькими способами. Однако первое, что вам нужно сделать, это убедиться, что вы не используете одно из нестандартных представлений Word. Например, если вы находитесь в режиме чтения, это может повлиять на содержимое вашего экрана. Попробуйте нажать клавишу Esc , используя значки вида в строке состояния или используя пункты меню «Вид», чтобы вернуться к обычному виду, например «Обычный» или «Макет страницы».
Один простой способ отобразить только одну страницу — просто немного «уменьшить масштаб», удерживая нажатой Ctrl при перемещении колеса прокрутки мыши. Когда вы увеличиваете масштаб и Word обнаруживает, что больше не может отображать две страницы на экране, он должен автоматически переключиться на отображение только одной страницы.
Когда вы увеличиваете масштаб и Word обнаруживает, что больше не может отображать две страницы на экране, он должен автоматически переключиться на отображение только одной страницы.
Другой подход — выбрать «Масштаб» в меню «Вид», чтобы отобразить диалоговое окно «Масштаб». (См. рис. 1.)
Рис. 1. Диалоговое окно «Масштаб».
Выберите переключатель «Ширина страницы» и нажмите «ОК». Word вычисляет правильный процент увеличения, чтобы отобразить одну страницу с шириной, доступной на вашем экране. При желании вы можете выбрать один из других параметров для одной страницы — «Вся страница» или «Ширина текста». (Выберите тот, который придает вам желаемый внешний вид.)
Если по какой-то причине ваши настройки масштабирования по-прежнему выглядят неправильно, вам может быть интересна информация, представленная на этой странице сайта Word MVP:
http://wordmvp.com/FAQs/General/SaveViewAndZoom.htm
WordTips — ваш источник недорогого обучения работе с Microsoft Word.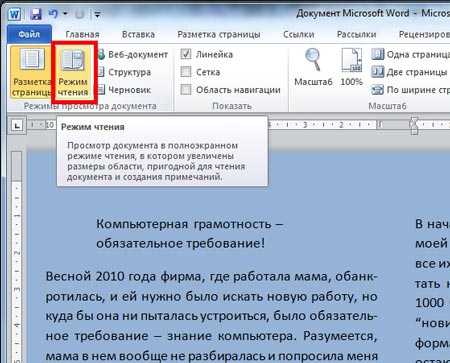 (Microsoft Word — самая популярная в мире программа для обработки текстов.)
Этот совет (966) относится к Microsoft Word 97, 2000, 2002 и 2003. Вы можете найти версию этого совета для ленточного интерфейса Word (Word 2007 и более поздних версий) здесь: Отображение одной страницы .
(Microsoft Word — самая популярная в мире программа для обработки текстов.)
Этот совет (966) относится к Microsoft Word 97, 2000, 2002 и 2003. Вы можете найти версию этого совета для ленточного интерфейса Word (Word 2007 и более поздних версий) здесь: Отображение одной страницы .
Биография автора
Allen Wyatt
На его счету более 50 научно-популярных книг и множество журнальных статей. Аллен Вятт является всемирно признанным автором. Он является президентом Sharon Parq Associates, компании, предоставляющей компьютерные и издательские услуги. Узнайте больше об Аллене…
Первое и последнее слово в Word! Бестселлер Для чайников Автор Дэн Гукин возвращается к своей обычной веселой и дружелюбной откровенности, чтобы показать вам, как ориентироваться в Word 2013. Тратьте больше времени на работу и меньше на попытки разобраться во всем этом! Выезд Word 2013 для чайников уже сегодня!
Подписаться
БЕСПЛАТНАЯ УСЛУГА: Получайте подобные советы каждую неделю в WordTips, бесплатном информационном бюллетене по продуктивности.
 Имейте в виду, что предварительный просмотр использует количество страниц в вашем текущем документе.
Имейте в виду, что предварительный просмотр использует количество страниц в вашем текущем документе.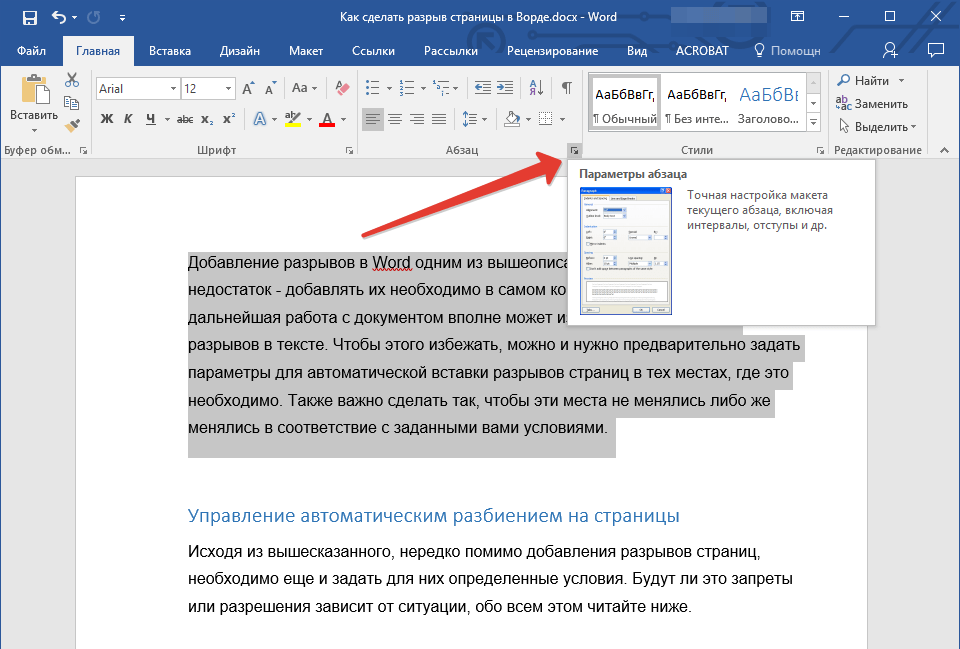 д.
д.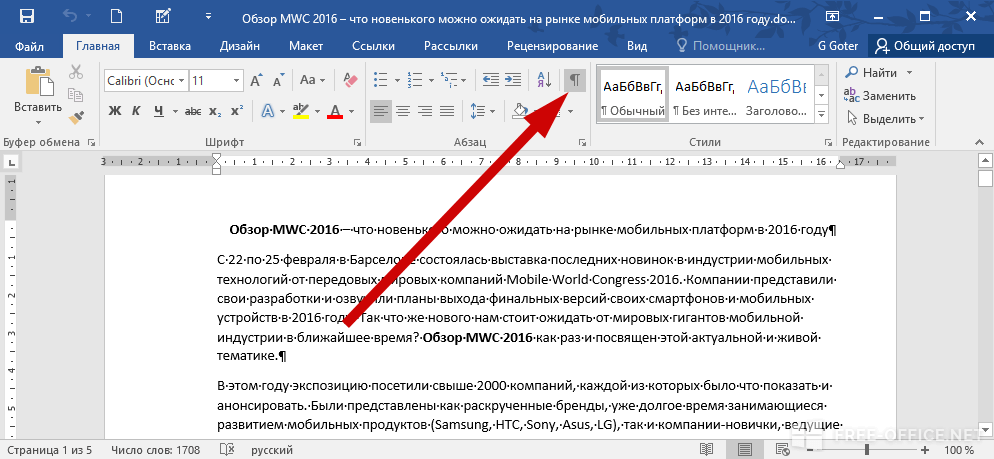 Опция Макет печати активирует эту опцию.
Опция Макет печати активирует эту опцию.