Как в Word принять все исправления?
Ошибки › Как включить исправление ошибок в word?
Принятие и отклонение всех изменений
- На вкладке Рецензия перейдите к вкладке Изменения.
- Выполните одно из следующих действий: В списке Принять выберите принять все изменения. В списке Отклонить выберите отклонить все изменения.
- Как в ворде показать все исправления?
- Как раскрыть все примечания в ворде?
- Как убрать все исправления в ворде?
- Как снять защиту от изменений в Word?
- Как восстановить данные в документе Word?
- Как сделать чтобы документ Ворд можно было редактировать?
- Как ответить на примечание в Word 2010?
- Почему не могу редактировать текст в ворде?
- Как сохранить все примечания в ворде?
- Как принять сразу все исправления?
- Как убрать режим форматирования в ворде?
- Что такое режим рецензирования?
- Что делать если документ Ворд заблокирован?
- Как редактировать заблокированный документ в ворде?
- Как восстановить предыдущую версию документа в ворде?
- Как восстановить предыдущую версию файла после сохранения?
- Как объединить исправления в ворде?
- Как в ворде сделать примечание под строкой?
- Что такое примечание в ворде?
- Что такое Рецензирование текста?
- Как убрать разрешение на редактирование?
- Как снять защиту с листа?
- Как выйти из режима ограниченной функциональности в ворде?
- Как исправить текст в ворде?
- Как посмотреть последние действия в ворде?
- Как сделать содержание картинок в ворде?
Как в ворде показать все исправления?
Показать исправления
На вкладке Рецензирование щелкните в раскрывающемся списке «Исправления» стрелку вниз Отобразить для проверки. Выберите подходящий вариант. Исправления: в этом режиме строки, в которых были внесены изменения, обозначаются красными линиями на полях.
Выберите подходящий вариант. Исправления: в этом режиме строки, в которых были внесены изменения, обозначаются красными линиями на полях.
Как раскрыть все примечания в ворде?
Навигация по исправлениям в разделе меню «Изменения»:
- В разделе «> изменения» нажмите кнопку «Далее », чтобы просмотреть следующее исправление.
- В разделе «> изменения» выберите «Назад», чтобы просмотреть предыдущее исправление.
Как убрать все исправления в ворде?
Существующие записанные изменения можно временно скрыть, выбрав пункт «Без исправлений» в поле «Переход в режим рецензирования». Это позволяет просмотреть, как будет выглядеть окончательная версия документа, однако при повторном открытии документа изменения снова отобразятся.
Как снять защиту от изменений в Word?
Разблокирование защищенного документа
На вкладке Рецензирование в группе Защитить нажмите кнопку Ограничить редактирование. В области задач Ограничить редактирование нажмите кнопку Отключить защиту.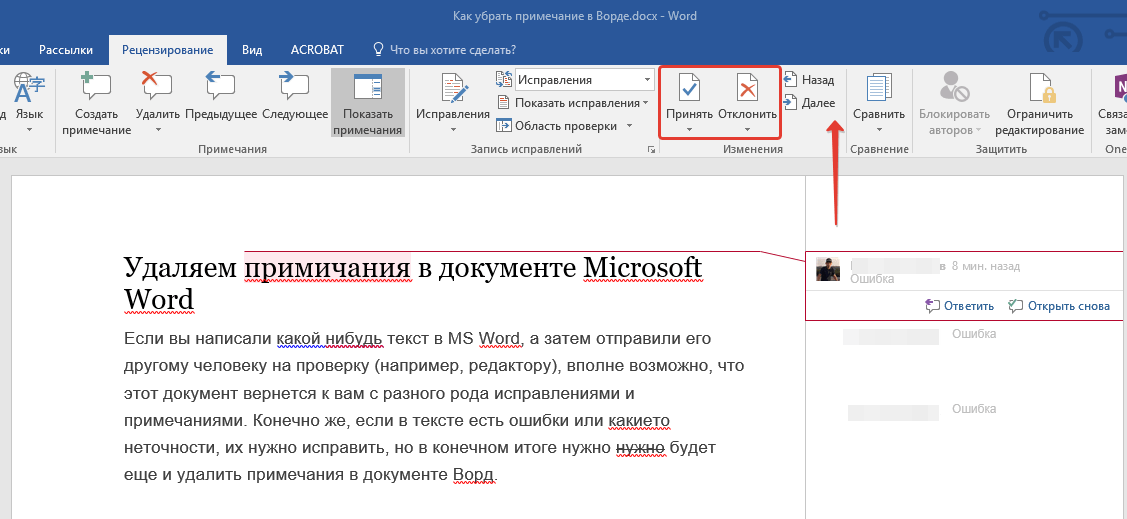
Как восстановить данные в документе Word?
Откройте файл, с которым вы работали. Выберите Файл > Сведения. В области Управление документамивыберите файл с меткой (при закрытии без сохранения). На панели в верхней части файла выберите восстановить, чтобы переписать сохраненные ранее версии.
Как сделать чтобы документ Ворд можно было редактировать?
Включить редактирование в документе:
- В меню Файл выберите пункт Сведения.
- Выберите Защитить документ.
- Выберите Включить редактирование.
Как ответить на примечание в Word 2010?
Если вы уже начали редактировать документ (Редактировать документ > Редактировать в Word Web App), нажмите на вкладке Рецензирование кнопку Показать примечания:
- В области Примечания щелкните примечание, которое необходимо прокомментировать.
- Щелкните значок Ответить под ним.
Почему не могу редактировать текст в ворде?
Если у вас нет разрешения на редактирование файла, функции соавторского редактирования будут недоступны. Попросите владельца файла предоставить вам разрешения на изменение.
Попросите владельца файла предоставить вам разрешения на изменение.
Как сохранить все примечания в ворде?
Экспорт комментариев вручную в Word
Щелкните комментарий, который хотите скопировать, затем нажмите Ctrl + C или щелкните правой кнопкой мыши, чтобы выбрать Копировать из списка.
Как принять сразу все исправления?
Принятие и отклонение всех изменений:
- На вкладке Рецензия перейдите к вкладке Изменения.
- Выполните одно из следующих действий: В списке Принять выберите принять все изменения. В списке Отклонить выберите отклонить все изменения.
Как убрать режим форматирования в ворде?
Щелкните правой кнопкой мыши поле форматированного текста, для которого вы хотите включить или отключить форматирование полной форматированного текста и нажмите кнопку Свойства поля форматированного текста в контекстном меню.
Что такое режим рецензирования?
Режим «Рецензирование» существенно облегчает разработку, согласование вордовского документа группой людей — он автоматически фиксирует каждую вставку, удаление, перемещение текста, форматирование и все это пользователи еще могут комментировать!
Почему документ Ворд заблокирован?
Файл может быть заблокирован по следующим причинам: к файлу предоставлен общий доступ и его в настоящее время редактирует другой пользователь; файл уже открыт в другом экземпляре приложения Office, который работает в фоновом режиме; файл помечен как окончательный и его больше невозможно обновить.
Что делать если документ Ворд заблокирован?
Решение:
- Сохраните результаты работы и закройте все программы.
- Нажмите сочетание клавиш CTRL + ALT + DELETE, чтобы открыть диалоговое окно Безопасность Windows.
- Нажмите кнопку Диспетчер задачи откройте вкладку процессы.
- Щелкните Winword.
- В диалоговом окне Предупреждение диспетчера задач нажмите кнопку Да.
Как редактировать заблокированный документ в ворде?
Редактируем защищенный паролем документ Word:
- Нажмите «Файл» и выберите «Сохранить как> Обзор».
- Появляется диалоговое окно, в котором вы можете изменить имя файла и нажать «Сохранить». Теперь файл разблокирован, и вы можете редактировать его содержимое нужным вам образом.
Как восстановить предыдущую версию документа в ворде?
Просмотр предыдущих версий файла:
- Откройте файл, который вы хотите просмотреть.
- Щелкните Файл > сведения >версии.

- Выберите версию, чтобы открыть ее в отдельном окне.
- Если вы хотите восстановить предыдущую открытую версию, выберите восстановить.
Как восстановить предыдущую версию файла после сохранения?
Как просматривать файлы Документов, Таблиц и Презентаций и восстанавливать их предыдущие версии:
- Откройте файл на Диске.
- Нажмите Файл История версий
- Выберите время изменения, чтобы открыть предыдущую версию файла.
- Чтобы сделать активной одну из предыдущих версий, выберите ее и нажмите Восстановить эту версию.
Как объединить исправления в ворде?
Объединение редакций документов:
- На вкладке Рецензирование нажмите кнопку Сравнить и выберите команду Объединить.
- В области Исходный документщелкните стрелку вниз и выберите документ, отправленный на рецензироние.
- В области Измененныйдокумент выберите документ, который вы хотите объединить.

Как в ворде сделать примечание под строкой?
- Выберите «Текст» > «Параметры сносок документа».
- Выберите вкладку «Макет».
- Установите флажок «Добавлять сноски под несколькими колонками».
- Нажмите кнопку «ОК».
Что такое примечание в ворде?
Примечания в Word позволяют добавить к тексту комментарии, не меняя текст самого документа. Для добавления примечания необходимо выделить нужный фрагмент текста, затем на вкладке Рецензирование нажать Создать примечание. На поле в правой части документа появится выноска, в которой можно написать свой комментарий.
Что такое Рецензирование текста?
Рецензирование (англ. Peer review) — процедура рассмотрения научных статей и монографий учёными-специалистами в той же области (отсюда название в некоторых языках — «рассмотрение коллегами», «равными»: англ. peer review, исп. revisión por pares).
Как убрать разрешение на редактирование?
Нажмите Центр управления безопасностью > Параметры центра управления безопасностью > Режим защищенного просмотра. Внесите необходимые изменения.
Внесите необходимые изменения.
Как снять защиту с листа?
Отмена защиты листа Excel:
- Выберите лист, защиту которого вы хотите снять.
- Выберите Файл > Сведения > Защита > Снять защиту листа или РецензированиеИзменения > Снять защиту листа.
- Если лист защищен паролем, введите его в диалоговом окне Защита листа и нажмите кнопку ОК.
Как выйти из режима ограниченной функциональности в ворде?
Как убрать? — Заходите к примеру в Word (Но можно и в любое другое приложение Office) => Меню «Файл» => Параметры => Сохранение. Если у Вас стоит там стоит к примеру «Шаблон Word 97-2003», то смените его на «Документ Word (. *docx)».
Как исправить текст в ворде?
При редактировании Word нажмите CTRL+H.
Как посмотреть последние действия в ворде?
Откройте вкладку Файл. Выберите пункт Последние, чтобы просмотреть список последних использованных файлов.
Как сделать содержание картинок в ворде?
Вставка списка иллюстраций:
- Щелкните в том месте документа, куда нужно вставить список иллюстраций.

- На вкладке Ссылки нажмите кнопку Список иллюстраций. Примечание: Если Word документа не развернуть, возможно, не отображается параметр «Вставка оставки».
- Настройте формат и параметры в диалоговом окне Список иллюстраций.
Как сделать примечания в Word Office (отобразить, удалить)
Word / Оставьте комментарий
Примечания можно делать при проверке документов Microsoft Word в электронном виде. Конечно, проверять или читать любые документы всегда удобнее в бумажном виде. Однако прогресс не стоит на месте, введение дистанционного формата работы и учебы прививает нам новые привычки и навыки. Один из таких полезных навыков, это проверка (рецензирование) документов с использованием функционала текстового редактора MS Word Office.
Привычка делать пометки на полях. Давать возможность подумать, предложить свой вариант изложения. Просто замечания. Я использовал для подсказок: распечатывал текст вместе с примечаниями, в которых были записаны подсказки, где и как была взята та или иная информация.
Содержание
- 1 Как вставить примечание в документе Word
- 2 Как изменить и удалить примечание в Ворде
- 3 Как скрыть и отобразить примечание
- 4 Как изменить шрифт и цвет примечания
Как вставить примечание в документе Word
Для того чтобы вставить примечание в текст нужно выделить фрагмент текста или отдельный элемент (слово, число, формулу и т.д.), перейти в группу рецензирование в ленте с кнопками управления нажать кнопку «Создать примечание». При этом должна появиться такая выноска (смотри рисунок), в которой и нужно прописать примечание. Обратите внимание, что в выноске указывается слово «Примечание» и, в квадратных скобках, автор рецензии (в данном случае ПW – это Пользователь Windows) и порядковый номер примечания. Это сделано для удобства, так как рецензировать документ могут несколько людей.
Так выглядит кнопка «Создать примечание»А так отображается выноска примечания:
Примечание (сноска)Таких выносок можно сделать сколько угодно много. Даже к одному и тому же слову можно делать несколько выносок.
Даже к одному и тому же слову можно делать несколько выносок.
Как изменить и удалить примечание в Ворде
Изменить примечание можно так же, как и обычный текст: устанавливаем курсор в блоке примечания и исправляем, удаляем, дописываем и т.д.
Для удаления примечаний рядом с кнопкой «Создать примечание» во вкладке рецензирование находим кнопку удалить, нажатие которой удаляет примечание. Чтобы добиться этого, нужно сначала указать курсором какое именно примечание требуется убрать, без этого кнопка «Удалить» не будет активной. Однако возможно удалить все примечания.
Удалить все примечанияКак скрыть и отобразить примечание
После проверки текста рецензентами предложенные исправления и замечания можно либо принять, либо отклонить. Для этого есть соответствующие кнопки в группе изменения.
Принять Отклонить Вперед НазадПри этом блоки рецензирования будут исчезать, поскольку надобность в них пропадает.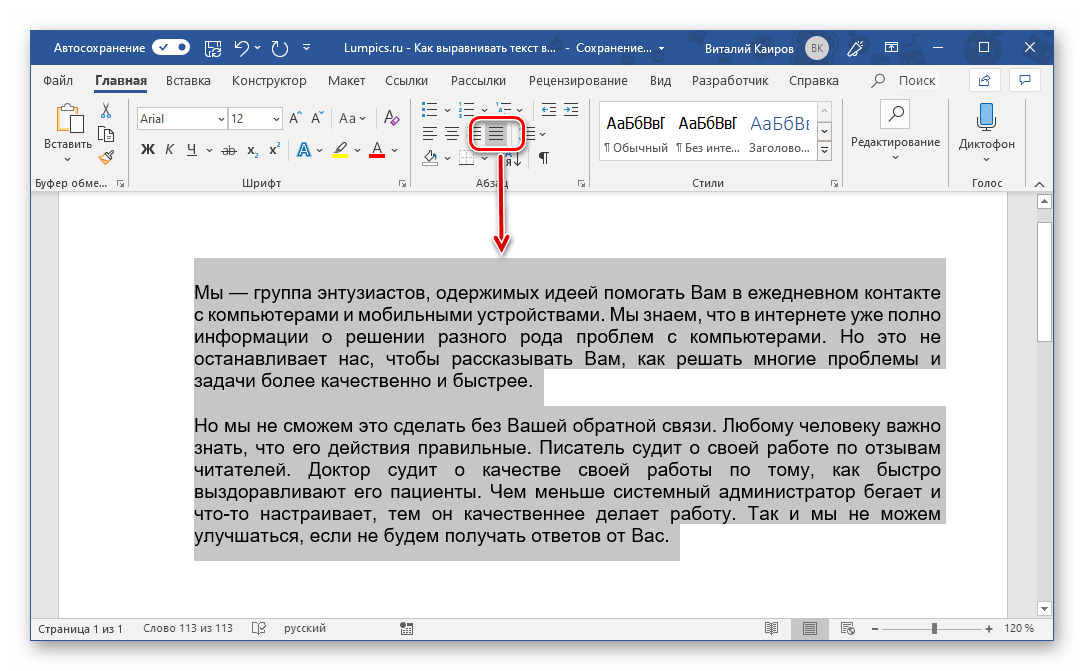
Также, можно показать на экране исходный или измененный документ, отобразить исправления (примечания) на исходном тексте или на измененном. Эти возможности скрываются под следующей кнопкой.
Эта кнопка позволяет по разному отобразить документЕсли требуется показать замечания только определенного или определенных рецензентов, то и это тоже можно сделать так, как показано на рисунке
Можно выбрать, замечания какого рецензента отобразитьКак видно на рисунке, будут показаны все рецензенты, из которых следует выбрать нужных и поставить напротив них значок галочки, следовательно наш документ проверял только один ПW
Как изменить шрифт и цвет примечания
Для лучшего отображения можно изменить цвет и ширину блока примечаний, можно отобразить линию выноски или убрать ее. Все это, как видно из рисунка ниже, можно сделать, открыв окно «Параметры исправлений», кнопка открытия которого прячется под кнопкой «Исправления»
Открыть параметры исправленийСамо окно выглядит таким образом
Здесь можно изменить не только примечанияНа рисунке красными прямоугольниками выделены поля, где можно изменить цвет поля примечания, его размеры и отобразить выноски.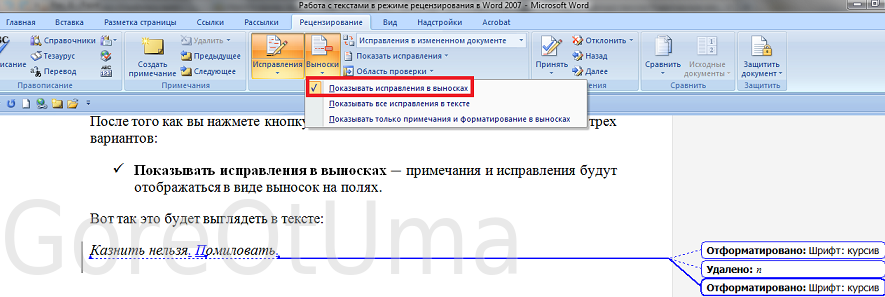 Из чего ясно, что различных функций для исправления и рецензирования в Ворде еще очень много.
Из чего ясно, что различных функций для исправления и рецензирования в Ворде еще очень много.
Таким образом, мы познакомились и понемногу стали в своей работе с документами Word использовать примечания. Научились их редактировать и настраивать на свой вкус.
Как принять и отклонить отслеживаемые изменения в Microsoft Word
В этом руководстве объясняется, как принять или отклонить отслеживаемые изменения в Microsoft Word 2020. Чтобы дать вам возможность попрактиковаться в корректуре, мы оставили несколько орфографических, пунктуационных и грамматических ошибок. в тексте. Посмотрим, сможешь ли ты их заметить! Если вы правильно определите ошибки, вы получите скидку 10%.
Что такое функция отслеживания изменений Microsoft Word? Функция отслеживания изменений в Microsoft Word — это очень удобный инструмент для отслеживания ваших исправлений, исправлений, изменений, правок и даже предложений и комментариев во время просмотра документа. Когда редактор или корректор возвращает клиенту отредактированный документ с видимой маркировкой всех его/ее изменений, им нужна функция отслеживания изменений Microsoft Word.
Когда редактор или корректор возвращает клиенту отредактированный документ с видимой маркировкой всех его/ее изменений, им нужна функция отслеживания изменений Microsoft Word.
Легко увидеть и проследить все исправления и изменения в документе, а также принять или отклонить их. В документе с отслеживаемыми изменениями вы увидите некоторые важные комментарии, оставленные редактором или рецензентом, в правой части страницы.
Включение функции отслеживания изменений в документе Microsoft Word дает возможность вносить изменения, которые легко отслеживать. Изменения и исправления подобны предложениям, которые можно просмотреть, а затем удалить, отклонив, или сделать постоянными, приняв. Вы можете либо Принять или Отклонить изменения шаг за шагом или одним щелчком мыши. В этом кратком руководстве, созданном нашей технической командой, мы покажем вам, как принять или отклонить отслеживаемые изменения в Microsoft Word 2020 (macOS)
Вот шаги:
Как принять или отклонить отслеживаемые изменения Изменения в Microsoft Word 2020? Когда вы получаете отредактированную версию своей рукописи с включенной функцией отслеживания изменений, вы имеете полное право принять или отклонить каждую редакцию. Чтобы принять или отклонить предложенное изменение, нажмите кнопку Принять/Отклонить меню. Когда вы нажмете Принять , ваш текст будет заменен предлагаемой редакцией, а курсор переместится к следующей редакции. Когда вы нажмете Отклонить , ваш текст будет таким же и отклонит предложенную редакцию. Выполните следующие действия, чтобы принять или отклонить отслеживаемые изменения:
Чтобы принять или отклонить предложенное изменение, нажмите кнопку Принять/Отклонить меню. Когда вы нажмете Принять , ваш текст будет заменен предлагаемой редакцией, а курсор переместится к следующей редакции. Когда вы нажмете Отклонить , ваш текст будет таким же и отклонит предложенную редакцию. Выполните следующие действия, чтобы принять или отклонить отслеживаемые изменения:
Откройте Microsoft Word MacOS и перейдите на вкладку Обзор
Нажмите на нижнюю половину
В раскрывающемся меню вы можете принять/отклонить и перейти к следующему.
Чтобы одновременно принять все изменения и исправления, выберите Принять , а затем нажмите Принять все изменения.
Чтобы отклонить все изменения одновременно, выберите Отклонить и затем нажмите Отклонить все изменения .

Если вы хотите принять и отклонить все изменения и остановить отслеживание, выберите Принять/отклонить все изменения и остановить отслеживание в раскрывающемся меню.
Кроме того, вы можете использовать кнопки Предыдущий и Следующий на вкладке Обзор
для перехода от одного изменения к другому. Вы также можете принять или отклонить изменения формата, отображаемые на полях возвращенного документа.В качестве альтернативы вы можете принять или отклонить изменения формата в строке. См. рисунок ниже.
Отредактированная версия вашего документа будет возвращена со всеми правками, явно отмеченными с помощью функции отслеживания изменений Microsoft Word 2019 В лучшем случае Edit & Proof, когда ваш проект будет завершен и доставлен, вы найдете отредактированную версию ваша рукопись на панели инструментов. Вы должны посетить besteditproof.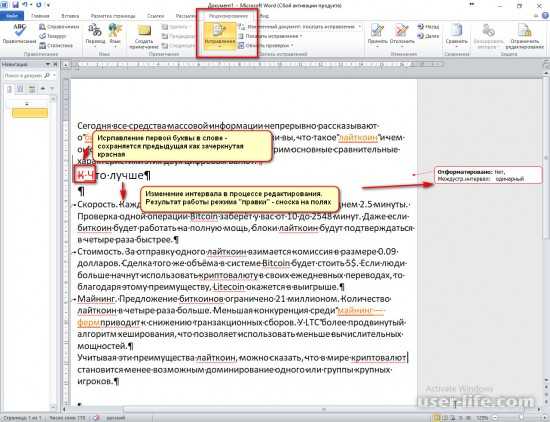 com и загрузить исправленную версию статьи со своей панели инструментов. Ваш документ будет возвращен со всеми видимыми пометками правок. Все наши правки, включая исправления, предложения и комментарии с помощью функции «Отслеживание изменений», отображаются на полях вашего возвращенного документа. Все предложения и изменения легко увидеть и принять, а также принять или отклонить. Вы также увидите важные комментарии, оставленные нашими редакторами или корректорами, в правой части страницы. Если у вас возникли трудности с навигацией по функции «Отслеживание изменений» в Microsoft Word, сообщите нам об этом, чтобы мы могли вам помочь.
com и загрузить исправленную версию статьи со своей панели инструментов. Ваш документ будет возвращен со всеми видимыми пометками правок. Все наши правки, включая исправления, предложения и комментарии с помощью функции «Отслеживание изменений», отображаются на полях вашего возвращенного документа. Все предложения и изменения легко увидеть и принять, а также принять или отклонить. Вы также увидите важные комментарии, оставленные нашими редакторами или корректорами, в правой части страницы. Если у вас возникли трудности с навигацией по функции «Отслеживание изменений» в Microsoft Word, сообщите нам об этом, чтобы мы могли вам помочь.
Эксперты-редакторы Best Edit & Proof стремятся придать вашим рукописям надлежащий научный и академический тон и стиль. Они значительно повысят шансы на то, что ваша исследовательская рукопись будет принята к публикации. Они предоставляют услуги по вычитке и редактированию предметных областей в нескольких областях, относящихся к различным дисциплинам. Благодаря нашим обширным знаниям и опыту, мы поможем вам найти правильный тон и стиль для вашей рукописи.
Благодаря нашим обширным знаниям и опыту, мы поможем вам найти правильный тон и стиль для вашей рукописи.
Если вам нужны наши профильные редакторы для форматирования ваших рукописей, которые дадут вам основные правила форматирования ваших рукописей, как описано в ваших руководствах, таких как APA, MLA или чикагский/турабский стили, свяжитесь с нами. В Best Edit & Proof наши корректоры и редакторы редактируют академические статьи любого типа. У нас удобный сайт и упрощенный процесс заказа.
Если вы хотите, чтобы наши профильные редакторы и языковые эксперты поработали над вашим проектом для улучшения его академического тона и стиля, посетите страницу заказа. Это легко! Подача документа и завершение процесса занимает всего несколько минут. Нажмите здесь, чтобы узнать, как это работает.
У нас фиксированная цена в зависимости от типа услуги (редактирование или корректура), количества слов и времени обработки. Введите количество слов или скопируйте и вставьте документ в наш калькулятор цен, чтобы мгновенно рассчитать стоимость.
Если вам нужна помощь в академическом редактировании и корректуре, свяжитесь с нами. Вы также можете написать нам по электронной почте или воспользоваться модулем круглосуточного чата, чтобы получить прямую поддержку. Наши квалифицированные редакторы отполируют и доработают ваши проекты.
Следите за нами в Twitter, LinkedIn, Facebook, Instagram и Medium.
Чтобы увидеть больше сообщений, нажмите здесь.
Принятие всех изменений форматирования в документах Microsoft Word
Если вы включите отслеживание изменений в Microsoft Word, Word будет автоматически отслеживать все изменения текста, форматирования и рукописного ввода.
Отслеживание всех изменений — это удобный способ показать коллегам, что вы обновили в документе, предоставив владельцу документа возможность управлять этими изменениями, принимать и отклонять их до того, как они будут сохранены в тексте документа.
Форматирование относится к способу компоновки документа. Примером изменения форматирования может быть отступ абзаца или вставка разрыва страницы.
Примером изменения форматирования может быть отступ абзаца или вставка разрыва страницы.
Часто изменения форматирования можно просмотреть с первого взгляда.
Быстрое принятие всех изменений форматирования до того, как вы начнете просматривать все остальные изменения по одному, — это простой способ избавиться от беспорядка в документе и предоставить вам возможность просматривать оставшиеся изменения по отдельности.
В этом блоге мы покажем вам, как принять сразу все изменения форматирования, оставив все остальные отслеживаемые изменения на рассмотрение отдельно.
Как принять сразу все изменения форматирования в Word?
- Открыть Слово
- Нажмите на обзор Tab
- Найти и нажмите Отслеживание
- под третьим все галочки, кроме строки форматирования. Оставьте галочку рядом с форматированием
- Обратите внимание, что вам может потребоваться повторить шаги 2-3 и снять галочки по отдельности в зависимости от версии Word, в которой вы работаете
- Когда все галочки сняты, найдите и нажмите Принять
- Нажмите A просмотрите оставшиеся комментарии, рукописные пометки и пометки вставки/удаления, повторно отметив их галочкой, как вы делали это на шаге 5 выше.

Ищете лучший способ управления версиями?
Когда вы работаете над документом Microsoft Word совместно с несколькими людьми, отследить каждую версию часто бывает сложнее, чем нужно.
Существует ряд часто используемых методов управления версиями, например; добавление номера версии или даты в конец имени документа. Вставка ваших инициалов или ваших инициалов и даты в конце документа.
Эти методы работают, если вся ваша команда использует одну и ту же систему управления версиями и над документом одновременно не работают два человека, в результате чего у вас остаются две разные версии report_v18.
Слишком часто эти методы просто не работают.
Имя вашего файла становится таким длинным, что вы не можете прочитать его, не увеличивая размер окна документов, или кто-то помещает слово _final в конец вашего документа, преждевременно оставляя вам что-то вроде document_v18.2_final_v4 и так далее.
Единственный способ найти последнюю версию сейчас — просмотреть самый последний обновленный файл, скрестить пальцы и надеяться, что вы только что открыли правильную версию.

Так как многие из нас сталкиваются с одинаковыми разочарованиями при совместной работе в Microsoft Word, неудивительно, что теперь на рынке появилось несколько замечательных специализированных инструментов, которые упрощают управление версиями.
Инструменты, такие как Simul Docs .
Цифровые имена файлов — лучший способ управления контролем версий, вы уже некоторое время используете тот или иной вид этого метода. Но Simul выводит его на совершенно новый уровень.
Удалив переменную индивидуальных решений или предпочтений имени файла, Simul автоматически сохранит документ под новым именем при внесении изменений.
Simul делает управление версиями простым и надежным, как и должно быть.
При работе в Simul у вас есть первый черновик, Simul назовет эту версию 0.0.1.
Кто-то еще открывает версию 0.0.1 и вносит несколько незначительных изменений, и автору не нужно думать о том, чтобы нажать «Сохранить» или придумать новое имя файла, Simul автоматически сохранил для него документ и назвал его версией 0.
 0.2. .
0.2. .Затем вы возвращаетесь и добавляете несколько дополнительных сведений, эта версия автоматически сохраняется как версия 0.0.3.
Контроль версий выполнен правильно. Так, как вы всегда мечтали, чтобы это было сделано.
С Simul, управляющим контролем версий, вам больше никогда не придется искать последнюю версию в длинном списке документов и сумасшедших именах файлов. Вы также не сможете случайно сохранить старую версию, не осознав этого.
Итак, вы закончили совместную работу и теперь у вас есть окончательная версия. Поздравляем!
Вы можете легко экспортировать документ или поделиться им непосредственно из Simul Docs. Используйте кнопку экспорта, чтобы извлечь файл в формате Word или PDF, или используйте кнопку «Поделиться», чтобы поделиться файлом, используя прямую ссылку, электронную почту или любую облачную систему обмена, такую как Dropbox, GoogleDrive, OneDrive и Sharepoint.
Если вы делитесь рабочим файлом с кем-то за пределами вашей организации, и они хотят отслеживать несколько последних обновлений для вас или оставить комментарий к документу, это нормально.







 0.2. .
0.2. .