Программа для вставки видео в видео
СкачатьКупить
5 Оценок: 1 (Ваша: )
Хотите сделать оригинальный подарок себе или своим близким? Создайте красивое и мелодичное слайд-шоу из лучших видеороликов и фотографий! Для этого не понадобится ничего, кроме специального программного обеспечения и вашей неиссякаемой фантазии. Составьте сценарий и беритесь за дело!
Сегодня интернет предлагает немало приложений для создания видео из фото, но, как правило, они все предназначены для профессионалов и не всегда переведены на русский язык. Но решение есть – это удобная программа для создания слайд-шоу «ФотоШОУ PRO» от AMS Software. С ее помощью сделать захватывающее видео с первого раза может даже начинающий пользователь.
Основное окно программы: добавление фотографий и видео на панель слайдов
Программа для вставки видео в видео оснащена двумя режимами работы: создание презентации «с чистого листа» («Новый проект») и на базе тематических оформлений («Слайд-шоу за 5 минут»).
В коллекции программы — десятки готовых шаблонов слайд-шоу
Описываемый нами редактор позволяет смонтировать красочное видео из фотографий, приправленное такими элементами декора как заставки, переходы, спецэффекты и музыка. Подобрав и расставив их в равномерном порядке, вполне реально добиться превосходного результата в кратчайшие сроки.
Программа для вставки видео в видео поможет вам озвучить проект музыкой и украсить заставками или поясняющими титрами. Произвольные аудиозаписи легко выбираются и выгружаются прямиком с компьютера, а затем при необходимости синхронизируются со слайдами.
Так, если у вас есть
музыка для свадебного слайд-шоу, просто загрузите ее в редактор вместе с фотографиями с торжества, и тогда вы сможете наслаждаться просмотром яркого ролика на тему свадьбы.
Каталог титров и заставок для стильного оформления клипа
Все заставки и титры формируются на основе встроенных шаблонов: их можно оставить в исходном виде либо редактировать по своему вкусу. В ходе работы над заставкой/титром вы вправе поменять фон, шрифт и другие параметры, а получившееся оформление сохранить в коллекцию.
От большинства программ подобного типа «ФотоШОУ PRO» отличается именно функцией добавления видео в проект. При этом вы можете не только перетаскивать ролики на рабочую панель, но и загружать их в сам слайд. Это происходит по принципу вставки нового слоя, а добавленный вами видеофрагмент можно украшать фигурами, анимацией и разнообразными подписями.
Анимация видеоролика
Также в меню редактирования слайда есть возможность добавления видео в качестве фона. Воспользовавшись ей, можно «наложить» поверх фонового ролика еще один, что будет очень интересно и креативно смотреться в процессе воспроизведения слайд-шоу.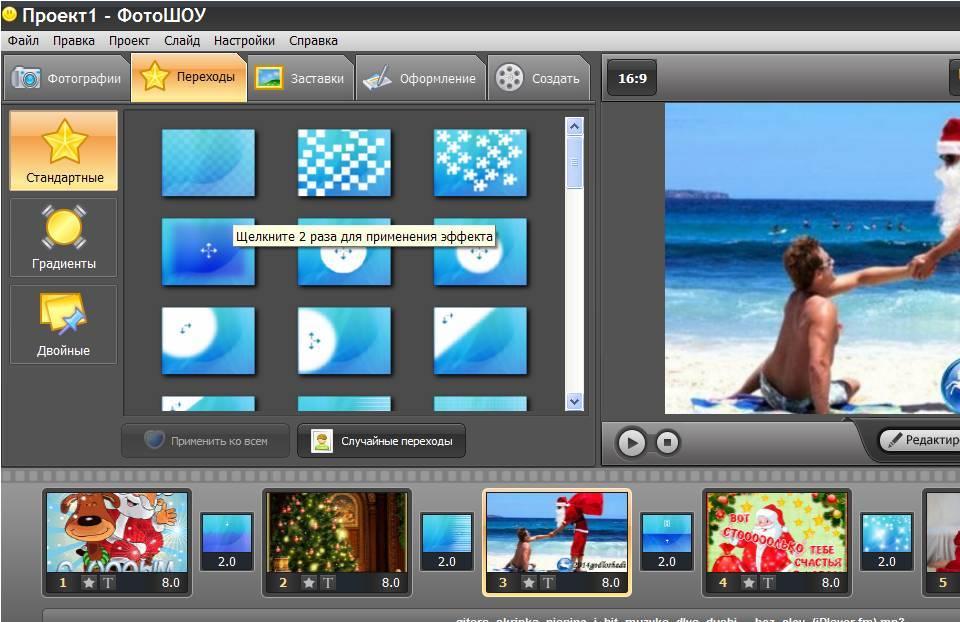 Для
достижения лучшего результата рекомендуется разбавить кадр анимированными эффектами типа листопада, пузырей или снега.
Для
достижения лучшего результата рекомендуется разбавить кадр анимированными эффектами типа листопада, пузырей или снега.
Вставка одного видео поверх другого в модуле редактирования слайда
Программа для вставки видео в видео «ФотоШОУ PRO» — наглядная и удобная разработка для создания запоминающихся клипов из фотографий и видеофрагментов. Добавляйте свои любимые снимки и ролики, оформляйте слайды и генерируйте настоящие шедевры легко и непринужденно!
Начните создавать свои уникальные слайд-шоу сейчас!
Скачать сейчасКупить со скидкой Отлично работает на Windows 11, 10, 8, 7 и XP
ФотоШОУ PRO — обзор программы для создания слайд-шоу из видео и фотографий смотреть онлайн видео от AMS Software в хорошем качестве.
12+
1 год и 1 неделю назад
AMS Software143 подписчика
Скачайте новую версию программы ФотоШОУ PRO и создайте красивое слайд-шоу прямо сейчас — http://fotoshow-pro.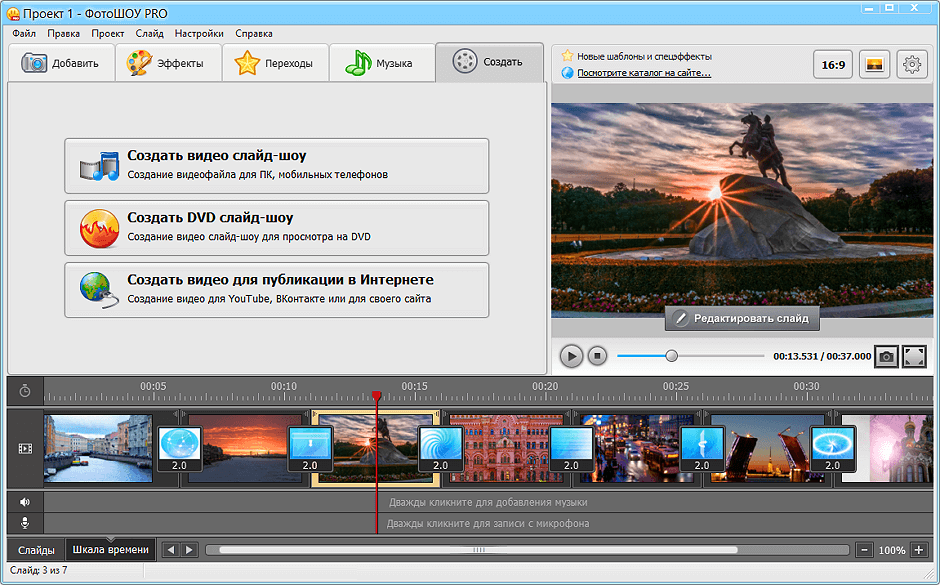 ru/download.php
🔶 С ЧЕГО НАЧАТЬ ПРОЕКТ — 0:00
Добавьте все материалы на шкалу слайдов. Ваш проект может состоять из любых фото, картинок и видео. Перетаскивайте файлы по одному или загрузите сразу целую папку. Также в «ФотоШОУ PRO» доступны десятки анимированных коллажей, в которые можно встроить любые фотографии.
При желании дополните проект титрами и заставками. В каталоге доступно множество вариантов: от классических до современных. Перетащите понравившиеся титры на монтажный стол. Программа тут же предложит заменить стандартный текст на новый.
🔶 ДОБАВЛЕНИЕ ЭФФЕКТОВ — 1:48
Как сделать видео из фотографий и музыки привлекательным? Добавьте эффекты! В «ФотоШОУ PRO» доступны сотни видов анимации, способных оживить любые фотографии.
Также вы можете создавать простые эффекты движения самостоятельно. Просто выберите в каталоге пункт «Настроить движение». Укажите длительность и тип анимации, а после выберите траекторию движения. Вы можете взять один из готовых вариантов в каталоге или же настроить стартовую и конечную позиции снимка самостоятельно.
ru/download.php
🔶 С ЧЕГО НАЧАТЬ ПРОЕКТ — 0:00
Добавьте все материалы на шкалу слайдов. Ваш проект может состоять из любых фото, картинок и видео. Перетаскивайте файлы по одному или загрузите сразу целую папку. Также в «ФотоШОУ PRO» доступны десятки анимированных коллажей, в которые можно встроить любые фотографии.
При желании дополните проект титрами и заставками. В каталоге доступно множество вариантов: от классических до современных. Перетащите понравившиеся титры на монтажный стол. Программа тут же предложит заменить стандартный текст на новый.
🔶 ДОБАВЛЕНИЕ ЭФФЕКТОВ — 1:48
Как сделать видео из фотографий и музыки привлекательным? Добавьте эффекты! В «ФотоШОУ PRO» доступны сотни видов анимации, способных оживить любые фотографии.
Также вы можете создавать простые эффекты движения самостоятельно. Просто выберите в каталоге пункт «Настроить движение». Укажите длительность и тип анимации, а после выберите траекторию движения. Вы можете взять один из готовых вариантов в каталоге или же настроить стартовую и конечную позиции снимка самостоятельно.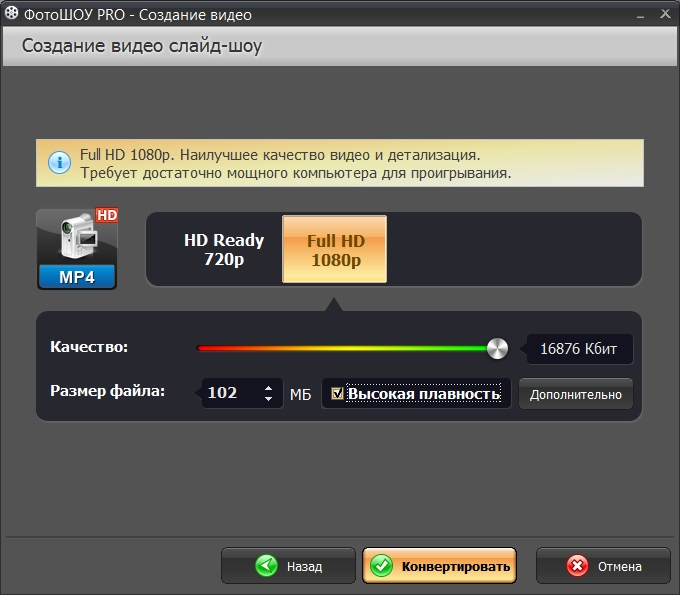
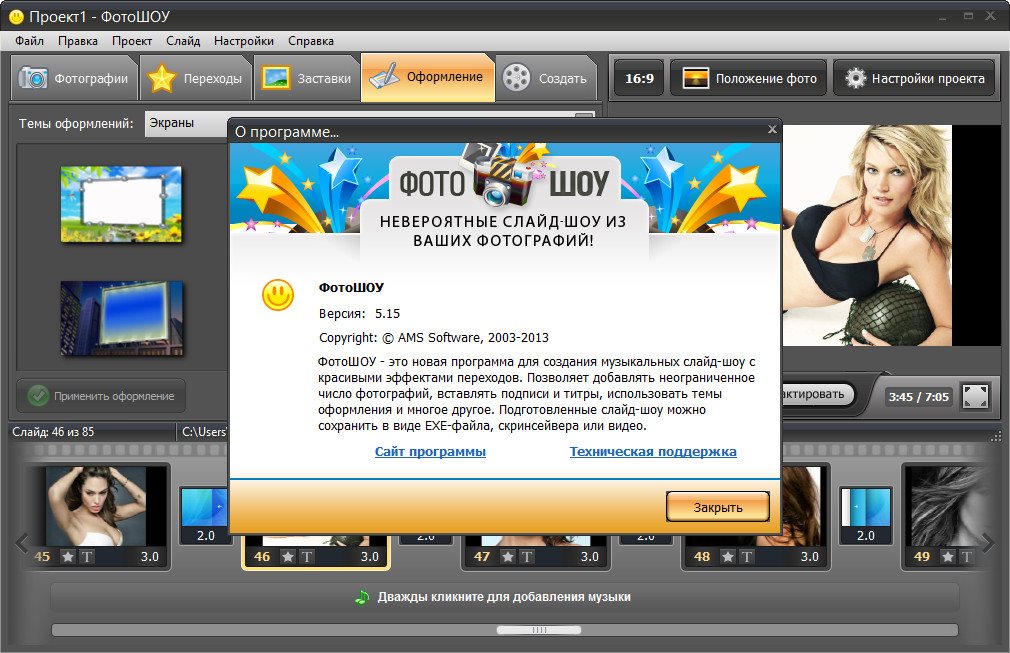 Вы можете добавить фотографию, видео, гифку, текст, эффекты и многое другое.
🔷 Украсить фото рамками. Перейдите в каталог и выберите подходящий вариант. При необходимости настраивайте размер рамки и меняйте цвет рамок.
🔷 Создавать анимацию. Заставляйте фотографии передвигаться по слайду, совершать невообразимые 3D повороты и многое другое!
🔶 РЕДАКТИРОВАНИЕ ФОТО — 9:07
Вы можете улучшать фотографии прямо при создании слайд-шоу.
🔷 Обрезайте фото. Для этого выделите его и во вкладке «Слой» выберите пункт «Кадрирование». Обозначьте новые границы фотографии и сохраните результат.
🔷 Применяйте маски. Настроить ее положение можно во вкладке «Анимация».
🔷 Программа может автоматически улучшить качество изображения. При необходимости скорректируйте цвет и свет вручную или настройте общую силу обработки. Улучшить качество можно и вручную: для этого просто передвигайте бегунки в соответствующем блоке вправо или влево. Также вы можете применять к фото различные эффекты.
🔶 ДОБАВЛЕНИЕ МУЗЫКИ — 10:56
Это завершающий штрих при создании видео из фотографий.
Вы можете добавить фотографию, видео, гифку, текст, эффекты и многое другое.
🔷 Украсить фото рамками. Перейдите в каталог и выберите подходящий вариант. При необходимости настраивайте размер рамки и меняйте цвет рамок.
🔷 Создавать анимацию. Заставляйте фотографии передвигаться по слайду, совершать невообразимые 3D повороты и многое другое!
🔶 РЕДАКТИРОВАНИЕ ФОТО — 9:07
Вы можете улучшать фотографии прямо при создании слайд-шоу.
🔷 Обрезайте фото. Для этого выделите его и во вкладке «Слой» выберите пункт «Кадрирование». Обозначьте новые границы фотографии и сохраните результат.
🔷 Применяйте маски. Настроить ее положение можно во вкладке «Анимация».
🔷 Программа может автоматически улучшить качество изображения. При необходимости скорректируйте цвет и свет вручную или настройте общую силу обработки. Улучшить качество можно и вручную: для этого просто передвигайте бегунки в соответствующем блоке вправо или влево. Также вы можете применять к фото различные эффекты.
🔶 ДОБАВЛЕНИЕ МУЗЫКИ — 10:56
Это завершающий штрих при создании видео из фотографий.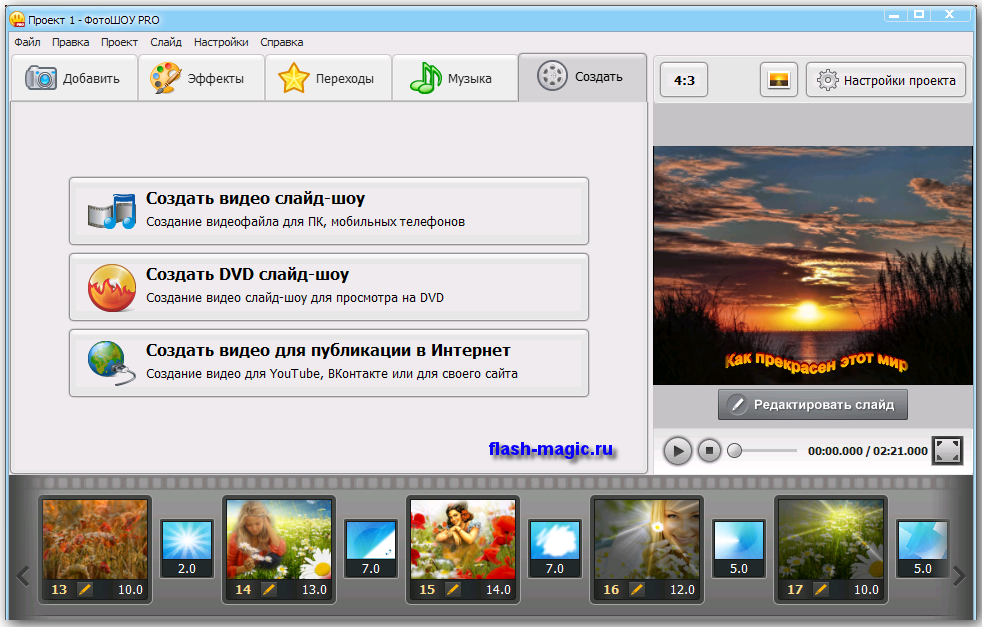
Как легко экспортировать видео из Photoshop без потери качества
Когда дело доходит до экспорта и рендеринга видеоклипов, вы можете выбрать множество программ. Если на вашем компьютере установлен Photoshop, это может быть хорошим вариантом, поскольку Adobe ввела в программу базовые инструменты для редактирования видео. Более того, вы можете найти целый диалог экспорта видео.
Проблема в том, что вы столкнетесь со слишком большим количеством вариантов и значений, чтобы принять лучшее решение. В этом посте мы рассмотрим процесс экспорта видео из Photoshop и постараемся объяснить значение каждой опции.
В этом посте мы рассмотрим процесс экспорта видео из Photoshop и постараемся объяснить значение каждой опции.
Если вы готовы, отправляемся в путь.
Экспорт/сохранение видео в Photoshop
Часть 1. Какие видеоформаты может сохранять Photoshop?
Photoshop — профессиональный редактор изображений, какие форматы видео он может создавать?
Согласно Adobe, Photoshop позволяет импортировать видео в форматах 3GP, AVI, AVC, F4V, FLV, MOV, MP4, MTS, MXF, TS, VOB и R3D, а в Photoshop можно сохранять видео в форматах MOV и MP4, и экспортировать видео в формате GIF из Photoshop.
Другими словами, Photoshop может загружать широко используемые форматы видео, но выводить видео только в форматах MP4 и QuickTime MOV.
Часть 2: Как экспортировать видео из Photoshop
Когда вы закончите редактирование и будете удовлетворены своим проектом, вы можете экспортировать видео из Photoshop. Это означает, что Photoshop собирается объединить части вместе и создать целый файл.
Шаг 1 Открыть диалоговое окно «Визуализация видео» можно тремя способами. Во-первых, перейдите в «Файл» -> «Экспорт» и нажмите «Визуализировать видео». Это самый очевидный способ. Второй способ — найти правую часть области временной шкалы, нажать значок меню и выбрать «Визуализировать видео». Маленькая иконка со стрелкой в левом нижнем углу панели «Таймлайн» также может активировать диалоговое окно «Визуализация видео».
Шаг 2 Перейдите в раздел «Местоположение» в диалоговом окне «Визуализация видео», введите имя вашего видео, нажмите кнопку «Выбрать папку» и выберите место для сохранения видео в Photoshop.
Шаг 3 Перейдите к следующему разделу, мы предлагаем вам выбрать Adobe Media Encoder из выпадающего списка. Затем выберите правильный формат и качество видео в параметрах «Формат» и «Предустановка» в зависимости от ваших потребностей. Вы можете оставить значения по умолчанию для других параметров в этом разделе. Photoshop оптимизирует их в зависимости от формата и качества видео.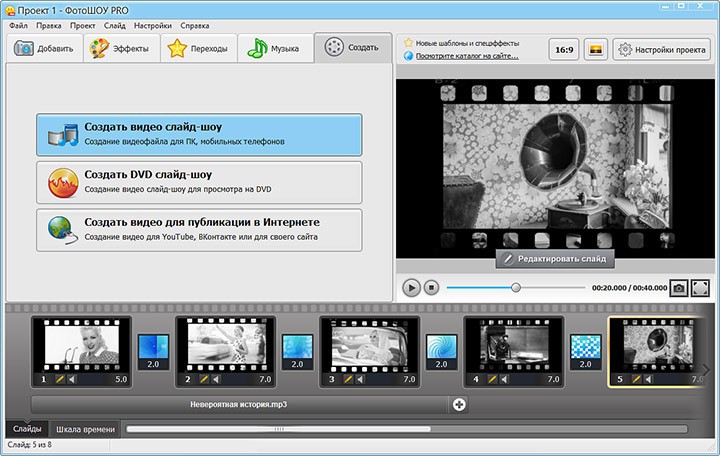
Шаг 4 Следующий раздел — Диапазон. Если вы хотите сохранить видео целиком, выберите «Все кадры». В противном случае экспортируйте часть видео, установив Начальный кадр и Конечный кадр. Например, в вашем видео более 200 кадров. Выберите «Начальный кадр» и «Конечный кадр», введите в поля 100 и 150, Photoshop выведет кадры между 100 и 150.
Шаг 5 Параметры рендеринга — последний раздел диалогового окна. Если вы случайный редактор, вам не нужно ничего менять в этой области. Наконец, нажмите кнопку Render и подождите, пока Photoshop сохранит видео в соответствии с вашими настройками.
Примечание. Полный рендеринг и экспорт видео из Photoshop может занять некоторое время в зависимости от вашего компьютера и длины видео.
Часть 3: Альтернатива Photoshop для редактирования видео
Судя по всему, Photoshop — не единственный способ редактировать и экспортировать видео на компьютер, и если вы хотите сохранить видео в AVI, MKV или других видеоформатах, вам нужно искать альтернатива Фотошопу.
С этого момента мы рекомендуем Aiseesoft Video Converter Ultimate, так как он предлагает больше преимуществ.
- Редактируйте видео просто, например, вырезайте, поворачивайте, переворачивайте, обрезайте или добавляйте водяные знаки.
- Экспорт видео в формате MOV, MP4, FLV, WMV, AVI, 3GP и т. д.
- Повышение качества видео с помощью передовых технологий.
- Поддержка более 1000 форматов, включая MP4, AVI, MKV, MOV, WMV, MP3 и т. д.
- С легкостью добавляйте к видео внешние субтитры или звуковые дорожки.
Короче говоря, это лучший альтернативный способ редактирования и сохранения видео в Photoshop.
Как использовать лучшую альтернативу Photoshop
Шаг 1 Установите Video Converter Ultimate
Загрузите и установите лучший видеоредактор на свой компьютер и запустите его. Есть два способа импортировать видео: добавить видеофайлы с жесткого диска, щелкнув меню «Добавить файл», и щелкнуть меню «Загрузить диск», чтобы импортировать видео с DVD.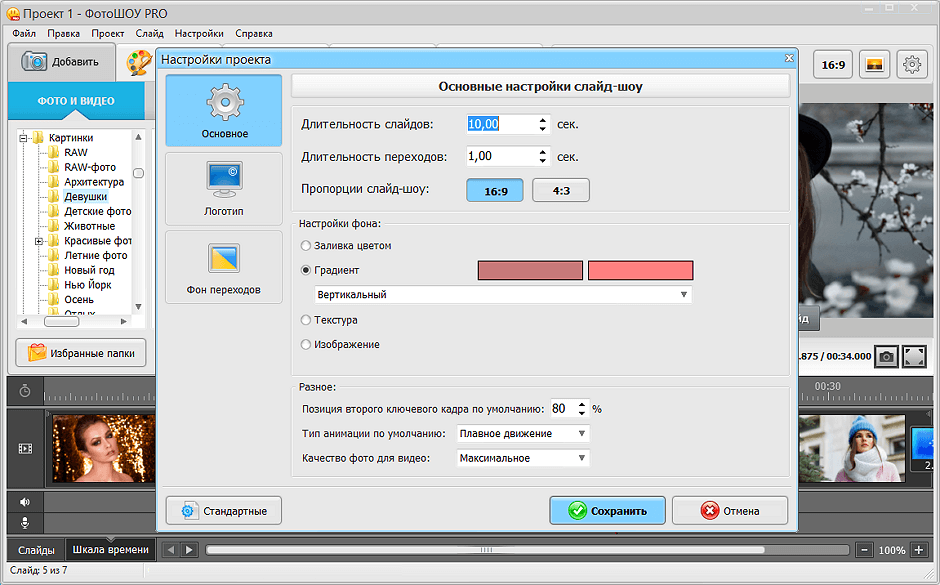
Шаг 2. Отредактируйте видео с помощью видеоредактора
Затем выберите видео, которое вы хотите отредактировать, и щелкните меню «Правка», чтобы открыть его в окне «Видеоредактор». Здесь вы можете использовать инструменты «Поворот», «Обрезка», «3D», «Эффект», «Водяной знак» для полировки вашего видео. Чтобы обрезать видео, щелкните меню «Клип» в главном интерфейсе.
Шаг 3 Экспорт нескольких видео без Photoshop
После редактирования видео выберите их все в области медиатеки. Затем найдите нижнюю область, выберите нужный формат видео или целевое устройство в раскрывающемся списке «Профиль». Затем нажмите кнопку «Обзор», чтобы выбрать место для сохранения видео.
Нажмите кнопку «Настройки», чтобы открыть диалоговое окно «Настройки», затем вы можете найти другие пользовательские параметры, такие как битрейт и многое другое.
Как только вы нажмете кнопку «Преобразовать», видеоредактор начнет экспортировать ваши видео.
Примечание. Согласно нашему тесту, на экспорт дюжины видеоклипов ушло всего несколько секунд.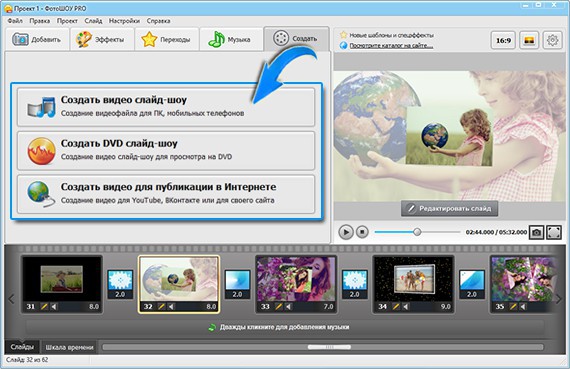
Заключение
Photoshop — самый профессиональный редактор изображений, но многие люди воздерживаются от него из-за сложности. В этой статье мы сосредоточимся на том, как экспортировать видео из Photoshop, чтобы помочь вам понять весь процесс. Как видите, обширные параметры в диалоговом окне «Визуализация видео» усложняют сохранение видео в Photoshop. Мы надеемся, что наше пошаговое руководство окажется для вас полезным.
Кроме того, мы поделились альтернативным способом редактирования и экспорта видео — Aiseesoft Video Converter Ultimate. Он не только прост в использовании, но и может экспортировать видео в множество форматов. Теперь вы можете свободно редактировать видео и сохранять его в соответствии с вашими потребностями.
Что вы думаете об этом посте?
- 1
- 2
- 3
- 4
- 5
Отлично
Оценка: 4,7 / 5 (на основе 49 голосов)
23 октября 2018 г. 08:00 / Опубликовано Andrew Miller для редактирования видео
08:00 / Опубликовано Andrew Miller для редактирования видео
Как сохранить видео в Photoshop
Несмотря на то, что Photoshop в основном используется для редактирования неподвижных изображений, чем медиа на основе времени, программа предлагает большую гибкость при экспорте видео. В окне Render Video Photoshop позволяет вам настраивать параметры экспорта ваших видео многими способами и предоставляет вам возможность сохранять видео в различных форматах.
Вы можете сохранить видео в Photoshop как PSD (если вы все еще в процессе его редактирования) или фильм QuickTime / H.264 (подходит для экспорта полных видео). Для анимации доступны те же параметры сохранения.
В этой статье мы рассмотрим следующее:
Содержание
- Как сохранить редактируемое видео
- Как экспортировать полное видео
- 1: Откройте окно рендеринга видео
- 2: Выберите имя и местоположение для файла
- 3: Выберите Adobe Media Encoder в качестве маршрута вывода
- 4: Отредактируйте другие параметры экспорта
- 5: Выберите диапазон для экспорта
- Вот некоторые из мои любимые инструменты Photoshop:
Как и при работе с файлами неподвижных изображений, вам следует периодически сохранять файл, который вы редактируете в Photoshop.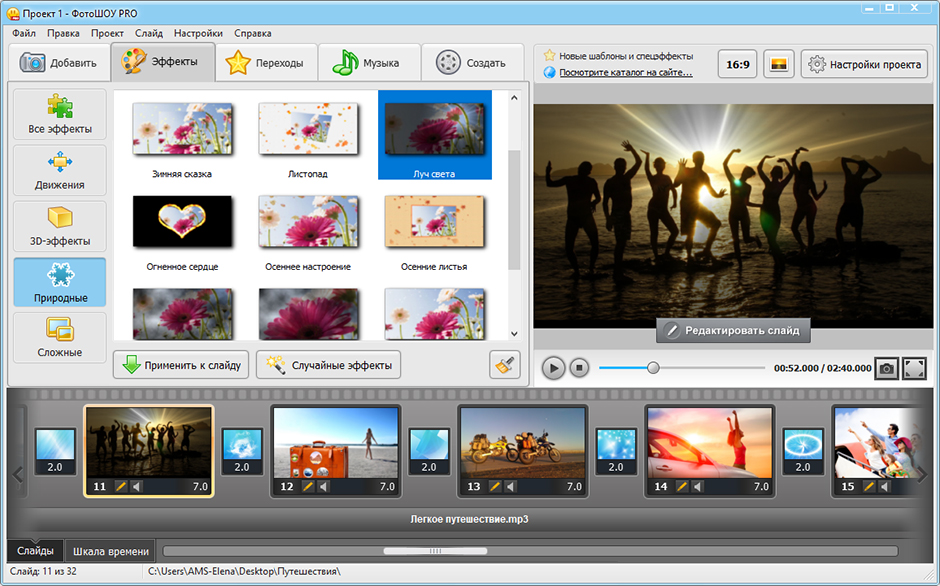 Это позволяет вам иметь подстраховку на случай сбоя программы, который в противном случае может привести к потере всех внесенных вами изменений.
Это позволяет вам иметь подстраховку на случай сбоя программы, который в противном случае может привести к потере всех внесенных вами изменений.
Сохранение незавершенных видеофайлов в формате PSD позволяет сохранить изменения, кадры и все другие свойства видеофайла Photoshop. Итак, если вы все еще редактируете видео и не совсем готовы к его рендерингу, сохраните его в этом формате.
Чтобы сохранить файл в формате PSD, перейдите в верхнюю часть экрана к Файл > Сохранить как.
В открывшемся окне Сохранить как введите соответствующее имя файла и выберите место, куда вы хотите сохранить документ.
Затем щелкните раскрывающееся меню в нижней части диалогового окна, чтобы установить формат файла PSD.
Когда вы закончите, просто нажмите кнопку Сохранить в правом нижнем углу, чтобы сохранить файл!
Теперь у вас должен быть создан файл, который можно снова открыть в Photoshop, чтобы продолжить редактирование с того места, на котором вы остановились, без потери качества или каких-либо возможностей редактирования, к которым вы ранее имели доступ!
При желании вы также можете открыть файл в других приложениях Adobe или в приложениях для редактирования видео.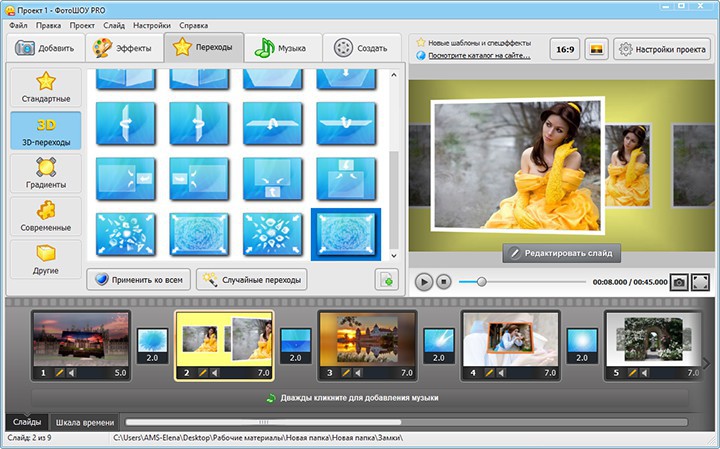 PSD-файлы хорошо совместимы со многими программами, а формат поддерживается всеми программами Adobe для работы с видео.
PSD-файлы хорошо совместимы со многими программами, а формат поддерживается всеми программами Adobe для работы с видео.
Итак, вы закончили редактирование видео в Photoshop! Как вы можете экспортировать его как видео, которое можно воспроизводить в других приложениях?
Начинаем!
1: Откройте окно рендеринга видеоДля начала мы собираемся открыть окно рендеринга видео , так как это место, в котором можно найти все настраиваемые параметры видео.
Это можно сделать несколькими способами. Самый простой — выбрать File > Export > Render Video из панели в верхней части экрана.
Кроме того, вы можете перейти в нижний левый угол окна временной шкалы (обычно расположенного в нижней части экрана) и щелкнуть значок маленькой стрелки, как показано ниже.
Если вы еще не открыли Окно временной шкалы, вы можете сделать это, выбрав Окно > Временная шкала в верхней части экрана.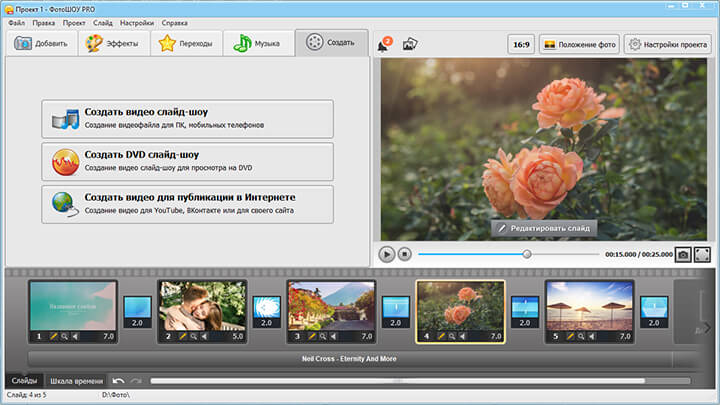
Использование любого из этих маршрутов должно вызвать Render Video Окно для открытия. Это должно выглядеть примерно так, как показано ниже.
2: Выберите имя и местоположение для вашего файлаНачнем с того, что обратим внимание на параметры в верхней части окна.
Здесь вы должны заметить поле, в котором вы можете установить имя для вашего файла. Для этого щелкните внутри поля и введите имя.
Ниже вы найдете раздел, предназначенный для указания места, в котором вы хотите сохранить файл. Нажмите Выберите папку , чтобы открыть новое окно, в котором вы можете щелкнуть местоположение файла, которое хотите выбрать. Нажмите OK , как только вы будете удовлетворены выбранным местом (и убедитесь, что вы помните, где вы сохранили файл!) В следующем разделе есть возможность выбрать тип вывода. Здесь лучше всего выбрать Adobe Media Encoder . Другой вариант, Photoshop Image Sequence приведет к тому, что Photoshop сохранит все видео как отдельные кадры в виде изображений JPEG, что не подходит для сохранения в виде видео.
В следующем разделе содержится множество других параметров экспорта, которые можно изменить в соответствии с вашими предпочтениями и свойствами экспортируемого видео.
Во-первых, это возможность установить формат вашего видео. Хорошей настройкой для выбора является H.264 , так как это сохраняет высокое качество видео при хорошей степени сжатия.
Затем в разделе Preset выберите параметр, который лучше всего подходит для типа сохраняемого видео. Параметр « Высокое качество », как правило, работает хорошо, но вы всегда можете выбрать другой из раскрывающегося меню, например один из предустановленных параметров, предназначенных для потоковых платформ, таких как Vimeo и YouTube.
Следующей редактируемой настройкой является Размер . Изменение этого параметра позволяет установить размеры экспортируемого видео. Если вы хотите сохранить те же размеры видео, что и в редактируемом файле Photoshop, выберите вариант 9. 0103 Размер документа, , который должен выбираться автоматически.
0103 Размер документа, , который должен выбираться автоматически.
В противном случае вы можете выбрать любую другую опцию из выпадающего меню.
И последняя опция в этом разделе позволяет установить частоту кадров . Мы рекомендуем просто оставить все как есть, так как это будет частота кадров, с которой вы работали в Photoshop. Однако вы можете изменить его, если хотите изменить качество видео.
5: Выберите диапазон для экспортаВ нижней части окна можно выбрать определенный фрагмент видео для экспорта. Если вы хотите экспортировать все это, выберите Все кадры.
Если вместо этого вы предпочитаете экспортировать только определенный фрагмент видео, введите Начальный кадр и Конечный кадр диапазона, который вы хотите экспортировать.
Затем, когда вы довольны всеми указанными настройками, просто нажмите кнопку Render в правом нижнем углу окна, чтобы экспортировать видео!
Вот оно! Надеюсь, теперь вы знаете все о том, как экспортировать видео в Photoshop, и о возможностях настройки параметров его сохранения.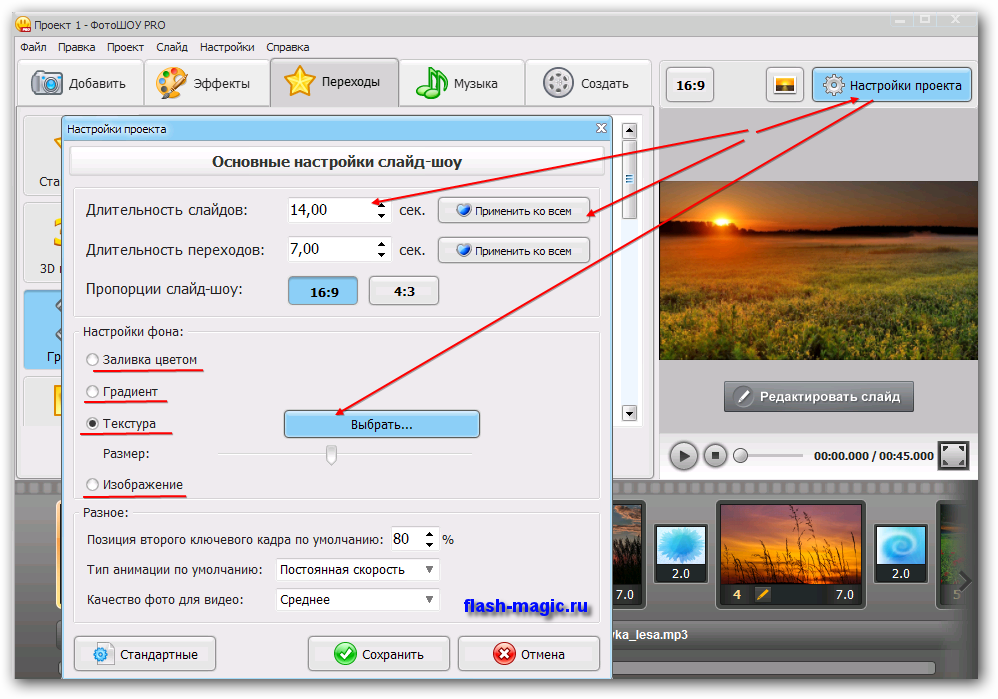 Чтобы узнать больше об экспорте видео в Photoshop, посмотрите это видео Джейкоба Ривкина.
Чтобы узнать больше об экспорте видео в Photoshop, посмотрите это видео Джейкоба Ривкина.
Экспорт видео из Photoshop
Посмотрите это видео на YouTube
Вот некоторые из моих любимых инструментов Photoshop:
Спасибо за чтение этой статьи. Я надеюсь, что вы нашли это полезным, поскольку вы используете Adobe Photoshop. Вот некоторые инструменты, которые я использую ежедневно во время ретуши или редактирования, которые облегчили мне жизнь. Я надеюсь, что вы также найдете их полезными, как и я. Это партнерские ссылки, поэтому, если вы решите приобрести любую из них, я получу комиссию.
Но, честно говоря, это именно те инструменты, которые я использую и рекомендую всем, даже своим самым близким друзьям и семье.
Планшет: Я помню, как купил свой первый планшет еще в 2011 году. Это был самый маленький планшет Wacom, доступный в то время, я думаю, это был формат A5. Планшеты имеют огромное значение для работы с Photoshop, и сейчас я не могу работать без них.