НОУ ИНТУИТ | Лекция | Примечания и исправления документов, отправка по электронной почте
Аннотация: В лекции рассмотрены работа с примечаниями, работа с документом в режиме записи исправлений, сравнение и объединение документов, пересылка документов по электронной почте.
Работа с примечаниями
Уровень 1. О примечаниях
Примечания используют для комментирования документов, добавления к ним замечаний, предложений, рекомендаций и т.д. При этом текст самого документа остается неизменным.
Примечание — заметка, добавленная автором или рецензентом в документ.
Примечание можно добавить к тексту, рисунку, другому объекту.
Для работы с примечаниями обычно пользуются вкладкой Рецензирование.
Вставка примечания
- Выделите текст или элемент, с которым требуется связать примечание intuit.ru/2010/edi»>В группе Примечания вкладки Рецензирование нажмите кнопку Создать примечание.
- В выноске введите текст примечания ( рис. 7.1).
увеличить изображение
Рис.
7.1. Создание примечания
К одному фрагменту документа может быть создано несколько примечаний, в том числе и разными рецензентами.
Можно создать ответ на примечание.
- Установите курсор в примечание, на которое требуется ответить,
- В выноске введите текст примечания.

В документе фоном будет выделен тот же фрагмент, для которого создано первое примечание. В выноске примечания после инициала рецензента будет добавлена буква R и номер примечания, для которого создан ответ ( рис. 7.2).
увеличить изображение
Рис.
7.2. Ответ на примечание
Изменение примечания
Для изменения текста примечания установите курсор в примечание и добавьте или удалите текст.
При редактировании примечания, созданного другим рецензентом, имя рецензента и цвет примечания не изменяются.
Изменить оформление текста примечания в выноске невозможно. При необходимости можно изменить параметры форматирования примечания в области просмотра. При этом в выноске параметры текста не изменятся.
Просмотр примечаний
Скрытие и отображение примечаний
Для отображения и скрытия примечаний используют кнопку Показать исправления группы Отслеживание вкладки Рецензирование. Щелкните по кнопке и установите или снимите флажок Примечания ( рис. 7.3).
увеличить изображение
Рис.
7.3. Отображение и скрытие примечаний
Кроме того, для отображения примечаний к документу в раскрывающемся списке Отобразить для проверки группы Отслеживание вкладки Рецензирование должен быть выбран параметр Исправления в измененном документе или Исправления в исходном документе ( рис. 7.4).
увеличить изображение
Рис.
7.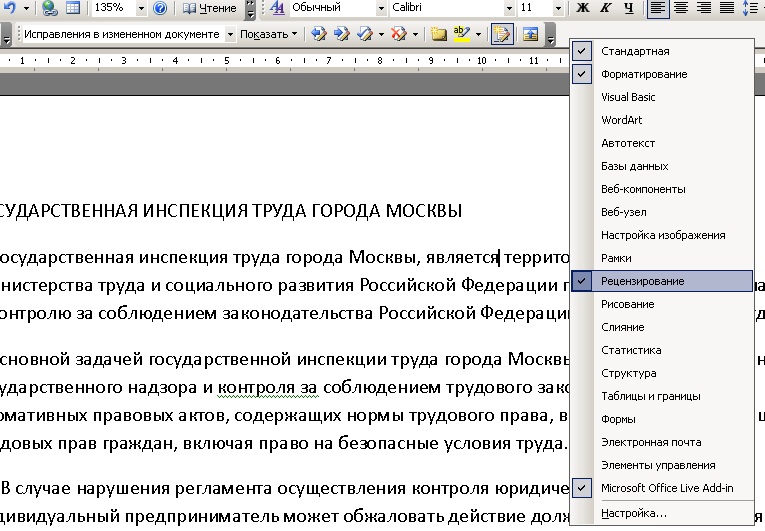 4. Отображение примечаний
4. Отображение примечаний
Просмотр всех примечаний
В режиме отображения документа Разметка страницы
увеличить изображение
Рис.
7.5. Отображение примечаний в режиме отображения документа Разметка страницы
В режиме отображения документа Черновик и Структура фрагмент документа, для которого создано примечание, выделен фоном, рядом отображается метка примечания ( рис. 7.6).
увеличить изображение
Рис.
7.6. Отображение примечаний в режиме отображения Черновик
увеличить изображение
Рис.
7.7. Отображение примечаний в области проверки
Областью просмотра можно пользоваться и в режимах отображения документа Разметка страницы и Веб-документ.
В любом режиме просмотра содержание примечания появляется во всплывающей подсказке при наведении указателя мыши на фрагмент документа, для которого оно сделано ( рис. 7.8).
увеличить изображение
Рис.
7.8.
Для последовательного просмотра примечаний в документе можно воспользоваться кнопками группы Примечания вкладки Рецензирование ( рис. 7.9).
увеличить изображение
Рис.
7.9. Последовательный просмотр примечаний
Отслеживание собственных изменений в Microsoft 365 Word Online
Критическая часть создания отличного контента требует получения отзывов от ваших коллег.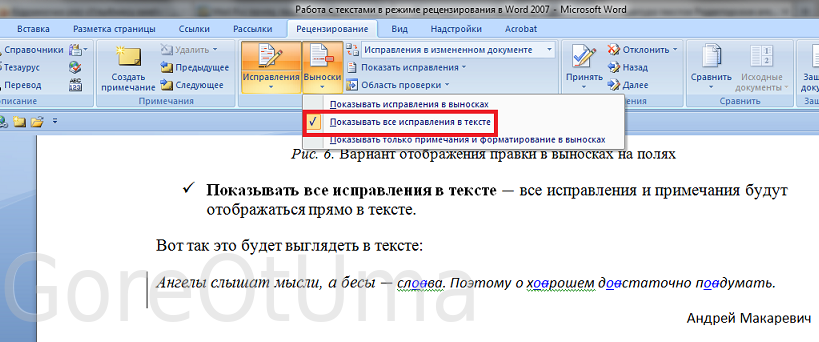 Несколько лет назад мы обнаружили, что сравниваем документы рядом друг с другом, чтобы увидеть, какие изменения были внесены, и следует ли принять эти изменения. Чтение каждого документа слово в слово занимало много времени, пытаясь найти различия и не зная, имеет ли смысл то, что было отредактировано.
Несколько лет назад мы обнаружили, что сравниваем документы рядом друг с другом, чтобы увидеть, какие изменения были внесены, и следует ли принять эти изменения. Чтение каждого документа слово в слово занимало много времени, пытаясь найти различия и не зная, имеет ли смысл то, что было отредактировано.
Я не знаю, в каком году Microsoft представила Отслеживание изменений в документах Word, но я могу вам сказать, что это было благословением для тех, кто должен вычитывать весь день.
Сегодня я расскажу вам о функциях отслеживания изменений, о том, как их использовать, и покажу вам новую функцию Microsoft в Word, где вы можете увидеть свои индивидуальные изменения, внесенные в документ.
Отслеживание изменений — это функция, встроенная в Microsoft Word (для ПК или MAC), которая отслеживает все изменения, внесенные в документ, и позволяет вам оставлять комментарии. Когда Отслеживание изменений включено, изменения, которые вы вносите в документ, выделяются и отображаются разными цветами или стилями, чтобы отделить их от исходного текста. Этот инструмент особенно полезен для документов с несколькими редакторами, которые могут просматривать и утверждать (или отклонять) правки друг друга.
Этот инструмент особенно полезен для документов с несколькими редакторами, которые могут просматривать и утверждать (или отклонять) правки друг друга.
Сначала необходимо включить отслеживание изменений. Для этого нажмите Обзор вкладку на ленте меню выше, затем нажмите Отследить изменения .
Примечание: Любой, кто предоставляет доступ к документу для внесения изменений, должен включить Отслеживание изменений на своей стороне, чтобы эта функция работала должным образом. После включения отслеживания изменений все, кто редактирует документ, увидят изменения, независимо от того, внесены ли они автором или соавторами.
Новая интересная функция, добавленная в Track Changes, — возможность отслеживать собственные изменения. С помощью этой новой функции теперь вы можете указать Word отслеживать только ваши изменения («Только мои»).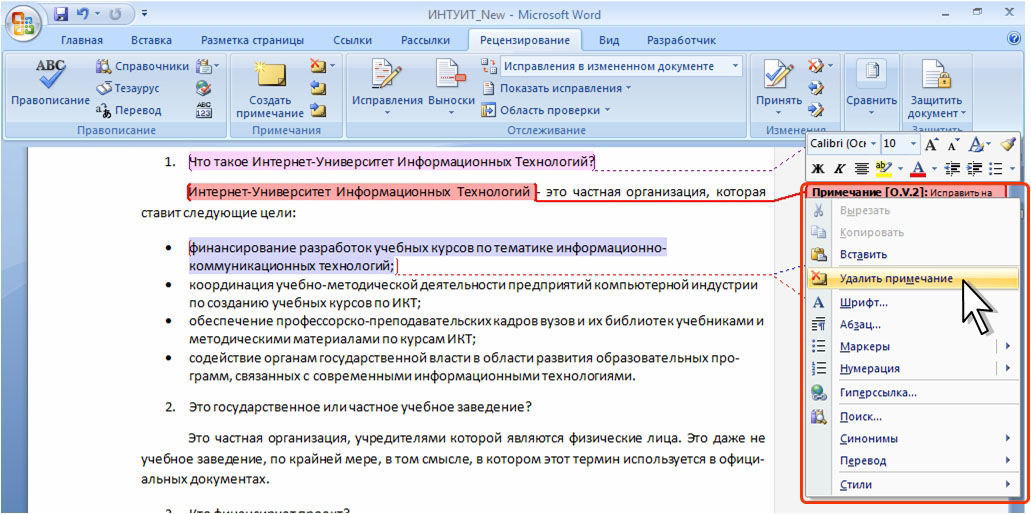 Это позволит вам отслеживать свои собственные изменения, не заставляя других отслеживать свои.
Это позволит вам отслеживать свои собственные изменения, не заставляя других отслеживать свои.
При нажатии на стрелку вниз в строке меню «Отслеживание изменений» у вас будет три варианта:
- Отключить отслеживание изменений
- Включить отслеживание изменений для всех
- Включить отслеживание изменений для Just Mine (новая функция).
Чтобы продемонстрировать функции Отслеживание изменений , я включил эту функцию Для всех . Пока я пишу этот блог, вы увидите, что внесенные изменения будут выделены красным цветом и подчеркнуты. Когда вы делитесь своим документом с другими людьми для просмотра, внесенные ими изменения будут выделены синим цветом. Если они решат удалить предложение или абзац вашего текста, он будет отображаться синим цветом с зачеркиванием.
Чтобы отслеживать изменения на странице, на левом поле будет отображаться серая полоса, указывающая на то, что в этот абзац было внесено изменение.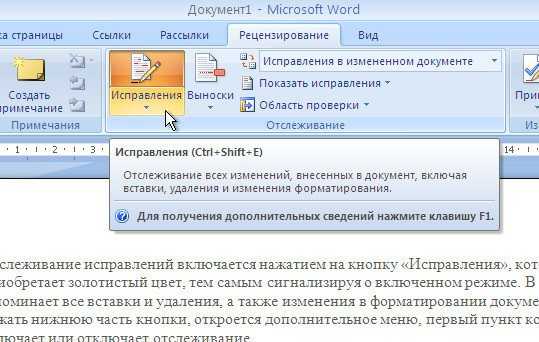
Например, если вы удалите пару слов или абзац с включенным Отслеживать изменения , текст, который вы удалили, останется видимым, но будет отображаться красным/синим шрифтом (мои изменения выделены красным, но другие, которые вносят изменения будет выделен синим цветом) с зачеркиванием. Это поможет вам расшифровать, кто внес изменения в документ, а также не позволит вам запутаться в оставшемся тексте.
При наведении указателя мыши на текст появляется диалоговое окно, сообщающее, что было добавлено или удалено в документ.
Как принять или отклонить изменения в документеНапоминаем, что любой, кто просматривает и редактирует ваш документ, должен включить отслеживание изменений.
После того, как люди внесли свои изменения, вы захотите просмотреть их, а затем либо принять, либо отклонить их изменения . Далее я покажу вам, как принять или отклонить эти изменения. На ленте меню в правом верхнем углу вы увидите несколько кнопок:
- Отслеживание изменений (включите, чтобы отслеживать изменения)
- Значок страницы с зеленой галочкой (нажмите на этот значок, чтобы принять изменение)
- Значок страницы с красным крестиком (нажмите на этот значок, чтобы отклонить изменение)
- Значок страницы с зеленой стрелкой, указывающей влево (щелкните этот значок, чтобы перейти к предыдущему редактированию)
- Значок страницы с зеленой стрелкой, указывающей вправо.
 (нажмите на этот значок, чтобы перейти к следующему редактированию)
(нажмите на этот значок, чтобы перейти к следующему редактированию)
Примечание: вы также можете получить доступ к этим командам, щелкнув правой кнопкой мыши редактируемый текст.
Другой способ принять или отклонить изменения — навести указатель мыши на измененный текст и щелкнуть галочку, чтобы принять, или X, чтобы отклонить.
Примечание. , когда вы принимаете или отклоняете редактирование, Microsoft автоматически направляет ваш курсор на следующее изменение, если таковое имеется. Напоминаем, чтобы принять или отклонить редактирование, курсор должен находиться в области редактирования.
Добавление комментариев и удаление комментариев отслеживания изменений Если у вас есть вопрос относительно заявления или вам нужна помощь, вы можете добавлять комментарии по ходу дела. В следующем разделе я научу вас, как оставлять комментарии в документе, не добавляя дополнительный текст. С помощью мыши выделите текст, который хотите прокомментировать. Затем выберите New Comment на ленте меню или во всплывающем диалоговом окне средства форматирования.
С помощью мыши выделите текст, который хотите прокомментировать. Затем выберите New Comment на ленте меню или во всплывающем диалоговом окне средства форматирования.
После того, как вы нажмете Новый комментарий , справа от документа появится диалоговое окно с местом для упоминания кого-то из вашей команды или просто введите общий комментарий к выделенному тексту.
Поскольку мой документ еще не был предоставлен моей команде, когда я упомянул имя своей коллеги, мне было предложено Предоставить ей доступ к моему документу. Далее вы нажмете Поделиться и уведомите . Сделав это, Microsoft отправит моему коллеге электронное письмо со ссылкой, указывающей, что этот документ был предоставлен ей для ознакомления.
Затем мой коллега может открыть документ в Интернете и ответить на этот комментарий. Если она решит ознакомиться с документом целиком, ей потребуется включить отслеживание изменений на ее конце. На снимке экрана ниже показан ответ моих коллег на мой комментарий.
На снимке экрана ниже показан ответ моих коллег на мой комментарий.
Примечание: Вам не нужно упоминать кого-либо в комментарии, вы можете просто создать комментарий для любого, кто редактирует документ, чтобы просмотреть и добавить комментарии, если это необходимо.
Нажмите на раскрывающееся меню с многоточием (…), чтобы либо отредактировать комментарий, либо Решить или Удалить цепочку , когда этот комментарий будет завершен. Вы также можете получить ссылку, чтобы скопировать комментарий и поделиться им с другими участниками вашей команды.
Перечисленные выше инструкции относятся только к Microsoft 365 Word Online. Настольная версия Track Changes немного сложнее с гораздо большим количеством функций.
Краткий обзор отслеживания изменений в настольной версии Microsoft Word Разница между онлайн-версией Word и настольной версией заключается в том, что настольная версия позволяет вам контролировать, какие изменения и комментарии вы видите, настраивая варианты разметки.
На вкладке Обзор рядом с Отслеживание изменений находится раскрывающееся меню с четырьмя параметрами, отображающими различные уровни изменений, внесенных в документ.
- All Markup – покажет вам все изменения и комментарии, сделанные после включения отслеживания изменений.
- Простая разметка – покажет упрощенную версию изменений и комментариев, представленную примечаниями на полях документа, а не видимым форматированием.
- No Markup – скроет все пометки и комментарии к изменениям, но сохранит изменения.
- Исходный – документ будет отображаться в том виде, в котором он выглядел до включения отслеживания изменений.

Вы также можете настроить тип отображаемых изменений, нажав Показать разметку . Откроется меню с галочками рядом с различными параметрами. Если флажок установлен, он будет включен в разметку. Чтобы установить или снять флажок и вариант, просто нажмите на него.
Это позволит вам указать, какие изменения будут видны вам или комментариям других редакторов.
Используйте панель просмотра для просмотра изменений, внесенных в документЕсли вам нужно последовательно просмотреть все изменения, внесенные в документ, вы можете нажать кнопку Панель просмотра в верхней строке меню ленты. и выберите «Панель просмотра по вертикали» (отображается в левой части экрана) или «Панель просмотра по горизонтали» (отображается в нижней части экрана).
В зависимости от ваших предпочтений Панель просмотра появится с содержанием всех изменений и комментариев, внесенных в документы. Чтобы отключить эту функцию, просто снова нажмите на панель просмотра или нажмите на X в правом верхнем углу панели просмотра.
Это относится к отслеживанию изменений в Microsoft Word в Интернете и в версии для ПК. Как всегда, я надеюсь, что это поможет упростить редактирование ваших документов. Чтобы получить дополнительные советы и рекомендации по Microsoft 365, посетите наш блог и подпишитесь на него.
3 способа принять определенные отслеживаемые изменения только в вашем документе Word
В этой статье мы хотим поделиться с вами тремя способами принять определенные отслеживаемые изменения только в вашем документе Word.
Обычно в документе с отслеживаемыми изменениями можно принять их все сразу или каждое по одному. Но иногда вам может потребоваться принять только определенные изменения, например все изменения форматирования. Для решения этой проблемы требуются дополнительные шаги.
Ниже приведены 3 подхода к принятию определенных отслеживаемых изменений только в разных случаях.
Метод 1: принять все отслеживаемые изменения определенного типа
Допустим, нам нужно принять все изменения форматирования в документе.
- Сначала перейдите на вкладку «Обзор».
- Затем нажмите команду «Показать разметку».
- Далее установите флажок только «Форматирование» в раскрывающемся меню.
- Теперь вы можете видеть, что в документе отображаются только изменения форматирования. Нажмите кнопку раскрывающегося списка на команду «Принять».
- И выберите опцию «Принять все показанные изменения».
Аналогичным образом, чтобы принять другие изменения, просто отобразите в документе только изменения этого типа и примите их.
Метод 2: Принимать только удаления или вставки
Как видно из первого снимка экрана, вставки и удаления связаны друг с другом. Поэтому, чтобы принять один из них, нужен макрос.
- Прежде всего, нажмите «Alt + F11», чтобы вызвать редактор VBA в Word.
- Затем нажмите «Обычный» проект и нажмите «Вставить» в строке меню.
- И выберите «Модуль» в этом меню, чтобы вставить новый.
- Затем дважды щелкните модуль, чтобы открыть его, и вставьте следующие коды:
Sub AcceptOnlyDeletionsInDoc() Dim objRevision как редакция Dim objDoc как документ Application.ScreenUpdating = Ложь Установите objDoc = ActiveDocument Для каждого objRevision в objDoc.Revisions С objRevision Если .Type = wdRevisionDelete Тогда .Принимать Конец, если Конец с Следующий objRevision Application.ScreenUpdating = Истина Установите objDoc = Ничего Конец суб
- Наконец, нажмите кнопку «Выполнить» или просто нажмите «F5», чтобы выполнить коды.
Этот макрос принимает все удаления в документе. Что касается принятия всех вставок, вы просто заменяете этот макрос:
Sub AcceptOnlyInsertionsInDoc()
Dim objRevision как редакция
Dim objDoc как документ
Application.ScreenUpdating = Ложь
Установите objDoc = ActiveDocument
Для каждого objRevision в objDoc.Revisions
С objRevision
Если .Type = вдРевижнИнсерт Тогда
.Принимать
Конец, если
Конец с
Следующий objRevision
Application.ScreenUpdating = Истина
Установите objDoc = Ничего
Конец суб Способ 3.


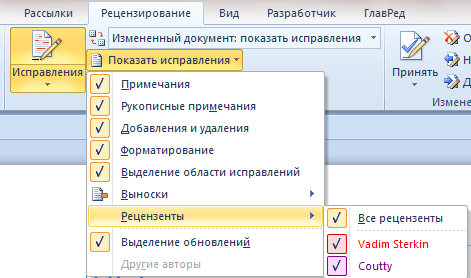 Быть может, начальник поручил вам работу над огромным проектом или вы сами решили написать книгу страниц эдак на триста-четыреста. Для того чтобы успешно справляться с большими документами, нужно знать некоторые хитрости и владеть определенными навыками, иначе ничего не получится. Приведем такой пример: некоторые наши знакомые при написании рефератов всегда создавали сноски вручную, то есть, проводили линию в конце страницы и записывали под ней название и страницу книги. Такой способ их вполне устраивал, ведь сносок было не более пяти-шести, и в случае необходимости их можно было подкорректировать. Но уже при написании дипломного проекта стало понятно, что так вводить сноски ужасно неудобно. Диплом — это большая работа, в которую нужно постоянно вносить изменения, что-то исправлять или дописывать в середине текста. Поэтому все сноски, выставленные вручную (а их тут было несколько десятков), «съезжали» при каждой попытке редактирования текста. Кроме того, когда какая-нибудь сноска убиралась или добавлялась, приходилось вручную менять нумерацию.
Быть может, начальник поручил вам работу над огромным проектом или вы сами решили написать книгу страниц эдак на триста-четыреста. Для того чтобы успешно справляться с большими документами, нужно знать некоторые хитрости и владеть определенными навыками, иначе ничего не получится. Приведем такой пример: некоторые наши знакомые при написании рефератов всегда создавали сноски вручную, то есть, проводили линию в конце страницы и записывали под ней название и страницу книги. Такой способ их вполне устраивал, ведь сносок было не более пяти-шести, и в случае необходимости их можно было подкорректировать. Но уже при написании дипломного проекта стало понятно, что так вводить сноски ужасно неудобно. Диплом — это большая работа, в которую нужно постоянно вносить изменения, что-то исправлять или дописывать в середине текста. Поэтому все сноски, выставленные вручную (а их тут было несколько десятков), «съезжали» при каждой попытке редактирования текста. Кроме того, когда какая-нибудь сноска убиралась или добавлялась, приходилось вручную менять нумерацию.
 Текст обычной сноски может располагаться на нижнем поле страницы (опция Внизу страницы (Bottom of Page)) или же в основном тексте ниже последней строки той страницы, на которой расположена ссылка (опция Внизу текста (Below Text)). Концевая сноска может быть расположена в конце документа (End of Document) или в конце раздела (End of Section). В разделе Формат (Format) можно выбрать способ нумерации сносок. Обычно это — арабские цифры, но вы можете установить любые другие символы. Также тут устанавливается символ, с которого нужно начинать нумерацию. Когда вы закончите настройку, нажмите кнопку Вставить (Insert) и переходите к вводу текста сноски. Помните, что если он будет слишком велик, Microsoft Word перенесет его на следующую страницу. Если вы работаете в режиме Разметка страницы (режим отображения можно выбрать в меню Вид), текст сноски будет отображаться в процессе вашей работы. Если же вы находитесь в режиме Обычный, текст сноски будет отображаться на области сносок и исчезнет, как только вы закончите редактирование и нажмете кнопку Закрыть в верхней части области.
Текст обычной сноски может располагаться на нижнем поле страницы (опция Внизу страницы (Bottom of Page)) или же в основном тексте ниже последней строки той страницы, на которой расположена ссылка (опция Внизу текста (Below Text)). Концевая сноска может быть расположена в конце документа (End of Document) или в конце раздела (End of Section). В разделе Формат (Format) можно выбрать способ нумерации сносок. Обычно это — арабские цифры, но вы можете установить любые другие символы. Также тут устанавливается символ, с которого нужно начинать нумерацию. Когда вы закончите настройку, нажмите кнопку Вставить (Insert) и переходите к вводу текста сноски. Помните, что если он будет слишком велик, Microsoft Word перенесет его на следующую страницу. Если вы работаете в режиме Разметка страницы (режим отображения можно выбрать в меню Вид), текст сноски будет отображаться в процессе вашей работы. Если же вы находитесь в режиме Обычный, текст сноски будет отображаться на области сносок и исчезнет, как только вы закончите редактирование и нажмете кнопку Закрыть в верхней части области.
 Они представляют собой текст или графические изображения (а иногда и то, и другое), который печатается в верхней и нижней части каждой страницы. При этом такой текст может быть одинаковым для группы страниц. Колонтитулы можно использовать для нумерации страниц, вывода названия раздела, главы, вашего имени и фамилии, названия организации, текущей даты или времени и т.д. Кроме того, в Microsoft Word имеются элементы автотекста, специально предназначенные для колонтитулов. Эти элементы оформления позволяют читателю (впрочем, и автору тоже) быстрее ориентироваться в документе.
Они представляют собой текст или графические изображения (а иногда и то, и другое), который печатается в верхней и нижней части каждой страницы. При этом такой текст может быть одинаковым для группы страниц. Колонтитулы можно использовать для нумерации страниц, вывода названия раздела, главы, вашего имени и фамилии, названия организации, текущей даты или времени и т.д. Кроме того, в Microsoft Word имеются элементы автотекста, специально предназначенные для колонтитулов. Эти элементы оформления позволяют читателю (впрочем, и автору тоже) быстрее ориентироваться в документе. Эта панель поможет быстро изменить параметры и номер страницы, перейти от верхнего колонтитула к нижнему, вставить текущую дату и время, автотекст. Последняя опция позволяет вставить, например, дату создания или дату печати файла, его имя или полный путь к нему на диске. Кнопка Основной текст поможет сосредоточиться на тексте колонтитула, убрав из поля зрения весь остальной документ.
Эта панель поможет быстро изменить параметры и номер страницы, перейти от верхнего колонтитула к нижнему, вставить текущую дату и время, автотекст. Последняя опция позволяет вставить, например, дату создания или дату печати файла, его имя или полный путь к нему на диске. Кнопка Основной текст поможет сосредоточиться на тексте колонтитула, убрав из поля зрения весь остальной документ. Первые обычно выравниваются по левому краю, последние же — по правому. Для того, чтобы создать разные колонтитулы для четных и нечетных страниц, выполните команду Файл — Параметры страницы (File-Page Setup). Перейдите на вкладку Источник бумаги (Layout) и в разделе Различать колонтитулы (Headers And Footers) поставьте «галочку» напротив строчки «четных и нечетных страниц» («different odd and even»).
Первые обычно выравниваются по левому краю, последние же — по правому. Для того, чтобы создать разные колонтитулы для четных и нечетных страниц, выполните команду Файл — Параметры страницы (File-Page Setup). Перейдите на вкладку Источник бумаги (Layout) и в разделе Различать колонтитулы (Headers And Footers) поставьте «галочку» напротив строчки «четных и нечетных страниц» («different odd and even»).
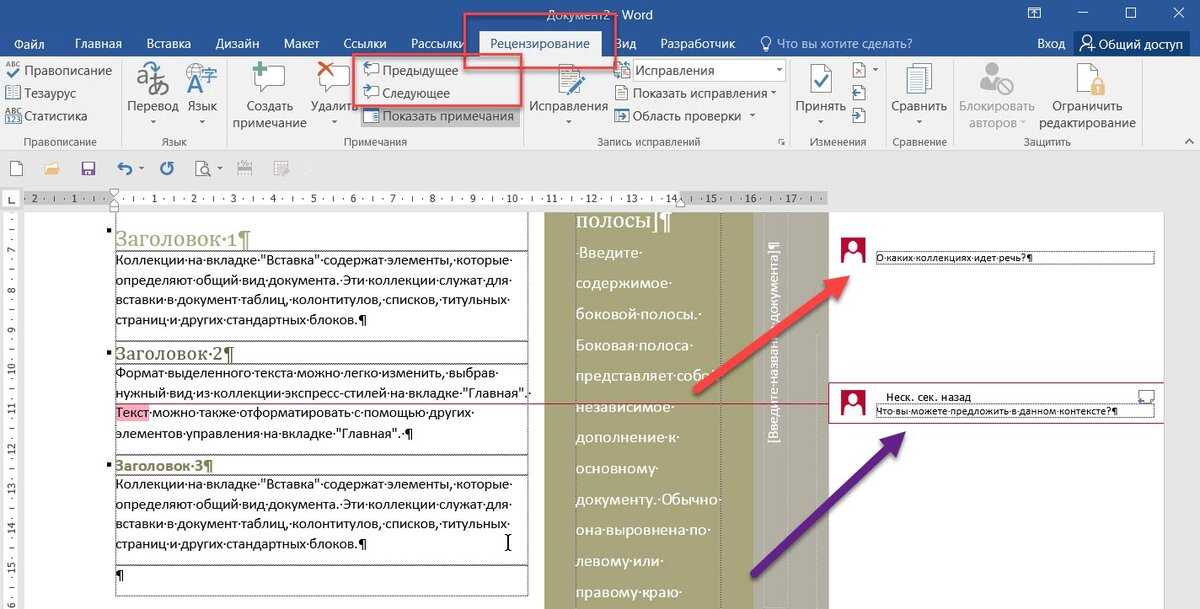 Также появится панель инструментов Рецензирование (Reviewing). Кнопки этой панели и помогут быстро работать с исправлениями, вставлять, удалять, перемещать текст или графику. Также можно менять форматирование документа. Чтобы перейти в режим записи исправлений, нажмите кнопку Исправления (Track Changes). В раскрывающемся списке Отобразить для проверки (Display For Review) отобразится элемент Исправления в измененном документе (Final Showing Markup). Если в списке Показать (Show) убрать «галочку» напротив строки Добавления и удаления (Insertions And Deletions), то можно отслеживать произведенные изменения без отображения исправлений на экране. В списке Отобразить для проверки можно также выбрать такие варианты отображения исправлений:
Также появится панель инструментов Рецензирование (Reviewing). Кнопки этой панели и помогут быстро работать с исправлениями, вставлять, удалять, перемещать текст или графику. Также можно менять форматирование документа. Чтобы перейти в режим записи исправлений, нажмите кнопку Исправления (Track Changes). В раскрывающемся списке Отобразить для проверки (Display For Review) отобразится элемент Исправления в измененном документе (Final Showing Markup). Если в списке Показать (Show) убрать «галочку» напротив строки Добавления и удаления (Insertions And Deletions), то можно отслеживать произведенные изменения без отображения исправлений на экране. В списке Отобразить для проверки можно также выбрать такие варианты отображения исправлений:
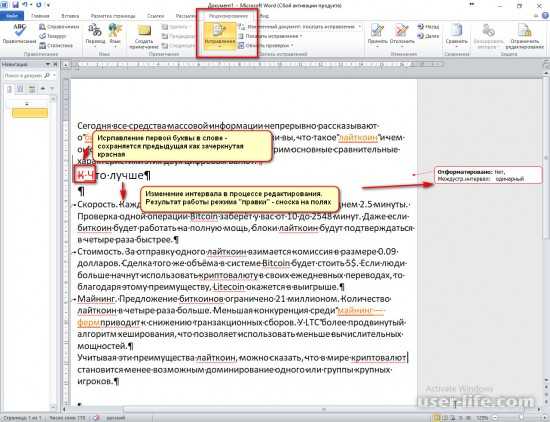 Кнопка Создать примечание (New Comment) позволяет создать Звуковое примечание (Voice Comment).
Кнопка Создать примечание (New Comment) позволяет создать Звуковое примечание (Voice Comment). (нажмите на этот значок, чтобы перейти к следующему редактированию)
(нажмите на этот значок, чтобы перейти к следующему редактированию) 
 ScreenUpdating = Ложь
Установите objDoc = ActiveDocument
Для каждого objRevision в objDoc.Revisions
С objRevision
Если .Type = wdRevisionDelete Тогда
.Принимать
Конец, если
Конец с
Следующий objRevision
Application.ScreenUpdating = Истина
Установите objDoc = Ничего
Конец суб
ScreenUpdating = Ложь
Установите objDoc = ActiveDocument
Для каждого objRevision в objDoc.Revisions
С objRevision
Если .Type = wdRevisionDelete Тогда
.Принимать
Конец, если
Конец с
Следующий objRevision
Application.ScreenUpdating = Истина
Установите objDoc = Ничего
Конец суб