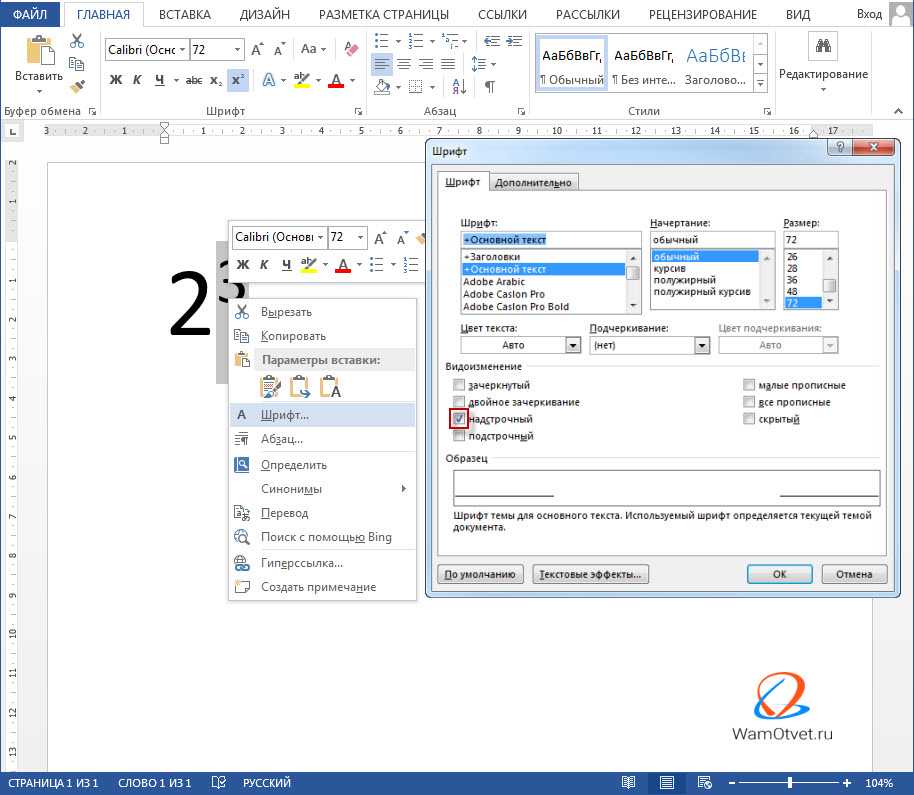Как в Word правильно вводить подстрочные и надстрочные символы
Как в ворде поставить верхний и нижний индекс одновременно?
В Microsoft Word можно легко переключаться между верхним индексом, нижним индексом и обычным текстом.
…
Ввести верхний индекс можно одним из следующих способов:
- На вкладке «Главная» в разделе «Шрифт» нажмите кнопку x².
- Нажмите «Формат» — «Шрифт» и установите флажок у «Верхний индекс».
- Нажмите Ctrl + ⇧ Shift + = .
Как в формуле в ворде сделать подстрочный шрифт?
На вкладке Главная в группе Шрифт нажмите кнопку вызова диалогового окна «параметры шрифта». Нажмите сочетание клавиш CTRL+1. В разделе эффектыустановите флажок надстрочный или подстрочный текст и нажмите кнопку ОК.
Как в формуле в ворде поставить индекс?
Комбинации «горячих» клавиш, которые значительно упростят работу в Редакторе формул: верхний индекс —Ctrl+H(от английского слова «high»), нижний индекс —Ctrl+L(«low»), оба индекса одновременно —Ctrl+J(«joint»).
Как в ворде сделать допуск?
Чтобы поставить подстрочный знак, используйте комбинацию Ctrl и =. Если необходимо добавить надстрочное значение, примените комбинацию клавиш Ctrl, Shift, +.
Как в ворде сделать подстрочный и надстрочный знаки одновременно?
Выберите знак, который вы хотите отформатировать как надстрочные или подстрочные. На вкладке Главная в группе Шрифт нажмите кнопку вызова диалогового окна Шрифт . На вкладке Шрифт в группе Видоизменение установите флажок надстрочный или подстрочный.
Как поставить нижний индекс на клавиатуре?
Стандартно в редакторе (Word 2003) для нижнего индекса установлено сочетание клавиш «Ctrl>»+«=», а для верхнего — «Ctrl»+«+». Применять верхний или нижний индекс для символов можно двумя способами: для вводимого текста или для уже введенного текста.
Как в ворде сделать подпись под строкой?
Каждый из тех, кто хотя бы раз сталкивался с текстовым редактором Word, знает, что обычную линию создать можно с использованием клавиатурных символов. Для этого понадобится просто зажать клавишу Shift, а затем – клавишу дефиса («-»).
Как в ворде поставить звездочку над буквой?
Как в Ворде поставить букву над буквой?
- Для начала открываем документ и находим фрагмент текста, где требуется постановка буквы в степень.
- Далее — выделяем необходимую букву.
- Затем, на панели инструментов находим значок «Надстрочный знак». Именно он позволит создавать буквы выше опорной линии.
- Жмем на него.
Как в ворде поставить знак дроби?
Вставка дроби в Ворде:
- На вкладке «Вставка» в меню «Уравнение» выбрать пункт «Вставить новое уравнение».

- На вкладке «Работа с уравнениями / Конструктор» выбрать пункт «Дробь» и установить необходимый вид простой дроби.
- Вписать свои значения в соответствующие области уравнения.
Как в ворде сделать малые прописные буквы?
Чтобы применить к тексту написание с малых прописных букв, выделите текст, а затем на вкладке Главная в группе Шрифт щелкните стрелку в правом нижнем углу. В диалоговом окне Шрифт в разделе Видоизменение установите флажок малые прописные. Чтобы отменить изменение регистра, нажмите клавиши CTRL + Z.
Как написать уравнение в ворде?
Вставка формул является одной из ключевых возможностей Microsoft Word. Чтобы создать формулу необходимо кликнуть по месту в документе, где должна быть размещена формула, перейти на вкладку «Вставка» и нажать на кнопку «Формула». После этого в документе появится поле редактирования формулы.
Как написать букву ниже строки?
Текст ниже уровня строки (нижний индекс) — это цифра 2 в химической формуле Н2О. В данном случае используются такие комбинации клавиш: — для получения верхнего индекса; — для получения нижнего индекса.
В данном случае используются такие комбинации клавиш: — для получения верхнего индекса; — для получения нижнего индекса.
Как поставить верхний или нижний индекс в Word
Все, кому приходилось работать с формулами и математическими переменными в Ворде, когда-нибудь интересовались, как поставить верхний или нижний индекс в Word. К сожалению, многих пользователей ставит в тупик задача — поставить степень числа или переменной. На самом деле всё делается достаточно просто. Именно на этот вопрос и постараемся ответить в статье. Подробнее о том, как поставить надстрочный и подстрочный знаки в Ворде далее в статье. Давайте разбираться. Поехали!
В математических функциях часто используют специальные символы
Очень удобно, что разработчики Microsoft вынесли необходимые иконки прямо на панель вкладки «Главная». Найти нужные кнопки можно в разделе «Шрифт», прямо под полем «Размер шрифта». Пользоваться ими очень просто. Сначала введите букву или цифру, к которой хотите добавить индекс.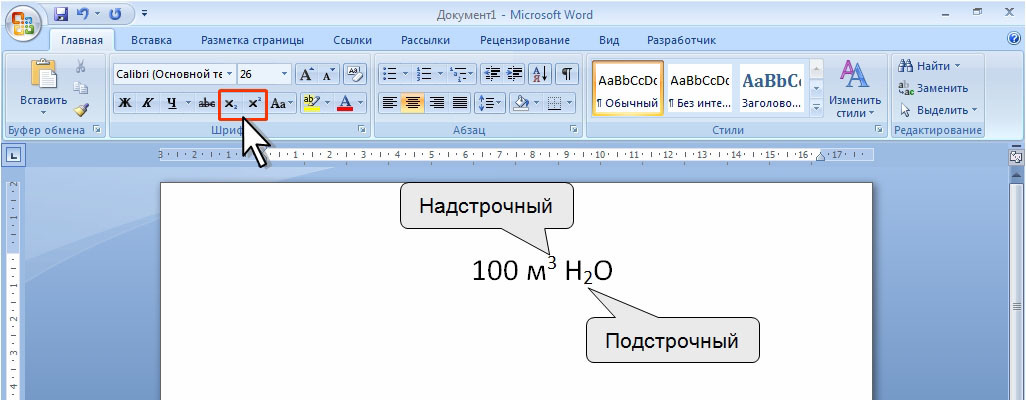 Затем нажмите на соответствующую кнопку добавления подстрочного или надстрочного знака. После этого вы заметите, что палочка курсора стала вполовину меньше. Далее, можно ввести значение. Чтобы вернуться к нормальному формату набора текста, нажмите кнопку добавления подстрочного или надстрочного знака ещё раз. Обратите внимание на то, что, когда функция активирована, соответствующая иконка инструмента будет выделена серым.
Затем нажмите на соответствующую кнопку добавления подстрочного или надстрочного знака. После этого вы заметите, что палочка курсора стала вполовину меньше. Далее, можно ввести значение. Чтобы вернуться к нормальному формату набора текста, нажмите кнопку добавления подстрочного или надстрочного знака ещё раз. Обратите внимание на то, что, когда функция активирована, соответствующая иконка инструмента будет выделена серым.
Второй способ — воспользоваться горячими клавишами. Такой подход поможет немного ускорить работу с инструментом. Чтобы поставить подстрочный знак, используйте комбинацию Ctrl и =. Если необходимо добавить надстрочное значение, примените комбинацию клавиш Ctrl, Shift, +.
Ещё один вариант — кликнуть по специальной иконке в правом нижнем углу блока «Шрифт» в ленте инструментов, чтобы открыть полное меню. В разделе «Видоизменение» отметьте галочками пункты «надстрочный» либо «подстрочный».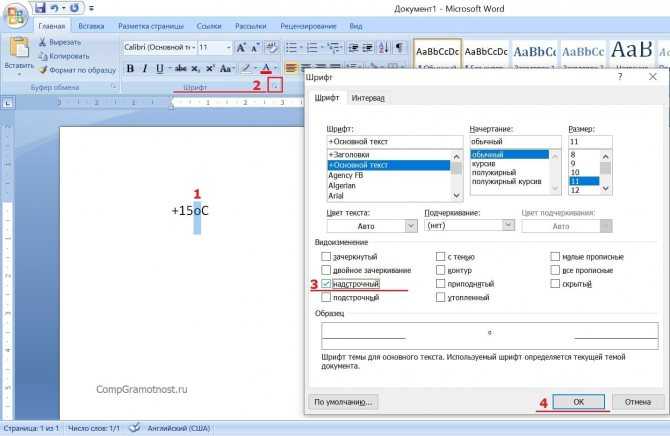 В зависимости от отмеченного варианта курсор примет соответствующий вид и положение.
В зависимости от отмеченного варианта курсор примет соответствующий вид и положение.
Если в документе большое количество уравнений, где много значений и переменных в квадрате или других степенях, будет удобнее работать непосредственно в конструкторе формул. После того как вы добавили уравнение, откроется вкладка «Конструктор». На панели инструментов находится специальная кнопка «Индекс». Нажав на неё, откроется меню, в котором необходимо будет выбрать нужный вариант расположения индекса. После того как вы выберите подходящий, на листе появятся два пустых поля в виде квадратов. Внутри большого введите букву или цифру, внутри маленького введите значение степени либо подпись. Достоинство такого подхода в том, что он позволяет одновременно добавлять несколько индексов для более сложных математических расчётов.
Каждый из описанных способов удобнее использовать в том или ином случае. Выбирайте тот вариант, который является более подходящим для решения ваших задач. Теперь работа с индексами в Microsoft Word больше не будет для вас проблемой.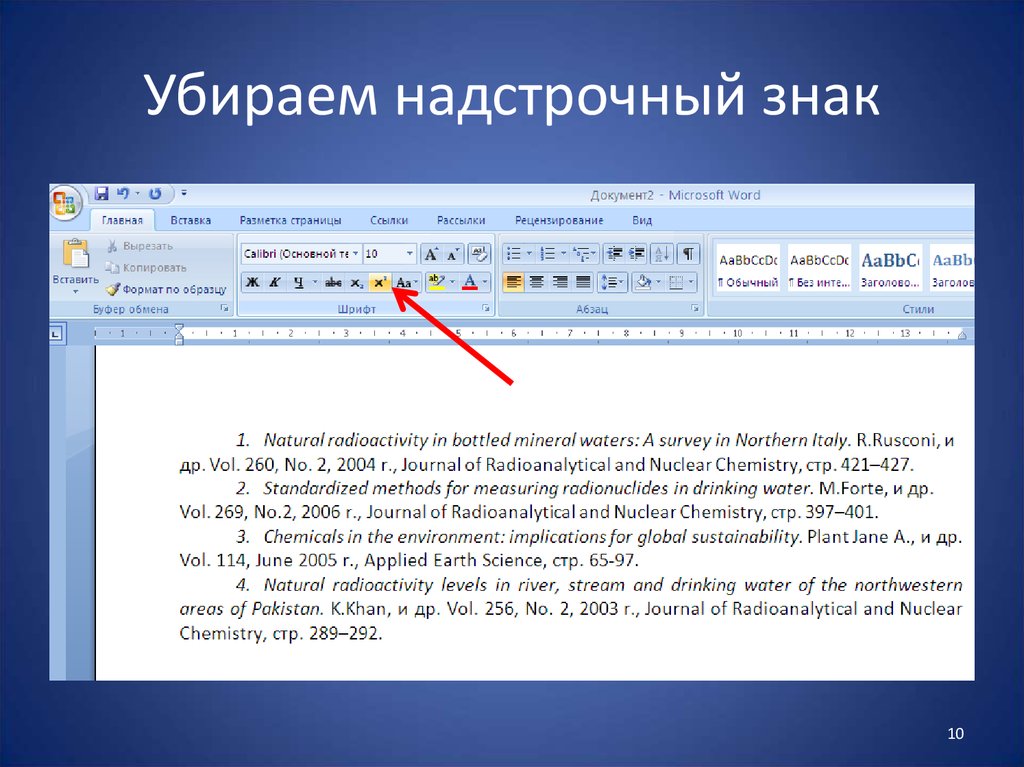 Оставляйте в комментариях своё мнение о статье, особенно если она оказалась полезной и задавайте возникшие вопросы по теме.
Оставляйте в комментариях своё мнение о статье, особенно если она оказалась полезной и задавайте возникшие вопросы по теме.
Отформатировать текст как верхний или нижний индекс в Word
Word для Microsoft 365 Word для Microsoft 365 для Mac Word для Интернета Word 2021 Word 2021 для Mac Word 2019 Word 2019 для Mac Word 2016 Word 2016 для Mac Word 2013 Word 2010 Word для Mac 2011 Дополнительно… Меньше
Верхний индекс или нижний индекс — это число, цифра, символ или индикатор, который меньше обычной строки шрифта и устанавливается немного выше нее (верхний индекс) или ниже нее (нижний индекс). Когда вы добавляете в презентацию товарный знак, символ авторского права или другой символ, вы можете захотеть, чтобы этот символ отображался немного выше остального текста. Если вы создаете сноску, вы также можете сделать это с номером.
Используйте кнопки верхнего или нижнего индекса
Выберите нужный текст или число.
Перейдите в Home и выберите Верхний индекс или Нижний индекс .
Используйте сочетания клавиш для применения верхнего или нижнего индекса
Выберите нужный текст или номер.
Для надстрочного индекса одновременно нажмите клавиши Ctrl, Shift и знак плюс (+).

Для нижнего индекса одновременно нажмите Ctrl и знак равенства (=). (сделать вместо нажмите Shift.)
Совет: Вы также можете отформатировать текст как верхний или нижний индекс, выбрав параметры в диалоговом окне Шрифт , как описано в следующей процедуре.
Применить верхний индекс или нижний индекс из диалогового окна шрифта
Выберите текст, который вы хотите отформатировать как верхний или нижний индекс.
Перейдите на главную страницу , в группе Шрифт выберите средство запуска диалогового окна шрифта .

Выберите Верхний индекс или Нижний индекс в группе Эффекты .
.
Совет: Вы можете сделать текст надстрочным или подстрочным, не изменяя размер шрифта. Для надстрочного индекса введите больший процент в поле Смещение . Для нижнего индекса введите меньший процент в поле Offset .
Отменить форматирование верхнего или нижнего индекса
Чтобы отменить форматирование верхнего или нижнего индекса, выделите текст и нажмите Ctrl+Пробел.
Вставить верхний или нижний индекс
Щелкните на слайде в том месте, где вы хотите добавить символ.
Перейти к Вставить > Символ > Дополнительные символы .
Если ваше приложение не полноэкранное, вам может потребоваться снова выбрать Symbol перед More Symbols .
В поле Символ выберите (обычный текст) из раскрывающегося списка Шрифт . Это первый пункт в списке.
В поле Symbol в раскрывающемся списке Subset выберите Надстрочные и нижние индексы .
В поле Символ выберите нужный символ, нажмите Вставить , а затем выберите Закрыть .
Сочетания клавиш: применить верхний или нижний индекс
Чтобы текст отображался немного выше (верхний индекс) или ниже (нижний индекс) обычного текста, вы можете использовать сочетания клавиш.
Выберите нужный текст или номер.

Для верхнего индекса одновременно нажмите , Shift и знак плюс (+).
(версия 2016 г.) Для нижнего индекса нажмите и знак равенства (=) одновременно. (Делайте , а не , нажмите Shift.)
(версия 2011 г.) Для нижнего индекса нажмите Shift и знак минус (-) одновременно.
Совет:
Применение форматирования верхнего или нижнего индекса к тексту
- org/ListItem»>
На вкладке Главная в группе Шрифт щелкните Надстрочный индекс или Подстрочный индекс .
Выберите текст, который вы хотите отформатировать как верхний или нижний индекс.
Отменить форматирование верхнего или нижнего индекса
Чтобы отменить форматирование верхнего или нижнего индекса, выделите текст и нажмите Ctrl+Пробел.
Вставить символ надстрочного индекса
Для определенных символов, которые почти всегда являются надстрочными, например ® и ™, просто вставьте символ, и он будет автоматически отформатирован как надстрочный.
На вкладке Вставка щелкните Symbol .
Щелкните или прокрутите до Буквенные символы и щелкните символ, который нужно вставить.
Выберите текст, который вы хотите отформатировать как верхний или нижний индекс.
Перейдите на страницу Home и выберите Дополнительные параметры шрифта ( … ).
org/ListItem»>
Выберите Индекс или Верхний индекс .
См. также
Отключить надстрочный индекс порядковых номеров
Форматирование текста как надстрочный или подстрочный индекс в PowerPoint и Outlook
Редактор уравнений
Как вставить нижний и верхний индекс в Word
следующий → ← предыдущая Подстрочный или Верхний индекс — это число , символ, цифра, символ или индикатор , который меньше обычного (нормального) шрифта. Обычно он используется для сносок, концевых сносок и математических или научных формул. Вставить индексСуществуют следующие шаги для создания индекса в документе Word — Шаг 1: Откройте документ Word. Шаг 2: Введите текст, который вы хотите вставить. Шаг 3: Поместите курсор в документ, где вы хотите создать индекс. Шаг 4: Перейдите на вкладку Home на ленте и щелкните значок с индексом X 2 в группе шрифтов . Шаг 5: На экране появится мигающий курсор , как показано на снимке экрана ниже. На приведенном ниже снимке экрана показано, что индекс вставляется в документ Word. Вставить верхний индексЕсли вы хотите вставить верхний индекс в документ Word, выполните следующие действия: Шаг 1: Откройте документ Word. Шаг 2: Поместите курсор в документ, где вы хотите вставить верхний индекс. Шаг 3: Перейдите на вкладку Home на ленте и щелкните надстрочный индекс 9. Примечание. Вы также можете нажать Ctrl + Shift + клавиши равенства на клавиатуре, чтобы включить поле надстрочного индекса.Шаг 4: Маленький курсор мигает в выбранной области, как показано на снимке экрана ниже. Вставьте текст, который вы хотите добавить в верхний индекс. На приведенном ниже снимке экрана показано, что в документ Word добавлен верхний индекс. Вставить нижний и верхний индекс из диалогового окна шрифтаШаг 1: Откройте документ Word. Шаг 2: Выберите текст, в который вы хотите вставить нижний и верхний индексы. Шаг 3: Перейдите на вкладку Home на ленте и щелкните диалоговое окно Font Launcher в разделе Font . Шаг 4: На экране появится диалоговое окно шрифта, в котором установите флажок Надстрочный или Подстрочный индекс , который вы хотите вставить, и щелкните значок OK кнопку внизу экрана. Выполнив все вышеуказанные действия, вы увидите, что в документ Word вставлен верхний или нижний индекс. Вставить символ нижнего и верхнего индексаВыполните указанные ниже шаги, чтобы вставить символ нижнего и верхнего индекса — Шаг 1: Откройте документ Word. Шаг 2: Перейдите на вкладку Вставить на ленте и щелкните символ в группе Символы . Шаг 3: Диалоговое окно Символы появится на экране при нажатии кнопки Дополнительные символы . Шаг 4: На экране появится следующее диалоговое окно, в котором перейдите к опции Подмножество и щелкните Надстрочные индексы и Подстрочные индексы в раскрывающемся меню. Нажмите кнопку Вставить внизу экрана. Удалить нижний или верхний индекс из документа Word Чтобы удалить нижний или верхний индекс для документа Word, нажмите Ctrl + пробел на клавиатуре. |
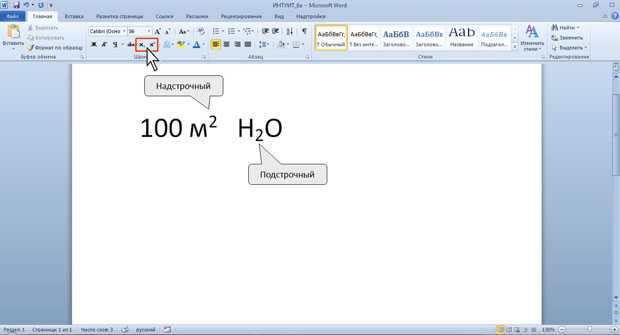
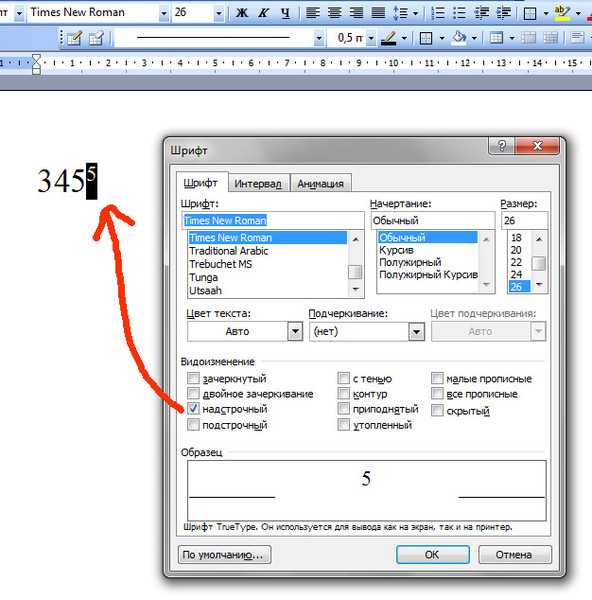
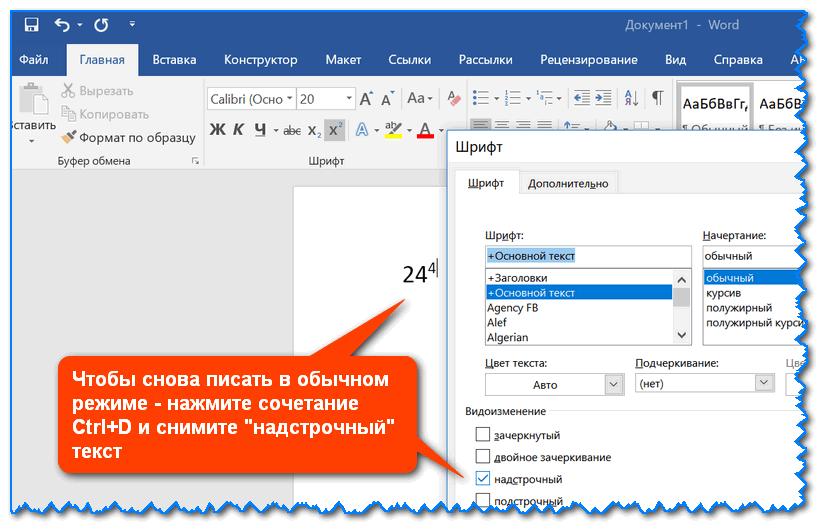

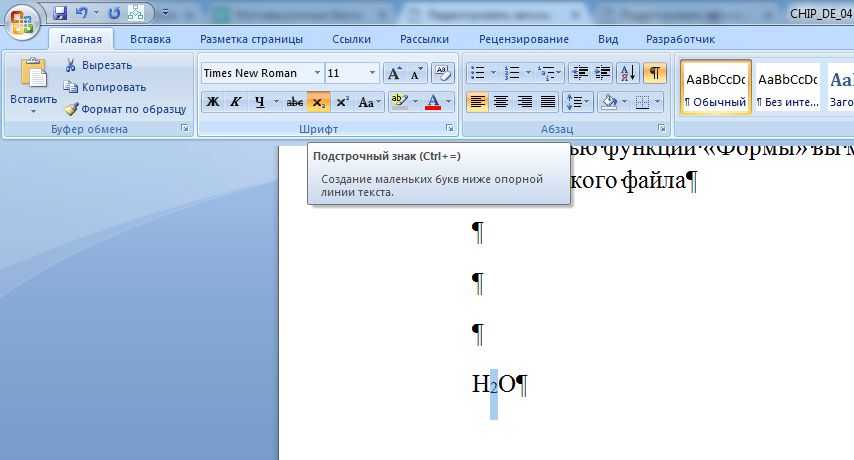
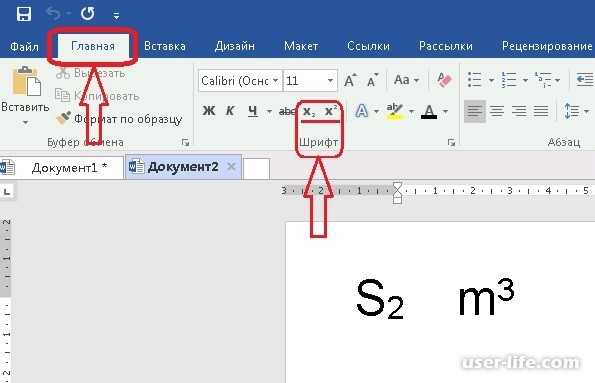 0263 (X 2 ) в группе шрифтов .
0263 (X 2 ) в группе шрифтов .