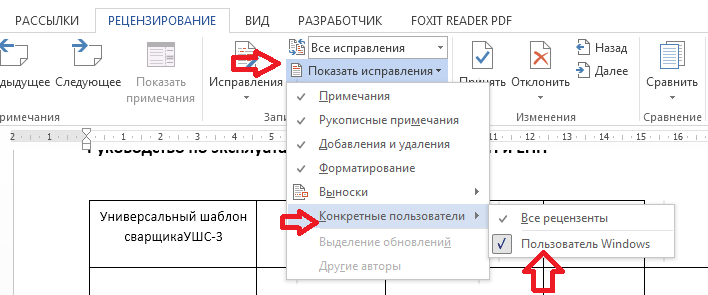Как убрать примечания в Ворде
В этой статье мы расскажем, как убрать примечания в Ворде несколькими способами, чтобы удалить из документа все или только некоторые комментарии. Функцию примечаний пользователи часто используют, когда совместно работают над каким-нибудь документом, чтобы получить отзывы или замечания от других пользователей.
Примечание — комментарий к тексту документа Word без внесения изменений в основное содержимое. Это заметка на полях с мнением или предложениями по редактированию документа.
Содержание:
- Разница между сокрытием и удалением примечаний в Word
- Как скрыть примечания в Ворде — 1 способ
- Как скрыть комментарии в Ворде — 2 способ
- Как удалить примечание в Ворде — 1 способ
- Как убрать комментарии в Ворде — 2 способ
- Как в Ворде убрать комментарии справа — 3 способ
- Как отключить примечания в Ворде — 5 способ
- Как распечатать Word без примечаний
- Выводы статьи
- Как удалить примечание в Word (видео)
Фрагмент текста или слово выделяется цветом на странице документа, а справа в поле находится выноска в прямоугольнике с текстом примечания.
Но, не всегда имеет смысл отображать комментарии на страницах документа Word. Вы можете скрыть примечания или удалить их из документа, часто необходимо убрать примечания в Ворде при печати.
Если простого скрытия комментариев недостаточно, например, если вы хотите, чтобы документ было легче читать, или вам нужно передать его клиенту, вы также можете удалить примечания, когда захотите. Как только вы удалите примечание, из документа исчезает и сам комментарий, так и соответствующее ему цветное выделение.
Разница между сокрытием и удалением примечаний в Word
Некоторые пользователи случайно отправляют документы, в которых имеются примечания. Они делают это по ошибке, потому что скрытие примечаний не удаляет эти комментарии из документа.
Microsoft Word позволяет пользователям скрывать примечания к документу во вкладке «Рецензирование» по желанию, чтобы ускорить работу программы и свести к минимуму отвлекающие факторы, которые могут возникнуть при каждом редактировании и появлении новых комментариев.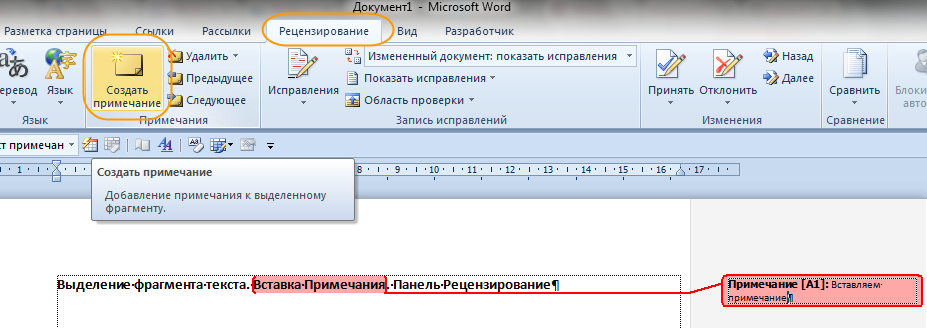
Даже если программа не отображает изменения по мере их возникновения, если эта функция включена, Word по-прежнему отслеживает и регистрирует их в документе. Вы можете сохранить документ с изменениями, скрытыми от вашего просмотра, но они все равно будут отображаться для других пользователей, если вы не удалите их правильно.
В этом руководстве мы расскажем вам о том, как удалить комментарии в Ворде, а также как скрыть примечания из документа. Для решения этой проблемы вы можете использовать несколько методов.
Как скрыть примечания в Ворде — 1 способ
Сначала мы попробуем полностью скрыть примечания, без удаления комментариев из документа. Страницы документа будут выглядеть как обычно без отображения области примечаний.
При необходимости вы можете в Word скрыть комментарии следующим способом:
- В окне документа перейдите к вкладке «Рецензирование».
- В группе «Запись исправлений» («Отслеживание») щелкните по кнопке «Показать исправления».
- В списке команд отключите позицию «Примечания».

- В результате, область примечания скроется вместе со всеми существующими примечаниями.
Как скрыть комментарии в Ворде — 2 способ
Другой вариант предполагает частичное скрытие примечаний. В этом случае область примечаний перестанет отображаться на страницах документа Word, а справа от места примечания в тексте документа появится значок, с помощью которого можно увидеть выделенный текст и сам комментарий.
Используйте следующий метод:
- В окне открытого документа Word войдите во вкладку «Рецензирование».
- В группе «Примечания» щелкните по кнопке «Показать примечание», чтобы она стала неактивной.
- Со страниц документа исчезнет область примечаний, а справа от места выделения появится специальный значок.
- После щелчка по значку «Просмотр примечаний» в документе отобразится выноска с примечанием и появится фрагмент текста с заливкой.
- Щелкните по нужному месту в документе для сокрытия примечания.

Прочитайте также: Как сделать примечание в Word
Как удалить примечание в Ворде — 1 способ
Сейчас мы посмотрим, как в Ворде убрать примечание справа из меню «Рецензирование».
Выполните следующие действия:
- Выделите примечание на странице документа Word.
- Откройте вкладку «Рецензирование».
- В группе Примечания» нажмите на кнопку «Удалить».
Если вы случайно удалили примечание или все комментарии, вы можете использовать ярлык «Отменить ввод», расположенный на панели быстрого запуска, чтобы отменить это действие. Но это работает только в том случае, если вы сделаете это сразу до того, сохраните документ Word с этими изменениями.
Как убрать комментарии в Ворде — 2 способ
Следующая инструкция поможет вам удалить примечание в Word другим методом.
Проделайте следующее:
- В области примечаний щелкните правой кнопкой мыши по прямоугольной выноске с комментарием.
- В открывшемся контекстном меню нажмите на пункт «Удалить примечание».

Как в Ворде убрать комментарии справа — 3 способ
Суть этого метода заключается в том, что вы можете избавится от примечания в документе Word после удаления текста или другого объекта, который был прокомментирован. После удаления из документа фрагмента текста, слова или другого объекта, исчезнет и примечание, относящееся к этому объекту.
Читайте также: Как удалить сноски в Word: все способы
Как убрать все примечания в Word сразу — 4 способ
В некоторых случаях нерационально удалять из документа по одному примечанию. Намного быстрее и удобнее удалить все комментарии сразу.
Чтобы удалить все имеющиеся в документе примечания разом, необходимо сделать следующее:
- В окне открытого документа войдите во вкладку «Рецензирование».
- В группе «Примечания» нажмите на стрелку в нижней части значка «Удалить».
- В выпадающем меню щелкните по пункту «Удалить все примечания в документе».
Это действие удалит все комментарии в вашем документе Word.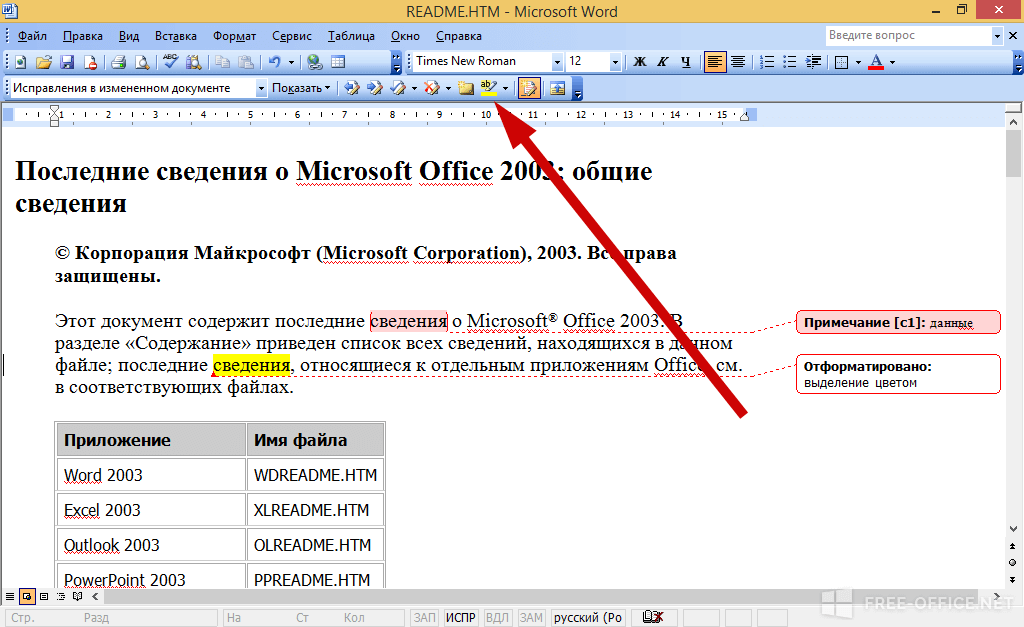
Как отключить примечания в Ворде — 5 способ
Последний способ удалить все примечания в Word — использовать «Инспектор документов». Мы используем инструмент, о котором мало кто знает.
Функция инспектора документов Word помогает удалить любую информацию, которой вы не хотите делиться, например личную информацию, связанную с документом, скрытый текст или в нашем случае — примечания.
Пройдите шаги:
- Войдите в меню «Файл», а затем выберите «Сведения».
- Нажмите на стрелку в кнопке «Найти проблемы».
- В выпадающем меню выберите «Проверить документ».
- Согласитесь с сохранением файла Word на компьютере.
- В окне «Инспектор документов» нажмите на кнопку «Проверить».
- После завершения проверки вы увидите, что были найдены примечания. В пункте «Примечания, исправления, версии» нажмите на кнопку «Удалить все», чтобы удалить все комментарии из документа.
Как распечатать Word без примечаний
В некоторых ситуациях пользователю не нужно удалять примечания из документа Word, а документ необходимо напечатать без примечаний.
Поступите следующим образом:
- В окне документа Word войдите в меню «Файл».
- Нажмите на «Печать».
- Щелкните по стрелке в кнопке «Напечатать все страницы. Все сразу».
- В раскрывшемся меню снимите флажок в пункте «Напечатать исправления».
- Нажмите на кнопку «Печать».
Выводы статьи
В процессе редактирования у пользователей возникают вопросы, как отключить примечания в Word. Помимо полного удаления, вы можете скрыть примечания, чтобы они не отображались на страницах документа Word. Можно использовать разные способы для удаления комментариев в Word. Вы можете удалять примечания по одному, по мере их просмотра, или сразу удалить все комментарии из документа.
Как удалить примечание в Word (видео)
Нажимая на кнопку, я даю согласие на обработку персональных данных и принимаю политику конфиденциальности
Как отключить функцию отслеживания изменений в Microsoft Word • BUOM
Автор: редакционная команда Indeed
8 апреля 2022 г.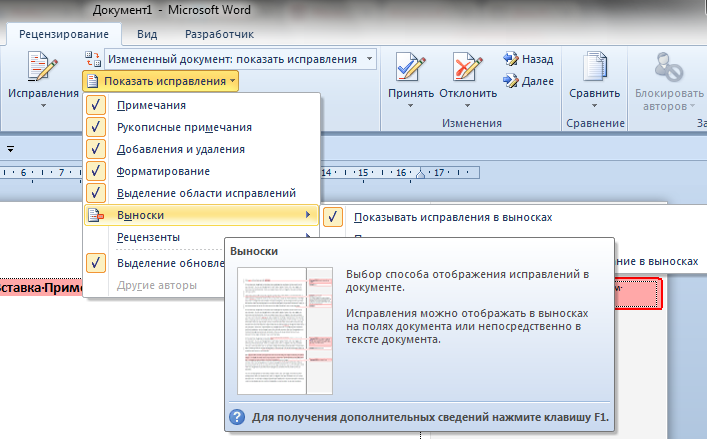
Если у вас есть работа, которая включает в себя много написания, исследований и рецензирования, вы, вероятно, используете функцию отслеживания изменений в Microsoft Word. Хотя вам могут понравиться полезные визуализации для всех изменений, которые происходят в вашем документе, также может быть время, когда вы захотите полностью отключить их. Чтение о некоторых параметрах, доступных в функции отслеживания изменений Word, может дать вам некоторые стратегии для контроля того, какую обратную связь вы видите, и сосредоточиться на изменениях, которые вы действительно хотите внести в свою работу.
В этой статье мы определим, что такое отслеживание изменений, подробно расскажем, как отключить отслеживание изменений, ответим на некоторые часто задаваемые вопросы об этой функции и предоставим список советов, которые вы можете учитывать при использовании отслеживания изменений.
Что такое отслеживать изменения?
Отслеживание изменений — это функция Microsoft Word, которая позволяет вам видеть изменения, которые вы вносите в свои документы.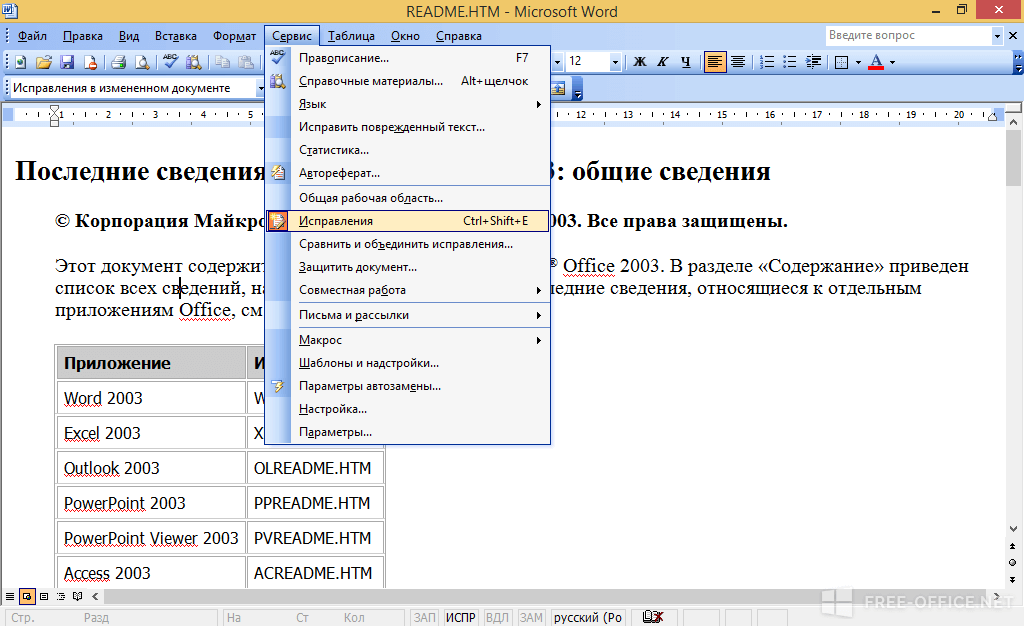 Это также позволяет вам видеть, что другие люди изменяют, когда редактируют вашу работу. Поскольку отслеживание изменений визуализирует каждое редактирование, вы можете выделить отдельные изменения и решить, сохранить их или удалить. Это делает его популярным инструментом для профессионалов, которые хотят пересматривать один конкретный документ в течение длительного периода времени, получать легко читаемые отзывы от других специалистов и вести учет каждого изменения.
Это также позволяет вам видеть, что другие люди изменяют, когда редактируют вашу работу. Поскольку отслеживание изменений визуализирует каждое редактирование, вы можете выделить отдельные изменения и решить, сохранить их или удалить. Это делает его популярным инструментом для профессионалов, которые хотят пересматривать один конкретный документ в течение длительного периода времени, получать легко читаемые отзывы от других специалистов и вести учет каждого изменения.
Как отключить отслеживание изменений
Вот несколько шагов, которые вы можете выполнить, если хотите отключить отслеживание изменений:
1. Перейдите на вкладку «Обзор».
Начните с нажатия на вкладку «Обзор» и перейдите в раздел «Отслеживание». Затем вы можете выбрать «Отслеживать изменения» и установить для него значение «Выкл.». Даже если вы отключили отслеживание изменений, правки и комментарии останутся в вашем документе. Эти изменения останутся в вашем документе, пока вы их не удалите или не примете. Вы можете сказать, что функция отслеживания изменений отключена, набрав что-то новое в документе и посмотрев, подчеркнуто ли оно.
Вы можете сказать, что функция отслеживания изменений отключена, набрав что-то новое в документе и посмотрев, подчеркнуто ли оно.
2. Откройте панель просмотра
Чтобы удалить все оставшиеся отслеживаемые изменения, вы можете нажать на вкладку «Обзор» и перейти к «Отслеживание». Отсюда вы можете выбрать «Панель просмотра», в которой отображаются все изменения и комментарии, оставленные в вашем документе. Нажмите «Панель просмотра по горизонтали», если вы хотите просмотреть эти изменения в нижней части экрана, или нажмите «Панель просмотра по вертикали», если вы хотите просмотреть страницы сбоку экрана. Вы можете держать панель рецензирования открытой, пока удаляете комментарии и изменения, чтобы убедиться, что вы принимаете или удаляете их все.
3. Щелкните начало документа.
Чтобы принять или отклонить комментарии именно в том порядке, в котором они появляются в документе, щелкните строку перед первым предложением. Затем нажмите на вкладку «Обзор» и перейдите в «Изменения». Отсюда вы можете нажать кнопку «Принять» или «Отклонить», и Word перейдет к следующему отслеживаемому изменению. Вы также можете удалить отдельные правки, щелкнув их правой кнопкой мыши и выбрав один из вариантов «Принять вставку» и «Отклонить вставку».
Отсюда вы можете нажать кнопку «Принять» или «Отклонить», и Word перейдет к следующему отслеживаемому изменению. Вы также можете удалить отдельные правки, щелкнув их правой кнопкой мыши и выбрав один из вариантов «Принять вставку» и «Отклонить вставку».
Если вы хотите принять или отклонить все отслеживаемые изменения одновременно, вы можете щелкнуть вкладку «Обзор», перейти к «Изменения» и найти раскрывающиеся меню «Принять» и «Отклонить». Затем вы можете выбрать «Принять все изменения и остановить отслеживание» или «Отклонить все изменения и прекратить отслеживание». Это один из самых эффективных способов удалить все изменения из вашего документа.
4. Скрыть изменения отслеживания при печати
Даже если вы скроете отслеживаемые изменения, они останутся в вашем документе, когда вы их распечатаете, если вы их не примете или не отклоните. Это означает, что правки и комментарии останутся при печати. Если вы хотите распечатать, не удаляя все отслеживаемые изменения, вы можете щелкнуть вкладку «Файл», выбрать «Печать», а затем выбрать «Настройки» во всплывающем окне. Отсюда нажмите «Печать всех страниц» и выберите «Печать разметки» в разделе «Информация о документе».
Отсюда нажмите «Печать всех страниц» и выберите «Печать разметки» в разделе «Информация о документе».
Часто задаваемые вопросы об отслеживании изменений
Вот некоторые вопросы, которые люди часто задают об изменениях трека:
Зачем узнавать, как отключить отслеживание изменений?
Важно научиться отключать отслеживание изменений, потому что могут возникнуть ситуации, когда вы не хотите, чтобы ваш текст записывался. Например, если вы хотите добавить несколько страниц текста в новый документ, вы можете отключить отслеживание изменений, потому что вы не планируете редактировать документ в ближайшее время. Вы также можете отключить отслеживание изменений, если хотите исправить простые пунктуационные ошибки или опечатки в сочинении друга. Таким образом, все комментарии, которые вы сделаете после того, как снова включите отслеживание изменений, будут выглядеть более упорядоченными и легко читаемыми.
Полное отключение отслеживания изменений или отключение определенных типов визуализированных правок может помочь вам обрабатывать отзывы в соответствии с вашими потребностями и предоставлять более полезные отзывы вашим коллегам.
Что делать, если отслеживание изменений недоступно?
Если документ защищен, у вас может не быть возможности отключить отслеживание изменений или включить его, чтобы вы могли внести некоторые изменения. Если это произойдет, возможно, вы сможете вернуть эту опцию, отключив защиту документа. Чтобы отключить защиту документа, перейдите на вкладку «Рецензирование», перейдите в «Ограничить редактирование» и выберите параметр «Отключить защиту». Вам может потребоваться запросить пароль у коллеги, отправившего вам документ, если Word запросит его у вас.
Как удалить скрытые данные?
Иногда отслеживаемые изменения по-прежнему остаются в документах как скрытые данные даже после того, как вы их примете или отклоните. Чтобы удалить эти данные, начните с нажатия на вкладку «Файл» и перехода в раздел «Информация». Отсюда вы можете нажать кнопку «Проверить наличие проблем» и выбрать «Проверить документ» в раскрывающемся меню. При нажатии на нее открывается окно проверки документов Word.
В этом окне нажмите «Проверить», чтобы определить все скрытые данные в вашем документе. Из списка скрытых категорий данных вы можете выбрать раздел «Комментарии, редакции, версии и аннотации». Эта категория содержит все отслеживаемые изменения, внесенные с момента создания документа. Чтобы подтвердить свой выбор, выберите любые другие скрытые категории данных, которые вы хотите удалить, нажмите «Удалить все» и сохраните документ.
Советы по использованию отслеживания изменений
Вот несколько советов, которые вы можете учитывать при навигации по функции отслеживания изменений в Microsoft Word:
Вы можете просмотреть изменения от конкретных людей. С помощью функции «Показать разметку» в разделе «Отслеживание» вкладки «Обзор» можно выбрать имена конкретных людей, внесших правки. Теперь, когда вы принимаете или отклоняете изменения, Word будет просматривать только изменения, внесенные выбранными вами людьми.
Вы можете упростить отключение отслеживания изменений.
 Если вы хотите отключить отслеживание изменений быстрее, вы можете использовать сочетание клавиш «Ctrl + Shift + E» на клавиатуре. Вы также можете щелкнуть правой кнопкой мыши строку состояния в нижней части окна и добавить индикатор, показывающий, включено или выключено отслеживание изменений.
Если вы хотите отключить отслеживание изменений быстрее, вы можете использовать сочетание клавиш «Ctrl + Shift + E» на клавиатуре. Вы также можете щелкнуть правой кнопкой мыши строку состояния в нижней части окна и добавить индикатор, показывающий, включено или выключено отслеживание изменений.Вы можете сделать изменения отслеживания более удобными для чтения. Включить функцию «Простая разметка» можно в разделе «Отслеживание изменений» вкладки «Обзор». При включенной простой разметке все изменения отображаются в виде красных вертикальных линий, по которым можно щелкнуть, чтобы открыть отдельные изменения.
Обратите внимание, что ни одна из компаний или продуктов, упомянутых в этой статье, не связана с компанией Indeed.
Как удалить изменения отслеживания в MS Word
3-минутное чтение
23 сентября 2022 г.

Microsoft Word предоставляет несколько инструментов, которые помогут вам создать лучшую работу и сэкономить время.
Отслеживание изменений — это одна из функций MS Word, позволяющая отслеживать и просматривать все изменения, внесенные в документ, включая добавления, удаления и комментарии. Этот инструмент полезен для отслеживания ваших собственных правок и просмотра правок, сделанных другими, если вы работаете над проектом совместно.
Отслеживаемые изменения отображаются другим цветом по сравнению с исходным текстом, поэтому вам необходимо знать, как удалить отслеживаемые изменения, чтобы создать окончательную копию документа. Ознакомьтесь с нашим руководством ниже, чтобы узнать, как это сделать.
Примечание. Эти функции отслеживания изменений доступны как в версии MS Word для Mac, так и в версии для ПК, но меню могут немного отличаться в зависимости от используемой версии.
Разметка отслеживания изменений
Во-первых, вам нужно убедиться, что все отслеживаемые изменения видны, чтобы вы могли решить, какие из них вы хотите сохранить.
На вкладке «Рецензирование» ленты MS Word (т. е. командной панели инструментов) выберите «Вся разметка», а затем выберите способ отображения изменений в разделе «Параметры разметки» или «Показать разметку».
Вы можете выбрать просмотр всех изменений во всплывающих подсказках в правом поле:
Или вы можете выбрать отображение всех изменений в строке:
Обратите внимание, что при просмотре отслеживаемых изменений в строке вы можете навести курсор на любой выделенный текст, чтобы просмотреть комментарии, или вы можете выбрать параметр разметки «Показывать только комментарии и форматирование в выносках», который облегчает просмотр комментариев:
Просмотр и удаление отслеживаемых изменений
Существует три варианта просмотра и удаления отслеживаемых изменений в MS Word.
1. Меню ленты
Вы можете использовать меню «Принять» и «Отклонить» на ленте, чтобы применить или удалить каждое изменение:
Меню «Принять» и «Отклонить»
Находите это полезным?
Подпишитесь на нашу рассылку и получайте советы по написанию от наших редакторов прямо на свой почтовый ящик.
Ваша электронная почта Спасибо за подписку на рассылку новостей!
Принятие изменений
Отклонение изменений
Эти меню позволяют просмотреть изменения по отдельности или принять/отклонить все изменения сразу.
2. Щелчок правой кнопкой мыши на изменениях
Вы также можете щелкнуть правой кнопкой мыши любое изменение в документе и выбрать «Принять изменение» или «Отклонить изменение» во всплывающем меню:
Обратите внимание, что вы также можете ответить, удалить или разрешите комментарии, щелкнув правой кнопкой мыши любой текст, содержащий комментарий.
3. Панель рецензирования
Другой вариант — включить панель рецензирования, которая содержит все отслеживаемые изменения и дает вам разбивку по типам изменений в документе:
Когда панель просмотра открыта, вы можете использовать те же меню «Принять» и «Отклонить» или контекстное меню, чтобы применить или удалить каждое изменение.
Чистая копия
После просмотра всех отслеживаемых изменений ваш документ должен быть свободен от пометок:
Вычитка и редактирование
Что бы вы ни писали, не забывайте о важности вычитки. Наши опытные редакторы помогут убедиться, что ваш текст не содержит орфографических и грамматических ошибок, и мы предоставим вам копию отредактированного документа с отслеживанием изменений, чтобы вы могли точно увидеть, что было изменено. Загрузите бесплатный пробный документ сегодня, чтобы узнать больше!
Поделитесь этой статьей:
Подпишитесь на нашу рассылку
Как удалить комментарии моего редактора в Microsoft Word? FirstEditing™
В современном быстро меняющемся технологическом обществе быть в курсе всех последних гаджетов, обновлений и приспособлений может быть проблемой, особенно если вы не считаете себя особо технически подкованным или если вы немного технофоб. Это также может быть верно, когда дело доходит до навигации по всем многочисленным уровням редактирования и комментариев от вашего редактора, который использовал функцию отслеживания изменений в вашем документе Microsoft Word. Тем не менее, как и в случае со многими другими формами технологий, научиться использовать функцию отслеживания изменений просто, и когда дело доходит до этого, это всего лишь вопрос практики и знакомства.
Тем не менее, как и в случае со многими другими формами технологий, научиться использовать функцию отслеживания изменений просто, и когда дело доходит до этого, это всего лишь вопрос практики и знакомства.
Почти все, что вам нужно для просмотра изменений вашего редактора, можно найти на вкладке «Обзор» в верхней части экрана. Это приведет вас к панели обзора. В разделе с пометкой «изменения» на панели просмотра нажмите «Далее», чтобы просмотреть следующее изменение в вашем документе; и наоборот, если вы хотите вернуться к предыдущему изменению, нажмите «предыдущее», которое находится прямо над кнопкой «следующее». После просмотра изменения вы можете либо принять, либо отклонить его с помощью кнопок «принять» или «отклонить», которые находятся непосредственно над кнопками «предыдущий» и «следующий» или слева от них. Чтобы принять все изменения или отклонить все изменения, щелкните маленькие стрелки рядом с кнопкой «принять» или «отклонить», в зависимости от ситуации; после этого вам будет предложено принять или отклонить все изменения.
Существуют и другие параметры, которые вы можете использовать для просмотра изменений вашего редактора. Например, в разделе «Отслеживание», расположенном непосредственно слева от раздела «Изменения» на панели «Рецензирование», вы можете выбрать, какие типы изменений отображать — например, комментарии, удаления или форматирование — с помощью выпадающего меню «Показать разметку». меню вниз. Ниже вы также можете использовать панель просмотра, чтобы отображать изменения в отдельном окне. Вы даже можете просмотреть исходный документ, используя раскрывающееся меню в самом верху, непосредственно над меню «показать разметку».
Для навигации по комментариям вашего редактора используйте раздел «комментарии» слева от раздела «отслеживание» на панели обзора. Здесь вы можете перейти к следующему комментарию с помощью кнопки «Далее» или вернуться к предыдущему комментарию с помощью кнопки «Предыдущий», которая находится сразу слева от кнопки «Следующий». Слева от кнопки «предыдущий» находится кнопка «удалить», которую вы можете использовать для удаления любых комментариев по вашему желанию. Чтобы удалить все комментарии в документе, нажмите на маленькую стрелку под кнопкой «Удалить»; это раскрывающееся меню, которое позволит вам выбрать опцию «удалить все комментарии». Наконец, вы также можете написать свои собственные комментарии, чтобы отправить их редактору, используя кнопку «Новый комментарий» слева от кнопки «Удалить». Это позволит вам вставлять в документ свои собственные комментарии, которые затем можно прикрепить к электронному письму обратно вашему редактору.
Чтобы удалить все комментарии в документе, нажмите на маленькую стрелку под кнопкой «Удалить»; это раскрывающееся меню, которое позволит вам выбрать опцию «удалить все комментарии». Наконец, вы также можете написать свои собственные комментарии, чтобы отправить их редактору, используя кнопку «Новый комментарий» слева от кнопки «Удалить». Это позволит вам вставлять в документ свои собственные комментарии, которые затем можно прикрепить к электронному письму обратно вашему редактору.
Однако, если вы все еще чувствуете себя неуверенно, существует множество онлайн-ресурсов, которые помогут вам ориентироваться в функции отслеживания изменений, многие из которых находятся на веб-сайте Microsoft:
http://office.microsoft.com/en-us/ word-help/remove-tracked-changes-and-comments-from-a-document-HA001219021.aspx
http://office.microsoft.com/en-us/word-help/track-changes-while-you -edit-HA001218690.aspx
Ниже приведены несколько дополнительных веб-сайтов, которые также могут оказаться полезными:
ВИДЕО: Как использовать инструменты отслеживания изменений и комментариев в MS Word
http://www.
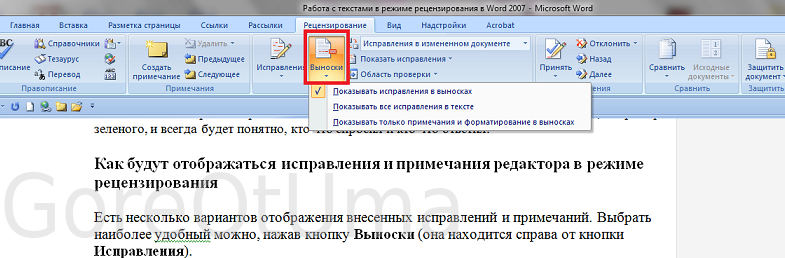

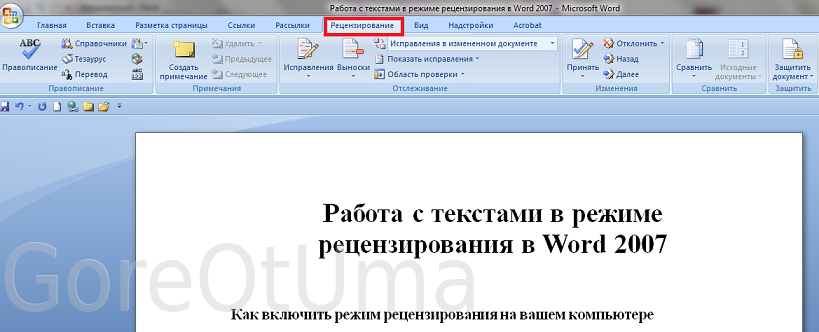
 Если вы хотите отключить отслеживание изменений быстрее, вы можете использовать сочетание клавиш «Ctrl + Shift + E» на клавиатуре. Вы также можете щелкнуть правой кнопкой мыши строку состояния в нижней части окна и добавить индикатор, показывающий, включено или выключено отслеживание изменений.
Если вы хотите отключить отслеживание изменений быстрее, вы можете использовать сочетание клавиш «Ctrl + Shift + E» на клавиатуре. Вы также можете щелкнуть правой кнопкой мыши строку состояния в нижней части окна и добавить индикатор, показывающий, включено или выключено отслеживание изменений.