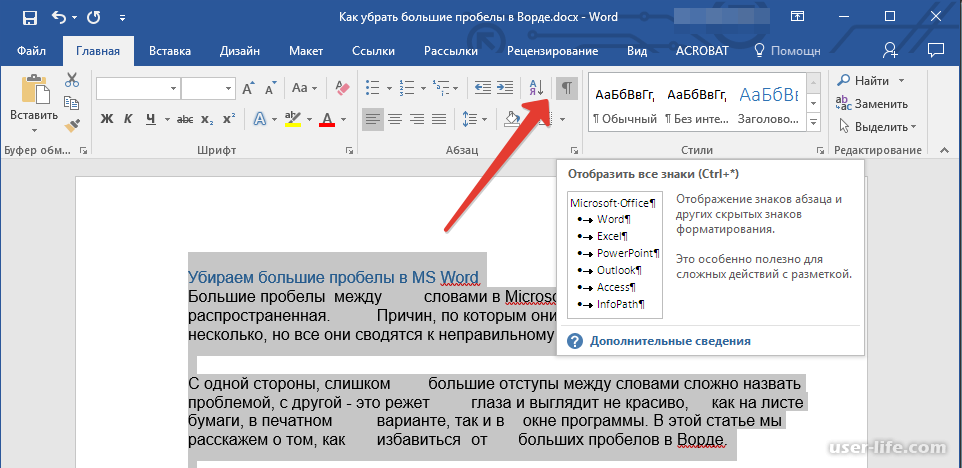Как удалить таблицу в Word
В предыдущей статье мы рассмотрели, как сделать таблицу в ворде. Существует простой способ создания таблицы в ворде, все что вам нужно сделать, это выбрать необходимое количество строк и столбцов, и все готово. Однако, когда вам нужно удалить таблицу в ворде, традиционный метод нажатия клавиши Backspace или Delete не будет работать.
Но есть несколько способов, как удалить таблицу в ворде, хотите ли вы полностью удалить ее или просто удалить несколько строк или столбцов. В этой статье мы рассмотрим, как удалить таблицу в ворде с помощью разных методов.
Как удалить таблицу используя верхнее меню
Самый простой способ в ворде удалить таблицу без необходимости использовать сочетания клавиш или выделения определенных областей – это использовать верхнее меню.
- Щелкните в любом месте таблицы, которую вы хотите удалить.

Как удалить таблицу в Word – Таблица в ворде, которую нужно удалить
- Перейдите на вкладку «Макет» и в группе «Строки и столбцы» нажмите на команду «Удаление».
Как удалить таблицу в Word – Команда Удалить в ворде
- Откроется контекстное меню с возможностью удалить всю таблицу в ворде или удалить строки, столбцы, ячейки. Нажмите вариант «Удалить таблицу».
Как удалить таблицу в Word – Удалить таблицу в ворде
- Выбранная таблица ворде будет удалена.
Как удалить таблицу используя правую кнопку мыши
- Чтобы выбрать всю таблицу в ворде, переместите указатель мыши в верхний левый угол таблицы, пока не увидите значок выбора таблицы.
Как удалить таблицу в Word – Значок выбора таблицы в ворде
- Щелкните значок выбора таблицы, чтобы выделить всю таблицу.
Как удалить таблицу в Word – Выделить всю таблицу в ворде
- Щелкните правой клавишей мыши по выделенной таблице и выберите в появившемся контекстном меню пункт «Удалить таблицу».

Как удалить таблицу в Word – Удалить таблицу в ворде из контекстного меню
- Таблица в ворде удалиться.
Как удалить таблицу используя команду Вырезать
На самом деле это не официальный способ, как удалить таблицу в ворде, но действенный. Вы можете вырезать таблицу в ворде и скопировать ее в буфер обмена, удалив ее из исходного местоположения. Копирование таблицы в буфер обмена будет полезно при перемещении таблицы в ворде из одной области в другую.
- Выделите всю таблицу, используя значок выбора таблицы.
Как удалить таблицу в Word – Выделение всей таблицы в ворде
- На вкладке «Главная» нажмите команду «Вырезать» или используйте сочетание клавиш Ctrl+X.
Как удалить таблицу в Word – Вырезать таблицу в ворде
- Таблица в ворде будет удалена и скопирована в буфер обмена. Вы можете использовать ее снова, пока вы не скопируете/вырежете другое содержимое.

Как удалить таблицу используя клавишу Backspace или Delete
Да, традиционный способ нажатия клавиши Backspace или Delete для того, чтобы удалить таблицу в ворде не будет работать, но есть один способ.
- Выделите всю таблицу с одним или более абзацем до или после нее.
Как удалить таблицу в Word – Выделение всей таблицы и одного абзаца после нее
- Нажмите клавишу Backspace или Delete для того, чтобы удалить таблицу в ворде.
Как удалить таблицу и оставить текст в ворде
Для того чтобы в ворде удалить таблицу, но оставить содержимое, вам будет необходимо будет использовать команду «Преобразовать в текст».
Как удалить таблицу в Word – Удалить таблицу, но оставить содержимое
О том, как удалить таблицу в ворде, но оставить текст подробно описано в статье Как преобразовать таблицу в текст в Word.
На этом можно закончить статью, как удалить таблицу в ворде. Теперь вы знаете, несколько способов, как удалить таблицу, и как удалить таблицу в ворде без содержания текста.
Теперь вы знаете, несколько способов, как удалить таблицу, и как удалить таблицу в ворде без содержания текста.
Как убрать невидимую таблицу в ворде
Как убрать скрытую таблицу в ворде?
Как удалить таблицу в ворде не удаляя содержимое?
Как удалить таблицу в Word – Таблица в ворде, которую нужно удалить Перейдите на вкладку «Макет» и в группе «Строки и столбцы» нажмите на команду «Удаление».
Как удалить таблицу в ворде при этом оставить текст?
Для этого установите курсор во внутрь таблицы, которую вы хотите удалить, и перейдите на вкладку «Макет». Здесь необходимо нажать на кнопку «Удалить» и выбрать вариант «Удалить таблицу».
Как показать скрытую таблицу в ворде?
При наведении курсора мыши на иконку, указатель принимает форму крестика-стрелки. Кликните таким указателем по иконке, чтобы выделить всю таблицу. Затем перейдите на вкладку Работа с таблицами | Макет (Table Tools | Layout). В разделе Таблица (Table) нажмите команду Отобразить сетку (View Gridlines).
В разделе Таблица (Table) нажмите команду Отобразить сетку (View Gridlines).
Как убрать таблицу в Word 2007?
Чтобы удалить таблицу в Word 2007 или Word 2010 нужно перейти на вкладку «Макет», в группе кнопок «Строки и столбцы» открыть меню кнопки «Удалить» и выбрать из списка команду «Удалить таблицу».
Как удалить таблицу в ворде?
раздел Удаление таблицы. Щелкните правой кнопкой мыши ячейку, строку или столбец, которые вы хотите удалить. На мини-панели инструментов нажмите Удалить. Выберите Удалить ячейки, Удалить столбцы или Удалить строки.
Как написать текст поверх таблицы в Word?
Если ваша таблица расположена после разрыва раздела, или на вершине любой другой страницы, или в любом другом месте по этому вопросу, поместите курсор в верхнюю левую ячейку таблицы и нажмите Ctrl + Shift + Enter, чтобы вставить новую строку перед стол.
Как удалить таблицу без потери текста?
Удаление всех границ
- Щелкните любую ячейку, чтобы отобразить маркер перемещения в верхнем левом углу таблицы.

- Щелкните маркер перемещения таблицы , чтобы выделить ее и отобразить вкладку Конструктор таблиц.
- На вкладке Конструктор таблиц щелкните стрелку параметра Границы, а затем выберите пункт Нет.
Как убрать двойную границу в таблице Ворд?
Удаление границ в определенных ячейках
- На вкладке Главная в группе Абзац нажмите кнопку Показать или скрыть.
- Выделите нужные ячейки вместе со знаками окончания ячейки.
- В разделе Работа с таблицами откройте вкладку Конструктор.
- В группе Стили таблиц нажмите кнопку Границы и выберите вариант Без границ.
Как извлечь текст из таблицы?
Преобразование таблицы в текст
- Выделите строки или таблицу, которые вы хотите преобразовать в текст.
- На вкладке Макет в разделе данные нажмите кнопку преобразовать в текст.
- В окне Таблицу в текст в разделе Разделитель выберите знак разделения, который будет использоваться вместо границ столбцов. …
- Нажмите кнопку ОК.

Как показать границы таблицы в Ворде?
1. Во вкладке “Главная” (“Формат” в MS Word 2003 или “Разметка страницы” в MS Word 2007 — 2010) в группе “Абзац” нажмите на кнопку “Границы”. 2. Выберите в развернувшемся меню пункт “Отобразить сетку”.
Как показать границы в ворде?
Выделите слово, строку или абзац. Перейдите на вкладку главная > границыи откройте меню с помощью вариантов границы. Выберите нужный тип границы.
Как удалить таблицу из базы данных mysql?
Для удаления таблицы из БД применяется команда DROP TABLE, после которой указывается название удаляемой таблицы.4 мая 2018 г.
Как удалить всю таблицу в ворде?
1-й способ: Чтобы удалить таблицу, первым делом её нужно выделить (не обязательно целиком). На Ленте меню под заголовком Работа с таблицами (Table Tools) нажмите Макет (Layout). В разделе Строки и столбцы (Rows & Columns) нажмите кнопку Удаление (Delete) и выберите Удалить таблицу (Delete Table).
Как правильно скопировать таблицу в ворде?
Щелкните маркер перемещения таблицы, чтобы выделить ее.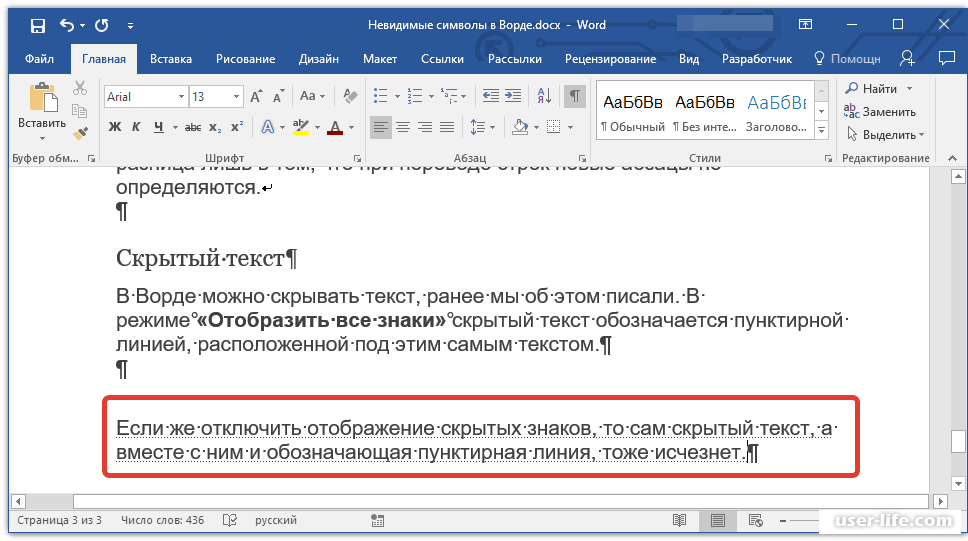 Выполните одно из указанных ниже действий. Чтобы скопировать таблицу, нажмите клавиши CTRL+C. Чтобы вырезать таблицу, нажмите клавиши CTRL+X.
Выполните одно из указанных ниже действий. Чтобы скопировать таблицу, нажмите клавиши CTRL+C. Чтобы вырезать таблицу, нажмите клавиши CTRL+X.
Скрываем границы таблицы Word 2010
Технический уровень : Базовый
Краткое содержание
Статья о том, как в Word 2010 скрыть границы у таблицы.
Подробности
Важно! Перед тем, как делать невидимыми границы таблицы, необходимо установить опцию «Отобразить сетку» на вкладке «Главная» в разделе «Абзац»:
в противном случае, при выборе Типа границ — «нет», границы ячеек таблицы отображаться не будут и работать с такой невидимой таблицей будет сложно работать.
Для того, что бы скрыть границы у таблицы необходимо:
Шаг 1, выделить таблицу:
Шаг 2, на выделенном поле, щёлкнуть правой лапкой мышки для вызова контекстного меню, в котором выбрать «Свойства таблицы. «:
Шаг 3, в открывшемся окне «Свойства таблицы» нажать на кнопку «Границы и заливка»:
Шаг 4, в окне «Границы и заливка» выбираем Тип границы нет (1), далее проверяем и при необходимости устанавливаем Применить к таблице (2) и нажимаем на кнопку «ОК» для сохранения внесённых изменений:
Результатом станет изменение границы со сплошной линии, на бледную пунктирную линию, которая позволяя ориентироваться в ячейках таблицы, на печать не выводится:
Скрытие всех или отдельных границ таблицы в Microsoft Word
Многофункциональный текстовый редактор MS Word имеет в своем арсенале довольно большой набор функций и широкие возможности для работы не только с текстом, но и с таблицами. Более подробно о том, как создавать таблицы, как с ними работать и изменять в соответствии с теми или иными требованиями, вы можете узнать из материала, размещенного на нашем сайте.
Более подробно о том, как создавать таблицы, как с ними работать и изменять в соответствии с теми или иными требованиями, вы можете узнать из материала, размещенного на нашем сайте.
Итак, как вы уже могли понять, прочитав наши статьи, о таблицах в MS Word мы написали весьма немало, предоставив ответы на многие актуальные вопросы. Однако, на один из не менее распространенных вопросов мы пока еще не ответили: как сделать прозрачную таблицу в Ворде? Именно об этом мы сегодня и расскажем.
Делаем границы таблицы невидимыми
Наша с вами задача — скрыть, но не удалить границы таблицы, то есть, сделать их прозрачными, невидимыми, незаметными при печати, оставив при этом все содержимое ячеек, как и сами ячейки, на своих местах.
Важно: Прежде, чем приступить к скрытию границ таблицы, в MS Word необходимо включить параметр отображения сетки, так как в противном случае работать с таблицей станет очень сложно. Сделать это можно следующим образом.
Включение сетки
1. Во вкладке “Главная” (“Формат” в MS Word 2003 или “Разметка страницы” в MS Word 2007 — 2010) в группе “Абзац” нажмите на кнопку “Границы”.
2. Выберите в развернувшемся меню пункт “Отобразить сетку”.
Сделав это, мы можем смело переходить к описанию того, как сделать невидимую таблицу в Ворде.
Скрытие всех границ таблицы
1. Выделите таблицу, используя для этого мышку.
2. Кликните правой кнопкой мышки по выделенному полю и выберите в контекстном меню пункт “Свойства таблицы”.
3. В открывшемся окне нажмите расположенную снизу кнопку “Границы и заливка”.
4. В следующем окне в разделе “Тип” выберите первый пункт “Нет”. В разделе “Применить к” установите параметр “таблице”. Нажмите кнопку “ОК” в каждом из двух открытых диалоговых окон.
Нажмите кнопку “ОК” в каждом из двух открытых диалоговых окон.
5. После того, как вы выполните вышеописанные действия, граница таблицы из сплошной линии одного цвета превратится в бледный пунктир, который, хоть и помогает ориентироваться в строках и столбцах, ячейках таблицы, но на печать при этом не выводится.
- Совет: Если вы отключите отображение сетки (меню инструмента “Границы”), пунктирная линия тоже исчезнет.
Скрытие некоторых границ таблицы или границ некоторых ячеек
1. Выделите ту часть таблицы, границы в которой необходимо скрыть.
2. Во вкладке “Конструктор” в группе “Обрамление” нажмите на кнопку “Границы” и выберите необходимый параметр для скрытия границ.
3. Границы в выделенном вами фрагменте таблицы или выбранных вами ячейках будут скрыты. Если это необходимо, повторите аналогичное действие для другого фрагмента таблицы или отдельных ячеек.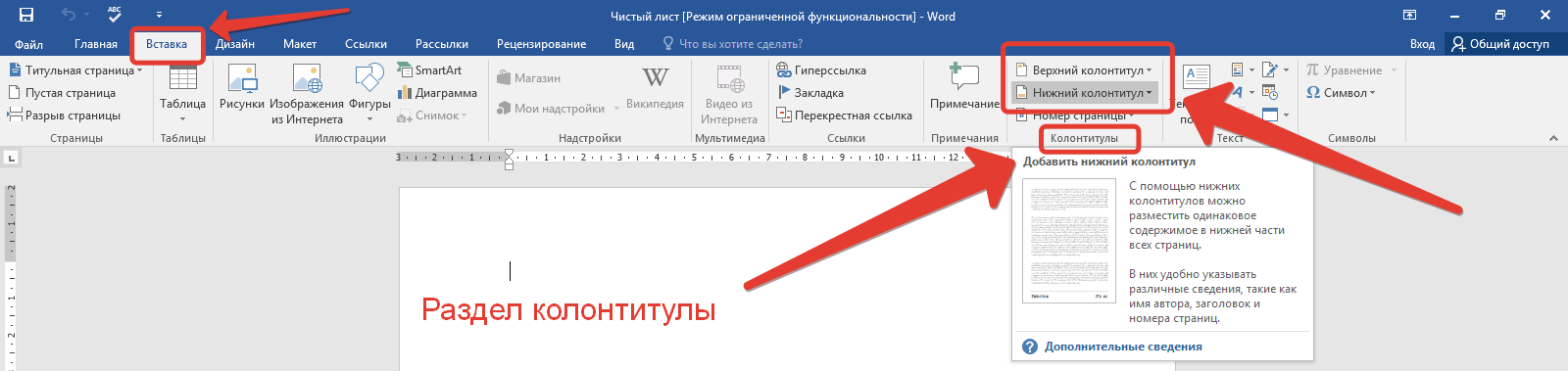
4. Нажмите клавишу “ESC”, чтобы выйти из режима работы с таблицей.
Скрытие определенной границы или определенных границ в таблице
Если это необходимо, вы всегда можете скрыть конкретные границы в таблице, не заморачиваясь при этом с выделением отдельного фрагмента или фрагментов.Данный метод особенно хорошо использовать в случае, когда вам необходимо скрыть не только одну конкретную границу, но и несколько границ, расположенных в разных местах таблицы, за один раз.
1. Кликните в любом месте таблицы, чтобы отобразилась основная вкладка “Работа с таблицами”.
2. Перейдите во вкладку “Конструктор”, в группе “Обрамление” выберите инструмент “Стили оформления границ” и выберите белую (то есть, невидимую) линию.
- Совет: Если белая линия не отображается в выпадающем меню, выберите сначала ту, которая используется в качестве границ в вашей таблице, а затем измените ее цвет на белый в разделе “Стили пера”.

Примечание: В более ранних версиях Ворда для скрытия/удаления отдельных границ таблицы необходимо перейти во вкладку “Макет”, раздела “Работа с таблицами” и выбрать там инструмент “Стиль линии”, а в развернувшемся меню выбирать параметр “Нет границ”.
3. Указатель курсора примет вид кисти. Просто кликните ею в том месте или тех местах, где необходимо убрать границы.
Примечание: Если вы кликните такой кистью по концу любой из внешних границ таблицы, она исчезнет полностью. Внутренние границы, обрамляющие ячейки, будут удаляться каждая отдельно.
- Совет: Для удаления границ нескольких ячеек подряд кликните левой кнопкой мышки на первой границе и протяните кисть до последней границы, которую вы хотите удалить, затем отпустите левую кнопку.
4. Нажмите “ESC”, чтобы выйти из режима работы с таблицами.
На этом мы закончим, ведь теперь вы знаете еще больше о таблицах в MS Word и умеете скрывать их границы, делая полностью невидимыми. Желаем вам успехов и только положительных результатов в дальнейшем освоение этой продвинутой программы для работы с документами.
Мы рады, что смогли помочь Вам в решении проблемы.
Помимо этой статьи, на сайте еще 11902 инструкций.
Добавьте сайт Lumpics.ru в закладки (CTRL+D) и мы точно еще пригодимся вам.
Отблагодарите автора, поделитесь статьей в социальных сетях.
Опишите, что у вас не получилось. Наши специалисты постараются ответить максимально быстро.
Как запретить Word (2016) выделять мышью всю ячейку таблицы
спросил
Изменено 11 месяцев назад
Просмотрено 9к раз
Я выполняю задание, в ходе которого выбираю несколько слов из ячейки таблицы, чтобы выделить их. Я делаю это сотни раз в разных документах. Количество текста в таблице делает клавиатуру непрактичной. Если, когда я выделяю часть последней строки ячейки, моя мышь подходит слишком близко к границе ячейки, все содержимое ячейки становится выделенным. Есть ли способ отключить это поведение, или мне просто нужно замедлиться и отточить свои навыки мыши?
Я делаю это сотни раз в разных документах. Количество текста в таблице делает клавиатуру непрактичной. Если, когда я выделяю часть последней строки ячейки, моя мышь подходит слишком близко к границе ячейки, все содержимое ячейки становится выделенным. Есть ли способ отключить это поведение, или мне просто нужно замедлиться и отточить свои навыки мыши?
- Microsoft Word
1
Согласно моему тесту, это происходит только в том случае, если мышь касается линии-разделителя между столбцами.
Вы можете щелкнуть в начальной позиции и, удерживая Shift , щелкните в любом месте пустого пространства между текстом и разделителем столбцов. Это выделит текст до конца ячейки. Но если выделение начинается в середине слова, а затем пересекает слово границы, действие Word по умолчанию — выделение всего первого слова.
3
Вам следует изменить режим выбора по умолчанию в Word, подробнее см.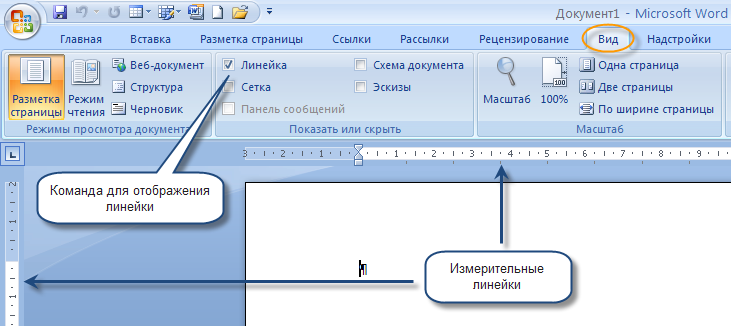 в разделе «Не позволять MS Word выбирать больше, чем мне нужно» («В разделе «Файл/Параметры/Дополнительно» есть параметр «При выборе автоматически выбирать все слово». Он включен по умолчанию вы можете отключить его.’).
в разделе «Не позволять MS Word выбирать больше, чем мне нужно» («В разделе «Файл/Параметры/Дополнительно» есть параметр «При выборе автоматически выбирать все слово». Он включен по умолчанию вы можете отключить его.’).
Таким образом, ячейка не будет выбрана автоматически (вам придется дважды щелкнуть по ней, чтобы получить всю ячейку, если вы этого хотите)
1
Судя по тому, что я здесь прочитал, ни у кого нет ответа на вопрос. Отвечают за СЛОВО и АБЗАЦ, но либо никто не читает вопрос, либо никто не знает ответа.
Мы не хотим нажимать на первую и последнюю буквы того, что мы хотим удалить или переместить
мы не хотим останавливать выбор целых слов или целых абзацев ‘ и флажки «использовать умный абзац» сняты
Основываясь на том, сколько раз суперпользователи отвечали на вопрос, который не был задан, я пришел к выводу, что ответа нет. Это мой ответ на вопрос.
0
Я понимаю, что эта проблема возникает, если вы находитесь в режиме Outline.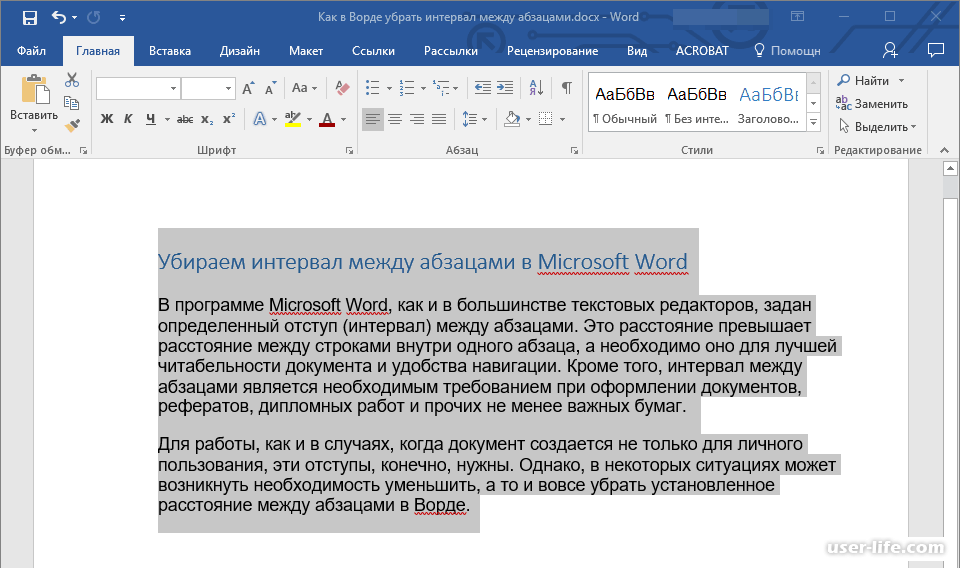 Однако, если вы находитесь в режиме макета печати, можно выделить часть текста, не выделяя всю ячейку.
Однако, если вы находитесь в режиме макета печати, можно выделить часть текста, не выделяя всю ячейку.
1
У меня была аналогичная проблема, и я обнаружил, что материал на диаграмме связан с другим документом. Когда я разорвал ссылку на другой документ, это решило, что все данные в диаграмме выбираются при выборе одного элемента. Я установил кнопку «Редактировать ссылки» на панель быстрого доступа, чтобы получить доступ к диалоговому окну редактирования ссылок.
— выделить всю таблицу. — на вкладке «Главная» щелкните всплывающее меню «Границы» (это квадрат 2×2 с пунктирными линиями) -нажмите «нет» — все еще выбрав всю таблицу, щелкните вкладку «макет таблицы», затем нажмите первую кнопку слева, «линии сетки»
, которая должна это сделать. это тоже сводило меня с ума.
Здравый смысл снять галочки с «выделить слово целиком» и «умный абзац» не имеет ничего общего с вопросом, который остается без ответа.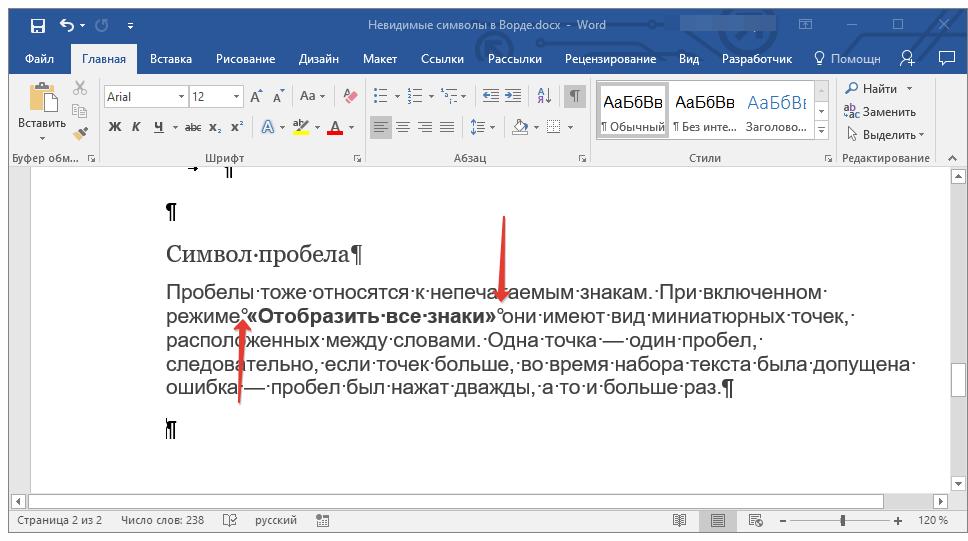
Проблема возникает при перетаскивании курсора в границу (независимо от того, видна граница или нет). Она не имеет никакого отношения к выбору слова или абзаца.
Если вы перетащите курсор в рамку, будет выделено все содержимое ячейки вместе с содержимым соседней ячейки — вот в чем проблема.
Теперь MVP — кто может ответить на актуальный вопрос?
Доказательство применения здравого смысла безрезультатно
Нажатие курсора на границу вызывает эффект
Файл, Параметры, Дополнительно вверху, шестой флажок снимите флажок использовать умный выбор абзаца
3
Зарегистрируйтесь или войдите в систему
Зарегистрируйтесь с помощью Google
Зарегистрироваться через Facebook
Зарегистрируйтесь, используя электронную почту и пароль
Опубликовать как гость
Электронная почтаТребуется, но не отображается
Опубликовать как гость
Электронная почта
Требуется, но не отображается
Нажимая «Опубликовать свой ответ», вы соглашаетесь с нашими условиями обслуживания, политикой конфиденциальности и политикой использования файлов cookie
.
Остановить Word от создания новой строки, когда я нажимаю ввод, когда в таблице
спросил
Изменено 2 месяца назад
Просмотрено 18 тысяч раз
Я пишу документ (в Microsoft Word 2013) с большим количеством таблиц. Мне нужно, чтобы в каждой таблице была только одна строка. Рассмотрите диаграммы ниже.
Если я нажимаю ввод, когда курсор находится в положении A, то я получаю ситуацию B. Если курсор находится в положении C, и я нажимаю ввод, я получаю положение D. В обоих случаях есть способ, чтобы при нажатии ввода Я всегда буду получать позицию E?
- Microsoft Word
- Microsoft Word 2013
5
Пока курсор находится в таблице, Word находится в режиме редактирования таблицы. Насколько я знаю, отключить это никак нельзя. Курсор должен покинуть стол, чтобы Word вышел из этого режима.
Насколько я знаю, отключить это никак нельзя. Курсор должен покинуть стол, чтобы Word вышел из этого режима.
К сожалению, Word имеет ограничения. Вы можете получить пустую строку между таблицами только из позиции «C» при нажатии
Shift + Enter или из позиции «E».Другим вариантом может быть запись макроса и назначение клавиши быстрого доступа.
1
Попробуйте это, у меня сработало:
- Щелкните левой кнопкой мыши, чтобы выделить строку A, затем щелкните правой кнопкой мыши
- Выберите свойства таблицы
- Вкладка «Выбор строки»
- Изменить размер строки с «Минимум» на «Точно»
- Нажмите OK
и готово.
Вау… Я в списке «опасных»!
Я проигнорирую это и дам вам свой ответ на этот вопрос после того, как не смог найти его ни здесь, ни на любой другой «платформе», или как там он называется.
Да, я тоже был в ситуации, когда я не мог поставить курсор в положение «E», как описано выше.
3
- Поместите курсор в ячейку последней строки/последнего столбца
- Нажмите TAB, чтобы создать новую строку ниже .
- Выберите всю новую строку и щелкните правой кнопкой мыши, затем «Удалить» новую строку.
- Если появится запрос на завершение удаления, выберите «Удалить все ячейки»
- Вуаля, после удаления курсор оказывается прямо под таблицей, но не внутри таблицы.
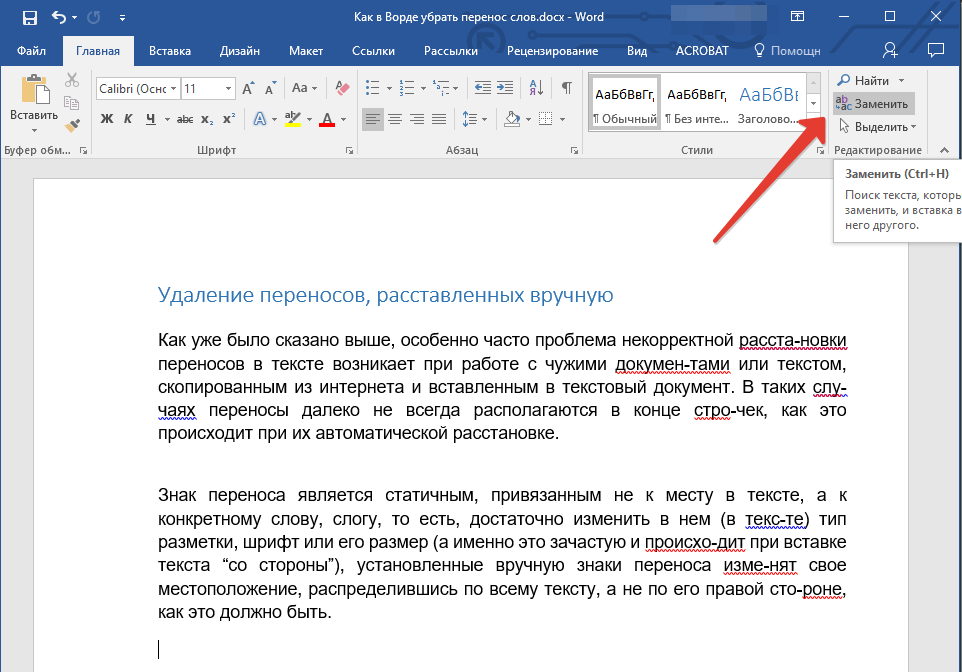
Мне каким-то образом удалось наткнуться на ответ, потому что у меня тоже была эта проблема, и я не хотел создавать новый пустой заголовок.
Вам нужно сделать следующее:
- Нажмите Введите , чтобы создать новую строку (строка D в вашем случае)
- В новой строке нажмите Ctrl + Введите
- Это создает разрыв страницы между строкой D и строкой C и делает строку D отдельной таблицей
- Нажмите Backspace , чтобы удалить разрыв страницы (вы останетесь на этой пустой строке)
- Щелкните правой кнопкой мыши новую таблицу Row D и выберите
Удалить таблицу/ячейкии удалите всю таблицу.