Программы для обрезки фотографий на телефоне и пк и онлайн
Просмотров 11.6k. Опубликовано Обновлено
Приветствуем вас, дорогие читатели! Существует много приложений для работы с фотографиями. Одни подходят для телефона, другие – для компьютера. Третьими можно пользоваться онлайн на любых устройствах. Чтобы разобраться со всеми редакторами и выбрать лучший, не всегда есть время. В нашем небольшом очерке мы расскажем о самых удобных, по отзывам пользователей, приложениях.
Обзор программ для обрезки фото: под нужный размер, по контуру, без потери качества для телефонов и пк
Большинство из редакторов позволяют придать фотке нужный размер. В них можно установить длину, ширину.
Отличный выбор для работы на компьютере:
- adobe photoshop.
 Приложение позволяет сохранить нужные пропорции, подготовить фото для документа, сформировать края, обрезать по нужному контуру, убрать фон, улучшить качество. Обрезание осуществляется по размеру, основываясь на пикселях, сантиметрах;
Приложение позволяет сохранить нужные пропорции, подготовить фото для документа, сформировать края, обрезать по нужному контуру, убрать фон, улучшить качество. Обрезание осуществляется по размеру, основываясь на пикселях, сантиметрах; - coreldraw. Редактирует векторные и растровые картинки. После обработки качество остается на прежнем высоком уровне;
- ms paint и его улучшенная версия paint.net. Самая простая программа из всего списка. В ней можно быстро вырезать нужную форму, придать фото вид круга, овала, звезды, сердечка, использовать для дальнейшей работы.
Обрезать рисунок по размеру можно в таких компьютерных приложениях, как ms word, powerpoint. Они входят в стандартный пакет ms office и не требуют дополнительной установки. В каждой из них можно выполнить обрезку в виде квадрата или прямоугольника. Также существует опция вырезать картинку по контуру заданной фигуры.
Для телефонов список прог другой. Большинство из них имеет функцию кадрирования только в виде прямоугольника.
На айфонах и устройствах с андроид работают:
- picsart. Версия с ограниченным количеством возможностей скачивается бесплатно, за остальные нужно заплатить. Опция кадрирования входит в бесплатный пакет;
- snapseed считается полноценным фоторедактором. Обладает большим количеством эффектов;
- pixlr. Еще одно приложение, поддерживаемое на мобильниках с различными операционными системами;
- piclab. В этом редакторе можно обрезать снимки, а также их подписать.
Какие проги для кадрирования фотографий можно скачать бесплатно
За загрузку многих фоторедакторов, использующихся для выстраивания композиции, обрезки картинок, придется заплатить.
Есть, однако, приложения, скачать которые можно без оплаты.
Для пк это:
- пробные версии фотошоп, корел. Как правило, работать они будут только один месяц, потом их нужно будет покупать;
- xnview. Подойдет, если нужно получить результат быстро, не ухудшить качество изображения.

- acdsee. Приложение — простое, не поддерживает обрезку в произвольной форме.
Многие из приложений для телефонов также бесплатны.
Для андроид это:
- google фото. Обычная для большинства устройств программа обрезает снимки, изменяет масштаб, границы;
- photo editor. Меняет размер, повышает контраст для привлечения внимания к деталям;
- aviary. Неудобен тем, что допускает только кадрирование по прямоугольной рамке.
Для айфонов, айпадов бесплатны:
- фото. Родной редактор для устройств с iOS;
- lipix. Имеет опцию обрезки. Набор рамок — впечатляющий, их 54;
- snapseed. Приложение предлагает много вариантов рамок;
- pixlr. Имеет функцию сохранения пропорций, определения параметров ширины и высоты.
А вот за такой популярный редактор, как elight, придется заплатить.
Обзор инструментов для обрезки картинок онлайн
Впрочем, для кадрирования необязательно устанавливать фоторедакторы.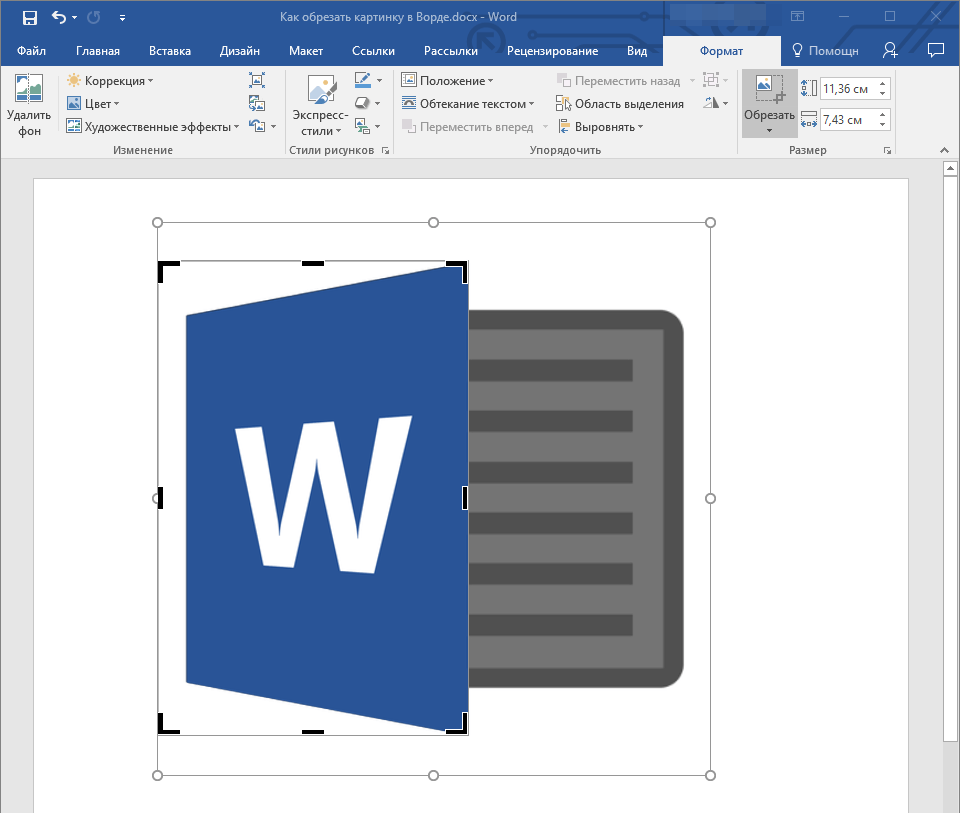 В настоящее время доступно много онлайн сервисов, где можно придать фоткам определенную форму, размер.
В настоящее время доступно много онлайн сервисов, где можно придать фоткам определенную форму, размер.
Удобны в использовании:
- онлайн фотошоп. В приложении есть опция обрезки по заданному контуру, кругу. Позволяет настроить масштаб, исходя из пропорций, используемых для разных типов устройств;
- в cut-photo.ru есть только кадрирование по форме прямоугольника;
- fotor.com позволяет обрезать по заданной пользователем форме, в том числе овалу. В редакторе есть возможность придать фотке формат для телефона — 2:3. Имеется опция золотого сечения;
- imgonline.com.ua кадрирует фото, позволяет убрать или изменить фон;
- cropper обрезает картинку по форме прямоугольника.
Как обрезать фото на компьютере без программ
Совсем без приложений изображения на компе обрезать невозможно.
Пожалуй, единственный способ:
- открыть с помощью какого-либо просмотрщика нужную фотку;
- задать масштаб, позволяющий видеть на экране только тот фрагмент, который требуется сохранить;
- нажать принтскринт и затем вставить в письмо или сообщение.

В остальных случаях рекомендуется использовать фоторедакторы или приложения онлайн.
Выводы
Разработчики предлагают много приложений для изменения размера, формы фотографий. Фоторедакторы работают на телефонах, компьютерах. Многие из них — бесплатные.
Видеообзор
Как обрезать картинку или рисунок в Ворде 2007, 2010, 2013 и 2016.
При работе с программой Microsoft Word часто возникает необходимость вставить картинку или рисунок и подогнать его под имеющийся текст.
И если со вставкой изображений обычно проблем не возникает, то их подгонка не редко создает пользователям проблемы.
В этом материале вы узнаете, как обрезать картинку или рисунок в Word.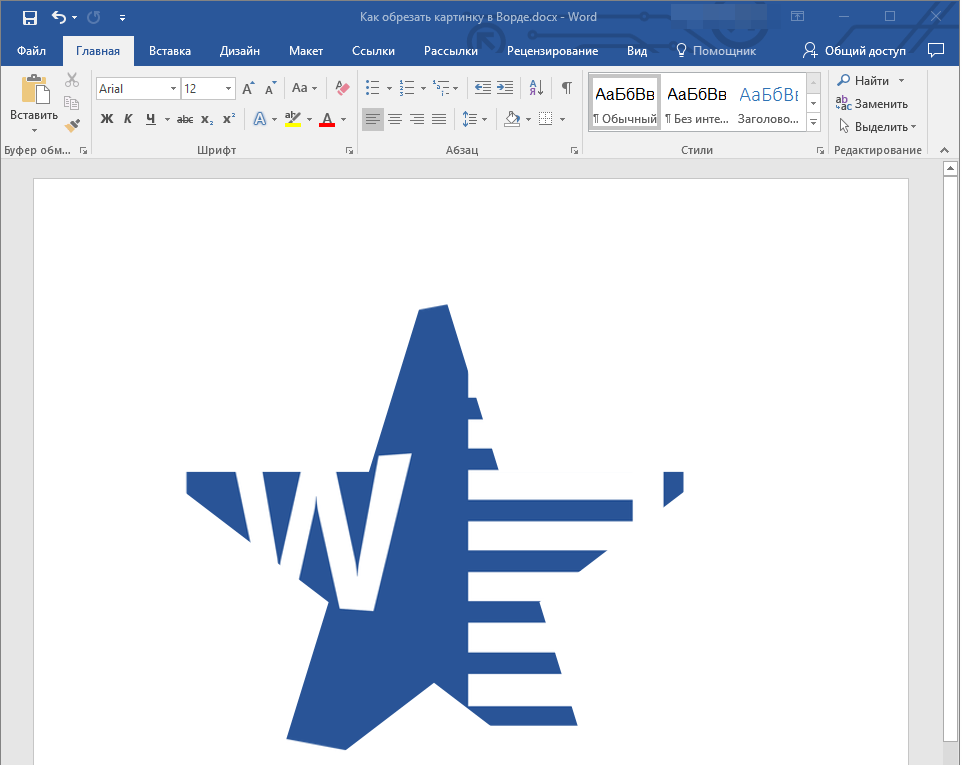 Материал будет полезен пользователям современных версий Word, таких как Word 2007, 2010, 2013 и 2016.
Материал будет полезен пользователям современных версий Word, таких как Word 2007, 2010, 2013 и 2016.
Для того чтобы обрезать картинку или рисунок в редакторе Word необходимо выделить это изображение мышкой, перейти на вкладку «Формат» и нажать там на кнопку «Обрезка».
В результате на выбранной вами картинке появятся специальные элементы, которые используются для обрезки. Они будут находиться по углам картинки, а также посередине каждой из сторон. Кликните левой кнопкой мышки по одному из таких элементов и не отпуская кнопку потяните в том направлении в котором вы хотите обрезать картинку.
После того, как вы отпустите мышку, станет понятно, как изменится размер картинки после обрезки. Если такой вариант обрезки вас устраивает, то нажмите на клавишу Enter для того чтобы подтвердить изменения. Если же вы хотите обрезать картинку по-другому, то еще раз нажмите на элемент для обрезки и переместите его в другое положение.
Для того чтобы отменить обрезку картинки просто воспользуйтесь комбинацией клавиш Ctrl-Z.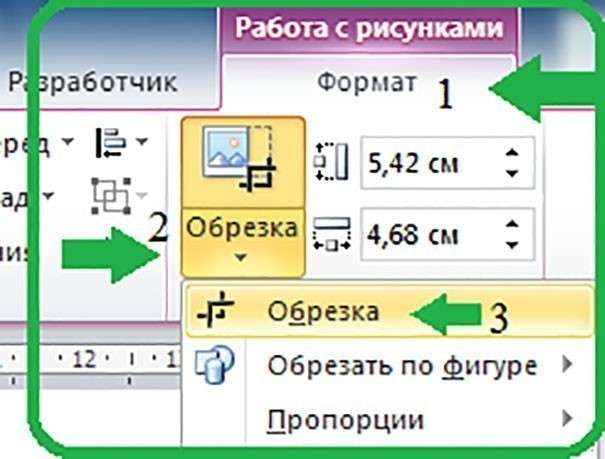
Содержание
Продвинутые способы обрезки рисунков в Word
необходимо отметить, что в Word есть большое количество продвинутых способов обрезки рисунков. Для доступа к этим альтернативным способам необходимо кликнуть по стрелке, которая находится под кнопкой «Обрезка».
Здесь доступны такие варианты:
- Обрезка – обычная обрезка рисунка, тоже самое, что и при нажатии на кнопку «Обрезка».
- Обрезка по фигуре – обрезка рисунка по фигуре.
- Пропорции – обрезка рисунка с сохранением определенных пропорций.
- Заливка – изменение размера рисунка так, что вся область рисунка заполнена с сохранением исходных пропорций.
- Вписать – изменение размера рисунка так, что весь рисунок отображается в области рисунка с сохранением исходных пропорций.
Удаление обрезанных частей картинки из документа Word
При обрезке картинок в Word важно помнить, что обрезанные части картинок сохраняются в документе и их можно посмотреть.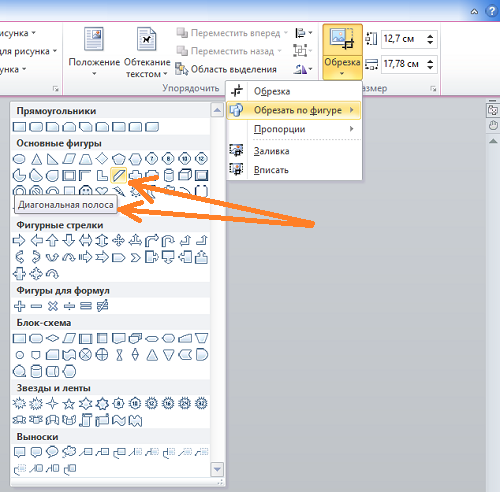 Если вы хотите полностью удалить обрезанные части, то вам необходимо выделить картинку мышкой, перейти на вкладку «Формат», нажать на кнопку «Сжать рисунки».
Если вы хотите полностью удалить обрезанные части, то вам необходимо выделить картинку мышкой, перейти на вкладку «Формат», нажать на кнопку «Сжать рисунки».
После этого появится окно, в котором необходимо включить функцию «Удалить» обрезанные области рисунков» и нажать кнопку «ОК».
После этого документ Word необходимо сохранить. После выполнения этих манипуляций обрезанные части картинок будут полностью удалены из документа.
Как обрезать рисунок в Ворде?
Как в Word обрезать изображение по кругу и другим контурам. Обрезка изображения в Microsoft Word
Как обрезать рисунок
Говоря об обрезке, мы имеем в виду такое изменение размера рисунка, при котором размеры изображения не меняются. Представьте, что вы решили вставить в рамочку фотографию, которая для этой рамочки великовата. Вы берете ножницы и… Это и есть обрезка. На рис. 23.4 как раз и показан пример такой обработки изображения.
На рис. 23.4 как раз и показан пример такой обработки изображения.
Рис. 23.4 . Обрезка изображения
Для того чтобы обрезать изображение, сначала выделите его щелчком на кнопке мыши, а затем щелкните на кнопке Обрезка на панели инструментов Настройка изображения . Теперь, когда вы перешли в режим обрезки (он напоминает режим изменения размера), перетащите один из маркеров внутрь изображения, и оно будет обрезано.
Мне кажется, что для обрезки удобнее пользоваться маркерами, которые находятся на боковых сторонах изображения. Обрезка с помощью угловых маркеров практически никогда не дает положительного результата.
После того, как вы обрежете лишнюю часть изображения, щелкните на кнопке Обрезка еще раз, чтобы отключить режим обрезки.
Если результат обрезки вас не радует, верните все, как было, с помощью щелчка на кнопке Сброс параметров рисунка .
Вращение изображения
Повернуть изображение не так уж и сложно.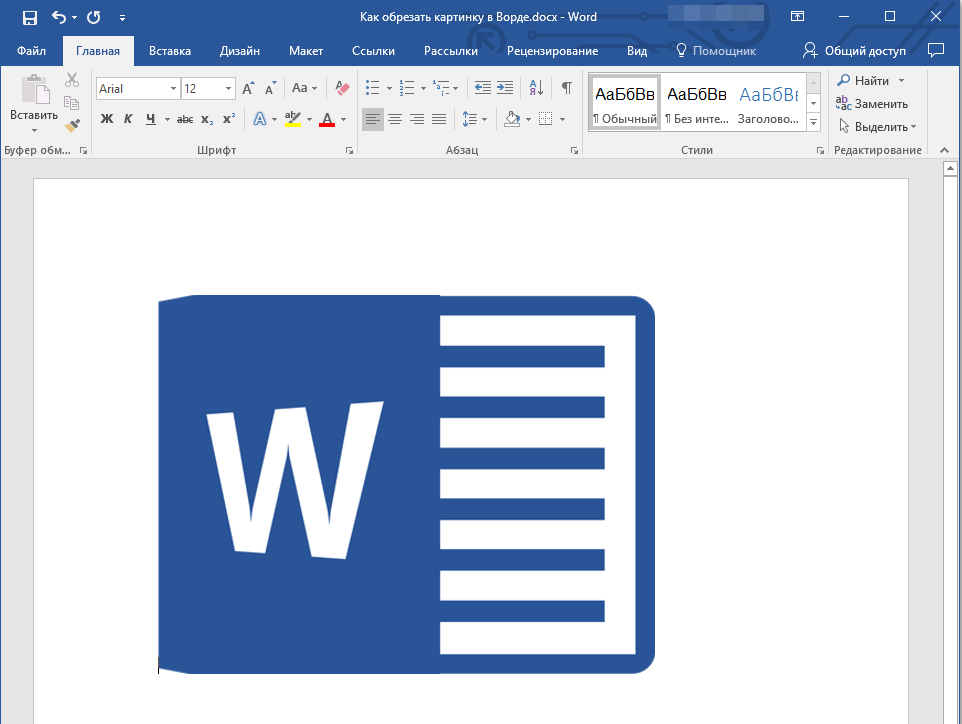 Щелкните на изображении, чтобы выделить его. Далее на панели инструментов Настройка изображения щелкните на кнопке Повернуть влево .
Щелкните на изображении, чтобы выделить его. Далее на панели инструментов Настройка изображения щелкните на кнопке Повернуть влево .
В Word не существует команды произвольного вращения изображения. Для выполнения этой задачи вам понадобится графический редактор. Поверните изображение на произвольный угол в графическом редакторе, а затем заново вставьте его в документ Word.
Работая с документами в MS Word, Вы сталкиваетесь не только с текстом, но и с изображениями. Возможностей форматирования текста в Ворде очень много, его можно сделать объемным, цветным, выделить фон, добавить тень и прочее. Но, даже не смотря на то, что Ворд текстовый редактор, в нем есть несколько функций и для редактирования графических объектов.
На сайте есть статья на тему, как повернуть изображение в Ворд . Если же в открытом документе Вам нравится какая-
Как обрезать картинки в Word, Excel и PowerPoint 2010
Когда Вы добавляете картинки в документы Microsoft Office, может возникнуть необходимость обрезать их, чтобы удалить ненужные области или выделить из рисунка определённую часть. Сегодня мы разберёмся, как обрезаются картинки в Office 2010.
Сегодня мы разберёмся, как обрезаются картинки в Office 2010.
Замечание: Мы покажем решение на примере Microsoft Word, но таким же образом Вы можете обрезать картинки в Excel и PowerPoint.
Чтобы вставить картинку в документ Office, нажмите команду Picture (Рисунки) на вкладке Insert (Вставка).
Вкладка Picture Tools/Format (Работа с рисунками/Формат) должна стать активной. Если нет – кликните по картинке.
Новое, что появилось в Microsoft Office 2010, это возможность видеть, какую часть фото Вы оставляете, а какая будет обрезана. На вкладке Format (Формат) нажмите Crop (Обрезка).
Перетащите мышкой вовнутрь картинки любой из четырёх углов рамки, чтобы обрезать одну из сторон. Обратите внимание, что вы по-прежнему видите участок рисунка, который будет обрезан. Он тонируется полупрозрачным серым цветом.
Перетаскивайте уголки рамки с нажатой клавишей Ctrl, чтобы обрезать симметрично со всех четырёх сторон.
Чтобы обрезать симметрично верх и низ или правый и левый край рисунка, перетаскивайте с нажатой клавишей Ctrl за середину рамки.
Далее Вы можете выровнять область обрезки, нажав и перетащив рисунок, находящийся под этой областью.
Чтобы принять текущие установки и обрезать рисунок, нажмите Esc или кликните в любом месте снаружи картинки.
Вы можете вручную обрезать картинку до необходимых размеров. Для этого нажмите правой кнопкой мыши на картинке и введите нужные размеры в поля Width (Ширина) и Height (Высота). Это же можно сделать в разделе Size (Размер) на вкладке Format (Формат).
Обрезать по фигуре
Выделите картинку и нажмите команду Crop (Обрезка) в разделе Size (Размер) на вкладке Format (Формат). Из появившихся вариантов выберите Crop to Shape (Обрезать по фигуре) и укажите одну из предложенных фигур.
Ваша картинка будет обрезана по форме выбранной фигуры.
Инструменты Fit (Вписать) и Fill (Заливка)
Если необходимо обрезать фото и заполнить нужную площадь, используйте инструмент Fill (Заливка). Когда Вы выберете этот инструмент, некоторые края картинки будут скрыты, но пропорции останутся сохранены.
Если требуется, чтобы картинка полностью поместилась в выбранной для неё форме, примените инструмент Fit (Вписать). Размер рисунка изменится, но пропорции будут сохранены.
Заключение
Пользователям, перешедшим на Office 2010 с предыдущих версий Microsoft Office, наверняка понравятся улучшенные инструменты для обрезки картинок, особенно возможность видеть, какая часть рисунка останется, а какая будет обрезана.
Оцените качество статьи. Нам важно ваше мнение:
Поворот или зеркальное отражение текстового поля, фигуры, объекта WordArt или изображения
Выберите заголовок ниже, чтобы открыть его и просмотреть подробные инструкции.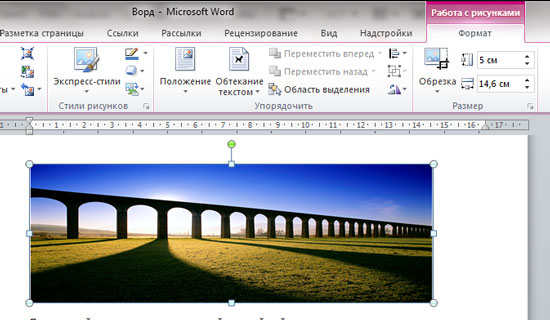
Щелкните объект, который нужно повернуть.
Щелкните маркер поворота вверху объекта и перетащите его в нужном направлении.
Чтобы ограничить поворот шагом 15 градусов, нажмите и удерживайте Shift, перетаскивая маркер поворота.
Когда вы вращаете несколько фигур, они не вращаются как группа, а вместо этого каждая фигура вращается вокруг своего собственного центра.

Щелкните объект, который нужно повернуть.
В разделе Инструменты для рисования (или Инструменты для рисования , если вы вращаете изображение) на вкладке Формат в группе Упорядочить щелкните Повернуть , а затем щелкните Дополнительные параметры поворота .
org/ListItem»>
В открывшейся панели или диалоговом окне введите величину, на которую вы хотите повернуть объект, в поле Rotation .Вы также можете использовать стрелки, чтобы повернуть объект именно там, где хотите.
Если вы не видите вкладки Инструменты рисования или Инструменты для рисования Формат, убедитесь, что вы выбрали текстовое поле, фигуру или WordArt. Возможно, вам придется дважды щелкнуть объект, чтобы открыть вкладку Формат .
Щелкните объект, который нужно повернуть.
org/ListItem»>Чтобы повернуть объект на 90 градусов вправо, щелкните Повернуть вправо на 90 ° .
Чтобы повернуть объект на 90 градусов влево, щелкните Повернуть влево на 90 ° .
В разделе Инструменты рисования (или Инструменты для рисования , если вы вращаете изображение), на вкладке Формат в группе Упорядочить щелкните Повернуть , а затем:
Если вы не видите вкладки Инструменты рисования или Инструменты для рисования Формат, убедитесь, что вы выбрали текстовое поле, фигуру, объект WordArt или рисунок. Возможно, вам придется дважды щелкнуть объект, чтобы открыть вкладку Формат .
Вы можете создать эффект зеркального отображения или перевернуть объект вверх ногами (инвертировать) с помощью инструментов «Отразить».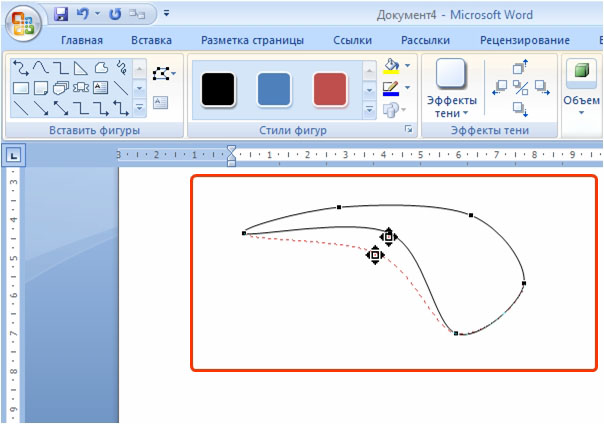
Щелкните объект, который нужно повернуть.
В разделе Инструменты рисования (или Инструменты для рисования , если вы вращаете изображение), на вкладке Формат в группе Упорядочить щелкните Повернуть , а затем:
Чтобы перевернуть объект, щелкните Отразить по вертикали .
Чтобы создать зеркальное отображение объекта, щелкните Отразить по горизонтали .
Если вы не видите вкладки Инструменты рисования или Инструменты для рисования Формат, убедитесь, что вы выбрали текстовое поле, фигуру, объект WordArt или рисунок. Возможно, вам придется дважды щелкнуть объект, чтобы открыть вкладку Формат .
Возможно, вам придется дважды щелкнуть объект, чтобы открыть вкладку Формат .
Когда вы вращаете объект, любой текст внутри объекта будет вращаться вместе с ним. Однако текст в перевернутом объекте не переворачивается автоматически с помощью инструмента поворота. Чтобы перевернуть текст вместе с объектом, который его содержит, вы можете сделать следующее в Outlook, Excel и PowerPoint.
Выберите и щелкните правой кнопкой мыши объект, который нужно перевернуть, а затем щелкните Форматировать фигуру .
На панели Format Shape в разделе Shape Options щелкните Effects .

В поле 3-D Rotation в одном из полей Rotation (X, Y или Z, в зависимости от того, как вы хотите повернуть текст) введите 180 .
Примечания:
Изменение поворота может повлиять на цвет заливки вашего объекта. Вы можете настроить цвет заливки на панели Format Shape на панели Fill & Line таб.
Когда вы щелкаете объект для редактирования текста, он временно возвращается к своему исходному виду, пока вы его редактируете.Обратный вид будет применен повторно, когда вы закончите редактировать текст и щелкнете за пределами объекта.

Поддержка Office 2010 закончилась 13 октября 2020 г.
Выполните обновление до Microsoft 365, чтобы работать где угодно с любого устройства и продолжать получать поддержку.
Выберите заголовок ниже, чтобы открыть его и просмотреть подробные инструкции.
Щелкните объект, который нужно повернуть.
Щелкните маркер поворота вверху объекта и перетащите его в нужном направлении.

Примечание: Чтобы ограничить поворот шагом 15 градусов, нажмите и удерживайте Shift, перетаскивая маркер поворота.
Щелкните объект, который нужно повернуть.
В разделе Инструменты для рисования (или Инструменты для рисования , если вы вращаете изображение) на вкладке Формат в группе Упорядочить щелкните Повернуть , а затем щелкните Дополнительные параметры поворота .

Если вы не видите вкладки Инструменты для рисования , Инструменты для рисования или Формат , убедитесь, что вы выбрали изображение. Возможно, вам придется дважды щелкнуть изображение, чтобы открыть вкладку Format .
В открывшейся панели или диалоговом окне введите величину, на которую вы хотите повернуть объект, в поле Rotation .Вы также можете использовать стрелки, чтобы повернуть объект именно там, где хотите.
Вы можете создать эффект зеркального отображения или перевернуть объект вверх ногами (инвертировать) с помощью инструментов «Отразить».
Щелкните объект, который нужно повернуть.
В разделе Инструменты для рисования (или Инструменты для рисования , если вы вращаете изображение) на вкладке Формат в группе Упорядочить щелкните Повернуть , а затем выполните одно из следующих действий:
Чтобы перевернуть объект, щелкните Отразить по вертикали .
Чтобы создать зеркальное отображение объекта, щелкните Отразить по горизонтали .
Если вы не видите вкладки Инструменты рисования или Инструменты для рисования Формат, убедитесь, что вы выбрали текстовое поле, фигуру, объект WordArt или рисунок.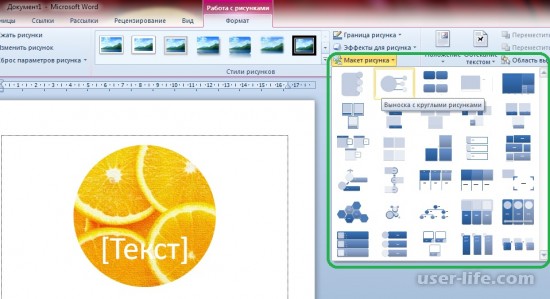 Возможно, вам придется дважды щелкнуть объект, чтобы открыть вкладку Формат .
Возможно, вам придется дважды щелкнуть объект, чтобы открыть вкладку Формат .
Когда вы вращаете объект, любой текст внутри объекта будет вращаться вместе с ним. Однако текст в перевернутом объекте не переворачивается автоматически с помощью инструмента поворота. Чтобы перевернуть текст вместе с объектом, который его содержит, вы можете сделать следующее в Outlook, Excel и PowerPoint.
Выберите и щелкните правой кнопкой мыши объект, который нужно перевернуть, а затем щелкните Форматировать фигуру .
В диалоговом окне Format Shape щелкните 3-D Rotation слева.

В одном из полей Rotation (X, Y или Z, в зависимости от того, как вы хотите повернуть текст) введите 180 .
Примечания:
Изменение поворота может повлиять на цвет заливки вашего объекта.Цвет заливки можно настроить в диалоговом окне Формат фигуры на вкладке Заливка .
Когда вы щелкаете объект для редактирования текста, он временно возвращается к своему исходному виду, пока вы его редактируете. Обратный вид будет применен повторно, когда вы щелкните за пределами объекта.
Щелкните объект, который нужно повернуть.
Щелкните маркер поворота вверху объекта и перетащите его в нужном направлении.
Чтобы ограничить вращение углами 15 градусов, нажмите и удерживайте Shift, перетаскивая маркер поворота.
Когда вы вращаете несколько фигур, они не вращаются как группа, а вместо этого каждая фигура вращается вокруг своего собственного центра.
Вы также можете выбрать объект, удерживая клавишу Option и нажимая клавиши со стрелками влево или вправо для поворота.

Щелкните объект, который нужно повернуть.
На вкладке Shape Format или Picture Format в группе Arrange щелкните Rotate .
Если вы не видите вкладки Формат фигуры или Формат изображения , убедитесь, что вы выбрали текстовое поле, фигуру, WordArt или рисунок.
Кнопка Повернуть может быть скрыта при уменьшении размера экрана.
 Если вы не видите кнопку Повернуть , нажмите Упорядочить , чтобы увидеть скрытые кнопки в группе Упорядочить .
Если вы не видите кнопку Повернуть , нажмите Упорядочить , чтобы увидеть скрытые кнопки в группе Упорядочить .
Щелкните Дополнительные параметры поворота .
В открывшемся диалоговом окне или на панели введите величину, на которую вы хотите повернуть объект, в поле Rotation . Вы также можете использовать стрелки, чтобы повернуть объект именно там, где хотите.
Щелкните объект, который нужно повернуть.
На вкладке Shape Format или Picture Format в группе Arrange щелкните Rotate .
Если вы не видите вкладки Формат фигуры или Формат изображения , убедитесь, что вы выбрали текстовое поле, фигуру, WordArt или рисунок.
Кнопка Повернуть может быть скрыта при уменьшении размера экрана. Если вы не видите кнопку Повернуть , нажмите Упорядочить , чтобы увидеть скрытые кнопки в группе Упорядочить .

Чтобы повернуть объект на 90 градусов вправо, щелкните Повернуть вправо на 90 ° или, чтобы повернуть объект на 90 градусов влево, щелкните Повернуть влево на 90 ° .
Вы можете создать эффект зеркального отображения или перевернуть объект вверх ногами (инвертировать) с помощью инструментов «Отразить».
Щелкните объект, который нужно повернуть.
org/ListItem»>Если вы не видите вкладки Формат фигуры или Формат изображения , убедитесь, что вы выбрали текстовое поле, фигуру, WordArt или рисунок.
Кнопка Повернуть может быть скрыта при уменьшении размера экрана. Если вы не видите кнопку Повернуть , нажмите Упорядочить , чтобы увидеть скрытые кнопки в группе Упорядочить .
Выполните одно из следующих действий:
Чтобы перевернуть объект, щелкните Отразить по вертикали .

Чтобы создать зеркальное отображение объекта, щелкните Отразить по горизонтали .
На вкладке Shape Format или Picture Format в группе Arrange щелкните Rotate .
Щелкните объект, который хотите переместить.
Перетащите объект в нужное место.
Чтобы переместить несколько объектов, при выборе объектов удерживайте нажатой клавишу Shift.
Чтобы переместить объект вверх, вниз или в сторону с небольшим шагом, щелкните объект, удерживая нажатой клавишу Command, а затем нажмите клавишу со стрелкой.
 Обратите внимание, что в Word вы можете использовать это только для перемещения вверх или вниз.
Обратите внимание, что в Word вы можете использовать это только для перемещения вверх или вниз.Чтобы ограничить объект так, чтобы он двигался только по горизонтали или вертикали, удерживайте нажатой клавишу Shift при перетаскивании объекта.
Когда вы группируете объекты, вы объединяете объекты вместе, чтобы вы могли форматировать, перемещать или копировать их как группу.
Удерживая нажатой клавишу Shift, щелкните объекты, которые нужно сгруппировать вместе, а затем, в зависимости от типа объекта, который вы щелкнули, щелкните вкладку Shape Format или Picture Format .

Щелкните значок Group , а затем щелкните Group .
Совет: Если Группа неактивна или недоступна, это обычно связано с тем, что вы еще не выбрали два или более объекта, которые можно сгруппировать вместе.
См. Также
Вставка изображений в Office для Mac
Обрезать картинку
Введите текст по кругу / по кругу
Создание кружков слов или круглых текстов — это разновидность художественного текста. Дизайнеры то и дело сталкиваются с необходимостью создавать изогнутые тексты.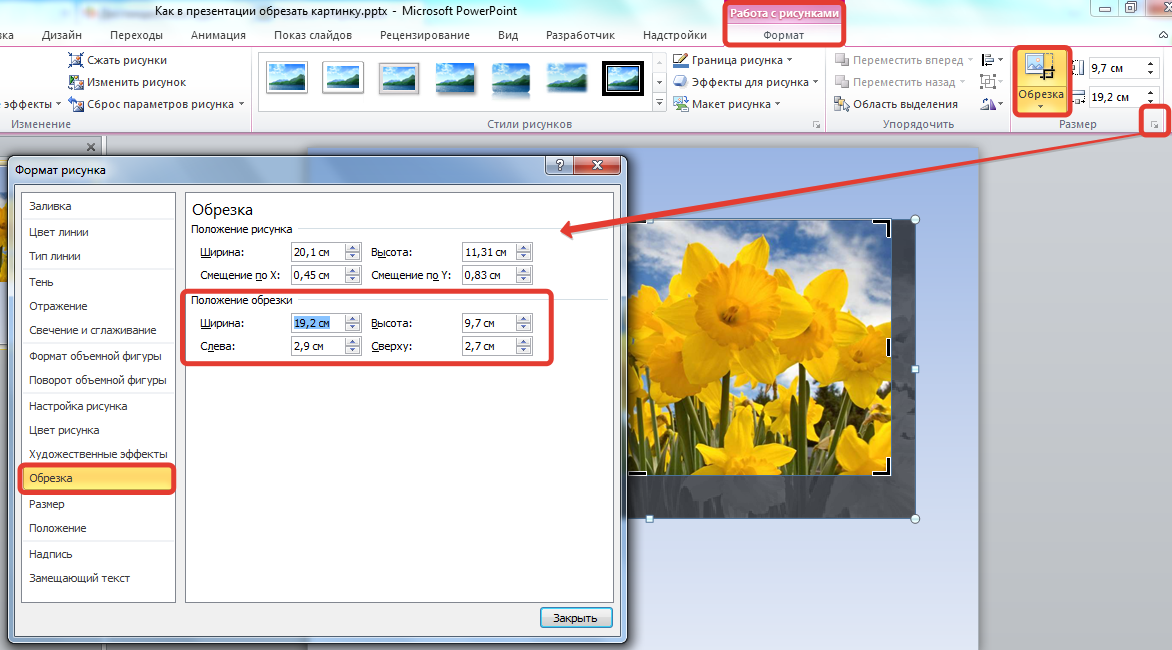
В этом руководстве мы узнаем, как вводить текст по кругу в Affinity Designer от Serif.
1) Запустите Affinity Designer и создайте новый документ ( ⌘ + N ). Для работы с прозрачным фоном установите флажок Transparent background в разделе Color диалогового окна, которое только что появилось.
2) Выберите инструмент Ellipse Tool .
3) Обведите эллипс и нажмите SHIFT , пока начертите его; это создаст идеальный круг.Залейте фон каким-нибудь цветом. Выберите инструмент Move Tool и щелкните круг, чтобы выбрать его.
4) Затем выберите инструмент Artistic Text Tool , чтобы написать несколько слов вокруг только что созданного круга.
5) Наведите курсор на край круга. Курсор изменится на букву « T » с небольшой волной под ней. Или вы можете просто выбрать Layer > Convert to Text Path , чтобы добиться того же.
6) Щелкните левой кнопкой мыши, удерживайте ее и немного перетащите в правый нижний угол. Буква « A » появится прямо над курсором. Отпустите мышь.
Буква « A » появится прямо над курсором. Отпустите мышь.
7) Два маленьких зеленого и оранжевого треугольника появляются на краю круга, отмечая начальную и конечную точки для ввода текста в направлении. Курсор мигает на зеленом треугольнике. Теперь мы готовы ввести текст.
8) Набираем несколько слов, скажем, «РАЗВЕДКА ЗВЕЗДНОГО ФЛОТА». Помните, что вы можете выбрать понравившийся вам шрифт Font , выбрать соответствующий цвет, а также установить желаемый размер шрифта.Зеленый треугольник можно перетащить по окружности круга до точки, в которой должен начинаться текст. Ваш напечатанный текст может доходить до оранжевого треугольника, за которым он переворачивается внутрь круга. Оранжевый треугольник также можно перетаскивать, поэтому установите метки по своему усмотрению.
9) Теперь нам нужно добавить еще несколько слов после «ИНТЕЛЛЕКТ». Нажмите пробел и начните вводить новые слова — «UNITED …». Ой! Когда он закрывает оранжевую метку, новый текст автоматически переворачивает положение внутрь круга, начиная с исходной зеленой начальной точки, но переворачивая и в направлении против часовой стрелки. Другой набор треугольников — один зеленый (более темный) и один красноватый — автоматически вставляется на окружность.
Другой набор треугольников — один зеленый (более темный) и один красноватый — автоматически вставляется на окружность.
10) Нам нужно заполнить текст «ОБЪЕДИНЕННАЯ ФЕДЕРАЦИЯ ПЛАНЕТ» внутри круга, и он должен уместиться между начальной и конечной точками. Для этого мы можем либо уменьшить размер шрифта, либо уменьшить расстояние между ними (хотя это маловероятно), либо расширить область обведенного круга.
Теперь есть две вещи относительно изменения размера области:
- Если перетащить любой угловой маркер выделения, высота и ширина изменятся одновременно, без изменения размера текста на контуре.
- Из нижнего правого угла выделенной области выходит дополнительная точка, известная как ручка шкалы . Если вы перетащите его, текст также масштабируется вместе с высотой и шириной объекта.
Выберите любой подход (или и то, и другое), внесите необходимые корректировки и разместите добавленный текст.
11) Отметим, что на внутренней стороне окружности написан текст «ОБЪЕДИНЕННАЯ ФЕДЕРАЦИЯ ПЛАНЕТ». Чтобы разместить его по внешнему контуру окружности, увеличьте ползунок Baseline . Здесь мы увеличиваем его до 80%.
Чтобы разместить его по внешнему контуру окружности, увеличьте ползунок Baseline . Здесь мы увеличиваем его до 80%.
Ниже показан только что созданный круговой текст. Кстати, надеюсь, вы не внутри клингонского судна 😉
Банкноты
- Чтобы создать текст в виде круга, мы также можем выбрать круг и в меню Layer просто выбрать Convert to Text Path . Курсор изменится на букву « T » с небольшой волной под ней.
- Таким же образом художественные тексты контуров могут быть созданы из любой линии, кривой или контура фигуры.
Поиск крайних точек на контурах с помощью OpenCV
Получите мгновенный доступ к коду для этого руководства и всех других 400+ руководств по PyImageSearch.
Внутри вы найдете …
- Доступ к централизованным репозиториям кода для все 400+ руководств на PyImageSearch
- Предварительно настроенные блокноты Jupyter в Google Colab для более чем 200 руководств PyImageSearch (включая блокноты для всех новых еженедельных руководств !)
- Углубленные видеоуроки для всех новых сообщений в блогах — эти видео включают дополнительные комментарии, методы и советы, которые я не включил в текстовые версии моих руководств
Введите адрес электронной почты ниже, чтобы получить доступ:
Я использовал часть одного из ваших руководств для решения возникшей у меня проблемы с Python и OpenCV.
Исмаил Томас-Бенге Старший консультант по обеспечению качества и архитекторБоролся с этим две недели, а от других экспертов не ответили. Прочтите вашу статью я нашел …. Исправил за два часа. И это тоже было критически важно. Ваши вещи качественные!
PyImageSearch Plus — Получите мгновенный доступ к коду для этого руководства и всех других 400 руководств по PyImageSearch!
Выберите свой тарифный план ниже …
$ 4.95 / мес
49,50 $ / год (экономия 15%)
- Доступ к централизованным репозиториям кода для все 400+ руководств на PyImageSearch
- Код простого доступа для Все новые учебники , которые публикуются каждый понедельник
- Простая загрузка в один клик для кода, моделей, наборов данных и т. Д.
$ 14.95 / мес
149 долларов.50 / год (экономия 15%)
- Предварительно настроенные блокноты Jupyter в Google Colab для более чем 200 руководств PyImageSearch (включая блокноты для всех новых еженедельных руководств !)
- Запускайте все примеры кода в своем веб-браузере.
 — работает в Windows, macOS и Linux.
— работает в Windows, macOS и Linux. - Доступ к централизованным репозиториям кода для все 400+ руководств на PyImageSearch
- Код простого доступа для Все новые учебники , которые публикуются каждый понедельник
- Простая загрузка одним щелчком мыши для кода, моделей, наборов данных и т. Д.
$ 74.95 / мес
749,50 $ / год (экономия 15%)
- Видеоуроки для всех новых сообщений в блоге
- Предварительно настроенные блокноты Jupyter в Google Colab для более чем 200 руководств PyImageSearch (включая блокноты для всех новых еженедельных руководств !)
- Запускайте все примеры кода в своем веб-браузере. — работает в Windows, macOS и Linux.
- Доступ к централизованным репозиториям кода для все 400+ руководств на PyImageSearch
- Код простого доступа для Все новые учебники , которые публикуются каждый понедельник
- Простая загрузка в один клик для кода, моделей, наборов данных и т.
 Д.
Д.
- Доступ к централизованным репозиториям кода для все 400+ руководств в блоге PyImageSearch
- Код быстрого доступа для Все новые учебники , которые публикуются каждый понедельник в 10:00 EST
- Простая загрузка в один клик для исходного кода, наборов данных, предварительно обученных моделей и т. Д.
- Отменить в любое время
- Легкий доступ к коду, наборам данных и предварительно обученным моделям для всех 400+ руководств в блоге PyImageSearch
- Научитесь использовать блокноты Jupyter в Google Colab для всех новых руководств по , опубликованных на PyImageSearch
- Используйте предварительно настроенные среды разработки в Google Colab — больше никаких головных болей и траты времени на настройку среды разработки
- Подробные видеоуроки и пошаговые инструкции для всех новых руководств и руководств
- Доступ к эксклюзивным предложениям по моим книгам и курсам
Я использовал часть одного из ваших руководств для решения возникшей у меня проблемы с Python и OpenCV.
Исмаил Томас-Бенге Старший консультант по обеспечению качества и архитекторБоролся с этим две недели, а от других экспертов не ответили. Прочтите вашу статью я нашел …. Исправил за два часа. И это тоже было критически важно. Ваши вещи качественные!
Использование распознавания образов для автоматической обрезки произведений искусства в рамах
Введение
Художественный музей Индианаполиса (IMA) недавно поделился с Artsy тысячами изображений с высоким разрешением из своей постоянной коллекции, в том числе 5000 изображений без кадрирования.Эти изображения содержат образцы цвета, рамки и различные фоны, как показано ниже. Беспорядок в этих изображениях сделал их неприемлемыми для показа конечным пользователям и предложил подход к автоматической обрезке изображений. В этом посте исследуются некоторые полностью автоматизированные методы определения местоположения произведения искусства на каждой фотографии. Если вы хотите сразу перейти к наиболее эффективному коду, вы найдете здесь реализацию раздела «Поиск прямоугольного контура».
Некоторые образцы из набора данных изображений IMA.Жирная зеленая форма указывает на лучший из найденных вариантов обрезки, а тонкие желтые формы — альтернативные варианты обрезки.
Наша конкретная цель в рамках этого проекта состояла в том, чтобы найти прямоугольник, который лучше всего содержал бы иллюстрацию на каждой фотографии. Нам нужна программа, которая находит достаточно маленький прямоугольник, чтобы исключить фон, образцы цвета и (желательно) рамки из изображений. В то же время мы хотим избежать чрезмерной обрезки изображения и исключения краев иллюстрации, даже если она содержит области плоского цвета, похожие на фон.Мы всегда ищем прямоугольник, в котором находится произведение искусства, поэтому нам нужно проявлять осторожность и не отвлекаться на геометрические произведения искусства, такие как работы Йозефа Альберса.
Выбор кадра на картине Йозефа Альберса. Авторское право Фонд Йозефа и Анни Альберс / Общество прав художников (ARS), Нью-Йорк
Фон
Ниже приводится краткое изложение некоторых полезных базовых знаний для интерпретации вывода обычных преобразований изображений.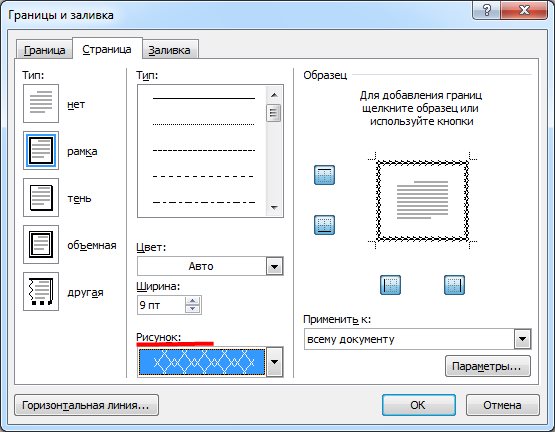 Включены соответствующие команды в Python, которые полагаются на библиотеку OpenCV, которую мы использовали в этом проекте.
Включены соответствующие команды в Python, которые полагаются на библиотеку OpenCV, которую мы использовали в этом проекте.
Преобразования размытия
Размытие по Гауссу
Сглаживание по Гауссу — это метод уменьшения шума в изображении путем усреднения каждого пикселя с окружающими его пикселями. Чтобы выполнить сглаживание по Гауссу, изображение свернуто с квадратной матрицей фильтра (с нечетным числом измерений для обеспечения симметрии), значения которой ( веса ) определяются распределением Гаусса с некоторым стандартным отклонением \ (\ sigma \).Матрица фильтра также называется ядром в контексте свертки. Ниже показано ядро \ (3 \ times3 \) с \ (\ sigma \) равным 0:
.$$ \ frac {1} {16} \ begin {bmatrix} 1 & 2 & 1 \\\ 2 и 4 и 2 \\\ 1 & 2 & 1 \ end {bmatrix} $$
Свертка — это метод матричного умножения, обычно используемый при обработке изображений. Интерпретация свертки заключается в том, что это метод разложения одной матрицы (выходной матрицы) на сумму смещенных и масштабированных импульсных функций (входная матрица, свернутая с ядром). Механика свертки выходит за рамки этого поста, и ее можно найти здесь, а более подробно описать здесь.
Механика свертки выходит за рамки этого поста, и ее можно найти здесь, а более подробно описать здесь.
Предполагаемый эффект размытия по Гауссу для наших целей состоит в том, чтобы нарушить меньшие границы и края больше, чем большие.
1 2 3 | |
Фильтр среднего размытия
Медианный фильтр — это метод, при котором каждый пиксель в изображении заменяется пикселем со средним значением в квадратной окрестности этого пикселя, что делает его методом нелинейного шумоподавления. Срединные фильтры не размывают края, но портят тонкие линии и углы.
1 2 | |
Кромки
Края на изображении определяются как места резкого изменения яркости. Обнаружение краев выполняется с помощью двумерных производных, называемых градиентами, путем нахождения максимумов в градиентах первого порядка или точек перегиба в градиентах второго порядка. Производные обычно являются непрерывными функциями, но градиенты, на которые мы будем смотреть, аппроксимируют производную в дискретных точках по всему изображению, сравнивая каждый пиксель с его окрестностью пикселей, чтобы установить вектор градиента (который указывает в направлении максимального изменения яркости).
Фильтр Собеля
Фильтр Собеля — это приближение градиента первого порядка изображения. Используя две ортогональные матрицы свертки \ (3 \ times3 \), каждая из которых аппроксимирует частную производную изображения (в направлениях x и y), можно объединить результаты двух сверток для аппроксимации градиента изображения.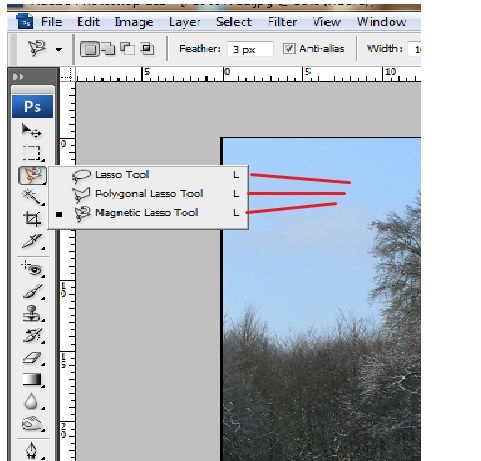 Два соответствующих ядра для аппроксимации величин градиента в направлениях x и y:
Два соответствующих ядра для аппроксимации величин градиента в направлениях x и y:
$$ \ begin {bmatrix} 1, 2 и 1 \\\ 0 & 0 & 0 \\\ -1 & -2 & -1 \ end {bmatrix} \ и\ \ begin {bmatrix} 1 & 0 & 1 \\\ 2 и 0 и 2 \\\ 1 & 0 & 1 \ end {bmatrix}
$Разница в весах в двух ядрах имеет эффект включения сглаживания и полезна для изображений в градациях серого, где краевые переходы имеют ширину в несколько пикселей и где точки по краю могут быть немного разделены.
1 2 3 4 5 6 7 | |
Canny Edges
Детектор края Canny — это многоступенчатый процесс, который объединяет градиенты первого и второго порядка таким образом, чтобы оптимизировать:
- Обнаружение — отсутствие нескольких краев (благодаря чувствительности градиента 2-го порядка)
- Локализация — точность обнаружения краев (благодаря точности градиента 2-го порядка)
- Одиночные ответы — обнаружен 1 фронт на реальный фронт (благодаря подавлению не максимальных значений)
Полное описание этой техники можно найти здесь.
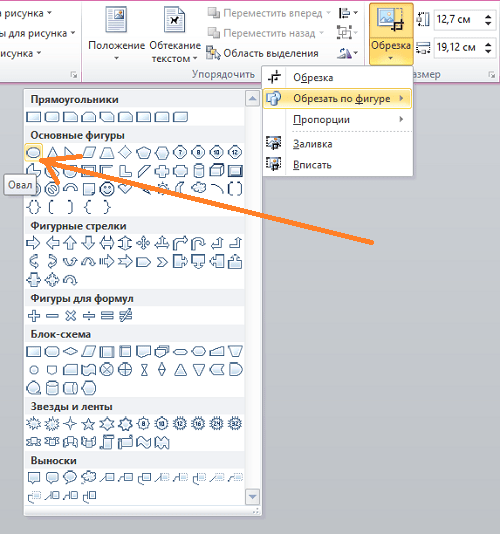 Приложение позволяет сохранить нужные пропорции, подготовить фото для документа, сформировать края, обрезать по нужному контуру, убрать фон, улучшить качество. Обрезание осуществляется по размеру, основываясь на пикселях, сантиметрах;
Приложение позволяет сохранить нужные пропорции, подготовить фото для документа, сформировать края, обрезать по нужному контуру, убрать фон, улучшить качество. Обрезание осуществляется по размеру, основываясь на пикселях, сантиметрах;

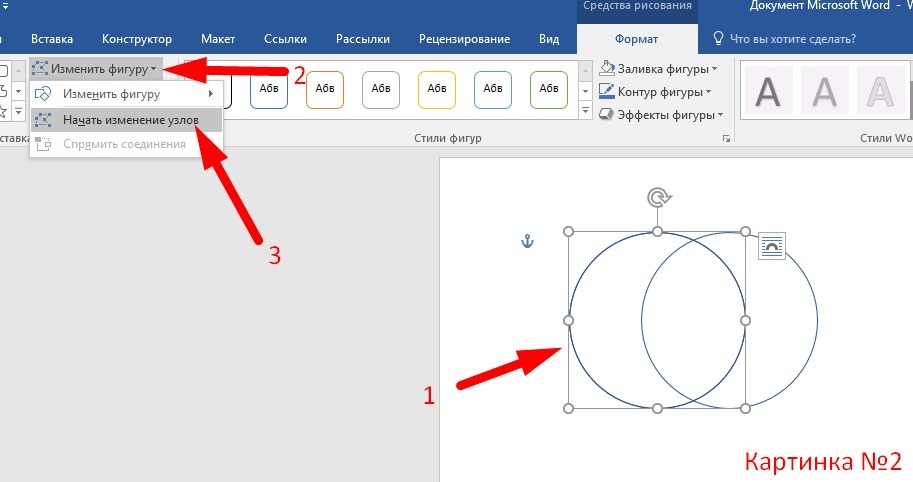

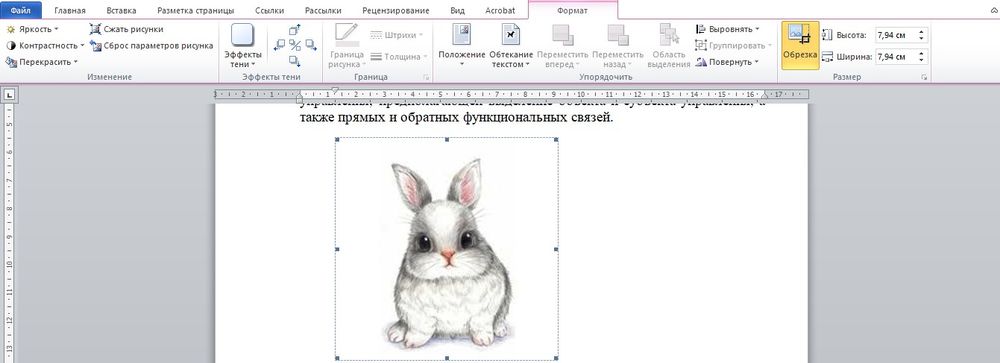

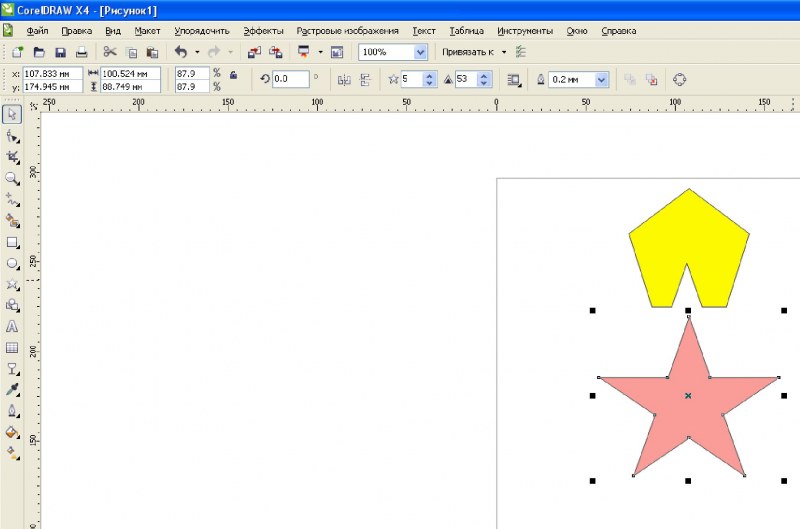


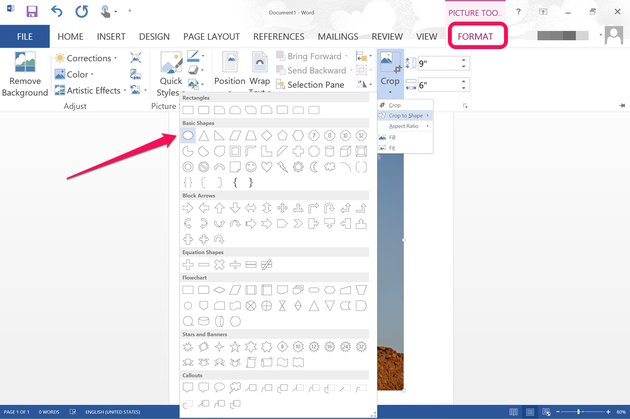 Если вы не видите кнопку Повернуть , нажмите Упорядочить , чтобы увидеть скрытые кнопки в группе Упорядочить .
Если вы не видите кнопку Повернуть , нажмите Упорядочить , чтобы увидеть скрытые кнопки в группе Упорядочить .

 Обратите внимание, что в Word вы можете использовать это только для перемещения вверх или вниз.
Обратите внимание, что в Word вы можете использовать это только для перемещения вверх или вниз.
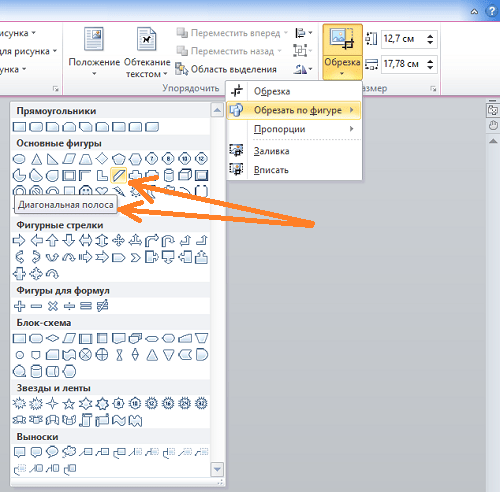 Боролся с этим две недели, а от других экспертов не ответили. Прочтите вашу статью я нашел …. Исправил за два часа. И это тоже было критически важно. Ваши вещи качественные!
Боролся с этим две недели, а от других экспертов не ответили. Прочтите вашу статью я нашел …. Исправил за два часа. И это тоже было критически важно. Ваши вещи качественные! — работает в Windows, macOS и Linux.
— работает в Windows, macOS и Linux.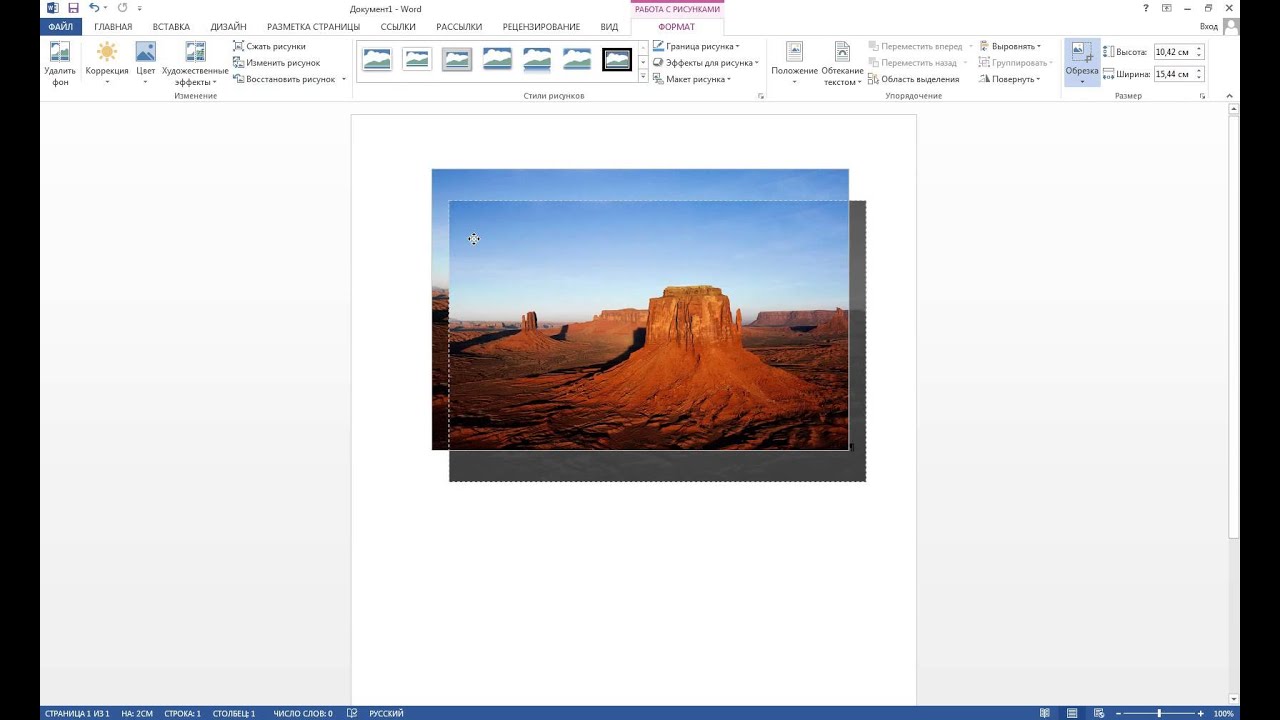 Д.
Д.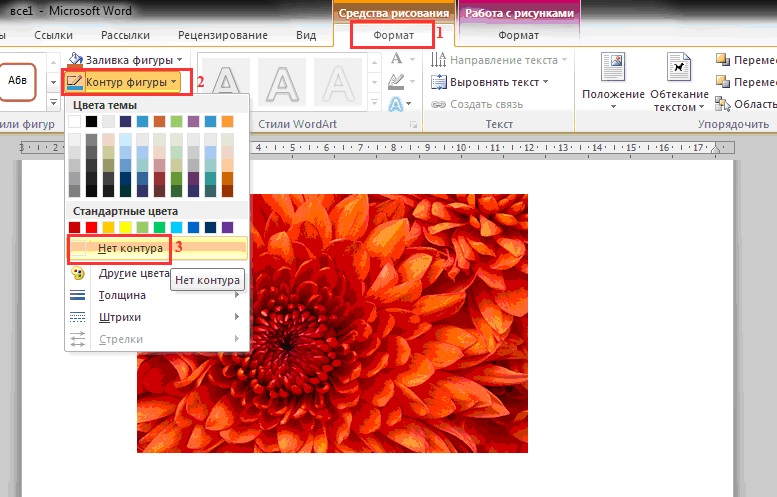 Боролся с этим две недели, а от других экспертов не ответили. Прочтите вашу статью я нашел …. Исправил за два часа. И это тоже было критически важно. Ваши вещи качественные!
Боролся с этим две недели, а от других экспертов не ответили. Прочтите вашу статью я нашел …. Исправил за два часа. И это тоже было критически важно. Ваши вещи качественные! medianBlur (img, ksize = 7)
medianBlur (img, ksize = 7)