Обрезка рисунка в Office
Обрезка полей рисунка
-
С помощью > рисунка можно добавить изображение в файл Office (например, документ Word, PowerPoint или Excel книгу).
-
Щелкните его правой кнопкой мыши. Появится всплывающее меню с двумя кнопками непосредственно над меню или под ним. Обрезка — одна из кнопок.
-
Select the Crop button.
На краях и в углах рисунка появятся черные маркеры обрезки.
-
Обрежьте рисунок, выполнив одно из приведенных ниже действий.
Действие
Обрезка одной стороны
Перетащите маркер обрезки на этой стороне к центру рисунка
Обрезка двух смежных сторон одновременно
Перетащите угловой маркер обрезки между этими сторонами к центру рисунка
Одинаковая обрезка двух параллельных сторон одновременно
Перетащите маркер обрезки на одной из этих сторон к центру рисунка, удерживая нажатой клавишу CTRL
Вы также можете увеличить область вырезки, т.
 е. добавить вокруг рисунка поля. Для этого перетащите маркеры обрезки по направлению от центра рисунка, а не внутрь.
е. добавить вокруг рисунка поля. Для этого перетащите маркеры обрезки по направлению от центра рисунка, а не внутрь. -
Необязательно: чтобы переместить область обрезки, измените ее, перетащив края или углы прямоугольника обрезки, либо переместите рисунок.
-
Когда все будет готово, нажмите клавишу ESC или щелкните за пределами рисунка.
Примечание: инструменты обрезки недоступны для фигур, но в Office 2010 и более поздних версиях можно изменить размер фигуры и воспользоваться командой Начать изменение узлов, чтобы получить похожий результат или изменить фигуру. Дополнительные сведения см. в дополнительных сведениях об использовании точек редактирования для изменения или обрезки фигуры.
Обрезка до фигуры, например круга
См.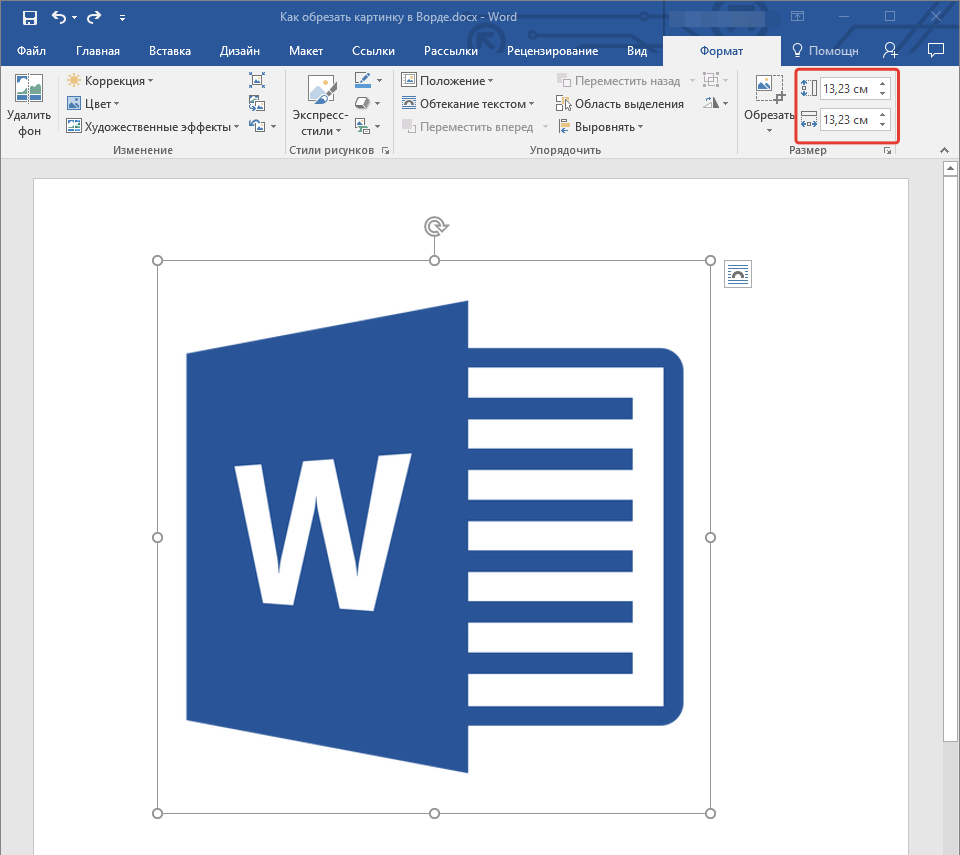 «Обрезка рисунка по фигуре».
«Обрезка рисунка по фигуре».
Другие виды обрезки
Щелкните заголовок раздела ниже, чтобы открыть подробные инструкции.
Изображения можно обрезать до стандартных размеров фотографий или пропорций, что облегчает их размещение в рамке. Кроме того, с помощью этого способа можно выяснить, как будет выглядеть рисунок с теми или иными пропорциями.
-
Чтобы добавить рисунок в файл Office (например, документ Word, презентацию PowerPoint или книгу Excel), на вкладке Вставка нажмите кнопку Рисунки.
-
Щелкните рисунок.
-
В разделе Работа с рисунками на вкладке Формат в группе Размер

-
В появившемся меню щелкните Пропорции и выберите требуемое соотношение сторон.
Появится прямоугольник обрезки, показывающий, как будет выглядеть изображение при выбранных пропорциях.
-
При необходимости измените область обрезки с помощью маркеров, как описано в разделе Обрезка рисунка.
-
Когда все будет готово, нажмите клавишу ESC или щелкните за пределами рисунка.
 Однако вы можете уменьшить размер файла, удалив из него обрезанные области. Это рекомендуется сделать также для того, чтобы скрыть удаленные фрагменты рисунка от просмотра другими пользователями.
Однако вы можете уменьшить размер файла, удалив из него обрезанные области. Это рекомендуется сделать также для того, чтобы скрыть удаленные фрагменты рисунка от просмотра другими пользователями.Важно: Если вы удалили обрезанные области, а затем передумали, нажмите кнопку отмены, чтобы восстановить их. Удаление можно отменить, пока файл не будет сохранен.
Чтобы удалить обрезанные области из файла рисунка:
-
-
В разделе Работа с рисунками на вкладке Формат в группе Изменение нажмите кнопку Сжать рисунки. Откроется диалоговое окно с параметрами сжатия.

Если вкладки Работа с рисунками и Формат не отображаются, убедитесь в том, что вы выбрали рисунок. Чтобы выбрать его и открыть вкладку Формат, вам, возможно, нужно будет дважды щелкнуть рисунок. Если размер экрана маленький, может отображаться только значок Сжать рисунки.
-
В разделе Параметры сжатия установите флажок Удалить обрезанные области рисунков.
Чтобы удалить обрезанные области только в выбранных, а не во всех рисунках в файле, установите флажок Применить только к этому рисунку.
При необходимости выберите разрешение.
-
Нажмите кнопку ОК.

См. также
Вставка рисунков
Добавление рисунка в документ Word
Уменьшение размера файла рисунка
Перемещение рисунков с помощью параметров разметки в Word
Обтекание рисунков текстом в Word
Обрезка полей рисунка
-
С помощью > «Рисунки» можно добавить изображение в файл Office (например, Word документ, PowerPoint или Excel книгу).

-
Щелкните рисунок и перейдите на вкладку «Формат рисунка» на ленте.
-
На вкладке «Формат рисунка» выберите «Обрезать».
На краях и в углах рисунка появятся черные маркеры обрезки.
-
Обрезка изображения путем перетаскивание любого хозяйства обрезки внутрь. При перетаскивания одного из угловых угловых углов он обрежается одновременно на две смежные стороны.
-
Чтобы увидеть обрезанное изображение, щелкните область вне рисунка.
Примечание: Обрезанные области скрыты, но остаются частью файла рисунка.
Обрезка до указанной фигуры
См. «Обрезка рисунка по фигуре».
Удаление обрезанных областей рисунка
По умолчанию, даже обрезать части рисунка, обрезанные фрагменты сохраняются в файле рисунка. Однако вы можете уменьшить размер файла, удалив из него обрезанные области. Это рекомендуется сделать также для того, чтобы скрыть удаленные фрагменты рисунка от просмотра другими пользователями.
Важно: Удаление обрезанных областей рисунка невозможно отменить. По этой причине предварительно следует убедиться, что все обрезка выполнена правильно и все внесенные изменения верны.
Чтобы удалить обрезанные области файла рисунка:
-
Выберите один или несколько рисунков, из которых вы хотите удалить обрезанные области.
-
На вкладке «Формат рисунка» нажмите кнопку «Сжать «.
(Если вкладка Формат рисунка не отображается, убедитесь, что вы выбрали рисунок).
-
Установите флажок Удалить обрезанные области рисунков.
Чтобы удалить обрезанные области только в выбранных, а не во всех рисунках в файле, установите переключатель выделенным рисункам.
См.
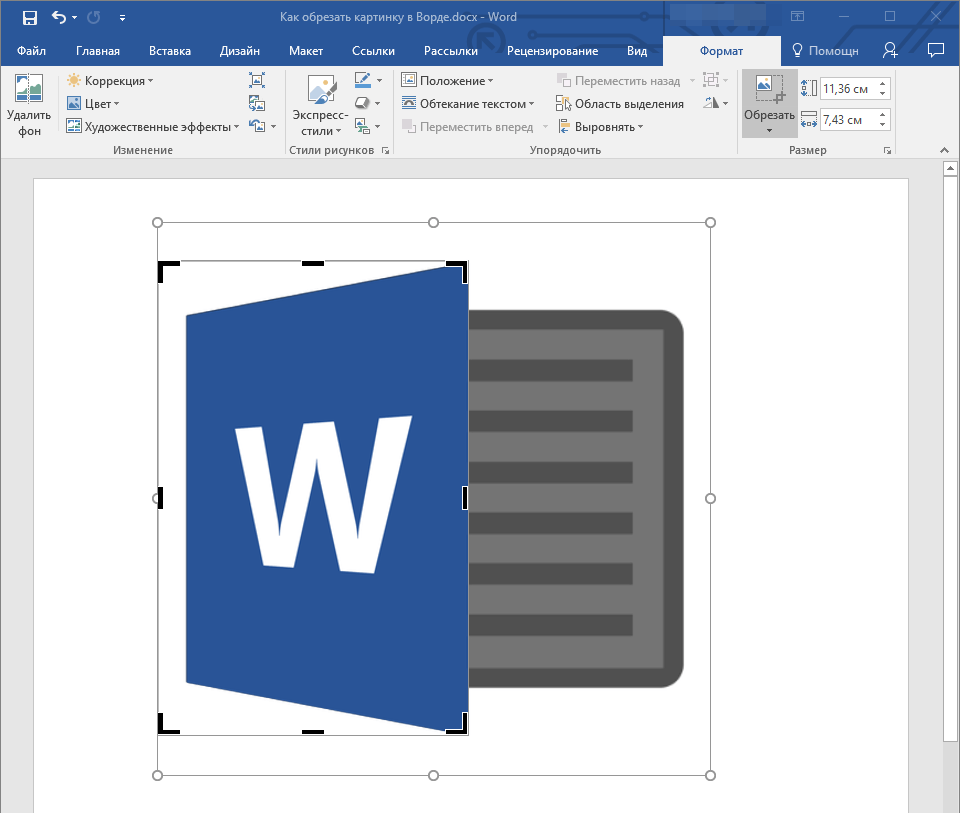 также
также
Вставка рисунков в Office для Mac
Перемещение, поворот и группирование рисунка, текстового поля и других объектов в Office для Mac
Изменение размера рисунка, фигуры, текстового поля или объекта WordArt
Настройка обтекания текста вокруг объектов в Word для Mac
В Word в Интернете и PowerPoint в Интернете можно использовать базовую обрезку рисунка — обрезать ненужные поля рисунка. Однако обрезанные области можно удалить только в классических приложениях.
Обрезка рисунка
-
Выберите рисунок, который вы хотите обрезать.

-
На ленте выберите вкладку «Рисунок».
-
Выберите стрелку вниз рядом с пунктом «Обрезать» выберите «Обрезать».
По краям рисунка появятся черные обрезки.
-
С помощью мыши наводите указатель мыши на кнопку обрезки, а затем щелкните и перетащите указатель внутрь, чтобы обрезать поля изображения.
-
Завершив обрезку полей, щелкните за пределами изображения, чтобы сохранить изменения.
Важно: Обрезанные части рисунка не удаляются из файла и могут быть видны другим людям; в том числе поисковые системы, если обрезанное изображение опубликовано в Интернете.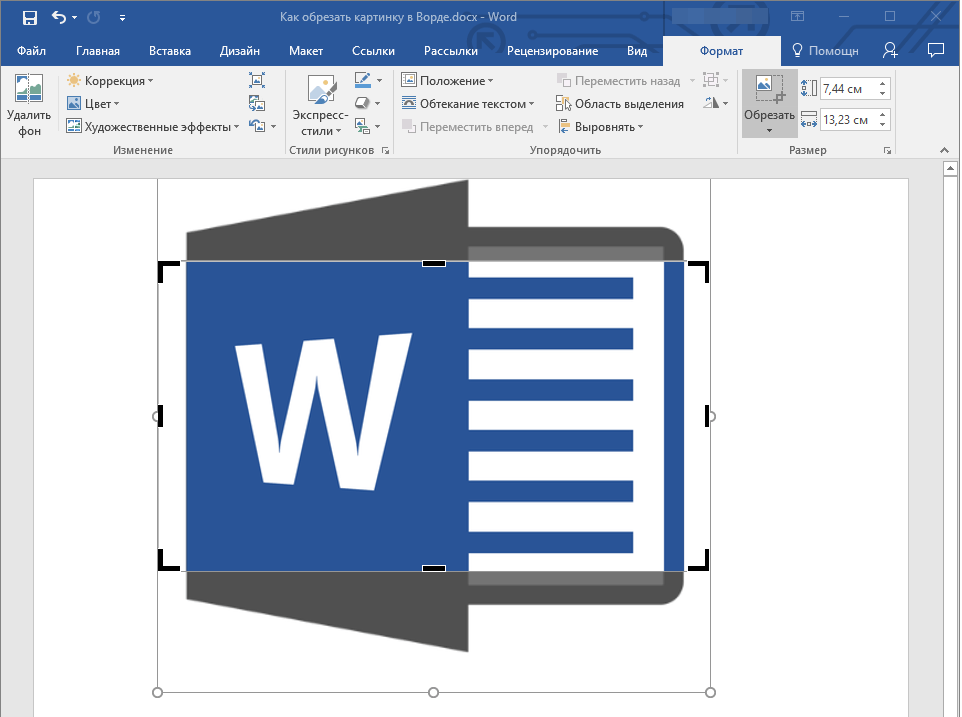 Удалить обрезанные области из файла изображения можно только в классических приложениях Office.
Удалить обрезанные области из файла изображения можно только в классических приложениях Office.
Обрезка рисунка по фигуре
Подробные сведения см. в подгонку рисунка внутри фигуры.
Как обрезать картинки в Word, Excel и PowerPoint 2010
Когда Вы добавляете картинки в документы Microsoft Office, может возникнуть необходимость обрезать их, чтобы удалить ненужные области или выделить из рисунка определённую часть. Сегодня мы разберёмся, как обрезаются картинки в Office 2010.
Замечание: Мы покажем решение на примере Microsoft Word, но таким же образом Вы можете обрезать картинки в Excel и PowerPoint.
Чтобы вставить картинку в документ Office, нажмите команду Picture (Рисунки) на вкладке Insert (Вставка).
Вкладка Picture Tools/Format (Работа с рисунками/Формат) должна стать активной. Если нет – кликните по картинке.
Если нет – кликните по картинке.
Новое, что появилось в Microsoft Office 2010, это возможность видеть, какую часть фото Вы оставляете, а какая будет обрезана. На вкладке Format (Формат) нажмите Crop (Обрезка).
Перетащите мышкой вовнутрь картинки любой из четырёх углов рамки, чтобы обрезать одну из сторон. Обратите внимание, что вы по-прежнему видите участок рисунка, который будет обрезан. Он тонируется полупрозрачным серым цветом.
Перетаскивайте уголки рамки с нажатой клавишей Ctrl, чтобы обрезать симметрично со всех четырёх сторон.
Чтобы обрезать симметрично верх и низ или правый и левый край рисунка, перетаскивайте с нажатой клавишей Ctrl за середину рамки.
Далее Вы можете выровнять область обрезки, нажав и перетащив рисунок, находящийся под этой областью.
Чтобы принять текущие установки и обрезать рисунок, нажмите Esc или кликните в любом месте снаружи картинки.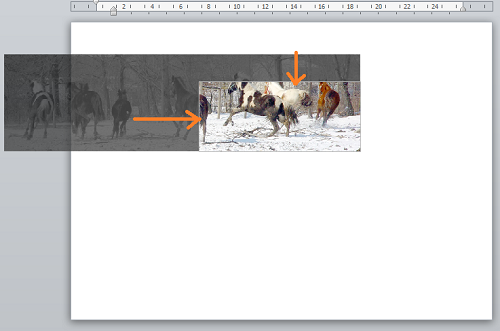
Вы можете вручную обрезать картинку до необходимых размеров. Для этого нажмите правой кнопкой мыши на картинке и введите нужные размеры в поля Width (Ширина) и Height (Высота). Это же можно сделать в разделе Size (Размер) на вкладке Format (Формат).
Обрезать по фигуре
Выделите картинку и нажмите команду Crop (Обрезка) в разделе Size (Размер) на вкладке Format (Формат). Из появившихся вариантов выберите Crop to Shape (Обрезать по фигуре) и укажите одну из предложенных фигур.
Ваша картинка будет обрезана по форме выбранной фигуры.
Инструменты Fit (Вписать) и Fill (Заливка)
Если необходимо обрезать фото и заполнить нужную площадь, используйте инструмент Fill (Заливка). Когда Вы выберете этот инструмент, некоторые края картинки будут скрыты, но пропорции останутся сохранены.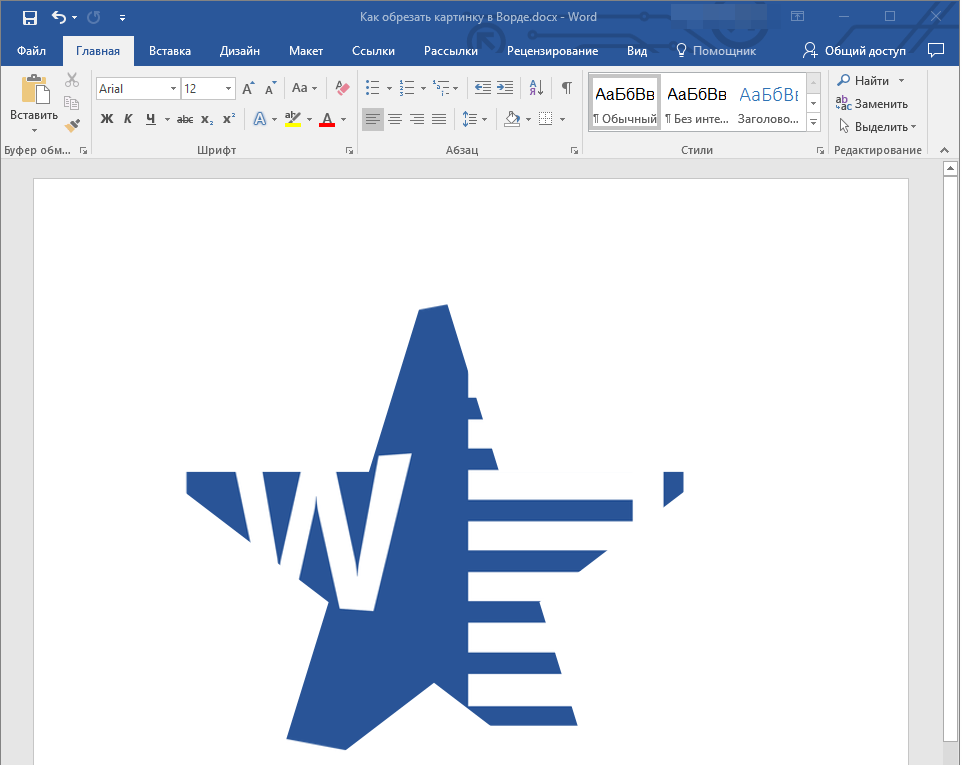
Если требуется, чтобы картинка полностью поместилась в выбранной для неё форме, примените инструмент Fit (Вписать). Размер рисунка изменится, но пропорции будут сохранены.
Заключение
Пользователям, перешедшим на Office 2010 с предыдущих версий Microsoft Office, наверняка понравятся улучшенные инструменты для обрезки картинок, особенно возможность видеть, какая часть рисунка останется, а какая будет обрезана.
Оцените качество статьи. Нам важно ваше мнение:
Как обрезать изображение в ворде. Обрезка изображения в Microsoft Word
И вновь продолжаем начатый разговор об обрезке изображений. Сегодня поговорим о том, как обрезать изображение, например, по контуру круга или другому нужному нам контуру. То есть, придать изображению любую форму отличную от стандартной прямоугольной формы. Акцент сделаем на обрезке по контуру круга.
Работать мы будем в Word образца 2010 года, то есть в Word 2010.
Мы уже знакомы с инструментом «Обрезка» и некоторыми его опциями, и владеем различными техниками обрезки изображений. Сегодня мы познакомимся с другими опциями этого инструмента и начнём с опции «Обрезать по фигуре». Данная опция находится в перечне опций, с которыми мы познакомились в прошлые встречи:
Сегодня мы познакомимся с другими опциями этого инструмента и начнём с опции «Обрезать по фигуре». Данная опция находится в перечне опций, с которыми мы познакомились в прошлые встречи:
Обычным щелчком мыши по названию опции «Обрезать по фигуре» раскроем перечень шаблонов фигур:
При наведении курсора мыши на любую из фигур перечня появляется всплывающая подсказка с названием фигуры:
Выбрав щелчком мыши любую фигуру из этого перечня, мы придадим нашему изображению форму этой самой выбранной фигуры. Это может быть, например, знак равенства:
Или же стрелка:
В общем, любая фигура шаблона.
Обрезка оригинального изображения по контуру выбранной нами фигуры не изменяет первоначальной ширины и высоты изображения. Если изображение до обрезки по контуру, например, сердечка имело размер 300х400, то приняв форму сердечка, овала, креста, звезды и т.д., оно по-прежнему будет иметь размер 300х400. Чтобы в этом убедиться, нам достаточно посмотреть на размер первоначального изображения и конечного изображения после фигурной обрезки.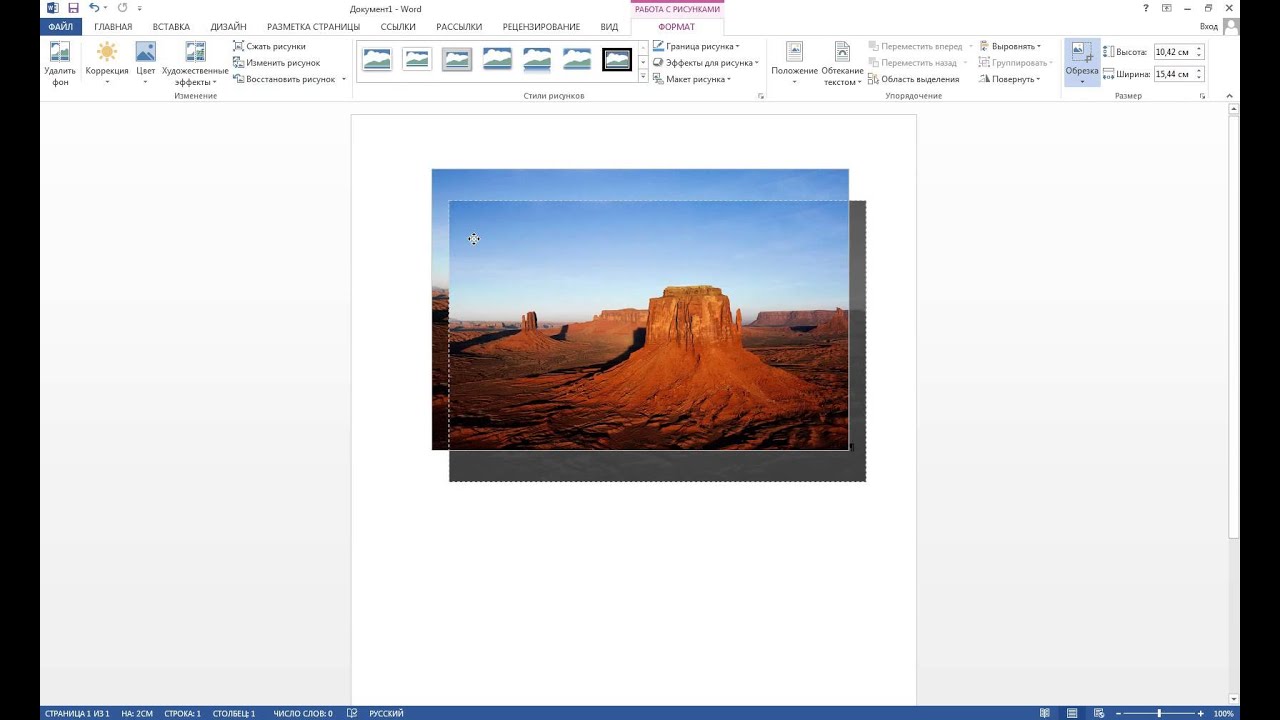 Размер изображений отображается в верхней панели вкладок с опциями (меню) рядом с кнопкой опции «Обрезка». Мы помним, что для того чтобы видеть скрытые опции и мочь много чего-то сделать с изображением, необходимо предварительно выделить это изображение щелчком мыши:
Размер изображений отображается в верхней панели вкладок с опциями (меню) рядом с кнопкой опции «Обрезка». Мы помним, что для того чтобы видеть скрытые опции и мочь много чего-то сделать с изображением, необходимо предварительно выделить это изображение щелчком мыши:
Для того чтобы обрезать оригинальное изображение по контуру круга или говоря по-другому сделать круглым, а в перечне фигур отсутствует фигура «Круг», то мы воспользуемся имеющейся фигурой «Овал»:
Выбрав щелчком левой кнопки мыши фигуру «Овал» мы получим изображение в форме овала:
В дальнейших своих действиях будем исходить из того, что основным элементом данного изображения является мордашка животного.
Приняв форму овала, изображение по-прежнему остаётся выделенным (захвачено маркерами). Схватим мышкой средний левый маркёр и потянем в правую сторону по направлению к мордашке животного:
При такой технике обрезки картинки мы полагаемся на свой глазомер. Как только мы почувствовали, что изображение стало достаточно круглым, то тогда отпустим маркёр (левую кнопку мыши) и посмотрим на результат своих действий:
Используя данную технику, мы должны быть готовы к тому, что изображение может исказиться и стать менее реалистичным и пропорциональным. В том случае, когда мы отпустили маркёр и увидели, что изображение не совсем круг, то тогда можно дополнительно подвигать и другие маркёры выделения (трансформирования).
В том случае, когда мы отпустили маркёр и увидели, что изображение не совсем круг, то тогда можно дополнительно подвигать и другие маркёры выделения (трансформирования).
Если мы не очень полагаемся на свой глазомер, то помочь себе мы можем, предварительно нарисовав квадрат, поместив его за изображением, то есть на задний план, а само изображение сделать немного прозрачным. Или же наоборот. А можем прямо сейчас для своего спокойствия и точности, когда мы уже обрезали фото по контуру круга взять да и нарисовать круг и, ориентируясь на его контур отредактировать форму нашего круглого изображения. Сделаем это.
Развернём вкладку верхнего меню «Вставка», где обратившись к функционалу «Фигуры» выберем фигуру «Овал». Курсор принял вид перекрестия из двух чёрточек, и мы можем приступать к рисованию круга. Изображение с животным должно быть выделено маркерами.
Наводим курсор-перекрестие мыши на верхний средний маркёр выделения изображения, а затем, нажав и удерживая клавишу Shift (для сохранения пропорций идеального круга) начинаем тянуть курсор мыши к нижнему левому угловому маркёру выделения изображения, рисуя, таким образом, идеальный круг. Тянем курсор до тех пор, пока круг не впишется в высоту изображения с мордашкой:
Тянем курсор до тех пор, пока круг не впишется в высоту изображения с мордашкой:
Как только это произойдёт — отпустим левую кнопку мыши, а затем клавишу Shift.
Круг готов:
Теперь, давайте схватим круг мышкой и потянем его в сторону круглого изображения с мордашкой. Наша задача наложить фигуру-круг на изображение:
Совмещение фигуры и изображения произошло:
Фигура-круг по-прежнему захвачена маркерами выделения (трансформирования), то есть выделена. Пусть так и будет — это нам и нужно.
Следующий наш шаг — убрать круг за изображение. Выполним данное действие, воспользовавшись опцией «Обтекание текстом» в верхнем меню вкладки «Формат», где выберем вариант «За текстом» (для лучшей видимости я залил фигуру-круг красным цветом):
После выбора варианта «За текстом» фигура-круг «спряталась» за изображением:
С правой стороны изображения нам видима лишь самая незначительная часть красной фигуры круг.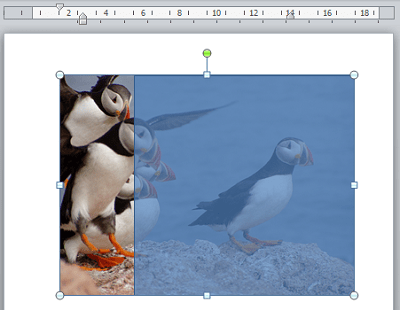 Смысла в трансформировании изображения для достижения формы идеального круга лично я не вижу. Что же нам делать, если изображение, казавшееся нам круглым после обрезки, при сравнении с фигурой круг оказалось вовсе не таким:
Смысла в трансформировании изображения для достижения формы идеального круга лично я не вижу. Что же нам делать, если изображение, казавшееся нам круглым после обрезки, при сравнении с фигурой круг оказалось вовсе не таким:
Наведём курсор мыши на изображение и сделаем щелчок левой кнопкой мыши для выделения. Изображения захватили маркёры выделения (трансформирования). Все наши дальнейшие действия сводятся к тому, что мы, хватаясь то за один боковой маркёр, то за другой совмещаем изображение с фигурой круг:
Когда мы впишем изображение в круг, то оно — изображение, будет таким:
Ну а теперь избавимся от круга. Щёлкнем мышью по изображению для его выделения маркёрами, а затем обратимся к опции верхнего меню «Переместить назад»:
Щёлкнем по данной опции левой кнопкой мыши, и наше круглое изображение окажется за фигурой-кругом:
Поскольку мы работали с изображением, то видимое выделение маркёрами относится к изображению. Изменим ситуацию. Наведём курсор мыши на фигуру круг и щелчком мыши выделим её, а затем нажмём клавишу Delete:
Изменим ситуацию. Наведём курсор мыши на фигуру круг и щелчком мыши выделим её, а затем нажмём клавишу Delete:
Это и есть конечный вариант нового круглой формы изображения.
Перейдём к рассмотрению второй техники обрезки изображения по контуру круга. Здесь к нам на помощь придёт знание техник обрезки изображений, рассмотренных в предыдущие встречи.
Приступим. Поместим на лист изображение. Затем нарисуем фигуру квадрат. Почему мы рисуем квадрат? Да потому, что вписанный в квадрат круг является идеальным кругом. Кроме этого, наличие квадрата упростит подготовку изображения к обрезке по контуру круга.
Итак, изображение на листе:
Теперь повторим уже знакомые действия — нарисуем квадрат так же, как рисовали фигуру круг. С этой целью вновь обратимся к функционалу «Фигуры» вкладки верхнего меню «Вставка», где в перечне фигур выберем прямоугольник:
Мы и программа готовы к рисованию фигуры квадрат. Наведём курсор-перекрестие на верхний средний маркёр выделения (трансформирования) изображения и, нажав и удерживая клавишу Shift для сохранения пропорции, начинаем рисовать квадрат. Курсор перемещаем в направлении нижнего правого углового маркёра:
Курсор перемещаем в направлении нижнего правого углового маркёра:
На то, что квадрат вылез за пределы изображения и даже листа не обращаем внимания — всё у нас Ок. Как только мы совместим курсор с маркёром, то сначала отпустим левую кнопку мыши, а потом клавишу Shift. Вот мы и заполучили квадрат, длина сторон которого, равна высоте изображения. С целью облегчить себе дальнейшую работу, сделаем квадрат немного прозрачным. Для этого обратимся к функционалу «Формат фигуры», где уменьшим прозрачность заливки квадрата. Фигура квадрат должна быть выделена маркёрами. Потянемся курсором мыши в верхнее меню и в разделе «Стили фигур» щёлкнем по маленькой стрелочке в нижнем левом углу раздела:
После щелчка по этой маленькой стрелочке перед нами откроется функциональное окно «Формат фигуры». Выбрав в этом окне опцию «Заливка» уменьшим прозрачность, подвинув ползунок её регулировки. Прозрачность уменьшаем на своё усмотрение:
Теперь нам нужно переместить квадрат левее на такое расстояние, чтобы правая сторона квадрата совпала с правой стороной изображения, при этом квадрат не должен вылезти за пределы высоты изображения. Перемещение квадрата можно произвести с помощью клавиши-стрелки перемещения на клавиатуре, либо схватив квадрат мышкой, перетащить на нужное нам расстояние:
Перемещение квадрата можно произвести с помощью клавиши-стрелки перемещения на клавиатуре, либо схватив квадрат мышкой, перетащить на нужное нам расстояние:
Следующим шагом будет выделение изображения. Наведём курсор мыши на изображение и щелчком левой кнопки мыши выделим его:
В результате выделения изображения в верхнем меню появилась вкладка «Формат» функционала «Работа с рисунками». Щелчком мыши по названию вкладки раскроем её содержание — нам нужен инструмент «Обрезка». Следующим щелчком мыши по значку «Обрезка» раскроем опции инструмента и выберем опцию с одноимённым названием:
Изображение захватили маркёры-регуляторы обрезки:
Схватим мышкой левый средний маркёр и потянем вправо в направлении одинокой птицы:
Тянем до тех пор, пока нашим глазам не откроется часть квадрата. Маркёр инструмента обрезка продолжаем удерживать мышью. Как только мы увидели часть квадрата, вернёмся чуть-чуть назад и совместив маркёр обрезки с левой стороной квадрата, то есть левую сторону изображения с левой стороной квадрата:
Совместив маркёр со стороной квадрата, отпустим кнопку мыши (перестанем удерживать маркёр).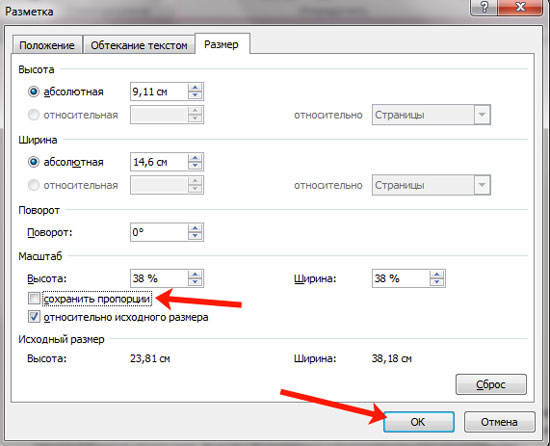 Вот, что у нас получилось:
Вот, что у нас получилось:
Теперь потянемся курсором мыши в правый угол верхнего меню и щелчком по значку «Обрезка», раскроем перечень опций инструмента, где выберем опцию «Обрезка по фигуре», а в раскрывшемся перечне фигур щелчком мыши фигуру «Овал»:
А вот и результат наших действий:
После обрезки изображение осталось захваченным маркёрами. Воспользуемся этим и в верхнем меню посмотрим на размер круглого изображения:
А теперь щелчком мыши выделим квадрат и посмотрим его размер:
Проведя сравнительный анализ нам видно расхождение в 2мм. Если сработать аккуратно и не спеша, а также удалить обводку контура квадрата (я не удалил), то размеры круглого изображения и фигуры квадрата будут одинаковы. Если для нас идеальная точность совпадения не принципиальна, то на возможное расхождение в 2 миллиметра можем не обращать внимания. Визуально расхождение не ощутимо.
К другой технике обрезки изображений по контуру круга я отношу использование функционала SmartArt. Используя блок-схемы, содержащие фигуры-круги, в которые в свою очередь, мы можем помещать изображения. Такие фигуры-круги отличаются от других кругов наличием значка вставки изображения. Такая возможность предусмотрена самой программой Word. Эти изображения будут обрезаться по контуру круга автоматически.
Используя блок-схемы, содержащие фигуры-круги, в которые в свою очередь, мы можем помещать изображения. Такие фигуры-круги отличаются от других кругов наличием значка вставки изображения. Такая возможность предусмотрена самой программой Word. Эти изображения будут обрезаться по контуру круга автоматически.
Давайте попробуем эту технику обрезки. Развернём вкладку верхнего меню «Вставка» и щёлкнем мышкой по значку «SmartArt»:
Перед нами открылось окно выбора рисунка (блок-схемы) «SmartArt»:
Давайте выберем ту блок-схему, которая содержит круги. Например, вот эту:
Выбрав, нажмём «Ок». После нажатия кнопки «Ок» на листе появится блок-схема:
Мы видим, что круги предусматривают только вставку текста. На самом деле это не так, но об этом чуть позже. Будем считать, что данная схема нам не подходит, и выберем другую, например вот эту:
А вот этот блок нам подходит. Круги данного блока содержат значки вставки рисунка:
Мы можем использовать только один круг, а если нужно, то воспользоваться и всеми тремя.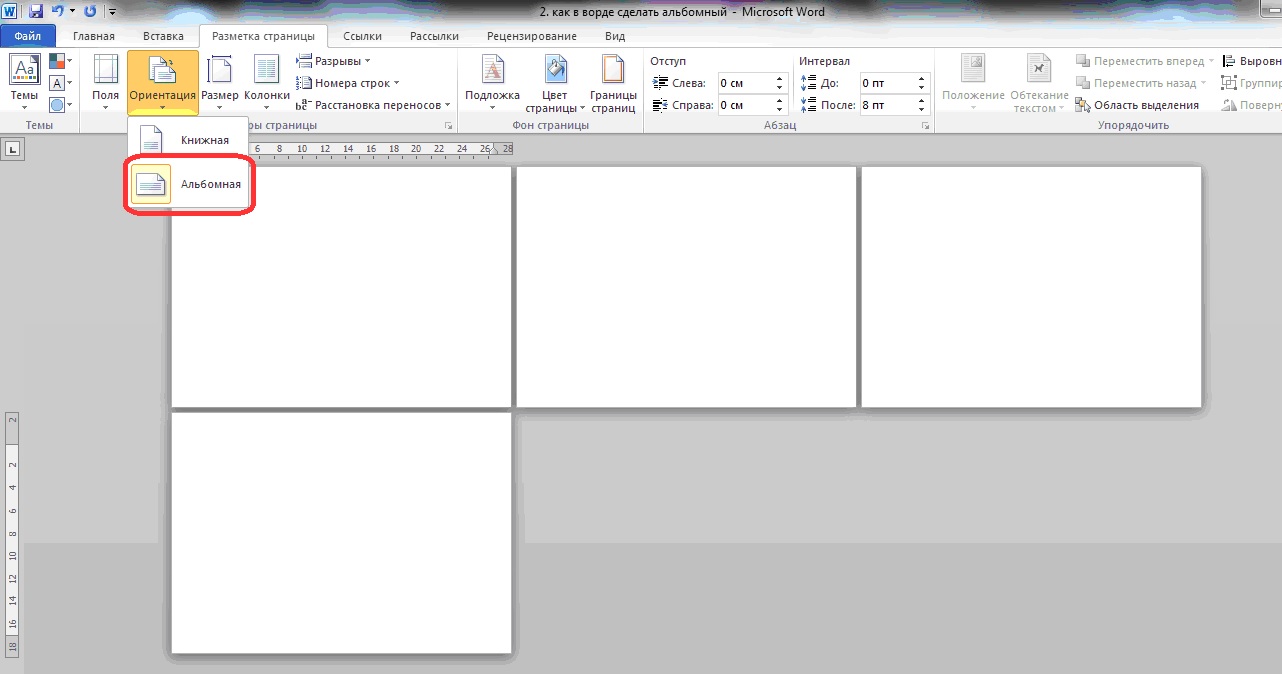
Щёлкнем мышкой по значку вставки рисунка на одном из кругов и с помощью проводника операционной системы выберем желаемое изображение из своих собственных папок или какого-то другого источника. Как только мы выберем изображение, то оно мгновенно окажется в круге, приняв, соответственно, его форму:
Выделение круга не отменяем — оно понадобится. Если случайно сбросили выделение, то щелчком мыши на теле круга восстановим его и обратимся к верхнему меню. Развернув вкладку «Формат» функционала работы с рисунками щёлкнем по появившемуся значку инструмента «Обрезка» для того, чтобы мы могли подкорректировать обрезку изображения:
Активизация инструмента «Обрезка» создала тёмное дополнительное выделение, непосредственно под саму обрезку изображения. Схватим выделенное изображение и подвигаем его, до тех пор, пока оно не займёт желаемого расположения в круге:
Затем щёлкнем по значку «Обрезка» в верхнем меню или нажмём клавишу Esc:
Вот мы и получили изображение круглой формы. Стрелка на картинке выше указывает на наличие контура белого цвета, который изначально является контуром фигуры круг. Если контур нам не нужен, то удалим его. Мы можем при желании его оставить и даже изменить толщину и цвет линии. Произвести удаление или изменение линии контура мы можем в одной из двух вкладок «Формат». Каждая вкладка относится к разным функционалам. Одна вкладка «Формат» раскрывает опции раздела работы с рисунками «SmartArt», а другая вкладка «Формат» относится к функционалу «Работа с рисунками»:
Стрелка на картинке выше указывает на наличие контура белого цвета, который изначально является контуром фигуры круг. Если контур нам не нужен, то удалим его. Мы можем при желании его оставить и даже изменить толщину и цвет линии. Произвести удаление или изменение линии контура мы можем в одной из двух вкладок «Формат». Каждая вкладка относится к разным функционалам. Одна вкладка «Формат» раскрывает опции раздела работы с рисунками «SmartArt», а другая вкладка «Формат» относится к функционалу «Работа с рисунками»:
Если нам нужно сразу три круглых изображения, то в этом случае поместим изображения и в оставшиеся два круга:
Для того чтобы теперь уже круглые изображения полноценно покинули блок-схему «SmartArt», удерживая нажатой клавишу Shift, щелчками мыши поочерёдно выделим все три круглых изображения, а затем скопируем их в буфер обмена операционной системы, нажав сочетание клавиш Ctrl+C:
Теперь нам нужно избавиться от блок-схемы. Наведём курсор мыши на рамку блок-схемы и щёлкнем левой кнопкой мыши.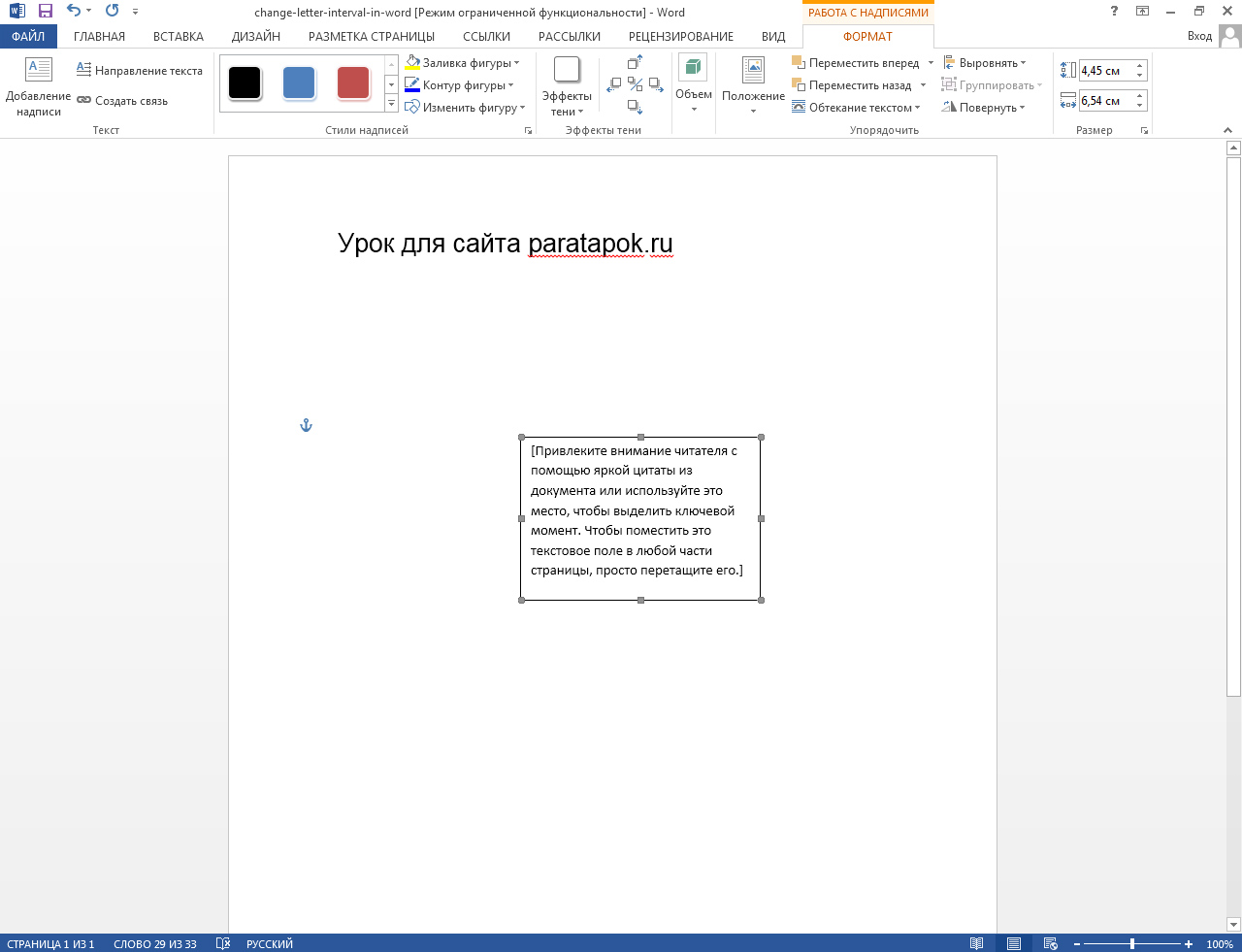 После этого произведённого щелчка нажмём клавишу Delete. За наши круглые изображения, удалённые вместе с блок- схемой не переживаем, — их хранит операционная система. Вернём свои изображения, воспользовавшись функцией вставки — нажмём сочетание клавиш Ctrl+V:
После этого произведённого щелчка нажмём клавишу Delete. За наши круглые изображения, удалённые вместе с блок- схемой не переживаем, — их хранит операционная система. Вернём свои изображения, воспользовавшись функцией вставки — нажмём сочетание клавиш Ctrl+V:
Мы можем воспользоваться тем, что все три изображения выделены. Схватим любое из них мышкой и перетащим их одновременно на другое место листа:
Например, поместим их в центр листа:
Сегодня мы рассмотрели лишь некоторые техники обрезки изображений по контуру круга и другим контурам. В следующую встречу продолжим начатый сегодня разговор и рассмотрим другие инструменты программы Word, которые также помогут нам производить фигурную обрезку изображений.
Paint – самый доступный фоторедактор для рядовых пользователей ПК. Его функции сильно ограничены и не позволяют делать профессиональный фотомонтаж. Но с простыми функциями – обрезать фотографию или , он отлично справляется, для всего остального есть Photoshop, Gimp и прочие.
Открываем редактор и вставляем изображение
Перед тем, как обрезать фото в Paint, необходимо открыть фоторедактор и вставить в него необходимое изображение. Откройте меню «Пуск» и введите название программы – Paint.
Вставить в фоторедактор картинку, которую необходимо обрезать можно тремя способами.
1. На нужном фото, кликните правой кнопкой мыши и выберите пункт «Открыть с помощью», в выпадающем списке программ выберите «Paint».
2. В меню, в окне программы нажмите на надпись «Вставить из», откроется файловый менеджер.
3. Перейдите на кнопку «Файл» — «Открыть», в открывшемся окне файлового менеджера найдите нужное фото.
Если изображение не поместилось на весь экран компьютера, это можно исправить двумя способами.
1. Функция «Изменить размер». Уменьшите картинку пропорционально в процентах, при этом ее разрешение уменьшится.
2. Сделайте масштаб меньше. С помощью ползунка, в правой нижней части экрана, доведите размер фото до необходимого.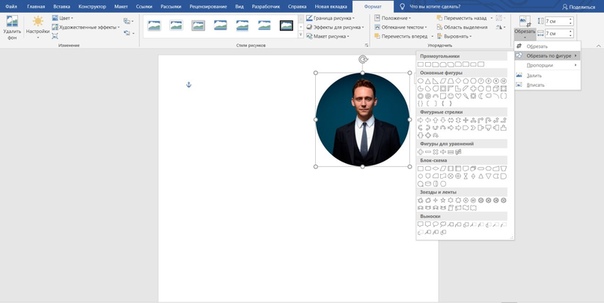
Выделение рабочей области
Существует три основных способа обрезать фото в «паинте», применение которых зависит, от области которую необходимо оставить.
Допустив ошибку в одном из действий – не расстраивайтесь, вы всегда можете отменить результат с помощью кнопки «Назад», находящейся на верхней панели меню.
Простым вариантом, будет обрезка фото по краям. Для этого просто передвиньте белый квадрат, на рабочем пространстве Paint, в нужную сторону.
При необходимости переверните рисунок и вам станут доступны другие стороны для обрезки.
Теперь подведите курсор на выделенную часть и нажмите правой кнопкой мыши, следом выберите пункт «Обрезать».
В зависимости от выбранного ранее инструмента, вы получите соответствующий результат.
Выделив контур в произвольной области, у вас не получится сохранить фото с прозрачным фоном. Для подобных операций используйте более продвинутые фоторедакторы.
Сохранение результата
Убедившись, что вы все правильно обрезали и вам не нужно производить более никаких действий, например , вы можете сохранить измененный рисунок. Для этого просто закройте окно «Paint», при этом появится всплывающее окно, с предложением сохранить изменения. В случае утвердительного ответа – старое фото перезапишется.
Или сохраните с помощью кнопки «Файл» — «Сохранить как», вам будет предоставлен выбор расширения, в котором сохраниться фото.
Paint, безусловно лучший фоторедактор для проведения простейших операций над изображениями. Он бесплатен и установлен во все версии Windows (7, 8, 8.1, 10) по умолчанию, что избавляет вас от поисков платных программ или онлайн решений.
P.S. Кто узнал, что изображено на фотографии, которую я редактировал в качестве примера?
Обрезайте рисунки, чтобы удалять ненужные края.
В Office для Mac, а также в Office 2010 и более поздних версий помимо стандартной обрезки полей поддерживается обрезка изображений в виде определенной фигуры или с определенными пропорциями, а также обрезка заливки рисунком внутри фигуры.
Обрезка полей рисунка
Примечание: инструменты обрезки недоступны для фигур, но в Office 2010 и более поздних версиях можно изменить размер фигуры и воспользоваться командой Начать изменение узлов, чтобы получить похожий результат или изменить фигуру. Дополнительные сведения см. в разделе ниже.
Обрезка до указанной фигуры
Другие виды обрезки
Обрезка до стандартных пропорций
Изображения можно обрезать до стандартных размеров фотографий или пропорций, что облегчает их размещение в рамке. Кроме того, с помощью этого способа можно выяснить, как будет выглядеть рисунок с теми или иными пропорциями.
Вы можете добавить рисунок в качестве заливки фигуры, а затем изменить или обрезать ее.
Добавление рисунка к фигуре
Изменение размера фигуры
Чтобы изменить размеры фигуры, сохранив ее базовое форматирование, выделите фигуру и перетащите один из маркеров изменения размера.
Настройка заполнения фигуры рисунком
Если рисунок обрезан или заполняет фигуру не полностью, используйте инструменты Вписать и Заполнить в меню Обрезать .
Изменение или обрезка фигуры с помощью команды «Начать изменение узлов»
Для фигур инструменты обрезки недоступны, но вы можете воспользоваться командой Начать изменение узлов , чтобы изменить фигуру вручную.
Обрезка рисунка без использования Office
Обрезанные фрагменты сохраняются в файле рисунка. Удалив их, можно уменьшить размер файла. Это рекомендуется сделать также для того, чтобы предотвратить просмотр удаленных фрагментов рисунка другими пользователями.
Важно: Если после удаления обрезанных фрагментов вы решите их восстановить, нажмите кнопку Отменить . Это можно сделать, пока файл не сохранен.
Совет: Дополнительные сведения об уменьшении размера файла рисунка и его сжатии см.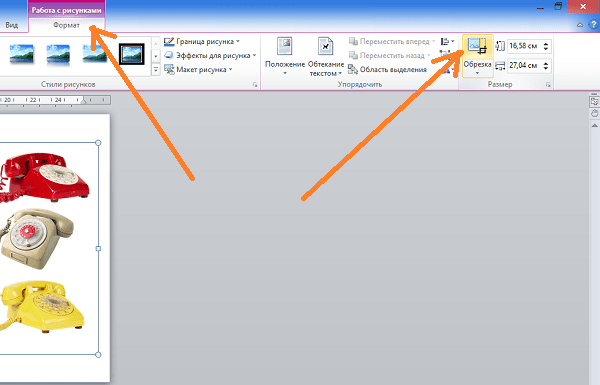 в статье Уменьшение размера файла рисунка в Microsoft Office .
в статье Уменьшение размера файла рисунка в Microsoft Office .
См. также
Обрезка полей рисунка
Примечание: Обрезанные области сохраняются в файле изображения. Сведения о том, как окончательно удалить их и уменьшить размер рисунка, см. в разделе Удаление обрезанных областей рисунка .
Обрезка до указанной фигуры
Чтобы быстро изменить форму рисунка, можно обрезать его до определенной фигуры. При этом рисунок автоматически изменяется для заполнения фигуры при сохранении пропорций.
Если один и тот же рисунок необходимо использовать в разных фигурах, создайте его копии и обрежьте по отдельности каждый рисунок до требуемой фигуры.
Другие виды обрезки
Щелкните заголовок раздела ниже, чтобы открыть подробные инструкции.
Обрезка для размещения в фигуре или для ее заполнения
После добавления рисунка к фигуре можно настроить его с помощью инструментов Вписать и Заливка .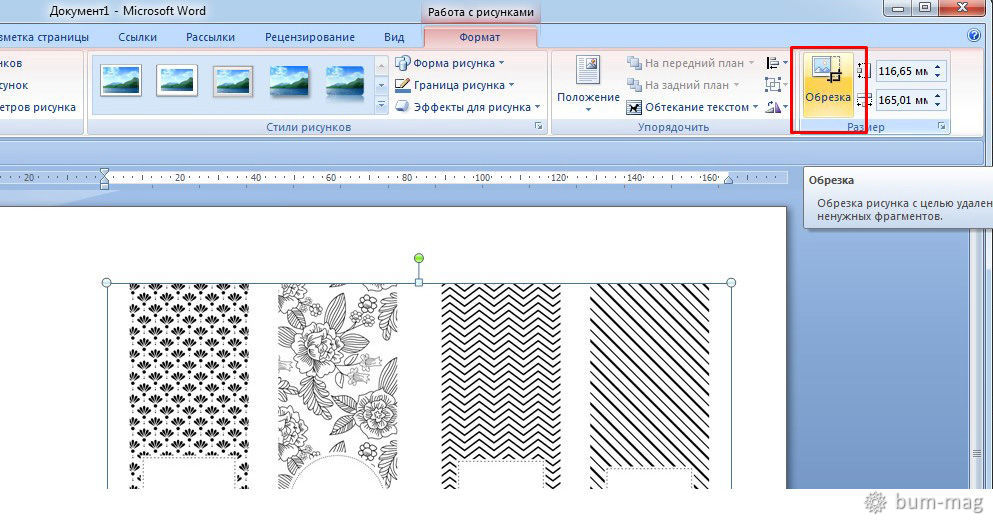
Выберите Заливка , чтобы использовать заливку рисунком, но удалить (или «обрезать») его лишние части,
Вписать
Удаление обрезанных областей рисунка
Обрезанные фрагменты сохраняются в файле рисунка. Удалив их, можно уменьшить размер файла. Это рекомендуется сделать также для того, чтобы скрыть удаленные фрагменты рисунка от просмотра другими пользователями.
Важно: Удаление обрезанных областей рисунка невозможно отменить. По этой причине предварительно следует убедиться, что все обрезка выполнена правильно и все внесенные изменения верны.
См. также
Обрезка полей рисунка
Обрезанные области сохраняются в файле изображения. Сведения о том, как окончательно удалить их и уменьшить размер рисунка, см. в разделе .
Обрезка до указанной фигуры
Чтобы быстро изменить форму рисунка, можно обрезать его до определенной фигуры. При этом изображение автоматически усекается в соответствии с формой выбранной фигуры.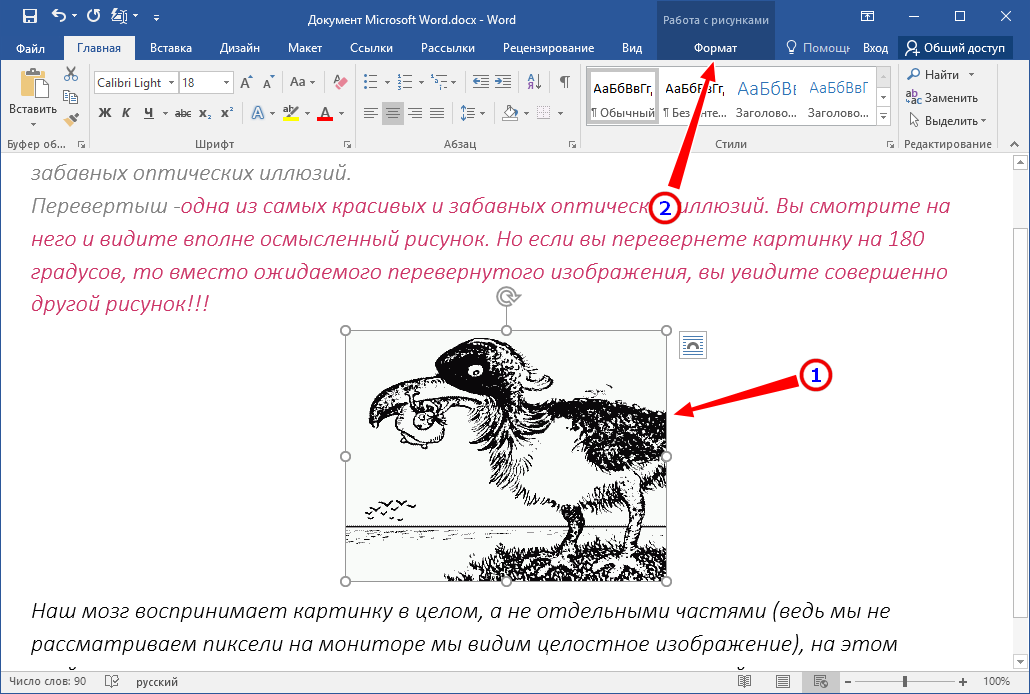 Пропорции рисунка сохраняются.
Пропорции рисунка сохраняются.
Выберите рисунок, который вы хотите обрезать по форме определенной фигуры.
Откройте вкладку Формат рисунка .
(Если вкладка Формат рисунка не отображается, убедитесь в том, что вы выбрали рисунок, а не фигуру).
В разделе Коррекция щелкните стрелку рядом с командой Обрезка , выберите пункт Маска к фигуре , выберите тип фигуры и щелкните фигуру, до которой требуется обрезать изображение.
Эта фигура будет сразу применена к рисунку.
Если вы хотите изменить ее форму, на ленте нажмите кнопку Обрезать еще раз.
На краях и в углах рисунка появятся черные маркеры обрезки.
Перетащите маркеры обрезки, если требуется обрезать поля рисунка, и щелкните мышью за пределами рисунка.
Щелкните любое место за пределами рисунка.
Другие виды обрезки
Щелкните заголовок раздела ниже, чтобы открыть подробные инструкции.
Обрезка для размещения в фигуре или для ее заполнения
После добавления рисунка к фигуре можно настроить то, как рисунок будет вписан в фигуру, с помощью инструментов Вписать и Заливка :
Чтобы использовать заливку рисунком, но удалить (или «обрезать») его лишние части, выберите Обрезка для заливки .
Если требуется вписать в фигуру весь рисунок, выберите вариант Обрезка и вписывание . Исходные пропорции рисунка сохранятся, но в фигуре может быть пустое место.
Важно: Удаление обрезанных областей рисунка невозможно отменить. По этой причине предварительно следует убедиться, что все обрезка выполнена правильно и все внесенные изменения верны.Выберите один или несколько рисунков, из которых вы хотите удалить обрезанные области.
Откройте вкладку Формат рисунка .
(Если вкладка Формат рисунка не отображается, убедитесь в том, что вы выбрали рисунок).
В разделе Коррекция выберите команду Сжать и установите флажок Удалить обрезанные участки рисунка .
См. также
Обрезка рисунка
Примечание: Обрезанные области сохраняются в файле изображения. Сведения о том, как окончательно удалить их, уменьшить размер рисунка и открыть файл в классическом приложении см.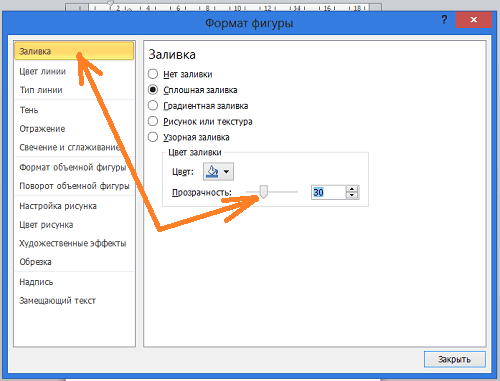 в разделе .
в разделе .
С помощью программы Word 2010 мы можем обрезать рисунки и фотографии (наиболее распространённые типы графических файлов) по каким-то контурам, а не только по одной лишь форме прямоугольника. Почему я сделал акцент на распространённых и популярных типах файлах? Потому, что не со всеми типами графических файлов (изображений) мы можем работать в Word.
В тех случаях, когда мы желаем поместить в документ изображение, а у нас ничего не получается, мы не должны паниковать и тем более думать о себе как о каких-то неумехах. Вместо паники и пагубной нездоровой самокритики мы обратимся к главному меню, где одним щелчком мыши ещё раз развернём вкладу «Вставка» и, выбрав опцию «Рисунок» в нижней части открывшегося окошка развернём содержание строки «Типы файлов»:
Сравним тип файла нашего выбранного и не читаемого Word изображения с перечисленными типами файлов, с которыми мы можем в программе работать. Они же перечислены в столбик ниже, выделенной синим цветом строки.
Сегодня мы поговорим о вырезании определённого фрагмента из целого изображения.
Итак, «правильное» изображение помещено в документ:
Как только изображение оказалось на листе, оно сразу же захватывается маркерами трансформирования с одновременной активизацией вкладки главного меню «Формат» функционала «Работа с рисунками».
Данное изображение в некоторой степени является сложным, так как содержит 9 объектов, объединённых в одно единое изображение.
Предположим, что нас интересует только телефонный аппарат жёлтого цвета. Для того чтобы его заполучить нам необходимо его вырезать или обрезать изображение таким образом, чтобы только этот самый жёлтый телефон и остался.
Если мы случайно сбросили первоначальное выделение маркерами трансформирования, то обычным щелчком мыши по изображению восстановим его, а затем переместим свой взгляд и курсор мыши на правый край вкладки верхнего меню «Формат» функционала «Работа с рисунками». Здесь мы и увидим нужную опцию «Обрезка»:
Наведём курсор мыши на её значок и щёлкнем левой кнопкой мыши для активизации. О том, что опция «Обрезка» готова выполнить любой наш каприз (юмор) говорит появление новых и по своему внешнему виду совершенно других маркеров. Эти маркёры имеют вид чёрных чёрточек и чёрных уголков. Именно с помощью их перемещения мы и вырежем жёлтый телефонный аппарат, а все остальные аппараты (элементы изображения) отсечём.
О том, что опция «Обрезка» готова выполнить любой наш каприз (юмор) говорит появление новых и по своему внешнему виду совершенно других маркеров. Эти маркёры имеют вид чёрных чёрточек и чёрных уголков. Именно с помощью их перемещения мы и вырежем жёлтый телефонный аппарат, а все остальные аппараты (элементы изображения) отсечём.
Поскольку жёлтый аппарат занимает положение в нижнем правом углу, то лично для меня, оптимальным видится начать перемещать верхний левый маркёр (чёрный уголок) по диагонали в нижний правый угол изображения, то есть к аппарату жёлтого цвета. Наведём курсор мыши на уголок-маркёр и нажмём левую кнопку мыши (схватим мышкой). Продолжая удерживать левую кнопку мыши, начнём перемещение:
Начав перемещать маркёр, мы не смогли не заметить появление чуть матовой рамки. Эта рамка определяет ту область на изображении, которая останется в итоге. А то, что находится за пределами этой рамки и окрашивается совершенно самостоятельно серым цветом, будет отсечено. Перемещение маркера (маркеров) производим без какого-либо напряжения, не стараясь, например, строго придерживаться диагонали. Мы можем одновременно двигать мышь верх и вниз. Естественно не обязательно начинать с угловых маркёров. Если удобнее, то перемещаем верхний, нижний и боковые маркёры поочерёдно. Как только мы отпустим левую кнопку мыши, то сможем увидеть будущее изображение (фрагмент) и те элементы, которые будут отсечены:
Перемещение маркера (маркеров) производим без какого-либо напряжения, не стараясь, например, строго придерживаться диагонали. Мы можем одновременно двигать мышь верх и вниз. Естественно не обязательно начинать с угловых маркёров. Если удобнее, то перемещаем верхний, нижний и боковые маркёры поочерёдно. Как только мы отпустим левую кнопку мыши, то сможем увидеть будущее изображение (фрагмент) и те элементы, которые будут отсечены:
После того как мы отпустим левую кнопку мыши возможно перемещение бывшего единого изображения по листу документа.
И вот наступает момент, когда мы закончили перемещение углового маркёра и отпустили левую кнопку мыши. Теперь самое время воспользоваться нижним средним маркёром и правым средним маркёром:
Потянем каждый из них поочерёдно, максимально приблизив границы рамки к телефонному аппарату:
Отпустив левую кнопку мыши (отпустим маркёр), мы увидим конечное изображение:
Ну а теперь, закрепим результат нажатием клавиши Enter или же обычным щелчком мыши на свободном пространстве листа документа:
Для того чтобы в процессе вырезания нужного элемента (объекта) большая часть первоначального целого (единого) изображения не покидала рабочую область листа документа, мы, после того как поместили это самое первоначальное изображение на лист, можем задать картинке положение «Посередине»:
Теперь рассмотрим другую технику вырезания (кадрирования) только определённой части (фрагмента) из всего целого изображения.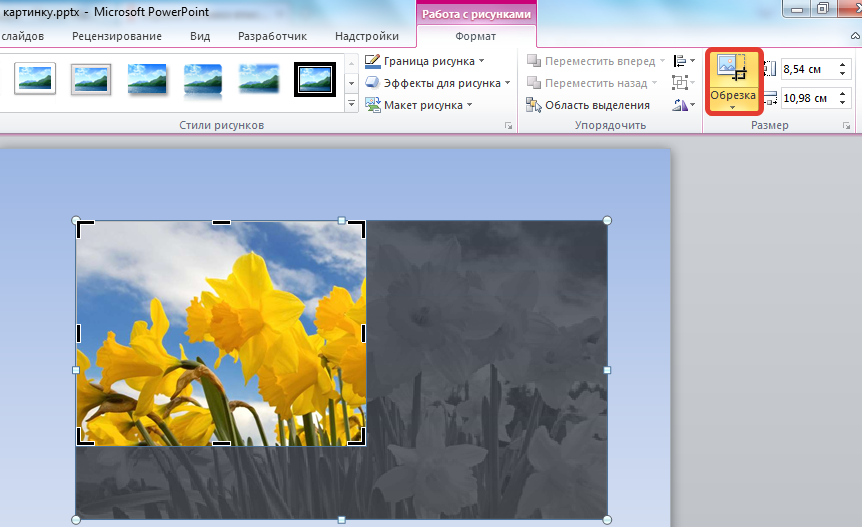
Вот такое изображение послужит нам примером:
Из всего этого изображения нам нужно заполучить лишь горшок с цветком, на который указывает стрелка.
Давайте обратимся к опции «Обрезка» и щелчком мыши активизируем её работу. После чего манипулируя маркёрами обрезки, определим ту область на фото, которую хотим оставить. На точности выделения этой области, а в нашем примере это цветочный горшок, не зацикливаемся, делаем примерно:
Закончив манипулировать маркёрами (уголки и чёрточки), мы увидим то, что и будет конечным изображением:
Наведём курсор мыши на затемнённую его часть, нажмём левую кнопку мыши, и удерживая её, начнём перемещать в нужную сторону:
Я специально увёл изображение вверх для демонстрации перемещения. На самом деле я вижу это вот так:
Ухватившись за один из угловых маркеров тёмного выделения с одновременным удержанием клавиши Shift, мы можем увеличивать или уменьшать размер основного целого изображения, сохраняя его пропорции и, наблюдая затем, как изменяется нужный нам фрагмент:
Дополнительно помогаем себе перемещением основного изображения.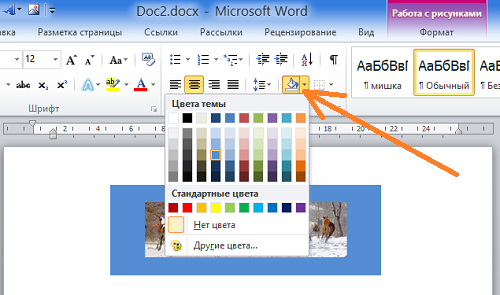
Мы можем пользоваться этими техниками по отдельности, а можем их совмещать.
Работая с текстовым редактором MS Word, приходится сталкиваться с задачей Поэтому довольно часто пользователям приходится ломать голову над вопросом о том, как в «Ворде» обрезать рисунок или как осуществить поворот изображения без использования сторонних программ.
Но это вовсе не проблема, ведь MS Word предоставляет штатные инструменты для быстрой обрезки рисунков, для их выравнивания, а также удаления невостребованных фрагментов изображений. В итоге можно получить желаемый результат без установки дополнительного ПО и навсегда закрыть вопрос о том, как в «Ворде» обрезать рисунок.
Давайте попробуем сначала разобраться, что такое обрезка. А потом, в «Ворде» 2010 или более поздних версиях этого программного продукта.
О понятии «обрезка»
Итак, обрезка — это процесс, в результате которого удаляется часть рисунка, которую не нужно отображать в документе за счет сокращения его вертикальных и горизонтальных сторон, а также других форм или сглаживания. Как правило, обрезка используется для быстрого скрытия ненужной части графического изображения или их удаления из документа.
Как правило, обрезка используется для быстрого скрытия ненужной части графического изображения или их удаления из документа.
Обрезка изображений в Microsoft Word 2010
В MS Word 2010 функция обрезки изображения была значительно улучшена в сравнении с предыдущими версиями. Поэтому, используя этот релиз продукта, уже можно узнать, как обрезать рисунок по контуру.
В «Ворде» 2010 также возможно использовать пропорции обрезки и заливку для контуров фигуры, которая подлежит изменению. Так, например, осуществить обрезку рисунка можно по форме любой фигуры, доступной в стандартном наборе офисного пакета.
Пошаговое руководство обрезки графических объектов в Microsoft Word 2010
- Выделите изображение, которое нужно обрезать.
- В верхней панели редактора перейдите на вкладку «Работа с рисунком».
- Нажмите на значок «Обрезка».
- Наведите курсор мыши к любому из маркеров на рисунке. Перемещайте эти маркеры для уменьшения границ изображения.
 Чтобы изменить одну сторону рисунка, переведите центральный маркер нужной стороны в середину изображения. Чтобы добиться одинаковой обрезки двух сторон, при перемещении центрального маркера одной из данных сторон внутрь изображения нажмите и удерживайте CTRL. Если же необходимо с одинаковой точностью обрезать все стороны графического объекта, также удерживайте клавишу CTRL, при этом перемещая один из угловых маркеров внутрь изображения. Это самый простой способ того, как в «Ворде» обрезать рисунок.
Чтобы изменить одну сторону рисунка, переведите центральный маркер нужной стороны в середину изображения. Чтобы добиться одинаковой обрезки двух сторон, при перемещении центрального маркера одной из данных сторон внутрь изображения нажмите и удерживайте CTRL. Если же необходимо с одинаковой точностью обрезать все стороны графического объекта, также удерживайте клавишу CTRL, при этом перемещая один из угловых маркеров внутрь изображения. Это самый простой способ того, как в «Ворде» обрезать рисунок. - Если необходимо обрезать рисунок до точных размеров, то нужно щелкнуть правой кнопкой мыши по изображению и в контекстном меню, которое появится, выбрать команду «Формат рисунка». Далее в зоне обрезки графического объекта, в разделе «Положение рисунка» нужно ввести желаемые цифры в полях «Высота» и «Широта».
- Когда выделиться нужная часть рисунка, можно щёлкнуть мышью вне области изображения или просто нажать клавишу ESC.
Следуя этим простым шагам, можно не только в теории знать, как в «Ворде» обрезать рисунок, но и на практике использовать полученные знания.
Как обрезать фотографию в Microsoft Word — Вокруг-Дом
Удалите ненужные части фотографий в Microsoft Word с помощью инструмента Обрезка. Вы можете вручную установить область обрезки или обрезать до формы или общего соотношения сторон. Обрезанные области не удаляются автоматически, поэтому необходимо вручную удалить их, чтобы другие не видели их; удаление обрезанных областей также уменьшает размер файла.
Обрезка до формы в Word.credit: Изображение предоставлено MicrosoftРучная настройка площади посева
Установив область обрезки вручную, вы можете удалить ненужные части фотографии и получить желаемый вид.
Выбор изображения и переход на вкладку «Формат». Кредит: Изображение предоставлено MicrosoftОткройте документ, содержащий изображение, которое вы хотите обрезать в Word, выберите изображение и нажмите кнопку Формат вкладка отображается в верхней части окна.
Выбор параметра «Обрезать» в группе «Размер». Кредит: Изображение предоставлено MicrosoftНажмите на урожай кнопку в группе Размер и выберите урожай из меню. Ручки обрезки отображаются по бокам изображения.
Установка области обрезки с помощью handles.credit: Изображение предоставлено MicrosoftПеретащите ручки обрезки внутрь, чтобы определить область обрезки, а затем нажмите Побег или щелкните за пределами области, чтобы применить урожай.
Обрезка до формы или соотношения сторон
Обрезать до формы
Выбор фигуры из меню «Обрезать фигуру». Кредит: Изображение предоставлено MicrosoftВыберите изображение, переключитесь на Формат нажмите вкладку урожай в группе Размер выберите Обрезать, чтобы придать форму а затем выберите одну из фигур, чтобы обрезать изображение.
Использование ромбовидной формы для обрезки изображения. Кредит: Изображение предоставлено MicrosoftПредварительный просмотр результата. Если вы не удовлетворены результатом, нажмите Ctrl-Z, отменить изменения и затем выбрать другую форму.
Соотношение сторон к соотношению
Выбор соотношения сторон в меню Aspect Ratio.credit: Изображение предоставлено MicrosoftПереключиться на Формат На вкладке после выбора изображения нажмите урожай и выберите Соотношение сторон из меню. Выберите один из общих форматных соотношений — вы можете выбрать квадратные, портретные или альбомные пропорции — чтобы обрезать изображение.
Чтобы отменить изменения, нажмите Ctrl-Z,.
Удалить обрезанные области
Удаление обрезанных областей из одной картинки. Кредит: Изображение предоставлено MicrosoftWord не удаляет обрезанные области автоматически; эти области скрыты, пока вы не удалите их вручную.
Переключиться на Формат после выбора фотографии и нажатия кнопки Сжать картинки Нажмите кнопку в группе «Настройка», чтобы открыть диалоговое окно «Сжать картинки». Проверить Удалить обрезанные области изображений коробка и нажмите Хорошо.
Как в word сделать картинку круглой?
Как в Word обрезать изображение по кругу и другим контурам
И вновь продолжаем начатый разговор об обрезке изображений. Сегодня поговорим о том, как обрезать изображение, например, по контуру круга или другому нужному нам контуру. То есть, придать изображению любую форму отличную от стандартной прямоугольной формы. Акцент сделаем на обрезке по контуру круга.
Работать мы будем в Word образца 2010 года, то есть в Word 2010.
Мы уже знакомы с инструментом «Обрезка» и некоторыми его опциями, и владеем различными техниками обрезки изображений. Сегодня мы познакомимся с другими опциями этого инструмента и начнём с опции «Обрезать по фигуре». Данная опция находится в перечне опций, с которыми мы познакомились в прошлые встречи:
Обычным щелчком мыши по названию опции «Обрезать по фигуре» раскроем перечень шаблонов фигур:
При наведении курсора мыши на любую из фигур перечня появляется всплывающая подсказка с названием фигуры:
Выбрав щелчком мыши любую фигуру из этого перечня, мы придадим нашему изображению форму этой самой выбранной фигуры. Это может быть, например, знак равенства:
Или куб:
Или же стрелка:
В общем, любая фигура шаблона.
Обрезка оригинального изображения по контуру выбранной нами фигуры не изменяет первоначальной ширины и высоты изображения. Если изображение до обрезки по контуру, например, сердечка имело размер 300х400, то приняв форму сердечка, овала, креста, звезды и т.д., оно по-прежнему будет иметь размер 300х400. Чтобы в этом убедиться, нам достаточно посмотреть на размер первоначального изображения и конечного изображения после фигурной обрезки. Размер изображений отображается в верхней панели вкладок с опциями (меню) рядом с кнопкой опции «Обрезка». Мы помним, что для того чтобы видеть скрытые опции и мочь много чего-то сделать с изображением, необходимо предварительно выделить это изображение щелчком мыши:
Для того чтобы обрезать оригинальное изображение по контуру круга или говоря по-другому сделать круглым, а в перечне фигур отсутствует фигура «Круг», то мы воспользуемся имеющейся фигурой «Овал»:
Выбрав щелчком левой кнопки мыши фигуру «Овал» мы получим изображение в форме овала:
В дальнейших своих действиях будем исходить из того, что основным элементом данного изображения является мордашка животного.
Приняв форму овала, изображение по-прежнему остаётся выделенным (захвачено маркерами). Схватим мышкой средний левый маркёр и потянем в правую сторону по направлению к мордашке животного:
При такой технике обрезки картинки мы полагаемся на свой глазомер. Как только мы почувствовали, что изображение стало достаточно круглым, то тогда отпустим маркёр (левую кнопку мыши) и посмотрим на результат своих действий:
Используя данную технику, мы должны быть готовы к тому, что изображение может исказиться и стать менее реалистичным и пропорциональным. В том случае, когда мы отпустили маркёр и увидели, что изображение не совсем круг, то тогда можно дополнительно подвигать и другие маркёры выделения (трансформирования).
Если мы не очень полагаемся на свой глазомер, то помочь себе мы можем, предварительно нарисовав квадрат, поместив его за изображением, то есть на задний план, а само изображение сделать немного прозрачным. Или же наоборот. А можем прямо сейчас для своего спокойствия и точности, когда мы уже обрезали фото по контуру круга взять да и нарисовать круг и, ориентируясь на его контур отредактировать форму нашего круглого изображения. Сделаем это.
Развернём вкладку верхнего меню «Вставка», где обратившись к функционалу «Фигуры» выберем фигуру «Овал». Курсор принял вид перекрестия из двух чёрточек, и мы можем приступать к рисованию круга. Изображение с животным должно быть выделено маркерами.
Наводим курсор-перекрестие мыши на верхний средний маркёр выделения изображения, а затем, нажав и удерживая клавишу Shift (для сохранения пропорций идеального круга) начинаем тянуть курсор мыши к нижнему левому угловому маркёру выделения изображения, рисуя, таким образом, идеальный круг. Тянем курсор до тех пор, пока круг не впишется в высоту изображения с мордашкой:
Как только это произойдёт — отпустим левую кнопку мыши, а затем клавишу Shift.
Круг готов:
Теперь, давайте схватим круг мышкой и потянем его в сторону круглого изображения с мордашкой. Наша задача наложить фигуру-круг на изображение:
Совмещение фигуры и изображения произошло:
Фигура-круг по-прежнему захвачена маркерами выделения (трансформирования), то есть выделена. Пусть так и будет — это нам и нужно.
Следующий наш шаг — убрать круг за изображение. Выполним данное действие, воспользовавшись опцией «Обтекание текстом» в верхнем меню вкладки «Формат», где выберем вариант «За текстом» (для лучшей видимости я залил фигуру-круг красным цветом):
После выбора варианта «За текстом» фигура-круг «спряталась» за изображением:
С правой стороны изображения нам видима лишь самая незначительная часть красной фигуры круг. Смысла в трансформировании изображения для достижения формы идеального круга лично я не вижу. Что же нам делать, если изображение, казавшееся нам круглым после обрезки, при сравнении с фигурой круг оказалось вовсе не таким:
Наведём курсор мыши на изображение и сделаем щелчок левой кнопкой мыши для выделения. Изображения захватили маркёры выделения (трансформирования). Все наши дальнейшие действия сводятся к тому, что мы, хватаясь то за один боковой маркёр, то за другой совмещаем изображение с фигурой круг:
Когда мы впишем изображение в круг, то оно — изображение, будет таким:
Ну а теперь избавимся от круга. Щёлкнем мышью по изображению для его выделения маркёрами, а затем обратимся к опции верхнего меню «Переместить назад»:
Щёлкнем по данной опции левой кнопкой мыши, и наше круглое изображение окажется за фигурой-кругом:
Поскольку мы работали с изображением, то видимое выделение маркёрами относится к изображению. Изменим ситуацию. Наведём курсор мыши на фигуру круг и щелчком мыши выделим её, а затем нажмём клавишу Delete:
Это и есть конечный вариант нового круглой формы изображения.
Перейдём к рассмотрению второй техники обрезки изображения по контуру круга. Здесь к нам на помощь придёт знание техник обрезки изображений, рассмотренных в предыдущие встречи.
Приступим. Поместим на лист изображение. Затем нарисуем фигуру квадрат. Почему мы рисуем квадрат? Да потому, что вписанный в квадрат круг является идеальным кругом. Кроме этого, наличие квадрата упростит подготовку изображения к обрезке по контуру круга.
Итак, изображение на листе:
Теперь повторим уже знакомые действия — нарисуем квадрат так же, как рисовали фигуру круг. С этой целью вновь обратимся к функционалу «Фигуры» вкладки верхнего меню «Вставка», где в перечне фигур выберем прямоугольник:
Мы и программа готовы к рисованию фигуры квадрат. Наведём курсор-перекрестие на верхний средний маркёр выделения (трансформирования) изображения и, нажав и удерживая клавишу Shift для сохранения пропорции, начинаем рисовать квадрат. Курсор перемещаем в направлении нижнего правого углового маркёра:
На то, что квадрат вылез за пределы изображения и даже листа не обращаем внимания — всё у нас Ок. Как только мы совместим курсор с маркёром, то сначала отпустим левую кнопку мыши, а потом клавишу Shift. Вот мы и заполучили квадрат, длина сторон которого, равна высоте изображения. С целью облегчить себе дальнейшую работу, сделаем квадрат немного прозрачным. Для этого обратимся к функционалу «Формат фигуры», где уменьшим прозрачность заливки квадрата. Фигура квадрат должна быть выделена маркёрами. Потянемся курсором мыши в верхнее меню и в разделе «Стили фигур» щёлкнем по маленькой стрелочке в нижнем левом углу раздела:
После щелчка по этой маленькой стрелочке перед нами откроется функциональное окно «Формат фигуры». Выбрав в этом окне опцию «Заливка» уменьшим прозрачность, подвинув ползунок её регулировки. Прозрачность уменьшаем на своё усмотрение:
Теперь нам нужно переместить квадрат левее на такое расстояние, чтобы правая сторона квадрата совпала с правой стороной изображения, при этом квадрат не должен вылезти за пределы высоты изображения. Перемещение квадрата можно произвести с помощью клавиши-стрелки перемещения на клавиатуре, либо схватив квадрат мышкой, перетащить на нужное нам расстояние:
Следующим шагом будет выделение изображения. Наведём курсор мыши на изображение и щелчком левой кнопки мыши выделим его:
В результате выделения изображения в верхнем меню появилась вкладка «Формат» функционала «Работа с рисунками». Щелчком мыши по названию вкладки раскроем её содержание — нам нужен инструмент «Обрезка». Следующим щелчком мыши по значку «Обрезка» раскроем опции инструмента и выберем опцию с одноимённым названием:
Изображение захватили маркёры-регуляторы обрезки:
Схватим мышкой левый средний маркёр и потянем вправо в направлении одинокой птицы:
Тянем до тех пор, пока нашим глазам не откроется часть квадрата. Маркёр инструмента обрезка продолжаем удерживать мышью. Как только мы увидели часть квадрата, вернёмся чуть-чуть назад и совместив маркёр обрезки с левой стороной квадрата, то есть левую сторону изображения с левой стороной квадрата:
Совместив маркёр со стороной квадрата, отпустим кнопку мыши (перестанем удерживать маркёр). Вот, что у нас получилось:
Теперь потянемся курсором мыши в правый угол верхнего меню и щелчком по значку «Обрезка», раскроем перечень опций инструмента, где выберем опцию «Обрезка по фигуре», а в раскрывшемся перечне фигур щелчком мыши фигуру «Овал»:
А вот и результат наших действий:
После обрезки изображение осталось захваченным маркёрами. Воспользуемся этим и в верхнем меню посмотрим на размер круглого изображения:
А теперь щелчком мыши выделим квадрат и посмотрим его размер:
Проведя сравнительный анализ нам видно расхождение в 2мм. Если сработать аккуратно и не спеша, а также удалить обводку контура квадрата (я не удалил), то размеры круглого изображения и фигуры квадрата будут одинаковы. Если для нас идеальная точность совпадения не принципиальна, то на возможное расхождение в 2 миллиметра можем не обращать внимания. Визуально расхождение не ощутимо.
К другой технике обрезки изображений по контуру круга я отношу использование функционала SmartArt. Используя блок-схемы, содержащие фигуры-круги, в которые в свою очередь, мы можем помещать изображения. Такие фигуры-круги отличаются от других кругов наличием значка вставки изображения. Такая возможность предусмотрена самой программой Word. Эти изображения будут обрезаться по контуру круга автоматически.
Давайте попробуем эту технику обрезки. Развернём вкладку верхнего меню «Вставка» и щёлкнем мышкой по значку «SmartArt»:
Перед нами открылось окно выбора рисунка (блок-схемы) «SmartArt»:
Давайте выберем ту блок-схему, которая содержит круги. Например, вот эту:
Выбрав, нажмём «Ок». После нажатия кнопки «Ок» на листе появится блок-схема:
Мы видим, что круги предусматривают только вставку текста. На самом деле это не так, но об этом чуть позже. Будем считать, что данная схема нам не подходит, и выберем другую, например вот эту:
А вот этот блок нам подходит. Круги данного блока содержат значки вставки рисунка:
Мы можем использовать только один круг, а если нужно, то воспользоваться и всеми тремя.
Щёлкнем мышкой по значку вставки рисунка на одном из кругов и с помощью проводника операционной системы выберем желаемое изображение из своих собственных папок или какого-то другого источника. Как только мы выберем изображение, то оно мгновенно окажется в круге, приняв, соответственно, его форму:
Выделение круга не отменяем — оно понадобится. Если случайно сбросили выделение, то щелчком мыши на теле круга восстановим его и обратимся к верхнему меню. Развернув вкладку «Формат» функционала работы с рисунками щёлкнем по появившемуся значку инструмента «Обрезка» для того, чтобы мы могли подкорректировать обрезку изображения:
Активизация инструмента «Обрезка» создала тёмное дополнительное выделение, непосредственно под саму обрезку изображения. Схватим выделенное изображение и подвигаем его, до тех пор, пока оно не займёт желаемого расположения в круге:
Затем щёлкнем по значку «Обрезка» в верхнем меню или нажмём клавишу Esc:
Вот мы и получили изображение круглой формы. Стрелка на картинке выше указывает на наличие контура белого цвета, который изначально является контуром фигуры круг. Если контур нам не нужен, то удалим его. Мы можем при желании его оставить и даже изменить толщину и цвет линии. Произвести удаление или изменение линии контура мы можем в одной из двух вкладок «Формат». Каждая вкладка относится к разным функционалам. Одна вкладка «Формат» раскрывает опции раздела работы с рисунками «SmartArt», а другая вкладка «Формат» относится к функционалу «Работа с рисунками»:
Если нам нужно сразу три круглых изображения, то в этом случае поместим изображения и в оставшиеся два круга:
Для того чтобы теперь уже круглые изображения полноценно покинули блок-схему «SmartArt», удерживая нажатой клавишу Shift, щелчками мыши поочерёдно выделим все три круглых изображения, а затем скопируем их в буфер обмена операционной системы, нажав сочетание клавиш Ctrl+C:
Теперь нам нужно избавиться от блок-схемы. Наведём курсор мыши на рамку блок-схемы и щёлкнем левой кнопкой мыши. После этого произведённого щелчка нажмём клавишу Delete. За наши круглые изображения, удалённые вместе с блок- схемой не переживаем, — их хранит операционная система. Вернём свои изображения, воспользовавшись функцией вставки — нажмём сочетание клавиш Ctrl+V:
Мы можем воспользоваться тем, что все три изображения выделены. Схватим любое из них мышкой и перетащим их одновременно на другое место листа:
Например, поместим их в центр листа:
Сегодня мы рассмотрели лишь некоторые техники обрезки изображений по контуру круга и другим контурам. В следующую встречу продолжим начатый сегодня разговор и рассмотрим другие инструменты программы Word, которые также помогут нам производить фигурную обрезку изображений.
Графические редакторы покоряют массу людей своим расширенным арсеналом для создания, форматирования и ретуширования изображений. Помимо углубленных функций, которыми пользуются профессионалы, разработчики приложения позаботились и о начинающих пользователях.
Самые нужные инструменты для работы находятся на панели быстрого доступа и просты в использовании. Они неслучайно располагаются на видном месте – это делается для того, чтобы пользователь знал, например, как сделать картинку круглой. Многие начинающие пользователи заходят в графические среды, чтобы убрать ненужные части картинки и им необязательно знать все тонкости той или иной программы.
Круглое изображение
Многие прекрасно понимают, что для различных ситуаций иногда приходится обрезать изображение. Например, некоторые социальные сети поддерживают аватар пользователя в круглой форме. Круглое изображение используют также для составления коллажа изображений или при создании кластеров.
Как сделать круглую картинку в Adobe Photoshop
Сервис Adobe Photoshop использует огромное число инструментов для преобразования изображений. Не исключением является обрезка картинки при помощи круглой рамки. Именно в этой графической среде можно добиться идеального эффекта, так как, помимо всего прочего, «Фотошоп» способен редактировать обрамленное изображение. Перед тем, как сделать картинку круглой в «Фотошопе», необходимо проделать следующие шаги:
- Запустить программу Adobe Photoshop и создать необходимый документ с изображением.
- Нас интересует панель быстрого доступа, где находится ячейка с рамками. Выбираем рамку со скругленными концами и форматируем изображение под нужный размер.
Другой способ создания круглого изображения заключается в том, что пользователь через функцию выделения удаляет лишние объекты. Необходимо в первую очередь воспользоваться инструментом «Овальная область» и с помощью клавиши Shift отрегулировать параметры изображения. После этого нужно зайти в раздел «Выделение» и выбрать пункт «Инверсия». Теперь необходимо удалить ненужные элементы из изображения благодаря клавише Delete.
Круглое изображение в Word
Удивительно, но даже текстовый редактор способен обрезать изображения. Пользователю не стоит сильно переживать о том, как сделать картинку круглой в «Ворде», потому что здесь также существует овальная обрезка. Исправление изображения в текстовом редакторе облегчает жизнь многим пользователям и позволяет форматировать объекты, не переходя отдельно в графическую среду. Но стоит отметить, что программа обладает только базовыми элементами редактирования.
- Запускаем приложение и добавляем исходное изображение.
- Нажимаем на картинку так, чтобы изображение стало активным и доступным для форматирования.
- В шапке программы есть вкладка «Работа с рисунками», где пользователю нужно выбрать инструмент «Обрезка» (располагается в правом углу раздела). Здесь пользователю в раскрывающемся списке будет предложено обрезать изображение по определенной фигуре, в том числе и по круглой области.
- При помощи инструмента подгоняем изображение под нужные параметры.
Круглая картинка в Paint
Перед тем, как сделать круглую картинку в Paint, стоит разобраться в преимуществах и недостатках этого стандартного редактора. Из положительных сторон можно отметить тот факт, что программа присутствует изначально в любой версии Windows. Это позволяет редактировать изображение без предварительной установки программного обеспечения. Вторым неоспоримым достоинством является то, что программа очень проста в эксплуатации и привычна пользователю с давних пор.
Пожалуй, главный минус здесь – недостаточная техническая база. Функции редактирования в Paint практически отсутствуют. Здесь не предусмотрена работа со слоями, коррекция изображения и многое другое. Но несмотря на это, сделать круглое изображение все-таки можно:
- Открыть программу и в ней же нужное изображение.
- В верхней части программы есть функция овального выделения.
- Регулировать выделяемую область можно с помощью зажатой клавиши Shift.
- Paint не предусматривает инверсию выделения, поэтому пользователю придется скопировать выделенную область комбинацией кнопок Ctrl+C, а затем инструментом «Ластик» стереть все объекты в документе.
- Вставляем сочетанием кнопок Ctrl+V круглую область, которая находится в буфере обмена.
Хотя Microsoft Word и текстовый редактор, в нем иногда приходится работать с картинками, таблицами, формулами, создавать схемы. И все необходимые функции для всего этого есть. Например, Вы можете нарисовать блок схему с прямоугольниками, овалами, ромбиками и другими фигурами; обрезать картинку по необычной форме и сделать для нее рамку, и другое.
В данной статье мы разберемся, как можно нарисовать ровный круг в Ворде, чтобы это не получился овал. Делается это выбором овала из списка доступных объетов для рисования, которые можно добавить в документ.
Для этого перейдите на вкладку «Вставка» и нажмите на кнопку «Фигуры». В открывшемся списке выберите в разделе «Основные фигуры» «Овал» и нажмите на него.
Когда курсор изменится на плюсик, нарисуйте нужный объект. Для того, чтобы получился именно круг, во время рисования необходимо зажать и удерживать клавишу «Shift».
Когда отпустите кнопку мыши, вокруг добавленной в документ окружности появится рамка с маркерами. Наведя мышку на саму рамку (курсор примет вид плюсика со стрелками на концах), можно перетащить фигуру в другое место на листе. Если потянуть за один из маркеров, можно изменить размер нарисованного круга. Чтобы при этом он не стал овалом, удерживайте кнопочку «Shift».
Кроме этого, можно изменить цвет заливки или вовсе сделать его прозрачным. Выделите круг, перейдите на вкладку «Средства рисования» – «Формат» и в группе «Стили фигур» нажмите на стрелочку возле кнопки «Заливка фигуры».
В развернувшемся списке выберите подходящий цвет или кликните по пункту «Нет заливки», чтобы сделать круг прозрачным в Ворде. Помимо однотонной заливки, можно залить фигуру рисунком, градиентом или текстурой.
Чуть ниже есть кнопочка «Контур фигуры». В выпадающем списке можно выбрать подходящий цвет, штрихи и толщину контура.
Чтобы указать точные размеры, выделите объект и на вкладке «Средства рисования» – «Формат» в группе «Размер» впишите необходимые значения в соответствующие поля. После того, как укажите высоту, нажмите «Enter», затем укажите ширину и опять нажмите «Enter».
Если Вы хотите сделать рисунок в Ворде круглым, то можно вставить его в документ, а потом обрезать по любой фигуре, в том числе и по кругу. Как это сделать, прочтите в статье: как обрезать рисунок в Ворде.
После обрезки картинки, можно добавить к ней контур. Для этого нарисуйте окружность такой же формы, как и рисунок, сделайте его прозрачным, и подберите подходящий цвет, толщину и вид линии контура.
Если нужно в документ Ворд вставить окружность и что-то написать на ней, то, как это сделать, подробно описано в статье: сделать текст по кругу в Ворде. В одной из предыдущих статей я еще рассказывала, как нарисовать стрелку в Ворд.
На этом все. Думаю, теперь вставка в документ Ворд красивого ровного круга не станет проблемой, и Вы быстро справитесь с задачей.
Поделитесь статьёй с друзьями:
Как обрезать изображение в ворде
Тексты, содержащие изображения, гораздо более наглядны, интересны и удобна для чтения. За примерами справедливости данного утверждения далеко ходить не нужно. Мало кто при прочтении книги удерживается от соблазна предварительно просмотреть все содержащиеся в ней иллюстрации. По этой причине текстовый редактор Ворд имеет все необходимые инструменты для работы с изображениями, включая их редактирование.
Нередко уже добавленные в документ картинки приходится редактировать, чтобы они лучше вписались в текст, а именно обрезать их «по месту». О том, какими возможностями обладает текстовый редактор Ворд для решения этой задачи рассмотрим в данной статье.
Как обрезать картинку в Ворде
В качестве примера обрежем одно из изображений непосредственно в самом документе.
- Откройте редактируемый документ, содержащий изображения, в программе Word и установите масштаб документа равным 100%, чтобы изменения были максимально наглядными и приближенными к оригинальному размеру.
- Выделите картинку левым щелчком мыши по области изображения в документе. После выделения вокруг изображения должна появится рамка масштабирования с маркерами по углам и в середине каждой стороны прямоугольника.
В главном меню редактора Ворд перейдите на вкладку Формат и активируйте в ней инструмент Обрезка. Рамка вокруг изображения изменится с используемой для масштабирования, на применяемую для обрезки.
Передвигайте рамку либо за маркеры, расположенные в середине сторон, что будет соответствовать обрезке изображения по этой стороне, либо за маркеры, расположенные по углам, что приведет к обрезке сразу по двум сторонам одновременно.
После обрезки сделайте левый щелчок мышью по любой области в документе за пределами изображения, чтобы выйти из режима обрезки.
Статьи по теме:
Популярное
Пользуясь данным сайтом вы соглашаетесь с нашими условиями использования данного ресурса.
Перепечатка информации возможна только с разрешения администрации данного сайта и при наличии активной индексируемой ссылки.
© 2019 КакИменно.ру
Что делать, если выбранное изображение по тем или иным причинам не подходит по размерам (например, имеет слишком большой размер, нуждается в редактировании и т.д.)? Как показывает практика, для того, чтобы обрезать картинку, вовсе не обязательно пользоваться сложными графическими редакторами – все необходимые для этого инструменты уже есть в Word.
Кадрирование изображения
Для обрезки рисунка в Ворде, после того как он будет вставлен в документ, необходимо подвести к нему курсор мыши и нажать на правую кнопку. Это позволит вызвать контекстное меню, в котором следует выбрать пункт «обрезка».
Сразу после этого по углам картинки и на разных ее сторонах отобразятся маркеры, передвигая которые можно менять размеры изображения. А именно:
- Чтобы обрезать рисунок с одной стороны, двигают маркер, расположенный с нужной стороны по направлению к центру.
- Если обрезать нужно две смежные стороны, передвинуть нужно угловой маркер.
- Для обрезки двух параллельных сторон, нужно вести к центру один из маркеров, удерживая при этом клавишу CTRL.
- Для одновременной обрезки всех сторон следует перемещать угловой маркер, параллельно удерживая клавишу CTRL.
После того, как размер рисунка будет скорректирован, маркеры можно убрать путем нажатия клавиши Esc, либо кликнув мышью по пространству за пределами картинки.
Обрезка по контуру
Также как в предыдущем случае, для обрезки рисунка или скриншота в Word 2007, 2010, 2013, вначале необходимо вызвать контекстное меню, кликнув по правой кнопке мыши. Однако после этого нужно выбрать пункт «Обрезать по фигуре».
В дальнейшем, действие откроет список шаблонов, из которых можно будет выбрать понравившийся. Причем, при желании определиться можно не только с самой фигурой, но и цветом, и типом линии-контура, а также ее толщиной.
Важной особенностью обрезки фото по контуру является то, что какой бы не была фигура (например, круг или квадрат), оригинальные размеры изображения останутся при этом неизменными.
Обрезка по пропорции
Может получиться так, что перед пользователем встанет задача обрезать картинку, сохранив при этом ее изначальные пропорции. Сделать это можно воспользовавшись разделом Формат, где следует выбрать пункт Обрезка, а затем – Пропорции. В открывшемся контекстном меню можно будет сделать выбор из готовых шаблонов в пользу того, который будет наиболее уместным.
Обрезка для заполнения или размещения в фигуре
Обрезать картинку в Ворде для размещения в фигуре можно вышеперечисленными способами в случае, если оно будет использовано в качестве заливки для уже готового шаблона. Для начала нужно поместить саму фигуру в документ, выбрав нужный шаблон из предложенных.
После того, как фигура будет выделена, необходимо обратиться к вкладке Средства рисования, а оттуда перейти к заливке и кликнуть по строке Рисунок.
Подходящее изображение можно выбрать, загрузив его из памяти компьютера, либо указав ссылку на него (если рисунок размещен в сети Интернет). Если есть необходимость изменить размер картинки, можно воспользоваться одним из маркеров.
Скорректировать фон в случае если он, например, заполнил фигуру не до конца, можно обратившись к меню «Обрезать» (выбрав команду «Заполнить», или «Вписать»). Разница между командами заключается в том, что пункт «Вписать» позволяет изображению полностью поместиться в фигуре, но при этом в ней могут остаться пустоты. «Заполнить» позволяет изображению заполнить фигуру целиком. Части, выходящие за ее пределы при этом будут отрезаны.
Удаление обрезанных частей
После того, как работа с картинкой будет завершена, ее размеры изменятся, но это вовсе не говорит о том, что его обрезанные части будут автоматически удалены. И если выделить фотографию кликнув по ней, она снова будет видна пользователю в своем первоначальном виде. Поэтому ненужные части следует удалять отдельно.
Делается это следующим образом:
- Двойной клик по картинке открывает меню «Работы с рисунками». Затем нужно выбрать раздел «Изменение» и пункт «Сжать рисунки».
- В открывшемся окне следует отметить галочками пункты «Применить только к этому рисунку» (если работа идет с несколькими картинками делать это не нужно) и «Удалить обрезанные области» рисунков, а после – сохранить внесенные изменения нажатием кнопки ОК.
Как вам наверняка известно, работа в программе MS Word не ограничивается одним только набором и редактированием текста. Используя встроенные средства этого офисного продукта, можно создавать таблицы, диаграммы, блок-схемы и многое другое.
Помимо этого, в Word также можно добавлять графические файлы, изменять их и редактировать, внедрять в документ, совмещать с текстом и делать многое другое. О многом мы уже рассказывали, а непосредственно в данной статье мы рассмотрим еще одну довольно актуальную тему: как обрезать рисунок в Ворде 2007 — 2016, но, забегая вперед, скажем, что и в MS Word 2003 делается практически так же, за исключением названий некоторых пунктов. Визуально же все будет понятно.
Обрезаем изображение
Мы уже писали о том, как добавить графический файл в текстовый редактор от Microsoft, подробную инструкцию вы можете найти по ссылке ниже. Поэтому логично будет сразу перейти к рассмотрению ключевого вопроса.
1. Выделите рисунок, который необходимо обрезать — для этого дважды кликните по нему левой кнопкой мышки, чтобы открылась основная вкладка “Работа с рисунками”.
2. В появившейся вкладке “Формат” кликните по элементу “Обрезка” (расположен он в группе “Размер”).
3. Выберите подходящее действие для обрезки:
Обрезать: перемещайте черные маркеры в нужном направлении;
- Совет: Для одинаковой (симметричной) обрезки двух сторон рисунка, перетаскивая центральный маркер обрезки на одной их этих сторон, удерживайте клавишу “CTRL”. Если же вы хотите симметрично обрезать четыре стороны, удерживайте “CTRL” перетаскивая один из угловых маркеров.
Обрезать по фигуре: выберите подходящую фигуру в появившемся окне;
Пропорции: выберите подходящее соотношение сторон;
4. Завершив обрезку изображения, нажмите клавишу “ESC”.
Обрезаем изображение для заполнения или размещения в фигуре
Выполняя обрезку рисунка, вы, что вполне логично, уменьшаете его физический размер (не только объем), а вместе с тем и область рисунка (фигура, внутри которой находится изображение).
Если же вам необходимо оставить размер этой фигуры неизменным, но обрезать само изображение, используйте инструмент “Заливка”, расположенный в меню кнопки “Обрезать” (вкладка “Формат”).
1. Выделите изображение двойным кликом левой кнопки мышки.
2. Во вкладке “Формат” нажмите на кнопку “Обрезка” и выберите пункт “Заливка”.
3. Перемещая маркеры, расположенные по краям фигуры, внутри которой находится изображение, измените его размер.
4. Область, в которой находилась фигура (рисунок) останется неизменной, теперь вы можете продолжить работать с ней, например, залить каким-нибудь цветом.
Если же вам необходимо разместить рисунок или его обрезанную часть внутри фигуры, используйте инструмент “Вписать”.
1. Выделите рисунок, дважды кликнув по нему.
2. Во вкладке “Формат” в меню кнопки “Обрезка” выберите пункт “Вписать”.
3. Перемещая маркер, задайте необходимый размер для изображения, точнее, его части.
4. Нажмите кнопку “ESC”, чтобы выйти из режима работы с рисунками.
Удаляем обрезанные области изображения
В зависимости от того, какой из методов вы использовали для обрезки изображения, обрезанные фрагменты могут остаться пустыми. То есть, они не исчезнут, а останутся частью графического файла и по-прежнему будут находится в области фигуры.
Обрезанную область рекомендовано удалить из рисунка в случае, если вы хотите уменьшить занимаемый им объем или же сделать так, чтобы никто другой не увидел области, которые вы обрезали.
1. Дважды кликните по изображению, в которм необходимо удалить пустые фрагменты.
2. В открывшейся вкладке “Формат” нажмите на кнопку “Сжать рисунки”, расположенную в группе “Изменение”.
3. Выберите необходимые параметры в появившемся диалоговом окне:
- Удалить обрезанные области рисунков.
4. Нажмите “ESC”. Объем графческого файла будет изменен, другие пользователи не смогут увидеть фрагменты, которые вы удалили.
Изменяем размер изображения без его обрезки
Выше мы рассказали обо всех возможных методах, с помощью которых можно обрезать рисунок в Ворде. Кроме того, возможности программы также позволяют пропорционально уменьшить размер изображения или же задать точные размеры, ничего при этом не обрезая. Для этого выполните одно из следующих действий:
Для произвольного изменения размеров рисунка с сохранением пропорциональности кликните по области, в которой он находится и потяните в нужном направлении (внутрь рисунка для уменьшения, наружу — для увеличения его размера) за один из угловых маркеров.
Если вы хотите изменить рисунок не пропорционально, тяните не за угловые маркеры, а за те, что расположены посредине граней фигуры, в которой находится рисунок.
Чтобы задать точные размеры области, в которой будет находиться рисунок, а вместе с тем и задать точные значения размера для самого графического файла, выполните следующее:
1. Выделите изображение двойным кликом.
2. Во вкладке “Формат” в группе “Размер” задайте точные параметры для горизонтального и вертикального полей. Также, вы можете изменить их постепенно, нажимая на стрелочки вниз или вверх, делая рисунок меньше или больше, соответственно.
3. Размеры рисунка будут изменены, сам же рисунок при этом обрезан не будет.
4. Нажмите клавишу “ESC”, чтобы выйти из режима работы с графическими файлами.
На этом все, из этой статьи вы узнали о том, как обрезать рисунок или фото в Ворде, изменить его размер, объем, а также подготовить для последующей работы и изменений. Осваивайте MS Word и будьте продуктивны.
Отблагодарите автора, поделитесь статьей в социальных сетях.
Как изменить рисунок в Word?
Ответ мастера:Когда вы работаете в Word и хотите вставить изображение, его надо сначала создать или подготовить при помощи графического редактора. Когда вам удалось произвести добавление в документ изображения, его можно подправить, как любой объект, вставленный в текст, другими словами можно изменить некоторые параметры. Произвести такие нехитрые операции с изображением можно при помощи инструментов самой программы Microsoft Word. Давайте рассмотрим, как это делается на примере версии 2007 года.
Для этого вам не потребуется ничего кроме программы Microsoft Office Word 2007.
Кликните в самом документе по картинке, которую необходимо преобразовать. Данной операцией включится действие «Работа с рисунками», и в меню процессора Word 2007 появится дополнительная вкладка «Формат», для дальнейшей работы вам нужно перейти на нее.
Если вам требуется обрезать лишнюю часть у краев рисунка, щелкните клавишу «Обрезка», которая находится в группе вкладки «Размер». После этих действий рамка изображения трансформируется и передвигая угловые и боковые границы краев, можно задать новые параметры изображения.
При необходимости трансформировать параметры изображения не сохраняя пропорции следует задать иные данные в полях с пиктограммами. Эти данные можно найти в папке «Размер», недалеко от клавиши «Обрезка». Существует другой вариант – следует просто изменять определенные точки на рамке по периметру картинки левой клавишей мышки. При необходимости изменить границы изображения с сохранением пропорций, следует делать все то же самое, но при этом удерживать кнопку Shift.
Если вам нужно поменять другие параметры, то это можно сделать следующим способом. Необходимо зайти во вкладку с наименованием «Изменить», при этом появятся списки – «Яркость» и «Контрастность». Если вы желаете в вашем изображении изменить цвета на оттенки красного и зеленого цветов, то в этом вам поможет функция «Перекрасить», которая находится все в той же папке «Изменить». Кликнув на кнопку «Перекрасить», перед вами окажется список, в котором необходимо указать желаемый оттенок.
Помимо всего вышеперечисленного также возможно поменять объемность изображения, используя инструменты из группы «Стили рисунков». В ней содержатся следующие инструменты «Форма рисунка», «Границы рисунка» и «Эффекты для рисунка». Посредством этих простых инструментов можно воспользоваться уже имеющейся версией, или попробовать создать свою.
Обрезать изображение в офисе
Обрезать поля изображения
Используйте Insert > Picture , чтобы добавить изображение в файл Office (например, документ Word, презентацию PowerPoint или книгу Excel).
Щелкните изображение правой кнопкой мыши.Появляется всплывающее меню с двумя кнопками непосредственно над или под меню. Обрезка — одна из кнопок.
Нажмите кнопку Обрезать .
По краям и углам изображения появляются черные метки обрезки.
Обрежьте изображение, выполнив одно из следующих действий:
Описание
Действие
Обрезка односторонняя
Потяните внутрь за боковую ручку обрезки
Обрезка двух смежных сторон одновременно
Перетащите внутрь угловую ручку обрезки
Равномерная обрезка сразу с двух параллельных сторон
Нажмите и удерживайте Ctrl, перетаскивая внутрь боковой маркер обрезки
Вы также можете обнажить изображение или добавить поля вокруг изображения, перетащив маркеры обрезки наружу, а не внутрь.
(Необязательно) Чтобы изменить положение области обрезки, либо измените область обрезки, перетащив края или углы прямоугольника обрезки, либо переместите изображение.
Когда вы закончите, нажмите Esc или щелкните в любом месте документа за пределами изображения.
Примечание. Инструменты обрезки недоступны для фигур, но в Office 2010 и более поздних версиях вы можете изменить размер формы и использовать инструмент Edit Points для достижения эффекта, аналогичного обрезке, или для настройки формы.Дополнительные сведения см. В разделе Использование точек редактирования для редактирования или обрезки формы.
Обрезать до формы, например круга
См. Раздел Обрезка изображения по форме.
Прочие виды сельскохозяйственных культур
Выберите заголовок ниже, чтобы открыть его и просмотреть подробные инструкции.
Обрезка изображения до стандартного размера фотографии или соотношения сторон позволяет легко уместить его в стандартную рамку изображения. Вы также можете использовать этот инструмент для предварительного просмотра того, как изображение будет соответствовать определенному соотношению сторон перед кадрированием.
Используйте Insert > Picture , чтобы добавить изображение в файл Office (например, документ Word, презентацию PowerPoint или книгу Excel).
Щелкните по картинке.
Щелкните Работа с рисунками > Формат и в группе Размер щелкните стрелку под Обрезать .
В появившемся меню выберите Соотношение сторон , затем щелкните нужное соотношение.
Появится прямоугольник кадрирования, показывающий, как будет выглядеть изображение после кадрирования с выбранным соотношением сторон.
При желании отрегулируйте область обрезки с помощью маркеров обрезки, как описано в разделе Обрезка изображения.
Когда вы закончите, нажмите Esc или щелкните в любом месте документа за пределами изображения.
По умолчанию после кадрирования изображения обрезанные области остаются частью файла и скрыты от просмотра. Однако вы можете уменьшить размер файла, удалив обрезанные области из файла изображения. Это также помогает предотвратить просмотр другими людьми тех частей изображения, которые вы удалили.
Важно: Если вы удалите обрезанные области и позже передумаете, вы можете нажать кнопку Отменить , чтобы восстановить их. Удаление можно отменить, пока файл не будет сохранен.
Для удаления обрезанных областей из файла изображения:
Выберите изображение или изображения, из которых вы хотите удалить обрезанные области.
Щелкните Работа с рисунками > Формат и в группе Настроить щелкните Сжать изображения . Появится диалоговое окно с параметрами сжатия.
Если вы не видите вкладки Работа с рисунками и Формат , убедитесь, что вы выбрали изображение.Возможно, вам придется дважды щелкнуть изображение, чтобы выбрать его и открыть вкладку Формат . Кроме того, если размер вашего экрана уменьшен, вы можете увидеть только значок Сжать изображения .
В разделе Параметры сжатия убедитесь, что установлен флажок Удалить обрезанные области изображений .
Чтобы удалить обрезки только для выбранного изображения или изображений, а не для всех изображений в файле, установите флажок Применить только к этому изображению .
При желании выберите вариант Разрешение .
Нажмите ОК .
См. Также
Вставить картинки
Добавить рисунок в документ Word
Уменьшить размер файла изображения
Используйте параметры макета Word для перемещения изображений
Перенос текста вокруг изображений в Word
Обрезать поля изображения
Используйте Insert > Pictures , чтобы добавить изображение в файл Office (например, документ Word, презентацию PowerPoint или книгу Excel).
Щелкните изображение, затем щелкните вкладку Формат изображения на ленте панели инструментов.
На вкладке Формат изображения выберите Обрезать .
По краям и углам изображения появляются черные метки обрезки.
Обрежьте изображение, перетащив любой маркер кадрирования внутрь. Если вы перетащите один из угловых маркеров, он обрежет две смежные стороны одновременно.
Щелкните в стороне от изображения, чтобы увидеть обрезанное изображение.
Примечание: После кадрирования изображения обрезанные части скрываются, но остаются частью файла изображения.Чтобы навсегда удалить обрезанную часть и уменьшить размер изображения, см. Раздел ниже на этой странице под названием «Удаление обрезанных областей изображения».
Обрезка до определенной формы
См. Раздел Обрезка изображения по форме.
Удалить обрезанные области изображения
По умолчанию даже после обрезки частей изображения обрезанные части остаются как часть файла изображения.Однако вы можете уменьшить размер файла, удалив обрезки из файла изображения. Это также помогает предотвратить просмотр другими людьми тех частей изображения, которые вы удалили.
Важно: Удаление обрезанных областей изображения нельзя отменить. Таким образом, вы должны делать это только после того, как будете уверены, что внесли все необходимые урожаи и изменения.
Для удаления обрезанных областей файла изображения:
Щелкните изображение или изображения, из которых вы хотите удалить обрезанные области.
На вкладке Формат изображения щелкните Сжать изображения .
(Если вы не видите вкладку Формат изображения , убедитесь, что вы выбрали изображение.)
Установите флажок Удалить обрезанные области изображений .
Чтобы удалить обрезки только для выбранного изображения или изображений, а не для всех изображений в файле, выберите Только выбранные изображения .
См. Также
Вставка изображений в Office для Mac
Перемещение, поворот или группировка изображения, текстового поля или другого объекта в Office для Mac
Изменение размера рисунка, фигуры, текстового поля или объекта WordArt
Управление переносом текста вокруг объектов в Word для Mac
В Веб-приложение Word и Веб-приложение PowerPoint можно выполнять простую обрезку рисунка — обрезать ненужные поля рисунка.Однако только настольные приложения могут удалять обрезанные области с изображения.
Обрезать изображение
Выберите изображение, которое нужно обрезать.
На ленте выберите вкладку Изображение .
Щелкните стрелку, направленную вниз, рядом с опцией Crop , затем выберите Crop .
По краям изображения появляются черные метки обрезки.
Наведите указатель мыши на маркер кадрирования, затем щелкните и перетащите внутрь, чтобы обрезать поля изображения.
Когда вы закончите обрезку полей, щелкните за пределами границы изображения, чтобы сохранить изменения.
Важно: Обрезанные части изображения не удаляются из файла и потенциально могут быть просмотрены другими; включая поисковые системы, если обрезанное изображение размещено в Интернете. Только классические приложения Office могут удалять обрезанные области из базового файла изображения.
Обрезка изображения по размеру
Подробнее см. Подгонка рисунка к фигуре.
Простой способ обрезать или изменять размер изображений в Microsoft Office
Размещение изображений в Word, Excel, PowerPoint или других приложениях Microsoft Office важно для создания безупречных, динамичных документов. Тем не менее, заставить эти и другие объекты работать вместе с вашим текстом и другими элементами документа может быть непросто.
Помимо основ
Если вы новичок в размещении изображений в документах Office, ваш метод может состоять из их вставки и последующего использования маркеров изменения размера.Этот метод хорошо работает, если вы не слишком разборчивы в размещении или размере изображения.
Приложения Office включают диалоговые окна и инструменты на ленте, которые помогут вам ввести точные значения. С их помощью вы можете обрезать, изменять размер или размер изображений с большей точностью.
Разместить изображение
Изображениями для ваших документов могут быть фотографии, сделанные вами или другими людьми, диаграммы или диаграммы, которые вы создали, или любое изображение из стандартной службы. Для удобства использования загрузите или загрузите изображение на свой жесткий диск.
Получите разрешение на использование любого изображения, которое не принадлежит вам. Включите ссылку на изображение в документе на видном месте.
Откройте документ в программе Office.
Поместите курсор в то место, где вы хотите, чтобы изображение появилось.
На ленте выберите Вставить .
В группе иллюстраций выберите изображений .
В диалоговом окне « Вставить изображение » выберите изображение, которое вы хотите использовать, и выберите « Вставить ».
Убедитесь, что изображение выглядит так, как задумано в документе.
Чтобы добавить кредит изображения, щелкните изображение правой кнопкой мыши, чтобы отобразить меню редактирования.
Выберите Вставить заголовок .
В диалоговом окне Caption введите или вставьте заголовок в поле Caption .
Выберите OK .
Проверьте текст и расположение подписи.
Изменить размер изображения
Для быстрого и грязного варианта щелкните изображение, затем выберите маркеры изменения размера и перетащите их до нужного размера.
Чтобы сохранить соотношение высоты к ширине, удерживайте клавишу Shift на клавиатуре, перетаскивая ручки.
Или, чтобы быть более точным, выберите Формат > Высота формы или Ширина формы и переключитесь на точный размер.
Обрезать изображение
Чтобы обрезать, у вас есть несколько вариантов.Первый — выбрать Формат > Обрезать > Обрезать , затем перетащить широкие штрихи на контуре изображения внутрь или наружу. Выберите Crop еще раз, чтобы завершить его.
Вы можете столкнуться с ситуациями, когда будет полезно обрезать изображение до определенной формы. Щелкнув изображение, чтобы активировать его, вы также можете выбрать Формат > Обрезать > Обрезать до формы , а затем выбрать форму по вашему выбору.Например, вы можете кадрировать квадратное изображение в овальное.
Также, щелкнув изображение, чтобы активировать его, вы можете выбрать Формат > Обрезать > Обрезать до соотношения сторон , чтобы изменить область изображения до определенных размеров по высоте и ширине. Вы также можете использовать это с кнопками Fit и Fill , которые изменяют размер изображения в соответствии с этой областью изображения.
Спасибо, что сообщили нам!
Расскажите, почему!
Другой Недостаточно подробностей Сложно понятьКак редактировать изображения в Microsoft Word
Microsoft Word включает несколько инструментов для редактирования изображений, которые позволяют вам вносить изменения в изображения в ваших документах.Вот как их использовать.
Вам не нужно дорогое программное обеспечение для редактирования фотографий, такое как Photoshop, для редактирования фотографий и других изображений для документов Microsoft Word. Хотя диспетчер изображений Microsoft Office Picture Manager был удален, все еще существует множество встроенных инструментов для редактирования изображений в Word.
Microsoft Word позволяет форматировать цвета и яркость, добавлять границы, обрезать размеры изображений, добавлять специальные эффекты и многое другое. Вот как это сделать. Хотя инструкции могут отличаться, эти инструкции должны работать для Word 2016 и более поздних версий, включая Office 365 и Online.
Обрезка изображений в Microsoft Word
Есть несколько способов обрезать изображение в Microsoft Word. Начните с вставки изображения в документ Word ( Вставка> Рисунки ) и выбора изображения.
Чтобы начать форматирование выбранного изображения, нажмите Format> Crop (или Format> Crop> Crop ). Вы также можете войти в режим обрезки изображения, щелкнув правой кнопкой мыши изображение и выбрав Обрезать .
Это изменит контур вокруг изображения с изменения размера на обрезку.
Переместите инструменты контура обрезки вокруг изображения, чтобы уменьшить область изображения до ее окончательного размера. Области, выделенные серым цветом, будут удалены из окончательного изображения после подтверждения редактирования кадрирования.
Когда вы будете счастливы, щелкните один раз за пределами изображения или нажмите Введите на клавиатуре.
Форматирование цветов изображения
Word позволяет форматировать цвета, используемые в изображении, без необходимости предварительно экспортировать их в редактор фотографий.Вы можете настроить резкость, яркость, насыщенность, тон и контрастность изображения вручную или с помощью одного из нескольких предустановленных фильтров.
Чтобы получить доступ к инструментам форматирования изображения, щелкните правой кнопкой мыши на вашем изображении и нажмите Форматировать изображение внизу.
С правой стороны появится меню «Формат изображения». Щелкните значок Изображение (крайний справа), чтобы получить доступ к инструментам редактирования цвета изображения.
В разделе Коррекция изображения переместите ползунки для каждой категории, чтобы сделать изображение более резким или смягченным, а также увеличить или уменьшить уровни яркости и контрастности.Вы также можете щелкнуть Presets для каждой категории, выбрав одну из миниатюр, чтобы вместо этого применить эти изменения к вашему изображению.
В разделе Цвет изображения вы можете изменить тон и уровни насыщенности для выбранного изображения. Переместите ползунки для каждого параметра влево или вправо, чтобы увеличить или уменьшить каждый уровень.
Щелкните Presets , чтобы установить эти уровни с помощью одной из предустановленных опций.
Если вас не устраивает какое-либо изменение цвета, которое вы сделали, нажмите кнопку Сбросить под каждой категорией, чтобы вернуть изображение в исходное состояние.
Добавление специальных эффектов к изображениям
Microsoft Word также включает ряд специальных эффектов, которые можно легко применить к изображениям. К ним относятся тени, свечение и отражение изображения, мягкие края, а также эффект 3D-фаски.
Чтобы добавить эти специальные эффекты, войдите в меню Формат изображения (щелкните правой кнопкой мыши > Формат изображения ) и щелкните значок Эффекты (второй слева). Щелкните каждую подкатегорию, чтобы получить доступ к каждой настройке.
Чтобы добавить тень к изображению, нажмите Тень и переместите ползунки, чтобы установить прозрачность, размер, угол, цвет и т. Д.Вы также можете щелкнуть Preset для предварительного просмотра и вместо этого добавить определяемую Word тень.
Щелкните Reflection и следуйте тем же инструкциям, чтобы добавить собственное или предустановленное отражение изображения к вашему изображению. Сделайте то же самое с Glow , чтобы добавить свечения изображения, и Soft Edges , чтобы смягчить края вокруг вашего изображения.
Чтобы добавить к изображению эффект 3D-фаски, щелкните Формат 3-D . Выберите желаемый эффект для верхней и нижней частей изображения, щелкнув Верхний скос и Нижний скос , выбрав один из предустановленных параметров.
Вы также можете настроить глубину, контур, эффекты материала и уровни освещения для 3D-эффекта скоса с помощью раскрывающихся меню и полей параметров.
Вы также можете добавить к своему изображению один из нескольких предустановленных художественных эффектов. Они объединяют несколько эффектов в один, чтобы изменить дизайн вашего изображения.
Для этого щелкните подкатегорию Художественные эффекты , затем щелкните значок Художественные эффекты . Выберите с помощью мыши один из предустановленных параметров, чтобы применить его к изображению.
Сжатие изображений в Microsoft Word
Добавление изображений в документ Word может значительно увеличить его размер. Сжимая изображения, вы можете уменьшить размер файла вашего документа в целом.
Чтобы отформатировать отдельное изображение, нажмите Формат> Сжать изображения и убедитесь, что установлен флажок Применить только к этому изображению . Если вы хотите сжать все прикрепленные изображения, снимите этот флажок.
Сжатие изображений снизит качество по скользящей шкале от качества HD ( 330 пикселей на дюйм ) до базового качества электронной почты ( 96 пикселей на дюйм ).
Чем выше качество, тем больше размер файла Word, поэтому выберите желаемое качество и нажмите OK , чтобы сжать изображения.
Простое редактирование изображений
Эти инструменты редактирования упрощают внесение основных изменений в изображения в Microsoft Word. Вы также можете изменять размер изображений в Windows 10 без использования редактора изображений.
Если вам действительно нужно внести более серьезные изменения в свои изображения, вы можете вместо этого попробовать некоторые из этих бесплатных альтернатив Photoshop.
Как вставить картинку в Word
Вы можете вставлять в документ графические изображения и изображения, которые у вас есть под рукой. Например, вы можете вставить изображение, сделанное в другой программе, или фотографию с цифровой камеры.
Вставить картинку
- Щелкните в документе, куда вы хотите вставить изображение.
- Щелкните вкладку Вставить .
- Нажмите кнопку Изображения .
- Перейдите к изображению, которое вы хотите вставить, и выберите его.
- Нажмите кнопку Вставить .
Откроется окно обозревателя файлов.
Чтобы вставить более одного файла за раз, нажмите и удерживайте Ctrl при их выборе.
Выбранное изображение вставлено.
Вставить онлайн-изображение
Вы также можете использовать Интернет для поиска изображения, если у вас его нет в ваших файлах.
- Щелкните в том месте, куда вы хотите вставить онлайн-изображение.
- Нажмите кнопку Online PIctures на вкладке Вставка.
- Введите текст ключевого слова в поле поиска и нажмите Введите .
Отсюда вы можете искать изображения с помощью поиска изображений Bing или искать что-нибудь в своей учетной записи OneDrive.
Вы можете нажать кнопку Фильтр под полем поиска, чтобы уточнить поиск.
- Размер: Выберите размер изображения: от маленького эскиза до очень большого изображения.
- Тип: Вы можете искать фотографии, клипарт, линейные рисунки, анимацию или изображения с прозрачным фоном.
- Цвет: Выберите цвет для отображения изображений, в которых используется этот цвет.
- Макет: Поиск квадратных, широких или высоких изображений.
Изображение вставлено.
Обрезать изображение
При кадрировании изображения вы обрезаете его горизонтальные и вертикальные стороны. Обрезка полезна, когда вы хотите включить только часть изображения или когда вам нужно изменить его пропорции.
- Выберите изображение.
- Щелкните вкладку Формат в группе ленты Работа с рисунками.
- Нажмите кнопку Обрезать .
- Щелкните и перетащите маркеры обрезки в то место, где вы хотите обрезать.
- Нажмите кнопку Crop еще раз, когда закончите настройку области кадрирования.
Маркеры кадрирования появляются по бокам и в углах изображения.
Чтобы обрезать все четыре стороны рисунка или рисунка одновременно, сохраняя пропорции рисунка, нажмите и удерживайте Ctrl при перетаскивании маркеров.
Изображение будет обрезано до установленных вами границ.
Использовать стили изображения
Стили изображения позволяют добавлять к изображениям границы и эффекты, такие как тени, отражения и трехмерное вращение. Вы можете выбрать быстрый стиль или настроить свой собственный стиль.
- Нажмите кнопку Quick Styles на вкладке «Формат».
- Выберите стиль.
Галерея быстрых стилей расширяется. Каждая миниатюра дает приблизительный предварительный просмотр того, как стиль повлияет на изображение.
Применяется стиль, обновляются границы и эффекты изображения.
Используйте художественные эффекты
К изображениям в документе Word можно применять различные художественные эффекты. Использование этих эффектов — простой способ выделить ваш документ.
- Выделив рисунок, щелкните стрелку списка Художественные эффекты на вкладке «Формат» в группе ленты «Работа с рисунками».
- Выберите эффект из списка.
Появятся эскизы доступных художественных эффектов с эмулированными стилями карандашного наброска, стилями рисования и эффектами текстуры.
Применен художественный эффект.
Вы можете использовать меню Corrections таким же образом, чтобы настроить и улучшить яркость, контраст, резкость или мягкость вашего изображения. Вы также можете использовать меню Color для настройки насыщенности и тона или для добавления цветового фильтра.
Три способа кадрирования изображения с помощью офисной формы
Спасибо, что присоединились к нам! Через несколько секунд вы получите приветственное сообщение.
Вот три варианта размещения фотографии в любой фигуре или значке Microsoft Office (Word, Powerpoint и т. Д.). Фотографы называют это кадрированием фотографии до формы или рисунка.
Есть три разных способа получить одинаковый или похожий результат. Два — быстро и легко. Третий вариант немного громоздок, но позволяет вам точно выбрать, какая часть фотографии будет отображаться в форме.
Мы добавили скрытую функцию, которая дает гораздо больше гибкости тому, какая часть изображения видна в форме.
Иконки и SVG тоже!
Все приемы, которые мы опишем, также доступны с иконками и графикой SVG (в Office 365/2019). Вот значок круговой диаграммы с изображением в качестве заливки.
Для этого вставьте значок или графику SVG, затем выберите «Графический формат» | Преобразовать в форму. Это преобразует SVG в объект Office Shape, который реализует функцию, о которой мы расскажем ниже.
Обрезать по форме
Один из простых вариантов — «Обрезать по форме» в Инструментах с изображениями | Размер | Урожай | Обрезать по форме.
Использовать изображение как заливку фигуры
Другой, очень похожий вариант — использование рисунка в качестве заливки формы. Главное преимущество этого варианта — добавление очертаний фигуре.
Перейти к формату фигуры | Стили фигур | Заливка формы | Изображение… затем выберите любое изображение, изображения из Интернета или значок Office.
Наброски
Одним из преимуществ функции «Заливка фигуры» является возможность изменения контура фигуры. Использовать формат фигуры | Стили фигур | Очертание формы.Здесь мы добавили толстый контур, чтобы вы могли понять, что мы имеем в виду.
Проблема позиционирования
Проблема с кадрированием по фигуре или с заливкой формы изображением, которая, по-видимому, связана с отсутствием контроля над положением фотографии внутри фигуры. Office позволяет вам изменить положение изображения и формы, хотя вас простят за то, что вы этого не знаете.
Посадка, заполнение и установка
Мы очень благодарны Tiffany D из Калифорнии, указавшей, что можно использовать обрезанную форму.
После применения «Обрезать по фигуре» или «Заполнить фигуру изображением» перейдите в Формат изображения | Размер | Урожай | Заполните или поместите.
Заливка — изменяет размер изображения в соответствии с областью изображения, при необходимости обрезая.
По размеру — изменяет размер изображения в соответствии с областью изображения без обрезки.
Скрытая функция позиционирования
Важным и неустановленным моментом в отношении этих вариантов является то, что вы можете перемещать либо фигуру, либо изображение. Либо можно перемещать, либо изменять размер, чтобы получить именно то, что вы хотите.
Прозрачная форма, как на картинке
Для большего контроля вам нужна прозрачность. Это немного запутано, но результат намного более гибкий.
Все шаги и советы в отдельной статье Создание прозрачной формы для маскировки фотографии в Word, PowerPoint и др.
Проблема цвета прозрачности и ее решение для Microsoft Office
Установите собственные параметры формы по умолчанию в Office
Поместите текст вокруг фигуры, квадрата или круга в Microsoft Word
Спасибо, что присоединились к нам! Через несколько секунд вы получите приветственное сообщение.
Как обрезать изображение в PowerPoint (4 способа)
Обрезать изображение 4 различными способами в PowerPoint
от Avantix Learning Team | Обновлено 17 февраля 2021 г.
Применимо к: Microsoft ® PowerPoint ® 2010, 2013, 2016, 2019 и 365 (Windows)
В PowerPoint вы можете кадрировать изображение несколькими способами. Вы можете применить базовую обрезку, обрезать форму, например овал или треугольник, обрезать до соотношения сторон или обрезать до точного размера.После того, как вы применили кадрирование, вы можете изменить область кадрирования, отрегулировать положение изображения и / или изменить размер изображения.
Примечание. Для подписчиков PowerPoint 365 вкладки ленты могут иметь разные имена в зависимости от размера экрана. Например, вкладка «Формат работы с рисунками» может отображаться как «Формат рисунка», а вкладка «Формат инструментов для рисования» может отображаться как «Формат рисунка» или «Формат фигуры». Кнопки также могут отображаться по-разному (с текстом или без) в зависимости от размера экрана.
Рекомендуемая статья: Как сжимать изображения в PowerPoint, чтобы уменьшить размер файла
Хотите узнать больше о PowerPoint? Посетите наш виртуальный класс или курсы PowerPoint в режиме реального времени>
Применение базового кадрирования к изображению
К изображению можно применить базовую обрезку, используя Обрезать на вкладке Работа с рисунками, Формат на ленте:
Чтобы применить к изображению базовое кадрирование:
- В обычном режиме просмотра или в режиме образца слайдов выберите изображение, которое нужно обрезать.
- Щелкните вкладку Работа с рисунками Формат на ленте.
- Щелкните Обрезать в группе Размер. На изображении появятся ручки обрезки и изменения размера. Когда появятся маркеры обрезки и изменения размера, вы находитесь в режиме кадрирования. Серые области будут вырезаны из изображения.
- Наведите указатель мыши на черную ручку обрезки и перетащите ее над изображением, чтобы обрезать. Серые области за пределами маркеров обрезки будут удалены.
- Наведите указатель мыши на круглый маркер изменения размера и перетащите его, если вы хотите изменить размер изображения.Чтобы изменить размер изображения пропорционально, перетащите угловой маркер изменения размера и при перетаскивании удерживайте нажатой клавишу Shift.
- Наведите указатель мыши на изображение (не на маркер) и перетащите его, чтобы переместить изображение в обрезанной области (при необходимости).
- Щелкните Обрезать на ленте, щелкните за пределами изображения или нажмите ESC, чтобы завершить обрезку.
Когда вы применяете обрезку к изображению, появляются ручки разных типов:
- Черные ручки, которые появляются в углу и по бокам, используются для обрезки изображения.Перетащите к середине изображения, чтобы обрезать.
- Белые ручки в виде круга можно перетащить, чтобы изменить размер изображения в обрезанной области.
На изображении ниже обратите внимание на два типа ручек (серая область будет удалена при применении обрезки):
При кадрировании можно использовать следующие ярлыки:
- Чтобы обрезать одинаково с двух сторон одновременно, удерживая Ctrl, перетащите боковой маркер кадрирования к середине изображения.
- Чтобы обрезать одинаково по всем четырем сторонам одновременно, удерживая Ctrl, перетащите угловой маркер кадрирования к середине изображения.
Обрезка изображения по форме
При нажатии кнопки «Обрезать» появляются маркеры обрезки, позволяющие кадрировать до прямоугольника или квадрата. Однако вы можете выполнить кадрирование до другой формы, например овала или треугольника.
Чтобы кадрировать изображение по форме (например, овалу или треугольнику):
- В обычном режиме просмотра или в режиме образца слайдов выберите изображение, которое нужно обрезать.
- Щелкните вкладку Работа с рисунками Формат на ленте и в группе Размер щелкните стрелку под Обрезкой.
- В раскрывающемся меню выберите «Обрезать до формы» и щелкните фигуру, которую хотите использовать, в галерее «Фигуры». Вы можете выбрать овал, треугольник или другую форму.
- Наведите указатель мыши на черную ручку обрезки и перетащите ее, чтобы обрезать (при необходимости).
- Наведите указатель мыши на круглый маркер изменения размера и перетащите его, чтобы изменить размер изображения (при необходимости).Чтобы изменить размер изображения пропорционально, перетащите угловой маркер изменения размера и при перетаскивании удерживайте нажатой клавишу Shift.
- Наведите указатель мыши на изображение (не на маркер) и перетащите его, чтобы переместить изображение в обрезанной области (при необходимости).
- Щелкните Обрезать на ленте, щелкните за пределами изображения или нажмите ESC, чтобы завершить обрезку.
В приведенном ниже примере обратите внимание на галерею фигур, которая появляется, когда вы выбираете Обрезать до формы:
Ниже приведено изображение, обрезанное по форме:
Обрезка изображения до соотношения сторон
Вы также можете кадрировать изображение по формату или размеру слайда.Например, в PowerPoint 2013 и более поздних версиях соотношение сторон по умолчанию — 16: 9 или широкоэкранный. Когда вы вставляете изображение, его размер может не изменяться в соответствии с размером экрана при перетаскивании маркеров изменения размера. В этом случае вы можете сначала обрезать до соотношения сторон, применить кадрирование, а затем изменить размер изображения, чтобы оно поместилось на слайде.
Для кадрирования изображения по формату:
- В обычном режиме просмотра или в режиме образца слайдов выберите изображение, которое нужно обрезать.
- Щелкните вкладку Работа с рисунками Формат на ленте и в группе Размер щелкните стрелку под Обрезкой.
- В раскрывающемся меню выберите Соотношение сторон, а затем выберите соотношение сторон (например, 16: 9). Не перетаскивайте ручку обрезки, иначе вы потеряете соотношение сторон.
- Наведите указатель мыши на круглый маркер изменения размера и перетащите его, чтобы изменить размер изображения (при необходимости). Чтобы изменить размер изображения пропорционально, перетащите угловой маркер изменения размера и при перетаскивании удерживайте нажатой клавишу Shift.
- Наведите указатель мыши на изображение (не на маркер) и перетащите его, чтобы переместить изображение в обрезанной области (при необходимости).
- Щелкните Обрезать на ленте, щелкните за пределами изображения или нажмите ESC, чтобы завершить обрезку.
Если вы хотите, чтобы изображение заполняло слайд, перетащите его в верхний левый угол слайда, а затем перетащите маркер изменения размера в правом нижнем углу в нижний правый угол слайда.
Сжатие изображений и удаление обрезанных областей
Чтобы уменьшить размер одного или всех изображений в презентации, нажмите кнопку «Сжать» на вкладке «Работа с рисунками». В случае обрезанных изображений вы также можете навсегда удалить обрезанные области.
Для сжатия картинок:
- В обычном режиме просмотра или в режиме образца слайдов выберите изображение, которое нужно сжать.
- Щелкните вкладку Работа с рисунками Формат на ленте и в группе Настроить щелкните Сжать изображения. Появится диалоговое окно.
- Если снять флажок Применить только к этому изображению, все изображения в презентации будут сжаты.
- Если вы отметите «Удалить обрезанные области изображений», обрезанные области будут удалены без возможности восстановления.
- Выберите желаемое разрешение.
- Нажмите ОК.
Вам нужно будет сохранить презентацию, закрыть и снова открыть ее, чтобы увидеть изменение размера файла (выберите вкладку «Файл» на ленте, а затем выберите «Информация», чтобы просмотреть размер файла в свойствах в правой части экрана).Сжатие изображения для уменьшения размера файла изменяет количество деталей, сохраняемых в исходном изображении, поэтому изображение может выглядеть иначе после сжатия.
Обрезка до точного размера
Вы можете обрезать изображение до точного размера, чтобы оно поместилось в области или рамке на слайде. Один из способов добиться этого — создать прямоугольник или фигуру нужного вам размера, поместить его поверх рисунка, а затем вырезать фигуру из рисунка.
Примечание. В этой стратегии используются формы слияния, доступные в PowerPoint 2013 и более поздних версиях.
Чтобы обрезать изображение до точного размера с помощью прямоугольника:
- В обычном режиме или в режиме образца слайдов вставьте изображение на слайд.
- Щелкните вкладку «Вставка» на ленте и в раскрывающемся меню «Фигуры» выберите прямоугольник. Указатель изменится на знак плюса.
- Поместите указатель на слайд и перетащите его, чтобы нарисовать прямоугольник.
- Выберите фигуру, перейдите на вкладку «Формат средств рисования» на ленте и выберите «Заливка фигуры». Появится раскрывающееся меню.
- В меню выберите Без заливки. Поскольку у фигуры нет заливки, вам нужно будет выбрать ее, щелкнув по краю.
- Выделив фигуру, перейдите на вкладку «Средства рисования» «Формат» и в группе «Размер» введите ширину и высоту, а затем нажмите «Ввод».
- Перетащите фигуру (за край) на область изображения, которую вы хотите вырезать. Вы также можете использовать клавиши со стрелками для перемещения фигуры.
- Сначала щелкните по картинке.
- Щелкните край фигуры, удерживая нажатой клавишу «Shift».
- Перейдите на вкладку «Инструменты рисования» «Формат» на ленте и в группе «Вставить фигуры» нажмите «Объединить фигуры», а затем выберите «Пересечение» в раскрывающемся меню.
В следующем примере мы выбрали изображение, а затем выбрали форму поверх изображения (важен порядок, в котором вы выбираете объекты):
Ниже приведен окончательный результат с формой, вырезанной из изображения с помощью функции Merge Shapes и Intersect:
Когда вы используете «Объединить фигуры» с изображением и фигурой, PowerPoint создает новую фигуру, поэтому вы не сможете отменить обрезку изображения позже.Вы можете немедленно отменить объединение фигур, нажав Ctrl + Z, но это отменит только ваше последнее действие.
В этой статье мы использовали 4 метода обрезки изображений. Однако есть и другие способы обрезки. Например, вы можете заполнить фигуру изображением, а затем изменить параметры обрезки или даже преобразовать несколько изображений в SmartArt, чтобы быстро обрезать и изменять размер нескольких изображений.
Подпишитесь, чтобы получать больше подобных статей
Вы нашли эту статью полезной? Если вы хотите получать новые статьи, присоединяйтесь к нашему списку рассылки.
Дополнительные ресурсы
Где найти бесплатные изображения для презентаций PowerPoint
Как анимировать текст, изображения и другие объекты в PowerPoint
Как сделать изображение прозрачным в PowerPoint (3 способа)
Связанные курсы
Microsoft PowerPoint: средний / продвинутый
Microsoft PowerPoint: дизайн для не дизайнеров
Microsoft PowerPoint: учебный курс по анимации
Microsoft Excel: средний / продвинутый
ПРОСМОТРЕТЬ КУРСЫ>
Пользовательская обрезка изображений в PowerPoint
Нас часто спрашивают, можно ли «вырезать» изображения в более ранних версиях PowerPoint.Что ж, хорошая новость в том, что это так, а еще лучшая новость в том, что я написал руководство, которое покажет вам, как кадрировать изображение в PowerPoint. Пошли!
Как обрезать изображение в PowerPoint 2010 или более ранней версии: квадрат или прямоугольник
1. Выберите изображение.
2. На вкладке Picture Format выберите Crop
3. Измените размер обрезанного участка с помощью появившихся черных V-образных маркеров, измените размер самого изображения с помощью белых круговых маркеров и переместите изображение в кадрированном виде. область, перетащив само изображение.
Как обрезать изображение в PowerPoint 2010 или более ранней версии: Простые формы (круг, треугольник, стрелка)
1. Выберите изображение.
2. На вкладке Формат изображения щелкните маленькую стрелку под кнопкой Обрезать , чтобы отобразить дополнительные параметры.
3. Выберите Обрезать до формы из этого меню, а затем выберите нужную форму.
4. По умолчанию PowerPoint растягивает выбранную фигуру, чтобы покрыть все изображение. Чтобы изменить размер, форму или положение обрезанной области, нажмите Crop еще раз.
5. Измените размер и форму обрезанного участка с помощью черных V-образных маркеров, измените размер самого изображения с помощью белых круговых маркеров и переместите изображение в обрезанной области, перетащив само изображение.
Этот метод также можно использовать для выделения области на изображении. Прежде чем начать, создайте дубликат вашей формы и примените к ней эффект (например, перекрашивание, размытие и т. Д.). Поместите эту версию вашего изображения позади того, которое вы хотите обрезать. Убедитесь, что вы выровняли оба изображения, прежде чем начинать первый шаг.
Как обрезать изображение в PowerPoint 2010 или более ранней версии: Пользовательская форма
1. Перейдите в меню Автофигуры и выберите Произвольная форма.
Нарисуйте произвольную форму поверх изображения, обведя часть изображения, которую вы хотите сохранить. Здесь я обвил женщину. Чтобы создать форму, делайте регулярные щелчки по контуру выбранного объекта, чтобы отбрасывать точки — думайте об этом как о детской картинке.
2. Убедитесь, что вы закрыли траекторию вашей пользовательской формы, дважды щелкнув ее после того, как вы опустите последнюю точку.Если вы этого не сделаете, щелкните правой кнопкой мыши свою фигуру, выберите Редактировать точки , затем снова щелкните правой кнопкой мыши любую из созданных точек и нажмите Закрыть Путь . Вы также можете использовать Edit Points для перетаскивания точек и создания более точной формы.
3. Когда вы довольны созданным контуром, вам нужно заполнить фигуру версией вашего изображения. Щелкните правой кнопкой мыши исходное изображение и выберите Копировать (или нажмите Ctrl + C на клавиатуре).
4. Теперь выберите фигуру произвольной формы и на вкладке Формат фигуры выберите Заливка фигуры . Вы также можете выбрать нарисованную вами фигуру произвольной формы и щелкнуть ее правой кнопкой мыши, выбрать Формат фигуры , затем выбрать Заливка .
5. Теперь выберите Изображение .
6. Щелкните Буфер обмена .
7. По умолчанию PowerPoint сжимает изображение, чтобы оно поместилось внутри формы. Чтобы оно выглядело правильно, вам нужно растянуть изображение до исходного размера.Для этого выберите сжатое изображение и нажмите Обрезать на вкладке Формат изображения .
8. Используйте белые круглые ручки, которые кажутся растянутыми, чтобы растянуть изображение, чтобы оно соответствовало оригиналу за ним. Не двигайте черные V-образные ручки, иначе вы потеряете нарисованную произвольную форму!
9. Как только изображение внутри произвольной формы совпадает с изображением позади, вы можете удалить исходное изображение (или оставить его там и применить эффект, как показано ниже).
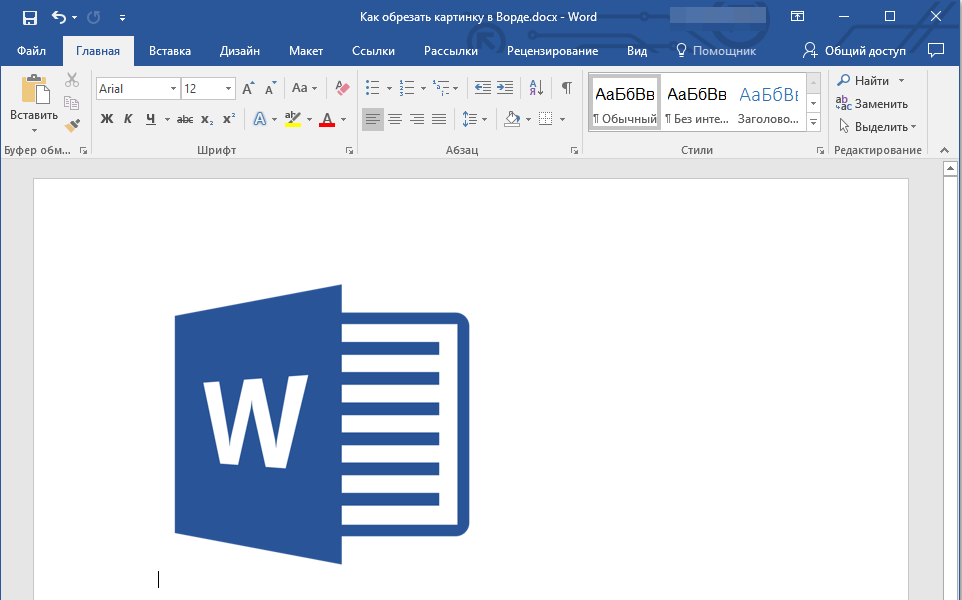 е. добавить вокруг рисунка поля. Для этого перетащите маркеры обрезки по направлению от центра рисунка, а не внутрь.
е. добавить вокруг рисунка поля. Для этого перетащите маркеры обрезки по направлению от центра рисунка, а не внутрь.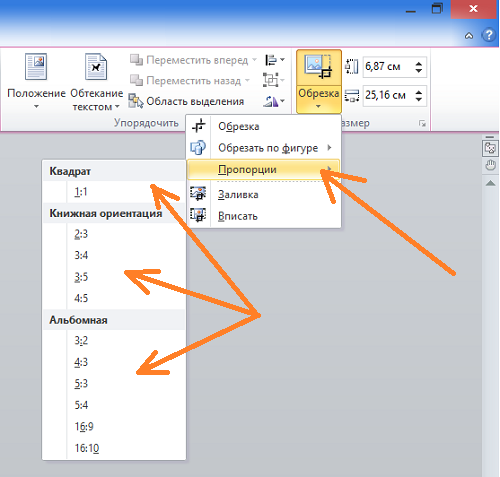
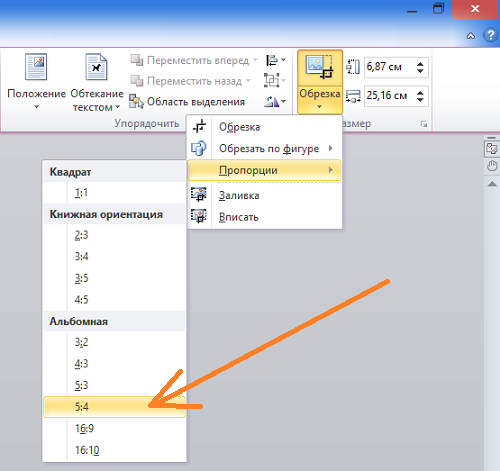

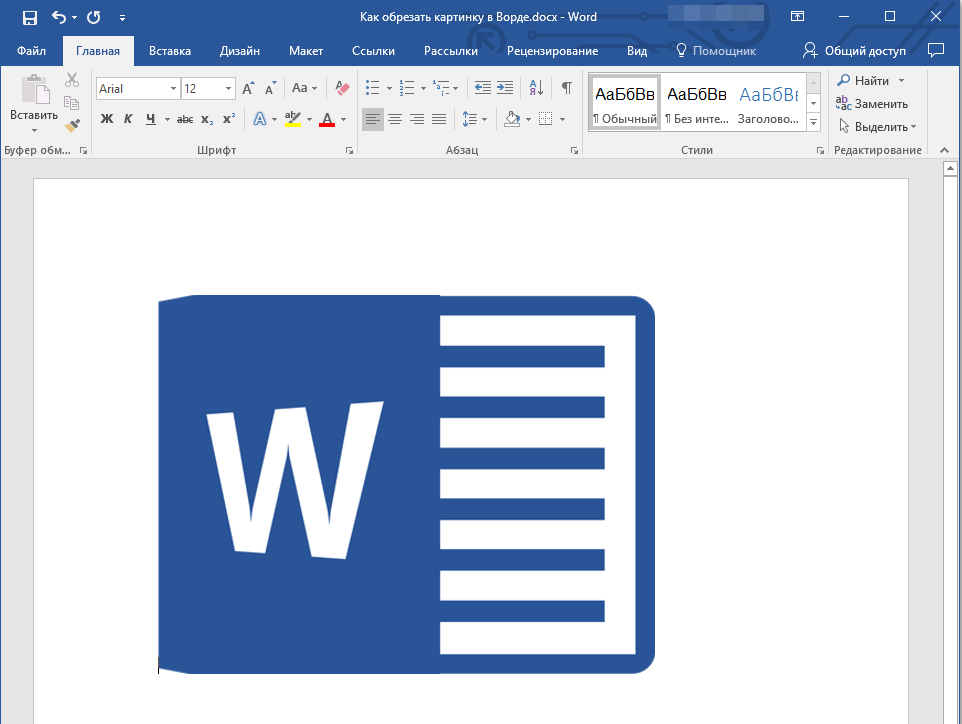
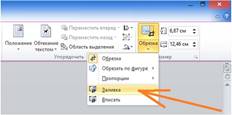
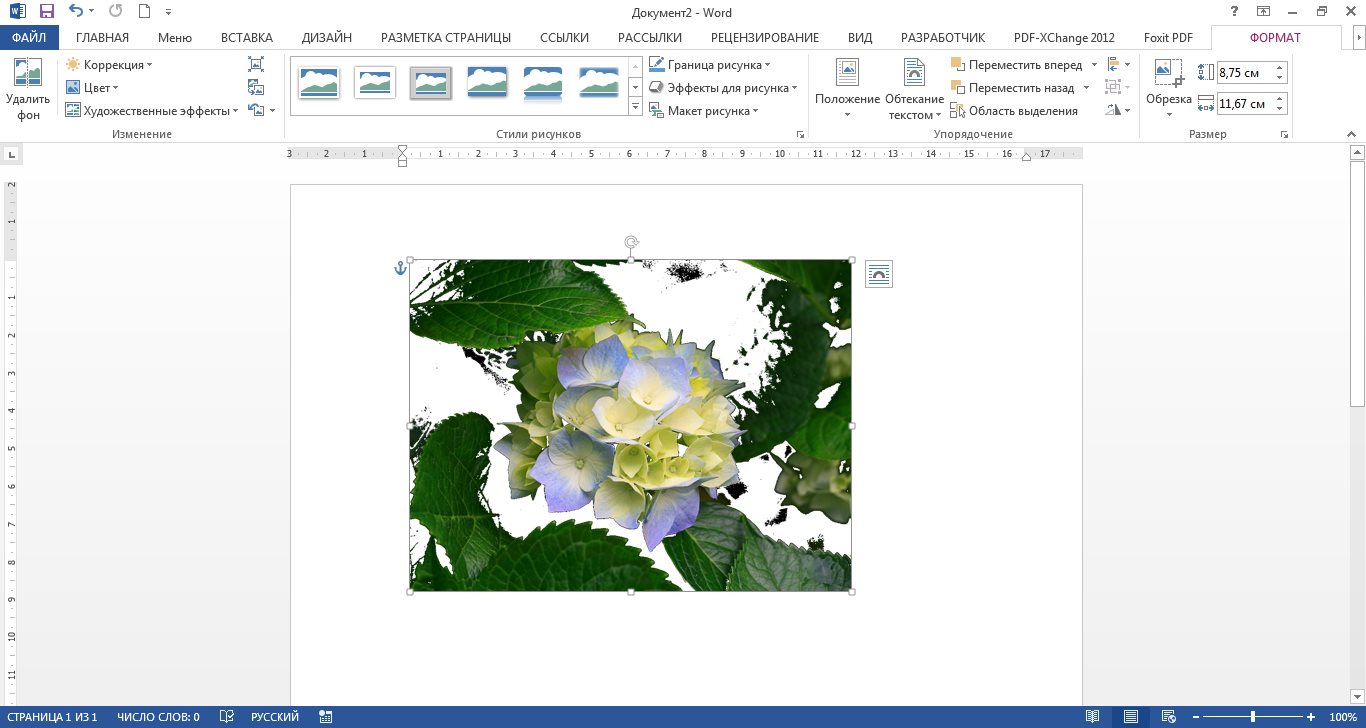
 Чтобы изменить одну сторону рисунка, переведите центральный маркер нужной стороны в середину изображения. Чтобы добиться одинаковой обрезки двух сторон, при перемещении центрального маркера одной из данных сторон внутрь изображения нажмите и удерживайте CTRL. Если же необходимо с одинаковой точностью обрезать все стороны графического объекта, также удерживайте клавишу CTRL, при этом перемещая один из угловых маркеров внутрь изображения. Это самый простой способ того, как в «Ворде» обрезать рисунок.
Чтобы изменить одну сторону рисунка, переведите центральный маркер нужной стороны в середину изображения. Чтобы добиться одинаковой обрезки двух сторон, при перемещении центрального маркера одной из данных сторон внутрь изображения нажмите и удерживайте CTRL. Если же необходимо с одинаковой точностью обрезать все стороны графического объекта, также удерживайте клавишу CTRL, при этом перемещая один из угловых маркеров внутрь изображения. Это самый простой способ того, как в «Ворде» обрезать рисунок.