Как в ворде обрезать рисунок и сохранить
- Главная
- Office
- Программы
- Online сервисы
- Photoshop
- Компьютеры/Web
- Разное
Как вырезать часть рисунка, фото (изображения) в Word 2010
С помощью программы Word 2010 мы можем обрезать рисунки и фотографии (наиболее распространённые типы графических файлов) по каким-то контурам, а не только по одной лишь форме прямоугольника. Почему я сделал акцент на распространённых и популярных типах файлах? Потому, что не со всеми типами графических файлов (изображений) мы можем работать в Word.
В тех случаях, когда мы желаем поместить в документ изображение, а у нас ничего не получается, мы не должны паниковать и тем более думать о себе как о каких-то неумехах. Вместо паники и пагубной нездоровой самокритики мы обратимся к главному меню, где одним щелчком мыши ещё раз развернём вкладу «Вставка» и, выбрав опцию «Рисунок» в нижней части открывшегося окошка развернём содержание строки «Типы файлов»:
Сравним тип файла нашего выбранного и не читаемого Word изображения с перечисленными типами файлов, с которыми мы можем в программе работать.
Сегодня мы поговорим о вырезании определённого фрагмента из целого изображения.
Итак, «правильное» изображение помещено в документ:
Как только изображение оказалось на листе, оно сразу же захватывается маркерами трансформирования с одновременной активизацией вкладки главного меню «Формат» функционала «Работа с рисунками».
Данное изображение в некоторой степени является сложным, так как содержит 9 объектов, объединённых в одно единое изображение.
Предположим, что нас интересует только телефонный аппарат жёлтого цвета. Для того чтобы его заполучить нам необходимо его вырезать или обрезать изображение таким образом, чтобы только этот самый жёлтый телефон и остался.
Если мы случайно сбросили первоначальное выделение маркерами трансформирования, то обычным щелчком мыши по изображению восстановим его, а затем переместим свой взгляд и курсор мыши на правый край вкладки верхнего меню «Формат» функционала «Работа с рисунками».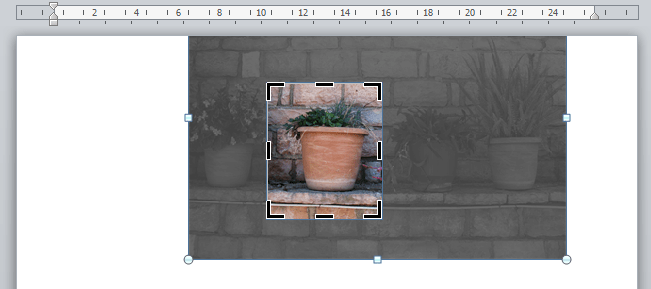
Наведём курсор мыши на её значок и щёлкнем левой кнопкой мыши для активизации. О том, что опция «Обрезка» готова выполнить любой наш каприз (юмор) говорит появление новых и по своему внешнему виду совершенно других маркеров. Эти маркёры имеют вид чёрных чёрточек и чёрных уголков. Именно с помощью их перемещения мы и вырежем жёлтый телефонный аппарат, а все остальные аппараты (элементы изображения) отсечём.
Поскольку жёлтый аппарат занимает положение в нижнем правом углу, то лично для меня, оптимальным видится начать перемещать верхний левый маркёр (чёрный уголок) по диагонали в нижний правый угол изображения, то есть к аппарату жёлтого цвета. Наведём курсор мыши на уголок-маркёр и нажмём левую кнопку мыши (схватим мышкой). Продолжая удерживать левую кнопку мыши, начнём перемещение:
Начав перемещать маркёр, мы не смогли не заметить появление чуть матовой рамки. Эта рамка определяет ту область на изображении, которая останется в итоге. А то, что находится за пределами этой рамки и окрашивается совершенно самостоятельно серым цветом, будет отсечено. Перемещение маркера (маркеров) производим без какого-либо напряжения, не стараясь, например, строго придерживаться диагонали. Мы можем одновременно двигать мышь верх и вниз. Естественно не обязательно начинать с угловых маркёров. Если удобнее, то перемещаем верхний, нижний и боковые маркёры поочерёдно. Как только мы отпустим левую кнопку мыши, то сможем увидеть будущее изображение (фрагмент) и те элементы, которые будут отсечены:
А то, что находится за пределами этой рамки и окрашивается совершенно самостоятельно серым цветом, будет отсечено. Перемещение маркера (маркеров) производим без какого-либо напряжения, не стараясь, например, строго придерживаться диагонали. Мы можем одновременно двигать мышь верх и вниз. Естественно не обязательно начинать с угловых маркёров. Если удобнее, то перемещаем верхний, нижний и боковые маркёры поочерёдно. Как только мы отпустим левую кнопку мыши, то сможем увидеть будущее изображение (фрагмент) и те элементы, которые будут отсечены:
И вот наступает момент, когда мы закончили перемещение углового маркёра и отпустили левую кнопку мыши. Теперь самое время воспользоваться нижним средним маркёром и правым средним маркёром:
Потянем каждый из них поочерёдно, максимально приблизив границы рамки к телефонному аппарату:
Отпустив левую кнопку мыши (отпустим маркёр), мы увидим конечное изображение:
Ну а теперь, закрепим результат нажатием клавиши Enter или же обычным щелчком мыши на свободном пространстве листа документа:
Для того чтобы в процессе вырезания нужного элемента (объекта) большая часть первоначального целого (единого) изображения не покидала рабочую область листа документа, мы, после того как поместили это самое первоначальное изображение на лист, можем задать картинке положение «Посередине»:
Теперь рассмотрим другую технику вырезания (кадрирования) только определённой части (фрагмента) из всего целого изображения.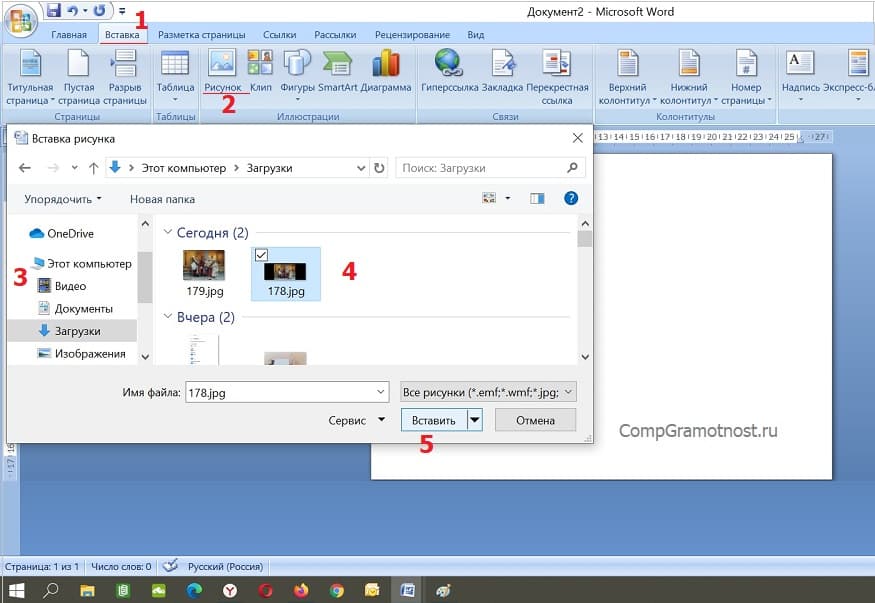
Вот такое изображение послужит нам примером:
Из всего этого изображения нам нужно заполучить лишь горшок с цветком, на который указывает стрелка.
Давайте обратимся к опции «Обрезка» и щелчком мыши активизируем её работу. После чего манипулируя маркёрами обрезки, определим ту область на фото, которую хотим оставить. На точности выделения этой области, а в нашем примере это цветочный горшок, не зацикливаемся, делаем примерно:
Закончив манипулировать маркёрами (уголки и чёрточки), мы увидим то, что и будет конечным изображением:
И что же дальше? А далее, мы работаем непосредственно с основным целым изображением, перемещая его и если нужно, то дополнительно меняем его размер, сохраняя или же нет его пропорции.
Наведём курсор мыши на затемнённую его часть, нажмём левую кнопку мыши, и удерживая её, начнём перемещать в нужную сторону:
Я специально увёл изображение вверх для демонстрации перемещения. На самом деле я вижу это вот так:
Ухватившись за один из угловых маркеров тёмного выделения с одновременным удержанием клавиши Shift, мы можем увеличивать или уменьшать размер основного целого изображения, сохраняя его пропорции и, наблюдая затем, как изменяется нужный нам фрагмент:
Дополнительно помогаем себе перемещением основного изображения.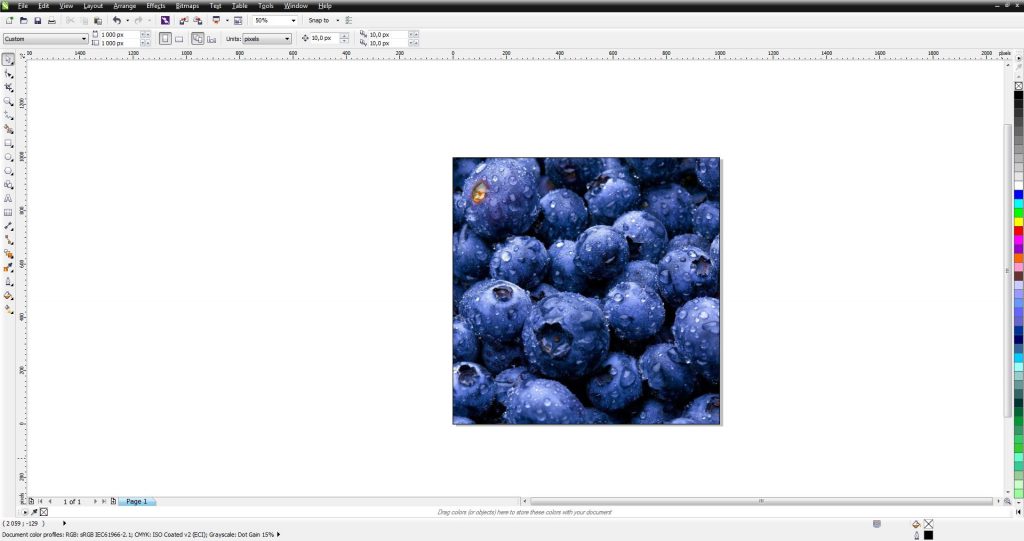
Мы можем пользоваться этими техниками по отдельности, а можем их совмещать.
Работая с документами в MS Word, Вы сталкиваетесь не только с текстом, но и с изображениями. Возможностей форматирования текста в Ворде очень много, его можно сделать объемным, цветным, выделить фон, добавить тень и прочее. Но, даже не смотря на то, что Ворд текстовый редактор, в нем есть несколько функций и для редактирования графических объектов.
На сайте есть статья на тему, как повернуть изображение в Ворд. Если же в открытом документе Вам нравится какая-нибудь картинка или нужно ее отредактировать в графическом редакторе, тогда прочтите, как сохранить картинку из Ворда.
Сейчас мы с Вами разберемся, как можно в MS Word обрезать вставленную в документ картинку. Причем это также может быть или фотография, или скриншот. Показывать буду в Ворде 2010, но данные рекомендации так же подойдут, если у Вас установлена 2007, 2013 или 2016 версия редактора.
Обрезка изображения
Для этого, кликните по ней два раза левой кнопкой мышки.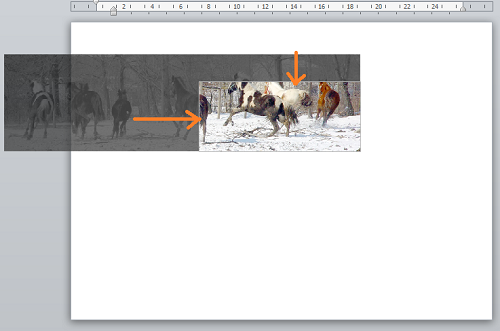 Откроется вкладка «Работа с рисунками» – «Формат» . В группе «Размер» есть кнопка «Обрезка» , нажмите на стрелочку под самим словом.
Откроется вкладка «Работа с рисунками» – «Формат» . В группе «Размер» есть кнопка «Обрезка» , нажмите на стрелочку под самим словом.
В открывшемся списке будет несколько вариантов. Самый простой – это «Обрезка» . Кликните по данному пункту.
После этого по краям появятся черные маркеры. Перемещая их, Вы можете обрезать так, как Вам нужно.
Для того чтобы сохранить пропорции и отрезать, например, сверху и снизу одинаково, зажмите клавишу Ctrl и переместите черный маркер, который находится посредине верхней грани, к центру.
Соответственно справа и слева все делается аналогично — зажав Ctrl и переместив черный маркер, который находится на одной из данных граней.
Если с нажатой Ctrl потянуть за один из угловых маркеров, тогда рисунок обрежется одинаково со всех сторон.
Чтобы выйти из режима обрезки и убрать черные маркеры по контуру, нажмите на кнопку «Esc» или кликните мышкой в любом другом месте страницы документа.
Обрезка картинки по контуру фигуры
Сделать это можно не только стандартным способом, но и по любой из фигур, которые находятся в соответствующем списке.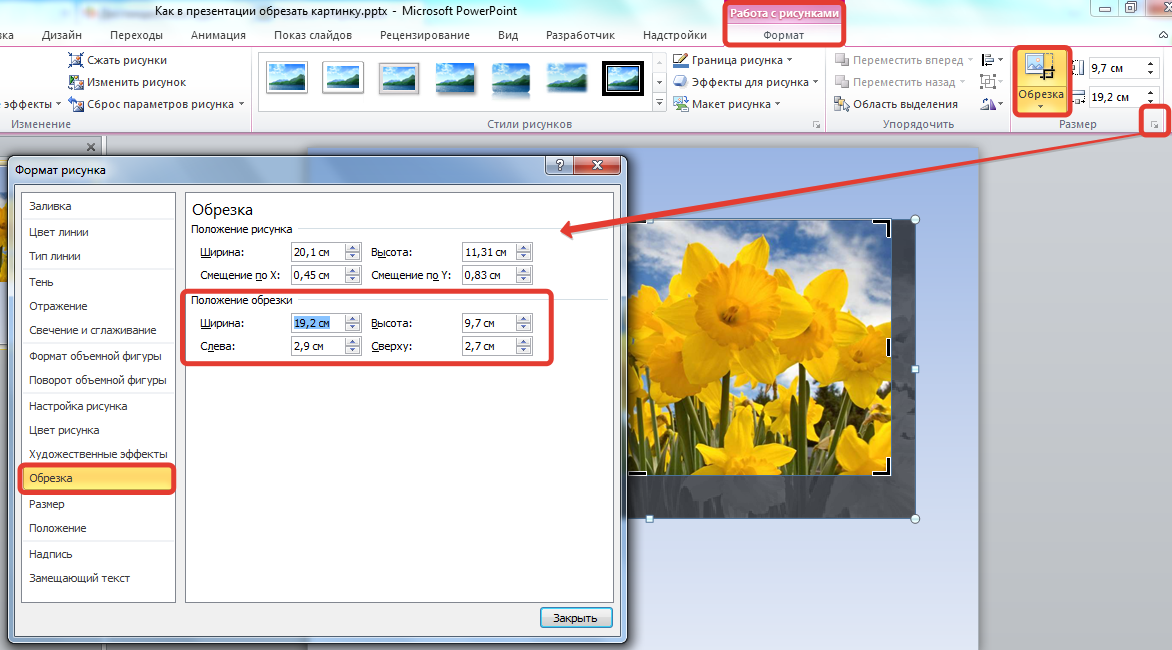
Выделите объект и нажмите кнопки «Обрезка» – «Обрезать по фигуре» . Затем выберите одну из доступных в списке фигур и нажмите на нее.
Изображение станет вот такого вот нестандартного вида.
Обрезаем картинку с сохранением определенных пропорций
Если Вам нужно сохранить пропорции сторон изображения, тогда выберите «Обрезка» – «Пропорции» . Дальше из списка выберите пропорции сторон, которые Вам подходят.
Удаление обрезанных частей изображения
После того, как Вы убираете ненужные части, они со страницы части никуда не пропадают, а просто не отображаются на странице документа. Но если выделить объект и нажать на кнопку «Обрезка» , можно снова увидеть, какой он был в первоначальном виде.
Для того чтобы кроме Вас никто больше не видел исходника, от ненужных частей необходимо избавится, то есть удалить их.
Делается это следующим образом. Два раза кликните по рисунку, чтобы перейти на вкладку «Работа с рисунками» .
Откроется вот такое окно. В нем поставьте галочки напротив «Применить только к этому рисунку» и «Удалить обрезанные области рисунков» и нажмите «ОК» .
Если Вы обрезали несколько рисунков в документе, тогда галочку в поле «Применить только к этому рисунку» ставить не нужно, чтобы выполнить данное действие для всех картинок.
Теперь, при попытке снова обрезать рисунок, после нажатия соответствующей кнопки, он не будет показан в первоначальном виде.
Изменяем размер рисунка, не обрезая его
Если же Вам просто не подходит большой размер вставленных в документ Ворд картинок, то обрезка — это не единственный вариант. Можно просто изменить их размер.
Делается это с помощью маркеров, которые появляются по контуру, если по ней кликнуть мышкой. При изменении размера не забывайте удерживать нажатой клавишу Ctrl , чтобы сохранить пропорции сторон.
Если Вам нужно сделать изображение определенной высоты и ширины, тогда выделите его и перейдите на вкладку «Работа с рисунками» .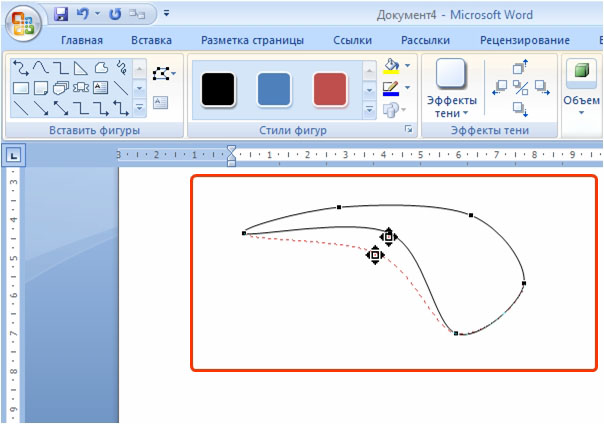
Обратите внимание, что меняя, например, высоту, значение ширины так же будет изменяться. Это происходит потому, что в настройках по умолчанию выбран пункт сохранения пропорций. Чтобы его убрать, нажмите на небольшую стрелочку справа от названия группы «Размер» .
Дальше в разделе «Масштаб» уберите галочку в поле «Сохранить пропорции» и нажмите «ОК» .
Теперь указать размеры сторон можно, как Вам нужно.
Обрезайте рисунки, чтобы удалять ненужные края.
Если вместо этого вы хотите удалить фон рисунка, ознакомьтесь со сведениями Удаление фона рисунка.
Если вы хотите увеличить или уменьшить изображение, посмотрите, как изменить размер рисунка.
Важно: Обрезанные части рисунка не удаляются из файла и могут быть видны другим людям. в том числе поисковые системы, если обрезанное изображение Опубликовано в сети. Если в области, в которую вы хотите обрезать, есть конфиденциальные данные, убедитесь, что вы удалили обрезанные области (см. ниже), а затем сохраните файл.
ниже), а затем сохраните файл.
В Office для Mac, а также в Office 2010 и более поздних версий помимо стандартной обрезки полей поддерживается обрезка изображений в виде определенной фигуры или с определенными пропорциями, а также обрезка заливки рисунком внутри фигуры.
Office поможет вам с основным редактированием изображений, как показано в приведенном выше видеоролике, но для более сложных задач вам может потребоваться специальное приложение для редактирования изображений. Цифровые тенденции содержат рекомендации по бесплатной программе для редактирования фотографий.
Обрезка полей рисунка
Чтобы добавить изображение в Office файл (например, документ Word, PowerPoint презентацию или Excel книгу), воспользуйтесь вставкой > Рисунок .
Щелкните его правой кнопкой мыши. Появится всплывающее меню с двумя кнопками, расположенными непосредственно над или под меню. Обрезка — одна из кнопок.
Нажмите кнопку » обрезать «.
На краях и в углах рисунка появятся черные маркеры обрезки.
Обрежьте рисунок, выполнив одно из приведенных ниже действий.
Обрезка одной стороны
Перетащите маркер обрезки на этой стороне к центру рисунка
Обрезка двух смежных сторон одновременно
Перетащите угловой маркер обрезки между этими сторонами к центру рисунка
Одинаковая обрезка двух параллельных сторон одновременно
Перетащите маркер обрезки на одной из этих сторон к центру рисунка, удерживая нажатой клавишу CTRL
Вы также можете увеличить область вырезки , т. е. добавить вокруг рисунка поля. Для этого перетащите маркеры обрезки по направлению от центра рисунка, а не внутрь.
Необязательно: чтобы переместить область обрезки, измените ее, перетащив края или углы прямоугольника обрезки, либо переместите рисунок.
Когда все будет готово, нажмите клавишу ESC или щелкните за пределами рисунка.
Примечание: инструменты обрезки недоступны для фигур, но в Office 2010 и более поздних версиях можно изменить размер фигуры и воспользоваться командой Начать изменение узлов, чтобы получить похожий результат или изменить фигуру. Дополнительные сведения можно найти в разделе Использование точек редактирования для изменения или обрезки фигуры .
Дополнительные сведения можно найти в разделе Использование точек редактирования для изменения или обрезки фигуры .
Обрезка до фигуры, например круга
Другие виды обрезки
Щелкните заголовок раздела ниже, чтобы открыть подробные инструкции.
Изображения можно обрезать до стандартных размеров фотографий или пропорций, что облегчает их размещение в рамке. Кроме того, с помощью этого способа можно выяснить, как будет выглядеть рисунок с теми или иными пропорциями.
Чтобы добавить рисунок в файл Office (например, документ Word, презентацию PowerPoint или книгу Excel), на вкладке Вставка нажмите кнопку Рисунки.
В разделе Работа с рисунками на вкладке Формат в группе Размер щелкните стрелку под кнопкой Обрезать.
В появившемся меню щелкните Пропорции и выберите требуемое соотношение сторон.
Появится прямоугольник обрезки, показывающий, как будет выглядеть изображение при выбранных пропорциях.
При необходимости измените область обрезки с помощью маркеров, как описано в разделе Обрезка рисунка.
Когда все будет готово, нажмите клавишу ESC или щелкните за пределами рисунка.
Вы можете обрезать рисунок в Paint (в различных версиях Windows) или в Paint 3D (в Windows 10). Открыв рисунок в приложении, вы увидите на панели инструментов кнопку Обрезать. Посмотрите это короткое видео с описанием ряда функций приложения Paint 3D.
Обрезанные фрагменты сохраняются в файле рисунка. Удалив их, можно уменьшить размер файла. Это рекомендуется сделать также для того, чтобы предотвратить просмотр удаленных фрагментов рисунка другими пользователями.
Важно: Если вы удалите обрезанные области и позже изменяли его, можно нажать кнопку отменить , чтобы восстановить их. Удаление можно отменить, пока файл не будет сохранен.
Выберите один или несколько рисунков, из которых вы хотите удалить обрезанные области.
В разделе Работа с рисунками на вкладке Формат в группе Изменение нажмите кнопку Сжать рисунки. Откроется диалоговое окно с параметрами сжатия.
Если вкладки Работа с рисунками и Формат не отображаются, убедитесь в том, что вы выбрали рисунок. Чтобы выбрать его и открыть вкладку Формат, вам, возможно, нужно будет дважды щелкнуть рисунок. Если размер экрана маленький, может отображаться только значок Сжать рисунки.
Чтобы выбрать его и открыть вкладку Формат, вам, возможно, нужно будет дважды щелкнуть рисунок. Если размер экрана маленький, может отображаться только значок Сжать рисунки.
В разделе Параметры сжатия установите флажок Удалить обрезанные области рисунков.
Чтобы удалить обрезанные области только в выбранных, а не во всех рисунках в файле, установите флажок Применить только к этому рисунку.
При необходимости выберите разрешение.
Нажмите кнопку ОК.
Совет: Дополнительные сведения об уменьшении размера файла рисунка и его сжатии см. в статье Уменьшение размера файла рисунка в Microsoft Office.
Как обрезать рисунок в ворде 2007? – Яндекс.Знатоки
Вставляете картинку в Word 2007.
Щелкаете один раз левой кнопкой мыши по рисунку, выделяя его.
В врехней полосе меню появиться еще одна вкладка «Работа с рисунками Формат».
Заходите в Формат и выбераете инструмент «Обрезка».
На краях рисунка появятся специальные метки
Мышкой наводите на любой из них, зажимаете левую кнопку и обрезаете картинку до нужного состояния.
Как обрезать картинку в онлайн-фотошопе, программах Paint, PowerPoint, корел, ворд?
- Как обрезать картинку в онлайн-фотошопе?
- Как обрезать картинку в Paint?
- Как обрезать картинку в PowerPoint?
- Как обрезать картинку в кореле?
- Как обрезать картинку в ворде?
Как правило, фотографию обрезают для того, чтобы избавиться от лишнего на изображении или чтобы объект оказался по центру, а не с краю. Также случается, что возникает необходимость уменьшить вес фотографии и любого другого графического изображения.
Существуют следующие способы и программы обрезки фотографий:
- Paint.
- Word.
- PowerPoint.
- CorelDraw.
- Фотошоп.
- Онлайн.
Как обрезать картинку в онлайн-фотошопе?
Один из самых простых способов — обрезать картинку онлайн в фотошопе (сегодня множество сайтов предоставляет такую возможность всем посетителям интернета). Онлайн-фотошоп позволяет обрезать фотографии, а также вырезать из них участки необходимой формы, после чего можно как продолжать редактировать, так и сохранять полученные фотографии на компьютере или удаленном сервере.
Сделать это довольно просто даже человеку, не имеющему большого опыта в компьютерном редактировании изображений. Как обрезать картинку в фотошопе, можно посмотреть на следующем примере:
- Обрежьте фотографию таким образом, чтобы на ней остался только кот, который находится в центре. Для этого следует обрезать лишние края. Операцию производите в режиме онлайн. Для начала следует открыть онлайн-фоторедактор, кликнуть по строке Open image from computer и открыть интересующее вас изображение.
- Поместив курсор в рамку, вы увидите крестик со стрелками, потянув за который левой клавишей мыши, можно изменить положение рамки.
- Установив рамку в нужное положение, обрезаем фотографию, нажав на клавиатуре Enter. В случае если возникла необходимость изменить данное действие, нажимаем Esc. После нажатия клавиши Enter, вы получите новое обрезанное изображение. Следует обратить внимание, что снизу в окне отображаются размеры фотографий в пикселях.
- Изображение обрезано и последнее действие — сохранение фото на компьютер.

Теперь можно попробовать вырезать определенный участок из нашего изображения:
- Для этого при помощи палитры Histori следует возвратиться назад, к первоначальному виду фотографии.
- Далее выбираем инструмент «Лассо», «Прямоугольное лассо» и обводим кота таким образом, чтобы не задеть контуром его изображение. Контур необходимо замкнуть.
- Далее активируем двойным щелчком маску слоя.
- В результате этого действия получаем грубо вырезанное изображение кота.
- Теперь при помощи «ластика» необходимо аккуратно подтереть контуры изображения («Маска»).
Вырезанное качественное изображение нашего кота готово.Видео о том, как обрезать картинку в фотошопе
Как обрезать картинку в Paint?
Paint — стандартная программа, которая находится в операционной системе Windows. Предложенный пример показывает, как обрезать картинку в Paint в Windows 7. Тем, у кого установлена другая версия Windows, следует пользоваться этим примером, как ориентиром, поскольку суть действий практически не изменяется.
- Выберите изображение, которое нужно обрезать, и оно откроется в программе. Для того чтобы обрезать нужную нам область, выберите инструмент «Выделить». Выделите мышкой интересующую вас область. Если потянуть мышкой за угол рамки, изменится граница выделения.
- После того как будет выделен нужный участок для обрезки, нажмите на активированный значок «Обрезать».
- После того как вы получите готовое обрезанное изображение, следует сохранить его на компьютере. Для этого выберите в меню «Сохранить как», после чего выпадет окно, в котором следует выбрать место в компьютере для новой фотографии.
Иногда бывает необходимость обрезать фото в Paint так, чтобы оставить какой-то элемент без фона. В этом случае поможет та же программа Paint. Как обрезать картинку по контуру, к примеру, птичку колибри?
- Нажмите на панели инструментов «Выделить» и в выпавшем меню кликните «Произвольная область».
- Удерживая левую кнопку мыши, обведите по контуру птичку.
 После того как линия соединения сомкнется, можно мышку отпускать. Далее на панели инструментов нажмите «Обрезать».
После того как линия соединения сомкнется, можно мышку отпускать. Далее на панели инструментов нажмите «Обрезать».
- В результате колибри осталась, а все остальное, что было вокруг неё, обрезалось. Далее на панели инструментов выберите функцию «Ластик» (1) и аккуратно сотрите ним все неровности по контуру. Для удобства увеличьте фото (2).
Как обрезать картинку в PowerPoint?
Для обрезания картинки в PowerPoint выполняйте следующие действия:
- Поместите выбранную картинку на слайд.
- Наведите мышь на изображение и сделайте клик, чтобы активировать раздел «Работа с рисунками».
- Выберите группу «Размер» и на вкладке «Формат» кликните «Обрезка».
- При помощи появившихся черных маркеров вокруг рисунка обрежьте изображение.
- Для обрезки только одной стороны захватите центральный маркер, который находится на этой стороне, и перетащите его в центр изображения.
- Для одинаковой обрезки рисунка с обеих сторон захватите центральный маркер одной из сторон и перетащите его в центр изображения, удерживая клавишу CTRL.

Как обрезать картинку в кореле?
На примере изображения с карандашом будет рассмотрено, как обрезать картинку в кореле (CorelDraw).
- Для обрезки карандаша на панели инструментов следует выбрать «Форма».
- Перетащите мышью «узлы» в нужные места, создав таким образом контуры карандаша.
- Далее попробуйте вырезать другой элемент картинки — опилки. Найдите на панели инструментов «Безье».
- Используя этот инструмент, обведите необходимую часть картинки по красному контуру, выделенному на картинке.
- Далее при помощи инструмента «Прямоугольник» создайте квадрат такого размера, чтобы он был больше вашего изображения.
- Теперь следует выбрать контур прямоугольник, зажимая Shift. Далее необходимо щелкнуть на кнопке «Обрезать».
- Далее следует выбрать квадрат, на котором мы вырезали контур, зажимая Shift, выделяя изображение. «Обрезаем», в результате чего получается обрезанное изображение.
- На следующем этапе необходимо создать прямоугольник.
 Для этого следует залить его цветом, отличающим его от изображения. В данном случае выбран цвет chartreuse.
Для этого следует залить его цветом, отличающим его от изображения. В данном случае выбран цвет chartreuse. - Если вы заметили, что картинка вырезалась недостаточно ровно (в этом случае вы увидите по контуру изображения белые пиксели), следует выбрать инструмент «Форма», при помощи которого исправляются такие недостатки.
Видео о том, как обрезать картинку в кореле
Как обрезать картинку в ворде?
В случаях, когда необходимо оформить школьную стенгазету или объявление, возникает необходимость обрезки изображения. Как обрезать картинку в ворде? Сделать это очень просто.
- На первом этапе выделяем необходимую область и переходим в закладку «Формат».
- Далее следует подвести курсор к черному маркеру, и когда он приобретет вид буквы «Т», перетащите маркер левой кнопкой мыши на столько, сколько необходимо обрезать картинки.
- После того как необходимая область, предназначенная для обрезки, выделится, введите курсор возле поля картинки и кликните левой кнопкой мыши на пустом пространстве.

- Ваше изображение обрезалось. Теперь можно изменять его положение, чтобы можно было его растянуть или перетащить.
В случае когда вы имеете дело с круглой картинкой или с картинкой другой формы, в программе Word также можно произвести действие обрезки изображения. Следует отметить, что такая функция доступна в MicrosoftOffice 2010. Здесь есть возможность придавать обрезанному изображению форму прямоугольника, звезды, и других фигур.
- Выделите выбранную картинку и перейдите в закладку «Формат».
- Найдите в «Обрезать по фигуре» такую фигуру, контуры которой вы хотите видеть в своем обрезанном изображении.
- Полученный результат при желании вы можете усовершенствовать, для чего необходимо добавить границы по контуру вашего изображения. Здесь можно выбирать нужную толщину и цвет линий, использовав для этого закладку «Формат», которая появится после того, как будет выделен рисунок.
Как обрезать картинку: инструкции и советы
Работа с графикой — задача не из простых.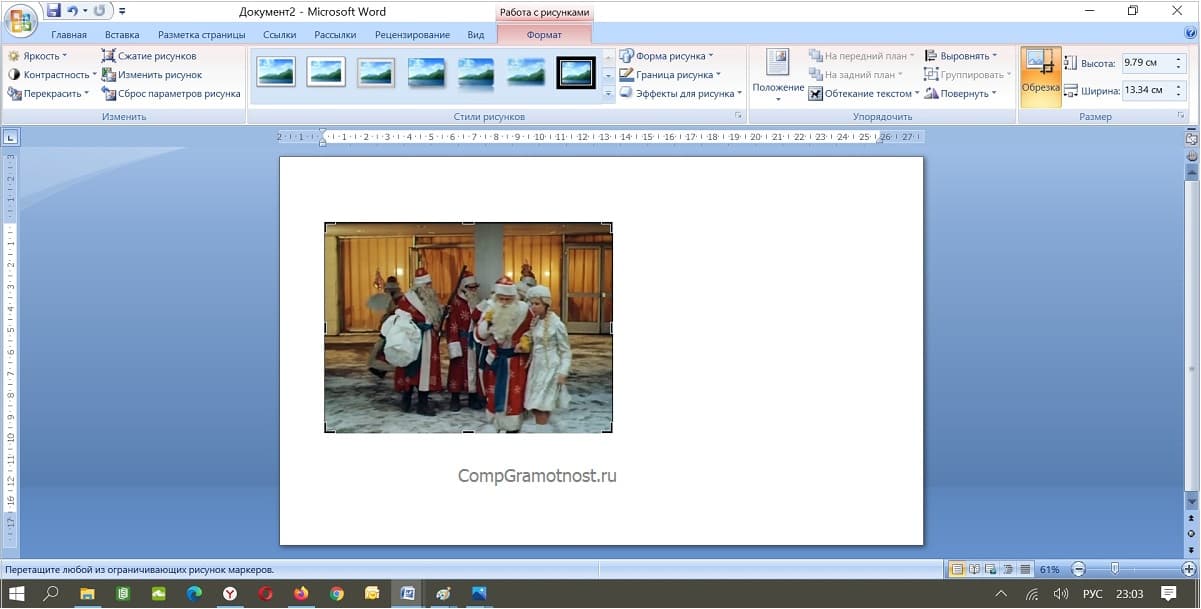 Сегодня постараемся выяснить, как обрезать картинку. Это не слишком трудная операция, справиться с которой сможет даже начинающий пользователь ПК. Достаточно следовать простейшим инструкциям.
Сегодня постараемся выяснить, как обрезать картинку. Это не слишком трудная операция, справиться с которой сможет даже начинающий пользователь ПК. Достаточно следовать простейшим инструкциям.
Способы редактирования
Задумываясь над тем, как обрезать картинку по контуру или просто так, юзеры приходят к выводу о том, что воплотить задумку в жизнь предлагается по-разному. Каждый человек сможет подобрать максимально удобный для себя метод редактирования фото.
Существуют следующие варианты:
Это наиболее распространенные способы корректировки графических данных. Вообще, подобные манипуляции легко выполняются в любом графическом редакторе.
Picture Manager
Как обрезать картинку? Для начала рассмотрим самые простые решения поставленной задачи.
Начнем с работы в Picture Manager. Обычно в этой программе происходит «квадратная» обрезка. То есть, по границам.
Чтобы справиться с поставленной задачей, пользователю необходимо:
- Открыть в Picture Manager изображение, которое требуется отредактировать.

- Нажать на кнопку «Изменить рисунки». Она расположена в верхней части диалогового окна над рабочей областью.
- Выбрать операцию «Обрезка».
- Указать границы нового изображения. Сделать это можно как при помощи функционального меню, так и путем передвижения ползунков на границах изображения.
- Сохранить изменения.
Можно осуществить запись получившегося изображения. Это только один из возможных вариантов развития событий.
Обрезка в Paint
Как обрезать картинку по кругу или просто так? Можно воспользоваться программой Paint. С ней знаком почти каждый пользователь Windows.
Руководство по обрезке картинки в «Паинте» выглядит таким образом:
- Открыть в Paint фотографию, которую хочется отредактировать.
- Переключиться во вкладку «Главная».
- Нажать на кнопку «Выделение». Здесь можно указать параметры обрезки. Например, «Произвольной формы» или «Прямоугольная область».
- Выделить участок картинки, который хочется сохранить в конечном итоге.

- Нажать ПКМ по выделенной области и выбрать опцию «Инверсия».
- Щелкнуть по кнопке «Обрезать».
Дело полностью завершено. Это еще один способ обрезки картинок в «Виндовс». Он не пользуется особым спросом у юзеров. Осуществить обрезку фотографии по кругу подобным образом довольно трудно.
«Фотошоп» и редактирование
Задумываясь над тем, как обрезать картинку по кругу, пользователи приходят к выводу о том, что самым лучшим решением поставленной задачи является использование «Фотошопа». Это профессиональный и довольно простой в освоении графический редактор.
Для обрезки изображений через Photoshop нужно:
- Открыть в графическом редакторе файл, который будет обрезаться.
- Выбрать на панели инструментов средство выделения. Например, «Овальная область» или «Лассо».
- Определить границы будущей картинки.
- Щелкнуть по пункту меню «Выделение»-«Инверсия».
- Нажать на кнопку Del и указать параметры удаления. Например, можно присвоить вырезанной области прозрачность.

Что дальше? Рекомендуется сохранить полученное в конечном итоге изображение. Аналогичным образом осуществляется обрезка по контуру или прямоугольной формы.
Приложения в сети
Как обрезать картинку? Некоторые пользователи прибегают к помощи онлайн-приложений. Их очень много. Одним из лучших признается сервис 0lik Editor. Это онлайн-версия «Фотошопа».
Чтобы воспользоваться соответствующим сервисом для обрезки графического файла, потребуется:
- Зайти на сайт 0lik Editor.
- Выбрать «Запустить Photoshop (новая версия)».
- Щелкнуть по строчке «Загрузить с компьютера».
- Найти и загрузить фото, которое хочется изменить в конечном итоге.
- Выбрать инструмент выделения на панели инструментов.
- Курсором мыши обвести область, которую хочется «отрезать».
- Перейти по «Выделение»-«Инверсия».
- Нажать на Del на клавиатурной панели и указать параметры удаления области.
На этом все. Отныне понятно, как обрезать картинку в том или ином случае.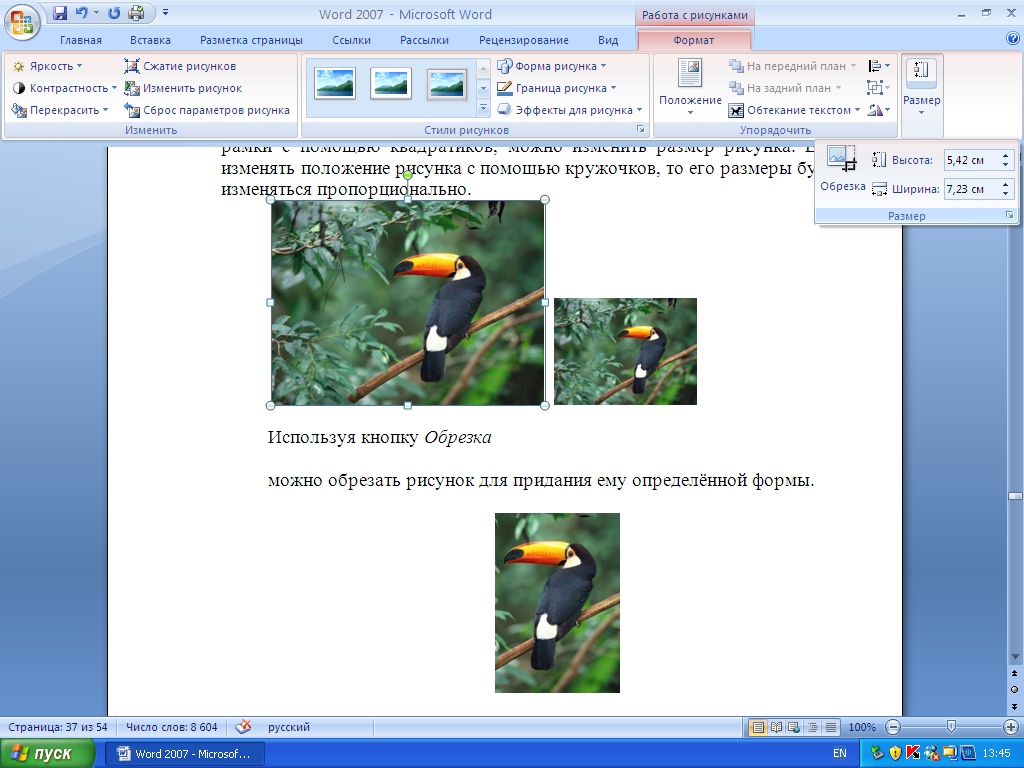 Все перечисленные советы помогут справиться с этой задачей бесплатно и с минимальными хлопотами.
Все перечисленные советы помогут справиться с этой задачей бесплатно и с минимальными хлопотами.
Как в Word 2010 обрезать фото, используя различные техники
Как в Word 2010 обрезать фото, используя различные техники
Прошлая наша встреча была посвящена вырезанию определённого фрагмента (объекта) из целого изображения. Мы рассмотрели две техники вырезки (обрезки), совмещение которых при работе с изображением (подготовке к обрезке) наиболее эффективно. Манипулируя маркёрами, мы определяли нужный нам фрагмент и ту область, которая будет отсечена. В прошлых примерах мы вырезали телефонный аппарат и цветочный горшок. Используя обе эти техники, конечно же, можно просто немного обрезать изображение по ширине и высоте или же только по ширине, или только по высоте.
Давайте рассмотрим ещё техники подготовки изображения к обрезке.
У нас есть такое изображение:
Данное изображение я увеличил для лучшей видимости. Почему я это сказал? Потому что большинство опций и инструментов программы идентифицируют оригинальное изображение, а именно все его параметры (не только размер).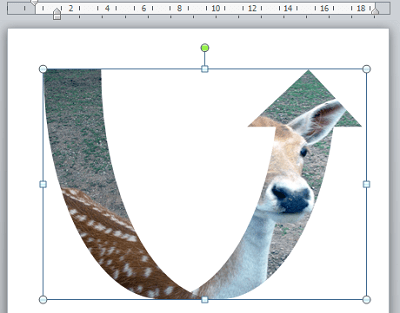 В процессе работы с изображениями и используя различные инструменты программы, мы можем видеть дополнительно автоматически выделяемые различными способами области изображения. Происходящее не должно настораживать. Мы просто имеем это в виду.
В процессе работы с изображениями и используя различные инструменты программы, мы можем видеть дополнительно автоматически выделяемые различными способами области изображения. Происходящее не должно настораживать. Мы просто имеем это в виду.
Предположим, что мы хотим обрезать изображение таким образом, чтобы его большую часть составляла лишь одна лошадка, на которую указывает стрелка.
Когда мы помещаем изображение на лист, то в верхнем меню сразу же появляется вкладка «Формат» функционала «Работа с рисунками». Щелчком мыши по её названию «вытащим наружу» скрытые от наших глаз опции. Как мы уже знаем, эта самая вкладка содержит нужный нам инструмент «Обрезка»:
Щелчком мыши по значку инструмента активизируем его работу. Подтверждением готовности инструмента к работе является захват изображения маркёрами в виде уголков и чёрточек. При этом первоначальное выделение маркёрами трансформирования сохраняется:
Отличительной особенностью рассматриваемой техники является использование клавиши Ctrl. Прежде чем мы схватим мышкой какой-нибудь маркёр, давайте нажмём и будем удерживать клавишу Ctrl до тех пор, пока не отпустим схваченный маркёр.
Прежде чем мы схватим мышкой какой-нибудь маркёр, давайте нажмём и будем удерживать клавишу Ctrl до тех пор, пока не отпустим схваченный маркёр.
Что же даёт удержание клавиши Ctrl? А вот что. Если мы, например, схватили левый боковой маркёр и начали тянуть его по направлению к лошадке, на которую указывала стрелка, то благодаря удержанию клавиши Ctrl синхронно начинает перемещаться и правый боковой маркёр:
Синхронизируется перемещение и угловых маркёров, когда мы начинаем двигать один из них:
Мы можем перемещать угловой маркёр, который схватили, по диагонали, по горизонтали и вертикали одновременно, в отличие от боковых маркёров. Если это понадобится, то мы можем дополнительно использовать и те техники, о которых говорили в прошлый раз. То есть, подвигать только какие-то определённые маркёры по отдельности, а также перемещать изображение целиком, схватив его мышью, и определить каким же будет окончательный и желаемый фрагмент после обрезки (светлая прямоугольная область):
Когда всё готово к обрезке, то мы производим непосредственно саму обрезку.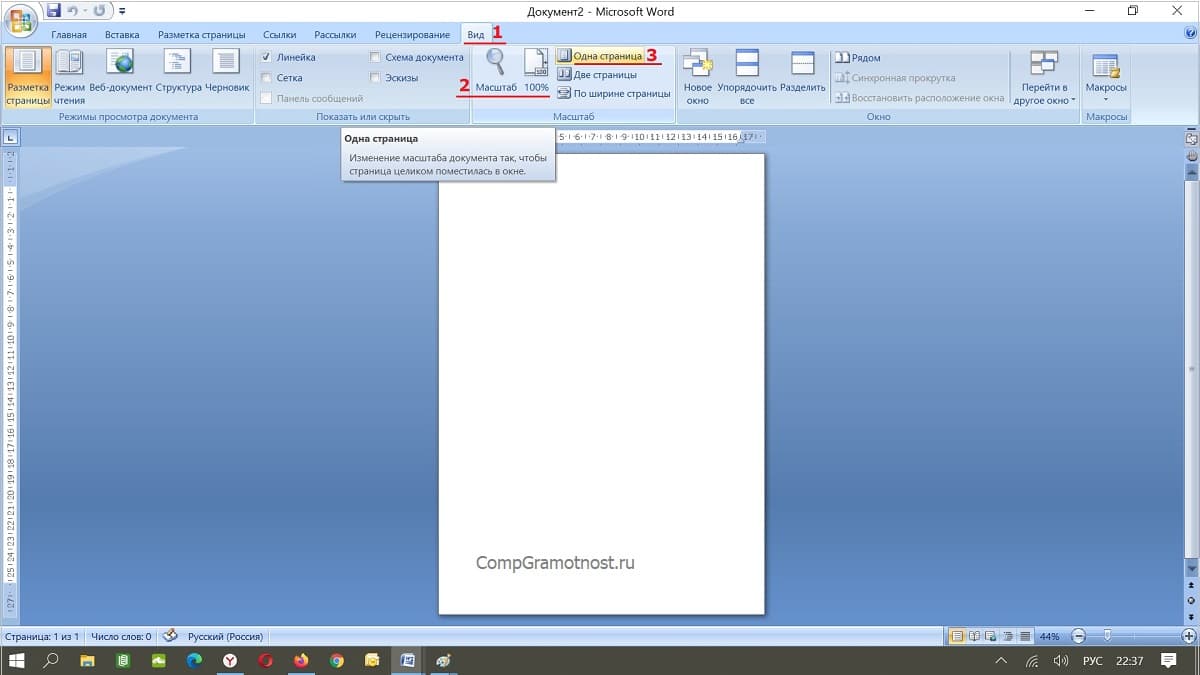 Для этого мы нажимаем клавишу Enter или делаем обычный щелчок мышью на свободном пространстве листа. Подтвердить обрезку также можно нажатием клавиши Esc или щёлкнуть по значку «Обрезка» в верхнем меню вкладки «Формат» функционала «Работа с рисунками».
Для этого мы нажимаем клавишу Enter или делаем обычный щелчок мышью на свободном пространстве листа. Подтвердить обрезку также можно нажатием клавиши Esc или щёлкнуть по значку «Обрезка» в верхнем меню вкладки «Формат» функционала «Работа с рисунками».
Если мы производим обрезку нажатием клавиши Esc или значка «Обрезка», то в этих случаях уже обрезанное изображение остаётся захваченным маркёрами трансформирования (выделенным). То есть мы можем сразу же, если нужно, применить к изображению какие-то эффекты, увеличить или уменьшить его. Ну, а в тех случаях, когда мы используем клавишу Enter или делаем щелчок левой кнопкой мыши на свободном пространстве листа, выделение маркёрами не сохраняется.
До сих пор мы были, как говорится, «сами с усами». То есть, собственноручно двигали маркёры обрезки, полностью контролируя процесс. Теперь же доверимся Word. Но это не означает, что мы потеряем контроль над процессом обрезки фото (изображения, рисунка) или наш контроль ослабеет, — вовсе нет.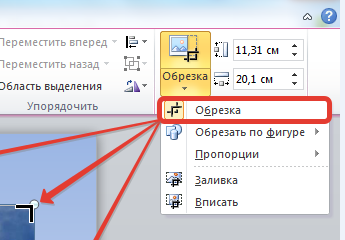 Просто программа сама будет предлагать нам различные варианты обрезки фотоснимка, а мы будем капризничать (юмор). Очень может быть, что некоторые из предлагаемых Word вариантов будут — «то, что надо!».
Просто программа сама будет предлагать нам различные варианты обрезки фотоснимка, а мы будем капризничать (юмор). Очень может быть, что некоторые из предлагаемых Word вариантов будут — «то, что надо!».
Итак, мы поместили изображение на лист по центру. Изображение должно оставаться захваченным маркёрами выделения (трансформирования). Затем развернём появившуюся вкладку верхнего меню «Формат» функционала «Работа с рисунками» и наведём курсор мыши на значок инструмента «Обрезка». В этот раз на значок не нажимаем, а делаем щелчок левой кнопкой мыши по стрелочке ниже значка:
Этим самым щелчком мы раскрываем перечень опций, которыми наделён инструмент «Обрезка». В этом перечне, в данном случае, нас интересует опция «Пропорции». Давайте наведём курсор мыши на эту опцию. После наведения курсора перед нашими глазами тут же появятся варианты пропорций:
Поскольку фото примера имеет большую ширину, то мы щелчком мыши выберем какую-нибудь пропорцию в разделе «Альбомная», например 5:4 и посмотрим на изображение:
Если при такой пропорции конечный кадр нас не устраивает, то мы откатываемся назад с помощью нажатия сочетания клавиш Ctrl+Z и выбираем другую пропорцию. А можем шаг назад в своих действиях не делать, а поступить совершенно наоборот. Вновь развернуть перечень пропорций и выбрать другую пропорцию и даже другой ориентации. Если можно так сказать, то мы накладываем одну пропорцию на другую. И, конечно же, если это нужно, то дополнительно манипулируем маркёрами обрезки (чёрные уголки и чёрточки) или перемещаем всё изображение, схватив его мышкой. Или же всё в совокупности (смешанные техники).
А можем шаг назад в своих действиях не делать, а поступить совершенно наоборот. Вновь развернуть перечень пропорций и выбрать другую пропорцию и даже другой ориентации. Если можно так сказать, то мы накладываем одну пропорцию на другую. И, конечно же, если это нужно, то дополнительно манипулируем маркёрами обрезки (чёрные уголки и чёрточки) или перемещаем всё изображение, схватив его мышкой. Или же всё в совокупности (смешанные техники).
Теперь призовём себе на помощь ещё две опции инструмента «Обрезка». Познакомившись с ними, мы пополним список техник обрезки изображений, которыми уже владеем. Сейчас поговорим об опциях «Заливка» и «Вписать»:
Начнём с «Заливка». Обычным щелчком мыши выделим изображение, если оно не выделено, а затем нажмём на значок «Обрезка». К маркёрам выделения (трансформирования) добавились маркёры настройки области обрезки (чёрные уголки и чёрточки). Предположим, что мы хотим получить конечное изображение, уменьшив его ширину вдвое. Давайте схватим мышкой левый боковой маркёр и потянем его по направлению к центру:
Отпустим левую кнопку мыши и посмотрим на выделенный фрагмент:
Теперь раскроем перечень опций инструмента «Обрезка» и обычным щелчком мыши выберем опцию «Заливка»:
И вновь посмотрим на фотографию:
Допустим это-то нам и нужно. Произведём обрезку, нажав на значок «Обрезка» в верхнем меню. Для того чтобы нам лучше ориентироваться и понимать как работает инструмент «Обрезка» при использовании его опции «Заливка», давайте вместе с боковым маркёром, например, потянем вниз центральный верхний маркёр:
Произведём обрезку, нажав на значок «Обрезка» в верхнем меню. Для того чтобы нам лучше ориентироваться и понимать как работает инструмент «Обрезка» при использовании его опции «Заливка», давайте вместе с боковым маркёром, например, потянем вниз центральный верхний маркёр:
Ну а теперь, приведём в действие опцию «Заливка», и вот каким станет конечное изображение:
И какой вывод мы можем сделать? С помощью опции «Заливка» мы можем уменьшить первоначальное изображение, сохраняя его пропорции в полном соответствии той области, которую мы определили (светлый фрагмент). Та затемнённая часть фото, которую мы видим, будет отсечена (обрезана) после нажатия на значок обрезки или клавиши Esc.
Перейдём к опции «Вписать». Активизируем работу инструмента обрезка нажатием его значка. Фотографию (изображение) захватили маркёры настройки (определения) конечного фрагмента и области, которая будет отсечена. И сейчас мы можем начать манипулировать маркёрами, хватая мышкой то один маркёр, то другой, перемещая их так, как нам надо, и определяя этими манипуляциями области обрезки. Допустим, мы определили вот такую область конечного кадра:
Допустим, мы определили вот такую область конечного кадра:
Теперь развернём перечень опций инструмента «Обрезка», где выберем опцию, о которой говорим, то есть «Вписать»:
и посмотрим на то, что стало с изображением в этот раз:
Оригинал изображения уменьшился, сохранив свои пропорции, и вписался в область, которую мы определили как конечный фрагмент. Как мы видим, по высоте фото вписалось, как говорится, тютелька в тютельку, а вот по ширине нет. Слева и справа остались пустоты той области, которую мы обозначали. Если сейчас произвести обрезку, то эти видимые оставшиеся части области впоследствии будут идентифицироваться вместе с изображением:
Для того чтобы этих последствий избежать давайте от этих видимых частей области избавимся. Схватим мышью левый боковой маркёр области обрезки (чёрную чёрточку) и потянем в сторону изображения, соединив его с левым краем фото:
Затем проделаем то же самое с правым маркёром:
А вот теперь произведём обрезку:
Желаемый результат достигнут.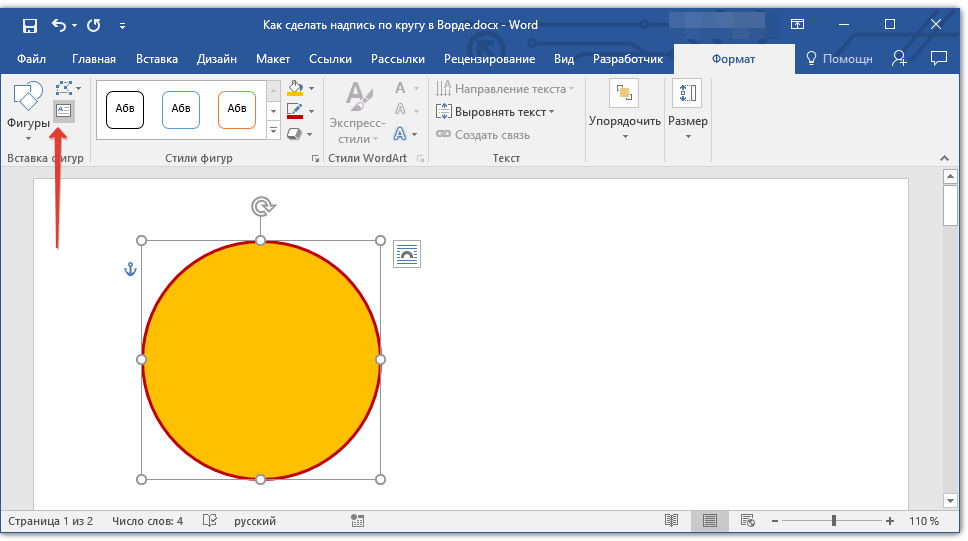 Можем мы достигнуть и совершенно другого результата. Возьмём и проделаем действия прямо противоположные тем, которые только что совершили. Начнём с того момента, когда мы только что вписали фото в определённую нами область обрезки. Вместо боковых маркёров обрезки будем манипулировать верхним и нижним маркёрами. Верхний маркёр потянем немного вверх, а нижний вниз. И вот что получилось:
Можем мы достигнуть и совершенно другого результата. Возьмём и проделаем действия прямо противоположные тем, которые только что совершили. Начнём с того момента, когда мы только что вписали фото в определённую нами область обрезки. Вместо боковых маркёров обрезки будем манипулировать верхним и нижним маркёрами. Верхний маркёр потянем немного вверх, а нижний вниз. И вот что получилось:
Теперь потянемся курсором мыши в верхнее меню и развернём вкладу «Главная», где выбрав опцию заливки цветом, выберем понравившийся цвет, которым окрасим область обрезки:
Ну а теперь, самое время произвести саму обрезку:
Сделаем это нажатием клавиши Esc:
Вот так собственноручно мы сделали рамку для фото.
Оставить комментарий
Как обрезать картинки в Word, Excel и PowerPoint 2010
Когда Вы добавляете картинки в документы Microsoft Office, может возникнуть необходимость обрезать их, чтобы удалить ненужные области или выделить из рисунка определённую часть. Сегодня мы разберёмся, как обрезаются картинки в Office 2010.
Сегодня мы разберёмся, как обрезаются картинки в Office 2010.
Замечание: Мы покажем решение на примере Microsoft Word, но таким же образом Вы можете обрезать картинки в Excel и PowerPoint.
Чтобы вставить картинку в документ Office, нажмите команду Picture (Рисунки) на вкладке Insert (Вставка).
Вкладка Picture Tools/Format (Работа с рисунками/Формат) должна стать активной. Если нет – кликните по картинке.
Новое, что появилось в Microsoft Office 2010, это возможность видеть, какую часть фото Вы оставляете, а какая будет обрезана. На вкладке Format (Формат) нажмите Crop (Обрезка).
Перетащите мышкой вовнутрь картинки любой из четырёх углов рамки, чтобы обрезать одну из сторон. Обратите внимание, что вы по-прежнему видите участок рисунка, который будет обрезан. Он тонируется полупрозрачным серым цветом.
Перетаскивайте уголки рамки с нажатой клавишей Ctrl, чтобы обрезать симметрично со всех четырёх сторон.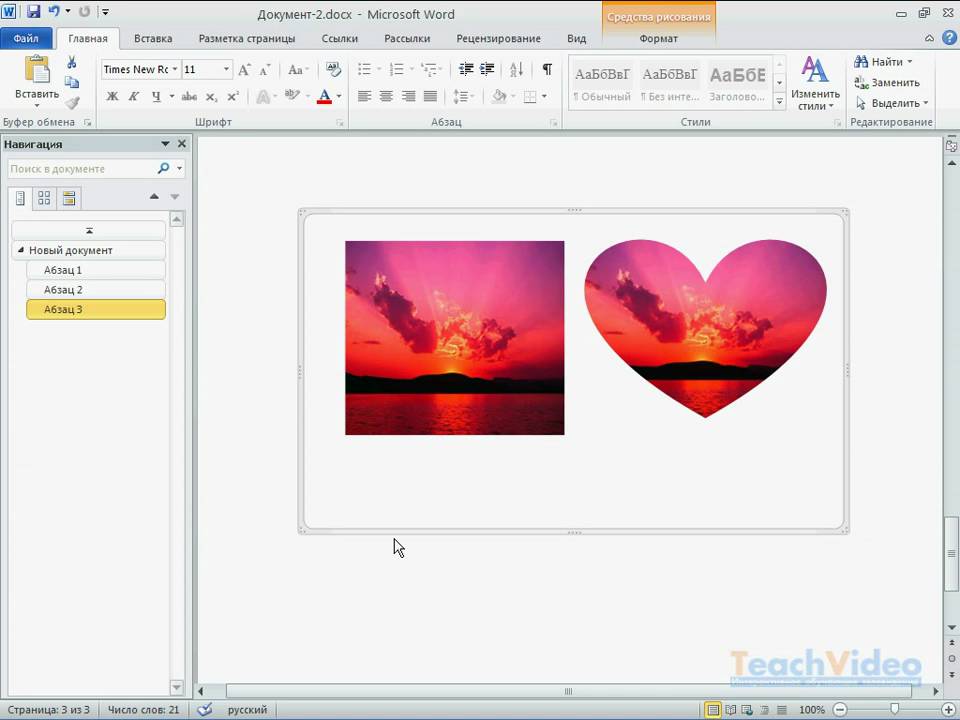
Чтобы обрезать симметрично верх и низ или правый и левый край рисунка, перетаскивайте с нажатой клавишей Ctrl за середину рамки.
Далее Вы можете выровнять область обрезки, нажав и перетащив рисунок, находящийся под этой областью.
Чтобы принять текущие установки и обрезать рисунок, нажмите Esc или кликните в любом месте снаружи картинки.
Вы можете вручную обрезать картинку до необходимых размеров. Для этого нажмите правой кнопкой мыши на картинке и введите нужные размеры в поля Width (Ширина) и Height (Высота). Это же можно сделать в разделе Size (Размер) на вкладке Format (Формат).
Обрезать по фигуре
Выделите картинку и нажмите команду Crop (Обрезка) в разделе Size (Размер) на вкладке Format (Формат). Из появившихся вариантов выберите Crop to Shape (Обрезать по фигуре) и укажите одну из предложенных фигур.
Ваша картинка будет обрезана по форме выбранной фигуры.
Инструменты Fit (Вписать) и Fill (Заливка)
Если необходимо обрезать фото и заполнить нужную площадь, используйте инструмент Fill (Заливка). Когда Вы выберете этот инструмент, некоторые края картинки будут скрыты, но пропорции останутся сохранены.
Если требуется, чтобы картинка полностью поместилась в выбранной для неё форме, примените инструмент Fit (Вписать). Размер рисунка изменится, но пропорции будут сохранены.
Заключение
Пользователям, перешедшим на Office 2010 с предыдущих версий Microsoft Office, наверняка понравятся улучшенные инструменты для обрезки картинок, особенно возможность видеть, какая часть рисунка останется, а какая будет обрезана.
Оцените качество статьи. Нам важно ваше мнение:
Как обрезать изображение в документе Word 2010
Наверное, во время изменения размеров изображения вы обратили внимание на кнопки и поля ввода, служащие для обрезки рисунка. Эта функция позволяет изменять размер рисунка, не уменьшая и увеличивая, а кадрируя его.
Эта функция позволяет изменять размер рисунка, не уменьшая и увеличивая, а кадрируя его.
Аналогично изменениям размеров изображений обрезка изображений осуществляется почти теми же несколькими путями.
- Обрезать изображение можно с помощью всплывающей панели, вызываемой щелчком правой кнопки мыши по рисунку. На ней необходимо нажать кнопку. После этого панель закроется, а маркеры изменения размера примут вид широких черных граней рамки. Каждый элемент отвечает за обрезку соответствующей стороны изображения. Чтобы обрезать изображение, необходимо установить указатель мыши на нужный край изображения, затем, нажав и не отпуская левую кнопку мыши, переместить ее в нужном направлении. Подобно вырезке экрана, поверхность рисунка покроется матовым белым фоном, а во время обрезки изображения указатель изменит свой вид в зависимости от установки. После того как достигнут желаемый размер изображения, необходимо отпустить левую кнопку мыши для выполнения обрезки изображения.
- Следующий способ обрезки изображения можно осуществить, щелкнув правой кнопкой мыши по иллюстрации и выбрав пункт меню Формат рисунка (Format Picture).
 Откроется диалоговое окно Формат рисунка (Format Picture), на котором необходимо выбрать вкладку Обрезка (Crop). Обрезать рисунок можно, указав размеры обрезки в полях ввода со счетчиком Ширина (Width) и Высота (Height) в группе элементов управления Положение обрезки (Crop Position).
Откроется диалоговое окно Формат рисунка (Format Picture), на котором необходимо выбрать вкладку Обрезка (Crop). Обрезать рисунок можно, указав размеры обрезки в полях ввода со счетчиком Ширина (Width) и Высота (Height) в группе элементов управления Положение обрезки (Crop Position). - Третий, расширенный способ обрезки изображения — вкладка Формат (Format) группы Работа с рисунками (Picture Tools). О нем стоит поговорить отдельно.
В группе элементов управления Размер (Size) кнопка Обрезка (Crop) имеет ряд дополнительных функций. После нажатия кнопки Обрезка (Crop) откроется меню с различными вариантами обрезки иллюстрации. Пункт Обрезка (Crop) повторяет функционал кнопки всплывающей панели. Также можно обрезать изображение согласно различным формам, выбрав пункт Обрезать по фигуре (Crop to shape), используя варианты пропорциональных соотношений, и некоторые другие способы обрезки.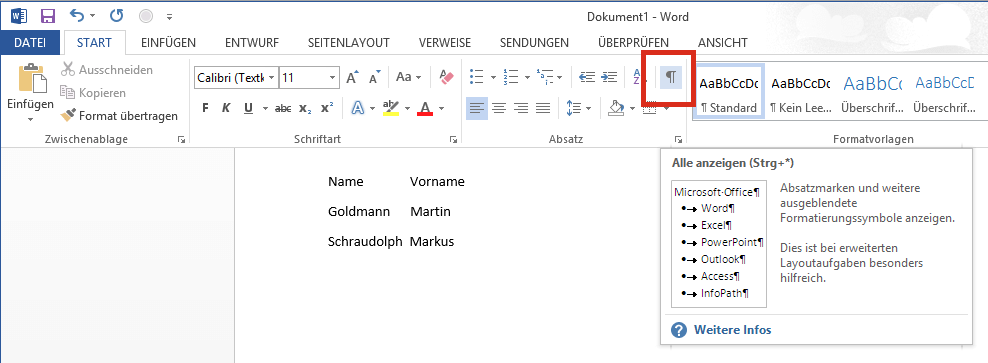
Как в Ворде обрезать рисунок. Пошаговое руководство
Работая с текстовым редактором MS Word, приходится сталкиваться с задачей редактирования изображений. Поэтому довольно часто пользователям приходится ломать голову над вопросом о том, как в «Ворде» обрезать рисунок или как осуществить поворот изображения без использования сторонних программ.
Но это вовсе не проблема, ведь MS Word предоставляет штатные инструменты для быстрой обрезки рисунков, для их выравнивания, а также удаления невостребованных фрагментов изображений. В итоге можно получить желаемый результат без установки дополнительного ПО и навсегда закрыть вопрос о том, как в «Ворде» обрезать рисунок.
Давайте попробуем сначала разобраться, что такое обрезка. А потом, как обрезать рисунок в «Ворде» 2010 или более поздних версиях этого программного продукта.
О понятии «обрезка»
Итак, обрезка — это процесс, в результате которого удаляется часть рисунка, которую не нужно отображать в документе за счет сокращения его вертикальных и горизонтальных сторон, а также других форм или сглаживания.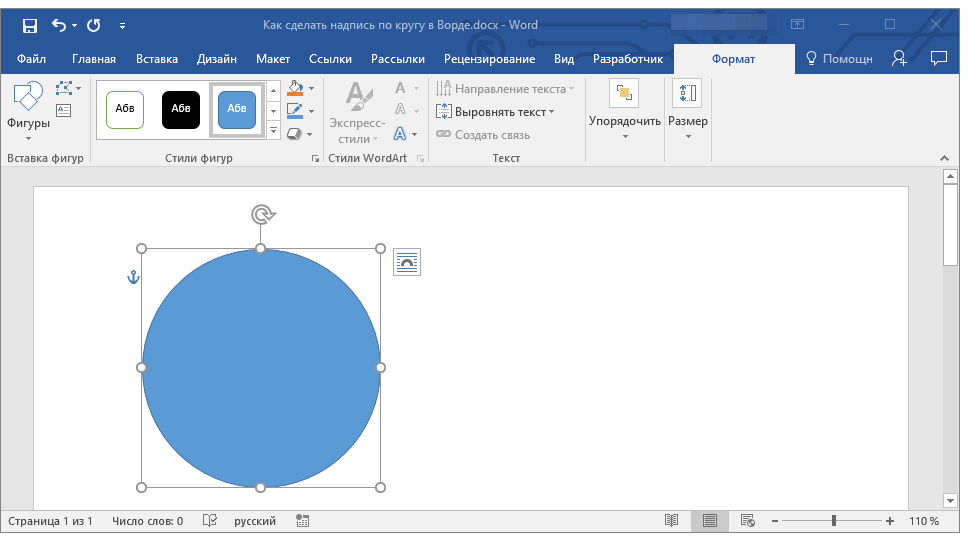 Как правило, обрезка используется для быстрого скрытия ненужной части графического изображения или их удаления из документа.
Как правило, обрезка используется для быстрого скрытия ненужной части графического изображения или их удаления из документа.
Обрезка изображений в Microsoft Word 2010
В MS Word 2010 функция обрезки изображения была значительно улучшена в сравнении с предыдущими версиями. Поэтому, используя этот релиз продукта, уже можно узнать, как обрезать рисунок по контуру.
В «Ворде» 2010 также возможно использовать пропорции обрезки и заливку для контуров фигуры, которая подлежит изменению. Так, например, осуществить обрезку рисунка можно по форме любой фигуры, доступной в стандартном наборе офисного пакета.
Пошаговое руководство обрезки графических объектов в Microsoft Word 2010
- Выделите изображение, которое нужно обрезать.
- В верхней панели редактора перейдите на вкладку «Работа с рисунком».
- Нажмите на значок «Обрезка».
- Наведите курсор мыши к любому из маркеров на рисунке. Перемещайте эти маркеры для уменьшения границ изображения.
 Чтобы изменить одну сторону рисунка, переведите центральный маркер нужной стороны в середину изображения. Чтобы добиться одинаковой обрезки двух сторон, при перемещении центрального маркера одной из данных сторон внутрь изображения нажмите и удерживайте CTRL. Если же необходимо с одинаковой точностью обрезать все стороны графического объекта, также удерживайте клавишу CTRL, при этом перемещая один из угловых маркеров внутрь изображения. Это самый простой способ того, как в «Ворде» обрезать рисунок.
Чтобы изменить одну сторону рисунка, переведите центральный маркер нужной стороны в середину изображения. Чтобы добиться одинаковой обрезки двух сторон, при перемещении центрального маркера одной из данных сторон внутрь изображения нажмите и удерживайте CTRL. Если же необходимо с одинаковой точностью обрезать все стороны графического объекта, также удерживайте клавишу CTRL, при этом перемещая один из угловых маркеров внутрь изображения. Это самый простой способ того, как в «Ворде» обрезать рисунок. - Если необходимо обрезать рисунок до точных размеров, то нужно щелкнуть правой кнопкой мыши по изображению и в контекстном меню, которое появится, выбрать команду «Формат рисунка». Далее в зоне обрезки графического объекта, в разделе «Положение рисунка» нужно ввести желаемые цифры в полях «Высота» и «Широта».
- Когда выделиться нужная часть рисунка, можно щёлкнуть мышью вне области изображения или просто нажать клавишу ESC.
Следуя этим простым шагам, можно не только в теории знать, как в «Ворде» обрезать рисунок, но и на практике использовать полученные знания.
Как обрезать фигуру в ворде
Как вам наверняка известно, работа в программе MS Word не ограничивается одним только набором и редактированием текста. Используя встроенные средства этого офисного продукта, можно создавать таблицы, диаграммы, блок-схемы и многое другое.
Помимо этого, в Word также можно добавлять графические файлы, изменять их и редактировать, внедрять в документ, совмещать с текстом и делать многое другое. О многом мы уже рассказывали, а непосредственно в данной статье мы рассмотрим еще одну довольно актуальную тему: как обрезать рисунок в Ворде 2007 — 2016, но, забегая вперед, скажем, что и в MS Word 2003 делается практически так же, за исключением названий некоторых пунктов. Визуально же все будет понятно.
Обрезаем изображение
Мы уже писали о том, как добавить графический файл в текстовый редактор от Microsoft, подробную инструкцию вы можете найти по ссылке ниже. Поэтому логично будет сразу перейти к рассмотрению ключевого вопроса.
1. Выделите рисунок, который необходимо обрезать — для этого дважды кликните по нему левой кнопкой мышки, чтобы открылась основная вкладка “Работа с рисунками”.
2. В появившейся вкладке “Формат” кликните по элементу “Обрезка” (расположен он в группе “Размер”).
3. Выберите подходящее действие для обрезки:
Обрезать: перемещайте черные маркеры в нужном направлении;
- Совет: Для одинаковой (симметричной) обрезки двух сторон рисунка, перетаскивая центральный маркер обрезки на одной их этих сторон, удерживайте клавишу “CTRL”. Если же вы хотите симметрично обрезать четыре стороны, удерживайте “CTRL” перетаскивая один из угловых маркеров.
Обрезать по фигуре: выберите подходящую фигуру в появившемся окне;
Пропорции: выберите подходящее соотношение сторон;
4. Завершив обрезку изображения, нажмите клавишу “ESC”.
Завершив обрезку изображения, нажмите клавишу “ESC”.
Обрезаем изображение для заполнения или размещения в фигуре
Выполняя обрезку рисунка, вы, что вполне логично, уменьшаете его физический размер (не только объем), а вместе с тем и область рисунка (фигура, внутри которой находится изображение).
Если же вам необходимо оставить размер этой фигуры неизменным, но обрезать само изображение, используйте инструмент “Заливка”, расположенный в меню кнопки “Обрезать” (вкладка “Формат”).
1. Выделите изображение двойным кликом левой кнопки мышки.
2. Во вкладке “Формат” нажмите на кнопку “Обрезка” и выберите пункт “Заливка”.
3. Перемещая маркеры, расположенные по краям фигуры, внутри которой находится изображение, измените его размер.
4. Область, в которой находилась фигура (рисунок) останется неизменной, теперь вы можете продолжить работать с ней, например, залить каким-нибудь цветом.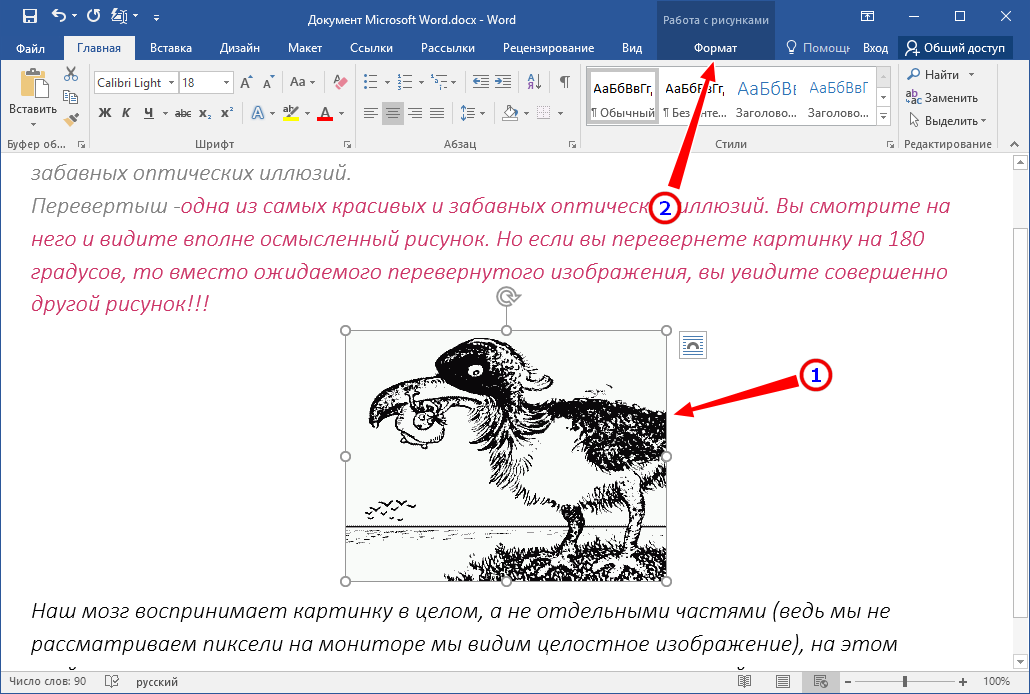
Если же вам необходимо разместить рисунок или его обрезанную часть внутри фигуры, используйте инструмент “Вписать”.
1. Выделите рисунок, дважды кликнув по нему.
2. Во вкладке “Формат” в меню кнопки “Обрезка” выберите пункт “Вписать”.
3. Перемещая маркер, задайте необходимый размер для изображения, точнее, его части.
4. Нажмите кнопку “ESC”, чтобы выйти из режима работы с рисунками.
Удаляем обрезанные области изображения
В зависимости от того, какой из методов вы использовали для обрезки изображения, обрезанные фрагменты могут остаться пустыми. То есть, они не исчезнут, а останутся частью графического файла и по-прежнему будут находится в области фигуры.
Обрезанную область рекомендовано удалить из рисунка в случае, если вы хотите уменьшить занимаемый им объем или же сделать так, чтобы никто другой не увидел области, которые вы обрезали.
1. Дважды кликните по изображению, в которм необходимо удалить пустые фрагменты.
2. В открывшейся вкладке “Формат” нажмите на кнопку “Сжать рисунки”, расположенную в группе “Изменение”.
3. Выберите необходимые параметры в появившемся диалоговом окне:
- Удалить обрезанные области рисунков.
4. Нажмите “ESC”. Объем графческого файла будет изменен, другие пользователи не смогут увидеть фрагменты, которые вы удалили.
Изменяем размер изображения без его обрезки
Выше мы рассказали обо всех возможных методах, с помощью которых можно обрезать рисунок в Ворде. Кроме того, возможности программы также позволяют пропорционально уменьшить размер изображения или же задать точные размеры, ничего при этом не обрезая.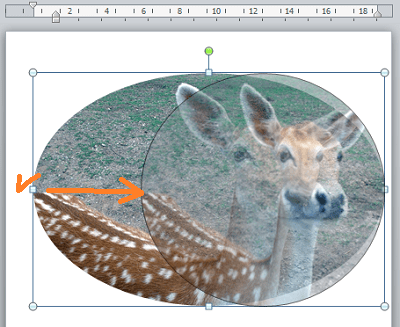 Для этого выполните одно из следующих действий:
Для этого выполните одно из следующих действий:
Для произвольного изменения размеров рисунка с сохранением пропорциональности кликните по области, в которой он находится и потяните в нужном направлении (внутрь рисунка для уменьшения, наружу — для увеличения его размера) за один из угловых маркеров.
Если вы хотите изменить рисунок не пропорционально, тяните не за угловые маркеры, а за те, что расположены посредине граней фигуры, в которой находится рисунок.
Чтобы задать точные размеры области, в которой будет находиться рисунок, а вместе с тем и задать точные значения размера для самого графического файла, выполните следующее:
1. Выделите изображение двойным кликом.
2. Во вкладке “Формат” в группе “Размер” задайте точные параметры для горизонтального и вертикального полей. Также, вы можете изменить их постепенно, нажимая на стрелочки вниз или вверх, делая рисунок меньше или больше, соответственно.
3. Размеры рисунка будут изменены, сам же рисунок при этом обрезан не будет.
Размеры рисунка будут изменены, сам же рисунок при этом обрезан не будет.
4. Нажмите клавишу “ESC”, чтобы выйти из режима работы с графическими файлами.
На этом все, из этой статьи вы узнали о том, как обрезать рисунок или фото в Ворде, изменить его размер, объем, а также подготовить для последующей работы и изменений. Осваивайте MS Word и будьте продуктивны.
Отблагодарите автора, поделитесь статьей в социальных сетях.
Добрый день, дорогие читатели! Чтобы подкорректировать фотографии, используемые в документах word, необязательно иметь приложения для работы с графикой. Кадрировать рисунки можно непосредственно в текстовом редакторе. Причем можно добиться изменения как одной-единственной фотографии, так и сразу нескольких.
Где в ворде обрезка рисунка
Функция стандартного кадрирования находится на панели управления ворда. Найти ее там можно в версии 2007, 2010 и новее. В приложении версии 2003 инструмент находится в «Настройке изображений».
Бессмысленно искать функцию кадрирования изображения в microsoft word, если у вас не выделен рисунок. Но стоит нажать на картинку, вставленную в документ, как на панели появится вкладка «Формат». Именно здесь находится инструмент, позволяющий изменять размер фотографии, убирать ее части.
Как обрезать изображение в Microsoft Word
Приложение предоставляет несколько видов изменения формы и размера фоток. Самый простой способ – обрезать фотографию, вручную устанавливая ее размеры.
Среди других способов кадрирования:
- по контуру (фигуре). Иллюстрации можно придать форму звезды, треугольника, круга, стрелки, даже смеющегося личика;
- по размеру. Устанавливается ширина и высота. Указываются параметры в конкретных значениях;
- по пропорции. Существует обрезка по форме квадрата, несколько вариантов книжного и альбомного кадрирования.
Сам процесс изменения картинки включает следующие действия:
- откройте вкладку «Формат» – при выделении рисунка в майкрософт ворд 2013, 2016 появится опция «Работа с изображениями»;
- нажмите на опцию «Обрезка» в крайней правой части панели управления;
- выберите тип кадрирования;
- наведите курсор на нужный маркер и, удерживая левую клавишу мышки, переместите его в искомую точку. Повторите изменения с других сторон и углов.
Что за макрос позволяет обрезать рисунок в майкрософт ворд
Родной инструмент кадрирования изменяет только одно изображение.
Встроенная функция применима только к одной фотке. Если в документе есть несколько картинок, которым нужно придать единый формат, удобнее установить или написать специальный макрос.
Один из вариантов – готовый vba макрос. С его помощью задается ширина или высота всех картинок в документе или только в выделенной зоне. Найти его можно в интернете.
Ворд позволяет кадрировать изображения, вставленные в текстовый документ. Без установки специальных макросов обрезать можно только по одному отдельному рисунку. С помощью макроса кадрируются сразу несколько снимков.
Что делать, если выбранное изображение по тем или иным причинам не подходит по размерам (например, имеет слишком большой размер, нуждается в редактировании и т.д.)? Как показывает практика, для того, чтобы обрезать картинку, вовсе не обязательно пользоваться сложными графическими редакторами – все необходимые для этого инструменты уже есть в Word.
Кадрирование изображения
Для обрезки рисунка в Ворде, после того как он будет вставлен в документ, необходимо подвести к нему курсор мыши и нажать на правую кнопку. Это позволит вызвать контекстное меню, в котором следует выбрать пункт «обрезка».
Сразу после этого по углам картинки и на разных ее сторонах отобразятся маркеры, передвигая которые можно менять размеры изображения. А именно:
- Чтобы обрезать рисунок с одной стороны, двигают маркер, расположенный с нужной стороны по направлению к центру.
- Если обрезать нужно две смежные стороны, передвинуть нужно угловой маркер.
- Для обрезки двух параллельных сторон, нужно вести к центру один из маркеров, удерживая при этом клавишу CTRL.
- Для одновременной обрезки всех сторон следует перемещать угловой маркер, параллельно удерживая клавишу CTRL.
После того, как размер рисунка будет скорректирован, маркеры можно убрать путем нажатия клавиши Esc, либо кликнув мышью по пространству за пределами картинки.
Обрезка по контуру
Также как в предыдущем случае, для обрезки рисунка или скриншота в Word 2007, 2010, 2013, вначале необходимо вызвать контекстное меню, кликнув по правой кнопке мыши. Однако после этого нужно выбрать пункт «Обрезать по фигуре».
В дальнейшем, действие откроет список шаблонов, из которых можно будет выбрать понравившийся. Причем, при желании определиться можно не только с самой фигурой, но и цветом, и типом линии-контура, а также ее толщиной.
Важной особенностью обрезки фото по контуру является то, что какой бы не была фигура (например, круг или квадрат), оригинальные размеры изображения останутся при этом неизменными.
Обрезка по пропорции
Может получиться так, что перед пользователем встанет задача обрезать картинку, сохранив при этом ее изначальные пропорции. Сделать это можно воспользовавшись разделом Формат, где следует выбрать пункт Обрезка, а затем – Пропорции. В открывшемся контекстном меню можно будет сделать выбор из готовых шаблонов в пользу того, который будет наиболее уместным.
Обрезка для заполнения или размещения в фигуре
Обрезать картинку в Ворде для размещения в фигуре можно вышеперечисленными способами в случае, если оно будет использовано в качестве заливки для уже готового шаблона. Для начала нужно поместить саму фигуру в документ, выбрав нужный шаблон из предложенных.
После того, как фигура будет выделена, необходимо обратиться к вкладке Средства рисования, а оттуда перейти к заливке и кликнуть по строке Рисунок.
Подходящее изображение можно выбрать, загрузив его из памяти компьютера, либо указав ссылку на него (если рисунок размещен в сети Интернет). Если есть необходимость изменить размер картинки, можно воспользоваться одним из маркеров.
Скорректировать фон в случае если он, например, заполнил фигуру не до конца, можно обратившись к меню «Обрезать» (выбрав команду «Заполнить», или «Вписать»). Разница между командами заключается в том, что пункт «Вписать» позволяет изображению полностью поместиться в фигуре, но при этом в ней могут остаться пустоты. «Заполнить» позволяет изображению заполнить фигуру целиком. Части, выходящие за ее пределы при этом будут отрезаны.
Удаление обрезанных частей
После того, как работа с картинкой будет завершена, ее размеры изменятся, но это вовсе не говорит о том, что его обрезанные части будут автоматически удалены. И если выделить фотографию кликнув по ней, она снова будет видна пользователю в своем первоначальном виде. Поэтому ненужные части следует удалять отдельно.
Делается это следующим образом:
- Двойной клик по картинке открывает меню «Работы с рисунками». Затем нужно выбрать раздел «Изменение» и пункт «Сжать рисунки».
- В открывшемся окне следует отметить галочками пункты «Применить только к этому рисунку» (если работа идет с несколькими картинками делать это не нужно) и «Удалить обрезанные области» рисунков, а после – сохранить внесенные изменения нажатием кнопки ОК.
Как обрезать картинку или рисунок в Ворде 2007, 2010, 2013 и 2020.
При работе с программой Microsoft Word часто возникает необходимость вставить картинку или рисунок и подогнать его под имеющийся текст.
И если со вставкой изображений обычно проблем не возникает, то их подгонка не редко создает пользователям проблемы.
В этом материале вы узнаете, как обрезать картинку или рисунок в Word. Материал будет полезен пользователям современных версий Word, таких как Word 2007, 2010, 2013 и 2020.
Для того чтобы обрезать картинку или рисунок в редакторе Word необходимо выделить это изображение мышкой, перейти на вкладку «Формат» и нажать там на кнопку «Обрезка».
В результате на выбранной вами картинке появятся специальные элементы, которые используются для обрезки. Они будут находиться по углам картинки, а также посередине каждой из сторон. Кликните левой кнопкой мышки по одному из таких элементов и не отпуская кнопку потяните в том направлении в котором вы хотите обрезать картинку.
После того, как вы отпустите мышку, станет понятно, как изменится размер картинки после обрезки. Если такой вариант обрезки вас устраивает, то нажмите на клавишу Enter для того чтобы подтвердить изменения. Если же вы хотите обрезать картинку по-другому, то еще раз нажмите на элемент для обрезки и переместите его в другое положение.
Для того чтобы отменить обрезку картинки просто воспользуйтесь комбинацией клавиш Ctrl-Z.
Обрезка изображения
Для этого, кликните по ней два раза левой кнопкой мышки. Откроется вкладка «Работа с рисунками» – «Формат». В группе «Размер» есть кнопка «Обрезка», нажмите на стрелочку под самим словом.
В открывшемся списке будет несколько вариантов. Самый простой – это «Обрезка». Кликните по данному пункту.
После этого по краям появятся черные маркеры. Перемещая их, Вы можете обрезать так, как Вам нужно.
Для того чтобы сохранить пропорции и отрезать, например, сверху и снизу одинаково, зажмите клавишу Ctrl и переместите черный маркер, который находится посредине верхней грани, к центру.
Соответственно справа и слева все делается аналогично — зажав Ctrl и переместив черный маркер, который находится на одной из данных граней.
Если с нажатой Ctrl потянуть за один из угловых маркеров, тогда рисунок обрежется одинаково со всех сторон.
Чтобы выйти из режима обрезки и убрать черные маркеры по контуру, нажмите на кнопку «Esc» или кликните мышкой в любом другом месте страницы документа.
Удаление переносов в Word при ручном разделении
Отдельной проблемой могут стать переносы, проставленные вручную – так просто от них избавиться не получится. В этом случае автоматическое удаление по инструкции выше ни к чему нас не приведёт.
Запомните: переносы, которые устанавливались вручную, вручную и удаляются. К сожалению, этого не избежать. Дело в том, что в свойствах документа не сохраняется информация о тире, проставленных вручную.
Однако, маленькая хитрость у нас припасена и на такой случай. Вы должны действовать по следующей схеме:
В принципе, даже в данном случае ничего сверхсложного нет. Если бы у Вас не было нашей инструкции, пришлось бы неслабо повозиться с удалением переносов в Word вручную. Но так как она есть, даже и задумываться не будем о том, что могло бы произойти.
Форматирование документа, дело очень тонкое. Не достаточно растянуть текст от правого края до левого, чтобы придать ему эстетическую красоту.
Правильная расстановка дефисов, вот что поможет.
Здесь мы не будем изучать правила расстановки дефисов, а затронем более приземленные вопросы: «Как убрать перенос слов», «Как сделать перенос слов» и тд.
Приступим…
Обрезка картинки по контуру фигуры
Сделать это можно не только стандартным способом, но и по любой из фигур, которые находятся в соответствующем списке.
Выделите объект и нажмите кнопки «Обрезка» – «Обрезать по фигуре». Затем выберите одну из доступных в списке фигур и нажмите на нее.
Изображение станет вот такого вот нестандартного вида.
Как вставить и удалить часть текста в документах Word 2010
После того как вы научились выделять нужную область содержимого текстового документа, вам предстоит освоить операции по редактированию написанного и выделенного текста. Первое, что необходимо разобрать, — удаление ненужных фрагментов документа.
Удаление содержимого документа
Чтобы удалить содержимое документа, можно воспользоваться сочетаниями клавиш.
- Для удаления одного символа до или после текущего положения текстового курсора необходимо использовать клавишу Backspace или Delete соответственно.
- Чтобы удалить содержимое документа от текущего положения текстового курсора до ближайшего пробела (предыдущего или следующего), можно использовать сочетание клавиш Ctrl+Backspace или Ctrl+Delete соответственно.
- Также можно удалить нужную часть содержимого, выделив его с помощью клавиатуры или мыши и нажав клавишу Backspace или Delete.
Вырезание и копирование содержимого документа
Перед тем как вырезать или копировать текст, убедитесь в том, что нужный отрывок содержания документа выделен. Вырезанный фрагмент, в отличие от удаленного, не исчезает бесследно, а остается в памяти компьютера, чтобы пользователь мог вставить его в другую часть документа.
Чтобы вырезать часть содержимого открытого документа, в Microsoft Word существует несколько различных способов.
- Использовать клавиатурные сочетания. За вырезание фрагмента документа, по умолчанию в Microsoft Word отвечают сочетания клавиш Ctrl+X и Shift+Delete.
- Использовать контекстное меню мыши. Для этого установите указатель на выделенный участок содержимого документа и щелкните правой кнопкой мыши. Откроется контекстное меню (рис. 4.6), в котором необходимо выбрать пункт меню Вырезать (Cut).
- Использовать ленту управления. Для этого необходимо на вкладке Главная ленты управления в группе элементов управления Буфер обмена (Clipboard) щелкнуть мышью по пункту Вырезать (Cut).
После выполнения любого из перечисленных выше вариантов выделенный участок содержимого документа исчезнет из исходной позиции и будет сохранен в буфере обмена для последующей вставки в другое место.
Рис. 4.6. Контекстное меню, отображающее команды вырезания, копирования и вставки
Аналогично вырезанию содержимого документа выполняется функция его копирования. При копировании, как вы наверное уже догадались, текст остается в исходной позиции, а выделенное содержимое дублируется в буфер обмена программы Microsoft Word. Скопировать содержимое документа можно тремя способами.
- При помощи «горячих» клавиш. В Microsoft Word по умолчанию для копирования содержимого установлены два клавиатурных сочетания — Ctrl+C и Ctrl+Insert.
- При помощи контекстного меню — установите указатель мыши над выделенным участком содержимого документа и щелкните правой кнопкой мыши. Откроется контекстное меню, в котором необходимо щелкнуть мышью по команде Копировать.
- При помощи ленты управления — для этого на вкладке Главная ленты управления нужно в группе элементов управления Буфер обмена щелкнуть мышью по команде Копировать.
Удаление обрезанных частей изображения
После того, как Вы убираете ненужные части, они со страницы части никуда не пропадают, а просто не отображаются на странице документа. Но если выделить объект и нажать на кнопку «Обрезка», можно снова увидеть, какой он был в первоначальном виде.
Для того чтобы кроме Вас никто больше не видел исходника, от ненужных частей необходимо избавится, то есть удалить их.
Делается это следующим образом. Два раза кликните по рисунку, чтобы перейти на вкладку «Работа с рисунками». В группе «Изменение» нажмите на кнопку «Сжать рисунки».
Откроется вот такое окно. В нем поставьте галочки напротив «Применить только к этому рисунку» и «Удалить обрезанные области рисунков» и нажмите «ОК».
Если Вы обрезали несколько рисунков в документе, тогда галочку в поле «Применить только к этому рисунку» ставить не нужно, чтобы выполнить данное действие для всех картинок.
Теперь, при попытке снова обрезать рисунок, после нажатия соответствующей кнопки, он не будет показан в первоначальном виде.
Рубрики
как обрезать изображение прямо в word 2012
В большинстве случаев прямоугольные изображения устроят любого пользователя, ведь для строгих документов — таких как диплом, курсовая или реферат не нужно каких-либо изысков, но для презентации или оформления школьной газеты, объявления, нужно обрезать изображение, но как это сделать?
Если Вы используете рисунок из сети интернет и часть его нужно обрезать, то можно сделать это стандартными средствами Word , Publisher, Power Point или например такой программой как XnView.
Вариант №1 – обрезка изображения средствами Microsoft Office.
1. Для начала выделим изображение и перейдем на появившуюся закладку «Формат» (Работа с рисунками)
2. Следующий шаг – подводим курсор к одному из черных маркеров (полосок или уголков) и когда курсор станет похож на букву Т, нажимаем левую кнопку мыши и тащим маркер столько, сколько нужно обрезать изображения.
3. Когда часть изображения предназначенная для обрезки выделена, можно просто вывести курсор вне поля изображения и кликнуть левой кнопкой мыши, чтобы применить изменения т.е. нужно нажать левую кнопку, предварительно отведя курсор на пустое пространство.
Когда изображение обрезано, можно изменить положение рисунка, чтобы можно было его растягивать и перетаскивать.
Как обрезать изображение в форме круга или другой фигуры.
В Офис 2010 появилась возможность обрезать фотографии не уныло в форме прямоугольника, но и в форме звезды и любой фигуры.
1. Чтобы обрезать изображение выделяем его и переходим на закладку «Формат» .
2. «Обрезка» / «Обрезать по фигуре» и выбираем фигуру по контурам которой будет производиться обрезка.
3. Получаем результат, который можно улучшить добавив границы по контуру рисунка, выбрав толщину и цвет линии на той же закладке «Формат», которая появляется при выделении рисунка.
Итак, повторим – если Вам нужно обрезать изображение, Вам можно воспользоваться инструментов «Обрезка» в программе Word, Power Point 2010 и обрезать ваши фотографии в форме прямоугольника или любой другой фигуры.
Изменяем размер рисунка, не обрезая его
Если же Вам просто не подходит большой размер вставленных в документ Ворд картинок, то обрезка — это не единственный вариант. Можно просто изменить их размер.
Делается это с помощью маркеров, которые появляются по контуру, если по ней кликнуть мышкой. При изменении размера не забывайте удерживать нажатой клавишу Ctrl, чтобы сохранить пропорции сторон.
Если Вам нужно сделать изображение определенной высоты и ширины, тогда выделите его и перейдите на вкладку «Работа с рисунками». В группе «Размер» укажите требуемые значения в соответствующих полях.
Обратите внимание, что меняя, например, высоту, значение ширины так же будет изменяться. Это происходит потому, что в настройках по умолчанию выбран пункт сохранения пропорций. Чтобы его убрать, нажмите на небольшую стрелочку справа от названия группы «Размер».
Дальше в разделе «Масштаб» уберите галочку в поле «Сохранить пропорции» и нажмите «ОК».
Теперь указать размеры сторон можно, как Вам нужно.
Надеюсь, данных способов будет достаточно для обрезания картинки. Помните, что MS Word текстовый редактор, если нужно выполнить какие-либо другие манипуляции с изображением, лучше воспользуйтесь одним из графических редакторов, например, Photoshop или Paint.NET.
Оценить статью:
Об авторе: Олег Каминский
Вебмастер. Высшее образование по специальности «Защита информации». Создатель портала comp-profi.com. Автор большинства статей и уроков компьютерной грамотности
- Похожие записи
- Как пронумеровать страницы в Ворде
- Нумерация строк в Ворде
- Как поставить крестик в квадратике в Ворде
Способы обработки скриншота
Для создания качественного снимка требуется внести некоторые изменения, помогающие получателю сфокусировать внимание на определенном фрагменте изображения или обрезать заинтересовавший объект.
Алгоритм действий зависит от используемого приложения, потому следует заранее его установить (выбор довольно разнообразен: Word, Paint.NET, Microsoft Paint, Abobe Photoshop, графические редакторы, скриншотеры и прочие программы).
Обработка скриншота происходит в процессе нанесения меток (основные – геометрические фигуры, указательные линии, кисть, текст): они помогают скрыть конфиденциальные данные, вставить картинки-иллюстрации или изменить конфигурацию изображения.
Как в ворде обрезать рисунок по контуру
Как вам наверняка известно, работа в программе MS Word не ограничивается одним только набором и редактированием текста. Используя встроенные средства этого офисного продукта, можно создавать таблицы, диаграммы, блок-схемы и многое другое.
Помимо этого, в Word также можно добавлять графические файлы, изменять их и редактировать, внедрять в документ, совмещать с текстом и делать многое другое. О многом мы уже рассказывали, а непосредственно в данной статье мы рассмотрим еще одну довольно актуальную тему: как обрезать рисунок в Ворде 2007 — 2016, но, забегая вперед, скажем, что и в MS Word 2003 делается практически так же, за исключением названий некоторых пунктов. Визуально же все будет понятно.
Обрезаем изображение
Мы уже писали о том, как добавить графический файл в текстовый редактор от Microsoft, подробную инструкцию вы можете найти по ссылке ниже. Поэтому логично будет сразу перейти к рассмотрению ключевого вопроса.
1. Выделите рисунок, который необходимо обрезать — для этого дважды кликните по нему левой кнопкой мышки, чтобы открылась основная вкладка “Работа с рисунками”.
2. В появившейся вкладке “Формат” кликните по элементу “Обрезка” (расположен он в группе “Размер”).
3. Выберите подходящее действие для обрезки:
Обрезать: перемещайте черные маркеры в нужном направлении;
- Совет: Для одинаковой (симметричной) обрезки двух сторон рисунка, перетаскивая центральный маркер обрезки на одной их этих сторон, удерживайте клавишу “CTRL”. Если же вы хотите симметрично обрезать четыре стороны, удерживайте “CTRL” перетаскивая один из угловых маркеров.
Обрезать по фигуре: выберите подходящую фигуру в появившемся окне;
Пропорции: выберите подходящее соотношение сторон;
4. Завершив обрезку изображения, нажмите клавишу “ESC”.
Обрезаем изображение для заполнения или размещения в фигуре
Выполняя обрезку рисунка, вы, что вполне логично, уменьшаете его физический размер (не только объем), а вместе с тем и область рисунка (фигура, внутри которой находится изображение).
Если же вам необходимо оставить размер этой фигуры неизменным, но обрезать само изображение, используйте инструмент “Заливка”, расположенный в меню кнопки “Обрезать” (вкладка “Формат”).
1. Выделите изображение двойным кликом левой кнопки мышки.
2. Во вкладке “Формат” нажмите на кнопку “Обрезка” и выберите пункт “Заливка”.
3. Перемещая маркеры, расположенные по краям фигуры, внутри которой находится изображение, измените его размер.
4. Область, в которой находилась фигура (рисунок) останется неизменной, теперь вы можете продолжить работать с ней, например, залить каким-нибудь цветом.
Если же вам необходимо разместить рисунок или его обрезанную часть внутри фигуры, используйте инструмент “Вписать”.
1. Выделите рисунок, дважды кликнув по нему.
2. Во вкладке “Формат” в меню кнопки “Обрезка” выберите пункт “Вписать”.
3. Перемещая маркер, задайте необходимый размер для изображения, точнее, его части.
4. Нажмите кнопку “ESC”, чтобы выйти из режима работы с рисунками.
Удаляем обрезанные области изображения
В зависимости от того, какой из методов вы использовали для обрезки изображения, обрезанные фрагменты могут остаться пустыми. То есть, они не исчезнут, а останутся частью графического файла и по-прежнему будут находится в области фигуры.
Обрезанную область рекомендовано удалить из рисунка в случае, если вы хотите уменьшить занимаемый им объем или же сделать так, чтобы никто другой не увидел области, которые вы обрезали.
1. Дважды кликните по изображению, в которм необходимо удалить пустые фрагменты.
2. В открывшейся вкладке “Формат” нажмите на кнопку “Сжать рисунки”, расположенную в группе “Изменение”.
3. Выберите необходимые параметры в появившемся диалоговом окне:
- Удалить обрезанные области рисунков.
4. Нажмите “ESC”. Объем графческого файла будет изменен, другие пользователи не смогут увидеть фрагменты, которые вы удалили.
Изменяем размер изображения без его обрезки
Выше мы рассказали обо всех возможных методах, с помощью которых можно обрезать рисунок в Ворде. Кроме того, возможности программы также позволяют пропорционально уменьшить размер изображения или же задать точные размеры, ничего при этом не обрезая. Для этого выполните одно из следующих действий:
Для произвольного изменения размеров рисунка с сохранением пропорциональности кликните по области, в которой он находится и потяните в нужном направлении (внутрь рисунка для уменьшения, наружу — для увеличения его размера) за один из угловых маркеров.
Если вы хотите изменить рисунок не пропорционально, тяните не за угловые маркеры, а за те, что расположены посредине граней фигуры, в которой находится рисунок.
Чтобы задать точные размеры области, в которой будет находиться рисунок, а вместе с тем и задать точные значения размера для самого графического файла, выполните следующее:
1. Выделите изображение двойным кликом.
2. Во вкладке “Формат” в группе “Размер” задайте точные параметры для горизонтального и вертикального полей. Также, вы можете изменить их постепенно, нажимая на стрелочки вниз или вверх, делая рисунок меньше или больше, соответственно.
3. Размеры рисунка будут изменены, сам же рисунок при этом обрезан не будет.
4. Нажмите клавишу “ESC”, чтобы выйти из режима работы с графическими файлами.
На этом все, из этой статьи вы узнали о том, как обрезать рисунок или фото в Ворде, изменить его размер, объем, а также подготовить для последующей работы и изменений. Осваивайте MS Word и будьте продуктивны.
Отблагодарите автора, поделитесь статьей в социальных сетях.
Работая с документами в MS Word, Вы сталкиваетесь не только с текстом, но и с изображениями. Возможностей форматирования текста в Ворде очень много, его можно сделать объемным, цветным, выделить фон, добавить тень и прочее. Но, даже не смотря на то, что Ворд текстовый редактор, в нем есть несколько функций и для редактирования графических объектов.
На сайте есть статья на тему, как повернуть изображение в Ворд. Если же в открытом документе Вам нравится какая-нибудь картинка или нужно ее отредактировать в графическом редакторе, тогда прочтите, как сохранить картинку из Ворда.
Сейчас мы с Вами разберемся, как можно в MS Word обрезать вставленную в документ картинку. Причем это также может быть или фотография, или скриншот. Показывать буду в Ворде 2010, но данные рекомендации так же подойдут, если у Вас установлена 2007, 2013 или 2016 версия редактора.
Обрезка изображения
Для этого, кликните по ней два раза левой кнопкой мышки. Откроется вкладка «Работа с рисунками» – «Формат» . В группе «Размер» есть кнопка «Обрезка» , нажмите на стрелочку под самим словом.
В открывшемся списке будет несколько вариантов. Самый простой – это «Обрезка» . Кликните по данному пункту.
После этого по краям появятся черные маркеры. Перемещая их, Вы можете обрезать так, как Вам нужно.
Для того чтобы сохранить пропорции и отрезать, например, сверху и снизу одинаково, зажмите клавишу Ctrl и переместите черный маркер, который находится посредине верхней грани, к центру.
Соответственно справа и слева все делается аналогично — зажав Ctrl и переместив черный маркер, который находится на одной из данных граней.
Если с нажатой Ctrl потянуть за один из угловых маркеров, тогда рисунок обрежется одинаково со всех сторон.
Чтобы выйти из режима обрезки и убрать черные маркеры по контуру, нажмите на кнопку «Esc» или кликните мышкой в любом другом месте страницы документа.
Обрезка картинки по контуру фигуры
Сделать это можно не только стандартным способом, но и по любой из фигур, которые находятся в соответствующем списке.
Выделите объект и нажмите кнопки «Обрезка» – «Обрезать по фигуре» . Затем выберите одну из доступных в списке фигур и нажмите на нее.
Изображение станет вот такого вот нестандартного вида.
Обрезаем картинку с сохранением определенных пропорций
Если Вам нужно сохранить пропорции сторон изображения, тогда выберите «Обрезка» – «Пропорции» . Дальше из списка выберите пропорции сторон, которые Вам подходят.
Удаление обрезанных частей изображения
После того, как Вы убираете ненужные части, они со страницы части никуда не пропадают, а просто не отображаются на странице документа. Но если выделить объект и нажать на кнопку «Обрезка» , можно снова увидеть, какой он был в первоначальном виде.
Для того чтобы кроме Вас никто больше не видел исходника, от ненужных частей необходимо избавится, то есть удалить их.
Делается это следующим образом. Два раза кликните по рисунку, чтобы перейти на вкладку «Работа с рисунками» . В группе «Изменение» нажмите на кнопку «Сжать рисунки» .
Откроется вот такое окно. В нем поставьте галочки напротив «Применить только к этому рисунку» и «Удалить обрезанные области рисунков» и нажмите «ОК» .
Если Вы обрезали несколько рисунков в документе, тогда галочку в поле «Применить только к этому рисунку» ставить не нужно, чтобы выполнить данное действие для всех картинок.
Теперь, при попытке снова обрезать рисунок, после нажатия соответствующей кнопки, он не будет показан в первоначальном виде.
Изменяем размер рисунка, не обрезая его
Если же Вам просто не подходит большой размер вставленных в документ Ворд картинок, то обрезка — это не единственный вариант. Можно просто изменить их размер.
Делается это с помощью маркеров, которые появляются по контуру, если по ней кликнуть мышкой. При изменении размера не забывайте удерживать нажатой клавишу Ctrl , чтобы сохранить пропорции сторон.
Если Вам нужно сделать изображение определенной высоты и ширины, тогда выделите его и перейдите на вкладку «Работа с рисунками» . В группе «Размер» укажите требуемые значения в соответствующих полях.
Обратите внимание, что меняя, например, высоту, значение ширины так же будет изменяться. Это происходит потому, что в настройках по умолчанию выбран пункт сохранения пропорций. Чтобы его убрать, нажмите на небольшую стрелочку справа от названия группы «Размер» .
Дальше в разделе «Масштаб» уберите галочку в поле «Сохранить пропорции» и нажмите «ОК» .
Теперь указать размеры сторон можно, как Вам нужно.
Добрый день, дорогие читатели! Чтобы подкорректировать фотографии, используемые в документах word, необязательно иметь приложения для работы с графикой. Кадрировать рисунки можно непосредственно в текстовом редакторе. Причем можно добиться изменения как одной-единственной фотографии, так и сразу нескольких.
Где в ворде обрезка рисунка
Функция стандартного кадрирования находится на панели управления ворда. Найти ее там можно в версии 2007, 2010 и новее. В приложении версии 2003 инструмент находится в «Настройке изображений».
Бессмысленно искать функцию кадрирования изображения в microsoft word, если у вас не выделен рисунок. Но стоит нажать на картинку, вставленную в документ, как на панели появится вкладка «Формат». Именно здесь находится инструмент, позволяющий изменять размер фотографии, убирать ее части.
Как обрезать изображение в Microsoft Word
Приложение предоставляет несколько видов изменения формы и размера фоток. Самый простой способ – обрезать фотографию, вручную устанавливая ее размеры.
Среди других способов кадрирования:
- по контуру (фигуре). Иллюстрации можно придать форму звезды, треугольника, круга, стрелки, даже смеющегося личика;
- по размеру. Устанавливается ширина и высота. Указываются параметры в конкретных значениях;
- по пропорции. Существует обрезка по форме квадрата, несколько вариантов книжного и альбомного кадрирования.
Сам процесс изменения картинки включает следующие действия:
- откройте вкладку «Формат» – при выделении рисунка в майкрософт ворд 2013, 2016 появится опция «Работа с изображениями»;
- нажмите на опцию «Обрезка» в крайней правой части панели управления;
- выберите тип кадрирования;
- наведите курсор на нужный маркер и, удерживая левую клавишу мышки, переместите его в искомую точку. Повторите изменения с других сторон и углов.
Что за макрос позволяет обрезать рисунок в майкрософт ворд
Родной инструмент кадрирования изменяет только одно изображение.
Встроенная функция применима только к одной фотке. Если в документе есть несколько картинок, которым нужно придать единый формат, удобнее установить или написать специальный макрос.
Один из вариантов – готовый vba макрос. С его помощью задается ширина или высота всех картинок в документе или только в выделенной зоне. Найти его можно в интернете.
Ворд позволяет кадрировать изображения, вставленные в текстовый документ. Без установки специальных макросов обрезать можно только по одному отдельному рисунку. С помощью макроса кадрируются сразу несколько снимков.
Обрезаем картинку в MS Word
Работа в MS Word подразумевает не только набор и редактирование текстовых записей, но и форматирование разнообразных картинок, которые позволяют дополнить смысл статьи. Возможностей редактирования текста в программе немало – можно изменить цвет, добавить объемность, изменить фоновый цвет, добавить тень и пр. Достаточно в ПО и функций для работы с графическими объектами. В этой статье мы постараемся подробнее остановиться на вопросе, как обрезать изображение с помощью MS Word без применения дополнительных графических редакторов.
Ниже представлено руководство для работы с картинками в Ворде 2010, однако подойдет оно и для старых версий, а также для текстового редактора 2013 либо 2016 года.
Обрезка изображений в Ворде
Для того, чтобы обрезать картинку, которая уже имеется в документе, необходимо щелкнуть левой клавишей мыши по картинке два раза. После манипуляций будет открыто меню «Работа с изображениями». Во вкладке «Формат» стоит выбрать обрезку и щелкнуть стрелку под надписью.
Программа предлагает пользователю несколько вариантов изменения размера текущего изображения. Самый удобный, простой и распространенный вариант – это обрезка.
Способ 1: Обрезка
Нажав на пункт «Обрезка», вы добавите по краям изображения соответствующие черные марки. Двигая их в разные стороны, вы сможете редактировать размеры файла по нужным параметрам.
Если необходимо сохранить пропорции текущего изображения, то перед перетягиванием маркеров достаточно зажать клавишу «Ctrl».
Чтобы выйти из режима редактирования, достаточно нажать клавишу «Esc» либо щелкнуть левой кнопкой мыши на любом свободном пространстве в документе.
Существуют и другие методики обрезки изображения с помощью MS Word, с ними мы познакомимся ниже.
Способ 2: Обрезка с помощью фигурного контура
Обрезка по заранее определенному контуру производится по следующей схеме: нажимаем на картинку, выбираем меню «Обрезка» и переходим в меню «Обрезка по фигуре». Программа самостоятельно предоставит пользователю перечень фигур, которые могут быть использованы в виде контура.
Конечное изображение будет обрезано необычным образом, например, так:
Способ 3: Обрезка с сохранением пропорций изображения
Для обрезки картинки в соответствии с пропорциями, достаточно зайти в знакомое меню «Обрезка» и выбрать пункт «Пропорции». Программа предложит список соотношения сторон, из которого нужно будет выбрать наиболее подходящие. Дальнейшее редактирование произойдет в автоматическом режиме.
Способ 4: Изменение размера картинки без обрезки
В некоторых случаях пользователя не устраивает не изображение, а его размеры. Уменьшить либо растянуть картинку также можно с помощью встроенного функционала MS Word.
Меняем размер изображения:
- Щелкаем на картинку два раза левой клавишей мыши и попадаем в меню «Работа с изображениями». Чтобы сохранить правильные пропорции, при изменении размера следует удерживать кнопку Ctrl на клавиатуре.
- Во вкладке «Размер изображения» можно ввести требуемые значения. Помните, при изменении высоты значение ширины будет автоматически меняться. Чтобы этого не происходило, нужно щелкнуть на стрелочку по словом «Размер».
- В открывшемся окне нажимаем «Масштаб» и убираем галочку напротив пункта про сохранение пропорций.
- После этого можно указать необходимые размеры. Теперь ширина не зависит от показателей высоты.
Удаление обрезанных частей
В процессе обрезки картинки в MS Word, удаленные части не удаляются окончательно, они просто не показываются в самом документе. При этом их всегда видно через меню «Обрезка», при нажатии на само изображение.
Иногда важно, чтобы другие пользователи не видели, какой картинка была до процедуры обрезки. Для этого необходимо перед сохранением документа удалить все ненужные фрагменты.
Кликаем на само изображение и во вкладке «Работа с рисунками», выбираем «Изменение» и пункт «Сжать рисунок».
После этого будет открыто окно, в котором нужно отметить галочкой пункты «Применить к этому изображению» и «Удалить обрезанные области». Если необходимо избавиться от обрезанных областей в нескольких картинках, то пункт «Применить только к этому рисунку» отмечать не нужнно. После завершения нажимаем на кнопку «ОК».
Указанные выше способы помогут обрезать либо изменить размер картинки с помощью текстового редактора. Если указанных функций будет недостаточно, воспользуйтесь специальными графическими редакторами, например, Photoshop.
как в Word и Paint сделать обрезанный скриншот экрана
При взаимодействии со снимком экрана его создание выступает лишь первым звеном в цепочке манипуляций над изображением. Рассмотрим основные методы работы со скринами в различных редакторах.
Способы обработки скриншота
Для создания качественного снимка требуется внести некоторые изменения, помогающие получателю сфокусировать внимание на определенном фрагменте изображения или обрезать заинтересовавший объект.
Алгоритм действий зависит от используемого приложения, потому следует заранее его установить (выбор довольно разнообразен: Word, Paint.NET, Microsoft Paint, Abobe Photoshop, графические редакторы, скриншотеры и прочие программы).
Обработка скриншота происходит в процессе нанесения меток (основные – геометрические фигуры, указательные линии, кисть, текст): они помогают скрыть конфиденциальные данные, вставить картинки-иллюстрации или изменить конфигурацию изображения.
Как обрезать скрин в Ворде?
Текстовый процессор Microsoft Word также имеет рассматриваемую функцию. Чтобы воспользоваться ею, следует выполнить несколько простых шагов:
- Если скриншот экрана отсутствует, создать его (клавишей «Print Screen»).
- В нужном участке текста нажать правой кнопкой мыши (ПКМ), затем «Вставить» (другой вариант – использование сочетания Ctrl + V).
- Щелкнуть по скриншоту, в появившейся панели с заголовком «Настройка изображения» выбрать элемент «Обрезка».
- Перемещая границы мышью, оставить требуемый фрагмент.
Как вставить скриншот в документ
Картинку можно поместить способами, поддерживающимися используемой программой. Классические варианты приведены ниже:
Способ №1:
- Открыть редактируемый Word-файл на компьютере.
- Скопировать картинку в буфер обмена (обычно скриншотеры делают это автоматически, как и клавиша Print Screen).
- Щелкнуть ПКМ по нужному фрагменту, нажать «Вставить».
- Готово: теперь можно обрезать скриншот или оставить его без изменений.
Способ №2:
- В окне документа Microsoft Word поставить курсор в интересующем месте.
- Перейти во вкладку «Вставка», расположенную вверху слева, около опции «Дизайн».
- Выбрать элемент «Рисунки», в предложенных вариантах указать тип «из файла» (упрощенный метод – «Поиск», тогда Ворд сам найдет изображения).
- Найти сохраненный скриншот в проводнике, щелкнуть «Вставить».
- Картинка будет помещена в заранее указанном курсором месте.
Инструкция
Ниже описан подробный порядок действий, который поможет вставить скриншот в Ворд и затем обрезать его:
- Сделать снимок, нажав Print Screen (клавиша расположена на клавиатуре вверху справа, около Delete и Insert) – скрин скопируется в буфер обмена.
- Запустить Microsoft Word, открыв приложение или файл сохраненного документа.
- Указать подходящее место в тексте, щелкнуть ПКМ по нему и выбрать функцию «Вставить». В новых версиях программы доступны 3 опции – использовать можно любую. Для получения дополнительных сведений нужно навести курсор на необходимый вариант.
- Вставка завершена, теперь можно обрезать изображение. Для этого нажимают на скриншот левой кнопкой мыши (ЛКМ) и щелкают по элементу «Обрезка».
- Перетаскивая границы указателем (удерживать ЛКМ на углу картинки и перемещать курсор в нужную сторону), оставить нужный фрагмент.
Как обрезать скрин в Paint
В интегрированном графическом редакторе имеется рассматриваемый функционал на панели быстрых инструментов. Чтобы воспользоваться им, нужно:
- Вставить скриншот в Microsoft Paint, используя описанные в предыдущих разделах методы.
- Во вкладке «Главная» (обычно открыта по умолчанию) выбрать инструмент «Выделить» (иконка с прямоугольником или произвольной фигурой и границами в виде штрихов).
- Указать нужную область, удерживая и перемещая курсор ЛКМ. После этого можно изменять размер изображения, расширяя или уменьшая его, путем перетаскивания курсора в нужную сторону.
- Щелкнуть по опции «Обрезать», находящейся выше справа от активного инструмента. (Хоткей для быстрой работы: Ctrl + Shift + X).
Как найти Paint на компьютере
Для работы с утилитой ее необходимо открыть, используя любой из перечисленных ниже методов.
Способ № 1:
- Зайти в Меню Пуск, нажав на кнопку «Win» или щелкнув по значку, расположенному в нижней части экрана слева.
- Выбрать элемент «Все приложения» (папка «Стандартные»).
- Запустить программу, выбрав ярлык со значком цветной палитры и кисточки.
Способ № 2:
- Воспользоваться интерфейсом вызова программ, выполнив комбинацию «Win+ R».
- В строке «Открыть» ввести «mspaint.exe».
- Запуститься окно Paint с открытой безымянной картинкой.
Способ № 3:
- Войти в «Мой компьютер» или любую папку.
- Нажать на поисковую строку левой кнопкой мыши и стереть вписанный текст.
- Написать «mspaint.exe» или строку «c:\windows\system32\mspaint.exe», затем нажать Enter.
Как вставить скриншот в редактор
Чтобы обрезать и редактировать скриншот, его необходимо поместить в программу. Для этого используют следующие алгоритмы:
Способ № 1:
- Запустить Microsoft Paint.
- На ленте инструментов выбрать пункт «Файл» (подсвеченный синим оттенком) -> «Открыть».
- В появившемся окне найти созданное изображение. Процесс можно ускорить, задав тип файлов, отображаемых в интерфейсе.
Способ № 2:
- Запустить Paint.
- В открытое окно перенести файл скриншота, затем нанести различные метки или обрезать изображение, используя ранее описанный метод.
- Снимок готов к дальнейшим взаимодействиям.
Картинку можно вставить, используя комбинацию Ctrl + V в открытом окне редактора (при условии нахождения ее в буфере обмена).
Инструкция
Зная, как обрезать скриншот в Paint, можно обработать изображение на свое усмотрение. Ниже приведен примерный порядок действий:
- Создать снимок, нажав «Prnt Scr» на клавиатуре.
- Открыть редактор любым из описанных методов.
- Вставить скриншот, выполнив комбинацию «Ctrl + V» или «Shift + Insert».
- Выбрать инструмент «Выделить» и указать нужные границы, затем щелкнуть «Обрезать» (Ctrl + Shift + X).
- Сохранить снимок, нажав Ctrl + S или щелкнув по дискете на панели быстрого доступа (вверху слева).
Графические и текстовые редакторы предоставляют множество возможностей, одной из которых является обрезка изображения. Путем выполнения несложных алгоритмов удается обрезать скриншот и добиться того, что он примет наиболее приемлемый для пользователя вид.
Как обрезать картинку или рисунок в Ворде 2007, 2010, 2013 и 2016.
При работе с программой Microsoft Word часто возникает необходимость вставить картинку или рисунок и подогнать его под имеющийся текст.
И если со вставкой изображений обычно проблем не возникает, то их подгонка не редко создает пользователям проблемы.
В этом материале вы узнаете, как обрезать картинку или рисунок в Word. Материал будет полезен пользователям современных версий Word, таких как Word 2007, 2010, 2013 и 2016.
Для того чтобы обрезать картинку или рисунок в редакторе Word необходимо выделить это изображение мышкой, перейти на вкладку «Формат» и нажать там на кнопку «Обрезка».
В результате на выбранной вами картинке появятся специальные элементы, которые используются для обрезки. Они будут находиться по углам картинки, а также посередине каждой из сторон. Кликните левой кнопкой мышки по одному из таких элементов и не отпуская кнопку потяните в том направлении в котором вы хотите обрезать картинку.
После того, как вы отпустите мышку, станет понятно, как изменится размер картинки после обрезки. Если такой вариант обрезки вас устраивает, то нажмите на клавишу Enter для того чтобы подтвердить изменения. Если же вы хотите обрезать картинку по-другому, то еще раз нажмите на элемент для обрезки и переместите его в другое положение.
Для того чтобы отменить обрезку картинки просто воспользуйтесь комбинацией клавиш Ctrl-Z.
Содержание
Продвинутые способы обрезки рисунков в Word
необходимо отметить, что в Word есть большое количество продвинутых способов обрезки рисунков. Для доступа к этим альтернативным способам необходимо кликнуть по стрелке, которая находится под кнопкой «Обрезка».
Здесь доступны такие варианты:
- Обрезка – обычная обрезка рисунка, тоже самое, что и при нажатии на кнопку «Обрезка».
- Обрезка по фигуре – обрезка рисунка по фигуре.
- Пропорции – обрезка рисунка с сохранением определенных пропорций.
- Заливка – изменение размера рисунка так, что вся область рисунка заполнена с сохранением исходных пропорций.
- Вписать – изменение размера рисунка так, что весь рисунок отображается в области рисунка с сохранением исходных пропорций.
Удаление обрезанных частей картинки из документа Word
При обрезке картинок в Word важно помнить, что обрезанные части картинок сохраняются в документе и их можно посмотреть. Если вы хотите полностью удалить обрезанные части, то вам необходимо выделить картинку мышкой, перейти на вкладку «Формат», нажать на кнопку «Сжать рисунки».
После этого появится окно, в котором необходимо включить функцию «Удалить» обрезанные области рисунков» и нажать кнопку «ОК».
После этого документ Word необходимо сохранить. После выполнения этих манипуляций обрезанные части картинок будут полностью удалены из документа.
Как обрезать рисунок в Ворде?
Обрезать изображение в Word
Каждое программное обеспечение для редактирования изображений имеет инструмент кадрирования, который позволяет обрезать или удалять края изображения. Инструменты обрезки в Word позволяют скрыть части изображений, которые вы не хотите отображать в конечном результате. Вообще говоря, есть шесть причин, по которым даже фотографы рекомендуют кадрировать снимок. Это улучшение общей композиции, удаление отвлекающих элементов, увеличение объекта, фокусировка на основном объекте, изменение ориентации и изменение соотношения сторон.Остается вопрос , как обрезать картинку в Word . Это сложно сделать? Нужны ли вам для этого какие-то особые навыки фотографа? Простой ответ заключается в том, что кадрировать легко благодаря усовершенствованным инструментам обрезки Word.
Подробное руководство о том, как обрезать изображение в Word
Инструменты обрезки в Word позволяют обрезать изображения до определенной формы, до стандартного соотношения сторон изображения, обрезать по размеру или обрезать для заполнения формы. В Word можно использовать множество инструментов для кадрирования изображения в Word.
При этом давайте посмотрим на пошаговый процесс обрезки в Word.
- Выберите изображение в документе, которое вы хотите обрезать. В тот момент, когда вы щелкнете по изображению, в верхнем меню панели инструментов появится вкладка «Формат».
- Найдите команду «Обрезать» на вкладке «Формат», расположенной в крайнем правом углу.
- После того, как вы нажмете команду «Обрезать», вокруг изображения появятся маркеры обрезки.Щелкните ручки, удерживайте, а затем перетащите маркер, чтобы обрезать изображение. Вы можете тянуть сколько угодно.
- Когда вы закончите перетаскивать ручки, еще раз щелкните команду кадрирования, и изображение будет обрезано.
Если хотите, Word позволяет обрезать изображение до определенной формы. Выполните первые два шага, но измените Шаг 3. Если вам нравится конкретная форма, в разделе «Обрезка» щелкните стрелку раскрывающегося списка и выберите «Обрезать до формы».Word предложит вам набор фигур, которые вы можете выбрать. Найдите тот, который вам подходит, и щелкните по нему. Как только вы выберете фигуру, изображение будет автоматически обрезано, чтобы заполнить выбранную вами фигуру.
Преимущества формата PDF
Во многих случаях для наших файлов недостаточно формата Word. Документы PDF по популярности превзошли документы Word благодаря своей универсальности. Самым большим преимуществом PDF над Word является то, что вы можете открыть файл в любой операционной системе, независимо от имеющегося у вас программного и аппаратного обеспечения.Это делает PDF универсальным документом, который можно переносить на разные устройства. Сюда входят смартфоны, планшеты и обычные настольные компьютеры.
Имея это в виду, кадрировать изображение в PDF так же просто и легко, если не проще, чем в Microsoft ® Word. Теперь, когда мы знаем, как обрезать изображение в Word, давайте поговорим о том, как вы можете обрезать изображение в PDF. Зачем обрезать изображение в Word, а затем конвертировать файл в PDF, если это можно сделать прямо в PDF. Или, если вы преобразовали документ и вам нужно отредактировать изображение, формат PDF позволяет это сделать.Все, что вам нужно, — это подходящее программное обеспечение, и это PDFelement. Вот особенности, которые делают PDFelement лучшим редактором PDF-файлов.
- Полностью редактируйте текст и изображения всеми возможными способами.
- Сжимайте файлы PDF одним щелчком мыши до меньшего размера без потери качества.
- Используйте инструменты аннотации, такие как стикеры, комментарии, выделение, отметки и инструменты рисования, чтобы организовать свой документ.
- Добавьте или удалите страницы в вашем PDF-документе.
- Извлеките части вашего PDF-документа и сохраните их в новом документе.
- Легко конвертируйте любой тип файла в PDF-документ.
- Создавайте PDF с нуля.
- Примените закладки к PDF-документу для удобного поиска.
Подробное руководство по кадрированию изображения в PDF-документах
Функция, о которой мы говорили ранее, — это обрезка изображений.Мы сказали, что это просто и легко сделать с помощью PDFelement, так каковы шаги? Вот подробное руководство.
Шаг 1. Откройте PDF-документ.
Откройте документ PDF, в котором находится изображение.
Шаг 2. Выберите изображение.
Перейдите в верхний левый угол и нажмите кнопку «Изменить». Теперь щелкните, чтобы выбрать изображение, которое хотите обрезать.
Шаг 3. Обрежьте изображение.
Справа найдите кнопку «Клип».Щелкните по нему и обрежьте деталь по своему усмотрению. Сохраните документ PDF, и ваше изображение останется обрезанным внутри документа.
Загрузите или купите PDFelement бесплатно прямо сейчас!
Загрузите или купите PDFelement бесплатно прямо сейчас!
Купите PDFelement прямо сейчас!
Купите PDFelement прямо сейчас!
Обрезка изображений с помощью Microsoft Word 2013
Обрезка изображений с помощью Microsoft Word
Рисунки и иллюстрации могут быть эффективным способом добавить интерес или донести ваше сообщение.Вставлять изображения могут быть изображения из галереи картинок или файлы, которые вы собирали за долгие годы.
Microsoft Word имеет множество отличных функций редактирования изображений, одна из которых — функция кроп . Как следует из названия, эта функция позволяет вырезать часть ваших изображений. Обрезка изображений в Word полезна, если вы хотите удалить с изображения ненужные области.
Обрезка изображенияПри кадрировании изображения часть изображения удаляется.Обрезка изображений может быть полезна, когда изображение содержит много содержимого и вы хотите сосредоточиться только на его части.
- Дважды щелкните изображение, которое хотите обрезать.
- На ленте щелкните вкладку Формат в группе Размер.
- Щелкните стрелку раскрывающегося списка команды Crop .
- Маркер кадрирования теперь появляется по краю изображения.
- Наведите указатель мыши на любой из маркеров обрезки, щелкнув, удерживая и перетаскивая маркеры обрезки, чтобы обрезать ту часть изображения, которую вы хотите удалить.
- Щелкните мышью на изображении, чтобы отменить его выбор, и теперь у вас есть новое желаемое изображение.
- Вы также можете нажать кнопку Crop to Shape , чтобы создать более желаемый эффект, такой как завершенное овальное изображение.
- ПРИМЕЧАНИЕ. Как и в случае со всеми изображениями, мы рекомендуем добавлять к изображениям альтернативный текст, чтобы инструменты, используемые людьми с нарушениями зрения, могли передать содержание изображения. Это делает намерение за вашими изображениями — обрезанными или нет! — доступно всем. Чтобы добавить замещающий текст, щелкните изображение правой кнопкой мыши, выберите значок «Макет и свойства», затем добавьте свое краткое описание в поле «Описание».Игнорируйте поле «Заголовок». Вы можете узнать больше об альтернативном тексте и цифровой доступности здесь.
Дополнительные ресурсы для повышения производительности Word
- Чтобы углубиться в Word , подумайте о прохождении дневного курса Microsoft Word 2013 с нашими замечательными инструкторами . Посетите нашу страницу Расписание курсов , чтобы увидеть предстоящих занятий.
- Нужно уметь быстро форматировать шаблоны? Длинные и сложные документы? Следить за версиями документов? Интегрировать Word с другими приложениями Microsoft? Наши сотрудники по обучению с радостью настроят класс Microsoft Word в соответствии с конкретными потребностями вашей команды, используя при желании ваши примеры документов, чтобы ваша организация могла достичь ваших бизнес-целей.Чтобы назначить индивидуальный класс для любого приложения Microsoft в кампусе вашей организации, свяжитесь с нашей командой обучения сегодня, чтобы обсудить типы навыков, которые вы хотите развить .
Подписаться на новости обучения
Как обрезать изображение в Word
Иногда вам может потребоваться включить изображения в ваши документы, чтобы дополнить ваш контент. MS Word предлагает функциональные возможности для выполнения этого и многого другого. Вы можете вставлять изображения и использовать инструменты форматирования, чтобы отредактировать их в желаемом виде.
Инструмент форматирования, который обычно используется при работе с изображениями, — это инструмент кадрирования. С помощью этого инструмента вы можете удалить ненужные части ваших изображений, оставив только ту часть, которую вы хотите выделить.
В этой статье вы узнаете о различных методах кадрирования изображений в MS Word.
Ниже показаны лишь некоторые из возможных вариантов кадрирования.
Теперь есть три метода обрезки изображений в MS Word.
3 способа обрезки изображения в MS Word- Обрезать изображение, задав вручную область кадрирования
- Обрезать изображение до формы
- Обрезать изображение до соотношения сторон
Вы можете использовать каждый из этих методов в различных обстоятельствах. Прежде чем применять какой-либо из них, важно понять, какой вариант лучше всего подходит для каких обстоятельств.
Продолжайте читать следующий раздел этой статьи, чтобы узнать, когда следует применять эти форматы обрезки.
Приступим!
Почему нужно обрезать изображение в MS Word?
Очевидно, вы хотите, чтобы изображения в ваших документах были привлекательными. Один из способов сделать это — убедиться, что вы сосредоточены только на той области, которая требует должного акцента. В MS Word есть различные параметры, из которых вы можете обрезать изображение.
Предположим, вы хотите отредактировать фотографию, чтобы оставить только желаемую область, вы можете сделать это, отрегулировав ручки обрезки.
Если вы хотите, чтобы изображение приняло форму формы, удаляя ненужные части, есть функция, которую вы можете использовать, чтобы получить именно такой эффект. Все эти функции доступны в MS Word, и мы готовы помочь вам получить к ним доступ.
Прежде чем приступить к методам, обратите внимание на следующие практические правила:
- Обрезка изображения позволяет сэкономить место для другого содержимого документа.
- Обрезайте изображение по форме, только если вы хотите применить к нему художественный эффект.
Имейте в виду, что вы можете использовать все параметры кадрирования для изображения. Примените все необходимые настройки во время обрезки, пока не получите желаемый результат. Пришло время изучить различные методы.
Начнем прямо сейчас!
Метод 1. Обрезка изображения вручную путем установки области кадрирования
Первый в списке методов позволяет напрямую манипулировать маркерами обрезки. Маркер обрезки — это линии, которые появляются вокруг изображения при выборе параметра кадрирования.Вы будете настраивать их вручную, пока не обрежете изображение до желаемого вида.
Выполните этот метод, выполнив следующие действия.
Шаг 1. Откройте документ, который нужно отформатировать.Если у вас уже есть документ, содержащий изображение, которое нужно обрезать, найдите его в хранилище файлов и откройте его. Если у вас его нет, вы можете просто начать с чистого документа. Просто перетащите тестовое изображение из своего альбома в документ.
Ниже показан пример документа, содержащего изображение.
Шаг 2. Откройте вкладку «Формат» в разделе «Работа с рисунками» на ленте.Вкладка Формат в Работа с рисунками появляется на ленте, когда вы выбираете рисунок в документе. Если эта вкладка не отображается, щелкните изображение, которое хотите отредактировать.
После этого щелкните вкладку Формат на ленте, чтобы сделать ее активной. Отсюда вам нужно сосредоточиться на группе Size в правом углу экрана.Здесь вы найдете раскрывающийся список Crop .
Шаг 3: Выберите подходящий вариант для отображения маркеров обрезки.В группе Размер на вкладке Формат нажмите кнопку Обрезать . Вы также можете щелкнуть стрелку раскрывающегося списка под ним, чтобы просмотреть дополнительные параметры. В списке выберите вариант Crop .
Обратите внимание, что вокруг вашего изображения появятся маркеров обрезки .Теперь вы можете настроить их, чтобы обрезать изображение.
Шаг 4. Отрегулируйте ручки обрезкиОпределите область, которую вы хотите сохранить и удалить, отрегулировав ручки обрезки . Щелкните и перетащите каждый маркер, пока не достигнете желаемой области обрезки.
Если вы хотите сохранить исходное соотношение, удерживайте нажатой клавишу Shift , перетаскивая угловые маркеры обрезки. Вы также можете удерживать область обрезки по центру, удерживая нажатой клавишу Ctrl во время регулировки ручек.
При регулировке маркеров обрезки вы заметите, что области за пределами маркеров обрезки выделяются темным цветом. Это показывает вам быстрый предварительный просмотр того, как ваше изображение будет выглядеть после того, как вы завершите команду кадрирования.
В некоторых ситуациях вам необходимо настроить область изображения, чтобы можно было исправить расположение других объектов в документе. Вы также можете использовать для этого ручки обрезки. Просто отрегулируйте ручки обрезки за пределами изображения, чтобы увеличить занимаемую область.Пример изображения, в котором применяется эта концепция, показан ниже.
Когда вы применяете эту концепцию, вы можете перемещать изображение в этой области. Любая часть изображения, выходящая за пределы области, будет обрезана.
Шаг 4: Завершите применение команды кадрирования и при необходимости внесите необходимые изменения.Завершите область кадрирования и щелкните в любом месте за пределами изображения, чтобы применить команду кадрирования. После этого вы заметите, что выбранное изображение будет соответственно обрезано.Имейте в виду, что MS Word сохраняет полные данные фотографии, даже если вы ее кадрируете. Предположим, вы хотите отрегулировать область обрезки, вы всегда можете сделать это, повторяя все шаги, пока не улучшите ее до желаемого вида.
Метод 2. Обрезка изображения по форме
Как следует из названия, MS Word также предлагает функцию, позволяющую придать выбранному изображению форму. Вы можете выбрать из коллекции доступных форм и применить ее к своему изображению.Этот метод также будет использовать раскрывающийся список Crop , который доступен на вкладке Format .
Ниже приведены инструкции, как это сделать.
Шаг 1. Найдите и откройте документ, содержащий изображение.Найдите на компьютере документ, в котором есть изображение, которое нужно обрезать. Дважды щелкните файл, чтобы открыть его в программе MS Word. Если у вас нет документа, содержащего изображения, вы всегда можете добавить его в текущий документ с помощью команды Вставить изображения .
Шаг 2. Сделайте активной вкладку «Формат» в разделе «Работа с рисунками».При выборе изображения в документе на ленте отображается вкладка Формат . Сделайте его активным, щелкнув изображение, которое нужно отредактировать, а затем щелкните вкладку Format в разделе Picture Tools . Эта вкладка содержит элементы управления, которые вы будете использовать на следующем шаге.
Шаг 3. Выберите форму, которую вы будете применять в качестве новой формы изображения.Сосредоточьтесь на группе Размер вкладки Формат . Здесь нажмите кнопку раскрывающегося списка Crop , чтобы отобразить список дополнительных команд. Наведите указатель мыши на параметр Crop to Shape . Это отобразит коллекцию фигур, которые вы можете применить. Определитесь с формой, которую вам нужно применить, и щелкните ее из коллекции. Ваше изображение будет обрезано в соответствии с выбранной вами формой.
Метод 3. Обрезка изображения до соотношения сторон
Последний метод в списке позволяет обрезать изображения до стандартных форматов.Вы можете выбрать квадратный, портретный и альбомный форматы в зависимости от ваших потребностей. Используйте этот метод, если вы собираетесь обрезать изображение до более формального вида. Сценарий, который лучше всего иллюстрирует это, — это когда вам нужно обрезать собственное изображение до размера изображения ID.
Чтобы использовать этот метод, выполните следующие действия.
Шаг 1. Найдите документ, содержащий изображение, и откройте его.Как и в предыдущих методах, вам нужно сначала открыть документ с изображением, которое вы хотите отредактировать.Найдите документ в хранилище файлов и откройте его в MS Word. Вы также можете работать с новым документом при условии, что вы вставите изображение. Сделайте это, перетащив один из хранилищ в документ.
Шаг 2. Выберите изображение, которое нужно обрезать, и откройте вкладку «Формат».В документе щелкните изображение, которое хотите обрезать. Обратите внимание, что когда вы щелкаете по нему, на ленте появляется вкладка «Формат». Активируйте вкладку Format , щелкнув по ней.На вкладке Формат найдите группу Размер . Он содержит команду Aspect Ratio , которую вы будете использовать на следующем шаге.
Шаг 3. Выберите желаемое соотношение сторонВ группе Размер нажмите кнопку раскрывающегося списка Обрезать , чтобы просмотреть список дополнительных команд. Наведите указатель мыши на параметр Aspect Ratio , чтобы отобразить форматы, которые вы можете применить. Параметры соотношения сторон сгруппированы по Квадрат , Книжная и Альбомная .Выберите вариант, который вам подходит. При нажатии выбранное изображение автоматически адаптируется к вашему выбору.
Заключение
Как вы, возможно, уже поняли, есть несколько способов кадрировать изображение в документе.
Имейте в виду, что метод, который вы будете использовать, всегда будет зависеть от вашей цели. Примените методы, описанные в этой статье, и вы никогда не разочаруетесь при кадрировании своих изображений.
Надеемся, эта статья оказалась для вас полезной!
Обрезка графики (Microsoft Word)
После того, как вы разместите графику в документе, вы можете решить обрезать его, обрезать края изображения.Чтобы обрезать графику, выполните следующие действия:
- Щелкните изображение, чтобы выбрать его. Word размещает маркеры вокруг рисунка и делает вкладку «Формат» доступной на ленте.
- Убедитесь, что отображается вкладка Формат.
- В группе «Размер» щелкните инструмент «Обрезка».
- Если вы выберете опцию «Обрезка» инструмента «Обрезка», Word поместит метки «Обрезка» в углы и центр каждой стороны изображения. Перетащите метки обрезки, чтобы изменить видимую часть изображения.
- Если вы щелкнете по другим параметрам инструмента «Обрезка», Word отобразит раскрывающиеся списки вариантов обрезки, которые вы можете применить.
- Вы можете отключить обрезку, еще раз щелкнув инструмент «Обрезка» или щелкнув где-нибудь еще в теле документа.
Вы должны понимать, что обрезка изображения в Word не вносит никаких изменений в фактическое изображение. Вместо этого обрезка означает, что вы просто указываете Word, какую часть исходного изображения вы хотите отобразить.Если изображение встроено в документ, то его обрезка не является способом уменьшения размера файла, потому что полное изображение все еще сохраняется вместе с документом. Если вы хотите окончательно удалить обрезанные области и уменьшить размер файла изображения, вам нужно будет использовать инструмент «Сжать изображения» на той же вкладке «Формат» в группе «Настроить».
WordTips — ваш источник экономичного обучения работе с Microsoft Word. (Microsoft Word — самая популярная программа для обработки текстов в мире.) Этот совет (8766) применим к Microsoft Word 2007, 2010, 2013, 2016, 2019 и Word в Office 365. Вы можете найти версию этого совета для старого интерфейса меню Word здесь: Обрезка графики .
Автор Биография
Аллен Вятт
Аллен Вятт — всемирно признанный автор, автор более чем 50 научно-популярных книг и многочисленных журнальных статей.Он является президентом Sharon Parq Associates, компании, предоставляющей компьютерные и издательские услуги. Узнать больше о Allen …
Скрытие упорной панели инструментов
Есть проблемы с панелью инструментов? Вот несколько идей о том, как сделать так, чтобы он оставался скрытым, кроме случаев, когда вы хотите, чтобы он отображался.
Открой для себя большеПоиск клеток, заполненных определенным цветом
Вам нужно найти ячейки, отформатированные с определенным цветом? Как вы справитесь с этой задачей, зависит от вашего…
Открой для себя большеКорректировка распечаток комментариев
Необходимо распечатать комментарии, но таким образом, чтобы вы контролировали, что будет включено в распечатку? Вот способ извлечь …
Открой для себя большеУстановка обтекания по умолчанию для объектов
Хотите, чтобы такие объекты, как текстовые поля и фигуры, всегда отображались с использованием определенного форматирования, которое вам нравится? Вот несколько идей по поводу…
Открой для себя большеСохранение названия изображения с изображением
Изображения и их названия сочетаются друг с другом, как арахисовое масло и желе. (Вау, я только что это сказал?) Серьезно, фотографии и …
Открой для себя большеЗапись поверх заблокированной графики
Заставить графику отображаться там, где вы хотите, по отношению к тексту в документе может быть проблемой. Один …
Открой для себя большеКак обрезать изображение в Word 2013
Последнее обновление: 13 марта 2019 г.
Возможно, вам известны такие программы, как Adobe Photoshop, которые позволяют создавать и редактировать изображения множеством увлекательных способов, но передовое программное обеспечение для редактирования изображений может быть не тем, что вы хотите покупать, если вам нужно обрезать только несколько ваших изображений.Возможность обрезать изображение в Microsoft Word не только упрощает процесс, но и позволяет делать это, не выходя из приложения.
К счастью, наличие этой утилиты обрезки в Word позволяет вам выполнять незначительное редактирование изображений в ваших документах, она проста в использовании, и вам даже не нужно беспокоиться об изменении исходной версии вашего изображения, как показано на рисунке. документ — это просто копия оригинала на вашем компьютере.
Как обрезать изображение в Microsoft Word — Краткое резюме
- Откройте документ с изображением, которое вы хотите обрезать.
- Щелкните изображение, чтобы выбрать его.
- Щелкните вкладку Format в верхней части окна.
- Нажмите кнопку Crop в разделе Size ленты.
- Перетащите черные границы на изображении, пока они не будут окружать ту часть изображения, которую вы хотите сохранить. Затем вы можете нажать Введите на клавиатуре или снова нажать кнопку Crop , чтобы завершить действие.
Если вам нужна дополнительная помощь, эти же действия можно найти ниже с изображениями, а также с некоторой дополнительной информацией.
Обрезка изображения в документе Word 2013
Действия, описанные в этой статье, предполагают, что у вас есть изображение в документе Word, которое вы хотите обрезать непосредственно из Word 2013. После того, как вы обрезали изображение, вы можете сделать с ним дополнительные действия, например добавить ссылку на Страница в Интернете.
Шаг 1. Откройте документ.
Шаг 2: Щелкните изображение, чтобы выбрать его.
Шаг 3. Щелкните вкладку Format в разделе Picture Tools в верхней части окна.
Шаг 4. Нажмите кнопку Crop в разделе Size в правой части ленты.
Шаг 5: Перетащите черные рамки вокруг изображения, пока они не будут вокруг той части изображения, которую вы хотите сохранить. Затем вы можете нажать Введите на клавиатуре или снова нажать кнопку Crop , чтобы применить кадрирование к изображению.
Если вы хотите обрезать изображение другим способом, например, если вы хотите обрезать его до определенной формы, то вместо этого щелкните стрелку вниз под кнопкой Обрезать .Это предоставит вам несколько дополнительных утилит обрезки, как показано на рисунке ниже.
Хотя вы будете видеть только ту часть изображения, которую хотите видеть в документе, Word на самом деле хранит немного данных о действиях, которые вы выполняли над своими изображениями. Это позволяет вам вернуть изображение в исходное состояние, например, если позже вы решите, что вам не нравятся ваши изменения, и вы предпочтете начать все сначала. Вы можете сбросить изображение, выполнив следующие действия.
Шаг 1: Выберите изображение.
Шаг 2. Щелкните вкладку Picture Tools Format в верхней части окна.
Шаг 3: Щелкните маленькую стрелку справа от Reset Picture , затем выберите опцию Reset Picture & Size .
Вы хотите, чтобы люди могли щелкнуть ваше изображение и открыть файл или веб-страницу? Узнайте, как добавить ссылку на изображение в Word 2013.
Мэтью Берли пишет технические руководства с 2008 года. Его статьи были опубликованы на десятках различных веб-сайтов и были прочитаны более 50 миллионов раз.
После получения степени бакалавра и магистра компьютерных наук он несколько лет проработал в сфере управления ИТ для малых предприятий. Однако сейчас он работает полный рабочий день, пишет онлайн-контент и создает веб-сайты.
Его основные писательские темы включают iPhone, Microsoft Office, Google Apps, Android и Photoshop, но он также писал и на многие другие технические темы.
СвязанныеОтказ от ответственности: Большинство страниц в Интернете содержат партнерские ссылки, в том числе некоторые на этом сайте.
macos — Как кадрировать изображение в версии Microsoft Word для Mac?
macos — Как кадрировать изображение в версии Microsoft Word для Mac? — СуперпользовательСеть обмена стеков
Сеть Stack Exchange состоит из 177 сообществ вопросов и ответов, включая Stack Overflow, крупнейшее и пользующееся наибольшим доверием онлайн-сообщество, где разработчики могут учиться, делиться своими знаниями и строить свою карьеру.
Посетить Stack Exchange- 0
- +0
- Авторизоваться Зарегистрироваться
Super User — это сайт вопросов и ответов для компьютерных энтузиастов и опытных пользователей.Регистрация займет всего минуту.
Зарегистрируйтесь, чтобы присоединиться к этому сообществуКто угодно может задать вопрос
Кто угодно может ответить
Лучшие ответы голосуются и поднимаются наверх
Спросил
Просмотрено 63k раз
Я знаю, как это сделать в версии Word для Windows, но не могу понять, как это сделать в версии для Mac.В Windows есть инструмент кадрирования, где вы можете просто перетащить, чтобы переместить края, чтобы обрезать изображение, как мне это сделать на Mac?
Также в старой версии Windows была команда для удаления обрезанных участков всех изображений в документе для экономии места в файлах, я не могу найти ее в Word 2007 или Word для Mac.
Chealion1,977 золотых знаков6363 серебряных знака7575 бронзовых знаков
Создан 22 авг.
KirtKirt6,011717 золотых знаков4545 серебряных знаков6060 бронзовых знаков
1Какую версию Word для Mac вы используете? Шаги могут быть немного разными.
Если вы используете Microsoft Word 2008 для Mac, вот что нужно сделать:
В открытом документе Word посмотрите на строку меню и щелкните Вставить -> Изображение -> Из файла …, чтобы вставить изображение.
Убедитесь, что палитра форматирования открыта. Если нет, нажмите «Просмотр» -> «Палитра форматирования» в строке меню.
Выделив изображение, перейдите на палитру форматирования и посмотрите, отображается ли категория «Изображение». Если нет, щелкните Изображение, чтобы открыть его.
Должна быть кнопка Обрезать. После щелчка по краям изображения появятся маркеры, которые можно перетащить, чтобы обрезать изображение.
После этого нажмите кнопку «Обрезать» еще раз, чтобы завершить кадрирование.
Надеюсь, это поможет.
Кстати, мне обычно нравится использовать предварительный просмотр Mac OS X (в версиях Mac OS X> 10.5), чтобы получить более мощные возможности обрезки и редактирования.
Не уверен насчет «удаления обрезанных частей всех изображений в документе для экономии места в файле».
Тамара Вейсман55.7k2727 золотых знаков175175 серебряных знаков255255 бронзовых знаков
Создан 22 авг.
хпыхпы5,6611919 золотых знаков5555 серебряных знаков8484 бронзовых знака
1 Очень активный вопрос .Заработайте 10 репутации, чтобы ответить на этот вопрос. Требование репутации помогает защитить этот вопрос от спама и отсутствия ответов. Суперпользователь лучше всего работает с включенным JavaScriptВаша конфиденциальность
Нажимая «Принять все файлы cookie», вы соглашаетесь с тем, что Stack Exchange может хранить файлы cookie на вашем устройстве и раскрывать информацию в соответствии с нашей Политикой в отношении файлов cookie.
Принимать все файлы cookie Настроить параметры
Изменение размера и обрезка фотографий с помощью Microsoft Paint
Изменение размера и обрезка фотографий с помощью Microsoft Paint
Многие фотографии доступны вам на общем диске, расположенном в H: \ Photo Archive.Фотографии упорядочены по мероприятиям, программам и отделам и могут быть использованы любым сотрудником отдела.
Если вы найдете фотографию, которую хотите использовать, всегда копируйте оригинал на локальный диск и манипулируйте копией фотографии. Это чрезвычайно важно, потому что мы храним только одну копию наших оригиналов, и они используются для различных целей. Если вы по ошибке изменили размер оригинала, обратитесь по адресу [email protected], чтобы мы могли найти предыдущую версию фотографии.
Чтобы изменить размер и сжать фотографии с помощью Microsoft Paint, просто выполните следующие действия:
- Нажмите Пуск, Все программы, Стандартные, Paint .
- Перейдите в файл , откройте , затем найдите копию фотографии, размер которой нужно изменить. Дважды щелкните по нему.
- Чтобы обрезать изображение:
- Нажмите кнопку Select на вкладке «Главная» ленты в верхней части окна.
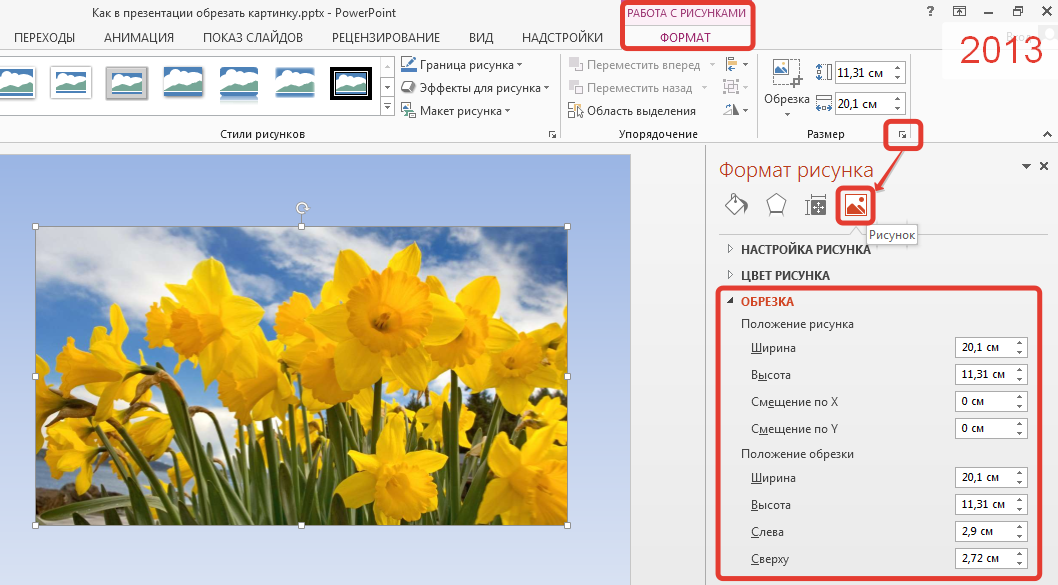
 После того как линия соединения сомкнется, можно мышку отпускать. Далее на панели инструментов нажмите «Обрезать».
После того как линия соединения сомкнется, можно мышку отпускать. Далее на панели инструментов нажмите «Обрезать».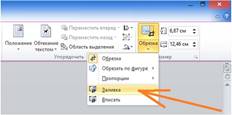 Для этого следует залить его цветом, отличающим его от изображения. В данном случае выбран цвет chartreuse.
Для этого следует залить его цветом, отличающим его от изображения. В данном случае выбран цвет chartreuse.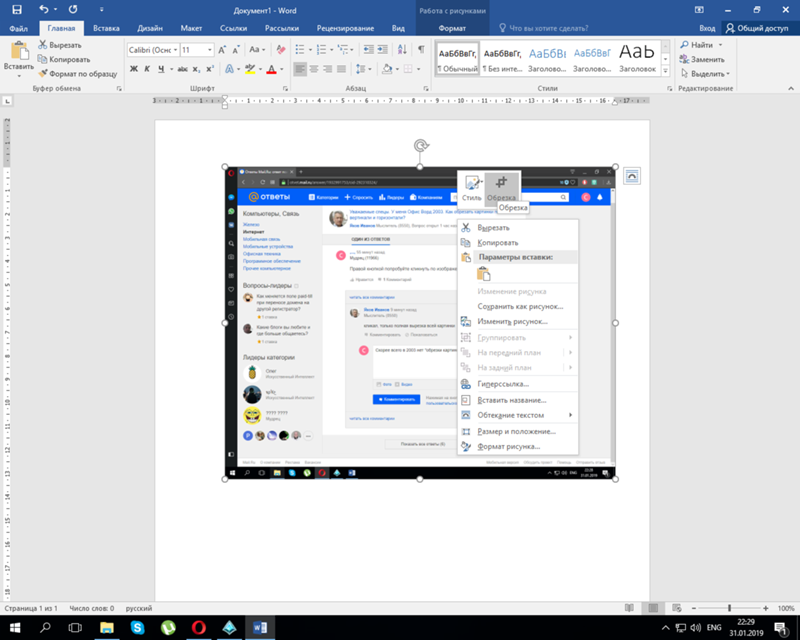
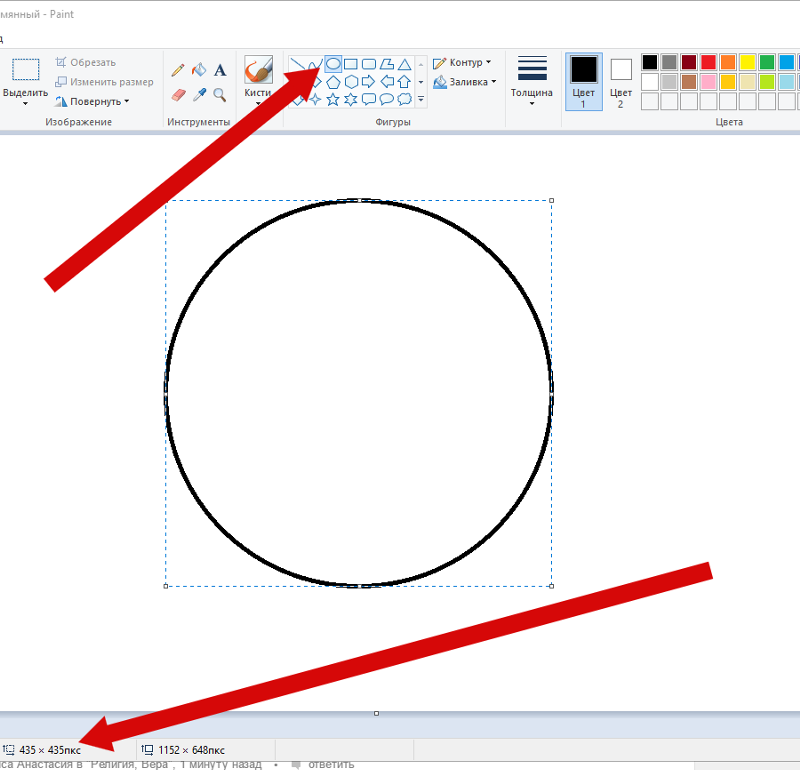

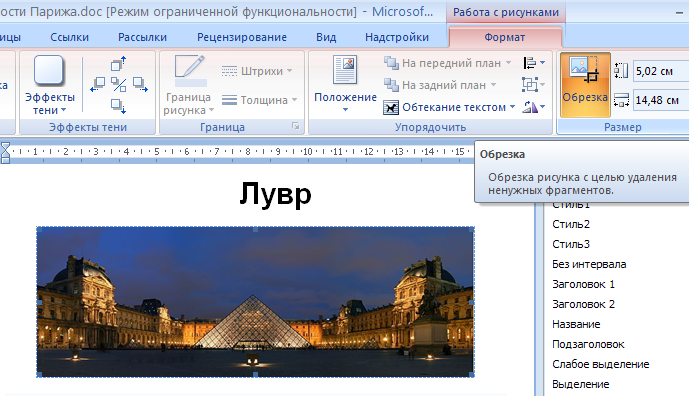
 Откроется диалоговое окно Формат рисунка (Format Picture), на котором необходимо выбрать вкладку Обрезка (Crop). Обрезать рисунок можно, указав размеры обрезки в полях ввода со счетчиком Ширина (Width) и Высота (Height) в группе элементов управления Положение обрезки (Crop Position).
Откроется диалоговое окно Формат рисунка (Format Picture), на котором необходимо выбрать вкладку Обрезка (Crop). Обрезать рисунок можно, указав размеры обрезки в полях ввода со счетчиком Ширина (Width) и Высота (Height) в группе элементов управления Положение обрезки (Crop Position).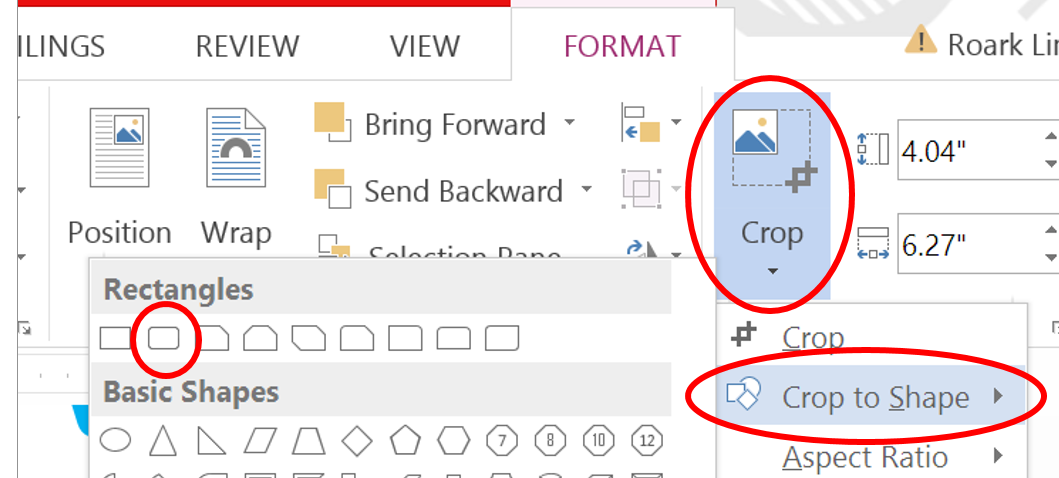 Чтобы изменить одну сторону рисунка, переведите центральный маркер нужной стороны в середину изображения. Чтобы добиться одинаковой обрезки двух сторон, при перемещении центрального маркера одной из данных сторон внутрь изображения нажмите и удерживайте CTRL. Если же необходимо с одинаковой точностью обрезать все стороны графического объекта, также удерживайте клавишу CTRL, при этом перемещая один из угловых маркеров внутрь изображения. Это самый простой способ того, как в «Ворде» обрезать рисунок.
Чтобы изменить одну сторону рисунка, переведите центральный маркер нужной стороны в середину изображения. Чтобы добиться одинаковой обрезки двух сторон, при перемещении центрального маркера одной из данных сторон внутрь изображения нажмите и удерживайте CTRL. Если же необходимо с одинаковой точностью обрезать все стороны графического объекта, также удерживайте клавишу CTRL, при этом перемещая один из угловых маркеров внутрь изображения. Это самый простой способ того, как в «Ворде» обрезать рисунок.