Объединить, сгруппировать, форматировать фигуры в Word. (Линии и опорные или узловые точки) Часть 1
- Word
- Откройте Microsoft Word.
- На ленте нажмите «Вставить».
- Щелкните стрелку раскрывающегося списка под «Изображения».0005 В появившемся меню «Вставить изображение из» выберите «Это устройство».
- MS Word открывает папки на вашем устройстве.
- Выберите расположение изображений, которые вы хотите объединить.
- Когда вы найдете первое изображение, дважды щелкните его, чтобы вставить в документ, или нажмите «Вставить».
- Повторяйте процесс, пока все изображения, которые вы хотите объединить, не будут вставлены в документ.
- В качестве альтернативы, если все изображения находятся в одной папке, есть более быстрый способ вставить все изображения одновременно.

- После выбора/выделения первого изображения удерживайте нажатой кнопку CTRL.
- Затем щелкните все изображения, которые вы хотите добавить в документ.
- Когда вы закончите, нажмите «Вставить».
- Все выбранные вами изображения будут вставлены в документ.
- Щелкните правой кнопкой мыши любое изображение.
- В меню выберите «Обтекание текстом».
- Откроется другое меню.
- Из него выберите «Квадрат».
- Повторите шаги 12-15 для всех изображений.
- Вы заметите, что все изображения немного сдвинулись. Они могут даже накладываться друг на друга.
- Вы можете начать щелкать и перетаскивать изображения, чтобы объединить их.
- Чтобы вывести нижнее изображение на передний план, щелкните его правой кнопкой мыши. Затем на вкладке «Инструменты изображения» выберите «На передний план».
- Появится другое меню.
 В нем выберите «Переместить вперед».
В нем выберите «Переместить вперед». - Чтобы переместить переднее изображение на задний план, щелкните его правой кнопкой мыши.
- В меню «Инструменты изображения» выберите «Отправить на задний план».
- Появится другое меню. В нем выберите «Отправить назад».
- Вы можете продолжать играть с изображениями, пока не получите идеальный коллаж.
- Вставить изображение на слайд (в обычном режиме).
- Нарисуйте круг поверх изображения и переместите его в область, которую хотите вырезать.
- Выберите изображение, а затем круг, удерживая клавишу Shift.

- Используйте Объединить фигуры для пересечения.
- Объединение — преобразует выбранные объекты в один объект.

- Объединить — преобразует выделенные объекты в один объект и удаляет перекрывающиеся области.
- Фрагмент — преобразует более крупные объекты во множество более мелких объектов на основе их перекрывающихся областей.
- Intersect — удаляет области больших объектов и оставляет только области, которые перекрывают каждый объект.
- Subtract — удаляет области последнего выделенного объекта, которые не перекрываются.
- В обычном режиме отобразите слайд в то место, куда вы хотите вставить изображение.
- Перейдите на вкладку «Вставка» на ленте и выберите «Изображения». Появится диалоговое окно.
- Перейдите к папке с изображением, которое вы хотите вставить.
- Дважды щелкните изображение. Изображение будет размещено на слайде.
- Перетащите изображение в нужное место.

- Перетащите угловой маркер изображения, чтобы изменить его размер.
- В обычном режиме отобразите слайд в то место, куда вы хотите вставить изображение.
- Перейдите на вкладку «Вставка» на ленте и выберите «Изображения». Появится раскрывающееся меню.
- Выберите это устройство.
- Перейдите к папке с изображением, которое вы хотите вставить.
- Дважды щелкните изображение. Изображение будет размещено на слайде.
- Перетащите изображение в нужное место.
- Перетащите угловой маркер изображения, чтобы изменить его размер.
- Щелкните вкладку «Вставка» на ленте и в раскрывающемся меню «Фигуры» выберите овал.
 Указатель изменится на знак плюс.
Указатель изменится на знак плюс. - Наведите указатель на слайд, удерживайте нажатой клавишу Shift и перетащите, чтобы нарисовать круг.
- Сначала отпустите кнопку мыши, а затем Shift. Это должно создать идеальный круг.
- Выберите круг, щелкните вкладку «Формат инструментов рисования», «Формат чертежа» или «Формат формы» на ленте и выберите «Заливка фигуры». Появится раскрывающееся меню.
- В меню выберите «Без заливки». Поскольку у круга нет заливки, вам нужно будет выбрать его, щелкнув его край.
- Перетащите кружок (за его край) на область изображения, которую вы хотите вырезать. Вы также можете использовать клавиши со стрелками для перемещения круга.
- Щелкните изображение.
- Щелкните край круга, удерживая клавишу Shift.
- Перейдите на вкладку «Формат инструментов рисования», «Формат чертежа» или «Формат формы» на ленте.

- В группе «Вставить фигуры» нажмите «Объединить фигуры», а затем выберите «Пересечение» в раскрывающемся меню.
Мы уже рассмотрели с вами несколько видов маркеров, с помощью которых можно форматировать как отдельные фигуры, так и в составе группы фигур и даже целую группу, работая с ней как с целостным (единым) объектом.
Прежде чем перейти к опорным точкам (узловым) и новому типу маркеров я хотел бы остановиться на некоторых шаблонах фигур. Честно говоря, мне хочется называть их инструментами рисования нешаблонных фигур, отличных от предлагаемых шаблонов (стрелки, скобки, квадратики, кружочки и т.п.). Остановлюсь лишь на тех из них, которые подвержены наибольшей трансформации формы. Найдем мы их все там же —«Вставка», раздел «Иллюстрации», вкладка «Фигуры».
Рис.1
В обще-то, мы будем рассматривать одну из нужных как, впрочем, и все остальные, функций Word-фигуры. Эта функция не активна в 90% случаях работы с фигурами.
Рис.2
Эта функция придет нам на помощь, если мы с вами задумали воспользоваться инструментами-фигурами, помеченными красной, желтой и зеленной стрелками.
Рис.3
Чтобы сообщить Word о том, что вы закончили рисование фигуры, оставаясь курсом на месте остановки, сделайте обычный двойной клик мышкой. В подтверждение исполнения желания, ваш рисунок захватят маркеры. О таком типе маркеров (Рис. 4), мы подробно говорили в предыдущие наши встречи.
Рис.4
И вот, кода вы уже закончили с фигурой-линией, стало ясно, что испытываете желание внести какие-то изменения.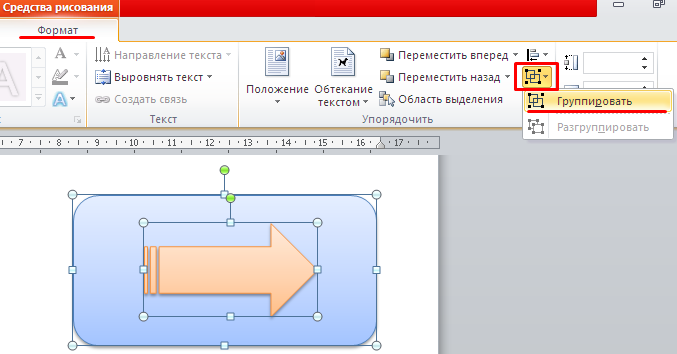 Это может быть желание сделать изгибы плавными или наоборот острее, или чтобы изгибов было больше или что-то еще. Одним словом внести изменения (трансформировать). В этом случае на помощь придет та самая функция, о которой я говорил в начале (Рис.2). Наведите курсор на тело фигуры, и после преобразование его в четырехстрелочное перекрестие сделайте обычный клик мышкой. Теплым объятием захватили фигуру маркеры (Рис.4),— она готова к трансформированию. После такого выделения стала активной вкладка «Формат» меню «Средства рисования». Устремляемся в раздел «Вставка фигуры» и кликаем по значку нужной функции (Рис.2). Вот и открылось функциональное окошко, в котором выбираем пункт «Начать изменение узлов».
Это может быть желание сделать изгибы плавными или наоборот острее, или чтобы изгибов было больше или что-то еще. Одним словом внести изменения (трансформировать). В этом случае на помощь придет та самая функция, о которой я говорил в начале (Рис.2). Наведите курсор на тело фигуры, и после преобразование его в четырехстрелочное перекрестие сделайте обычный клик мышкой. Теплым объятием захватили фигуру маркеры (Рис.4),— она готова к трансформированию. После такого выделения стала активной вкладка «Формат» меню «Средства рисования». Устремляемся в раздел «Вставка фигуры» и кликаем по значку нужной функции (Рис.2). Вот и открылось функциональное окошко, в котором выбираем пункт «Начать изменение узлов».
Рис.5
Можно и не бежать в верхнее меню, а получить возможность начать желаемое трансформирования фигуры кликом правой кнопкой мыши.
Рис.6
Как только вы кликните по пункту «Начать изменения узлов», на теле линии-фигуры появятся черные маленькие квадратики-маркеры. Они и есть те самые узловые или опорные точки.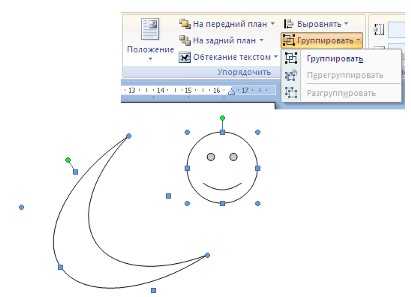
Рис.7
Фигура-линия слева представляет собой первоначальный вариант готовый к трансформированию (Рис. 7). Фигура-линия справа (на том же рисунке) — это фигура-линия слева после некоторого трансформирования.
Чтобы произвести нужные вам изменения (трансформировать фигуру) подведите курсор мышки к нужному месту (точке) на линии-фигуре. Как только курсор из обычного вида превратился в курсор в виде квадратика перечеркнутого горизонтальной линией и вертикальной, значит, вы находитесь на линии фигуры в нужной вам точке. Нажмите и, удерживая левую кнопку мыши, потяните в нужную вам сторону. Начав тянуть, вы увидите, что курсор вновь изменил свой внешний вид — преобразовался в квадратик с треугольничками. Такой вид курсора означает, что идет процесс трансформирования.
Вслед за этим курсором, словно хвостик, тянется красная пунктирная линия определенной формы. По этому красному пунктиру вы видите, что происходит с определенным отрезком линии-фигуры. Посмотрите, пожалуйста, на Рис.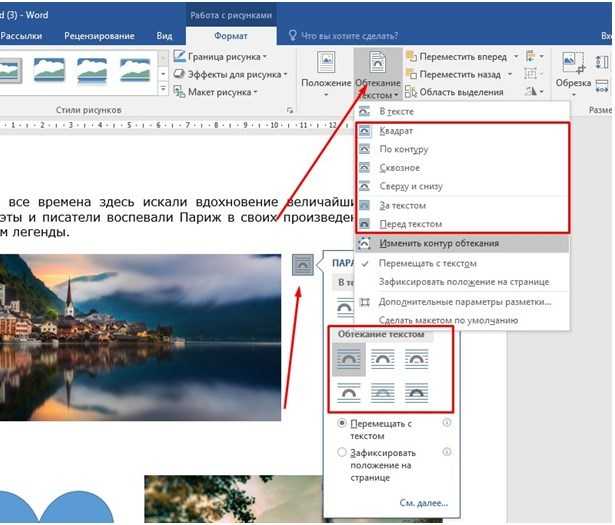 7. Тянуть можно не только уцепившись за определенную точку на отрезке линии между двумя опорными (узловыми) точками (черные квадратики), но и ухватившись за сами опорные точки. Опорные точки можно добавлять или удалять. Зачем это нужно? Вопрос я задал не верно. Для чего это нужно? А, нужно это для того, чтобы при большом количестве опорных точек контур фигуры стал более рельефным, а при минимальном их количестве, более плавным. Нарисованную линию в нужном месте можно сомкнуть или разорвать. О добавлении и удалении опорных точек, разрыве линии и, ее смыкании, я подробно расскажу в ближайшую нашу встречу.
7. Тянуть можно не только уцепившись за определенную точку на отрезке линии между двумя опорными (узловыми) точками (черные квадратики), но и ухватившись за сами опорные точки. Опорные точки можно добавлять или удалять. Зачем это нужно? Вопрос я задал не верно. Для чего это нужно? А, нужно это для того, чтобы при большом количестве опорных точек контур фигуры стал более рельефным, а при минимальном их количестве, более плавным. Нарисованную линию в нужном месте можно сомкнуть или разорвать. О добавлении и удалении опорных точек, разрыве линии и, ее смыкании, я подробно расскажу в ближайшую нашу встречу.
И заканчивая сегодняшний разговор, хочу сказать, что те линии-червячки, которые были представлены на рисунках, назывались линиями-фигурами не случайно. Стоит применить к одной из них градиентную заливку или заливку цветом, то от первоначального «червячка» ничего не останется.
На сегодня все. Творческих вам успехов!
Оставить комментарий
Drupal
WordPress
Word
Excel
PowerPoint
Movie Maker
Все разделы
Домашний мини сервер Shuttle
Объединить, сгруппировать фигуры в Word часть 6
Продолжаем детально рассматривать объединение (группировку) фигур в Word.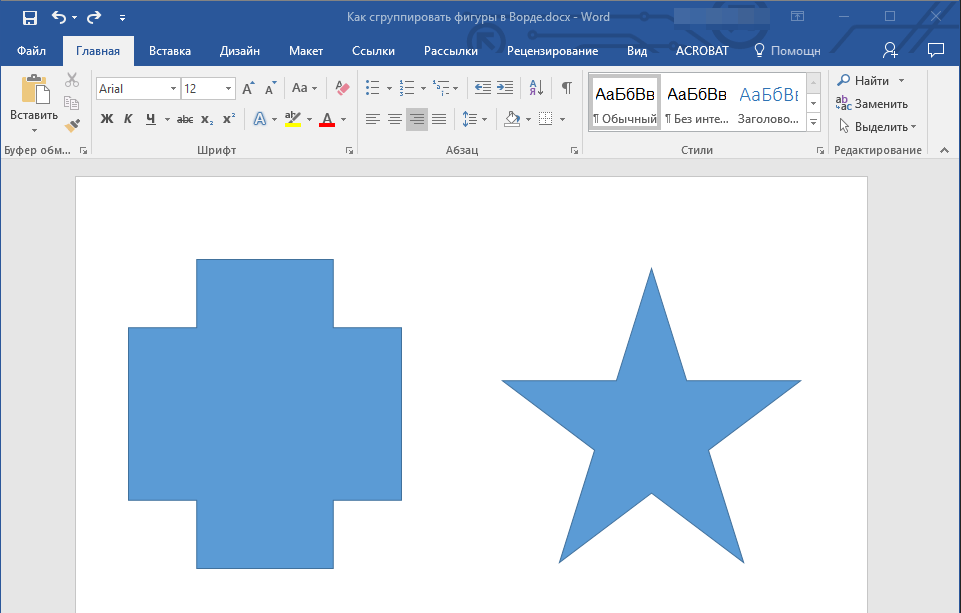 Напомню, что в процессе участвуют ниже представленные фигуры:
Напомню, что в процессе участвуют ниже представленные фигуры:
Рисуя фигуру за фигурой, с указанием плановости расположения одной фигуры относительно другой («Передний план» «Задний план») и затем объедения их в группы, а группы в один целостный объект, можно получать причудливые рисунки.
Раз уж я сказал о причудливости рисунков, то добавлю к этому еще несколько слов. Эту самую причудливость можно получить, манипулируя желтеньким ромбовидным маркером, который появится вместе с другими маркерами после того, как фигура будет нарисована и левая кнопка мышки отпущена (об этом маркере я уже рассказывал в одну из предыдущих встреч).
Ну, давайте уже разместим наши цветочки на листах бумаги. Поскольку по моей задумке, цветочки являются украшением листов бумаги и по причине того, что объединив их в самостоятельную группу, станет невозможным индивидуальное перемещение каждого из них, а только одновременно всех трех цветочков (группы) одновременно, то я сначала помещу каждый цветочек на соответствующий ему лист. Если вы меня поддерживаете, то давайте делать вместе.
Цветочки можно нарисовать в стороне от папки и группы «Листы» или, о чем вы уже знаете, непосредственно на теле одной из них.
Итак, мы расположили цветочки, так как нам нравится. Помним, что листы у нас самостоятельная группа.
Теперь, удерживая клавишу Shift, выделяем каждый цветочек и группу листы.
У нас 4 объекта: три цветочка и группа листы. Чтобы быть полностью уверенными в том, что нужные нам фигуры выделены, обратим внимание на круглые зеленые маркеры на ножке.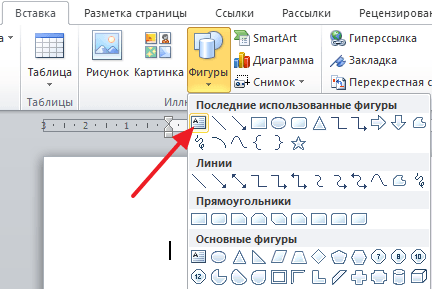
Итак, нужное выделение есть, и мы поднимаемся в верхнее меню, где жмем «Формат». Открылась вкладка разделов. Мы устремляемся в раздел «Упорядочить» и жмем на функциональную кнопку «Группировать». В открывшемся окошке выбираем пункт «Группировать». Вот и стали наши цветочки и гр. «Листы» единой группой «Листы с цветочками».
После выделения фигур — элементов будущей группы, можно и не «бежать» в верхнее меню. Можно кликнув правой кнопкой мыши, оставаясь на выделении, вызвать окошко функций, где выбрать пункт «Группировка» и в появившемся окошке уточнений, пункт «Группировать».
Давайте не будем спешить объединять гр. «Листы с цветочками» и папку. Ведь наша папка, по нашей задумке, имеет украшение в виде кружочков. Давайте ими и украсим нашу папку. Как сделать так, чтобы наши кружочки оказались в области папки, вы уже знаете.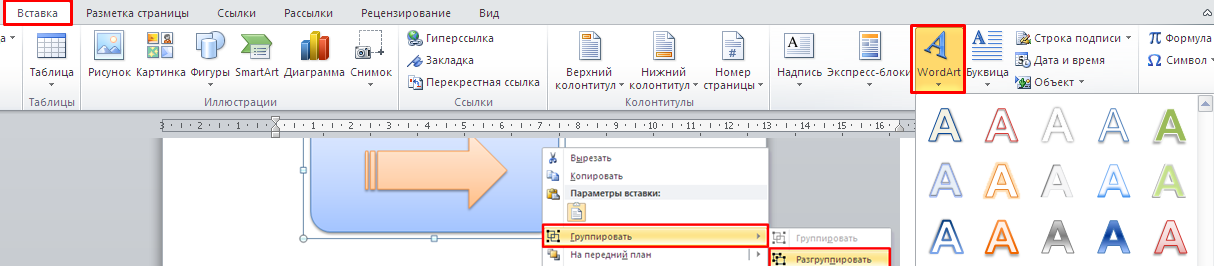
Итак, наши кружочки помещены на тело папки и расположены согласно нашей задумке. Далее, можно, удерживая клавишу Shift выделить каждый кружочек и объединить в самостоятельную группу «Кружочки», а затем, выделив папку и уже имеющуюся гр. «Кружочки», объединить в гр. «Папка с кружочками». Либо, выделив каждый кружочек в отдельности, выделить и папку.
Для быстроты и удобства делайте выделение, не только удерживая клавишу Shift кликом левой кнопкой мыши по фигуре, но и правой кнопкой мыши без клавиши Shift, но при обязательном 4-х стрелочном перекрестии курсора. Такой вид курсора исключает возможность попадания в режим «Работа с надписями». О том, что вы находитесь в этом режиме, скажет окаймляющий фигуру пунктир (не путать с пунктиром при переносе фигуры мышью).
При выборе последовательности объединения фигур в группы учитывайте то, что при необходимости внесении изменений внутри одной группы фигур, входящей в другую группу, нужно будет проделать обратный порядок действий по разгруппировке.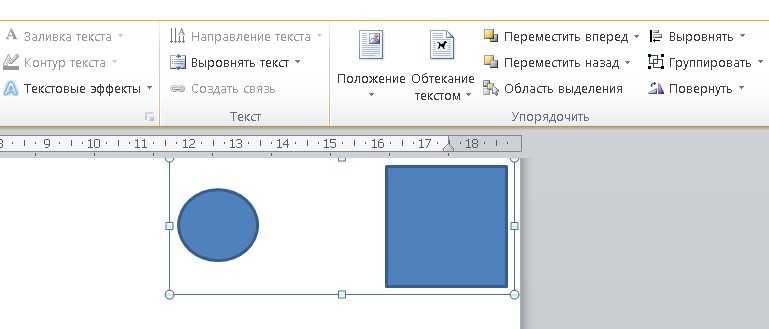
Так, например, при изменении местоположения кружочков и их количества, при первом варианте группировки, мы сначала разъединим папку и гр. «Кружочки», а затем уже дадим независимость каждому кружочку. Во втором случае, при нажатии на пункт «Разгруппировать», самостоятельность получат и папка и каждый кружочек одновременно.
Итак, у нас образовалось две группы: «Листы с цветочками» и «Папка с кружочками». Выделяем одну группу, а затем другую.
Оставив группы в объятиях маркеров, и уже уверенной поступью, направляемся к нашей старой знакомой, —кнопке «Группировать». Жмем!
Наш рисунок готов.
Чтобы убедиться, что наш рисунок, состоящий из нескольких элементов, является одним общим изображением, кликнем по нему левой кнопкой мыши и потянем в сторону:
Как видим, изображение со всеми без исключения элементами, нам повиновалось.
В следующий раз, мы продолжим тему группировки фигур.
Творческих вам успехов!
Оставить комментарий
Drupal
WordPress
Word
Excel
PowerPoint
Movie Maker
Все разделы
Домашний мини сервер Shuttle
Как объединить изображения в документе Microsoft Word
При добавлении изображений в MS Word их автоматическое объединение невозможно.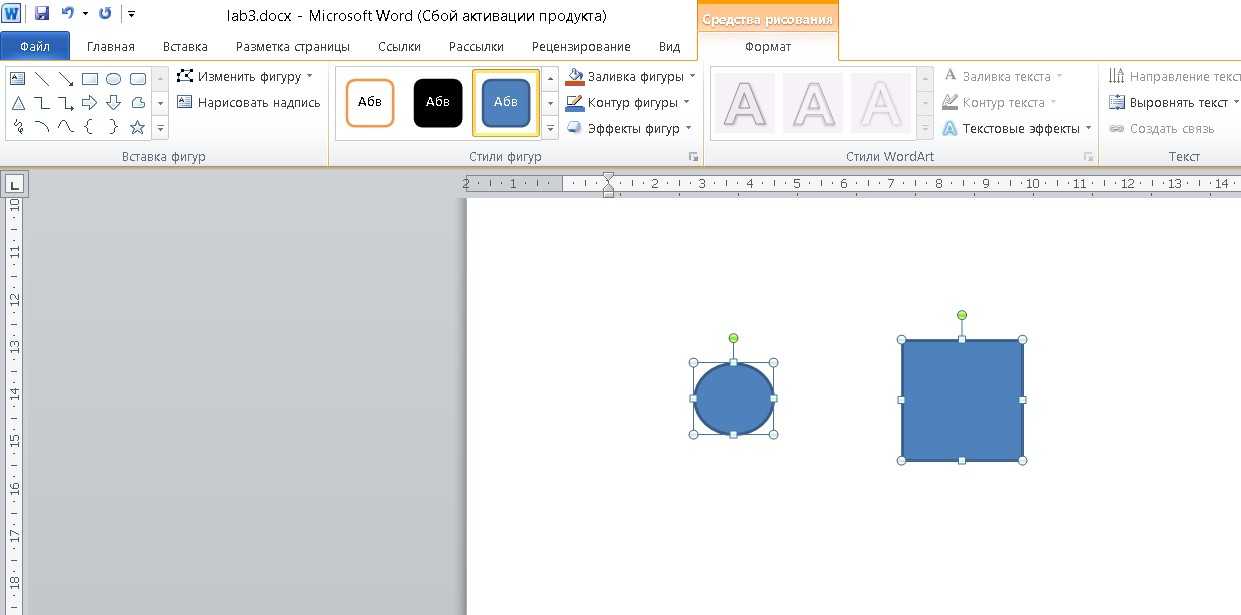 Word заставляет изображения иметь пространство между ними, чтобы придать им больше порядка и выравнивания. Однако есть способ объединить несколько изображений в Word, чтобы они выглядели как одно изображение или коллаж.
Word заставляет изображения иметь пространство между ними, чтобы придать им больше порядка и выравнивания. Однако есть способ объединить несколько изображений в Word, чтобы они выглядели как одно изображение или коллаж.
Вы искали инструмент, который сделает совместную работу над написанными групповыми объектами более плавной и быстрой? Ноль разочарований и путаницы из-за постоянного движения туда-сюда?
Simul Docs — это решение для вас.
Первым шагом является загрузка Simul Docs, затем вы можете приступить к работе.
После написания первого черновика в Microsoft Word загрузите его в Simul Docs. Это автоматически сделает его первой версией. Теперь другой коллега может открыть его и внести свои изменения. Это создаст другую версию, отличную от первой.
Всякий раз, когда другой пользователь открывает версию и вносит изменения, создается новая версия с последними изменениями.
Иногда вы можете быть в спешке и забыть включить отслеживание изменений, чтобы ваши изменения могли быть обновлены. Вам не о чем беспокоиться. Simul Docs автоматически записывает эти изменения независимо от вашего онлайн- или офлайн-статуса.
Поскольку это совместная работа, бонусной функцией является возможность добавления комментариев к документу. Если вы хотите, чтобы коллега рассмотрел изменения к определенному времени или какие-либо другие инструкции, вы можете сообщить им об этом в разделе комментариев. Позже эти комментарии можно будет удалить после того, как ваши одногруппники увидят и выполнят инструкции.
Благодаря этой функции вам не нужно звонить коллегам или отправлять отдельный документ с указанием различных изменений, которые вы хотите внести в документ.
Кроме того, вы и ваши товарищи по группе можете работать над документом одновременно, а Simul Docs хранит каждую версию отдельно.
Допустим, другой сотрудник должен внести свой вклад, но у него нет Simul Docs.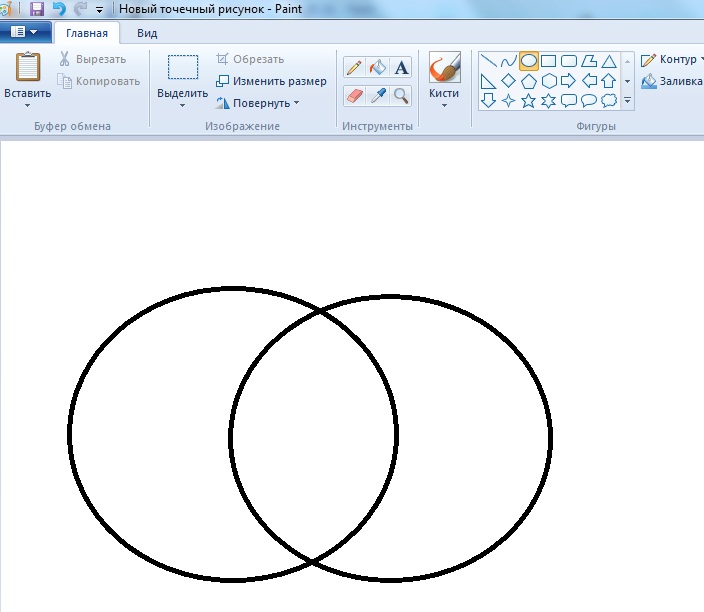 Все, что вам нужно сделать, это загрузить документ или отправить его по электронной почте. Кроме того, вы можете загрузить его в любое программное обеспечение для хранения, например, на один диск, и после внесения изменений они могут снова переслать его вам, и вы можете открыть его в Simul Docs.
Все, что вам нужно сделать, это загрузить документ или отправить его по электронной почте. Кроме того, вы можете загрузить его в любое программное обеспечение для хранения, например, на один диск, и после внесения изменений они могут снова переслать его вам, и вы можете открыть его в Simul Docs.
После внесения всех необходимых правок вы можете сохранить окончательную версию, содержащую все изменения, одним щелчком мыши.
Важно отметить, что ваши предыдущие версии сохраняются. Они не удаляются автоматически только потому, что вы продолжали обновлять старые версии. Поэтому, если вы хотите просмотреть весь процесс, который привел вас к окончательному документу, вы все равно можете найти его в более старых версиях.
Simul — самый удобный инструмент для совместной работы. Централизация вашего письменного проекта позволяет избежать ошибок, таких как потеря вашей работы или потеря ее исходного формата.
Посетите simuldocs.com и упростите групповое редактирование уже сегодня.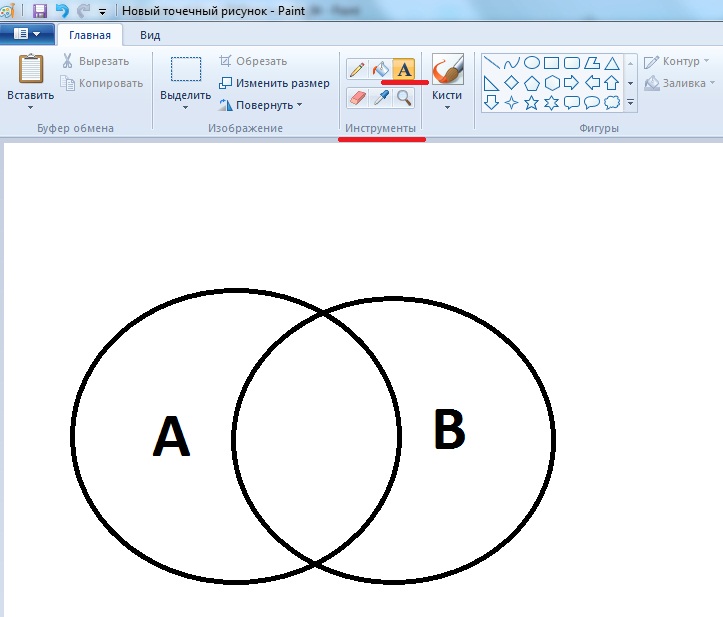
Как обрезать изображение в круг в PowerPoint с помощью форм слияния
Вырезать круг из изображения на слайде PowerPoint с помощью форм слияния
by Avantix Learning Team | Обновлено 12 марта 2021 г.
Применимо к: Microsoft ® PowerPoint ® 2013, 2016, 2019 и 365 (Windows)
Начиная с Microsoft PowerPoint 2013, вы можете использовать инструмент «Объединить фигуры», чтобы обрезать изображение в круг . Вы можете использовать Intersect в Merge Shapes, чтобы вырезать круг (или другую фигуру) из изображения. Если у вас есть версия PowerPoint до 2013 года, вам потребуется использовать другой метод (например, кадрирование по форме), чтобы вырезать круг из изображения.
Чтобы обрезать изображение в круг, вырезав его из изображения, вам необходимо:
Когда вы рисуете или перемещаете объект, используйте левую кнопку мыши.
Примечание. Кнопки и вкладки ленты могут отображаться по-разному (с текстом или без него) в зависимости от версии PowerPoint, размера экрана и настроек панели управления. Для пользователей PowerPoint 365 вкладки ленты могут отображаться под разными именами. Например, вкладка «Формат инструментов для рисования» может отображаться как «Формат рисунка», а вкладка «Формат инструментов для рисования» может отображаться как «Формат рисунка» или «Формат формы».
Рекомендуемая статья: Как обрезать изображение в круг в PowerPoint (метод обрезки по фигуре)
Хотите узнать больше о PowerPoint? Познакомьтесь с нашим виртуальным классом или интерактивным классом Курсы PowerPoint >
Объединить фигуры отображается на вкладках Формат инструментов рисования, Формат рисования или Формат фигуры, когда выбрано несколько объектов:
Объединить фигуры включает следующие параметры (наведите указатель мыши на параметры для просмотра эффекта на выбранных объектах):
Шаг 1. Вставьте изображение на слайд
Чтобы вставить изображение с диска на слайд в PowerPoint 2013, 2016 или 2019:
Чтобы вставить изображение с диска на слайд в PowerPoint 365:
Другие способы вставки изображения в PowerPoint 365 см. в разделе Как вставить изображение в PowerPoint 365 с диска, стоковых изображений или изображений из Интернета.
Шаг 2. Нарисуйте круг поверх изображения
Чтобы нарисовать круг поверх изображения:
Шаг 3: Выберите изображение и круг и объедините фигуры
Чтобы выбрать изображение, а затем круг и объединить фигуры:
В следующем примере мы выбрали изображение, а затем выделили круг на слайде PowerPoint (порядок, в котором вы выбираете объекты, важен):
Ниже приведен окончательный результат с вырезанным из изображения кругом с помощью функции «Объединить фигуры и пересечение»:
При использовании функции «Объединить фигуры» с изображением и фигурой PowerPoint создает новую фигуру, поэтому вы не сможете чтобы развернуть изображение позже. Вы можете немедленно отменить слияние фигур, нажав Ctrl + Z, но это отменит только ваше последнее действие.
Подпишитесь, чтобы получать больше статей, подобных этой
Была ли эта статья полезной для вас? Если вы хотите получать новые статьи, присоединяйтесь к нашему списку адресов электронной почты.
Дополнительные ресурсы
Как обрезать изображение в PowerPoint (4 способа)
10 способов сжатия презентаций PowerPoint для уменьшения размера файла
Как быстро удалить все заметки докладчика в презентации PowerPoint
Использование анимации в презентации PowerPoint
Как сжимать изображения в PowerPoint для уменьшения размера файла (10 стратегий)
Связанные курсы
Microsoft PowerPoint: средний/продвинутый уровень
Microsoft PowerPoint: Дизайн для недизайнеров
Microsoft PowerPoint: Учебный курс по анимации
Microsoft Excel: Средний/продвинутый уровень
ПОСМОТРЕТЬ ДРУГИЕ КУРСЫ >
Наши курсы под руководством инструктора проводятся в формате виртуального класса или в нашем офисе в центре Торонто по адресу: 18 King Street East, Suite 1400, Торонто, Онтарио, Канада (некоторые очные классные курсы также могут проводиться в другом месте в центре Торонто). Свяжитесь с нами по адресу info@avantixlearning.ca, если вы хотите организовать индивидуальный виртуальный класс под руководством инструктора или обучение на месте в удобное для вас время.
Свяжитесь с нами по адресу info@avantixlearning.ca, если вы хотите организовать индивидуальный виртуальный класс под руководством инструктора или обучение на месте в удобное для вас время.
Copyright 2023 Avantix ® Обучение
Вы можете вставить знак или символ евро (€) в презентацию PowerPoint, используя встроенные команды PowerPoint или сочетания клавиш (Alt-код или сочетания клавиш автозамены).
В версиях Word, Excel и PowerPoint 2021 и 365 у вас теперь есть возможность скрывать или отображать панель быстрого доступа. Поэтому, если кажется, что панель быстрого доступа исчезла, возможно, она просто скрыта. В 2021 году Microsoft также удалила команды «Отменить» и «Повторить/Повторить» с панели быстрого доступа и переместила эти команды на вкладку «Главная» на ленте.
Вы можете вставить или ввести символ квадратного корня в презентации PowerPoint с помощью встроенных команд или сочетаний клавиш. Символ квадратного корня или знак радикала можно вводить в заполнители, текстовые поля или блоки уравнений на слайдах PowerPoint.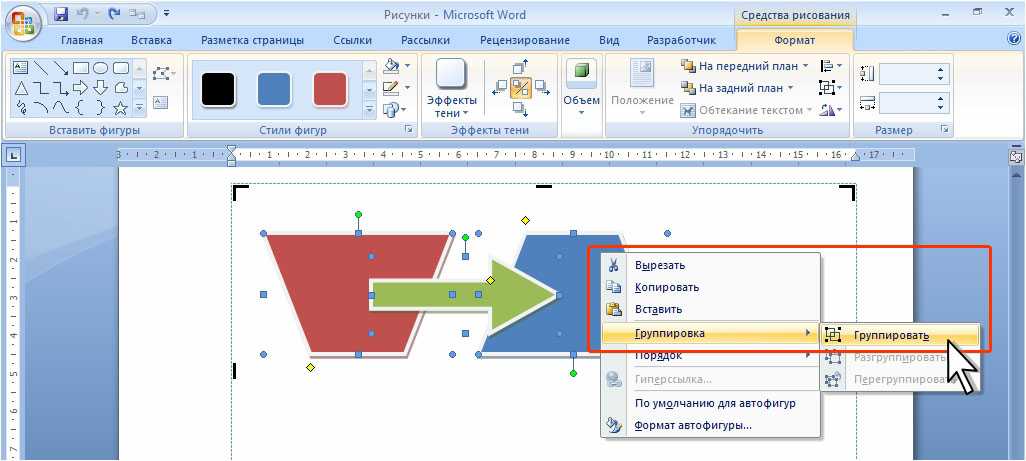

 В нем выберите «Переместить вперед».
В нем выберите «Переместить вперед».

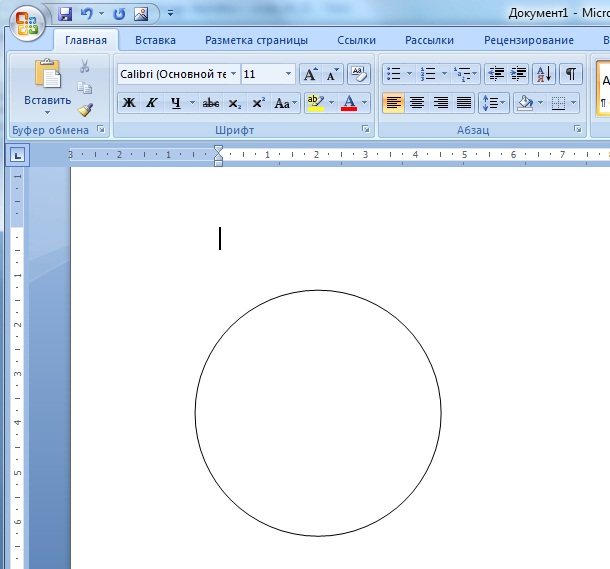
 Указатель изменится на знак плюс.
Указатель изменится на знак плюс.