Как сгруппировать объекты в ворде. Способы объединения и группировки фигур в Ворде
Содержание
Зачем группировать объекты
Как правило, группировка требуется в одном из двух случаев:
- Вам необходимо единообразно управлять одним, двумя или более объектами: делать одинаковый контур, задавать тень или рамку, выравнивать, перемещать и т.д. И в связи с этим вы желаете управлять такими объектами как одним.
- Вам необходимо создать свою индивидуальную фигуру. Среди набора основных фигур она отсутствует, но при объединении нескольких желаемое вполне можно было бы получить.
Текстовый процессор «Ворд» имеет огромные возможности по группировке объектов.
Как сделать группировку
Иногда нужно сгруппировать несколько элементов, чтобы получился один объект или фигура. Подобное действие можно выполнить при помощи функционала Ворд.
Как сгруппировать объекты 2013-2016
Для того, чтобы сгрупировать несколько фигур или рисунков в документе Ворд нужно нажать кнопку «Ctrl» и отметить требуемые элементы, а именно:
- Для начала следует вставить в документ нужные картинки или элементы, разметить их как угодно.
 Пока что каждая выделяется отдельно и не связана с другими.
Пока что каждая выделяется отдельно и не связана с другими. - Теперь нужно изменить вид обтекания
- Для группировки, выделить одну картинку удерживая клавишу «Ctrl». Далее не отпуская клавиши нажать на другие рисунки и объекты в документе, которые требуется сгрупировать.
- Правой кнопкой мыши кликнуть на любом выделенном объекту и в меню действий нажать«Группировать». Также это можно сделать перейдя в «Работа с рисунками» — «Формат» и нажать «Группировать».
- После выполненных действий все изображения будут объединены, имея общую рамку.
Управление автоматическими и обычными переносами слов в Microsoft Word
Сгруппировать текст и картинку
Текст и изображение невозможно группировать напрямую или выделять одновременно с прочими объектами. Но существует обходной путь:
- Открыть пункт «Вставка» и напечатать текст при помощи «WordArt». Также присутствует возможность вставки текста при помощи «Фигуры» и выбора «Надпись».
- Теперь требуется выбрать заливку текста и ввести его в появившемся поле. Открыв панель «Формат» выбрать пункт «Заливка фигуры» — «Рисунок».
- Для группировки надписи с другими изображениями нужно с зажатой «Ctrl» кликнуть на созданную ранее группировку и напечатанный текст. Затем кликнуть левой кнопкой мыши и выбрать «Группировать».
- Для редактирования

Объединение фигур и картинок
Группировка изображений и фигур происходит по такому же принципу, как описано выше:
- Загрузить в файл Ворд рисунки: перейти на закладку «Вставка» и в графе «Иллюстрации» выбрать «Рисунки».
- Затем создаем необходимые фигуры. Изменяем обтекание каждого элемента на «По контору». Связать их можно используя кнопку «Ctrl» и выбирая мышкой нужные файлы. Затем в контекстном меню кликаем на «Сгрупировать».
- Для изменения положения объектов между собой можно воспользоваться функцией «На передний/задний план» для отдельно взятого изображения в этом объединении.
Как просто и быстро открыть документ ПДФ в Microsoft Word
Объединение фигур и рисунков в Microsoft Office 2007-2010
В Word 2007 невозможно соединить иллюстрации из других программ и объекты ВордАрт напрямую. Их нельзя выделить одновременно. Но есть обходные пути. В частности, использование инструментария для работы с надписями. Вот как сделать группировку в Word 2007.
Но есть обходные пути. В частности, использование инструментария для работы с надписями. Вот как сделать группировку в Word 2007.
- Перейдите на вкладку «Вставка». В поле «Текст» найдите меню «Надпись» и нажмите на стрелочку под ним.
- Выберите «Простая надпись» и кликните в произвольном месте документа.
- В панели «Стили надписей» нажмите «Заливка фигуры» и перейдите к пункту «Рисунок».
- Найдите желаемое изображение.
- Подкорректируйте его размеры и перенесите в нужное место. Чтобы перетащить область с текстом (в этом случае — с картинкой), «зацепите» её за рамку.
Объекты ВордАрт и надписи можно выделять одновременно, используя клавишу Ctrl или Shift. Объединение в одну композицию будет доступно и в меню работы с текстом, и во вкладке автофигур.
В Word можно создавать многогранные и многослойные узоры, комбинируя разные фигуры.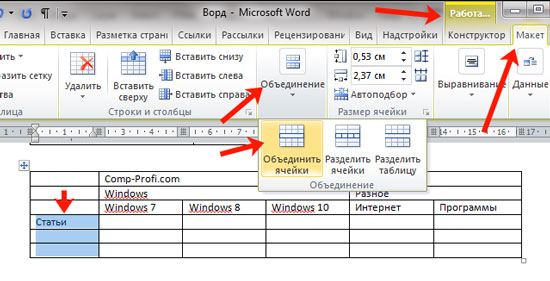 Впоследствии их распечатывают, копируют в графические редакторы, используют для презентаций или просто сохраняют на память. Чтобы облегчить работу с ВордАрт и не перетаскивать отдельно все составные части, используйте группировку.
Впоследствии их распечатывают, копируют в графические редакторы, используют для презентаций или просто сохраняют на память. Чтобы облегчить работу с ВордАрт и не перетаскивать отдельно все составные части, используйте группировку.
Редактирование объектов в группе
На этапе, когда рисунки сгруппированы, их можно легко перемещать, редактировать стиль, эффекты, границы.
При выделении всей группы – изменения будут применены одновременно ко всем объектам.
Необходимо выделить всю группу. Для этого щелкните левой кнопкой мыши один раз на любой из картинок группы. Дополнительно для визуализации выделенных объектов во вкладке «Макет» нажмите на «Область выделения» и смотрите информацию в контекстном меню справа.
Теперь перейдите в вкладку «Формат» («Средства рисования» или «Работа с рисунками»).
В первом варианте можно изменить стили фигуры и другие параметры, которые будут меняться для всей группы (заливка изменяет только нарисованные в Ворде фигуры, а эффекты – все объекты).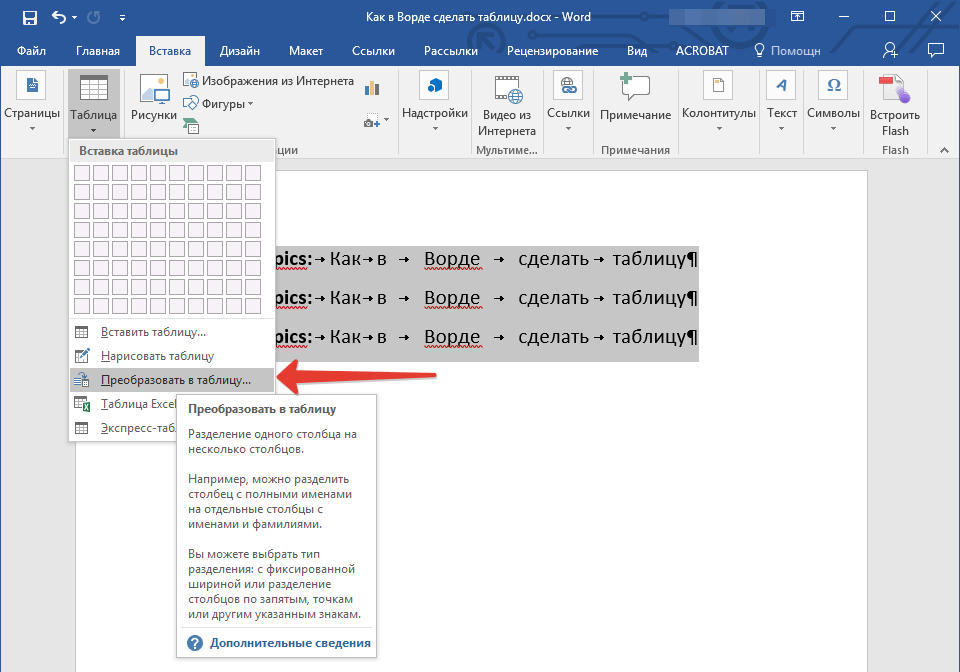
Во втором варианте также можно редактировать изображения: стили, рамки, границы, эффекты, цвет и другое. Последний из перечисленных параметров изменяет только изображения, на фигуры не влияет).
Отмена группировки и прочие настройки
Помимо основных функций можно разгруппировать элементы при необходимости. Для этого нажимаете на объект, щелкаете правой кнопкой мыши, в выпадающем списке выбираете строку группировки и далее Разгруппировать.
Также можно выбрать порядок прорисовки отдельных фигур, положение и обтекаемость основным текстом. Для этого нужно во вкладке Формат воспользоваться одноименными кнопками.
Инструмент Группировка работает и для надписей в стиле WordArt. Для этого вставляете фигуру известным способом, в той же вкладке ищете вордарт и добавляете в документ. Методика объединения идентична.
В дополнение хотелось бы отметить, что все фигуры редактируются и форматируются под нужды пользователя благодаря встроенным инструментам офисного редактора. Можно выбрать цвет фигуры или фона, добавить объем и тень, настроить параметры текста, такие как жирность, высота, стиль символов, а также сделать объект нестандартным, благодаря функции изменения узлов.
Можно выбрать цвет фигуры или фона, добавить объем и тень, настроить параметры текста, такие как жирность, высота, стиль символов, а также сделать объект нестандартным, благодаря функции изменения узлов.
После нажатия на эту строку появляются штурвалы, перетягивая которые, получаете криволинейную форму, что позволяет сделать необыкновенный и уникальный объект.
Как видите, функция группировки позволяет объединить все фигуры в тексте в один объект, что удобно для редактирования, копирования и переноса по документу целого блока. При этом есть возможность отменить действие и снова сделать каждый элемент самостоятельным, для последующего форматирования и внесения поправок.
Кнопка «Группировать» заблокирована
Ниже приведены причины, почему кнопка Группировать окрашена в серый цвет и способы ее восстановления.
- Выделен только один объект. Убедитесь, что вы выделили несколько фигур или изображений. Вы не можете использовать инструмент «Группировка» со значками SVG, поэтому они не учитываются.
- Для группировки значков SVG их сначала нужно преобразовать в фигуры. Дополнительные сведения о преобразовании в фигуры см. в статье Преобразование рисунка в формате SVG в фигуру Office.
- Вы выбрали таблицу, лист или изображение в формате GIF. Кнопка Группа не будет доступна, если выбран любой из этих объектов.
- Если вы используете PowerPoint, возможно, вы пытались сгруппировать что-либо с заполнительом заголовка («щелкните, чтобы добавить название») или с заполнительом содержимого («щелкните, чтобы добавить текст»).
В приведенном выше примере голубой квадрат и зеленый круг могут быть сгруппированы. Но фигуры нельзя группировать с заполнителями.
Чтобы возобновить действие кнопки Группировать, переместите фигуру, изображение или объект в другое место на слайде за пределами заполнителей или удалите заполнитель из объектов, которые необходимо сгруппировать.

Примечание: Если ничего из предложенного не помогает активировать кнопку Группировать, воспользуйтесь поиском по форуму Answers или задайте там свои вопросы.
Щелкните заголовки ниже, чтобы получить дополнительные сведения.
Источники
- https://FB.ru/article/315883/kak-sgruppirovat-risunki-v-vorde—poshagovyie-instruktsii
- https://naprimerax.org/posts/110/gruppirovka-v-word
- http://composs.ru/gruppirovka-figur-v-word/
- https://nastroyvse.ru/programs/review/gruppirovka-figur-word.html
- https://vacenko.ru/obedinyaem-kartinki-v-programme-word-prostymi-sposobami/
- https://mir-tehnologiy.ru/kak-v-vorde-obedinit-figury/
- https://support.office.com/ru-ru/article/%D0%BA%D0%B0%D0%BA-%D0%B3%D1%80%D1%83%D0%BF%D0%BF%D0%B8%D1%80%D0%BE%D0%B2%D0%B0%D1%82%D1%8C-%D1%84%D0%B8%D0%B3%D1%83%D1%80%D1%8B-%D0%B8-%D0%BE%D0%B1%D1%8A%D0%B5%D0%BA%D1%82%D1%8B-%D0%B2-word-%D0%B8-office-a7374c35-20fe-4e0a-9637-7de7d844724b
Как объединить фигуры в ворде в один рисунок
Как объединить фигуры в один рисунок в ворде?
Если вы хотите, чтобы изображение оставалось на месте даже при удалении текста вокруг него, можно закрепить его привязку:
- Выделите рисунок.

- Выберите значок Параметры разметки.
- Выберите Дополнительные ивыберите Закрепить привязку.
Как соединить линией фигуры в ворде?
На вкладке Вставка в группе элементов Иллюстрации нажмите кнопку Фигуры. В группе Линии выберите соединительную линию, которую вы хотите добавить.
Как объединить элементы рисунка?
Удерживая нажатой клавишу CTRL, щелкните фигуры, изображения или другие объекты, которые вы хотите сгруппировать. Выполните одно из указанных ниже действий. » нажмите кнопку «Группировать». Если вкладка Средства рисования или Работа с рисунками не отображается, убедитесь, что вы выделили рисунок, фигуру или объект.
Как объединить рисунок и текст в ворде?
Выделите с помощью клавиши «Shift» или «Ctrl» графические объекты и нажмите правую кнопку мыши. В открывшемся контекстном меню наведите указатель мыши на пункт «Группировка» и затем команду «Группировать». Объекты будут сгруппированы и с ними можно производить любые действия как с единым объектом.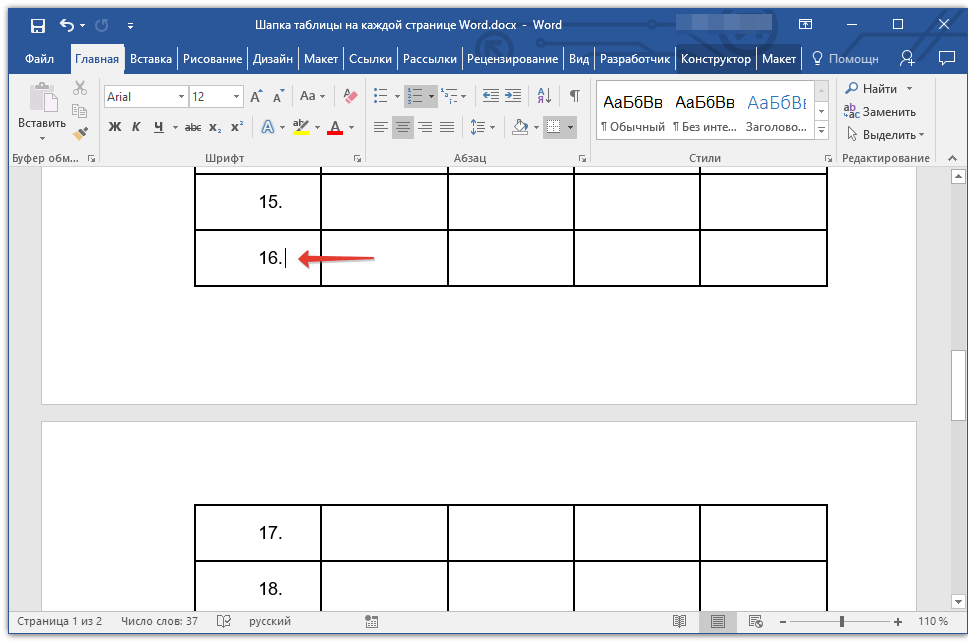
Как закрепить фигуру с текстом в ворде?
Как сгруппировать объекты в документе?
- Расположите иллюстрации так, как вам нужно.
- Выделите их. Для этого зажмите клавишу Ctrl и кликайте на фигуры, которые хотите соединить.
- В строке меню появится пункт «Формат». Выберете его — откроется ВордАрт. …
- Нажмите кнопку «Сгруппировать». Она находится в правой части меню.
Как вставить картинку в текст в ворде?
Вставка изображения или рисунка с компьютера
- Выберите то место документа, куда вы хотите вставить изображение.
- Нажмите клавиши ALT+С, 9, чтобы открыть диалоговое окно Вставка рисунка.
- Перейдите в папку с изображением на компьютере, выберите файл и нажмите ВВОД. …
- По умолчанию Word вставка рисунка в текст.
Как изменить контур фигуры в ворде?
Если вы хотите изменить несколько надписей или фигур, щелкните первую, а затем, удерживая нажатой клавишу CTRL, по очереди щелкните другие надписи или фигуры.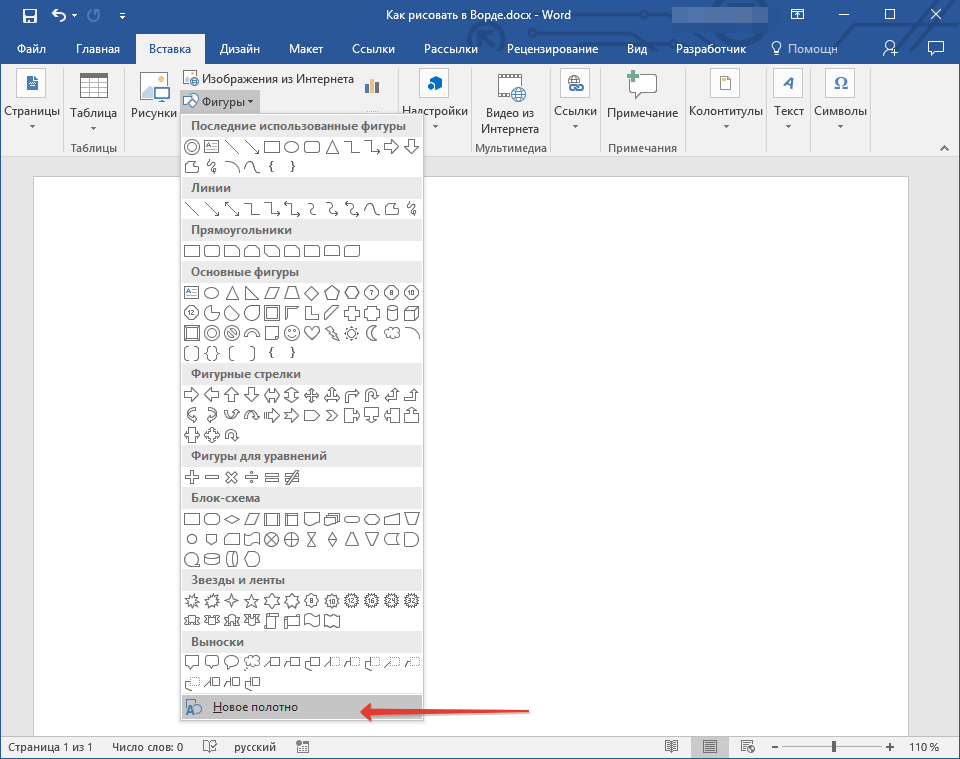 В разделе Средства рисования на вкладке Формат в группе Стили фигур нажмите кнопку Контур фигуры, выберите Толщина и щелкните нужное значение.
В разделе Средства рисования на вкладке Формат в группе Стили фигур нажмите кнопку Контур фигуры, выберите Толщина и щелкните нужное значение.
Как в ворде сделать горизонтальную линию?
Как сделать горизонтальную линию в Word – Линия
Щелкните в нужном месте документа, где хотите вставить горизонтальную линию, и удерживая нажатой клавишу Shift и кнопку мыши переместите указатель в другое место, а затем отпустите.
Как в ворде сделать пунктирную линию?
Создание пунктирной линии
- Выберите линию, которую нужно изменить. …
- В разделе Средства рисования на вкладке Формат в группе Стили фигур щелкните стрелку рядом с кнопкой Контур фигуры. …
- Наведите указатель мыши на пункт Штрихи и выберите стиль линии.
Как в ворде выделить сразу все рисунки?
Alt+F11, Ctrl+G, Ctrl+V, Enter. Все рисунки будут выделены.
Как объединить две фигуры в Иллюстраторе?
Выделяем все фигуры левой клавишей мыши и нажимаем инструмент «Создание фигур». Рядом с курсором появляется знак «+». Наводим курсор над фигурой, зажимаем левую клавишу мыши и не отпуская ведем линию по тем фигурам, которые хотим объединить.
Рядом с курсором появляется знак «+». Наводим курсор над фигурой, зажимаем левую клавишу мыши и не отпуская ведем линию по тем фигурам, которые хотим объединить.
Как группировать рисунки в Power Point?
Как в PowerPoint объединить объекты
- Выбрать несколько объектов (фигура + фигура, картинка + фигура, фигура + текст и т. д.) и нажать кнопку «Формат»
- Далее на панели инструментов «Вставка фигур» найти функцию «Объединить Фигуры» и выбрать нужную опцию о которых пойдет речь в дальнейшем
Как объединить рисунок и надпись?
Кликните на картинку правой кнопкой мыши. Наведите на пункт «Обтекание текстом». Нажмите на любое значение кроме «В тексте». Теперь графические файлы и объекты ВордАрт можно соединить.
Как сгруппировать рисунок и надпись в Word 2016?
Группировка фигур, рисунков или объектов
- Удерживая нажатой клавишу CTRL, щелкните фигуры, изображения или другие объекты, которые вы хотите сгруппировать. …
- Перейдите в вкладку Средстварисованияили Средства рисования , на вкладке Формат в группе Упорядока выберите группировать
Как вставить формулу в текстовый документ Word?
Для набора новой формулы с нуля нажмите Alt += на клавиатуре. Выберите Вставка > Формула и выберите Вставить новую формулу в нижней части встроенной коллекции формул.
Выберите Вставка > Формула и выберите Вставить новую формулу в нижней части встроенной коллекции формул.
Как сгруппировать рисунки в «Ворде» — пошаговые инструкции
Наверняка мы не ошибемся, если скажем, что пользователи, задающиеся вопросом о том, как сгруппировать рисунки в «Ворде, используют в своей работе версию «Майкрософт Офис» не ниже 2007. Почему? Потому что, начиная с данной версии, работа с рисунками немного изменилась: исчезла возможность выделять несколько рисунков с помощью клавиш Ctrl или Shift, а значит, пропала и прямая возможность группировки этих рисунков. Однако выход из ситуации есть, и мы его рассмотрим (даже два). Но, прежде чем приступим к рассмотрению темы о том, как сгруппировать рисунки в «Ворде», сперва узнаем, в каких случаях вообще требуется группировка объектов.
Поводы для группировки
Как правило, группировка требуется в одном из двух случаев:
- Вам необходимо единообразно управлять одним, двумя или более объектами: делать одинаковый контур, задавать тень или рамку, выравнивать, перемещать и т.
 д. И в связи с этим вы желаете управлять такими объектами как одним.
д. И в связи с этим вы желаете управлять такими объектами как одним. - Вам необходимо создать свою индивидуальную фигуру. Среди набора основных фигур она отсутствует, но при объединении нескольких желаемое вполне можно было бы получить.
Текстовый процессор «Ворд» имеет огромные возможности по группировке объектов. Перейдем непосредственно к вопросу: как сгруппировать рисунки в «Ворде»?
Группировка текста и рисунков
Рассмотрим пошаговый процесс группировки для версий «Офиса» до 2007:
- На вкладке «Вставка» панели быстрого доступа перейдите к группе «Иллюстрации». Единожды щелкните на элементе «Рисунок».
- В открывшемся окне выберите рисунок.
- Аналогичным образом вставьте еще один рисунок.
- Если рисунки большие, измените их размер таким образом, чтобы на одном листе помещались оба (это не обязательное условие, просто для обучения так удобнее).
- Удерживая нажатой клавишу Ctrl, сделайте щелчок мышью сперва по одному рисунку, затем по другому.

- На панели быстрого доступа появится вкладка «Работа с рисунками». Перейдите к ней и в группе «Упорядочить» нажмите на элемент «Группировать».
Готово! Ваш объект стал сгруппированным.
А как действовать тем, кто задумался, как сгруппировать рисунок в «Ворде» 2007? Для них наша следующая инструкция:
- На вкладке «Вставка» панели быстрого доступа перейдите к группе «Иллюстрации». Единожды щелкните на элементе «Фигуры» и выберите любую фигурку из предложенных, которая вам наиболее подходит.
- Вставьте ее на рабочий лист.
- На панели быстрого доступа появится вкладка «Работа с надписями», в группе «Стили надписей» перейдите к выпадающему списку «Заливка фигуры» и выберите там «Рисунок…».
- Аналогичным образом вставьте еще фигуру и задайте и ей рисунок в качестве фона.
- Если желаете, там же в группе «Стили надписей» в меню «Контур фигуры» выберите «Нет контура».
- Нажатием и удержанием клавиш Ctrl или Shift выделите обе фигуры.

- На панели быстрого доступа появится вкладка «Работа с рисунками». Перейдите к ней, и в группе «Упорядочить» нажмите на элемент «Группировать».
А как сгруппировать текст и рисунок в «Ворде»? Аналогичным образом, только при выборе одной из фигур остановитесь на объекте «Надпись» или на одной из выносок (они так же позволяют добавлять текст), а затем уберите рамку.
Как можно управлять сгруппированными объектами
Отличительная особенность «Ворда» заключается в том, что он позволяет менять свойства одного из сгруппированных объектов, не выполняя операцию разгруппировки. Если перемещать, поворачивать, выравнивать объекты вы можете только сообща, то вот применять эффекты тени, изменять форму, работать с контуром вы можете и с каждым объектом из сгруппированных по отдельности. Для этого двумя последовательными щелчками мыши кликните на одном из сгруппированных объектов. Вокруг него появятся серые контуры выделения. Меняйте свойства этой фигуры по своему усмотрению, в то время как другие в группе останутся без изменений.
Надеемся, что из нашей статьи вы узнали, как сгруппировать рисунки в «Ворде».
Как объединить фигуры в ворде в один рисунок
Продолжаем детально рассматривать объединение (группировку) фигур в Word. Напомню, что в процессе участвуют ниже представленные фигуры:
В прошлую встречу, мы рисовали цветочки (3шт.) для листов бумаги (группа «Листы»), а затем долго и утомительно добивались нужного размера. Сложилось впечатление, что вместо того, чтобы детально разбирать группировку фигур мы уныло двигали угловые маркеры туда–сюда. На самом деле, мы только и делали, что занимались объединением фигур.
Рисуя фигуру за фигурой, с указанием плановости расположения одной фигуры относительно другой («Передний план» «Задний план») и затем объедения их в группы, а группы в один целостный объект, можно получать причудливые рисунки.
Раз уж я сказал о причудливости рисунков, то добавлю к этому еще несколько слов. Эту самую причудливость можно получить, манипулируя желтеньким ромбовидным маркером, который появится вместе с другими маркерами после того, как фигура будет нарисована и левая кнопка мышки отпущена (об этом маркере я уже рассказывал в одну из предыдущих встреч). Но имейте в виду, что не все шаблоны фигур подлежат форматированию с помощью этого желтого маркера–регулятора.
Но имейте в виду, что не все шаблоны фигур подлежат форматированию с помощью этого желтого маркера–регулятора.
Ну, давайте уже разместим наши цветочки на листах бумаги. Поскольку по моей задумке, цветочки являются украшением листов бумаги и по причине того, что объединив их в самостоятельную группу, станет невозможным индивидуальное перемещение каждого из них, а только одновременно всех трех цветочков (группы) одновременно, то я сначала помещу каждый цветочек на соответствующий ему лист. Если вы меня поддерживаете, то давайте делать вместе.
Цветочки можно нарисовать в стороне от папки и группы «Листы» или, о чем вы уже знаете, непосредственно на теле одной из них.
Итак, мы расположили цветочки, так как нам нравится. Помним, что листы у нас самостоятельная группа.
Теперь, удерживая клавишу Shift, выделяем каждый цветочек и группу листы.
У нас 4 объекта: три цветочка и группа листы. Чтобы быть полностью уверенными в том, что нужные нам фигуры выделены, обратим внимание на круглые зеленые маркеры на ножке. Их четыре, значит все в порядке. С помощью зеленого маркера на ножке, после выделения фигуры и преобразовании курсора в круглую стрелку, объект можно крутить вокруг его оси.
Их четыре, значит все в порядке. С помощью зеленого маркера на ножке, после выделения фигуры и преобразовании курсора в круглую стрелку, объект можно крутить вокруг его оси.
Итак, нужное выделение есть, и мы поднимаемся в верхнее меню, где жмем «Формат». Открылась вкладка разделов. Мы устремляемся в раздел «Упорядочить» и жмем на функциональную кнопку «Группировать». В открывшемся окошке выбираем пункт «Группировать». Вот и стали наши цветочки и гр. «Листы» единой группой «Листы с цветочками».
После выделения фигур — элементов будущей группы, можно и не «бежать» в верхнее меню. Можно кликнув правой кнопкой мыши, оставаясь на выделении, вызвать окошко функций, где выбрать пункт «Группировка» и в появившемся окошке уточнений, пункт «Группировать».
Давайте не будем спешить объединять гр. «Листы с цветочками» и папку. Ведь наша папка, по нашей задумке, имеет украшение в виде кружочков. Давайте ими и украсим нашу папку. Как сделать так, чтобы наши кружочки оказались в области папки, вы уже знаете. Я много говорил о выделении, переднем и заднем плане, переносе фигур. Для удобства и точности местоположения фигур, наравне с использованием мыши, помогайте клавишами–стрелками клавиатуры.
Я много говорил о выделении, переднем и заднем плане, переносе фигур. Для удобства и точности местоположения фигур, наравне с использованием мыши, помогайте клавишами–стрелками клавиатуры.
Итак, наши кружочки помещены на тело папки и расположены согласно нашей задумке. Далее, можно, удерживая клавишу Shift выделить каждый кружочек и объединить в самостоятельную группу «Кружочки», а затем, выделив папку и уже имеющуюся гр. «Кружочки», объединить в гр. «Папка с кружочками». Либо, выделив каждый кружочек в отдельности, выделить и папку.
Для быстроты и удобства делайте выделение, не только удерживая клавишу Shift кликом левой кнопкой мыши по фигуре, но и правой кнопкой мыши без клавиши Shift, но при обязательном 4-х стрелочном перекрестии курсора. Такой вид курсора исключает возможность попадания в режим «Работа с надписями». О том, что вы находитесь в этом режиме, скажет окаймляющий фигуру пунктир (не путать с пунктиром при переносе фигуры мышью).
При выборе последовательности объединения фигур в группы учитывайте то, что при необходимости внесении изменений внутри одной группы фигур, входящей в другую группу, нужно будет проделать обратный порядок действий по разгруппировке.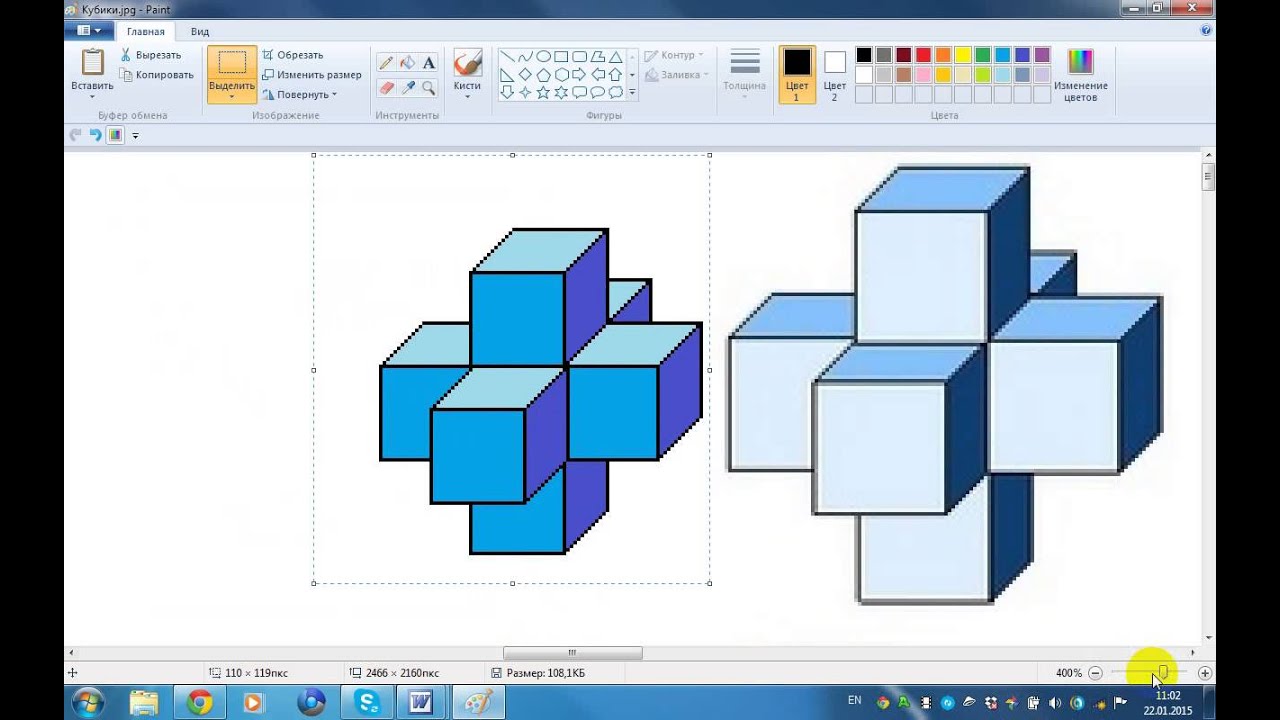
Так, например, при изменении местоположения кружочков и их количества, при первом варианте группировки, мы сначала разъединим папку и гр. «Кружочки», а затем уже дадим независимость каждому кружочку. Во втором случае, при нажатии на пункт «Разгруппировать», самостоятельность получат и папка и каждый кружочек одновременно.
Итак, у нас образовалось две группы: «Листы с цветочками» и «Папка с кружочками». Выделяем одну группу, а затем другую.
Оставив группы в объятиях маркеров, и уже уверенной поступью, направляемся к нашей старой знакомой, —кнопке «Группировать». Жмем!
Наш рисунок готов.
Чтобы убедиться, что наш рисунок, состоящий из нескольких элементов, является одним общим изображением, кликнем по нему левой кнопкой мыши и потянем в сторону:
Как видим, изображение со всеми без исключения элементами, нам повиновалось.
Как сгруппировать фигуры в Ворде
В текстовом редакторе MS Word довольно часто приходится работать не только с текстом, но и с различными другими объектами: фигуры, надписи, таблицы. Но бывает так, что после того, как Вы нарисовали несколько объектов, их нужно немного сдвинуть или переместить на другой лист.
Но бывает так, что после того, как Вы нарисовали несколько объектов, их нужно немного сдвинуть или переместить на другой лист.
Начинать перемещать по одному долго, тем более, если их много и необходимо сохранить расстояние между ними. В данном случае, лучше воспользоваться группировкой. Тогда все нарисованные отдельные фигуры, станут одним рисунком, и их получится легко переместить, увеличить или уменьшить.
Если Вам нужно сделать схему в Ворде, можете прочесть подробную статью на данную тему, перейдя по ссылке.
В данной статье мы и рассмотрим, как можно сгруппировать несколько фигур в Ворде. По такому принципу, можно объединять схемы, блок-схемы или надписи. Показывать я буду в Ворде 2010, но воспользоваться данными советами можно, если у Вас установлен Word 2007, 2013 или 2016.
Обратите внимание, что в статье группируем все, что добавлено в документ через «Вставка» – «Фигуры» . Это линии, стрелки, прямоугольники, круги и прочее. Для того чтобы добавить к этим ним еще и текст, нужно напечатать его в прямоугольнике, который создается с помощью «Надписи» . Или же это может быть текст, написанный с помощью WordArt.
Или же это может быть текст, написанный с помощью WordArt.
Как объединить рисунки в Ворде, а не вставленные в документ прямоугольники, круги, стрелки, тогда прочтите статью, перейдя по ссылке.
Начинаем с выделения всех объектов, которые хотим объединить. Для этого выделите любую фигуру, затем нажмите и удерживайте клавишу «Ctrl» . Подведите курсор к другой, и когда он примет вид стрелочки с плюсом, кликните по ней.
Для выделения текста в блоке «Надпись» , курсор нужно наводить не на сам текст, а на рамку. При этом курсор меняет вид с палочки на стрелку. После того, как он станет стрелочкой, кликайте по надписи, чтобы добавить ее к другим выделенным объектам.
Когда закончите все выделять, отпустите «Ctrl» .
Затем перейдите на вкладку «Средства рисования» – «Формат» и в группе «Упорядочить» нажмите на кнопку «Группировать» .
Или кликните по любой выделенной фигуре правой кнопкой мыши, и в контекстном меню выберите пункт «Группировать» .
После этого, все выделенные элементы сгруппируются, и при нажатии на любой из них, появится вот такая общая рамка.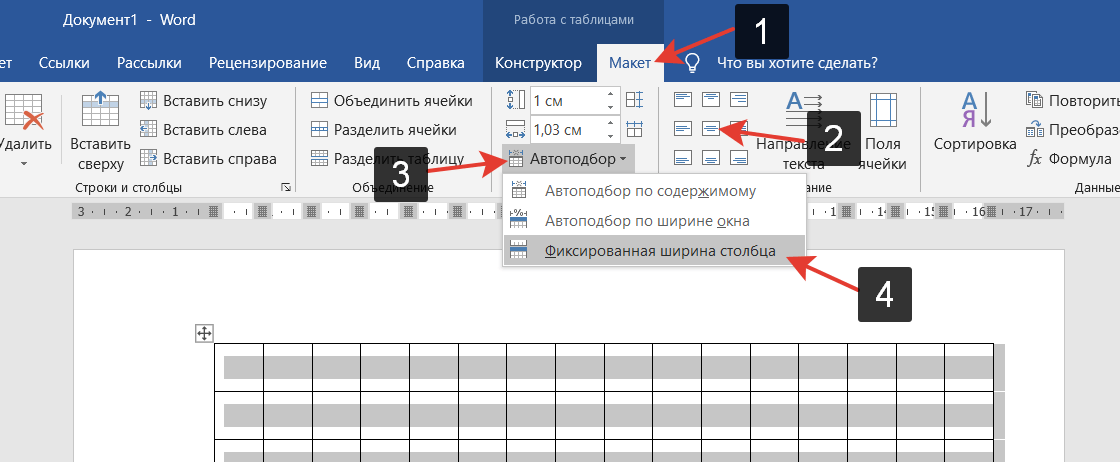
Наведя на нее курсор, можно переместить все сразу в любое другое место документа, увеличить, растянуть или уменьшить.
Более того, если хотите изменить какую-нибудь фигуру, то разгруппировку делать не обязательно. Кликните по объекту, чтобы появилась общая рамка. Затем кликните по самому квадрату, прямоугольнику, звездочке или другому. После этого, вокруг нее появится рамка с маркерами, и можно изменять ее на свое усмотрение.
Надеюсь, все получилось и после группировки в Ворде все сделанное в документе с помощью фигур, например, это может быть схема со стрелками, легко можно перемещать, и не бояться, что линия или прямоугольник сдвинется не туда, куда нужно.
Как комбинировать фигуры для создания пользовательской фигуры
Иногда вам нужно объединить две или более фигур для создания причудливой диаграммы или других визуальных элементов. Конечно,
вы можете добавить эти фигуры на слайд, а затем сгруппировать их. Но в некоторых ситуациях, например при частом использовании
одинаковые группы фигур, будет полезнее создать свою собственную форму.
Существует два способа создания пользовательской формы:
- Создание одной фигуры из нескольких существующих фигур,
- Изменить существующую форму.
Чтобы создать фигуру из существующих фигур, сделайте следующее:
1. Добавьте фигуры на слайд, например:
При выборе всех фигур PowerPoint отображает панель инструментов Средства рисования :
2. В разделе Средства рисования на вкладке Формат в 9Группа 0015 Insert Shapes , когда вы выбираете раскрывающийся список Merge Shapes , вы найдете следующие операции:
- Объединение форм:
- Объединяет все перекрывающиеся и непересекающиеся области фигур
- Ничего не вычитает
- Сохраняет форматирование первой выбранной фигуры
- Объединить форм:
- Объединить непересекающиеся области фигур
- Вычитает перекрывающиеся области фигур
- Если выбранные фигуры не перекрываются, действует как группа без возможности разгруппировать
- Сохраняет форматирование первой выбранной фигуры
- Фрагмент фигур:
- Создает новые фигуры из области перекрытия фигур
- Создает новые фигуры из промежуточных пустых областей
- Сохраняет в форме любые области, которые не перекрываются
- Ничего не вычитает
- Сохраняет форматирование первой выбранной фигуры
- Пересечение фигур:
- Создает фигуру из области перекрытия всех фигур
- Если какие-либо фигуры не перекрываются, ничего не будет создано
- Удаляет непересекающиеся области фигур
- Сохраняет форматирование первой выбранной фигуры
- Вычесть форм:
- Сохраняет первую выбранную форму
- Вычитает перекрывающиеся области других фигур из первой выбранной фигуры
- Удаляет все неперекрывающиеся области
- Сохраняет форматирование первой выбранной фигуры
См. также этот совет на французском языке:
Комментарий объединитель форм для создания индивидуальной формы.
также этот совет на французском языке:
Комментарий объединитель форм для создания индивидуальной формы.
Сегодня 30% наших посетителей используют Ad-Block для блокировки рекламы. Мы понимаем вашу боль с рекламой, но без рекламы мы не сможем предоставить вам бесплатный контент в ближайшее время. Если вам нужен наш контент для работы или учебы, поддержите нас и отключите AdBlock для нашего сайта. Как вы увидите, у нас есть много полезной информации, которой можно поделиться.
Как объединять фигуры в Powerpoint • Руководства GITNUX
ПРАКТИЧЕСКОЕ РУКОВОДСТВО
PowerPoint — это мощный инструмент для создания презентаций, который можно использовать для создания различных форм и дизайнов. Объединение фигур в PowerPoint — отличный способ создать уникальные и интересные визуальные эффекты для презентации. Он позволяет объединять несколько фигур в одну, создавая более сложный и визуально привлекательный дизайн. В этой записи блога мы обсудим, как объединять фигуры в PowerPoint, а также предоставим несколько советов и приемов, которые помогут вам максимально эффективно использовать эту функцию. Мы также предоставим несколько примеров того, как можно использовать слияние фигур для создания потрясающих визуальных эффектов для вашей презентации. Итак, если вы хотите создать что-то уникальное и привлекательное, то этот пост в блоге для вас.
Мы также предоставим несколько примеров того, как можно использовать слияние фигур для создания потрясающих визуальных эффектов для вашей презентации. Итак, если вы хотите создать что-то уникальное и привлекательное, то этот пост в блоге для вас.
Откройте PowerPoint
Чтобы объединить фигуры в PowerPoint, сначала нажмите кнопку «Пуск» в левом нижнем углу экрана. Затем прокрутите вниз и нажмите «Microsoft Office». После открытия Microsoft Office выберите «PowerPoint». Оттуда вы можете получить доступ к инструментам, необходимым для объединения фигур. Чтобы объединить фигуры, вы можете использовать инструмент «Объединить фигуры», расположенный в разделе «Рисование» на вкладке «Главная». Вы также можете использовать инструмент «Объединить фигуры», расположенный на вкладке «Вставка». Инструмент «Объединить фигуры» позволяет объединить несколько объектов в одну фигуру, а инструмент «Объединить фигуры» позволяет объединить два объекта в одну фигуру. После того, как вы выбрали инструмент, вы можете выбрать фигуры, которые хотите объединить, и следовать инструкциям, чтобы завершить объединение.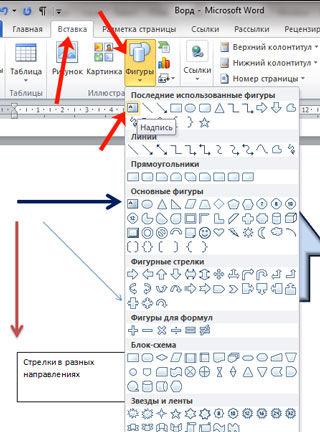
Выбрать фигуры
Чтобы объединить фигуры в Microsoft PowerPoint, вам нужно сначала открыть ленту «Вставка» в верхней части экрана. Это панель с различными параметрами для вставки различных функций в слайды PowerPoint, таких как изображения, видео, диаграммы и другие объекты. После того, как вы открыли ленту «Вставка», нажмите «Фигуры», расположенные в крайней левой части группы «Иллюстрации». Это откроет выбор различных форм, доступных для использования, таких как квадраты, круги, стрелки и многое другое. Когда у вас есть нужные фигуры, вы можете использовать различные функции меню «Фигуры», чтобы объединить их вместе, чтобы создать желаемую форму. Вы также можете добавить текст, эффекты или другие объекты к объединенной фигуре, чтобы создать желаемый эффект. Для этого просто нажмите на опцию «Объединить фигуры», расположенную в правом нижнем углу меню «Фигуры». Затем выберите фигуры, которые вы хотите объединить, и нажмите кнопку «Объединить», чтобы завершить процесс.
Выберите фигуры для объединения
Объединение фигур в Powerpoint — отличный способ создавать сложные дизайны для презентаций. Процесс прост, но нужно выполнить несколько шагов. Сначала выберите две или более фигур, которые вы хотите объединить. Удерживая нажатой клавишу «Ctrl» на клавиатуре, щелкните каждую фигуру, которую хотите объединить. Теперь все фигуры должны быть выделены. Теперь вы можете создать новую фигуру с помощью параметра «Объединить фигуры» на ленте. Это объединит все фигуры, которые вы выбрали, в одну новую форму. Вы также можете использовать опцию «Объединение фигур», которая создаст единую фигуру, но каждая фигура останется видимой и ее можно будет редактировать отдельно. Когда вы закончите объединение фигур, вы можете перемещать, поворачивать или изменять их размер по желанию.
Объединить фигуры
Лента «Формат» в верхней части экрана в Microsoft PowerPoint содержит параметр «Объединить фигуры», расположенный в правой части группы «Упорядочить». При нажатии открывается раскрывающееся меню с параметрами объединения фигур, а именно «Объединение», «Объединение», «Фрагмент», «Пересечение», «Вычитание» и «Объединение насквозь». Объединение объединяет все выбранные фигуры в одну фигуру, Объединение объединяет все фигуры без перекрытия фигур, Фрагмент разбивает выбранные фигуры на части, Пересечение создает новую фигуру, сформированную из перекрывающихся областей двух или более фигур, Вычитание создает новую фигуру который формируется из области, оставшейся после вычитания одной фигуры из другой, и «Объединить насквозь» объединяет две или более фигур и удаляет перекрывающуюся область. С помощью этих параметров пользователи могут легко объединять фигуры в Microsoft PowerPoint.
При нажатии открывается раскрывающееся меню с параметрами объединения фигур, а именно «Объединение», «Объединение», «Фрагмент», «Пересечение», «Вычитание» и «Объединение насквозь». Объединение объединяет все выбранные фигуры в одну фигуру, Объединение объединяет все фигуры без перекрытия фигур, Фрагмент разбивает выбранные фигуры на части, Пересечение создает новую фигуру, сформированную из перекрывающихся областей двух или более фигур, Вычитание создает новую фигуру который формируется из области, оставшейся после вычитания одной фигуры из другой, и «Объединить насквозь» объединяет две или более фигур и удаляет перекрывающуюся область. С помощью этих параметров пользователи могут легко объединять фигуры в Microsoft PowerPoint.
Завершить объединение
Этот набор инструкций предназначен для того, чтобы показать пользователю, как объединять фигуры в Microsoft PowerPoint. После того, как все нужные фигуры созданы, пользователь должен нажать на ленту «Домой», расположенную в верхней части окна.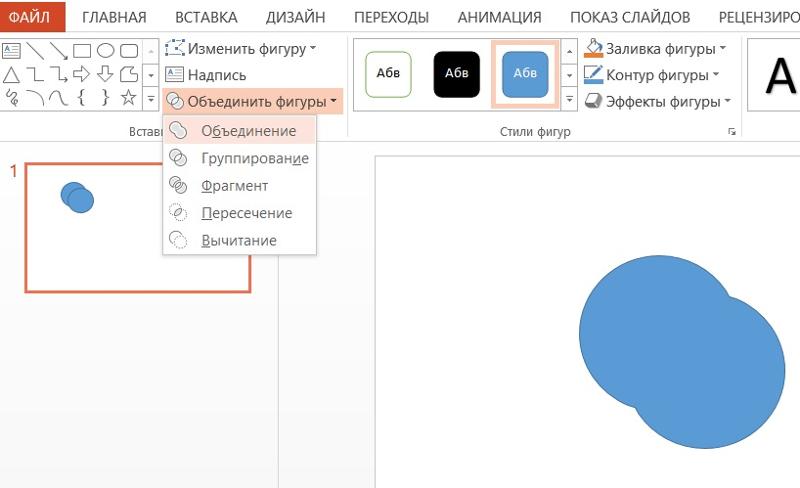 Эта лента содержит команды для форматирования и редактирования фигур и текста. Затем пользователь должен выбрать «Текстовое поле», которое находится в разделе «Вставка» ленты. При выборе этого параметра к объединенной фигуре будет добавлено текстовое поле, что позволит пользователю редактировать текст внутри фигуры. После добавления текста пользователь может управлять объединенной формой как единым объектом.
Эта лента содержит команды для форматирования и редактирования фигур и текста. Затем пользователь должен выбрать «Текстовое поле», которое находится в разделе «Вставка» ленты. При выборе этого параметра к объединенной фигуре будет добавлено текстовое поле, что позволит пользователю редактировать текст внутри фигуры. После добавления текста пользователь может управлять объединенной формой как единым объектом.
Как получить доступ к инструменту объединения фигур в PowerPoint?
Чтобы получить доступ к инструменту объединения фигур в PowerPoint, сначала выберите фигуры, которые вы хотите объединить, удерживая клавишу Shift и щелкая каждую фигуру. Затем перейдите на вкладку «Формат» в разделе «Средства рисования» и нажмите «Объединить фигуры» в группе «Вставить фигуры». Появится раскрывающееся меню с различными вариантами слияния на выбор.
Какие существуют варианты объединения фигур в PowerPoint?
PowerPoint предлагает несколько вариантов объединения фигур, включая объединение, объединение, фрагмент, пересечение и вычитание. Union объединяет две или более фигур в одну. Комбинирование удалит перекрывающиеся области между фигурами. Фрагмент создает отдельные фигуры из перекрывающихся и неперекрывающихся областей. Пересечение сохраняет только перекрывающуюся часть фигур, а Вычитание удаляет одну фигуру из другой.
Union объединяет две или более фигур в одну. Комбинирование удалит перекрывающиеся области между фигурами. Фрагмент создает отдельные фигуры из перекрывающихся и неперекрывающихся областей. Пересечение сохраняет только перекрывающуюся часть фигур, а Вычитание удаляет одну фигуру из другой.
Могу ли я одновременно объединить более двух фигур в PowerPoint?
Да, в PowerPoint можно объединить более двух фигур одновременно. Для этого, удерживая нажатой клавишу Shift, щелкните каждую фигуру, которую хотите объединить. После выбора всех нужных фигур используйте инструмент «Объединить фигуры» на вкладке «Формат», чтобы выбрать параметр слияния, который вы хотите применить к выбранным фигурам.
Как изменить порядок фигур перед их объединением в PowerPoint?
Чтобы изменить порядок фигур перед их объединением в PowerPoint, щелкните правой кнопкой мыши фигуру, которую хотите переместить, и выберите «На передний план» или «На задний план» в контекстном меню.
 Пока что каждая выделяется отдельно и не связана с другими.
Пока что каждая выделяется отдельно и не связана с другими.


 д. И в связи с этим вы желаете управлять такими объектами как одним.
д. И в связи с этим вы желаете управлять такими объектами как одним.
