Изменение полей в документе Word
Макет страницы
Обучение работе с Word
Макет страницы
Макет страницы
Изменение полей
-
Изменение полей
Видео -
Вставка верхнего или нижнего колонтитула
Видео -
Добавление и удаление номеров страниц
Видео -
Вставка или удаление разрыва страниц
Видео
Далее: Сохранение и печать
Проверьте, как это работает!
Изменяйте ширину полей документа, чтобы настроить разметку и вместить все необходимое.
Применение предопределенных значений полей
-
На вкладке Макет нажмите кнопку Поля.
-
Выберите нужные значения полей.
Примечание: Если документ содержит несколько разделов, новые поля будут применены только к выбранным.
Создание настраиваемого поля
- org/ListItem»>
-
Выберите пункт Настраиваемые поля.
-
На вкладке Поля укажите необходимые значения с помощью кнопок со стрелками вверх и вниз.
-
Когда все будет готово, нажмите кнопку
На вкладке Макет нажмите кнопку Поля.
Изменение стандартных полей
-
Выберите макет>поля>настраиваемые поля.

-
Настройте поля.
-
Нажмите кнопку По умолчанию.
-
Подтвердите выбор.
Хотите узнать больше?
Настройка полей страницы в Word
Параметры страницы и оформления текста
Параметры страницы в Word Office с версии 2007 года отображаются в отдельной вкладке меню. Оформление меню, начиная с версии этого года значительно изменилось и при переходе к ней многие пользователи потратили значительные эмоциональные усилия.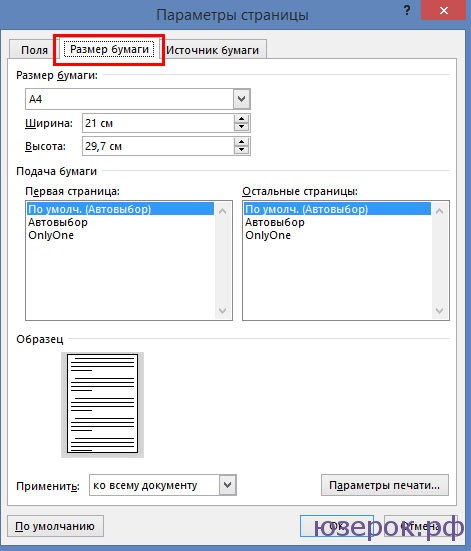 Но через некоторое время изменение параметров страниц, и других элементов оформления перестало вызывать путаницу.
Но через некоторое время изменение параметров страниц, и других элементов оформления перестало вызывать путаницу.
При подготовке текстового документа приходится настраивать размер страницы, которую компьютер подает на принтер, иногда изменять ориентацию страниц, практически всегда изменять поля документа.
Содержание
- 1 Вкладка Разметка страницы
- 1.1 Поля
- 1.2 Ориентация страницы
- 1.3 Размер бумаги
- 1.4 Колонки
- 1.5 Перенос слов
- 2 Вкладка Главная
- 2.1 Абзац
Вкладка Разметка страницы
Поля
Для того, чтобы изменить поля документа нужно нажать на кнопку «Поля» во вкладке под названием «Разметка страницы». При этом отобразятся возможные варианты полей, в том числе и значения ширины полей, установленные при последнем пользовании программой Word. Можно выбрать из предложенных вариантов или установить новые значения, для этого нужно в самом низу списка найти «Настраиваемые поля».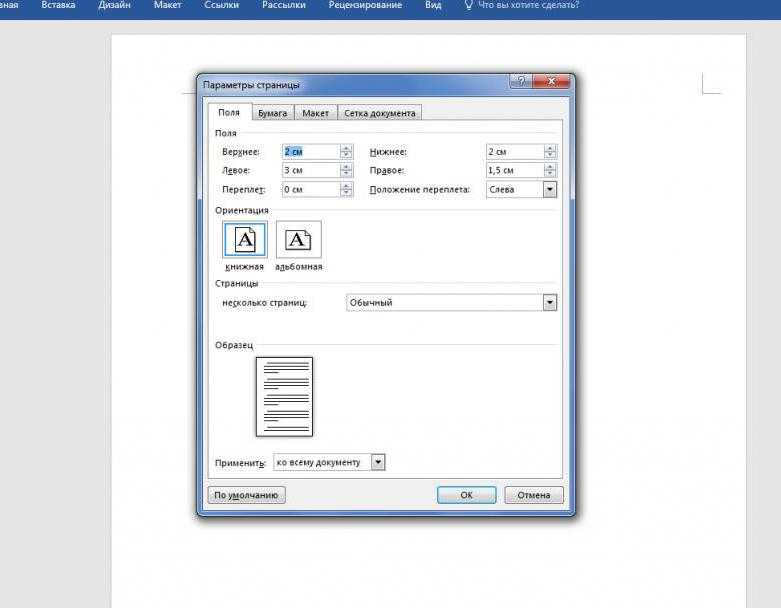 При нажатии на эту надпись открывается окно «Параметры страницы».
При нажатии на эту надпись открывается окно «Параметры страницы».
В появившемся окне можно изменить значения ширины полей. Здесь же изменяется и ориентация страницы «альбомная» или «книжная». Изменение ориентации страницы бывает нужно, когда в документ приходится вставлять большие таблицы, ориентированные под альбомный лист.
Размер бумагиВ этом же окне «Параметры страницы» устанавливаются и размеры бумаги, только сделать это можно в одноименной вкладке. Здесь можно найти стандартные размеры листов бумаги и установить их для всего документа или отдельных страниц.
Для того, чтобы изменить параметры для отдельных страниц нужно выделить текст на этой странице и после открыть окно «Параметры страницы». В соответствующей вкладке изменить параметр и указать внизу, где написано «Применить» «к выделенному тексту». Таким способом можно изменить размеры листа, поля и ориентацию листа бумаги.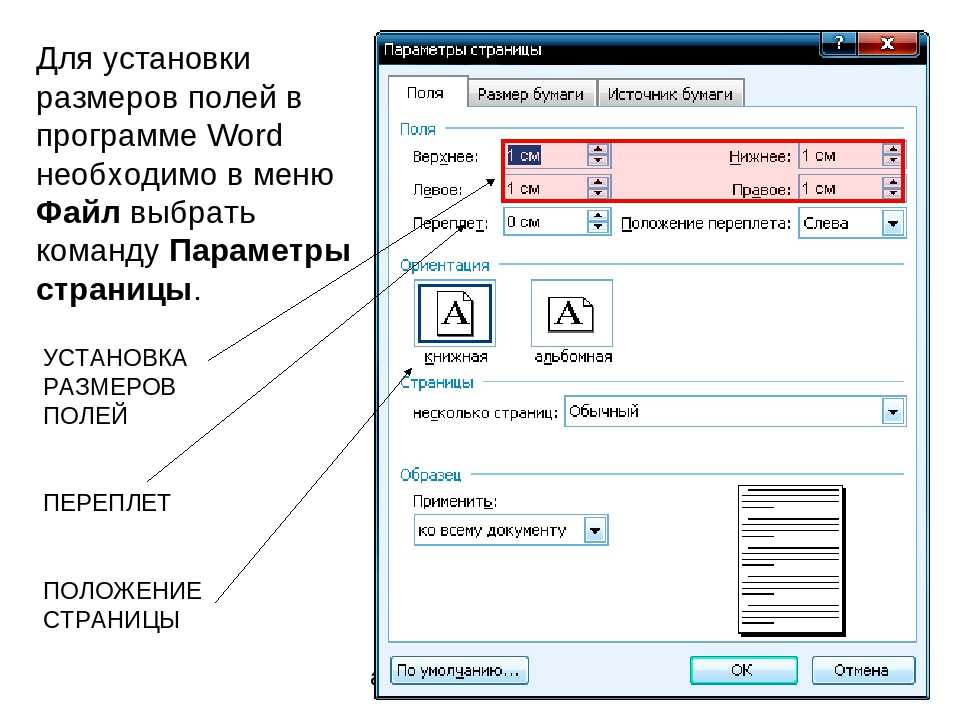
Для быстрого изменения ориентации и размеров страниц соответствующие кнопки установлены прямо в панели «разметка страницы». Здесь нужно заметить, что изменение ориентации не всего документа, а отдельных листов возможно только по следующему пути: поля/настраиваемые поля. Где нужно выбрать соответствующую ориентацию и указать: применить к выделенному тексту.
КолонкиЕсли текст нужно отобразить в колонках, то во вкладке «Разметка страницы» есть кнопка «Колонки», нажав на которую можно выбрать до трех колонок и отрегулировать их размеры и размеры промежутков между ними. Это также можно применить либо ко всему документу, либо к выделенным фрагментам.
Перенос словВ этой же вкладке можно сделать расстановку переносов, причем Word 2007 дает возможность сделать это в автоматическом режиме и в ручном, а также изменять параметры их расстановки.
Вкладка Главная
Оформление документов требует также соблюдения таких параметров как: междустрочный интервал, абзацный отступ и выравнивание текста на странице. Оказывается, многие до сих пор делают это как на печатной машинке, то есть при помощи клавиши «пробел».
Оказывается, многие до сих пор делают это как на печатной машинке, то есть при помощи клавиши «пробел».
Для этих настроек нужно пройти во вкладку «Разметка страницы», открыть диалоговое окно «Абзац», нажав на этот значок. В открывшемся окне установить требуемые параметры: отступы строк, отступы первой строки (абзацный отступ), междустрочные интервалы и интервалы между абзацами.
Так в Word Office можно настроить параметры страницы и другие настройки оформления документов. Здесь описаны способы работы с меню инструментов в версии 2007 года.
Word 2010: изменение макета страницы
Урок 5: изменение макета страницы
/en/word2010/saving/content/
Введение
Вы можете обнаружить, что параметров макета страницы по умолчанию в Word недостаточно для документа вы хотите создать, и в этом случае вам нужно будет изменить эти настройки. Например, если вы печатаете на бумаге другого размера, вам нужно изменить размер страницы документа, чтобы он соответствовал бумаге. Кроме того, вы можете изменить форматирование страницы в зависимости от типа создаваемого документа.
Например, если вы печатаете на бумаге другого размера, вам нужно изменить размер страницы документа, чтобы он соответствовал бумаге. Кроме того, вы можете изменить форматирование страницы в зависимости от типа создаваемого документа.
В этом уроке вы узнаете, как изменить ориентацию страницы , размер бумаги и поля страницы .
Макет страницы и форматирование
Word предлагает различные параметры макета страницы и форматирования , которые влияют на то, как содержимое отображается на странице. Вы можете настроить ориентацию страницы , размер бумаги и поля страницы в зависимости от того, как вы хотите, чтобы ваш документ выглядел.
Необязательно: Вы можете загрузить этот пример для дополнительной практики.
Чтобы изменить ориентацию страницы:
- Выберите вкладку Макет страницы .
- Щелкните команду Ориентация в группе Параметры страницы.
Изменение ориентации страницы
- Нажмите либо Книжная , либо Альбомная , чтобы изменить ориентацию страницы.
Альбомный формат означает, что страница ориентирована по горизонтали , а портретный формат означает, что она ориентирована по вертикали .
Чтобы изменить размер страницы:
- Выберите вкладку Макет страницы .
- Щелкните команду Size , и появится раскрывающееся меню. Текущий размер страницы выделен.
Изменение размера страницы
- Выберите нужный вариант размера . Размер страницы документа изменится.

Для форматирования полей страницы:
- Выберите вкладку Макет страницы .
- Щелкните команду Поля . Появится меню параметров. Обычный выбран по умолчанию.
- Выберите предопределенный размер поля , который вы хотите.
Изменение полей страницы
Чтобы использовать настраиваемые поля:
- На вкладке Макет страницы щелкните Поля .
- Выберите Пользовательские поля . Это приведет вас к диалоговому окну Page Setup .
- Настройте размеры полей для каждой стороны страницы, затем нажмите OK .
Диалоговое окно «Параметры страницы»
Вы можете использовать удобную функцию Word Установить по умолчанию , чтобы сохранить все внесенные вами форматирование изменения и автоматически применить их к новым документам.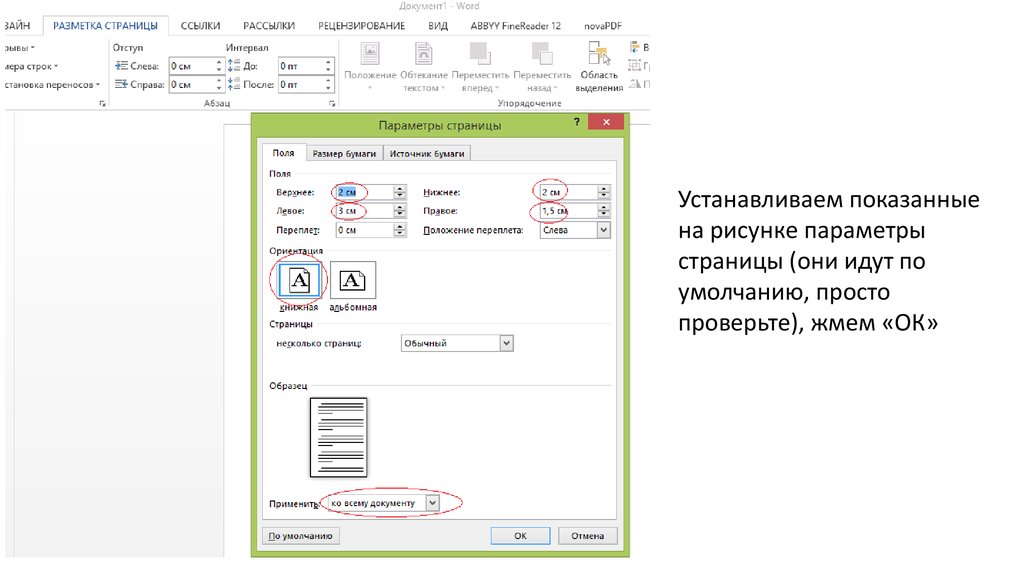 Чтобы узнать, как это сделать, прочитайте нашу статью «Изменение настроек по умолчанию в Word».
Чтобы узнать, как это сделать, прочитайте нашу статью «Изменение настроек по умолчанию в Word».
Диалоговое окно «Параметры страницы»
Ранее мы показали, как открыть диалоговое окно «Параметры страницы» из раскрывающегося меню «Поля» . По мере знакомства с Word вы можете обнаружить, что хотите использовать диалоговое окно «Параметры страницы» чаще для точной настройки полей страницы и настройки других параметров. Чтобы добраться туда быстрее, вы можете использовать ярлык , который удобно расположен на вкладке Макет страницы .
Чтобы открыть диалоговое окно «Параметры страницы»:
- Перейдите на вкладку Макет страницы .
- Щелкните маленькую стрелку в правом нижнем углу группы Параметры страницы . Появится диалоговое окно Параметры страницы .
Открытие диалогового окна «Параметры страницы»
Вызов!
- Откройте существующий документ Word .

- Изменение ориентации страницы .
- Измените размер бумаги .
- Изменить поля на узкие .
- Отрегулируйте поля, используя настраиваемых полей .
Предыдущий: Сохранение
Далее:Проверка орфографии и грамматики
/en/word2010/проверка орфографии и грамматики/content/
Изменение макета документа
Слово для Интернета
Офис для веб-обучения
Слово для Интернета
Слово для Интернета
Изменить макет документа
- Знакомство с Word для Интернета
видео - Изменить макет документа
видео - Вставка таблиц и изображений
видео - Сотрудничайте онлайн
видео - Интересные вещи в Word для Интернета
видео
Следующий: Excel для Интернета
Попробуйте!
Измените макет документа, чтобы он выглядел именно так, как вы хотите.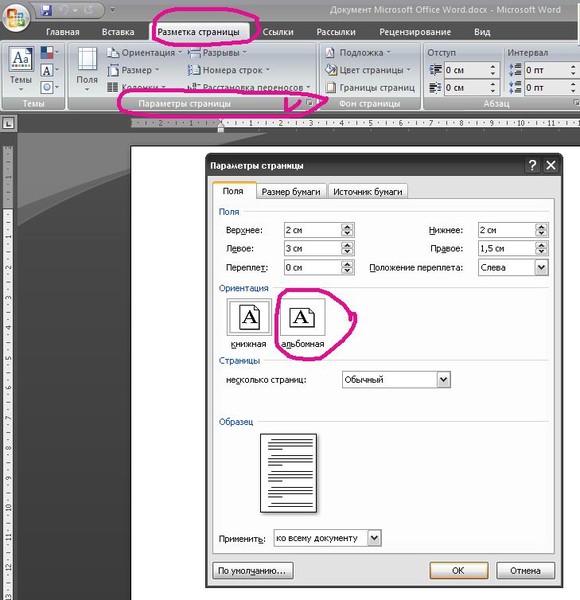
Поля
Выберите Макет > Поля .
Выберите нужные поля или выберите Пользовательские поля , чтобы определить свои собственные.
Ориентация страницы
Чтобы изменить ориентацию, выберите Макет > Ориентация .


